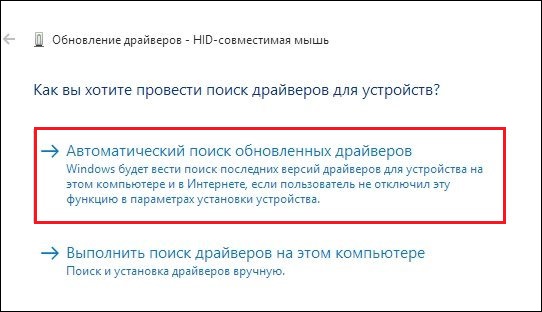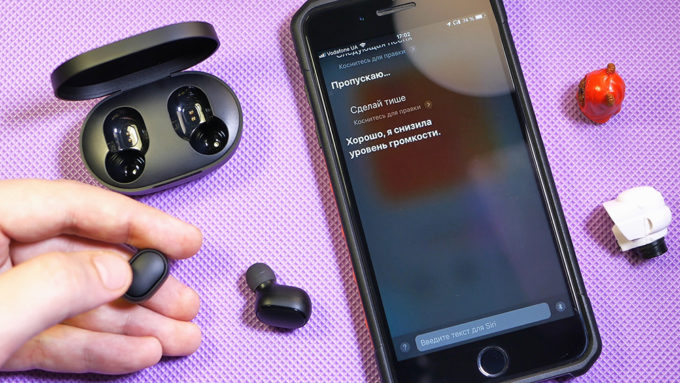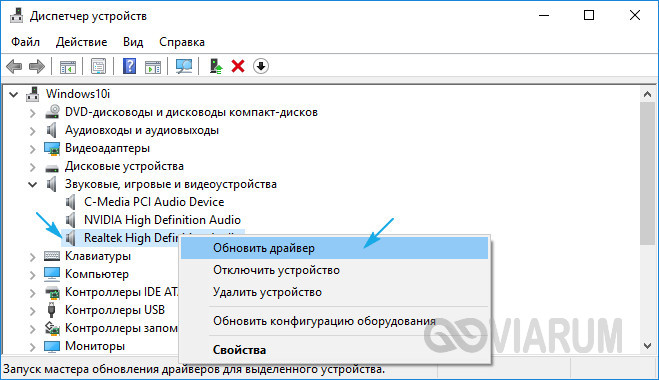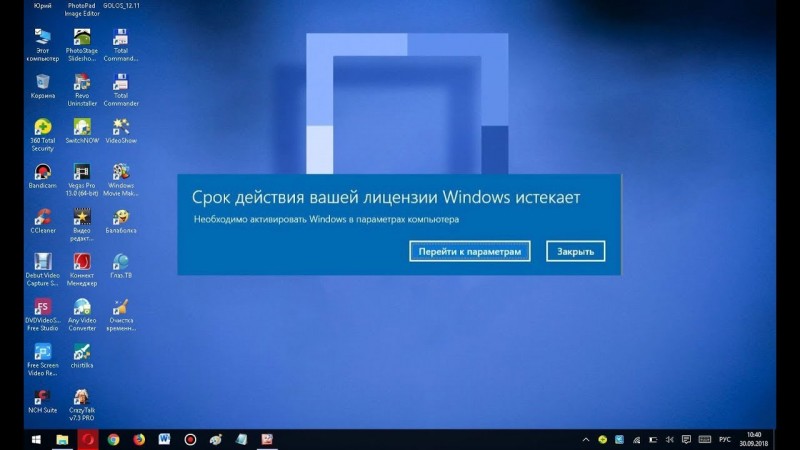Не работают наушники на компьютере с windows 10
Содержание:
- Причины, по которым Bluetooth не обнаруживает устройства
- Причины, почему беспроводные наушники не подключаются к компьютеру
- Как подключить блютуз наушники к ноутбуку
- Настройка наушников в Windows 10
- Диагностика и решение проблем со звуком
- Устранение проблем с гарнитурой Windows
- Наушники не работают с ноутбуком из-за отсутствия в Windows 10 драйверов на Bluetooth
- Почему Windows 10 не распознает гарнитуру
- Решение 4: Поиск и устранение неисправности на аппаратном уровне
- Проверка работоспособности устройства
- Причины неполадок
- Способы подключения наушников к ноутбуку
- Проверка, есть ли на устройстве Bluetooth
- Неправильные настройки звука
- Как настроить гарнитуру в Windows 10
- Звуковая карта в BIOS
Причины, по которым Bluetooth не обнаруживает устройства
Нередко у владельцев ноутбуков под управлением Windows 10 возникает проблема — блютуз не обнаруживает устройства. Самые распространенные причины:
- некорректная настройка. Достаточно часто пользователь думает, что у него пропал блютуз, хотя на самом деле он просто отключен;
- проблема с драйверами, которые могут быть повреждены или отсутствовать. Соответственно, их переустановка поможет решить проблему;
- отключена служба поддержки. Проверить это можно, запустив окно «Выполнить» и прописав «msc». В окне напротив пункта «Bluetooth Support Service» должно стоять состояние «Running»;
- модуль мог выйти из строя. Самый простой выход из положения заключается в покупке внешнего адаптера, который возьмет всю работу на себя.
Других причин неработающего блютуза практически не встречается.

USB-адаптер блютуз
Если пропала беспроводная сеть, нужно знать, как обновить блютуз на ноутбуке под управлением виндовс 10. Вероятность того, что модуля на устройстве нет, крайне мала. Пользователю следует только включить Bluetooth или разобраться с драйверами.
Причины, почему беспроводные наушники не подключаются к компьютеру
Итак, перечислим основные возможные причины, по которым ваш компьютер или ноутбук на Widnows не хочет видеть блютуз наушники.
В данной статье я не буду рассматривать те случаи, когда сама гарнитура неисправна. Также современные устройства имеют внушительного объема встроенные в сами наушники или их кейсы аккумуляторы, с которыми их можно использовать автономно много часов подряд. И часто случается, что пользователи забывают такую простую вещь, что необходимо периодически ставить наушники на зарядку.

Если вы включаете наушники кнопками на корпусе и загораются световые индикаторы или из динамиков раздается звуковое оповещение, значит не все так плохо — нужно попытаться что-то сделать, чтобы компьютер их увидел.
Как подключить блютуз наушники к ноутбуку
Сразу же стоит отметить, что не каждый ноутбук оснащен встроенным модулем беспроводной связи. Если у вас именно такая модель лэптопа, то сперва следует подключить внешний Bluetooth модуль и установить на него драйвера. Проверить установлен ли драйвер можно в диспетчере оборудования.
- А теперь подробно разберем шаги, как подключить беспроводные наушники к ноутбуку:
- Запускается этот инструмент следующим образом: нажмите комбинацию клавиш Windows+R. В появившемся окне напишите devmgmt.msc и нажмите «Ок». Если все работает нормально, то вы найдете Bluetooth адаптер. После этого можно переходить к вопросу, как подключить блютус наушники к ноутбуку.
- Нажмите кнопку питания на наушниках и удерживайте ее до тех пор, пока индикатор не начнет мигать красным и синим цветами (в зависимости от модели цвета могут отличаться, к примеру, зеленый и красный).
- Найдите на ноутбуке значок Блютуза в системном трее (в нижнем правом углу рабочего стола). Нажмите на него правой кнопкой мышки. Выберите пункт «Добавить устройство». После этого, появится окно, в котором компьютер предложит список доступных соединений. Выберите название ваших наушников и нажмите «Далее».
Теперь просто следуйте подсказкам на экране. Если система попросит код подтверждения, то введите 0000. Это стандартный пароль для подобного оборудования.
Теперь вы знаете, как подключить блютуз гарнитуру к ноутбуку. Как видите, нет ничего сложного. Если вам нужно подключить беспроводную гарнитуру к телефону или планшету, читайте эту статью. Стоит заметить, что иногда могут возникать ошибки и сложности.
Возможные ошибки при подключении
В первую очередь следует уделить внимание драйверу. Так как именно он управляет работой беспроводного модуля. Другими словами, если он будет работать не корректно, то и подключение будет нестабильным либо вы вообще не сможете соединить устройства
Другими словами, если он будет работать не корректно, то и подключение будет нестабильным либо вы вообще не сможете соединить устройства.
Кроме этого, встроенные средства Windows также иногда могут работать неправильно, особенно если вы используете пиратскую версию. В таком случае рекомендуется установить программу Bluesoleil.
- Она предоставляет пользователям несколько важных преимуществ:
- Интуитивно понятный интерфейс (работа с адаптером теперь стала еще проще).
- Стабильная связь без обрывов.
- Одновременное управление множеством соединений.
Помимо подключения, возможно, придется немного настроить систему. Для этого нажмите на значок динамика в трее правой кнопкой мыши и выберите пункт «Устройство воспроизведения». Здесь нужно просто включить «Аудио Bluetooth». Однако, обычно, все настраивается автоматически.
Как на ноутбуке включить блютуз
Чтобы включить Bluetooth на своем ноутбуке необходимо проделать несколько довольно простых манипуляций. Во-первых, убедитесь в том, что ноутбук поддерживает данную технологию. Во-вторых, определите свою операционную систему: Windows или Mac.
После этого перейдите на соответствующий раздел в оглавлении и пройдите пошаговую инструкцию по включению данного устройства.
Необходимые шаги по включению блютус на ноутбуке
Найдите в панели управления «Диспетчер Устройств».
В списке устройств найдите строку «радиомодули Bluetooth». Нажмите правой кнопкой мыши на соответствующую модель (выделено желтым) и выберите «Свойства».
Перейдите во вкладку «Драйвер» и если он отсутствует то перейдите на «Обновить». Если все в норме закройте окно.
В «панели управления» В этом же окне, так же есть кнопка включения и выключения Блютуз. Что касается настроек, то их там не много. Что бы открыть их, достаточно нажать на пункт Другие параметры Bluetooth.
Появится новое окно, в котором разве что можно включить, или отключить обнаружение вашего ноутбука. Если убрать галочку с пункта Разрешить устройствам Bluetooth обнаруживать этот компьютер, то все устройства не смогут увидеть ваш ноутбук. Но, вы их будете видеть, и сможете к ним подключатся.
В «Центре управления сетями и общим доступом» перейдите на «Изменение параметров адаптера».
Выберите правой кнопкой мыши «Сетевые подключения Bluetooth» и выберите «включить».
В разделе «Пуск» необходимо открыть «Параметры».
Затем открыть «Устройства».
Выбрать «вкл Bluetooth».
- На ноутбуках Mac процесс обстоит еще проще:
- Нажмите на значок «Bluetooth»;
- Выберите опцию «включить bluetooth».
Настройка наушников в Windows 10
Вы подключили наушники к аудиогнезду компьютера с Windows 10, теперь нужно настроить программную часть. Для начала я предлагаю простой вариант настройки наушников в Windows 10 с помощью новой панели управления.
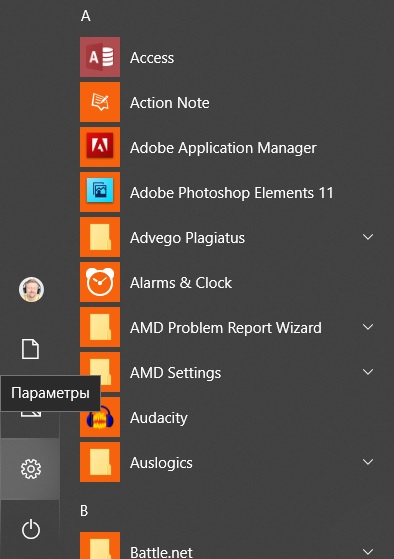
«Пуск»
«Система»
«Звук»
Первое, что вам необходимо сделать это выбрать устройство вывода, которое будет воспроизводить звук. Нажмите на всплывающее меню и выберите ваше устройство. Перед названием устройства должно быть слово «Динамики». Если у вас не установлена отдельная звуковая карта или иной звуковой интерфейс, скорее всего, но не обязательно, устройство будет называться Realtek.
В моём случае у меня в компьютере установлено несколько звуковых интерфейсов, в качестве демонстрации я буду использовать звуковую карту Creative Sound Blaster ZxR.
Теперь, когда вы выбрали нужное устройство, необходимо установить приемлемый уровень громкости. Пока вы не знаете на каком значении громкости ваши наушники будут звучать комфортно, рекомендую установить её на небольшое значение, например, на 25 единиц. Некоторые наушники на значении 25 будут играть тихо, другие громко, но в любом случае такой уровень громкости не должен повредить наушники или испугать вас очень громким звуком.
Вы уже должны слышать звук в наушниках. Если его до сих пор нет, и вы знаете, что звуковой интерфейс компьютера точно рабочий, нужно пролистать страницу вниз и найти пункт «Параметры устройств и громкости приложений». Нажмите на это меню.

В этом меню вы можете гибко настраивать желаемую громкость для каждого приложения. Убедитесь, что эти значения не равны 0, иначе вы не будете слышать звук от них.
Если звука до сих пор нет, значит либо наушники, либо звуковой интерфейс компьютера с Windows 10 не работают в штатном режиме и необходимо вмешательство опытного пользователя или администратора.
Диагностика и решение проблем со звуком
Чтобы выявить причину неполадки и устранить ее, пользователю нужно выполнить ряд несложных действий. В разных версиях ОС от Майкрософт расположение пунктов меню и дизайн значков неодинаковы, поэтому ниже приводятся инструкции для случаев, когда ноутбук не видит подключенные наушники в Windows 10, 8 и 7.
Windows 10
В этой версии пользователю нужно:
-
Навести курсор на значок в виде громкоговорителя (находится в трее, обычно в правом нижнем углу рабочего стола) и кликнуть по нему правой кнопкой мыши.
-
В открывшемся меню нажать левой кнопкой на строке «Устранение неполадок со звуком».
Альтернативный путь — щелкнуть по изображению шестеренки («Параметры Windows») в меню «Пуск», перейти в раздел «Обновление и безопасность», затем — в подкатегорию «Устранение неполадок», где выбрать «Воспроизведение звука».
В результате запустится программа для диагностики ошибок, которая выявит проблемы со звуком и поможет их устранить.
 Если софт для определения причины неисправности в автоматическом режиме не приведет к появлению звука в наушниках, стоит проверить драйверы аудиоустройств, для чего необходимо проделать следующие шаги:
Если софт для определения причины неисправности в автоматическом режиме не приведет к появлению звука в наушниках, стоит проверить драйверы аудиоустройств, для чего необходимо проделать следующие шаги:
-
Открыть панель управления через меню «Пуск».
-
В категории «Система» выбрать «Оборудование», затем «Диспетчер устройств».
-
Развернуть перечень аудиоустройств («Звуковые, видео и игровые устройства»).
Windows 7 и 8
Для этих версий инструкции отличаются незначительно. Если ноутбук не распознает наушники, пользователю нужно выполнить перечисленные ниже действия:
-
Запустить панель управления через меню «Пуск» в Win 7 или «Все приложения» в Win 8. В Windows 8.1 список приложений открывается по клике на пиктограмме в виде стрелки, заключенной в круг, которая находится в нижней части стартового экрана.
-
В секции «Оборудование и звук» выбрать «Звук».
-
В окне, которое откроется, перейти на вкладку «Воспроизведение».
-
В перечне устройств для вывода аудио выбрать наушники, кликнуть правой кнопкой мыши и нажать «Включить».
 При отсутствии эффекта понадобится обновить драйверы через Диспетчер устройств.
При отсутствии эффекта понадобится обновить драйверы через Диспетчер устройств.
Советы профессионалов
Если ноутбук не видит наушники или звук после их подключения не слышен, то пользователю стоит обратить внимание на следующие рекомендации:
-
Отключить и включить гарнитуру заново.
Возможно, звук пропал из-за того, что штекер вставлен в гнездо не до конца. -
Перезагрузить лэптоп.
Случайные сбои часто исчезают после повторной загрузки ОС. -
Убедится в правильности подключения наушников.
Пользователи в спешке или по неопытности путают разъемы для динамиков и микрофона. Различить их можно по соответствующим пиктограммам. -
Проверить, соответствуют ли штекеры имеющимся разъемам.
В новых моделях лэптопов вместо двух отдельных гнезд под наушники и микрофон присутствует одно комбинированное, предназначенное для подключения гарнитуры. Встречается и обратная ситуация, когда звук отсутствует, если гарнитурный штекер вставляется в разъем для динамиков, поскольку часть оборудования работает без проблем только при использовании соответствующего разъема. У гарнитур с одним штекером четыре контакта, которые отделены друг от друга тремя поперечными полосками. У обычных наушников и гарнитур с двумя штекерами (для динамиков и микрофона) по три контакта. Решить проблему можно с помощью переходника подходящего типа. -
Удалить и повторно инсталлировать драйверы для USB или Bluetooth-наушников.
Софт иногда устанавливается некорректно, поэтому сначала нужно удалить драйвер в Диспетчере устройств, а затем повторить установку. -
Отсоединить беспроводные наушники и заново выполнить их сопряжение с лэптопом.
-
Подключить внешний Bluetooth-адаптер. Если ноут не видит блютуз-наушники, причина состоит в поломке или отсутствии встроенного модуля.
Неудачи нередко говорят о поломках оборудования и низком качестве недорогих гарнитур. Лэптоп следует сдать в мастерскую для диагностики, а наушники — заменить исправными.
Устранение проблем с гарнитурой Windows
Убедитесь, что вы используете правильные порты
Всё ли подключено? Вы использовали правильный порт? Для 3,5-мм разъемов он обычно зеленый для вывода и розовый для ввода, в зависимости от доступной звуковой карты. Новые материнские платы поставляются с многочисленными портами для объемного звучания, поэтому вам, возможно, придётся обратиться к руководству для получения более подробной информации.
Отключите автоопределение
Программное обеспечение OEM может вмешиваться в работу звуковых устройств. Если у вас есть программное обеспечение, такое как HD Audio Manager от Realtek, попробуйте отключить функцию обнаружения гнезда и посмотрите, поможет ли это.
Переустановка драйверов
Если ваша гарнитура не работает, возможно, проблема в драйверах. Перейдите в диспетчер устройств и удалите драйверы для подключенной гарнитуры. Перезагрузите компьютер и снова подключите гарнитуру, чтобы Windows переустановила их. Да, это простейший процесс «выключи и снова включи», но он работает.
Выберите другой формат
Если вы всё ещё не можете получить звука, попробуйте выбрать другой формат для ввода/вывода в окне свойств (используйте шаги для гарнитуры выше).
Проверьте регуляторы
В зависимости от марки и модели гарнитуры она может поддерживать элементы управления, расположенные на кабеле. Здесь доступны ползунки громкости и кнопки отключения звука, – убедитесь, что они установлены в режим использования.
Попробуйте другую гарнитуру
Чтобы проверить, связана ли проблема с гарнитурой (а не с ПК), попробуйте использовать её на другом ПК или устройстве. Вы также можете попробовать подключить другую гарнитуру, если она у вас есть.
Наушники не работают с ноутбуком из-за отсутствия в Windows 10 драйверов на Bluetooth
Наконец, еще одной проблемой, при которой ноутбук или компьютер могут не видеть беспроводные наушники, это отсутствие в Windows драйверов на блютуз адаптер. В этом случае сетевое устройство вообще не будет отображаться в диспетчере устройств, либо рядом с названием появится значок с восклицательным знаком.
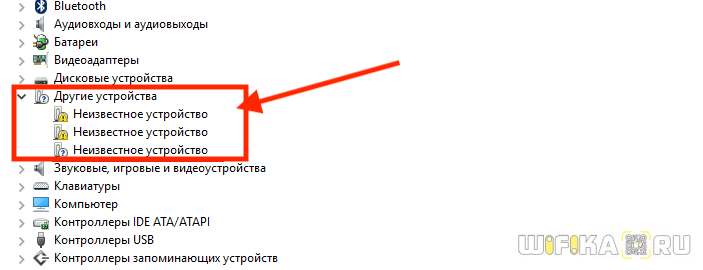
Если это ваш случай, то установите на него драйвера:
- С прилагавшегося в комплекте к ноутбуку или материнской плате компьютера диска
- Скачайте их из интернета для своей модели ноутбука или системной платы
- Либо узнайте модель адаптера через идентификатор устройства (Ven-Dev)
Эти же причины могут стать источником проблемы при подключении наушников к приставке на Android TV или любому другому девайсу.
Не помогло
Почему Windows 10 не распознает гарнитуру
Если аппаратная часть ПК и наушники работают, то, вероятно, ОС не видит гарнитуру из-за сбоя настроек звука или некорректной работы драйвера звуковой карты/встроенного в материнскую плату адаптера.
В стандартной ситуации при подключении наушников в разъем 3,5 звук автоматически воспроизводится через них, или появляется окно с предложением выбрать, какое устройство подсоединяется к ПК. Указав гарнитуру, пользователь переводит звук на нее. Однако не всегда это происходит.

Первое, что следует сделать, если наушники не заиграли – через иконку в трее нужно выбрать «параметры звука» и посмотреть, какие варианты отображаются в устройствах воспроизведения. Если гарнитура отображается, то иногда достаточно переключиться на нее, а также активировать «использовать по умолчанию». В этом случае после каждого подсоединения аудио будет автоматически играть через них.
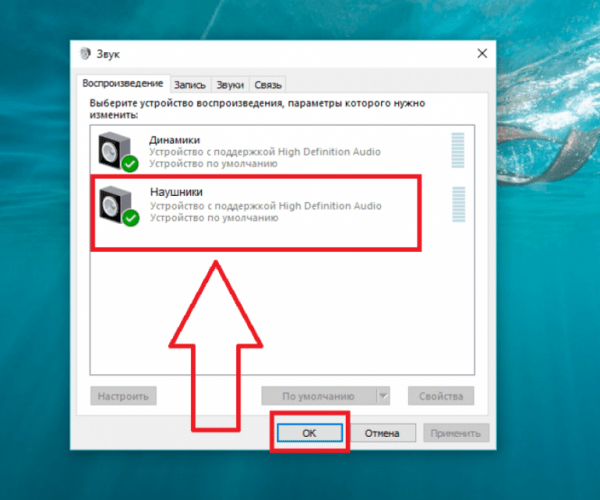
Если это не помогло, или в трее нет возможности изменить параметры звука, то вероятная проблема — устаревший, неработающий, отсутствующий драйвер. В диспетчере устройств можно посмотреть пункт «аудиовходы и выход». Если есть желтый или красный значок рядом с названием устройства, или в данном меню вообще пусто, то это подтверждает сбой программного обеспечения. В такой ситуации необходимо с сайта производителя оборудования скачать нужный драйвер.
Решение 4: Поиск и устранение неисправности на аппаратном уровне
Какое-либо из трех описанных выше решений должно было помочь наладить микрофон. Если ни одна из рекомендаций не сработала, стоит задуматься о том, исправен ли он. То есть, причина может заключаться непосредственно в самом «железе», а не в системе или драйверах. Что можно посоветовать в этом случае:
- Попробуйте подключить ваши наушники с микрофоном в другой порт. Иногда бывает, что, например, из нескольких портов USB один оказывается нерабочим.
- На некоторых наушниках (это касается в основном игровых моделей – HyperX, A4Tech, Razer Kraken, Logitech и др.) микрофон можно выключить кнопкой. Иногда пользователь может случайно ее нажать. Возникает ситуация, когда микрофон работал нормально, а потом перестал.
- Если переключение в другой порт не помогло, попробуйте взять другую гарнитуру. Возможно, микрофон на другой гарнитуре будет работать без проблем.

Watch this video on YouTube
Проверка работоспособности устройства
Человеку, который столкнулся с проблемой, первым делом необходимо провести диагностику устройства. Выполнение операции не потребует особенных навыков. Главное – проявить должный уровень внимания.
Среди основных причин неисправности выделяются следующие:
- механические повреждения;
- деформация разъемов;
- выход динамиков из строя;
- отсутствие необходимых драйверов.
Для начала рекомендуется осмотреть 3,5-мм разъем компьютера, ведь именно через него подключаются наушники. После долгого использования могут отойти контакты, что приведет к неисправности. Если аудиоустройство корректно работает в комбинации с другими гаджетами вроде смартфона и телевизора, то проблема явно заключается в разъеме компьютера.

В случаях, когда человек часто сгибает его, например, прислоняя штекером к телу, шнур быстро теряет форму и приходит в негодность. Присмотритесь к кабелю, как со стороны штекера, так и со стороны динамика. Обычно именно в этих местах случается деформация.

Наконец, причина возникновения проблемы может заключаться в динамике. После физического воздействия или контакта с водой он запросто выйдет из строя, и звук попросту перестанет воспроизводиться. Но если есть уверенность, что неполадка возникла не из-за физической поломки, стоит рассмотреть варианты избавления от ошибки при помощи программного обеспечения.

Причины неполадок
Беспроводные наушники можно использовать как для игр, фильмов, музыки, так и для общения. Это довольно удобно, ведь пропадает необходимость находиться в непосредственной близости с ноутбуком. Причины, по которым обычно аксессуар не обнаруживается, представлены ниже:
Нет драйвера. Это может случиться, если на ноутбуке стоит Windows 7. Более новые системы находят драйвера автоматически. В этом же случае все необходимое нужно установить с диска, который обычно идет в комплекте с гарнитурой. Также драйвер можно скачать с официального сайта производителя наушников.
- Bluetooth-модель недоступна. Возможно, на ноутбуке он вообще отсутствует. В таком случае необходимо воспользоваться адаптером. Устройство подключается в порт и используется в качестве внешнего модуля. На него также могут понадобиться драйвера.
- Произошел сбой трафика, из-за которого устройства не воспринимают друг друга. Обычно это связанно с тем, что пользователь забыл активировать Bluetooth на ноутбуке или на наушниках. Еще вариант – между устройствами слишком большое расстояние. При подключении лучше поднести наушники максимально близко.
- Ноутбук может не видеть гарнитуру еще и потому, что она уже подключена к другому гаджету или устройству. Достаточно просто отключить наушники и повторить процедуру сопряжения.
- Несовместимость устройств. Иногда технологии просто не могут работать вместе. Возможно, наушники устарели или просто используют другую версию Bluetooth.
- Аппаратный или программный сбой. Сигнал может быть слишком нестабильным. В таком случае система будет снова и снова подключаться к наушникам, чтобы качественно взаимодействовать. Лучше самостоятельно перезапустить гарнитуру и вручную установить соединение.
- Наушники могут быть включенными, но не функционировать должным образом. Другими словами, они могли сломаться. Проверить легко – наушники не подключаются к другому устройству. Стоит заменить их другими по гарантии.
- При аварийном прерывании работы модуля Bluetooth он может начать работать некорректно. Такое случается при внезапном отключении ноутбука или в результате вирусной атаки. Стоит перезапустить систему и модуль.


Способы подключения наушников к ноутбуку
Подключение наушников к лэптопу зависит от их типа. Проводные наушники подключаются через кабель, а для беспроводных моделей необходимо выполнять настройку соединения. Далее вы узнаете, как подключить наушники к компьютеру или ноутбуку по кабелю, Bluetooth и Wi-Fi.
Через кабель
Самыми простыми и распространенными являются проводные наушники. Их подключение происходит через кабель в соответствующие разъемы на компьютере или ноутбуке. Здесь может быть фактически несколько вариантов. К примеру, если у вас гарнитура с одним проводом, а на компьютере 2 входа (розовый и зеленый), то необходимо приобрести специальный переходник. Благодаря ему, у вас в наушниках будут работать и динамики, и микрофон. Обратную ситуацию (когда у наушников два штекера, а на ноутбуке только один вход) решает другой переходник.
Во всех остальных ситуациях, когда количество штекеров совпадает, просто вставьте их в нужные гнезда. На ноутбуке, как правило, разъемы для микрофона и наушников находятся на боковой панели. Зеленый – это наушники, розовый – микрофон. Дополнительно рядом с входом имеется небольшое изображение для распознавания.
После подключения проверьте звук (не забудьте повысить громкость в системе). Если звука нет, необходимы настройки в ОС. Этот пункт будет рассмотрен отдельно в следующих разделах.
По Bluetooth
Беспроводные гарнитуры часто подключаются посредством блютус. Перед подключением необходимо выполнить ряд подготовительных действий:
- Убедитесь, что на вашем устройстве есть bluetooth-модуль. Почитайте спецификацию в документации или в Интернете.
- Проверьте работоспособность блютус-адаптера. Для этого перейдите в «Диспетчер устройств», а затем щелкните по адаптеру ПКМ. В свойствах во вкладке «Общие» должна быть надпись «Устройство работает нормально».
Если блютус-адаптер не работает, обновите или поставьте драйвера. После проверки этих пунктов можно переходить к подключению bluetooth-гарнитуры. Для этого следуйте пунктам следующей инструкции:
- Включите Bluetooth на ПК или лэптопе. В Windows 10 он активируется через «Пуск». Нажмите на него и выберите раздел «Параметры» (иконка шестеренки) -> далее «Устройства».
- В окне переведите бегунок Bluetooth в состояние «Вкл.». Нажмите пункт добавления устройства.
- Включите наушники, нажав соответствующую кнопку. Как включить наушники, вы сможете узнать в руководстве.
- Активируйте на гарнитуре режим сопряжения. Подробно об этом описано в инструкции. На некоторых моделях режим активируется долгим (в течение 10 секунд) нажатием кнопки включения.
- Как только гарнитура перешла в режим сопряжения, в меню «Добавить устройство» нажмите Bluetooth. В списке доступных устройств нажмите на найденную гарнитуру.
- Дождитесь окончания процесса. В конце вы должны увидеть надпись “Подключено”.
Если звук после подключения не поступает на наушники, переходите к пункту «Настройки в ОС».
По Wi-Fi
Существует класс гарнитур, которые передают сигнал на ноутбук через радиомодуль. Такая продукция имеет специальную базовую станцию. Она может подключаться через стандартные аудиовходы (микрофон и наушники). В этом случае вставьте штекеры в необходимые гнезда (при необходимости используйте переходник). После следует выполнить сопряжение подключенных наушников с базовой станцией (читайте об этом в инструкции).
Второй вариант – базовая станция подключается через USB-порт. Для корректной работы может понадобиться установка драйверов. Согласно инструкции, далее выполните сопряжение.
Проверка, есть ли на устройстве Bluetooth
Не всегда очевидно, есть ли на ПК или ноуте Bluetooth, поэтому пользователю нужно знать, как это проверить. Большинство ноутбуков известных брендов, таких как HP, Lenovo, Асус, имеет встроенную технологию.
Проверить можно несколькими способами:
- значок в трее. Если Bluetooth есть на устройстве и нет никаких проблем с драйверами, его будет видно в нижнем углу возле часов. По этому значку можно кликнуть мышкой и перейти к подключению гарнитуры, передаче файлов и т. д. Если его нет, то это еще не означает, что пропал Bluetooth на ноутбуке Windows 10. Возможно, в настройках отключено его отображение;
- поиск в параметрах. При нажатии на «Пуск» слева есть значок шестеренки (это и есть «Параметры»). Откроется окно, в котором нужно найти «Устройства». Там будет пункт «Bluetooth и другие устройства». Если не получается его найти, значит блютуз недоступный по причине отсутствия драйверов или его полного отсутствия;
- поиск адаптера в диспетчере устройств. Его можно вызвать нажатием кнопок «Win + R» и в открывшемся окне вписать «mmc devmgmt.msc». В «Диспетчере устройств» должен быть раздел «Bluetooth», где находится адаптер. Иногда рядом с ним стоит восклицательный знак. Это означает, что есть ошибка. Проблему можно решить переустановкой драйвера.
Важно! На некоторых ноутбуках кнопка включения блютуза находится на самом корпусе, поэтому нужно внимательно осмотреть его

Блютуз может быть попросту выключен
Есть модели, где настройки беспроводного подключения можно вызвать функциональными клавишами (на одной из кнопок «F1-F12» есть значок блютуза). Активировать их можно, зажав такую кнопку в сочетании с «Fn».
Неправильные настройки звука
Все еще нет звука в наушниках на компьютере с Windows 10? Проверьте настройки аудиовыхода. Может статься, что устройство воспроизведения на вашем компьютере просто отключено. Кликните по иконке динамика в трее правой кнопкой мыши, в меню выберите «Устройства воспроизведения» и посмотрите, есть ли в списке устройств наушники. Если нет, нажмите по пустому пространству окна ПКМ и задействуйте опции показа отключенных и отсоединенных устройств.

Появился значок наушников? Замечательно, включите их через контекстное меню и проверьте работу. Если звук по-прежнему воспроизводится только через внешние динамики, назначьте наушники в качестве устройства воспроизведения по умолчанию в принудительном порядке. Для этого жмем по ним ПКМ и выбираем в меню опцию «Использовать по умолчанию». При этом наушники и колонки должны «обменяться» статусом.
Как настроить гарнитуру в Windows 10
Чтобы использовать гарнитуру, вам необходимо подключить её. Мы знаем, что это просто, но можно ошибиться, если вы не знакомы с доступными портами аудио на ПК. Этого можно достичь, подключив конец кабеля гарнитуры к свободному порту на ПК или подключив её через беспроводную сеть.
Вот варианты для владельцев гарнитуры:
- Гнездо 3,5 мм. У более старых и более доступных гарнитур на конце кабеля обычно есть два штекера на 3,5 мм – один для аудиовыхода, а другой для микрофона. (Розовый для микрофона, зеленый для гарнитуры.)
- USB: гарнитуры с питанием от USB обеспечивают расширенные возможности благодаря встроенным усилителям, элементам управления и другим функциям, хотя с точки зрения качества между разъемами USB и 3,5 мм нет большого разрыва.
- Беспроводная связь: будь то Bluetooth или выделенный беспроводной USB-приемник, эти гарнитуры убирают все кабели между вашим компьютером и позволяют вам сидеть более комфортно, не опасаясь создать запутанный беспорядок.
В зависимости от случая и материнской платы, установленной на настольном ПК, могут быть доступные порты на передней панели корпуса или рядом с ней, что может оказаться полезным, если у вас короткий кабель или нет свободных портов на задней панели. Самым важным фактором с точки зрения качества звука будет звуковая карта на материнской плате.
Звуковая карта в BIOS
Проблема может заключаться не только в драйверах, но и в настройках звуковой карты. Если наушники не воспроизводят звук, необходимо включить карту через меню BIOS.
Тип базовой системы ввода зависит от модели материнской платы, поэтому может отличаться алгоритм действий. Ниже представлены инструкции для наиболее распространенных меню BIOS.

AMI BIOS:
Открыть вкладку «Advanced».

Выбрать пункт « OnBoard Devices Configuration».

В параметре «Onboard Audio» или «Onboard HD Audio» прописать значение «Enabled» или «Auto».

Сохранить настройки нажатием кнопки «F10».
AWARD BIOS:
Выбрать пункт меню «Integrated Peripherals».
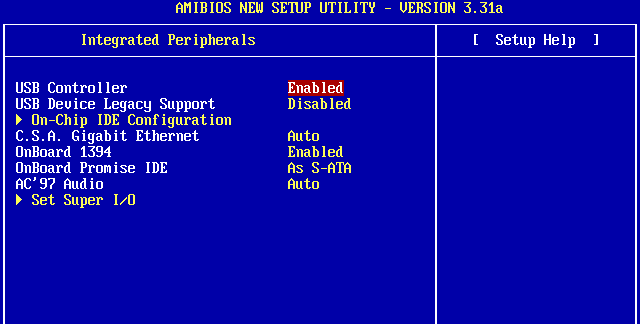
Перейти в раздел «Onchip Device Function».
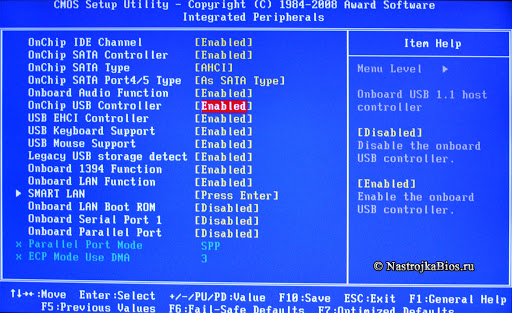
В параметре «Onboard AC97 Audio Device» выставить значение «Auto» или «Enable», после чего сохранить изменения клавишей F

UEFI BIOS:
Перейти в раздел «Advanced Mode».

Открыть вкладку «Advanced», а затем – «Onboard Device Configutarion».

Напротив пункта «HD Audio Controller» выставить значение «Enable» или «Auto» и сохранить изменения.
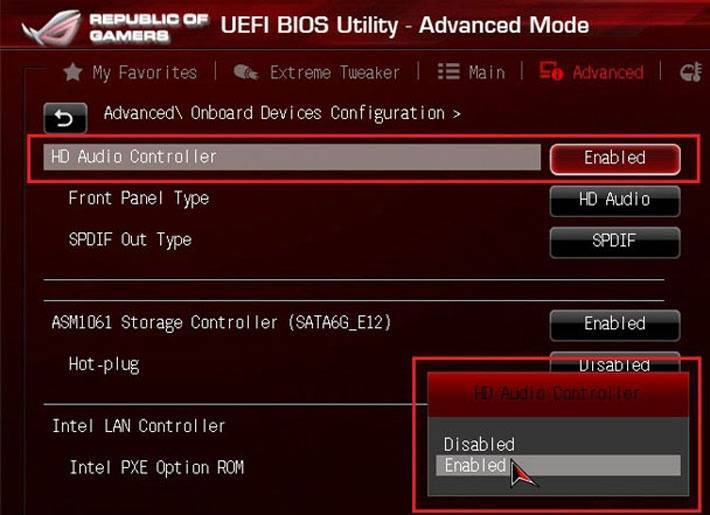
Чтобы узнать версию BIOS, воспользуйтесь комбинацией клавиш «Win+R», наберите команду «msinfo32», а затем изучите раздел «Сведения о системе».