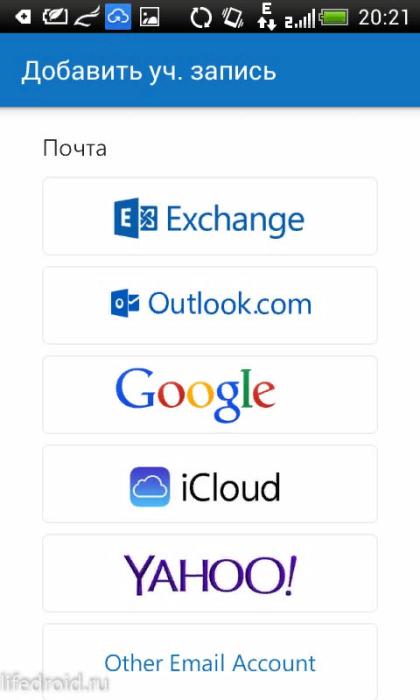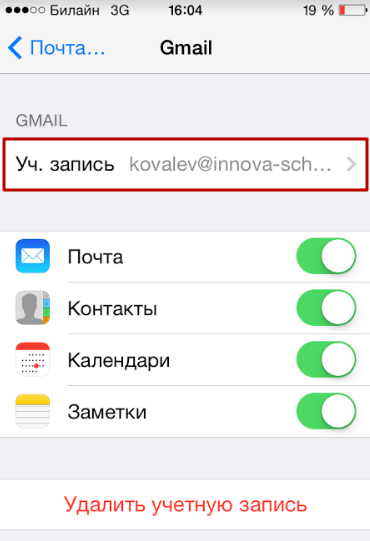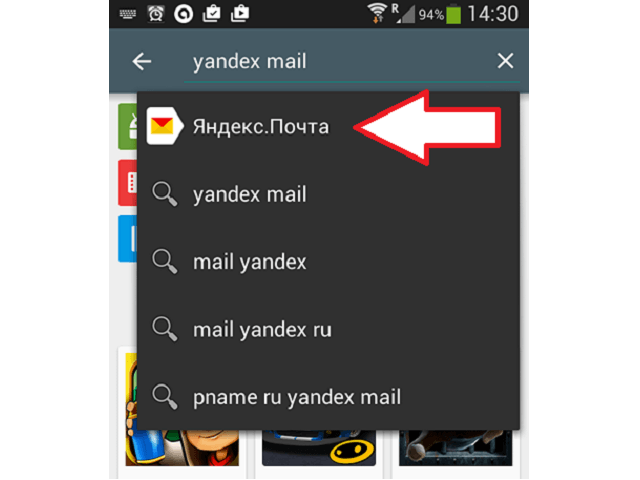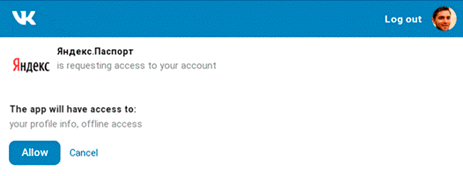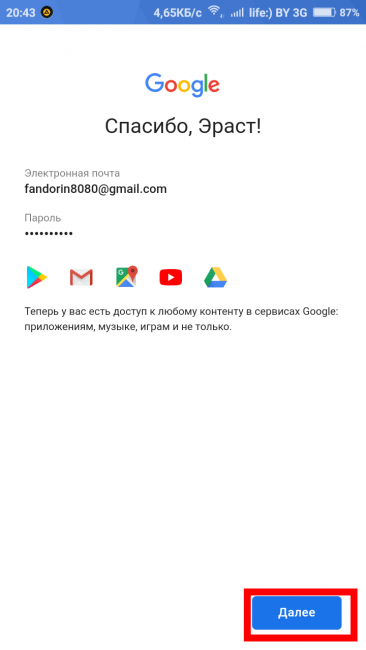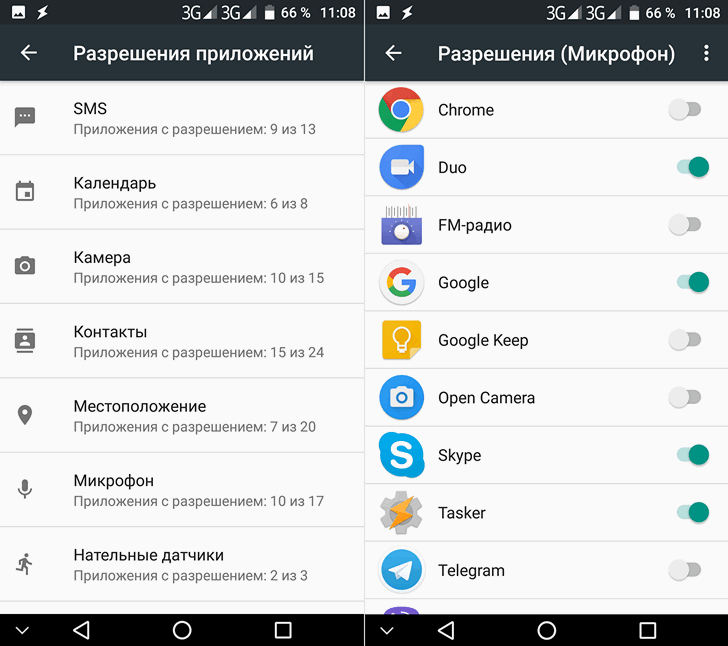Как настроить почту на андроид
Содержание:
- Чем отличаются почтовые клиенты
- Настроить Gmail почту достаточно просто
- Как настроить видеорегистратор для отправки тревожных сообщений на электронный почтовый ящик.
- Настраиваем почту Мэйл.ру в The Bat!
- Настройка встроенного почтового приложения Андроида
- Microsoft Outlook 2007
- Официальное приложение
- Возможные ошибки
- Параметры настройки
- Настроить по протоколу IMAP
- Настройка почты Rambler
Чем отличаются почтовые клиенты
Перед тем, как настроить электронную почту на Android, нужно определиться с клиентом. Если уже есть действующий ящик, то на смартфон просто устанавливается соответствующее приложение. Если электронный ящик лишь предстоит создать, то интернет-пространство предлагает широкий выбор почтовиков. Список наиболее популярных:
- Gmail;
- Yandex;
- Почта@Mail.ru;
- Оutlook.
Это далеко не полный список программ, предназначенных для выполнения почтовых функций. Почему пользователи отдают предпочтения именно этим приложениям? В чем их удобства и есть ли недостатки?
Почтовый клиент Gmail
Автор клиента Google. Как правило, именно это приложение установлено на смартфонах Андроид в качестве стандартного почтового приложения. Удобен тем, что не нужно скачивать программу дополнительно.
В чем удобство:
- регулярные обновления;
- поддержка всех наиболее распространённых email протоколов и сервисов;
- возможность подключения нескольких электронных ящиков.
Из минусов можно назвать:
- нестабильность работы на слабых смартфонах;
- достаточно тяжёлый (более 100 мб), особенно для бюджетного гаджета.
Для информации! Общая оценка почтовика Gmail в приложении Play Market – 4.4. Пользователи отмечают удобство программного обеспечения и широкие возможности.
Почтовый клиент Yandex
Яндекс.Почта – клиент-универсал, способный бесперебойно работать не только с одноименным сервисом. К нему без проблем можно подключить несколько электронных ящиков с разных платформ. К плюсам относят:
- работа в офлайн-режиме;
- активация функций по свайпу;
- автоматическая настройка.
Минусы не определены. Из чего можно сделать вывод, что приложение действительно качественное.

Почтовый клиент Яндекс.Почта является одним из самых популярных среди пользователей
Почтовый клиент Почта@Mail.ru
Отечественный продукт компании Mail.ru Group, позволяющий получать, хранить и обрабатывать информацию в различных файловых форматах. Из удобств пользователи отмечают:
- автоматическую настройку почты mail на Андроид;
- открытие меню функций для каждого письма свайпом влево;
- возможность ввести имя, которое будет видеть адресат при получении отправления;
- можно добавить электронные ящики других сервисов.
Из недостатков – невозможность работы без интернета.
Почтовый клиент Оutlook
Оutlook – разработка для мобильных телефонов корпорации Microsoft. Это приложение выбирают в первую очередь клиенты, для которых продукты Microsoft привычны и понятны. Однако и новичок отметит положительные стороны:
- простота интерфейса;
- поддержка других почтовых сервисов;
- возможность открывать файлы без перехода в другие приложения.
Однако этот клиент отказывается работать с русскими Yandex и Mail, что является большим недостатком.
На всякий случай! В программном обеспечении почти каждого почтового клиента предусмотрена возможность сохранения писем в облаке, что удобно при использовании и экономит память гаджета.

Разработчики почтовых клиентов дают возможность хранить письма в облачных хранилищах
Чтобы не потеряться в разнообразии почтовиков, стоит принять один факт: почтовые клиенты в большинстве своем похожи и способны удовлетворить базовые потребности пользователя.
Настроить Gmail почту достаточно просто
Так как сама операционная система Android создана тем же разработчиком. Платформа и приложение максимально соответствуют друг другу, и часто настройка и вовсе производится автоматически.
И можно будет синхронизировать действия в разных почтовых приложениях. Продолжить процедуру можно нажав клавишу Home и открыть приложение Gmail.
Просмотреть свои учетные записи можно нажав клавишу Your accounts и Next.
Осуществив вход в систему (или регистрацию), нужно убедиться, что в данных настройки в соответствующих графах указано:
- сервер:imap.gmail.com
- port: 993
- Security type: SSL (always)
- Сервер исходящей почты: smtp.gmail.com
- Port: 465
- Security type: SSL (always)
Если все указано верно, то приложение будет работать как часы, позволяя получить доступ к своему почтовому ящику через свое мобильное устройство при условии, что оно будет подключено к сети Интернет.
Используемое приложение
Outlook на Андроиде – это возможность подключить свою корпоративную почту на свое мобильное устройство. Связана она с аккаунтом Microsoft, а потому даст возможность получать доступ к своим компьютерным файлам, а также синхронизировать календари и контакты. Для работы с данным сервисом на гаджете должна быть установлена одна из следующих программ:
- Gmail.
- Microsoft Outlook.
Последнюю можно скачать из Плей Маркета, причем абсолютно бесплатно.
Процесс настройки
Если Вы настраиваете через родную для Андроида программу, обязательным условием является несовпадение адресов, т.е. Ваш аккаунт Microsoft не может быть зарегистрирован на адрес, являющийся аккаунтом Google. При соблюдении условия будет достаточно просто ввести свои данные, т.е. адрес и пароль от него и можно начинать пользоваться.
При использовании специальной утилиты алгоритм действий такой:
- Заходим в Параметры и находим пункт «Добавить учетную запись электронной почты».
- Прописываем полностью адрес.
- Теперь необходимо ввести пароль, после чего можно нажимать «Вход».
- Разрешаем синхронизацию.
- Можем пользоваться.
Изначально у данного сервиса настроена мгновенная синхронизация, из-за чего сразу при поступлении новых сообщений придет уведомление на телефон. Это и многие другие параметры можно будет настроить в пункте «Параметры» программы.
Как настроить видеорегистратор для отправки тревожных сообщений на электронный почтовый ящик.

Сейчас мы с вами настроим отправку тревожных сообщений с регистратора на электронную почту. Возьмем для примера 4х канальный AHD видеорегистратор от известного производителя Hangzhou Xiongmai Technology (Также известный под такими брендами как PROFVIDEO, Armovision, Axycam, Orient, Polyvision, Rvi, Space Technology, и другие). И так, начнём! Заходим в «Главное меню» — «Настройка» — «Сетевые службы»




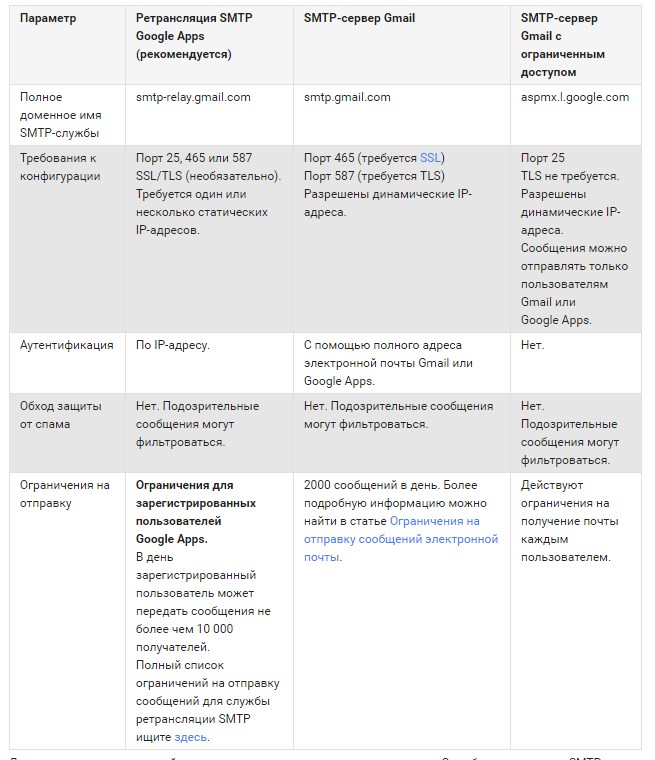



Если отправить письмо не удалось, то проверьте доступ к сети интернет у вашего регистратора. При необходимости включите «DHCP»
И обратите внимание на службу «P2P» или «Cloud» — должен стоять статус «связанный» или «connected», что будет означать что ваш регистратор подключился к облачному сервису, а значит у устройства есть доступ к сети интернет


Источник
Настраиваем почту Мэйл.ру в The Bat!
Чтобы с помощью The Bat! получать и отправлять письма, используя почтовый ящик Mail.ru, его следует добавить в программу, указав определенные сервисом параметры.
Выбираем почтовый протокол
Mail.ru, в отличие от аналогичных имейл-сервисов, по умолчанию поддерживает все актуальные почтовые протоколы, а именно POP3 и IMAP4.
Работать с серверами первого вида в нынешних реалиях абсолютно непрактично. Дело в том, что протокол POP3 – уже весьма устаревшая технология получения почты, которая не работает с большинством функций, доступных в современных клиентах. Также, используя этот протокол, вы не можете синхронизировать информацию на почтовом ящике с несколькими устройствами.
Именно поэтому The Bat! мы будем настраивать для работы с IMAP-сервером Мэйл.ру. Соответствующий протокол является более современным и функциональным, чем тот же POP3.
Настраиваем клиент
-
Для этого открываем клиент и выбираем раздел меню «Ящик».
В выпадающем списке кликаем на пункт «Новый почтовый ящик…». - Теперь нам нужно указать наше имя, имейл-адрес и пароль к соответствующему ящику. Также выбираем «IMAP или POP» в выпадающем списке пункта «Протокол».
Заполнив все поля, жмем «Далее». -
Следующий шаг — настройка получения электронной корреспонденции в клиенте. Обычно, если мы используем протокол IMAP, эта вкладка не требует изменений. Впрочем, проверка указанных данных нам никогда не помешает.
Так как изначально мы решили работать с IMAP-сервером Mail.ru, то и здесь в первом блоке параметров отмечаем радиокнопку «IMAP — Internet Mail Access Protocol v4». Соответственно, и адрес сервера должен быть установлен следующий:Пункт «Соединение» устанавливаем как «TLS», а в поле «Порт» должна быть комбинация «993». Последние же два поля, содержащие наш электронный адрес и пароль к ящику, по умолчанию уже заполнены.
Так, последний раз окинув взглядом форму настроек входящей почты, кликаем на кнопку «Далее».
-
Во вкладке «Исходящая почта» обычно также все уже правильно сконфигурировано. Однако и здесь для верности стоит проверить все пункты.
Итак, в поле «Адрес сервера исходящей почты» должна быть указана следующая строка:Здесь, как и в случае со входящей корреспонденцией, почтовый сервис использует соответствующий протокол отправки писем.
В пункте «Соединение» выбираем все тот же вариант — «TLS», а вот «Порт» прописываем как «465». Ну и чекбокс о необходимости аутентификации на сервере SMTP также должен находиться в активированном состоянии.
Проверив все данные, жмем «Далее», чтобы перейти к последнему этапу настройки.
- На вкладке «Сведения об учетной записи» мы (как и в начале процедуры настройки программы) можем сменить наше имя, отображаемое у адресатов наших писем, а также имя почтового ящика, которое мы видим в дереве папок.
Скорректировав, если это необходимо, оставшиеся параметры почтового клиента, жмем «Готово».
После успешного добавления почтового ящика в программу мы можем использовать The Bat! для удобной и безопасной работы с электронной корреспонденцией на своем ПК.
Опишите, что у вас не получилось.
Наши специалисты постараются ответить максимально быстро.
Настройка встроенного почтового приложения Андроида
Настроить стандартный почтовый сервис в смартфоне на операционной системе Андроид совсем несложно.
- Запускают программу «Электронная почта». В зависимости от модели смартфона внешний вид этой программы может несколько изменяться, но алгоритм во всех случаях аналогичный.
- Если почтового ящика ещё нет, то сервис предложит создать новый. Если же уже есть какой-то электронный адрес, то следует зайти в меню приложения и выбрать там настройки, далее выбирают раздел «Добавить учетную запись».
- На дисплее появляется форма, куда нужно ввести имя пользователя и пароль. Потом нажимают на кнопку Далее.
- На следующем экране предлагается выбрать протокол, по которому будет происходить работа с почтой. Почтовыми серверами поддерживаются два основных протокола – POP3 и IMAP. Первый забирает почту при помощи копирования данных с сервиса на смартфон, а во втором случае можно работать с сервисом непосредственно на сервере. Нужно выбрать что более приемлемо и потом нажать на кнопку Вход.
Если электронная почта пользователя находится на одном из популярных почтовых сервисов, то программа попробует автоматически установить остальные настройки и выполнит подключение к серверу с почтой. Если автоматическая настройка не получилась, то нужно ручным способом настраивать параметры транспортировки почты, имена серверов входящей и исходящей почты, порты, а также параметры безопасности. Ничего сложного здесь нет, но придётся потратить немного времени.
Настройки серверов
Чтобы ввести имена серверов и иные параметры, следует нажать на кнопку «Вручную». В открывшемся окошке вводят предоставленные данные нужного сервиса. Найти их можно в разделе помощи почтового клиента.
Если электронная почта настроена правильно, то пользователь может оперативно отправлять и принимать электронные письма, без привязки к местности.
Персональные настройки
Основных персональных настроек, которые следует поменять, три – это имя отправителя писем, фотография и подпись.
- Имя отправителя. Это то что увидит получатель письма в графе От кого. Здесь можно ввести как настоящие инициалы, так и просто ник.
- Фотография. Каждое сообщение отправителя будет дополнено небольшим изображением. Это может быть как личная фотография, так и просто красивая картинка из интернета. Прикреплять фотографию не обязательно, но многим пользователям нравится такая функция.
- Подпись. Текст, который автоматически будет добавлен к каждому письму. Эта функция особенно удобна при деловой переписке, нет необходимости каждый раз вводить контактные данные.
Все эти изменения можно сделать в настройках. При этом в каждом почтовом сервисе интерфейс несколько отличается, но разобраться совсем несложно.
Общие настройки
К общим настройкам относится внешний вид почтового ящика, название разделов и принцип сортировки писем. Так на своё усмотрение можно выбрать фон почтового ящика, это могут быть как сдержанные цвета, так и какие-то яркие картинки.
Следует помнить, что уже прочитанные письма можно помечать, как важные, выставляя красный флажок рядом. После прочтения писем их можно снова сделать как непрочитанные
Эти все уловки позволяют не потерять важное письмо в почтовом ящике
Microsoft Outlook 2007
1. Запустите программу Microsoft Outlook 2007, в верхнем меню выберите пункт Сервис, затем кликните по пункту Настройка учетных записей.
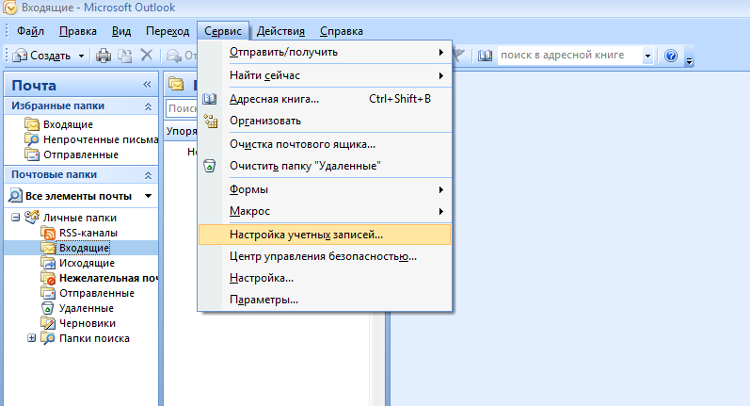
2. В окне настройки учетных записей нажмите кнопку Создать.
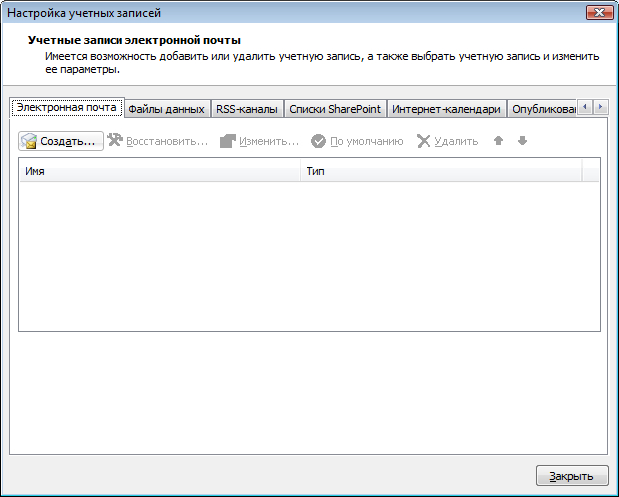
3. В открывшемся окне установите флажок Настроить вручную параметры сервера или дополнительные типы серверов и нажмите кнопку Далее.
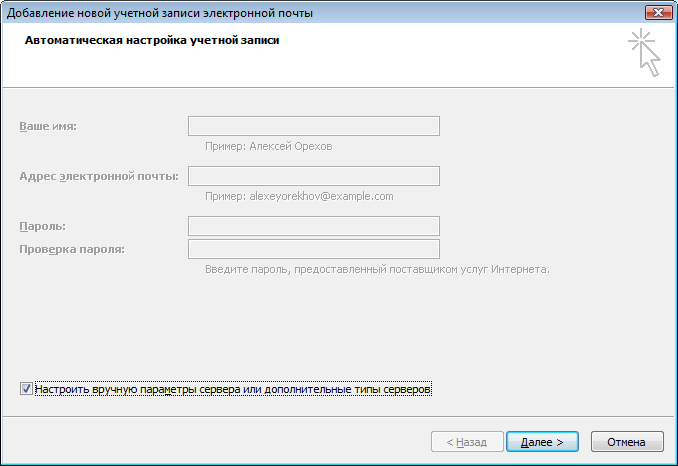
4. Выберите опцию Электронная почта Интернета и нажмите кнопку Далее.
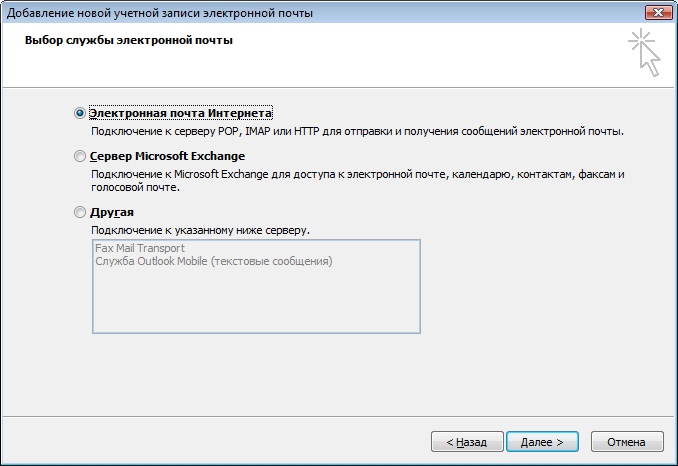
5. В появившемся окне укажите параметры вашего почтового ящика.
- В поле Введите имя укажите имя, под которым вас будут видеть получатели писем;
- В поле Адрес электронной почты укажите полный адрес вашего электронного ящика, например, mail@example.com;
- Из списка Тип учетной записи выберите протокол работы с почтой:
-
- IMAP – вся почта хранится на сервере. Выберите IMAP в случае, если вы планируете работать с почтой с нескольких устройств и через веб-интерфейс.
- POP3 – почта скачивается с почтового сервера. Выберите POP3, если работа с почтой планируется только с одного устройства.
- В полях Сервер входящей почты и Сервер исходящей почты (SMTP) укажите адреc mail.nic.ru;
- Значение поля Пользователь должно совпадать со значением поля Адрес электронной почты — в нем указывается полный адрес вашего электронного ящика.
Также вы можете указать пароль к данному почтовому ящику и установить флажок Запомнить пароль
Обращаем внимание, что хранение паролей в почтовом клиенте может привести к их краже и использованию вашего почтового ящика для противоправных действий
После указания всех данных нажмите кнопку Другие настройки.
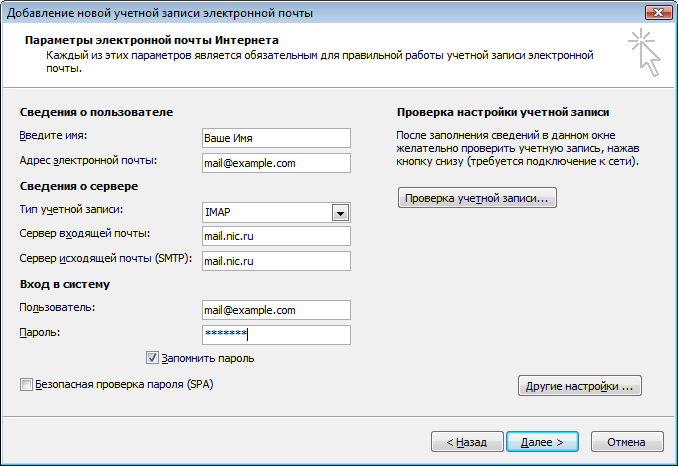
6. В появившемся окне перейдите на вкладку Сервер исходящей почты. Установите флажок SMTP-серверу требуется проверка подлинности и выберите опцию Аналогично серверу для входящей почты.
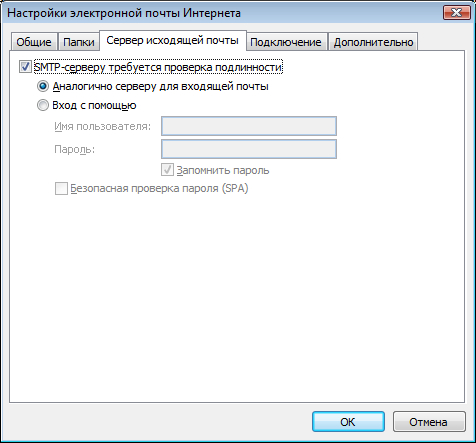
7. На вкладке Дополнительно укажите тип шифрованного подключения SSL. В случае, если ваш интернет-провайдер блокирует какие-либо порты, вы можете использовать альтернативные. Для подключения к почтовому серверу доступны следующие порты:
- IMAP: шифрованное подключение SSL — 993, без шифрования — 143
- SMTP: шифрованное подключение SSL — 465, без шифрования — 587
- POP3: шифрованное подключение SSL — 995, без шифрования — 110
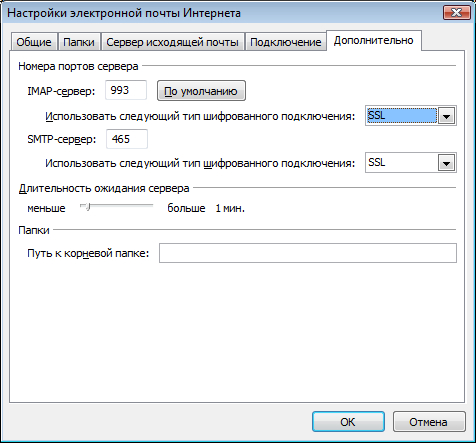
8. Поздравляем! Вы успешно ввели все сведения, необходимые для создания учетной записи. Чтобы закрыть окно мастера и начать работу с почтой, нажмите кнопку Готово.
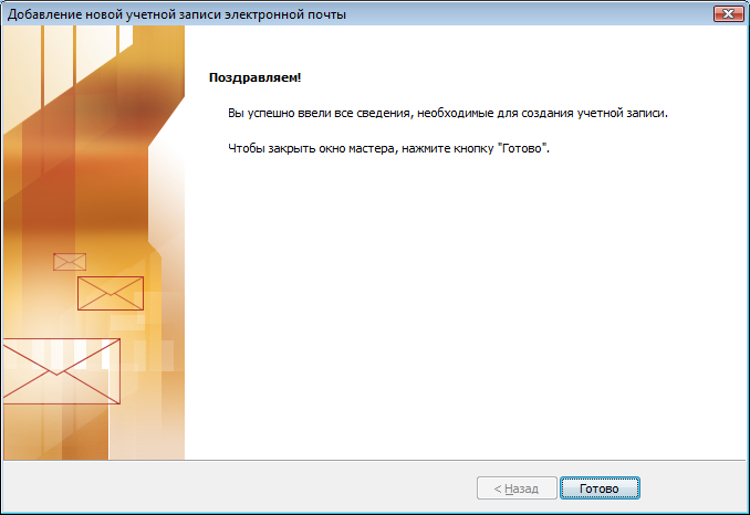
Официальное приложение
После загрузки ПО с магазина Play Маркет:
- Запустите софт. Выберите в списке почтовый ящик от Мейл.ру, введите логин и нажмите «Продолжить».
- В следующем окне заполните строку с паролем и тапните по «Войти».
- Предоставьте приложению доступ к памяти устройства — без этого невозможно сменить аватар, дополнять письма файлами или сохранять присланные вложения.
- Разрешение использовать телефонную книгу ускоряет поиск адресатов.
Следом, пользователь оказывается на главной странице в папке «Входящие». Чтобы заняться персонализацией программы:
- Откройте «Аккаунт».
- Сделайте свайп снизу-вверх, чтобы развернуть окно на весь экран. Пролистайте страницу вниз до разделов «Настройка аккаунта/почты».
Теперь о том, как настроить Mail почту на Андроиде под каждого пользователя. Раздел «Настройка аккаунта» разбит на 2 вкладки. В первой «Вход и безопасность» находятся следующие параметры:
- «Способы восстановления и уведомления» — добавьте сюда номер телефона и резервную почту для экстренного восстановления ящика.
- «Устройства и приложения» — собирают информацию о посещении аккаунта с разных устройств. Помогает выявить взлом или выйти с учетной записи на других девайсах.
- «OAuth-авторизация» — отображает расширения с доступом к личной информации юзера.
- «Вход по одноразовому коду» — активирует обязательную авторизацию с использованием кода, пересланного на указанный номер.
Следующая вкладка позволяет изменить «Личные данные». В ней устанавливают:
- имя и аватар;
- подпись, которая отображается в конце отправленных писем.
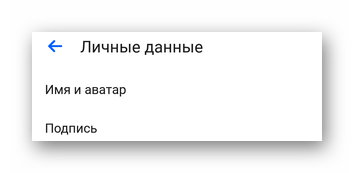
Раздел «Настройка почты» обширнее и разбита на 3 основных подраздела. Первый «Работа приложения» позволяет:
- включить/отключить всплывающие уведомления;
- разрешить/запретить предварительную загрузку вложений (только по Wi-Fi или любым способом);
- загружать изображения вручную, при хорошем соединении или всегда;
- открывать пересланные ссылки в указанном браузере;
- автоматически переворачивать экран;
- установить PIN-код или скан отпечатка пальцев при запуске ПО;
- настроить звук уведомлений;
- экспортировать контакты на почту и определять номера отправителей писем.
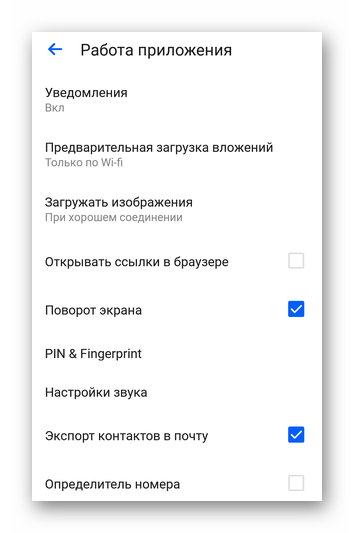
Вторая сосредоточена вокруг «Работы почты», что включает:
- отправку скрытых копий писем обратно на ящик;
- добавление/удаление папок с посланиями;
- настройку фильтров на каждый ящик, приславший сообщение — куда отправить письмо, отметить его прочитанным и прочее.
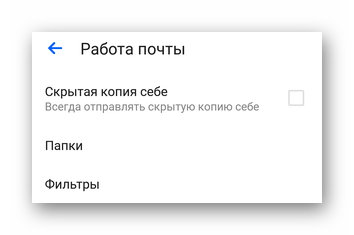
Третья отвечает за «Оформление», куда входит:
- активация/деактивация темной темы;
- выбор стиля интерфейса;
- отображение аватаров пользователей, первых строк писем;
- умная группировка писем.
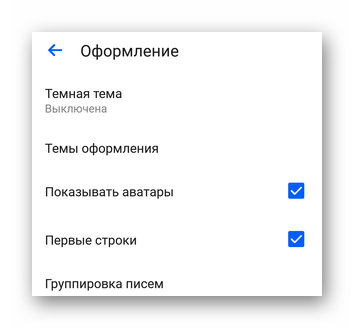
Возможные ошибки
Как и при работе с любой почтовой службой, да и программным обеспечением в целом, могут возникнуть проблемы. То же самое касается и настройки Mail.ru (IMAP) для сторонних почтовых клиентов.
- Ошибка 550 Message sending for this account is disabled (Отправка сообщений для данной учетной записи запрещена) – проблема решается сменой пароля для почтового ящика.
- Ошибка Mailbox Full (Ящик переполнен) – из названия понятно, что проблема возникла из-за того, что почтовый ящик переполнен. Необходимо подождать некоторое время или очистить ящик с входящей почтой.
- Ошибка User not found (Пользователь не найден) – подобная ошибка появляется, если адресат не зарегистрирован в базе Mail.ru. В этом случае необходимо еще раз проверить адрес получателя или иной способ связаться с ним.
- Ошибка No such message, only 1000 messages in maildrop (Нет такого сообщения, только 1000 сообщений в почте) – ошибка возникает при попытке загрузить корреспонденцию в сторонний почтовый клиент. Чтобы ее исправить, нужно открыть электронный ящик через веб-браузер и стереть из него самое старое письмо, после чего снова попробовать выгрузить их с помощью стороннего почтового клиента.
- Ошибка We do not accept mail from dynamic IP (Мы не принимаем письма с ящиков с динамическим IP-адресом) – проблема возникает из-за неправильно настроенной PTR (она похожа на запись для динамических IP-адресов). Из-за засилья спама руководству Mail.ru пришлось заблокировать подобные адреса. Исправить проблему может только провайдер, который сменит PTR.
- Ошибка 550 Spam message discarded/rejected (Спам-сообщение заблокировано) – это ошибка означает, что письмо было заблокировано спам-фильтром. Решить проблему могут лишь в службе поддержки.
- Ошибка Access to this account is disabled (Доступ к учетной записи закрыт) – скорее всего, ящик, на который вы пытаетесь отправить письмо, был удален, так как длительное время не использовался.
Параметры настройки
Для использования электронного ящика от Mail.ru в почтовой программе нужно знать параметры подключения к серверу. Для этого почтового сервиса они следующие:
- Адрес сервера входящих сообщений POP3: pop.mail.ru.
- Порт для POP3:995.
- Адрес сервера входящих сообщений IMAP4: imap.mail.ru.
- Порт для IMAP: 993.
- Адрес сервера исходящих сообщений SMTP: smtp.mail.ru.
- Порт для SMTP: 465.
- Шифрование: SSL/TSL.
- Способ аутентификации: обычный пароль.
Протоколы POP3 и IMAP4 отличаются друг от друга способом взаимодействия с сервером. В первом случае письма загружаются в память компьютера с помощью почтового клиента. На сервере же они удаляются.
Во втором случае письма копируются на жесткий диск ПК с почтовой программой, оставаясь на сервере. Также протокол IMAP4 поддерживает синхронизацию почтовым сервисом. Это значит, что все действия с письмами на локальной машине будут продублированы и на сервере. Это работает и в обратную сторону, то есть при удалении почты с сервера она будет стерта и на компьютере пользователя.
Настроить по протоколу IMAP
Чтобы произвести настройки программы Почта для Android по протоколу IMAP:
- Запустите приложение Эл.почта;
- Введите имя почтового ящика и пароль. Если у вас включена двухфакторная аутентификация, вместо основного пароля введите пароль для внешнего приложения

Если в приложении уже есть ранее настроенные учетные записи, перейдите в настройки приложения и выберите «Добавить аккаунт».
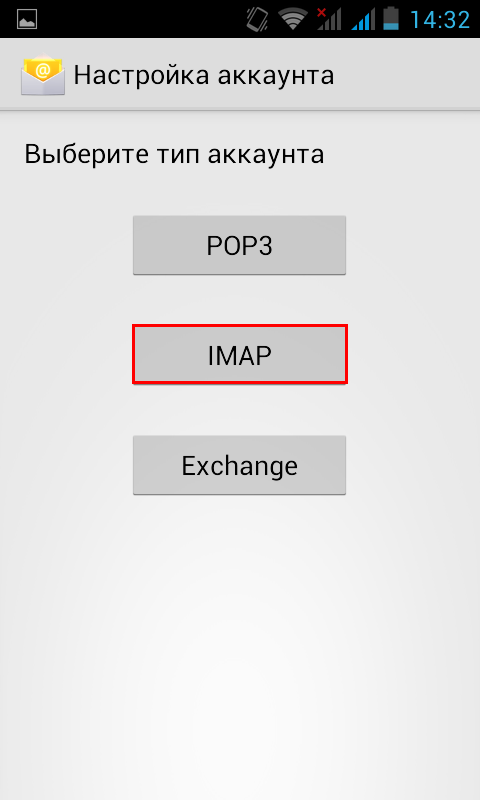
На открывшейся странице введите следующие параметры для сервера входящей почты:
- Сервер IMAP — imap.mail.ru;
- Тип защиты — SSL/TLS;
- Порт — 993
На открывшейся странице введите следующие параметры для сервера исходящей почты:
-
- Сервер SMTP — smtp.mail.ru;
- Тип защиты — SSL/TLS;
- Порт — 465
Укажите, как часто необходимо синхронизировать почту, а также укажите, хотите ли вы получать уведомления при получении почты, а также настроить автоматическую настройку вложенных в письма файлов при подключении к Wi-Fi;
После того, как все настройки заданы, нажмите «Далее».
Укажите любое имя для учетной записи, а также введите имя, которое будет отображаться в поле «От:» для всех отправляемых сообщений.
Чтобы произвести настройки клиента для телефонов Samsung на базе Android по протоколу POP3:
- Запустите приложение Почта;
- Введите логин и пароль. Если у вас включена двухфакторная аутентификация, вместо основного пароля введите пароль для внешнего приложения
Если в приложении уже есть ранее настроенные учетные записи, перейдите в настройки приложения и выберите «Добавить аккаунт».
На открывшейся странице введите следующие параметры для сервера входящей почты:
- Сервер POP3 — pop.mail.ru;
- Тип защиты — SSL/TLS;
- Порт — 995
Настройка почты Rambler
Когда-то ресурс Rambler был одним из самых популярных в рунете. Но его лучшие времена остались в прошлом. Теперь сайт посещает очень мало человек. Но все же, у некоторых пользователей там еще остался почтовый ящик. Так почему бы не добавить его в Gmail? Задачка, правда, не из простых, так как все придется делать вручную, но оно того стоит. Все почтовые ящики будут собраны в одном месте. Для добавления аккаунта Rambler в Gmail нужно сделать следующее.
- Шаг 1. Запускаем Gmail на смартфоне.
- Шаг 2. Свайпаем вправо и переходим к настройкам.
- Шаг 3. Нажимаем уже известную кнопку «Добавить аккаунт».
- Шаг 4. В списке сервисов все проматываем до конца и выбираем «Другой».
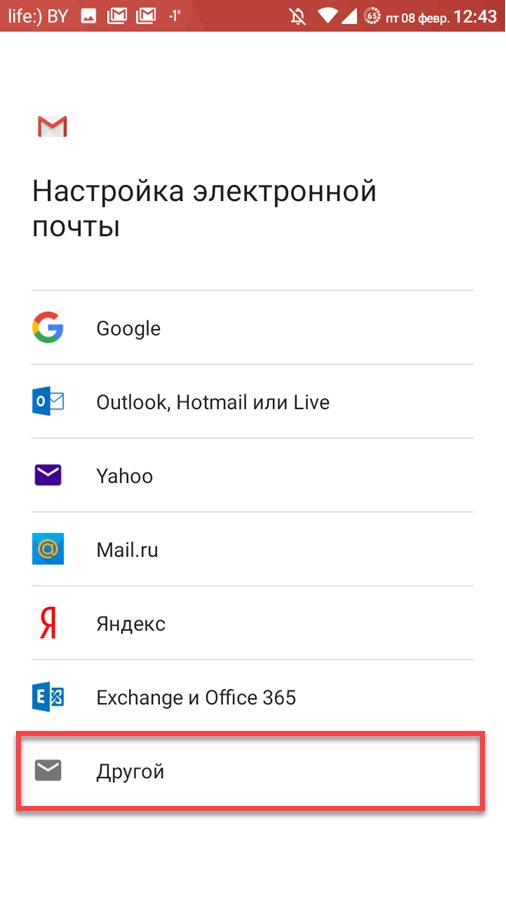
Шаг 5. Вводим почтовый адрес Рамблера и жмем «Далее».
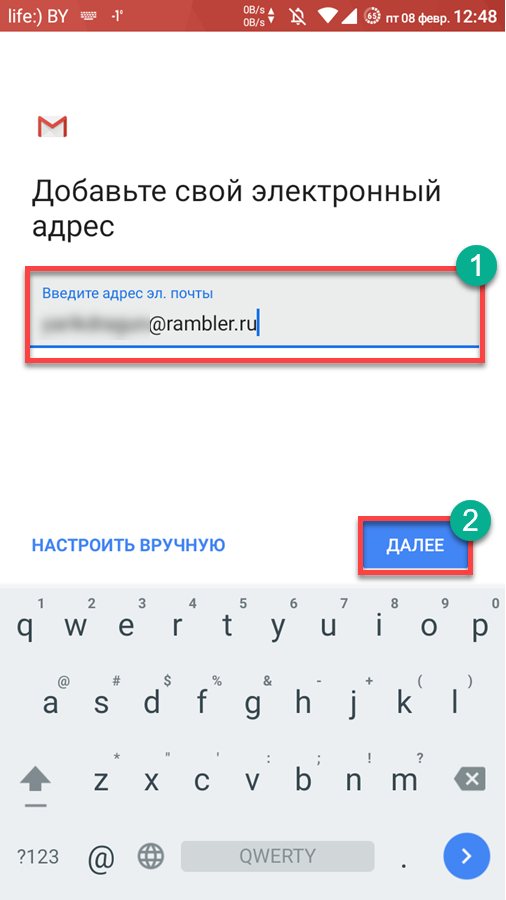
Шаг 6. Вводим пароль и снова нажимаем «Далее».
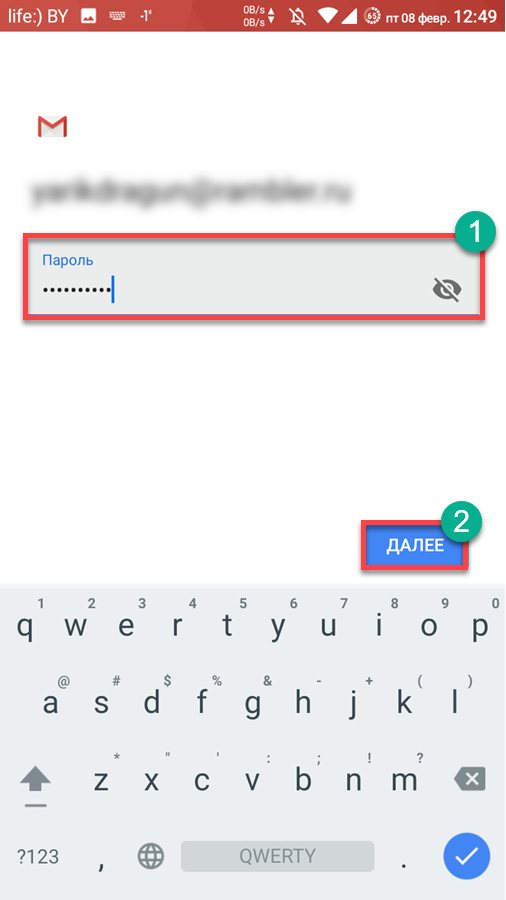
Шаг 7. Вводим название серверов исходящих и входящих сообщений (по умолчанию pop.rambler.ru и smtp.rambler.ru соответственно). Также прописываем порты 995 и 465.
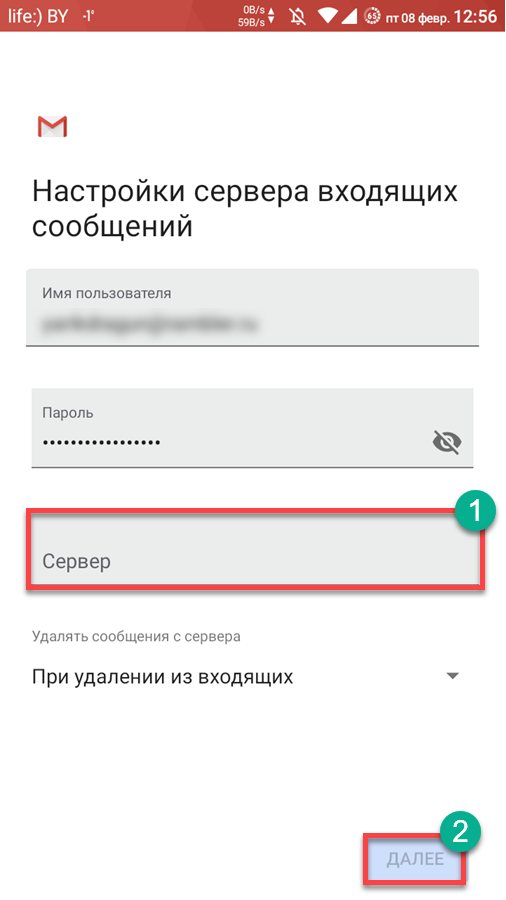
- Шаг 8. Как-нибудь называем аккаунт для отображения его имени в клиенте и снова жмем «Далее».
- Шаг 9. Разрешаем приложению хозяйничать на просторах сервера при помощи нажатия кнопки «Разрешить».
Как видно из этой инструкции, настроить почту Рамблера в телефоне с Андроид и Gmail на борту – та еще задачка. Однако теперь можно быть точно уверенным, что все письма будут приходить на смартфон вовремя. Большим счастьем было бы только добавление аккаунта Yahoo. А почему бы и нет. Вот прямо сейчас мы этим и займемся. Стоит предупредить, что это тоже задачка не из легких.