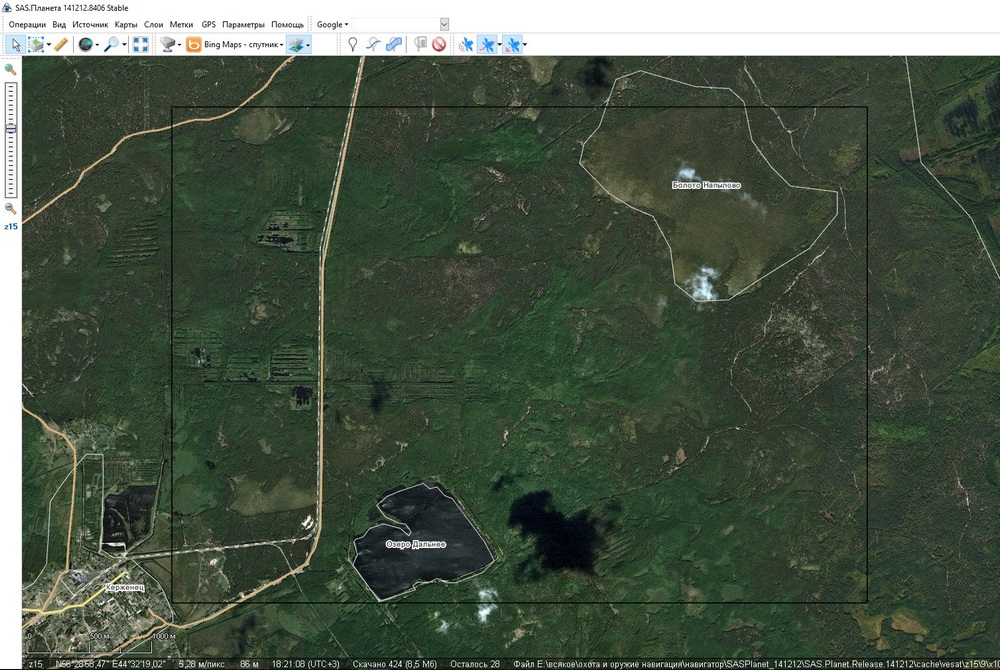Как скрыть направляющие в фотошопе
Содержание:
- Мягкий ластик
- Несколько советов по работе с руководствами
- Градиентные маски
- Сокрытие и очистка направляющих
- Используем направляющие и сетку
- Чтобы отобразить или скрыть направляющие или сетку
- Чтобы разместить направляющую
- Чтобы переместить направляющую:
- Чтобы удалить направляющие с изображения
- Для того, чтобы настроить опции направляющей или сетки:
- Включение или отключение привязки к
- Фотошоп для подготовки Web-графики
- Настройки направляющих линий в Фотошоп
Мягкий ластик
Так как инструмент ластик может использоваться с параметрами кисти, то с помощью мягкой кисти можно стереть часть изображения таким образом, чтобы было видно другое изображение, расположенное слоем ниже. С помощью этого приема можно достичь требуемого результата, но он так же необратим, как и вырезание отверстия — если вы передумаете и решите соединить изображения по-другому, то придется начинать все заново.
После того, как вы поместили оба изображения, которые хотите объединить, в один документ (каждое на отдельный слой), выполните следующие действия:
1. Перетащите мышью изображение, которое вы хотите частично стереть, в самый верх палитры слоев.
Примечание
Перед тем, как стирать, полезно сделать дубликат слоя, с которым вы будете работать, на случай, если вам не понравится результат (для этого нажмите комбинацию клавиш Ctrl+J). Чтобы новый слой не мешал вам, его видимость можно отключить (и включить снова, если понадобится).
2. Выберите ластик, нажав клавишу Е, и установите его в режим кисти. Для этого на панели параметров в раскрывающемся списке Режим выберите пункт Кисть. Затем в раскрывающемся списке наборов параметров кистей выберите мягкую кисть. Убедитесь, что в полях Непрозрачность и Нажим установлено значение 100.
Совет
Чтобы сделать переход еще плавнее, поэкспериментируйте со значением непрозрачности ластика. Уменьшив значение непрозрачности, можно создавать более плавные переходы, водя кистью по нужной области, а не делая отдельные щелчки мышью.
3. Установите указатель мыши поверх изображения и сотрите ненужную часть. Если вы допустите ошибку или в какой-то момент передумаете — воспользуйтесь палитрой История, чтобы вернуться назад на несколько мазков кистью, или отмените последнюю операцию, нажав комбинацию клавиш Ctrl+Z.
Несколько советов по работе с руководствами
Если вы научитесь использовать Руководства в своих интересах, это будет иметь большое значение в ваших проектах. Когда элементы в композиции не идеально выровнены, это обычно очевидно. Гиды могут помочь вам избежать этого.
Для начала привыкните к правителям. Линейки можно включать и выключать в PS с помощью Ctrl / Command + R, Они необходимы для того, чтобы вы думали о пропорциональных расстояниях. С правителями вверх, вы можете удерживать сдвиг перетаскивая направляющую, чтобы привязать ее к единицам на линейке.
Вы также можете очень быстро создавать направляющие, щелкая и перетаскивая горизонтальную или вертикальную линейку. Это также способ быстро проверить выравнивание. Нажмите и перетащите направляющую туда, где вам это нужно, и перетащите ее обратно, чтобы удалить ее.
Если имеется большое количество элементов и объектов, с которыми можно работать, попробуйте использовать «Сетка». Сетки, по сути, выступают в качестве наложения нескольких направляющих на изображение. Вы можете включить их или выключить с помощью Ctrl / Command + ‘ или через подменю Показать. Вы можете изменить их интервал и внешний вид, дважды щелкнув по одной из линейок и выбрав «Направляющие, сетки и кусочки» в появившемся меню.
Наконец, направляющие, наряду с сетками, краями слоев и многими другими, являются частью категории «Дополнительные функции» в Photoshop. Чтобы скрыть все дополнения, вы можете использовать сочетание клавиш Ctrl / Command + H, Это очень полезно и экономит время, если вы научитесь эффективно его использовать. Вы также можете перейти в подменю «Показать дополнительные параметры», расположенное в меню «Показать», чтобы выбрать, какие функции вы хотите видеть.
Градиентные маски
Отложим в сторону мягкие кисти. Создать самые плавные переходы из возможных можно, используя градиент — мягкий, постепенный переход от одного цвета к другому. Методы объединения изображений с использованием мягких кистей и градиентов схожи тем, что изображения объединяются в одном документе и затем к верхнему слою добавляется слой-маска. Но вместо рисования маски черной или белой кистью, вы используете черно-прозрачный или черно-белый градиент для плавного, цельного «перетекания» одного изображения в другое.
1. Перетащите картинку, которая должно быть на переднем плане коллажа, в самый верх списка слоев и добавьте к ней слой-маску.
2. Нажмите клавишу G, чтобы выбрать инструмент Градиент. На панели параметров щелкните мышью по стрелке раскрывающегося списка выбора. В раскрывающемся списке выберите черно-прозрачный градиент, а в группе типов щелкните мышью по кнопке линейного градиента.
3. В своем примере, я хочу чтобы логотип Бэтмена справа был прозрачным. Для этого кнопкой мыши я нажимаю на границе логотипа и зажатой клавишей виду примерно до середины логотипа. Отпустив клавишу, я получаю плавный переход между изображениями. Чтобы улучшить качество перехода, можно еще и еще применить градиент.
При перетаскивании программа фотошоп рисует линию, изображающую ширину перехода: чем короче линия (чем на меньшее расстояние вы перетащите указатель), тем уже и жестче переход (четкой границы не будет, но получится нечто близкое к ней); чем длиннее линия, тем шире градиент и плавнее переход.
Заметили ошибку в тексте — выделите ее и нажмите Ctrl + Enter. Спасибо!
Сокрытие и очистка направляющих
Если вы хотите сохранить свои направляющие, но не хотите видеть их на холсте, есть несколько вариантов. Самый простой способ сделать это – через меню «Вид».
Откройте меню «Вид» и наведите указатель мыши на подменю «Показать», чтобы открыть его. В меню «Показать» необходимо нажать «Направляющие», чтобы включить или отключить их. Имейте в виду, что гиды все еще будут присутствовать и быть активными, но вы не сможете их увидеть. Или используйте сочетание клавиш Ctrl (команда на Mac) +; включить или выключить их.
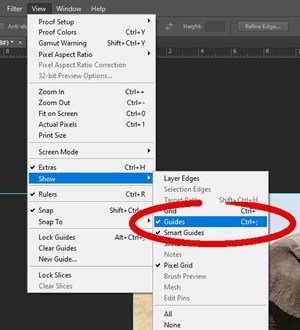
Вы также можете включить или выключить «Smart Guides» в том же подменю. Умные направляющие – это условные направляющие, которые активируются только при манипулировании элементами и объектами. Они помогают с симметрией и выравниванием, даже если нет регулярных направляющих. Они также будут привязываться к другим элементам и направляющим, если функция «Привязать к» отключена.
Если вы хотите полностью удалить направляющие, а не скрывать их. Выберите «Очистить направляющие» в меню «Вид». Это удалит все направляющие, которые вы создали для изображения. Или выберите инструмент «Перемещение» и наведите курсор мыши на любую из направляющих. Когда ваш курсор показывает указатель разделенной линии, щелкните и перетащите направляющую с холста, чтобы удалить его. Note что это работает, только если «Блокировка направляющих» снята (Alt + Ctrl +;).
Используем направляющие и сетку
Направляющие представляют собой линии, которые можно проставить в любом месте холста и, которые не видны при печати на принтере. Направляющие можно перемещать, удалять или закреплять, чтобы избежать нечаянного перемещения их мышкой.
В фотошопе сетка по умолчанию представляет собой непечатаемые линии, но, ее также можно настроить в виде точек. Сетка очень полезна для ручного расположения элементов симметрично.
Направляющие и сетка работают, в принципе, по одинаковым принципам и для одинаковых целей:
Выделения, границы выделения, а также инструменты для привязки к направляющей или сетке (при перемещении элемента на 8 экранных пикселей). Направляющие в свою очередь также прилипают к сетке при их перемещении. Вы можете либо оставить это по умолчанию, либо выключить такую возможность.
Интервал между направляющими, вдоль направляющей и видимой сетки, а также привязки. Специфично для одного открытого изображения.
Интервал сетки, то же и для направляющих и для цвета и стиля сетки. Интервал сетки для всех открытых изображений одинаков.
Чтобы отобразить или скрыть направляющие или сетку
Выполните одно из предложенных действий:
Меню View > Show > Grid (Вид > Показать > Сетка)
Меню View > Show > Guides (Вид > Показать > Направляющие)
Меню View > Extras (Меню > Дополнительно). Данная команда также может быть использована для отображения или скрытия: границ выделения, путей (paths), вырезок (slices), заметок. А в ImageReady для: границ выделения, вырезок (slices), границ текста, опорной линии текста и выделенного текста.
Чтобы разместить направляющую
1. Если линейка не отображена, выберите пункт меню View > Rulers (Вид > Линейка). (Заметка: для наиболее аккуратного и красивого просмотра изображения просматривайте изображение в 100% масштабе или используйте палитру Info (Информация).
2. Создайте направляющую одним из способов:
Выберите View > New Guide (Вид > Новая направляющая). В диалоговом окне выберите горизонтальную или вертикальную ориентацию, введите позицию и щелкните ОК.
Выберите View > Create Guides (Вид > Создать направляющие). В диалоговом окне настройте будущую направляющую и щелкните ОК.
Чтобы создать горизонтальную направляющую можно также просто, зажав мышку на горизонтальной линейке, провести вниз-вверх.
Зажмите Alt, и, зажав мышку на вертикальной линейке, проведите горизонтальную направляющую.
Чтобы создать вертикальную направляющую можно также просто, зажав мышку на вертикальной линейке, провести влево-вправо.
Зажмите Alt, и, зажав мышку на горизонтальной линейке, проведите вертикальную направляющую.
Зажмите Shift и, зажав мышку на горизонтальной или вертикальной линейке, создайте направляющую, которая прилеплена по умолчанию к краям линейки.
Курсор меняется на этот — при перемещении направляющей.
Чтобы переместить направляющую:
1. Выберите инструмент Move Tool или зажмите Ctrl, чтобы активировать инструмент (Ctrl не работает с инструментами Hand Tool или Slice Tool ).
2. Поместите курсор над направляющей (курсор превратится в двойную стрелку).
3. Для перемещения направляющей:
Зажав курсор на направляющей, перемещайте еею
Чтобы поменять направляющую с горизонтальной на вертикальную, или наоборот, зажав Alt, кликните на направляющей.
Вдоль направляющей, проходящей по краю линейки, зажав Shift, перемещайте направляющую. Направляющая будет прилепляться к сетке, если сетка видна в данный момент, а также включена опция View > Snap To > Grid (Вид > Привязывать к > Сетка).
Чтобы удалить направляющие с изображения
Выполните одно из перечисленного:
Чтобы удалить одну направляющую, переместите ее за пределы изображения.
Чтобы удалить все направляющие, выберите меню View > Clear Guides (Вид > Удалить направляющие).
Для того, чтобы настроить опции направляющей или сетки:
1. Выполните одно из перечисленного:
Выберите меню Edit > Preferences > Guides, Grid & Slices (Редактировать > Настройки > Направляющие, сетка и слайсы).
2. Цвет. Для сетки, направляющих или вместе взятых. Если вы выберете Custom, щелкните на квадратике с цветом и выберите нужный цвет, щелкните ОК.
3. Стиль. Выберите опцию отображения для направляющей, сетки или вместе взятых.
4. Для Gridline Every выберите значение расстояния между клетками сетки. Для мелких частей (Subdivisions) выберите значение сетки.
Если хочется, поменяйте единицы измерения для данной опции. Процентная опция создает сетку, которая разделяет изображение на равномерные части.
5. Щелкните ОК.
Перевод: MGraphics.RU
Разместил: ЭртэдОпубликовано: 12.01.2007
Статья «Photoshop — Используем направляющие и сетку» прочтена 44654 раза.
Включение или отключение привязки к
Наиболее распространенная проблема, с которой люди сталкиваются с направляющими в PS, – это функция Snap To. При перемещении элементов с этой опцией Photoshop ищет соответствующие направляющие и автоматически выравнивает эти элементы по направляющим. К счастью, эту проблему легко решить.
Войдите в меню View в PS и найдите подменю «Snap To». Там вы можете выбрать, к чему элементы будут привязываться при их перемещении. Если вы выберете «Нет», вы фактически отключите его. Вы также можете нажать на кнопку «Привязка» в меню «Вид» – галочка позволит вам узнать, включена она или нет – или использовать сочетание клавиш Shift + Ctrl +; чтобы быстро включить или выключить его.
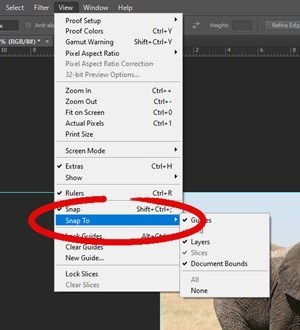
Кроме того, вы можете просто скрыть направляющие, не удаляя их, или удалить их полностью.
Фотошоп для подготовки Web-графики
Настройки направляющих линий в Фотошоп
Поведение направляющих линий и их взаимодействие с частями изображения
поддаются достаточно гибкой настройке. Для этого служат несколько команд
меню Вид (View) (рис. 7.3).
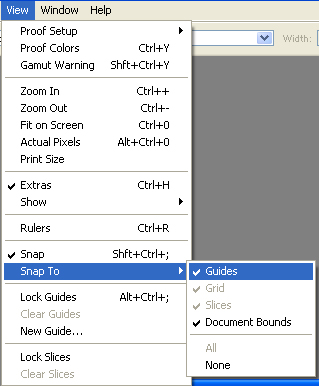
Рис. 7.3. Команды меню View позволяют
управлять работой направляющих линий
Установив флажок напротив пункта Заблокировать направляющие (Lock Guides),
можно запретить перемещение направляющих линий. Это позволит избежать
их случайного смещения при работе с фрагментами изображения. Для отключения
блокировки снимите флажок (вызовите эту команду повторно). Используя команду
Удалить направляющие (Clear Guides), вы можете удалить все направляющие
линии, содержащиеся в документе.
Команда Прикрепить (Snap) позволяет включить
или выключить режим «прилипания»
объектов к направляющим линиям и другим элементам окна. В подменю Прикрепить к (Sflap
То) вы можете выбрать, к каким именно элементам будут приклеиваться
фрагменты изображения. К элементам окна, служащим для выравнивания изображения,
относятся:
Направляющие линии (Guides);
Сетка (Grid) — использование сетки позволяет выделять области правильной
формы и располагать фрагменты изображения в определенных позициях холста.
Вы можете настроить параметры сетки при помощи команды Правка > Предпочтения
> Направляющие и сетка (Edit > Preferences
> Guides & Grid);
Нарезка (Slices) — границы нарезанных при помощи инструмента Нож
(Slice) блоков изображения;
Границы документа (Document Bounds) — границы холста изображения.
Автоматическое выравнивание по краю изображения может оказаться полезным
при размещении элементов, которые должны находиттся точно на его границе.
СОВЕТ. При помощи команд Вид > Прикрепить к >
Включить все (View > Snap To Mil) и Вид > Прикрепить к > Отключить
все (View > Snap То > None) вы сможете включить «прилипание»
объектов ко всем перечисленным в меню элементам или выключить его.
Команда Вид > Дополнительные элементы (View > Show Extras) используется
для управления отображением направляющих линий (Guides), сетки (Grid),
границы выделения (Selection Edges), текущего пути (Target Path), нарезанных
блоков изображения (Slices) и примечаний (Annotations). Команда позволяет
одновременно включать или выключать отображение этих элементов. При помощи
команд подменю Вид > Показать (View > Show) можно отображать на
экране или скрывать эти элементы по отдельности. Содержащиеся в этом же
подменю команды Показать все (All) и Убрать все (None) используются для
быстрого устранения с экрана или отображения всех дополнительных элементов.
Воспользовавшись командой Вид > Показать > Настройка
(View > Show > Show Extras Options), можно указать (установив соответствующие
флажки в появившемся на экране окне), на какие из дополнительных элементов
будет распространяться действие команды Дополнительные элементы (Show Extras).
ПРИМЕЧАНИЕ. Упомянутые среди дополнительных
элементов окна пути являются векторными объек тами. Они могут быть созданы
непосредственно в Фотошоп при помощи инструментов работы с путями
или же могут быть импортированы из векторного редактора. Импортировать
векторные изображения можно через буфер обмена. Лучше всего производить
подобные операции при помощи векторного редактора компании Adobe — Adobe
Illustrator. Фотошоп и Illustrator используют одинаковое представление
векторной графики в буфере обмена, что обеспечит неискаженный перенос
изображения из одной программы в другую. К дополнительным элементам также
относятся текстовые и звуковые примечания, которые вы можете разместить
в документе при помощи инструментов Заметки (Notes) и Звуковое примечание
(Audio Annotation). В окне документа отображаются не сами примечания,
а их символы.