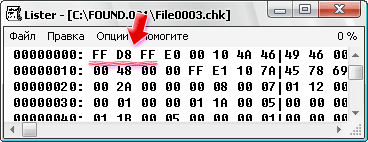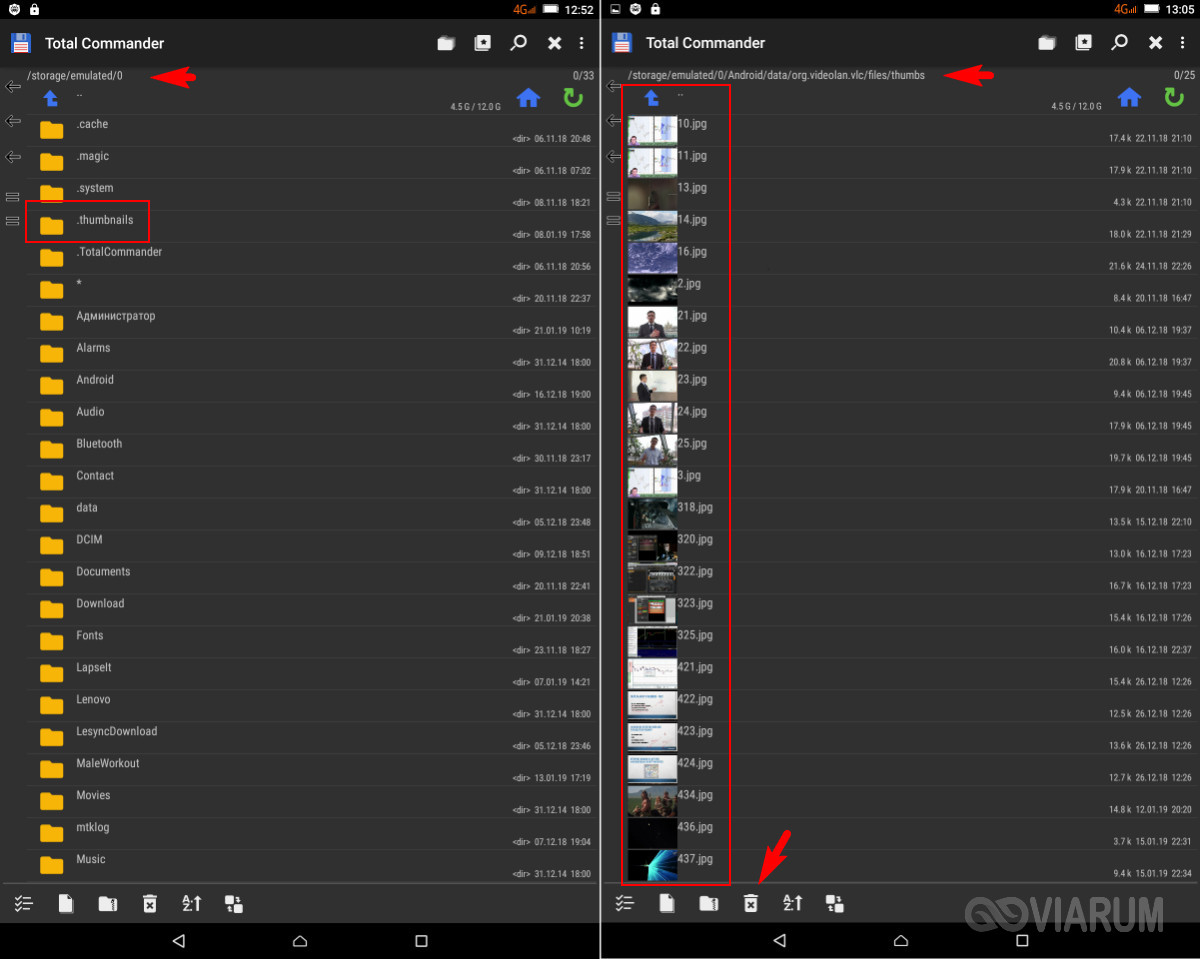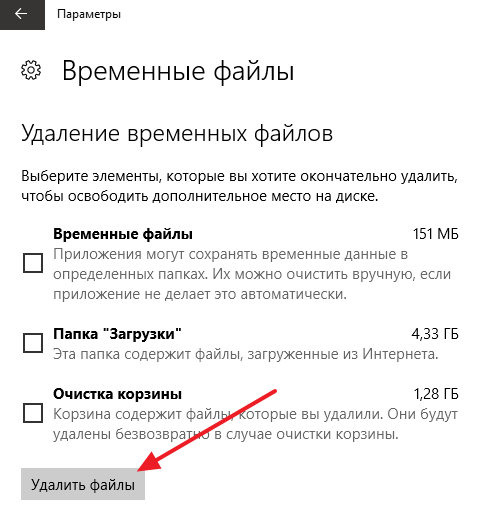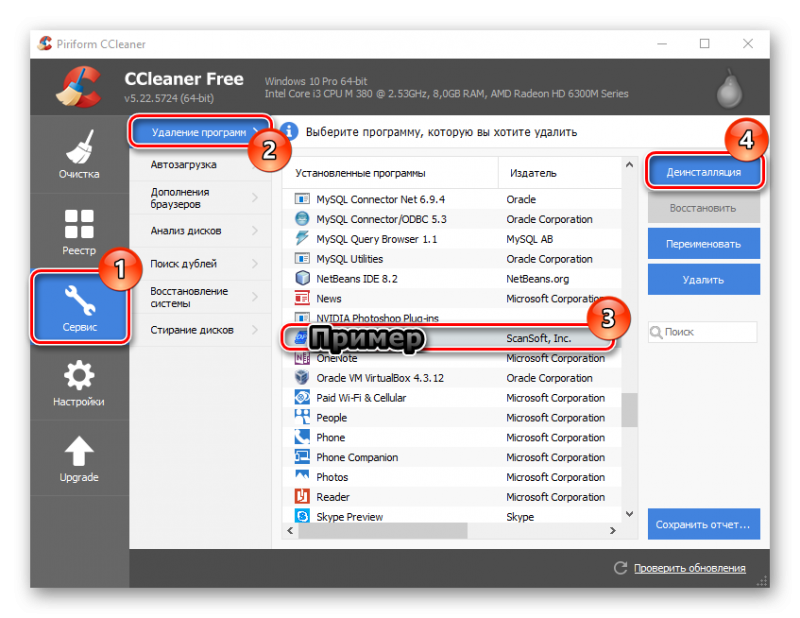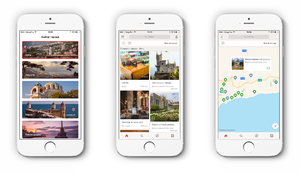Msocache: что за папка, и можно ли ее удалить?
Содержание:
- Файл гибернации
- Вторая проблема: Совместимость
- BIOS: Загрузка с диска
- Ручное удаление программ и файлов
- Папка на телефоне
- Описание расширения TMP. Чем открыть файл с расширением TMP?
- WindowsApps: Что это за папка и как её удалить в Windows 10
- Что такое MSOCache? Должен ли я удалить его?
- Особенности МСОкэш
- Нужно ли удалять «MSOCache»
Файл гибернации
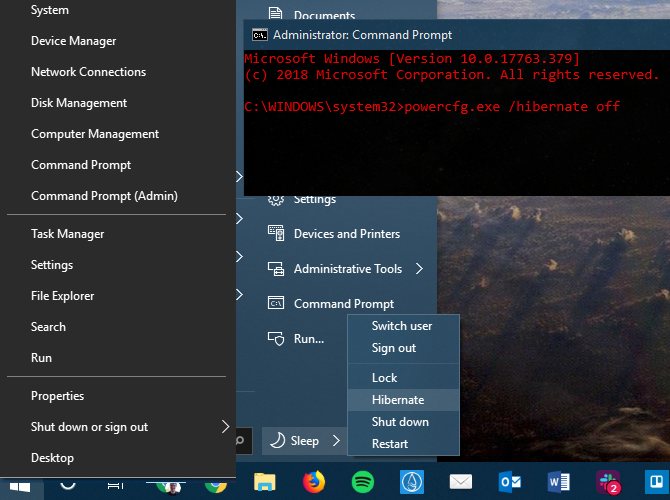
Расположение: C: \ hiberfil.sys
Режим гибернации на вашем компьютере аналогичен спящему режиму, за исключением того, что система сохраняет всю открытую работу на жестком диске, а затем выключается. Вы можете извлечь аккумулятор из вашего ноутбука и оставаться в спящем режиме в течение недели, а затем начать работу и начать там, где вы остановились.
Конечно, это занимает место, для чего предназначен файл гибернации.
В зависимости от размера жесткого диска файл гибернации может составлять несколько гигабайт или более. Если вы не используете спящий режим и хотите отключить его, вы можете легко сделать это с помощью командной строки
Обратите внимание, что вы не должны просто удалить hiberfil.sys , так как Windows снова создаст его заново
Щелкните правой кнопкой мыши кнопку «Пуск», чтобы открыть меню «Опытный пользователь», затем откройте окно командной строки (Admin) или Windows PowerShell (Admin) . Введите следующую команду, чтобы отключить спящий режим:
powercfg.exe /hibernate off
Это все, что нужно, чтобы отключить спящий режим. Windows должен удалить hiberfil.sys сам по себе, когда вы сделаете это; не стесняйтесь удалить его, если виндовс не удалит.
Обратите внимание, что отключение режима гибернации также не позволит вашему компьютеру использовать быстрый запуск в Windows 10. Однако это не большая потеря, поскольку известно, что эта функция вызывает проблемы с загрузкой
Вторая проблема: Совместимость
Сейчас совместимы следующие смартфоны:
- Nokia Lumia 920
- Nokia Lumia 925
- Nokia Lumia 929 (Icon)
- Nokia Lumia 830
- Nokia Lumia 930
- Nokia Lumia 1520
- Nokia Lumia 635 (1GB RAM)
- Nokia Lumia 730
- Nokia Lumia 820
- Nokia Lumia 435
- Nokia Lumia 928
Но, если вы такой любопытный, то можно проверить совместимость своего смартфона таким образом.
1. На компьютере создаем ярлык вашего «Локальный диск C». 2. Подключаем смартфон к компьютеру с помощью USB кабеля. 3. Копируем его во внутреннюю память смартфона. 4. На смартфоне переходим в дирекцию «C:Windowssystem32aow», можно воспользоваться поиском. 5. Если в папке всего два файла, или отсутствует файл под названием «aow.wim», то ваш телефон к сожалению пока не поддерживается данной функцией Project Astoria.
BIOS: Загрузка с диска
Для многих кто будет это проделывать всё в первый раз, и что-то сделает не так, прозвучит важная информация, если вы изменили незнакомые вам параметры, нужно проследовать на вкладку (Exit), она находится от вкладки (Boot) справа после вкладки (Tools) и на фото подчёркнута красным. Далее нужно проследывать с помощью стрелок на вашей клавиатуре к пункту Load Setup Defaults
, и нажать Enter, далее заходим в меню.
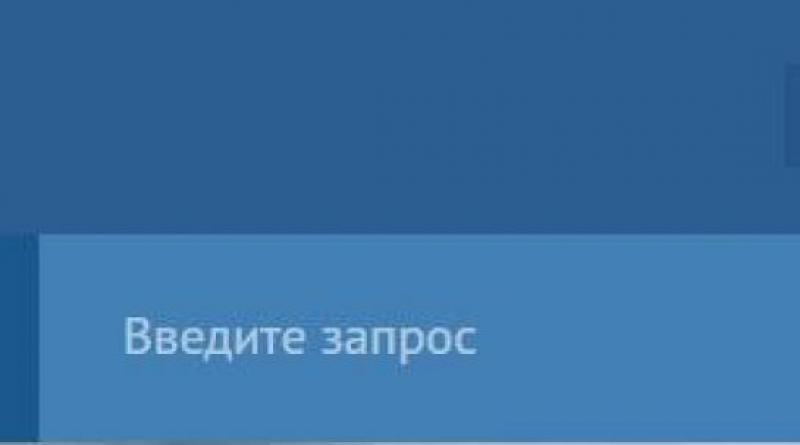
Load Setup Defaults применит настройки (BIOS) по умолчанию, и они будут такими, какие были до ваших экспериментов, выбираем OK и настройки сбрасываются по умолчанию, запомните это.
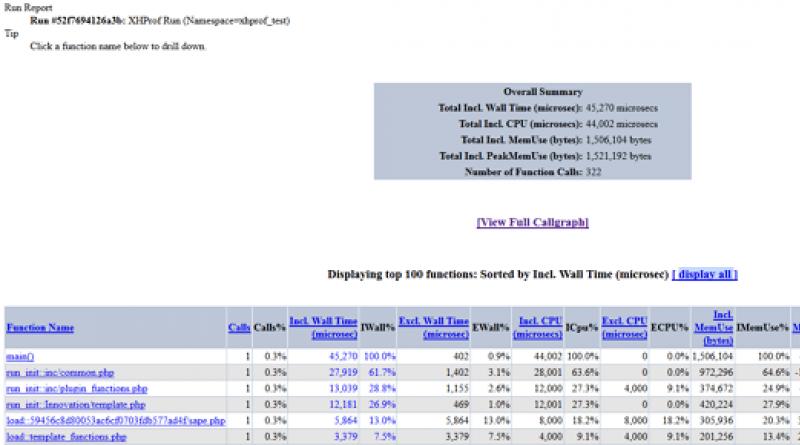
Вернёмся после всех этих нужных отступлений к основной теме и к первому фото. Нам нужен пункт Boot, стрелками на клавиатуре выбираем его, жмём Enter и далее заходим в пункт Boot Device Priority.
Вам кто-то послал по электронной почте файл TMP, и вы не знаете, как его открыть? Может быть, вы нашли файл TMP на вашем компьютере и вас заинтересовало, что это за файл? Windows может сказать вам, что вы не можете открыть его, или, в худшем случае, вы можете столкнуться с соответствующим сообщением об ошибке, связанным с файлом TMP.
До того, как вы сможете открыть файл TMP, вам необходимо выяснить, к какому виду файла относится расширения файла TMP.
Совет: Неправильные ассоциации файлов TMP могут являться признаком других базовых проблем в вашей операционной системе Windows. Эти неверные записи могут также стать причиной иных сопутствующих проблем, таких как медленный запуск Windows, зависание компьютера и прочих проблем производительности ПК. Поэтому мы настоятельно рекомендуем вам просканировать свой реестр Windows на предмет неправильных ассоциаций файлов и других проблем, связанных с фрагментацией реестра.
Ответ:
Файлы TMP имеют Архивные файлы, который преимущественно ассоциирован с IMail Server Web Messaging or Mail to Beeper/Pager or Mail to Fax File (Ipswitch Inc.).
Файлы TMP также ассоциированы с Unknown Apple II File (found on Golden Orchard Apple II CD Rom), Norton AntiVirus Backed Up File, NeroAudio Peak File (Nero AG), AZZ Cardfile Text Data (Antanas Zdramys), AZZ Cardfile RTF Data (Antanas Zdramys), Temporary File/Folder и FileViewPro.
Иные типы файлов также могут использовать расширение файла TMP. Если вам известны любые другие форматы файлов, использующие расширение файла TMP, пожалуйста, свяжитесь с нами, чтобы мы смогли соответствующим образом обновить нашу информацию.
Как открыть ваш файл TMP:
Загрузить »
Самый быстрый и легкий способ открыть свой файл TMP — это два раза щелкнуть по нему мышью. В данном случае система Windows сама выберет необходимую программу для открытия вашего файла TMP.
В случае, если ваш файл TMP не открывается, весьма вероятно, что на вашем ПК не установлена необходимая прикладная программа для просмотра или редактирования файлов с расширениями TMP.
Если ваш ПК открывает файл TMP, но в неверной программе, вам потребуется изменить настройки ассоциации файлов в вашем реестре Windows. Другими словами, Windows ассоциирует расширения файлов TMP с неверной программой.
Загрузки программного обеспечения, связанные с расширением файла TMP:
* Некоторые форматы расширений файлов TMP можно открыть только в двоичном формате.
Скачать FileViewPro для открытия ваших файлов TMP прямо сейчас
TMP Инструмент анализа файлов
Вы не уверены, какой тип у файла TMP? Хотите получить точную информацию о файле, его создателе и как его можно открыть?
Теперь можно мгновенно получить всю необходимую информацию о файле TMP!
Революционный TMP Инструмент анализа файлов сканирует, анализирует и сообщает подробную информацию о файле TMP. Наш алгоритм (ожидается выдача патента) быстро проанализирует файл и через несколько секунд предоставит подробную информацию в наглядном и легко читаемом формате.†
Уже через несколько секунд вы точно узнаете тип вашего файла TMP, приложение, сопоставленное с файлом, имя создавшего файл пользователя, статус защиты файла и другую полезную информацию.
Чтобы начать бесплатный анализ файла, просто перетащите ваш файл TMP внутрь пунктирной линии ниже или нажмите «Просмотреть мой компьютер» и выберите файл. Отчет об анализе файла TMP будет показан внизу, прямо в окне браузера.
Ваш файл анализируется… пожалуйста подождите.
Имя файла:
Размер файла:
Прервать
† Инструмент анализа файлов TMP использует компоненты стороннего программного обеспечения. Нажмите здесь, чтобы прочитать правовую оговорку.

www.solvusoft.com
Ручное удаление программ и файлов
За исключением универсальных приложений Windows 8.1 и 10, почти все десктопные программы устанавливаются в папку
Program Files . Если программа стала больше не нужна, её следует удалить, чтобы не занимала на диске место, только делать это нужно либо с помощью штатного деинсталлятора, либо с помощью специальных сторонних программ. Тем не менее, после деинсталляции приложений на диске могут оставаться их папки с конфигурационными файлами, вес которых может достигать нескольких сот мегабайт. Такие данные нужно удалять вручную.
Допустим, вы удалили с компьютера Microsoft Office или Skype и хотите также избавиться от всех их оставшихся на диске С «хвостов». Для этого внимательно проверьте каталоги Program Files и ProgramData в корне диска С, а также папки C:/Users/Имя_Пользователя/AppData . Если имя папки совпадает с именем удалённого приложения, её можно удалить.
С папкой AppData всё немного сложнее. Этот скрытый каталог содержит три вложенных папки: Local, LocalLow и Roaming. В первой хранятся файлы, созданные в процессе работы различных программ. Очищать её целиком нельзя, так как это наверняка приведёт к потере сохранённых настроек приложений, однако полупустые папки деинсталлированых программ можно вполне безопасно удалить. Также безопасно можно очистить содержимое расположенной в ней папки Temp .
То же самое касается папок LocalLow и Roaming, удалять из них допустимо только те каталоги, которые принадлежали ранее деинсталлированным приложениям.
очищая содержимое папок Local, LocalLow и Roaming, вы теряете пользовательские настройки и сохранённые в их кэше данные. Например, после удаления
Скайпа и его папок в профиле пользователя вы потеряете текущие настройки мессенджера и часть истории сообщений.
Что касается удаления универсальных приложений, деинсталлируются они штатными средствами самой системы или программой CCleaner, о чём будет сказано ниже. Также вы можете перенести некоторые универсальные приложения с диска С на диск D, если они поддерживают такую возможность.
Перенос на другой том десктопных программ тоже возможен, для этих целей существует специальная утилита SteamMover , которую вы можете скачать с сайта разработчика www.traynier.com/software/steammover .
Папка на телефоне
На телефоне, помимо WUDownloadcache, у вас также могут быть и другие папки:
- WinPhoneBackup — папка данных бэкапа приложения WhatsApp. Удалять не рекомендуется, так как это резервная копия списка контактов в приложении WhatsApp.
- Папка Databases необходима для правильной работы WhatsApp.
- Mmsyscache — папка системного кэша GBL.
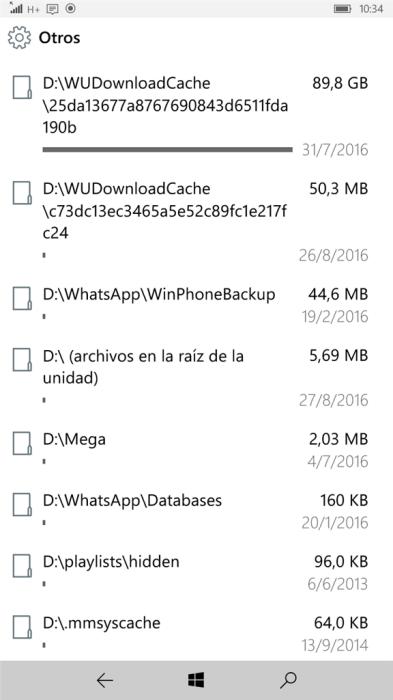
Некоторые пользователи с форума 4PDA сообщают об успешном удалении папки WUDownloadcache на Windows 10 Mobile, после чего проблем не наблюдалось.

По возможности, при всяких удалениях в системе, особенно когда есть подозрение что папка/файл/программа являются системными — делайте бэкап или точку восстановления.
Надеюсь предоставленная информация оказалась полезной.
Спасибо парни! Очень мне помогли!
И тебе спаасибоо!
Описание расширения TMP. Чем открыть файл с расширением TMP?
В Windows: Microsoft Word, Microsoft Internet Explorer, различные программыВ Mac OS: Microsoft Word, Apple Safari, Mozilla Firefox, различные программы
Описание TMP
Популярность:
Раздел: Временные файлы
Расширение TMP – это временный файл, также может иметь расширение .TEMP. Хотя временные файлы имеют одинаковые расширения TMP, они могут быть созданы различными программами. Из-за этого трудно понять, какая программа, создает временный файл TMP, или даже, откуда появился файл .TMP.
Иногда, часть имени файла перед расширением дает пользователю ключ к пониманию того, какая программа создала данный файл. Например, если имя файла 2006_annual_report.tmp, файл может быть документом Word или таблицами Excel, который получил название «2006_annual_report «. Так же, расположение временных файлов может помочь пользователю определить программу, создавшую файл. Например, если пользователь обнаружит временный файл в папке «Temp» или «Tmp», которая расположена в главной папке определенного приложения, то временный файл, скорее всего, принадлежит к этому приложению.
Почему создаются временные файлы?Программы создают временные файлы в первую очередь для целей резервного копирования или кэша. Многие программы, такие как те, что включены в Microsoft Office, сохраняют временную версию файла каждые несколько минут, когда открыт документ.
В таком случае, если программа неожиданно закроется или выключится компьютер, а пользователь не сохранил файл, то останется временный файл, который недавно был сохранен приложением. Временные файлы .
Однако некоторые временные файлы остаются, даже если программа завершается правильно. Такое может произойти из-за программных ошибок, которые не удаляют временные файлами, когда приложение завершается. Эти файлы могут накапливаться на жестком диске компьютера, так что пользователь даже не замечает этого.
Наконец, веб-браузеры, такие как Internet Explorer, создают «Временные Интернет файлы» для хранения пользовательских данных, в том числе куки (cookies), изображения от посещенных веб-страниц, и историю посещенных пользователями страниц.
Как удалить временные файлы?Если пользователь планирует вручную удалить конкретные временные файлы, необходимо сначала убедится, что файлы, которые он хочет удалить, на самом деле временные файлы, и что пользователь в дальнейшем в них не будет нуждается. Если есть уверенность, что они не нужны или являются дубликатами других файлов, нужно просто переместить файлы в Корзину (в ОС Windows) или Корзину (в ОС Mac) и затем очистить корзину.
Если нужно сразу удалить много временных файлов, несколько программ позволят автоматизировать этот процесс. Эти программы могут найти на жестком диске все временные файлов и удалить те, что не нужны, экономя пространство на пользовательском жестком диске. Для ОС Windows такими программами являются утилиты:
•TFCLEANUP•4Diskclean•Easy Erase File Cleaner•CleanIt•G-Lock Temp Cleaner•Delete History Free•Softes Windows Cleaner
•PARC Shredator
ПРИМЕЧАНИЕ: Если нужно удалить временные файлы Интернета в ОС Windows, рекомендуется выполнить следующие инструкции, смотри Как удалить временные файлы Интернета в ОС Windows?.
Другие программы, связанные с расширением TMP
- Звуковые пики Nero WaveEditor от Nero AGФайл TMP содержит звуковые пики в редактируемых аудио-файлах и создается, когда файл открывается в программе Nero WaveEditor. Относится к разделу Временные файлы.Популярность:
- Файл данных AZZ Cardfile от Antanas Zdramys.TMP расширение файла связано с приложением AZZ Cardfile. Относится к разделу Временные файлы.Популярность:
- Файл сообщений IMail веб-сервера от Ipswiitch,Inc.Файл сервера сообщений или веб-почты IMail. Относится к разделу Временные файлы.Популярность:
- Файл резервной копии Norton AntiVirus от Symantec CorporationРасширение файла .TMP связано с приложением Norton AntiVirus. Относится к разделу Файлы резервных копий.Популярность:
- Файл формата SafeDiscРасширение TMP связано с SafeDisc, защитой CD/DVD от копирования и программой управления цифровыми правами для приложений и игр Windows, разработанной Macrovision Corporation. Временные файлы используются SafeDisc версии 1 и 2, находятся на диске или в каталоге игры, такие как 00000001.TMP или 00000002.TMP. Относится к разделу Временные файлы.Популярность:
- Входной файл температур SWATФайл TMP связан с SWAT (Soil & Water Assessment Tool). Входной файл содержит ежедневно измеряную максимальную и минимальную температуру измерительного датчика(ов). Относится к разделу Файлы с данными.Популярность:
WindowsApps: Что это за папка и как её удалить в Windows 10
На диске с Windows, есть много папок, к которым вы не можете получить доступ и удалить их. Обычно это системные папки, удаление или изменение которых может привести к поломке самой системы. Некоторые из этих защищенных папок могут быть удалены без повреждения Windows. Папка WindowsApps является одной из таких. Вас наверняка интересует, что это за папка WindowsApps? В этой папке находятся приложения UWP — это те приложения, которые скачиваются из магазина Windows 10. Приложения UWP можно установить или перенести на любой диск вашей системы. Это означает, что если вы когда-либо устанавливали приложение на диск, отличный от Windows, у него будет папка WindowsApps. При удалении папки WindowsApp вам будет писать ошибку «отказано в доступе». Нужно просто получить доступ к этой папке, что мы и сделаем.
Что такое MSOCache? Должен ли я удалить его?
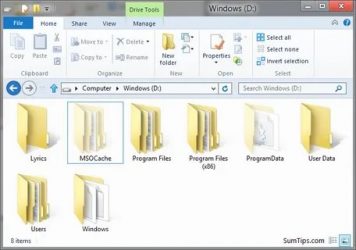
РЕКОМЕНДУЕМЫЕ: Нажмите здесь, чтобы исправить ошибки Windows и оптимизировать производительность системы.
Однажды утром, когда вы откроете мой компьютер, вы увидите скрытая папка называется Msocache, который занимает много места на жестком диске в разделе вашего жесткого диска, который имеет много свободного места. Что это за файл Msocache? Почему это в моем компьютере? Как я могу удалить это, чтобы восстановить свободное место?
Если на вашем жестком диске установлен Microsoft Office, возможно, у вас есть скрытая папка с именем C: MSOCache. Это используется для облегчения восстановления и переустановки функций Microsoft Office, но может занимать много места на диске.
Чтобы проверить, существует ли папка MSOCache
- Сначала откройте проводник Windows. В верхнем меню выберите «Сервис», затем «Свойства папки». Откроется новое окно. Перейдите на вкладку «Вид» и откройте раздел «Скрытые файлы и папки».
- Переключитесь с «Не отображать скрытые папки или диски» на «Отображать скрытые файлы, папки и диски».
Этого достаточно, чтобы проверить, существует ли файл MSOCache в компьютерной системе.
- Откройте диск c: в проводнике Windows и убедитесь, что папка MSOCache присутствует.
- Щелкните правой кнопкой мыши папку и выберите «Свойства», чтобы отобразить размер папки на жестком диске.
Это может варьироваться от мегабайт 430, если установлен Office 2007, до мегабайт 750 для Office 2010.
Безопасно ли удалять MSOCache?
Если вы хотите удалить MSOCache, не просто удаляйте папку — она оставляет потерянные записи реестра, что может стать проблемой, если вы попытаетесь изменить установку Office в будущем. Вместо этого используйте инструмент Microsoft Local Source Source (LIS).
Теперь мы рекомендуем использовать этот инструмент для вашей ошибки. Кроме того, этот инструмент исправляет распространенные компьютерные ошибки, защищает вас от потери файлов, вредоносных программ, сбоев оборудования и оптимизирует ваш компьютер для максимальной производительности. Вы можете быстро исправить проблемы с вашим ПК и предотвратить появление других программ с этим программным обеспечением:
- Шаг 1: Скачать PC Repair & Optimizer Tool (Windows 10, 8, 7, XP, Vista — Microsoft Gold Certified).
- Шаг 2: Нажмите «Начать сканирование”, Чтобы найти проблемы реестра Windows, которые могут вызывать проблемы с ПК.
- Шаг 3: Нажмите «Починить все», Чтобы исправить все проблемы.
Чтобы переместить MSOCache на другой диск, запустите командную строку:
listool.exe move = DriveLetter
Где DriveLetter — это диск, на который вы хотите переместить кеш.
Если вы находитесь на экстренной диете, вам, возможно, придется обходиться без нее. Удаление файлов требует высоких разрешений. Это не влияет на работу приложений Office, но попытки установить новые функции не удаются.
Чтобы восстановить кэш позже, необходимо выполнить установку для восстановления Microsoft Office с установочного компакт-диска или DVD-диска. Я не могу гарантировать, что этот прием будет работать для всех версий Microsoft Office, но мне удалось удалить кэш для Microsoft Office 2010.
Альтернатива удалению папки
Большинство пользователей раздражены тем, какое место папка занимает в корневом каталоге, поэтому мы разработали альтернативу, которая требует от пользователей перемещать папку MSOCache в другой каталог без потери функциональности. Для этого мы создадим узел между двумя дисками.
- Откройте диск, на котором будет сохранена папка MSOCache, щелкните правой кнопкой мыши в любом месте и выберите параметр «Новая папка».
- Назовите папку «C (корневой каталог)» и нажмите «Enter».
- Щелкните правой кнопкой мыши папку MSOCache и выберите «Вырезать».
- Перейдите к папке «C» в другой только что созданной папке и вставьте туда папку.
- Когда копирование будет завершено, нажмите Windows + R, чтобы открыть командную строку.
- Введите «CMD» и нажмите «Enter», чтобы открыть командную строку.
- Введите «CD \» и нажмите «Enter».
- Введите следующую команду и нажмите Enter.MKLINK / J MSOCache D: \ C \ MSOCache
Введите «Выход» и нажмите «Ввод».
https://superuser.com/questions/216300/can-i-delete-msocache
РЕКОМЕНДУЕМЫЕ: Нажмите здесь, чтобы устранить ошибки Windows и оптимизировать производительность системы
CCNA, веб-разработчик, ПК для устранения неполадок
Я компьютерный энтузиаст и практикующий ИТ-специалист. У меня за плечами многолетний опыт работы в области компьютерного программирования, устранения неисправностей и ремонта оборудования. Я специализируюсь на веб-разработке и дизайне баз данных. У меня также есть сертификат CCNA для проектирования сетей и устранения неполадок.
Особенности МСОкэш
На самом деле, в процессе инсталляции офисных приложений нам предлагают указать, какие данные следует установить полностью (чтобы они запускались напрямую), а какие – частично, с возможностью загрузки недостающих компонентов. К примеру, определенная функция в Word Вам изначально не была нужна (допустим, справочная информация), но когда понадобилась, и Вы нажали на кнопку в программе, то появляется окно установки дополнения.
Так вот эти модули инсталлируются как раз-таки из папки MSOCache. Если бы кэш отсутствовал, то Вам пришлось бы искать установочный дистрибутив (на диске или любом другом источнике).
Второй важный момент – каталог нужен для восстановления работоспособности MS Office после сбоев системы Windows 10 8 7. Причины могут быть разные – внезапное выключение ПК, вирусное воздействие. И если какой-то функционал начинает работать некорректно, то производится восстановление из скрытого хранилища.
Таким образом Вы экономите массу времени, ведь не нужно переустанавливать громоздкий офисный набор приложений. Но если Вы используете не лицензионный софт, репаки с торрентов, то зачастую указанная директория автоматически удаляется сразу после успешного копирования файлов на диск. Или же она остается, но внутри неё – пустота.
Автор рекомендует:
- Как на практике применить групповые политики в Windows 10
- Как зашифровать диск или флешку с секретными данными с помощью Bitlocker
- В Windows 10 появилась папка Inetpub — что делать и как удалить
- ImgBurn что это за программа и нужна ли она?
- uBar что это за программа, нужна ли она?
Нужно ли удалять «MSOCache»
Каталог кэширования установочной информации создаётся автоматически при инсталляции или обновлении Microsoft Office. Занимаемый этой папкой объём редко превышает 1 Гб, что не очень много. Однако порой файлы в «MSOCache» могут быть заражены вирусами или же оказаться тем или иным образом повреждены (например, вследствие сбоев накопителя), отчего становятся бесполезными. В подобных случаях стоит прибегнуть к удалению.
Стоит отметить, что для манипуляций с рассматриваемой папкой понадобится учётная запись с правами администратора.
Урок: Как получить права администратора в Windows 7
После того как админский аккаунт создан, можно переходить к удалению «MSOCache».
Способ 1: Средство «Очистка диска»
Первый вариант, более щадящий, заключается в использовании стандартного инструмента «Очистка диска».
- Откройте «Пуск» и перейдите к меню «Все программы».
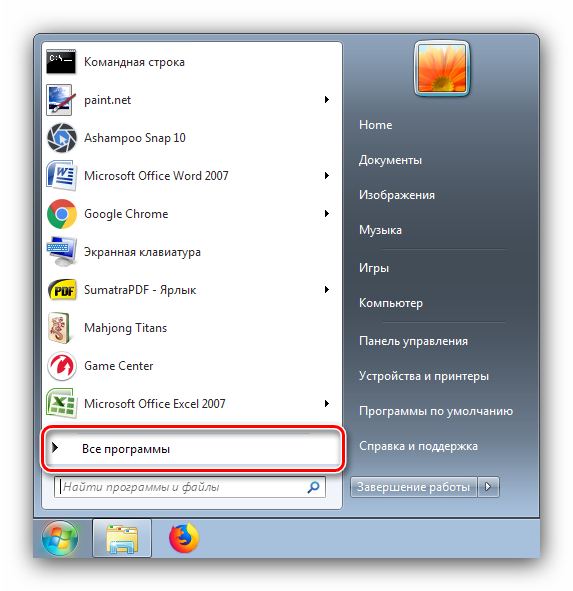
Далее перейдите последовательно по директориям «Стандартные» – «Служебные» и выберите «Очистка диска».
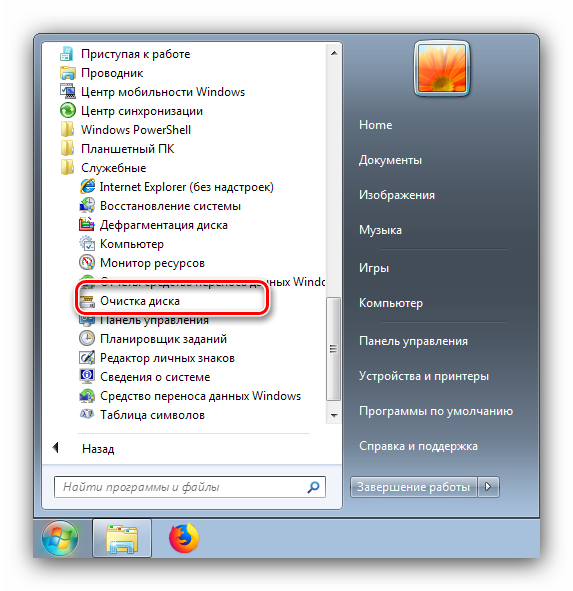
При запуске утилита попросит определить диск – установите системный (как правило, это диск C:).
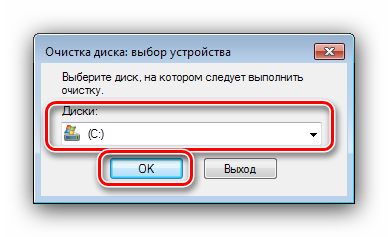
Подождите, пока средство проведёт проверку накопителя. Данная процедура может занять некоторое время, поэтому запаситесь терпением. После появления окна выбора файлов отметьте флажком пункт «Файлы установки Office» и кликните по кнопке «Очистить системные файлы».
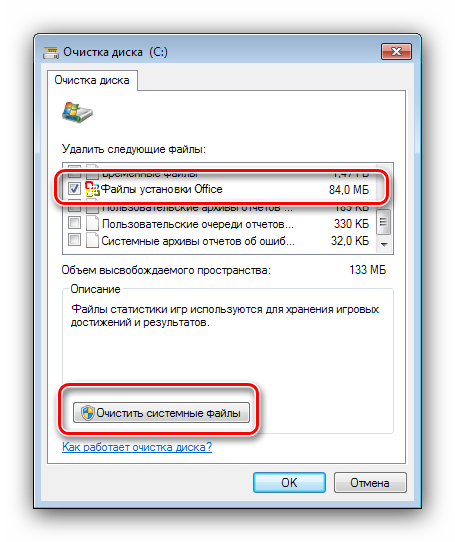
Подтвердите операцию и дождитесь её завершения.
Способ 2: Удаление вручную
Более простой метод стирания каталога «MSOCache» выполняется вручную, через «Проводник».
- Откройте системный накопитель, найдите в нём требуемую директорию и выделите её.
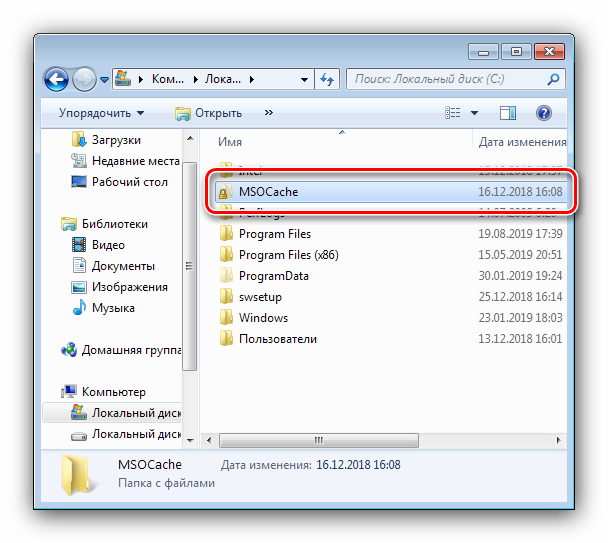
Для удаления через «Корзину» кликните ПКМ по выделенной папке и выберите соответствующий пункт в контекстном меню. Сработает также нажатие на клавишу Del.
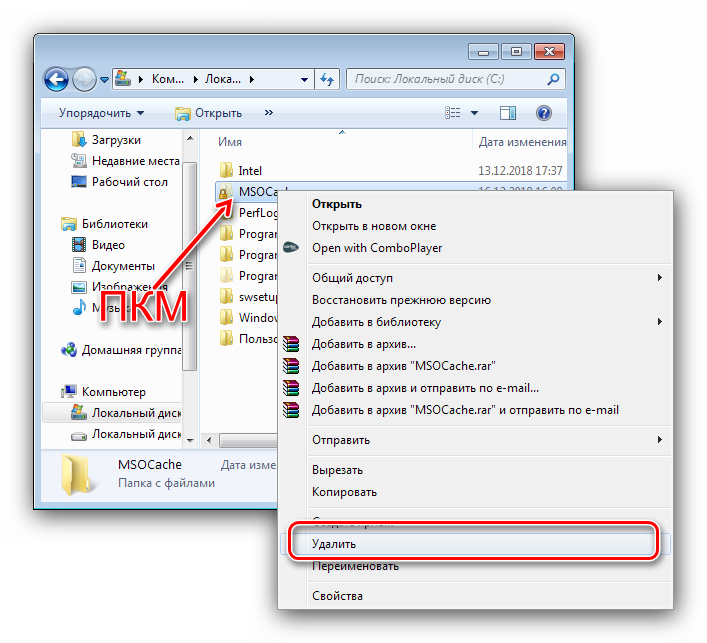
Безвозвратно удалить «MSOCache» можно сочетанием клавиш Shift+Del – нажмите эту комбинацию и подтвердите своё желание стереть выбранные данные.
Если же перед этим папка была перемещена в «Корзину», откройте ее и воспользуйтесь кнопкой «Очистить корзину».

Папка «MSOCache» не удаляется
Порой можно столкнуться с тем, что рассматриваемая папка отказывается удаляться. Рассмотрим последовательность действий, необходимых для решения этой проблемы.
- Ещё раз убедитесь, что в учётной записи, из-под которой производится удаление, есть привилегии администратора – без них «MSOCache» не стереть.
-
Также нелишним будет проверить, не защищена ли папка от записи. Для этого выделите её, вызовите контекстное меню и воспользуйтесь пунктом «Свойства».
На вкладке «Общие» найдите блок «Атрибуты». Скорее всего, будет отмечена запись «Только для чтения». Снимите с неё отметку и нажмите «Применить», затем попробуйте удалить каталог снова.
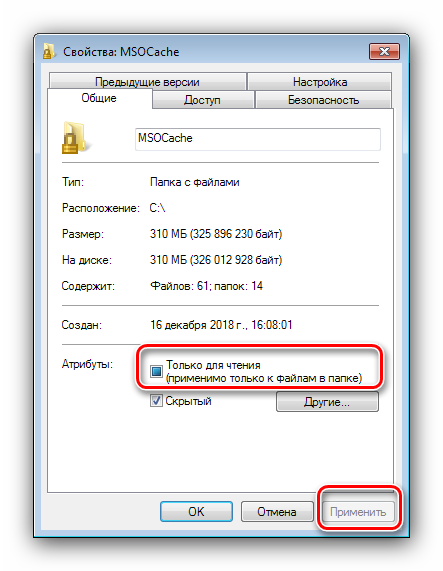
Если приведённые выше рекомендации оказались неэффективны, стоит попытаться стереть «MSOCache» из «Безопасного режима». Потребуется перевести в него ОС, а затем воспользоваться одним из рассмотренных нами методов удаления.
Урок: Как включить «Безопасный режим» на Windows 7
Заключение
Таким образом, мы выяснили причину появления папки «MSOCache», её назначение и ознакомили вас с методами её удаления в случае необходимости.
Опишите, что у вас не получилось.
Наши специалисты постараются ответить максимально быстро.