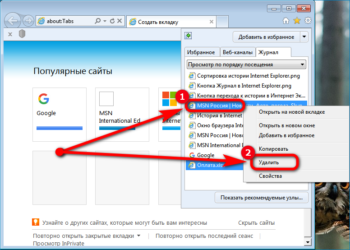Компания google: история создания крупнейшего it-гиганта
Содержание:
- Устранение неполадок
- Начало Великой компании
- Смотрим историю местоположений в Гугл
- Как найти и посмотреть действия
- Как подтвердить места, указанные в хронологии, и посмотреть места рядом с вами
- Чего мы ждем от Вас
- Как посмотреть историю поисков и просмотров в Яндексе?
- Delete Location History
- Use the Google Maps app
- Use a web browser
- Use the Google Maps app
- Use a web browser
- Usage & diagnostics for Location History
- Монетизация бизнеса
- Как добавить ресурс
- Как удалить действие
- Как отключить сохранение данных о своих действиях
- Устранение неполадок
- Как посмотреть другие действия
- Первые партнёры Google
Устранение неполадок
Не удается посмотреть список действий
Убедитесь, что выполнены следующие условия:
- Вы вошли в аккаунт. Ваши действия сохраняются, только если вы вошли в систему.
- Устройство подключено к Интернету. Список действий недоступен в офлайн-режиме.
- Вы включили нужные настройки. Чтобы проверить это, перейдите на страницу Отслеживание действий.
- Вы вошли только в один аккаунт. Если вы вошли в несколько аккаунтов одновременно в одном браузере или на устройстве, действия могут сохраняться в аккаунте по умолчанию.
Примечание. Данные некоторых сервисов Google не сохраняются в аккаунте.
Действия на сайтах и в приложениях, которые используют сервисы Google
Некоторые сайты и приложения используют сервисы Google, например Поиск, Карты или Рекламу. Если вы посетите эти сайты и приложения с устройства, на котором выполнен вход в аккаунт Google, ваши действия могут появиться на странице «Мои действия». Если вашим устройством пользуется кто-то ещё или вы выполнили множественный вход, на этой странице также может сохраняться информация о действиях в другом аккаунте.
Некоторые сайты и приложения предоставляют Google доступ к сведениям о подобных действиях.
Предполагаемые действия
Иногда мы пытаемся угадать ваш следующий запрос и готовим подходящий контент заранее. Например:
Если в вашем аккаунте YouTube включено автовоспроизведение видео, в списке «Мои действия» могут оказаться видео, запущенные автоматически.
Другие подозрительные действия
Если вы видите действия, которые, как вам кажется, вы не совершали, причина может быть в следующем:
- Вы вошли в несколько аккаунтов одновременно в одном браузере или на одном устройстве. В таком случае здесь могут быть сохранены действия из другого аккаунта.
- Вы работали на общедоступном устройстве и забыли выйти из аккаунта.
- На устройстве неправильно установлены дата и время. В этом случае будут показаны неточные данные о действии.
- Кто-то получил доступ к аккаунту без вашего разрешения.
Если вы считаете, что кто-то незаконно получил доступ к вашему аккаунту, примите защитные меры.
Начало Великой компании
История IBM восходит к 1911 году, Microsoft и Apple к середине 1970-х годов. История создания Гугл оглядывается на начало 1995 года. История Google началась в 1995 году, когда Ларри Пейдж познакомился с Сергеем Брином. В то время Ларри Пейдж был аспирантом Стэндфордского университета, а Сергей рассматривал возможность обучения там. Легенда гласит, что они конфликтовали и пререкались часто. Но это не было полной катастрофой, потому что они начали работать, чтобы исполнить требования программы доктора философии в области компьютерных наук.
В 1996 году Ларри и Сергей начали работу над поисковой системой BackRub. Название происходит от алгоритмов ранжирования, сколько “ссылок” на странице. Этот движок работал на серверах Стэнфорда более года, что в конечном итоге изменило качество выдачи.
Google.com зарегистрирован 15 сентября 1997 года. Google, это игра на слова “googol”, который является математическим термином для числа 1, а затем 100 нулей. Ходят слухи, что это отражает миссию основателей – организовать бесконечное количество информации в интернете.
Для создания компании требуется больше, чем отличная идея – также нужны были деньги и многое из этого. У Ларри Пейджа и Сергея Брина были проблемы с поиском инвесторов, когда они впервые начали привлекать капитал для запуска своей новой поисковой системы. Затем им посчастливилось встретиться с Энди Бехтольсхаймом, основателем Sun Microsystems, который выписал чек на 100 000 долларов в “Google, Inc.”
В 1998 году Гугл была зарегистрирована 4 сентября 1998 года как частная компания. Учредители открыли банковский счет и депонировали инвестиции. История создания гугл отмечает, что классически первый офис был в гараже с пультом дистанционного управления.
Через год после включения алгоритма в BackRub, два студента знали, что они были способны на что-то большое. Результаты поиска, которые они получали от BackRub, по их мнению, намного превосходили результаты, полученные существующими поисковыми системами. Мало того, что Пейдж и Брин поняли, что по мере роста Интернета их результаты будут только улучшаться, потому что растущее количество интернет-страниц означало больше ссылок и большее разрешение при определении того, что было актуальным, а что нет. Они решили изменить название BackRub на то, что лучше отражает масштабность их проекта.
Хотя название бренда Google может быть интересным или даже инновационным, это алгоритм PageRank, который формирует основу компании. В 1998, Пейдж и Брин подали заявку на патент в ведомство по патентам и товарным знакам США. Патент № 6285999, “метод ранжирования страниц в связанной базе данных”, отмечает Ларри Пейджа как изобретателя, а правопреемника Стэнфордский Университет. Это означает, что Стэнфорд фактически владеет патентом на процесс ранжирования страниц, а Пейдж и Брин лицензируют использование алгоритма PageRank в своей коммерческой деятельности.
Их поисковая система была уникальна тем, что она использовала технологию которая определяла актуальность веб-сайта, принимая во внимание количество страниц, а также важность страниц, которые связаны с исходным сайтом. В то время другие поисковые системы оценивали результаты только на основе частоты появления поискового слова на веб-странице.
В 1999 году Google переехал из своего скромного гаража в офис расположенный в Кремниевой долине – Пало Альто, штат Калифорния в количестве восьми сотрудников
Компания была способна нанять первого шеф-повара, Чарли Айерса. Теперь он владеет кафе в Кремниевой долине
В 1999 году Google переехал из своего скромного гаража в офис расположенный в Кремниевой долине – Пало Альто, штат Калифорния в количестве восьми сотрудников. Компания была способна нанять первого шеф-повара, Чарли Айерса. Теперь он владеет кафе в Кремниевой долине.
Смотрим историю местоположений в Гугл
Для того чтобы получить ответ на вопрос: «Где я был в то или иное время?», можно воспользоваться как компьютером или ноутбуком, так и мобильным устройством. В первом случае потребуется обратиться за помощью к веб-обозревателю, во втором – к фирменному приложению.
Вариант 1: Браузер на ПК
Для решения нашей задачи подойдет любой веб-обозреватель. В нашем примере будет использован Google Chrome.
- Перейдите по указанной выше ссылке. Если это потребуется, авторизуйтесь, введя логин (почту) и пароль от той же учетной записи Google, которую используете на своем смартфоне или планшете. Откройте меню, кликнув по трем горизонтальным линиям в верхнем левом углу.

В раскрывшемся списке выберите пункт «Хронология».

Определите период, за который вы хотите просмотреть историю местоположений. Указать можно день, месяц, год.

Все ваши передвижения будут показаны на карте, которую можно масштабировать, используя колесико мышки, и перемещать, кликнув левой кнопкой (ЛКМ) и потянув в желаемом направлении.
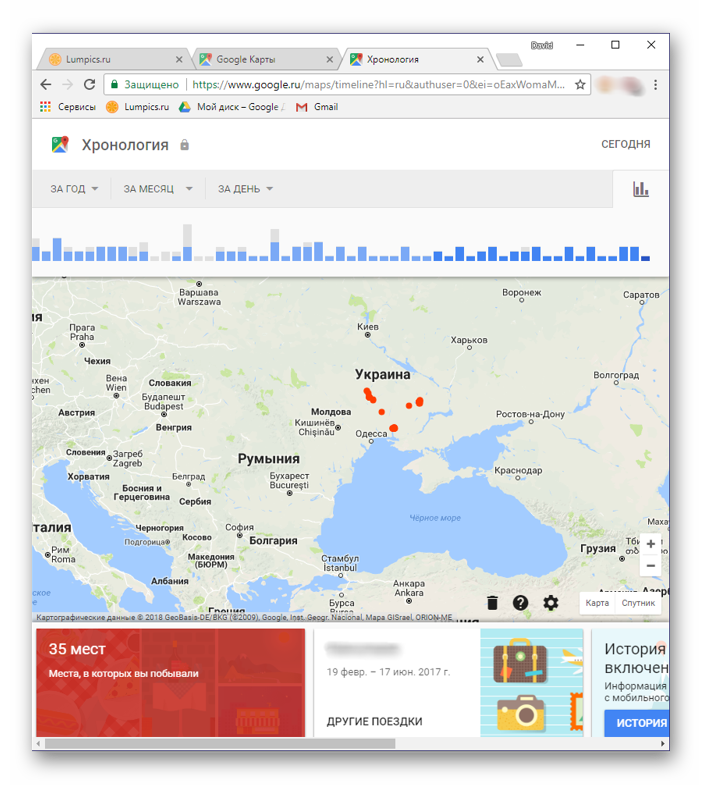
Если вы хотите увидеть на карте те места, в которых побывали совсем недавно, открыв меню Google Карт, поочередно выберите пункты «Мои места» — «Посещенные места».

В случае если вы заметили в хронологии своих передвижений ошибку, ее легко можно исправить.
- Выберите то место на карте, которое указано неверно.
- Кликните по направленной вниз стрелке.
- Теперь выберите правильное место, при необходимости можно воспользоваться поиском.
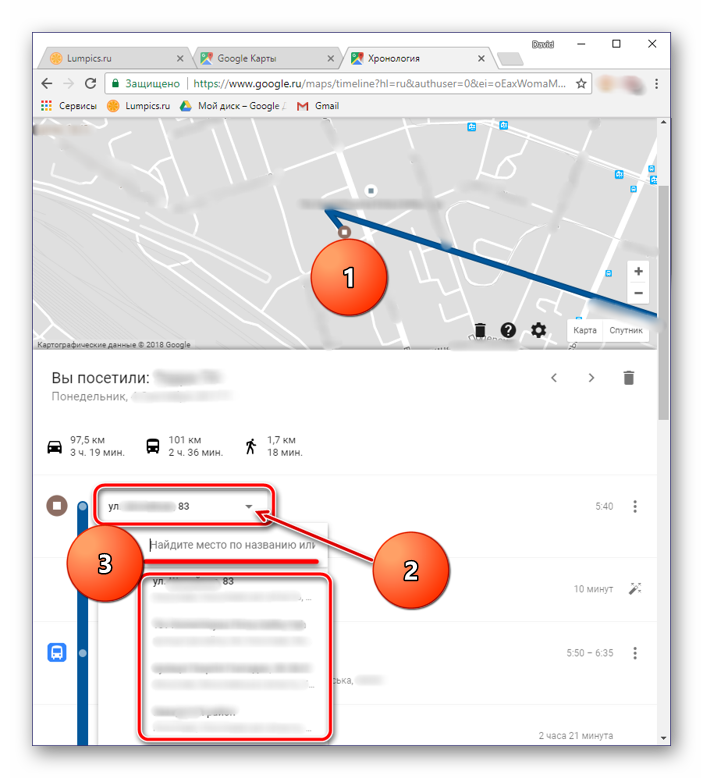
Вот так просто можно просмотреть историю местоположений на Гугл Картах, используя для этого веб-браузер и компьютер. И все же, многие предпочитают это делать со своего телефона.
Вариант 2: Мобильное приложение
Получить детальные сведения о хронологии можно, воспользовавшись Google Картами для смартфона или планшета с ОС Android. Но сделать это можно лишь в том случае, если приложение изначально имело доступ к вашему местоположению (задается при первом запуске или установке, в зависимости от версии ОС).
- Запустив приложение, откройте его боковое меню. Сделать это можно, тапнув по трем горизонтальным полосам или выполнив свайп слева направо.
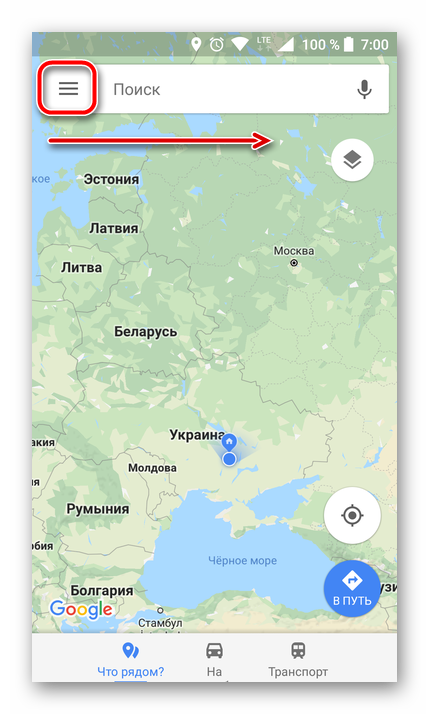
В списке выберите пункт «Хронология».
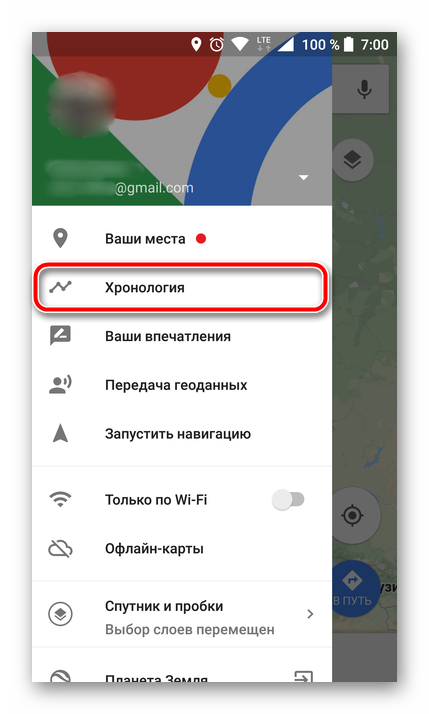
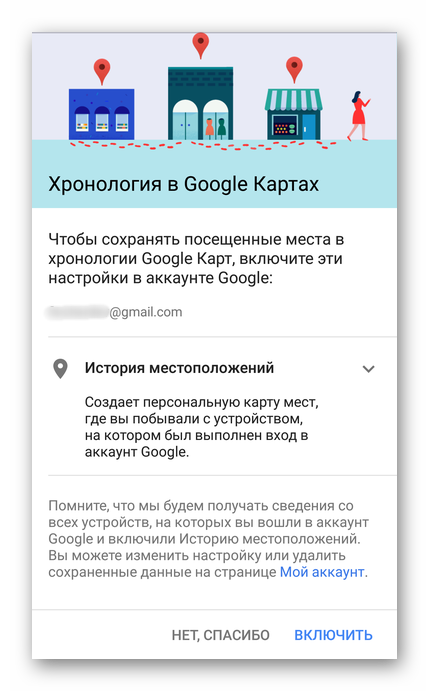
Если вы посещаете данный раздел впервые, возможно, появится окно «Ваша хронология», в котором потребуется тапнуть по кнопке «Начать».
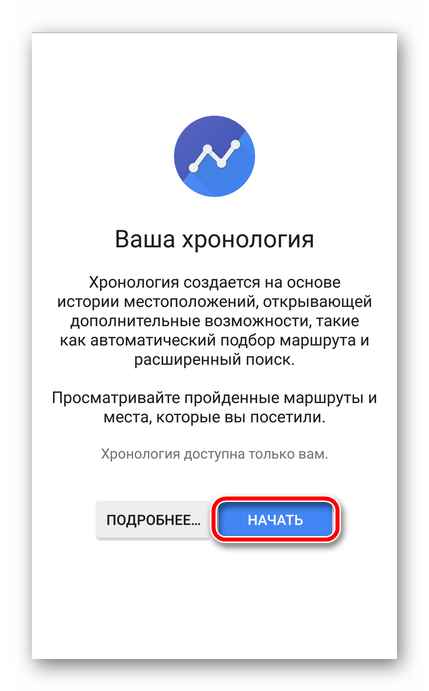
На карте будут показаны ваши передвижения за сегодняшний день.
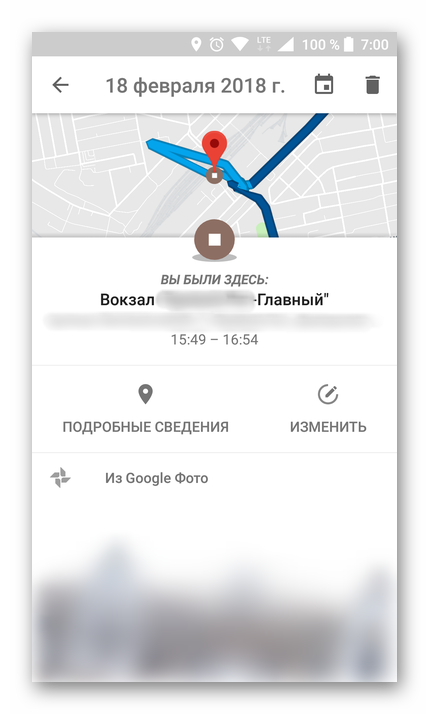
Тапнув по значку календаря, вы можете выбрать день, месяц и год, за которые хотите узнать информацию о своем местоположении.
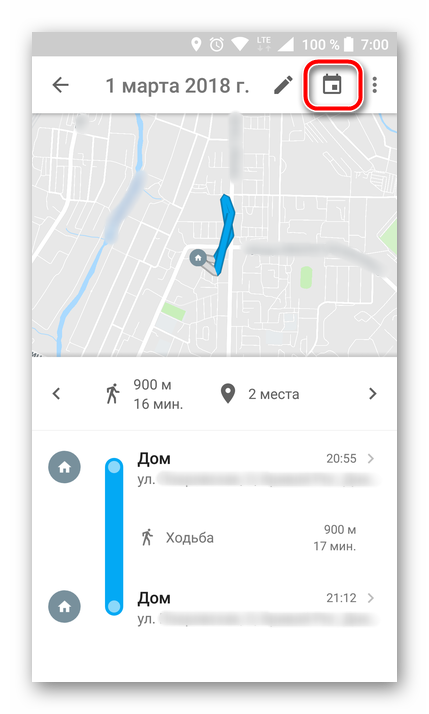
Как и на Гугл Картах в браузере, в мобильном приложении тоже можно просмотреть недавно посещенные места.
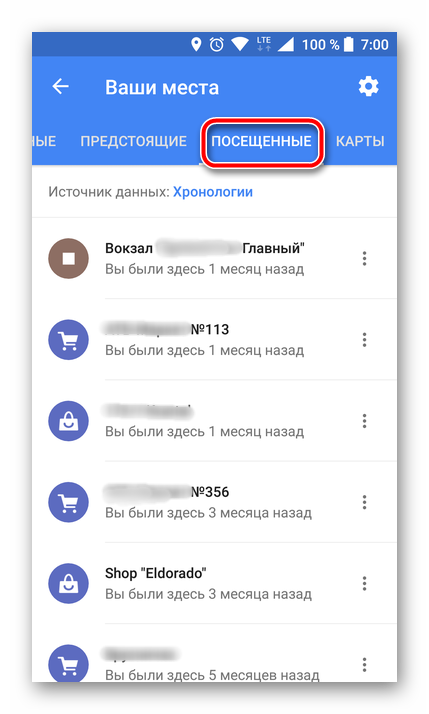
Для этого в меню последовательно выберите пункты «Ваши места» — «Посещенные».
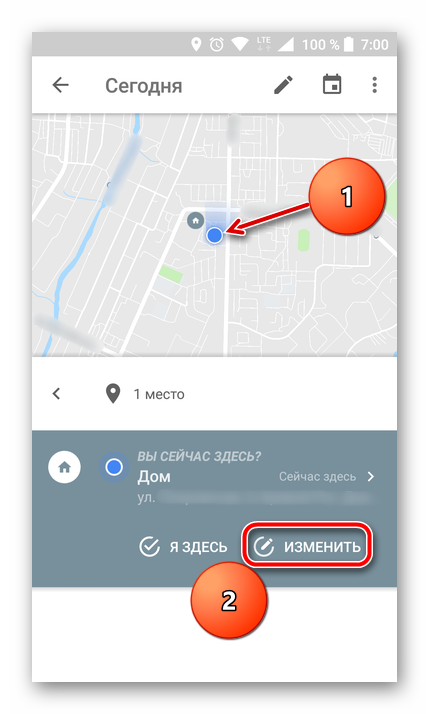
Изменение данных в хронологии тоже возможно. Найдите место, сведения о котором указаны неверно, тапните по нему, выберите пункт «Изменить», а затем введите правильную информацию.
Как найти и посмотреть действия
Действия приведены в виде списка, начиная с самых последних. Похожие действия могут быть объединены в группы
Обратите внимание, что в группу могут попасть не все действия
Как найти действие
- Откройте страницу Аккаунт Google.
- На панели навигации слева выберите Данные и персонализация.
- В разделе Действия и хронология нажмите Мои действия.
- Действие можно найти:
- по дате и времени (все действия отсортированы в хронологическом порядке);
- используя строку поиска и фильтры в верхней части экрана.
Действия могут отображаться индивидуально или блоками. Чтобы включить или отключить группировку, в правом верхнем углу экрана нажмите на значок «Ещё» Показать действия или Показать блоки.
Как посмотреть подробные сведения о действии
- Чтобы увидеть все действия в блоке, нажмите на значок «Ещё» Подробности.
- Чтобы посмотреть информацию о действии, нажмите на ссылку Подробности рядом с ним. Вы узнаете, когда и почему это действие было сохранено. В некоторых случаях вам также будут доступны сведения о местоположении, устройстве и приложении.
Как подтвердить места, указанные в хронологии, и посмотреть места рядом с вами
Вы можете подтверждать свое местоположение на Google Картах, даже если история местоположений отключена. Благодаря этому можно просматривать данные о том, сколько раз вы были в определенном месте и как туда добирались.
Подтвержденные места будут отображаться в хронологии. Вы сможете удалять данные об отдельных местах или всю историю местоположений. Подробнее о том, как управлять историей местоположений…
- Откройте приложение «Google Карты» на устройстве Android.
- Нажмите на синюю точку Что рядом?.
- Прокрутите список мест и выберите то, в котором вы находитесь.
- На следующем экране в разделе «Вы сейчас здесь?» нажмите Да.
- Нажмите Показать в хронологии, чтобы увидеть все места, где вы побывали, и время их посещения.
Вы также можете подтвердить свое местоположение в реальном времени с помощью Google Chrome или приложения Google. Для этого выполните следующие действия:
- Откройте Google Карты в Chrome или приложении Google.
- Найдите, где вы сейчас находитесь.
- Нажмите «Подробнее «.
- Когда вы увидите вопрос «Вы сейчас здесь?», нажмите «Да».
Чего мы ждем от Вас
Соблюдайте эти условия и дополнительные условия, действующие для отдельных сервисов
Вы имеете право использовать Google, пока соблюдаете требования, изложенные в:
- настоящих условиях;
- дополнительных условиях использования отдельных сервисов, где могут быть, например, дополнительные возрастные ограничения.
Вам также доступны различные ресурсы, где можно найти подробную информацию о наших сервисах и ответы на часто задаваемые вопросы: Политика конфиденциальности, Справочный центр по авторским правам, Центр безопасности, а также другие ресурсы, на которые есть ссылки на сайте правил.
Хотя мы разрешаем Вам использовать наши сервисы, у нас остаются все в отношении этих сервисов.
Относитесь к другим с уважением
Многие наши сервисы позволяют Вам взаимодействовать с другими людьми. Мы стараемся поддерживать атмосферу взаимоуважения, поэтому требуем придерживаться следующих правил поведения:
- соблюдайте действующее законодательство, включая санкции, а также законы об экспортном контроле и торговле людьми;
- уважайте чужие права, в том числе на конфиденциальность и интеллектуальную собственность;
- не причиняйте вред себе или другим людям и не призывайте к таким действиям, например не прибегайте к угрозам, обману, клевете, издевательствам, домогательствам или преследованиям;
- не злоупотребляйте сервисами, не пытайтесь нарушить их работу или иным образом вмешаться в нее.
Дальнейшая информация о правилах поведения приведена в дополнительных правилах и условиях использования отдельных сервисов, которые должны соблюдаться всеми пользователями таких сервисов. Если Вы заметите, что кто-то нарушает наши правила поведения, сообщите нам. О том, как мы рассматриваем такие жалобы и какие принимаем меры, рассказано в разделе .
Разрешите нам использовать Ваш контент
Некоторые наши сервисы позволяют Вам загружать, отправлять, хранить, передавать и получать или обмениваться им. Вы не обязаны добавлять какие-либо материалы в наши сервисы и можете сами решать, какой контент предоставлять. Прежде чем загружать его или делиться им, убедитесь, что у Вас есть все необходимые для этого права и контент не нарушает законодательство.
Как посмотреть историю поисков и просмотров в Яндексе?
Как я уже упоминал выше, историю ведет не только браузер, но и поисковые системы. Например, в Яндексе за ее хранение отвечает специальный набор инструментов под названием «Мои находки».
P.S. К сожалению, разработчики Яндекса посчитали этот функционал не нужным (невостребованным пользователями) и полностью его удалили. Теперь покопаться в истории своих поисков не получится. Хотя, , вроде бы оставили.
Приведенную ниже информацию я решил не удалять, чтобы можно было увидеть, как это все выглядело раньше, если кому-то сие окажется интересным.
Именно там можно будет удалить всю историю вашего общения с этим поисковиком и, при желании, вообще отказаться от того, чтобы велся журнал ваших просмотров и посещений (хотя он может пригодиться, например, для того, чтобы восстановить утерянную в закладках страницу, на которую вы попали из Яндекса, что очень удобно).
Яндекс — это в первую очередь поисковая система, которой пользуется более половины пользователей рунета. Недавно мы с вами уже рассматривали его настройки, в частности, подробно поговорили про настройку виджетов на главной странице Яндекса, а также подробно обсудили вопрос: как искать в Яндексе на профессиональном уровне. Но этим настройки этой поисковой не ограничиваются, ибо есть еще настойки истории ваших посещений, которых обязательно стоит коснуться.

Выбираем самый нижний пункт «Другие настройки», а на отрывшейся странице нам будут интересны, в плане изучения истории ваших действий в Яндексе, два пункта приведенного там меню:

При клике по пункту «Настройки результатов поиска» вы сможете в самом низу открывшейся странице разрешить или запретить поисковику вести журнал с историей ваших поисковых запросов, посещенных страниц, поиска товаров в Яндекс Маркете, а также отдельно можете запретить или разрешить использовать эти данные для формирования результатов поиска и поисковых подсказок.

Здесь вы можете только как бы отключить или включить запись истории, а вот посмотреть то, что уже было записано, можно будет кликнув по надписи «Мои находки» (на обоих приведенных выше скриншотах). Здесь вы найдете много чего интересного и сможете восстановить ранее найденную, но затем утерянную информацию. История Яндекс поиска — это довольно-таки мощный инструмент:

Здесь с помощью расположенного в левом верхнем углу переключателя опять же можно будет остановить или снова включить запись журнала событий. В левой колонке можно будет отдельно просмотреть историю ваших поисковых запросов, историю поиска картинок, товаров в магазине Яндекс Маркет, а также все эти данные при необходимости сможете сохранить и скачать (экспортировать).
В самом верху расположена временная линия, которая очень оперативно позволит переместиться на тот момент, где вы что-то желаете найти или, наоборот, удалить из истории ваших посещений на Яндексе. Если у вас накопилось огромное число запросов, просмотров и других обращений, то можете воспользоваться поиском по истории, строка которого расположена прямо над временной линией. Как ни странно, но это вовсе не очевидное действие — поиск по результатам поиска.
Delete Location History
You can manage and delete your Location History information with Google Maps Timeline. You can choose to delete all of your history, or only parts of it.
Important: When you delete Location History information from Timeline, you won’t be able to see it again.
Use the Google Maps app
- On your Android device, open the Google Maps app .
- Tap your profile picture or initial Your Timeline .
- In the top right, tap More Settings and privacy.
- Under «Location settings,» tap Delete all Location History.
- Follow the on-screen instructions.
Delete a range of Location History
- On your Android device, open the Google Maps app .
- Tap your profile picture or initial Your Timeline .
- Tap More Settings and privacy.
- Under «Location settings,» tap Delete Location History range.
- Follow the on-screen instructions.
Delete a day from Location History
- On your Android device, open the Google Maps app .
- Tap your profile picture or initial Your Timeline .
- Tap Show calendar .
- Select which day you want to delete.
- Tap More Delete day.
- Follow the on-screen instructions.
Delete a stop from Location History
- On your Android device, open the Google Maps app .
- Tap your profile picture or initial Your Timeline .
- Tap Show calendar .
- Select the day with a stop you want to delete.
- Tap the stop you want to delete Delete .
- Follow the on-screen instructions.
Use a web browser
Delete a day from Location History
- In your web browser, open your Google Maps Timeline.
- Choose a year, month, and day you want to delete.
- Tap Delete .
- Follow the on-screen instructions.
Delete a stop from Location History
- In your web browser, open your Google Maps Timeline.
- Choose a year, month, and day you want to delete.
- Next to the stop you want to delete, tap More Remove stop from day.
- Follow the on-screen instructions.
Automatically delete your Location History
You can choose to automatically delete Location History that’s older than 3 months or 18 months.
Use the Google Maps app
- On your Android device, open the Google Maps app .
- Tap your profile picture or initial Your Timeline .
- At the top right, tap More Settings and privacy.
- Scroll to «Location settings.»
- Tap Automatically delete Location History.
- Follow the on-screen instructions.
Use a web browser
- In your web browser, open your Google Maps Timeline.
- At the bottom right, click Settings Automatically delete Location History.
- Follow the on-screen instructions.
What happens after you delete some or all Location History
If you delete some or all of your Location History, some personalized experiences across Google may be degraded or lost. For example:
- Albums in Google Photos automatically created from places you’ve visited
- Recommendations based on places you’ve visited
- Real-time information about the best time to leave for home or work in order to beat the traffic
Important: If you have other settings like Web & App Activity turned on and you pause Location History or delete location data from Location History, you may still have location data saved in your Google Account as part of your use of other Google sites, apps, and services. For example, location data may be saved as part of activity on Search and Maps when your Web & App Activity setting is on, and included in your photos depending on your camera app settings.
Usage & diagnostics for Location History
When you turn on Location History, your device may send diagnostic information to Google about what’s working and not working for Location History. If you turn Location History off, you can decide whether to share usage and diagnostics information.
All usage and diagnostics information is used in accordance with Google’s privacy policy.
What information your device could share
Your device may send information to Google to help improve Location History. For example, sent information could include:
- Quality and length of your connections to mobile networks, GPS, Wi-Fi networks, or Bluetooth
- State of your location settings
- Restarts and crash reports
- Apps used to turn Location History on or off
- Battery levels
How shared information helps Google improve
Usage and diagnostics information can help improve Google apps, products, and Android devices. For example, Google can use information to improve:
- Battery life: Google can use information about what’s using the most battery on your device to help reduce battery consumption for commonly used features.
- Location accuracy: Google can use information from location sensors and settings to help improve location estimates for apps and services.
Монетизация бизнеса
Компания крайне эффективно расходовала финансы. Думаете сервера закупались у IBM? Нет, мощное оборудование собиралось собственными силами с использованием стоковых компьютеров. Программное обеспечение не приобреталось у Microsoft – для новых разработок применялась система Linux.
Но без собственной прибыли существенно расширить компьютерную базу не удавалось, а далеко идущие планы нуждались в хорошем финансировании. Вопреки своей первоначальной позиции в отношении рекламы, со-основатели бренда всё же находят компромисс.
Конечно же, стартовая страница Google не пострадала от переизбытка рекламных баннеров. Было принято решение размещать рекламные ссылки на первых позициях в результатах поиска. Но они также подлежали ранжированию – на верхних строчках располагались веб-страницы с высоким показателем индексации вне зависимости от суммы, выплаченной рекламодателем. Сегодня этот вид сотрудничества продолжает приносить основной доход компании.
Как добавить ресурс
Чтобы вы могли добавлять ресурсы и потоки данных в аккаунт Google Аналитики, у вас должно быть разрешение на редактирование. Если вы создали аккаунт, то разрешение на его редактирование предоставляется вам автоматически.
В каждом аккаунте Google Аналитики может быть до 100 ресурсов. Если вы хотите повысить этот предел, обратитесь к менеджеру аккаунта.
Чтобы добавить ресурс, выполните следующие действия:
- Если вы создали аккаунт согласно инструкциям из раздела выше, перейдите к шагу 2. В противном случае:
- Войдите в аккаунт Аналитики, если вы ещё не сделали этого.
- Нажмите Администратор.
- В столбце Аккаунт проверьте, выбран ли нужный аккаунт. В столбце Ресурс нажмите Создать ресурс.
- Укажите название ресурса.По умолчанию теперь создаются ресурсы «Google Аналитика 4». Чтобы создать ресурс Universal Analytics, следуйте инструкциям в разделе ниже.
- Укажите часовой пояс для отчетов. Этот параметр используется для разделения суток в отчетах Google Аналитики независимо от места поступления данных.
- Google Аналитика автоматически включает и отключает летнее время, если оно используется в выбранном часовом поясе. Если вы не хотите использовать эту функцию, установите среднее время по Гринвичу.
- Изменение часового пояса повлияет только на те данные, которые будут получены в дальнейшем. Вы можете заметить резкие изменения показателей в отчетах за период, в который вы изменили часовой пояс. Это связано с переводом времени вперед или назад соответственно. Пока серверы Аналитики не обработают это изменение, данные в отчетах некоторое время могут приводиться по старому часовому поясу.
- Выберите валюту, которая будет использоваться в отчетах.
- Нажмите Далее и добавьте сведения о своей компании. Выберите сферу деятельности, размер компании и способы использования Аналитики.
- Нажмите Создать.
- Примите Условия использования Google Аналитики и Поправку в отношении обработки данных.
Далее вам нужно добавить один или несколько потоков данных.
Как удалить действие
Подробнее об удалении истории поиска и других данных и …
Как отключить сохранение данных о своих действиях
Вы можете управлять почти всеми настройками, касающимися сохранения информации о ваших действиях.
-
- Откройте приложение Gmail на устройстве iPhone или iPad.
- В правом верхнем углу экрана нажмите на изображение профиля или на значок с первой буквой вашего имени Управление аккаунтом Google. Если вы не пользуетесь Gmail, перейдите на страницу myaccount.google.com.
- В верхней части экрана выберите Данные и персонализация.
- В разделе «Отслеживание действий» нажмите Настройки отслеживания действий.
- Отключите ненужные функции.
Примечание. могут не отображаться в списке.
Как временно отключить сохранение данных
Чтобы история поисковых запросов и посещения сайтов не сохранялась, перейдите в режим инкогнито в браузере.
Примечание. Если в режиме инкогнито вы войдете в аккаунт Google, ваша история поиска может сохраниться.
Устранение неполадок
Не удается посмотреть список действий
Убедитесь, что выполнены следующие условия:
- Вы вошли в аккаунт. Ваши действия сохраняются, только если вы вошли в систему.
- Устройство подключено к Интернету. Список действий недоступен в офлайн-режиме.
- Вы включили нужные настройки. Чтобы проверить это, перейдите на страницу Отслеживание действий.
- Вы вошли только в один аккаунт. Если вы вошли в несколько аккаунтов одновременно в одном браузере или на устройстве, действия могут сохраняться в аккаунте по умолчанию.
Примечание. Данные некоторых сервисов Google не сохраняются в аккаунте.
Действия на сайтах и в приложениях, которые используют сервисы Google
Некоторые сайты и приложения используют сервисы Google, например Поиск, Карты или Рекламу. Если вы посетите эти сайты и приложения с устройства, на котором выполнен вход в аккаунт Google, ваши действия могут появиться на странице «Мои действия». Если вашим устройством пользуется кто-то ещё или вы выполнили множественный вход, на этой странице также может сохраняться информация о действиях в другом аккаунте.
Некоторые сайты и приложения предоставляют Google доступ к сведениям о подобных действиях.
Предполагаемые действия
Иногда мы пытаемся угадать ваш следующий запрос и готовим подходящий контент заранее. Например:
Если в вашем аккаунте YouTube включено автовоспроизведение видео, в списке «Мои действия» могут оказаться видео, запущенные автоматически.
Другие подозрительные действия
Если вы видите действия, которые, как вам кажется, вы не совершали, причина может быть в следующем:
- Вы вошли в несколько аккаунтов одновременно в одном браузере или на одном устройстве. В таком случае здесь могут быть сохранены действия из другого аккаунта.
- Вы работали на общедоступном устройстве и забыли выйти из аккаунта.
- На устройстве неправильно установлены дата и время. В этом случае будут показаны неточные данные о действии.
- Кто-то получил доступ к аккаунту без вашего разрешения.
Если вы считаете, что кто-то незаконно получил доступ к вашему аккаунту, примите защитные меры.
Как посмотреть другие действия
Не все сохраненные в аккаунте действия можно увидеть на странице «Мои действия». Например, данные из истории местоположений отображаются в хронологии Google Карт.
Чтобы посмотреть другие действия, следуйте этим инструкциям:
-
- Откройте приложение Gmail на устройстве iPhone или iPad.
- В правом верхнем углу экрана нажмите на изображение профиля или на значок с первой буквой вашего имени Управление аккаунтом Google. Если вы не пользуетесь Gmail, перейдите на страницу myaccount.google.com.
- В верхней части экрана нажмите Данные и персонализация.
- В разделе «Действия и хронология» выберите Мои действия.
- Рядом с заголовком «Мои действия» коснитесь значка «Ещё» Другие действия в Google.
- Выберите нужный вариант.
Подробнее о том, какие данные мы собираем и зачем…
Первые партнёры Google
В начале 1999 г. штат компании меняет дислокацию, арендовав офис в Пало-Альто. Теперь в команде работает 8 человек, а численность обрабатываемых запросов в сутки достигает 500 тысяч. Проектом начинают интересоваться крупные стартапы, но практически все из них стремятся поглотить ещё молодой бренд. Однако с несколькими из них договориться всё-таки удалось.
В качестве компромисса партнёры ставят своего человека на управляющую должность. В итоге одним из руководителей Google становится Эрик Шмидт, а проект получает весомые инвестиции в размере 25 млн. $. Интересно, что деньги были потрачены не столько на продвижение бренда, сколько на укомплектование штата лучшими специалистами и внедрение машинного оборудования. При этом Пейдж и Брин остаются полноправными владельцами бренда.

Эрик Шмидт