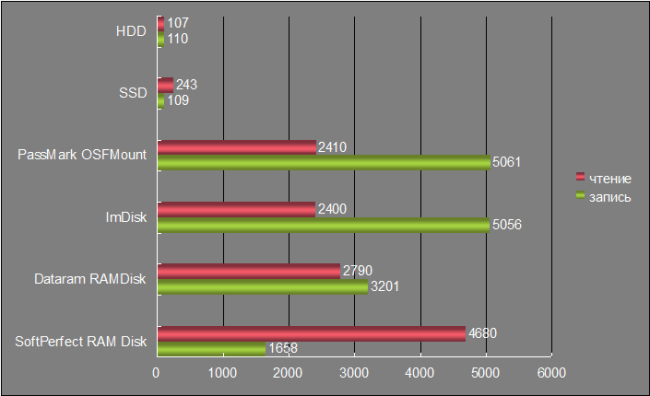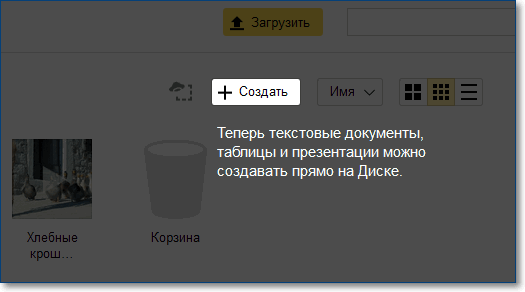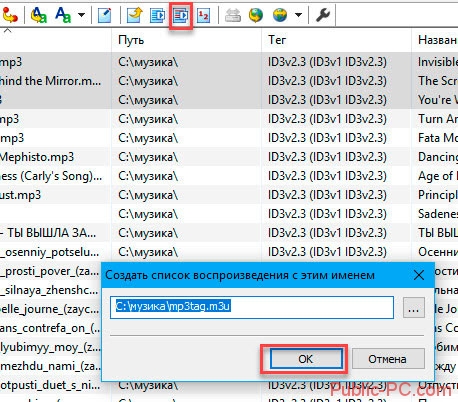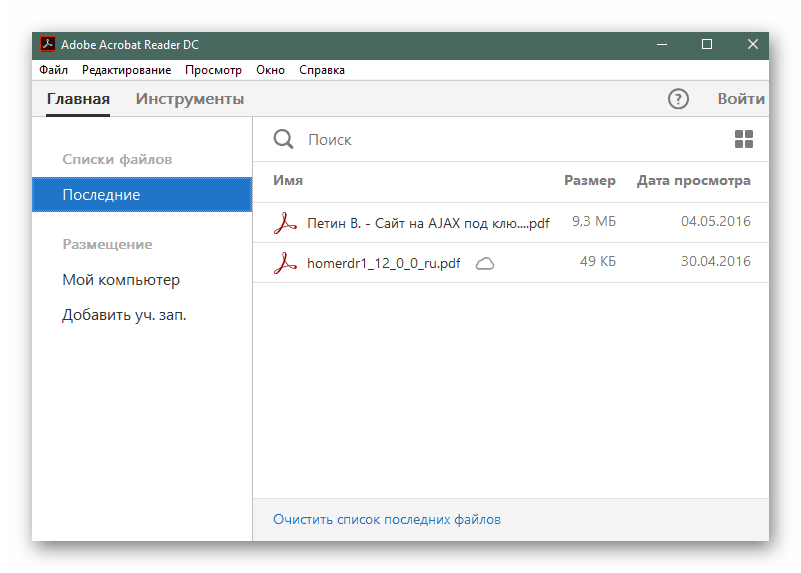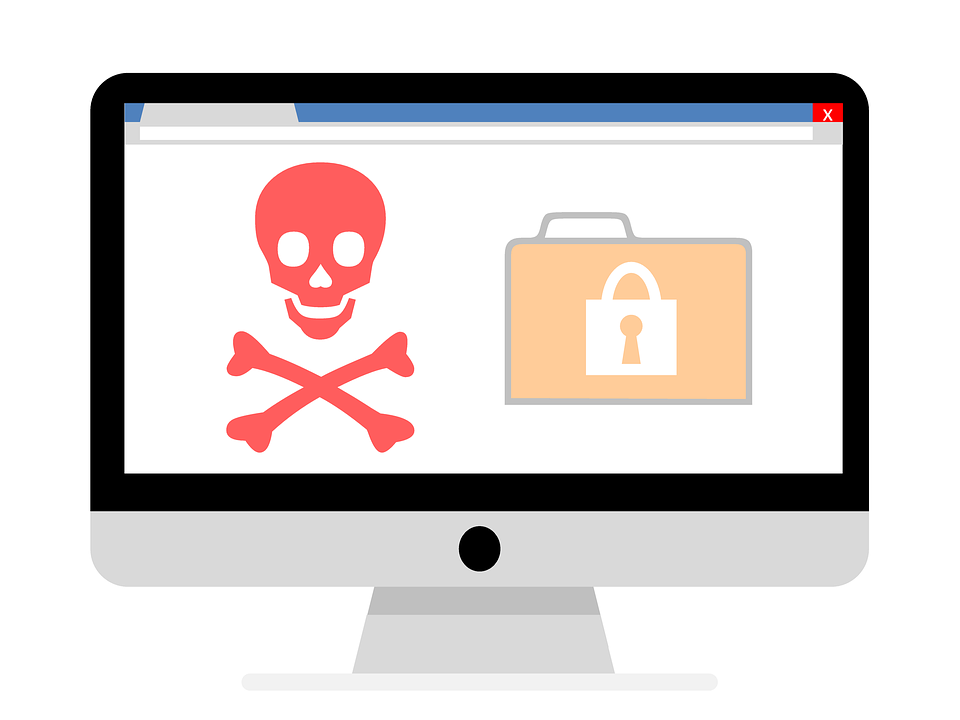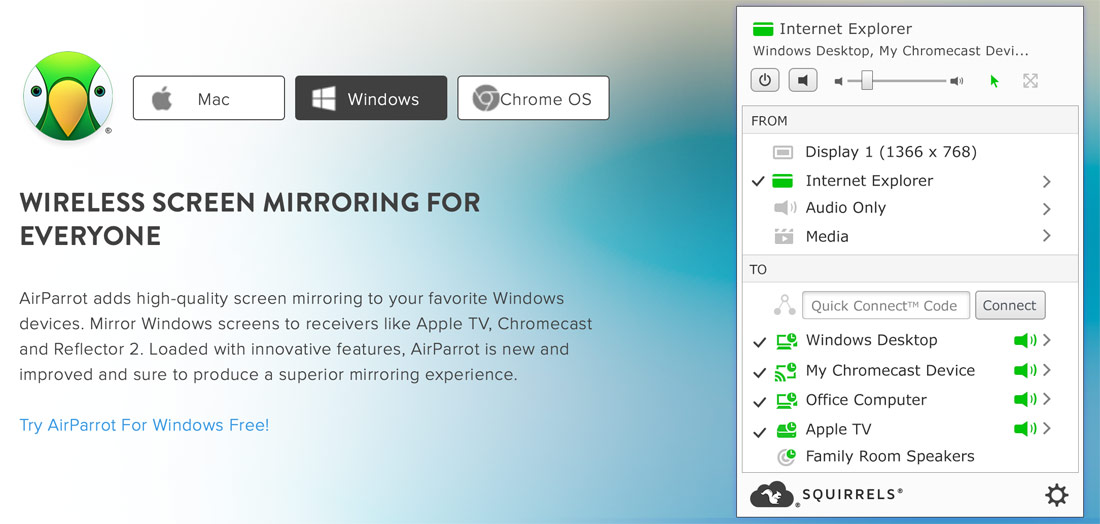Как работать с программой mhdd — 7
Содержание:
- Введение
- Начинаем работу
- Спасаем накопитель
- Ошибка файловых систем
- Анализ SMART
- Диагностическая флешка / CD с Memtest / Mhdd / Victoria /Recovery Console на борту
- Дополнительные функции и особенности Victoria HDD
- Сложный компьютер простыми словами
- Тестирование и восстановление данных
- Что это за программа
- Просмотр SMART
- Как создать загрузочную флешку с программами для HDD
- Диагностика жесткого диска
- Бэд-секторы, или сбойные секторы
- Сканирование жесткого диска и проверка на ошибки
- Как пользоваться программой Victoria HDD?
- Возвращаем к жизни жесткий диск
- Режим SMART
- Ох уж эти интерфейсы
Введение
Если SMART показывает проблемы, чаще всего это означает одно: диск вот-вот начнет сыпаться, и повлиять может даже лишняя загрузка ОС. Следующее, что нужно понять, — это софтверные на нем «бэды» или хардварные. Если хардварных не так много, то диск еще можно попытаться вернуть к жизни.
Думаю, ты слышал о таких продуктах, как MHDD и Victoria. Они незаменимы для низкоуровневой работы с жестким диском и помогут тебе совершить великие подвиги в восстановлении и диагностике. О Victoria «Хакер» уже писал пару выпусков назад, теперь настало время разобраться со второй — архаичной, но по-прежнему мегаполезной утилитой.
MHDD — это небольшая, но мощная бесплатная программа, которая предназначена для работы с накопителями на самом низком уровне (насколько это возможно). Первая версия была выпущена Дмитрием Постриганем в 2000 году. Она могла сканировать поверхность накопителя с интерфейсом IDE в режиме CHS. Сейчас MHDD — это значительно больше, чем диагностика. С MHDD ты можешь делать все что угодно: диагностировать накопители, выполнять чтение и запись произвольных секторов, управлять системой SMART, парольной системой, системой управления шумовыми характеристиками, а также изменять размер накопителя.
Несмотря на то что работа с MHDD возможна и через установленную Windows, я крайне рекомендую записать образ на флешку или внешний (или второй загрузочный) диск и загрузить оттуда голый DOS. Поверь, в хардварном вопросе лучше максимально исключить все звенья цепи, которые могут привести к глюкам или зависанию компьютера во время работы.
Начинаем работу
В данной статье приведем инструкцию для HDAT2 на русском языке.
Для начала перезагружаем компьютер. В начале новой загрузки нужно нажать на какую-либо клавишу, которая активирует переход в BIOS, обычно это DEL или F2. Входим в BIOS и выбираем там, какое устройство будет загружаться первым. Если сделали загрузочную флешку HDTA2, то устанавливаем ее первым загрузочным устройством, иначе — дисковод.
В случае наличия на диске или флеш-носителе нескольких программ может быть предложен выбор необходимой программы или ввод вручную.
В меню, которое появится далее, предлагается выбрать диск. Если диск один, то выбор очевиден, если же их несколько и не помните, на каком именно есть сбойные сектора, нужно хотя бы помнить размер этого диска. Выбираем необходимый винчестер, подтверждаем выбор нажатием клавиши «Ввод» (Enter).
Спасаем накопитель
В ходе применения программы Victoria происходит замена 8% битых секторов, исправление ошибок и плохое функционирование секторов в томе, если в системе наблюдаются сбои. Исправлением физических повреждений HDD Виктория не занимается.
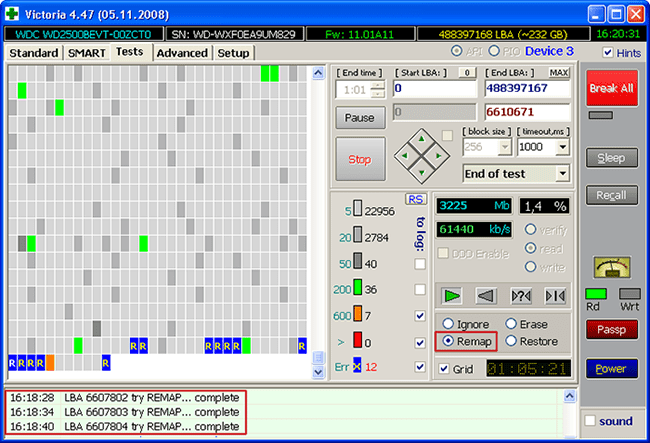
При лечении исправляемых секторов оставшиеся перезаписываются в резерв, что способствует увеличению продолжительности работы. Он служит устройством дополнительного типа, а ОС Windows требует размещения на качественном накопителе.
Аналогами являются HDD Regerenator и MHDD. Первой программе присущ ограниченный функционал. Второе ПО дублирует Victoria и работает на базе MS-DOS.
Ошибка файловых систем
С помощью программы, интегрированной в ОС Windows, происходит поиск ошибок файловой системы, которые связаны с тем, что возникают определенные проблемы в метаданных.
Так, ошибки в файле $Bitmap ФС NTFS могут послужить причиной неправильного распознавания Windows оставшегося свободного пространства винчестера. Ошибки в данном файле могут спровоцировать неправильное определение бэд-секторов, что приведет к попытке записи каких-то данных в эти сектора, что в результате приведет к зависанию компьютера.
Помимо этих файлов к ошибкам файловых систем относятся проблемы с главной файловой таблицей и проблемы разных индексов метаданных.
Анализ SMART
По идее это тема отдельной статьи, но я бы хотел затронуть некоторые значения, так или иначе влияющие на результат проверки и в целом показывающие текущее состояние винчестера.
Открыть SMART в программе MHDD вам поможет клавиша F8 или команда «SMART ATT». Обращаем внимание на колонку «RAW». Наиболее значимые атрибуты:
Наиболее значимые атрибуты:
- Reallocated sectors count – общее количество автоматических переназначенных секторов (бэдов).
- Current pending sectors – сектора которые стоят в очереди на переназначение.
- Ultra ATA CRC – количество ошибок возникших при передаче данных посредством SATA кабеля. Значение должно быть сведено к нулю. Устраняется заменой кабеля или SATA разъема.
Какие действия предпринять в том или ином случае, читайте в предыдущем разделе.
Диагностическая флешка / CD с Memtest / Mhdd / Victoria /Recovery Console на борту
С помощью этой флешки можно загрузиться и протестировать оперативную память и жесткий диск. Еще в довесок я приложил консоль восстановления, тоже иногда бывает очень необходимо. Итак, расскажу вам по порядку, как создать загрузочную флешку из конструктора «Сделай сам» который лежит во вложении
0. Скачиваем вложение Flash.zip в самом низу 1. Распаковываем содержимое архива в любую папку, по умолчанию распаковывается в С:flash 2. Вставляем вашу флешку в компьютер, копируем с нее все нужные данные, если они вам еще нужны. Если нет, переходим к следующему пункту 3. Из папки Utils запускаем утилиту HPUSBFW.EXE 4. Выбираем свою флешку ( БУДЬТЕ ВНИМАТЕЛЬНЫ С ВЫБОРОМ . ), файловую систему рекомендую FAT32 (обычно ускоряет процесс загрузки, хотя может быть и наоборот) 5. Жмем Start, по окончании закрываем окно 6. Из папки Utils запускаем (Именем Администратора. ) утилиту grubinst_gui.exe 7. Выбираем Disk — целевую флешку ( БУДЬТЕ ВНИМАТЕЛЬНЫ С ВЫБОРОМ . ) 8. Жмем Install 9. По окончании должна открыться консоль с информацией — The MBR/BS been successfully installed. Press to contiume. 10. Жмем Enter, затем копируем файлы из папки C:flash в корневую директорию флешки, папку Utils можно не копировать
ВНИМАНИЕ. В архиве есть скрытые/системные файлы, поэтому копируйте не проводником, а файловым менеджером, который «видит» скрытые файлы, Total Commander — ом, например
11. Перегружаемся, в биосе устанавливаем загрузку с флешки 12. PROFIT
В папке DOCs лежит документация к программам В папке UtilsMBR Utils лежат программы для восстановления MBR — EasyBSD и MultiBoot Архив VictoriaWin.rar содержит программу Victoria для Windows
Итак, при загрузке с флешки в бутовом меню будут доступны следующие варианты загрузки:
Start Windows XP loader — поиск и загрузка ХР с локального диска Start Windows Vista or 7 loader — поиск и загрузка Vista или 7 с локального диска Start Victoria — запуск диагностической утилиты для HDD Victoria Start MHDD — запуск диагностической утилиты для HDD MHDD Start Memtest86 — запуск диагностической утилиты для проверки оперативной памяти Memtest86 Start Recovery Console — загрузка стандартной консоли восстановления Windows XP, имейте терпение, грузиться она не очень быстро Start Windows with NTLDR is missing — загрузка с локального диска WinXP с поврежденним NTLDR. Вам останется только выбрать в меню нужный диск и раздел с системой
ДЛЯ ТЕХ У КОГО КОМПЬЮТЕР ПОМНИТ ЛЕНИНА Образ для записи на CD диск (на флеш даже не пробуйте
хотя, говорят, что прокатывает. ) итак, можно записать на «малыша» и таскать с собой, ибо на борту имеется
Victoria MHDD MemTest DOS (расширенный, с приблудами — поддержка NTFS, файловый манагер, утилиты для тестирования, e.t.c. ) PLOP — менеджер загрузок откуда угодно — то есть если компьютер настолько стар, что не может грузиться с Flash то сначала запустить PLOP и вуаля, можно грузиться Ну и загрузка ХР при пропотерянном NTLDR
Во вложении Victoria_447 лежит Victoria 4.47 для запуска на ОС х64
Добавляйте пожеланиярекомендации (в личку, тема закрыта во избежание захламления офтопом), если что-то дельное, то обязательно допилю в образ
Дополнительные функции и особенности Victoria HDD
Из дополнительных функциональных возможностей и особенностей утилиты Victoria HDD следует отметить:
- Получение полных паспортных данных об устройстве.
- Чтение атрибутов S.M.A.R.T. и паспортных данных у USB SSD-накопителей. В данный момент программой поддерживаются более 80% моделей твердотельных накопителей, подключающихся через USB-SATA мост.
- Обращение к жестким дискам в режиме PIO в обход Windows API и BIOS. Т.е. Victoria HDD способна работать с железом напрямую, однако для использования этой возможности требуется специализированные навыки.
- Возможность установки шифрованного пароля на SSD и HDD-накопителях с целью защиты хранящейся на них информации.
- Удаление данных с винчестеров без возможности дальнейшего восстановления (независимо от того, какое ПО или оборудование будет использоваться в попытках восстановить удаленную информацию).
Таким образом, Victoria HDD — это очень мощная утилита по тестированию и обслуживанию жестких дисков. К тому же — она полностью бесплатна для использования.
Сложный компьютер простыми словами

Купил новый жестки диск (HDD) или есть подозрение что твой старенький HDD уже не тот, – настоятельно рекомендую проверить его на наличие бэдов.
Ссылки на программу:
- Оффициальный сайт Mhdd (на русском)
- Скачать последнюю версию iso образа (на момент написания статью версия 4.6) mhdd32ver4.6iso
Приведу пошаговую инструкцию по тестированию HDD на примере программы MHDD. Программа при должном умении и опыте дает шанс исправить некоторые бэды, по незнанию лучше ничего не пытаться исправить. А вот проверить исправность диска – довольно просто и безболезненно, об этом и напишу.
- Запиши образ на дискдискетуфлешку.
- Диагностируемый накопитель IDE должен быть переключен в режим MASTER. Все устройства SLAVE должны быть отключены. Поэтому, проверь в каком режиме жесткий диск (в качестве примера смотри рисунок)

Иными словами – >
Через несколько секунд на мониторе появится окно, где нужно выбрать номер тестируемого HDD. В этом примере жесткий диск находится под номером 1, его и выберем. Жмем ентер!

Для подготовки к тестированию нужно нажать либо F4, либо написать scan и нажать ентер.
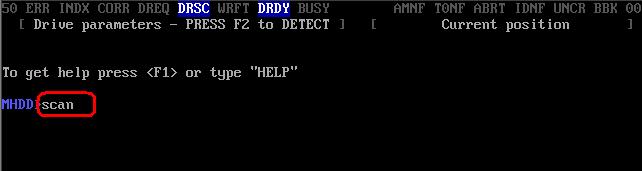
Появится окно параметров сканирования, оставим все значения как есть. Для запуска тестирования жмем CTRL+ENTER или F4

Далее начнется сканирование жесткого диска на наличие ошибок
Особое внимание следует обратить табличную часть справа

Как работает сканирование?
- MHDD посылает команду VERIFY SECTORS с номером LBA (номер сектора) и номером секторов в качестве параметров
- Накопитель поднимает флаг BUSY(диск блокируется)
- MHDD запускает таймер (таймер замеряет время блокировки диска,т.е. когда он был BUSY или по-русски – занят!)
- После того, как накопитель выполнил команду, он опускает флаг BUSY
- MHDD вычисляет затраченное накопителем время и выводит соответствующий блок на экран ( табличная часть справа ). Если встретилась ошибка (bad block), программа выводит соответствующую букву, которая описывает ошибку.
MHDD повторяет шаги 1—5 до конечного сектора.
Как разобраться в результатах скана?
Наличие красных (>500ms) блоков на полностью здоровом накопителе недопустимо. Я бью тревогу когда появляются зеленые блоки ( ). Можно попытаться исправить эти блоки стиранием всей поверхности диска (естественно все данные будут потеряны) и, если это не помогло – можно делать выводы (накопитель перестал быть достаточно надёжным).
Буквенно-символьные блоки говорят о наличии BAD блоков на поверхности.
Расшифровка ошибок mhdd:
UNC (Uncorrectable Data Error) – Не удалось скорректировать данные избыточным кодом, блок признан нечитаемым. Может быть как следствием нарушения контрольной суммы данных, так и следствием физического повреждения HDD;
ABRT (Aborted Command) – hdd отверг команду в результате неисправности, или команда не поддерживается данным HDD (возможно установлен пароль, устаревшая или слишком новая модель…).
IDNF (ID Not Found) – Не идентифицирован сектор. Обычно говорит о разрушении микрокода или формата нижнего уровня HDD. У исправных винчестеров такая ошибка выдается при попытке обратиться к несуществующему адресу (проблема в том, что в современных винтах сектора не всегда имеются заголовки);
AMNF (Address Mark Not Found) – невозможно прочитать сектор, обычно в результате серьезной аппаратной проблемы (например, на HDD Toshiba, Maxtor – говорит о неисправности магнитных головок);
T0NF (Track 0 Not Found) – невозможно выполнить рекалибровку на стартовый цилиндр рабочей области. На современных HDD говорит о неисправности микрокода или магнитных головок;
BBK (Bad Block Detected) – Найден бэд-блок. Ошибка устарела;
Подробнее об этих ошибках можно узнать в описании ATA-стандарта на сайте www.t13.org (но найти там нужный документ -нудное дело ).
Исправить буквенно-символьные блоки можно (только осторожно и 100% гарантии нет):
- Полная очистка поверхности командой erase.
- Если это не помогло, то scan с включенной опцией EraseWaits.
- Если Bad блоки так и не исчезли, следует запустить scan с включенной опцией Remap.
И самое главное. Перед тем как что-то пытаться исправить подумай трижды! Сохрани исправную информацию (все сотрется)! Почитай дополнительную информацию:
З.Ы. ПОМНИ! Если что-то не знаешьне понимаешьне уверен – не пытайся сам исправлять, можно все угробить!
каталог компьютерных инструкций
Тестирование и восстановление данных

После совершения последнего подтверждения появится окно «Мое меню», в котором будут предложены различные режимы запуска в HDAT2.
Там будет перечислено несколько вариантов запуска программы.
Как пользоваться HDTA2 в этом случае? Сначала диск лучше проверить на сбойные сектора без восстановления. Это обусловлено тем, что информация, которая будет расположена в bad-блоках, может оказаться недоступной. Это происходит за счет того, что программа для восстановления жесткого диска при кажущемся восстановлении поврежденных секторов и блоков пытается заменить их рабочими из резервной области диска. Поэтому сначала нужно убедиться, что это этот диск поврежден, попытаться сохранить всю возможную информацию с него. Лучше делать периодические бэкапы, но если они не делались, то либо перегружаемся в систему, если она загружается и сохраняем то, что возможно, либо переключаем винчестер на другой компьютер с загружаемой системой и сохраняем максимум по возможности.
В связи с этим вначале лучше выбрать Device test menu, а в нем — Detect bad sectors menu.
После подтверждения выбираем тип тестирования, лучше выбрать «Чтение» (Detect with READ).
В случае необходимости проведения лечения выбираем Detect and Fix bad sectors menu. Далее выбираем способ тестирования, например, «Проверка/Запись/Проверка» — Verify/Write/Verify. Работать программа для восстановления жесткого диска может достаточно длительный промежуток времени.
Помимо этих режимов можно использовать режим Powerful test READ/WRITE/READ/COMPARE, который протестирует винчестер на наличие ошибок. После этого выбираем Fix with Verify/Write/Verify.
После окончания сканирования будет выдан результат, на котором нерабочие участки помечены красным цветом, действующие в рабочем режиме — синим, а которые долгое время не откликаются на действия программы — желтым.
Чем больше в диске ошибок, обнаруженных программой HDAT2, тем меньше шансов на то, что этот диск протянет еще какое-то значительное время.

Что это за программа
MHDD – профессиональное бесплатное решение для проверки жестких дисков на наличие ошибок и дефектов. Может похвастаться весьма широким функционалом, позволяющим провести не только базовое и расширенное сканирование, но и выполнить восстановление HDD.
Поскольку установка происходит не на компьютер, а на USB накопитель, MHDD подходит для всех ОС, включая Windows 7 и 10 (32 и 64 bit). Распространяется абсолютно бесплатно, интерфейс достаточно простой, хоть и полностью английском языке.
А теперь, предлагаю перейти к подробной инструкции по ее использованию.
Не удалось устранить проблему? Обратитесь за помощью к специалисту!
Просмотр SMART
Проверка SMART осуществляется с помощью команды «smart att», которую активируют клавишей F8.

На экране появится полный перечень информации о состоянии винчестера
Обратить внимание стоит на следующие параметры:
- Reallocated Sectors Count– отображает число блоков, если значение в третьем столбце больше 50, диск следует заменить;
- HAD Temperature – нормальный средний уровень около 30°С (между первым и вторым столбиками);
- Ultra ATA CRC error rate – показывает число ошибок, которые происходят в момент передачи данных по кабелю, если значение отличается от нуля, его следует заменить.
iObit Protected Folder для надежной защиты конфиденциальной информации
Проверка SMART состояния позволяет определить уровень работоспособности устройства, устранить ошибки или заменить оборудование.
Как создать загрузочную флешку с программами для HDD
В этой статье пойдет речь о создании загрузочной флешки с нужными программами для работы с HDD. Изначально я пользовался старыми сборками популярных реаниматоров, пока не стал вопрос с нетбуком. DVD там нет, поэтому реанимация только с USB, вот и настало время сделать хорошую, рабочую загрузочную flash с программами для HDD. Я перепробовал кучу загрузочных образов и сборок для настройки HDD нетбука, мне нужны были программы для теста винчестера и разбивки HDD. Среди всего выделил самую подходящую для моих целей. Хорошей альтернативой всяким реаниматорам для работы из DOS, стала вот эта сборка. Плюсы: требуется мало места (можно взять старую флеху, а не покупать новую, объемную для мега сборок), быстрое создание загрузчика и интеграция софта.
Состав сборки:
- True Image 2014 — build 6673 Premium Rus;
- True Image 2013 — build 5551 Rus;
- Disk Director 12.0.3223;
- Disk Director 11 Home Update 2 build 11.0.2343 Rus;
- Memtest 5.01;
- Victoria 3.52;
- MHDD 4.6.
Я взял флешку объемом 1 Gb, но вполне хватит и 512Mb. Для начала ее нужно отформатировать (хватит и стандартного) Мой компьютер—>наводим на флешку правой кнопкой—> «Форматировать»—Начать
Качаем программу-загрузчик тут . Запускаем загрузчик BOOTICE.EXE. Выбираем свой флеш диск—>ProcessMBR—>GRUB4DOS—>Intall/Config—>Save to Disk—>Close .
Есть, теперь у нас есть на флешке MBR и можем просто закинуть программы и меню.
Качаем сборку тут или тут (ЯД) , разархивируем ее и копируем на диск. Должно получиться вот так:
Теперь идем в настройки bios и выставляем загрузку с флеш накопителя (у меня на acer e1-531 это выглядит вот так):
Теперь необходимо дождаться загрузки меню и выбрать нужную нам программу. Enjoy.
В одной из следующих статей я опишу процесс конвертации диска из GPT в MBR.
Полезная статья? Помогла? Поддержи блог.
Говорят, жмаканье на соц. кнопки лечит геморрой, исправляет карму и способно победить Эболу! Жми — спаси мир!
Подпишись на новые материалы и новости блога:
Диагностика жесткого диска
Приветствуем Вас в обучающем видео уроке Андрея Сухова по работе с жестким диском. В этом обучающем уроке Вы сможете ознакомиться и узнать как проводиться диагностика жесткого диска.

Диагностика жесткого диска
На сегодня существует большое количество программ которые проводят диагностику жестких дисков. Андрей хочет предложить Вам ознакомиться только с двумя более или менее популярными программами для работы с HDD и это такие программы как MHDD и Victoria. Конечно Вы можете использовать другие программы на своей усмотрение. Но в этом обучающем видео диагностика жесткого диска Вы сможете рассмотреть как Андрей Сухов работает с ранее озвученными программами.
Если при запуске операционной системы на вашем компьютере происходят сбои и постоянно начинается загружаться система проверки жесткого диска CHKDSK или периодический появляется синий экран смерти. То вам необходимо начать проверять Ваш жесткий диск на ошибки и битые сектора.
Функционал и интерфейс программ очень похож между собой, в связи с чем автор видео урока решил остановиться на программе MHDD. Сразу хотели Вас предупредить, что программа очень опасная для работы с жестким диском и требует особого сильного внимания от пользователя. Так как при работе Вы можете повлечь к потере всей информации на жестком диске и вывести его из строя. Для лучшего изучения работы с жестким диском, Вам поможет серия из десяти обучающих видео уроков Андрея Сухова HDD. Жесткий диск: проблемы и решения.
C помощью программы, Андрей проводит глубокую проверку HDD и по возможности старается устранить поврежденные бэд-сектора. Если конечно они не появились в результате физического воздействия на хард диск. Софт-бэды можно устранить с помощью программы, так как являются результатами программного воздействия и могли возникнуть при внезапном отключение Вашего системного блока от электропитания или отключения жесткого диска в режиме работы системы “на горячую”.
Для начинающих компьютерных пользователей и тех кто еще не знаком с работами офисных программ, предлагаем ознакомиться с другими обучающими видео уроками и курсами Андрея Сухова.
Смотрите обучающий видео урок на обучающем портале Видео Училка “Диагностика жесткого диска” и следите за своими информационными носителями. Надеемся, что данные урок поможет Вам исправить и произвести лечение Вашего жесткого диска. Приятного просмотра!
Мне нравитсяНе нравится
Бэд-секторы, или сбойные секторы
Секторы на винчестере устанавливаются изготовителем. Именно в этот момент в него закладываются магнитные свойства, которые позволяют осуществлять запись данных на диск. Если он когда-либо падал на пол, получал даже незначительный удар по корпусу, начинается постепенная деградация его поверхности. Эти деградирующие части обнаруживают с помощью специальных программ для тестирования и диагностики дисков. Те сектора, которые повреждены, не подлежат восстановлению, хотя во многих подобных программах и пишут, что возможно «тестирование и восстановление диска». На самом деле винчестер имеет резервные области секторов. Если появляется сбойный участок на определенном секторе, то данные программы переназначают адрес сбойного сектора новому сектору из резервного блока.

Одной из программ, позволяющих производить тестирование и восстановление бэд-блоков или секторов, является HDAT2. Как пользоваться ею — рассмотрим в данной статье.
Сканирование жесткого диска и проверка на ошибки
Для того, чтобы сканировать поверхность жесткого диска необходимо воспользоваться командой «scan», при вводе этой команды нажимаем Enter, откроется окно с параметрами сканирования. После выбора нужных параметров нажмите «F4» что бы начать сканирование.
Основные параметры сканирования жесткого диска:
Start LBA и End LBA параметр в котором задается сектор с которого необходимо начать сканирование и сектор на котором сканирование необходимо закончить.
Remap – этот параметр позволит автоматически переназначить битый(ошибочный) сектор который будет обнаружен в ходе сканирования.
Erase Delays – если включить данный параметр при сканировании жесткого диска, тогда при обнаружении битого(ошибочного) блока программа будет затирать такой сектор. Накопитель пересчитает поля ECC для каждого сектора. Это помогает избавиться от так называемых «soft-bad» блоков, который вызван ошибками системы, а не физическим повреждением жесткого диска.
Если вы первый раз запускаете сканирование жесткого диска, необходимо провести его без активации параметров Remap и Erase Delays, так как данные параметры могут привести к потере данных.
В том случае если первое сканирование обнаружило битые сектора, необходимо перенести всю информацию с жесткого диска и провести сканирование с активированным параметром Erase Delays, для этого при выборе параметров сканирование перевести этот параметр в состояние «ON» и начать сканирование.
После сканирования с параметром Erase Delays запускаем еще одно сканирование без включения каких-либо параметров, чтобы определить остались ли битые сектора. Если повторное сканирование определило оставшиеся битые сектора, мы можем быть уверены в том, что это физическое повреждение жесткого диска, в этом случае стоит прибегнуть к более радикальному решению, а именно запустить повторное сканирование с включенным параметром Remap.
В том случае если при запуске сканирования вы видите, что каждый блок обнаруживается как битый сектор, проводить низкоуровневое форматирование не имеет смысла. В этом случае поверхность жесткого диска, либо служебная область повреждены, стандартные средства программы MHDD не смогут это исправить.
Как пользоваться программой Victoria HDD?
Программа Victoria HDD имеет достаточно широкий функционал по работе с жесткими дисками. Вот некоторые из основных функций:
Глубокое тестирование состояния поверхности и стабильности работы жестких дисков
Это одна из ключевых функций утилиты Victoria HDD, предназначенная для диагностики накопителя данных с целью обнаружения сбойных секторов (Bad-блоки и медленные блоки), физических дефектов и логических ошибок. В программу заложены уникальные алгоритмы тестирования поверхности, автоматически настраивающие таймауты и объемы тестируемых блоков (если параметры не заданы пользователем), что обеспечивает максимальную скорость процесса диагностики, как на быстрых, так и на медленных накопителях.
Над обнаруживаемыми программой проблемными блоками пользователь может выполнить ряд операций. Например, медленные секторы могут быть «затерты» на низком уровне, что позволяет избавиться от логических ошибок. Найденные Bad-блоки утилита Victoria HDD способна помечать как вышедшие из строя, вследствие чего жесткий диск более не будет к ним обращаться.
Быстрое тестирование состояния поверхности
В Victoria HDD реализован уникальный алгоритм быстрого тестирования, выполняющийся в среднем за 3 минуты, независимо от объема тестируемого винчестера. В ходе диагностики проверяются только 188 участков, распределенных равномерно по всему диску. Если винчестер имеет относительно сильные повреждения, данная функция с высокой вероятностью установит этот факт без необходимости проведения многочасовой диагностики.
Кроме того, в быстром режиме тестирования параллельно измеряются основные параметры работы винчестеров: скорость доступа в конце и в начале записи/чтения, поведение при разных размерах блока и др. Результаты тестирования выводятся в виде удобного для понимания графика.
Считывание S.M.A.R.T. атрибутов
Разработчики Victoria HDD не могли не добавить в свой продукт функцию чтения и мониторинга в режиме реального времени S.M.A.R.T. атрибутов жесткого диска, исходя из значений которых, специалист может многое рассказать о техническом состоянии устройства.
Также в программу встроены несколько функций, позволяющих получить атрибуты S.M.A.R.T. не только путем их считывания из встроенной памяти винчестера, но и путем запуска одного из нескольких диагностических тестов.
Возвращаем к жизни жесткий диск
Одна из самых подверженных риску деталей компьтера это жесткий диск. В результате перегрева, удара, скачка напряжения может выйти из строя и привести к полной или частичной потере данных. Разберем действия которые можно выполнить для спасения жесткого диска.
Как исправить логические ошибки на жестком диске
1. Проверку файловой системы и исправление логических ошибок можно сделать выполнив команду
chkdsk /r /f c:
Как сделать ремап
2. Проверку поверхности и просмотр smart и ремап бэд блоков, при их обнаружении, можно выполнить в программе MHDD. Рекомендую воспользоваться Hiren Boot CD c включенной в его комплект программой MHDD.
После загрузки с Hiren Boot CD, запускаем MHDD, выбрав необходимый жесткий диск, нажимаем F4, меняем параметр Remap на On, нажимаем F4 повторно. После этого происходит процесс сканирования секторов жесткого диска в случае сбойного сектора выдается код ошибки(расшифровка ниже) и предпринимается попытка ремапа. Ремап — подмена адресов сбойных секторов на нормальные из запаса предусмотренного как раз на этот случай.
mhdd — расшифровка ошибок
- BBK (Bad Block Detected) — Найден бэд-блок. Устарело;
- UNC (Uncorrectable Data Error) — Не удалось скорректировать данные избыточным кодом, блок признан нечитаемым. Может быть как следствием нарушения контрольной суммы данных, так и следствием физического повреждения HDD;
- >Как исправить бэд блоки если ремап не помог
3. Если ремап не помог и проблемы остались для исправления бэд блоков можно попробовать воспользоваться HDDRegenerator нахдящимся на том же Hiren Boot CD. Он не однократно помогал мне в тех случаях, когда mhdd оказывался бессилен.
4. Еще один из методов борьбы с бэд блоками — это разбивка жесткого диска таким образом, чтобы бэд блоки попали в неиспользуемую область, иными словами отрезание участков со сбойными секторами. Очень удобно, когда бэды сгрупированы в одном месте, например в начале жесткого диска.
Режим SMART
Данный режим представляет собой технологию самопроверки диска. Состояние винчестера будет представлено в меню SMART/SCT menu. Выбрав его, переходим в Smart Attributes.
О неполадках винчестера можно судить по следующим пунктам:
- 200 строка Write Error Rate/Count (большая величина RAW свидетельствует о проблемах с головками диска);
- 05 строка Reallocated Sectors Count (переназначенные сектора, более плохая ситуация при большом значении данной величины);
- 197 строка Current Pending Sector Count (количество секторов, которые вскоре будут переназначены);
- 198 строка Offline Uncorrectable Sector Count (если значение отлично от нуля, то проблемы с диском имеются);
- 196 строка Reallocated Event Count (демонстрирует число операций переназначения секторов).
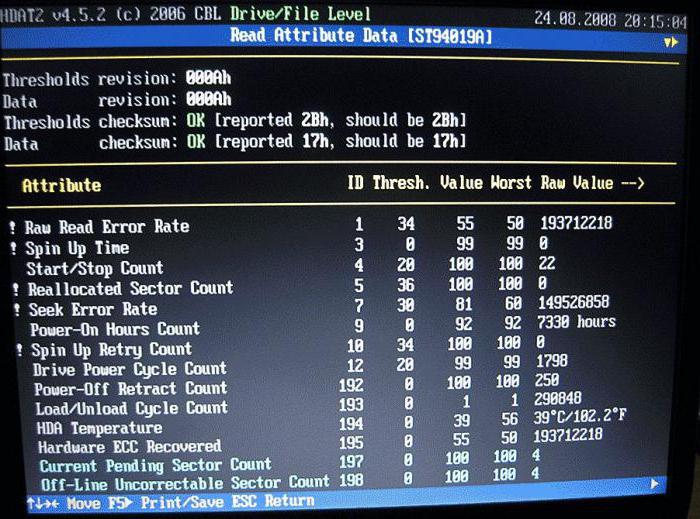
Ох уж эти интерфейсы
Не каждый интерфейс может корректно распознаваться программой.
Интерфейс SATA. Есть вероятность, что диск не определится в MHDD. Причина может заключаться в режиме работы SATA-контроллера (IDE и AHCI) в BIOS. MHDD, увы, не поддерживает режим AHCI. Необходимо менять настройки BIOS. Хуже всего то, что нынче не все матплаты поддерживают этот режим. Выходом может стать только использование машины с подходящей материнкой или отказ от MHDD.
Интерфейс IDE. Для данного интерфейса характерно распределение устройств на шлейфе — master/slave. По умолчанию MHDD скрывает все устройства в режиме slave. Исправить это можно двумя способами. Первый — изменить расположение жесткого диска (переключить перемычку на master) и проверить соответствие настройки в BIOS. Второй способ — попробовать в MHDD сменить номер диска на 2 или 4. Ну и не забывай про конфигурационный файл mhdd.cfg , который лежит в папке CFG. В данном случае важен параметр PRIMARY_ENABLED=TRUE .
Интерфейс SCSI. Может не определиться драйвер SCSI-контроллера.
Интерфейс USB. Подключить диск через USB теоретически возможно с помощью дополнительного драйвера и настройки программы. Драйвер эмулирует режим работы через SCSI. Также необходимо отключить все лишние USB-накопители. Целевой диск должен быть подключен до загрузки MHDD. В config.sys потребуется прописать: device=X:USBASPI.SYS /w /v , где X: — путь к диску.
Итак, я беру с полки один из сломанных дисков (я обычно клею на них этикетку broken) и сейчас попробую воскресить его, чтобы показать тебе, как это работает на практике. У меня на руках оказался винт WDC WD7500BPVX-60JC3T0 с винегретом вместо системы и всех файлов на нем.
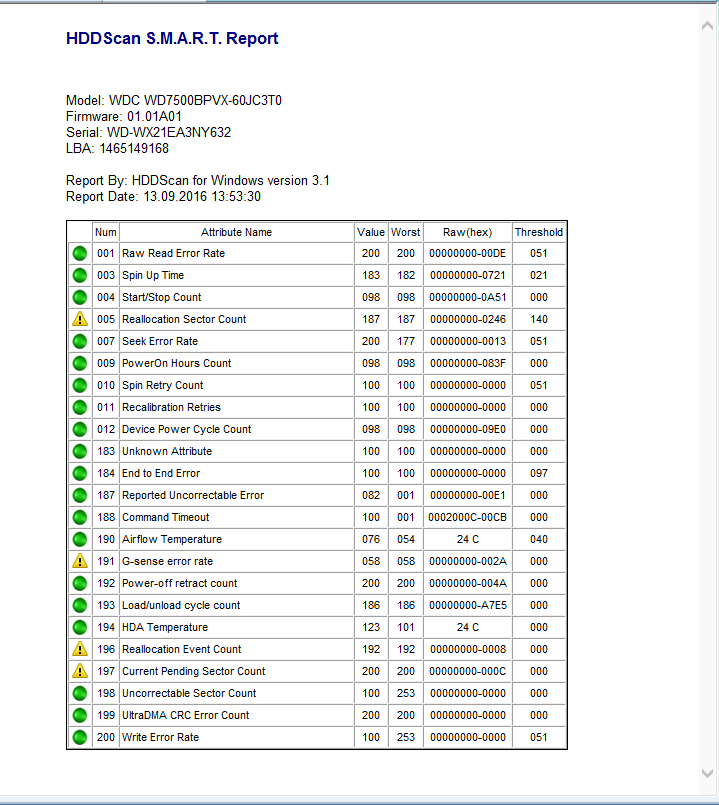 SMART подопытного диска
SMART подопытного диска
Раз уж ситуация настолько печальна, я могу с чистой совестью форматировать диск вдоль и поперек, что заметно упрощает мою задачу. Но для начала давай разберемся с небольшой теорией и планом восстановления.