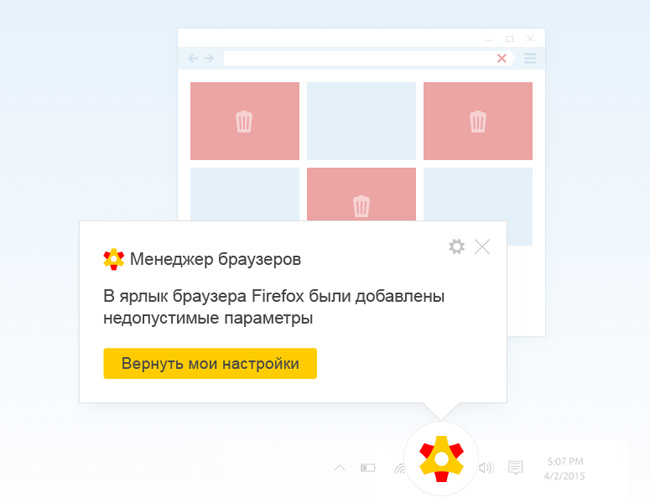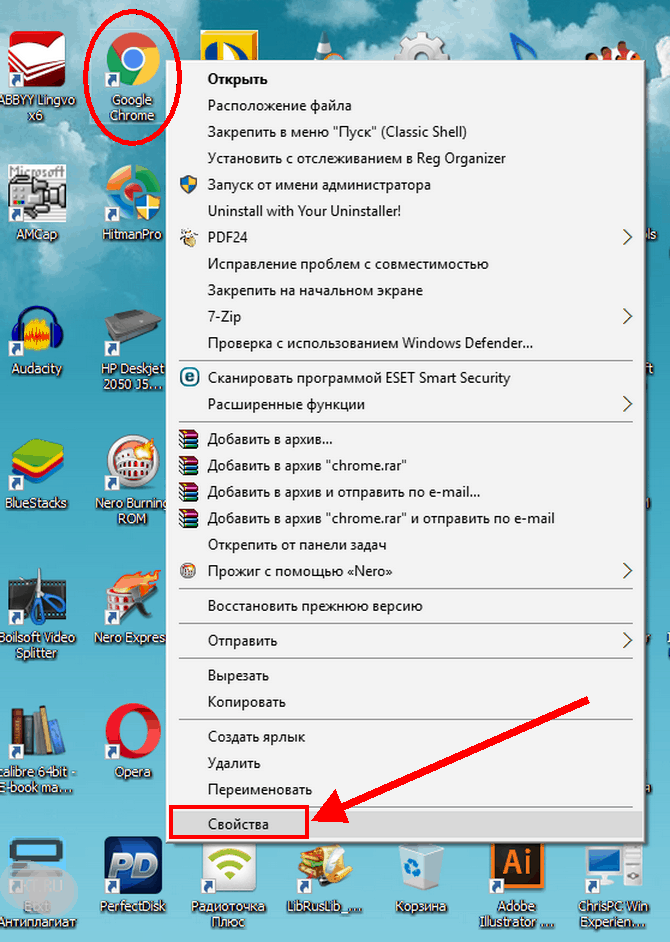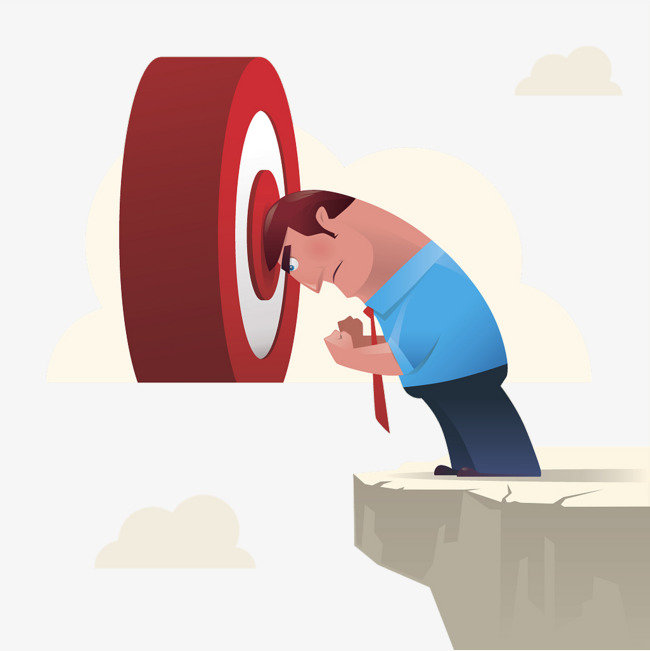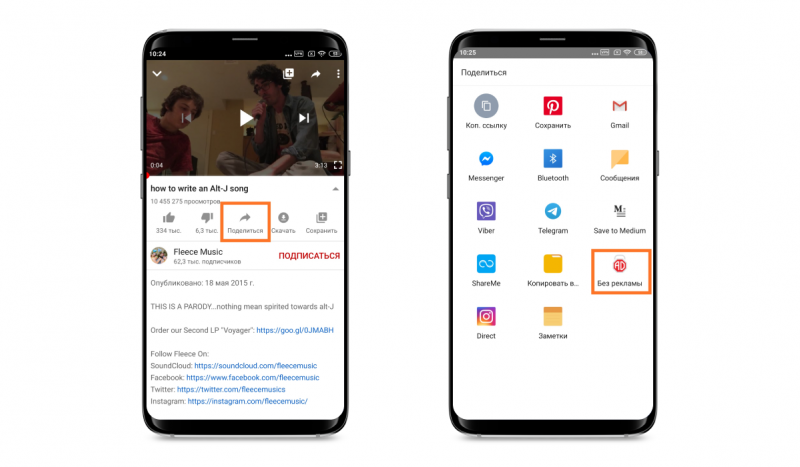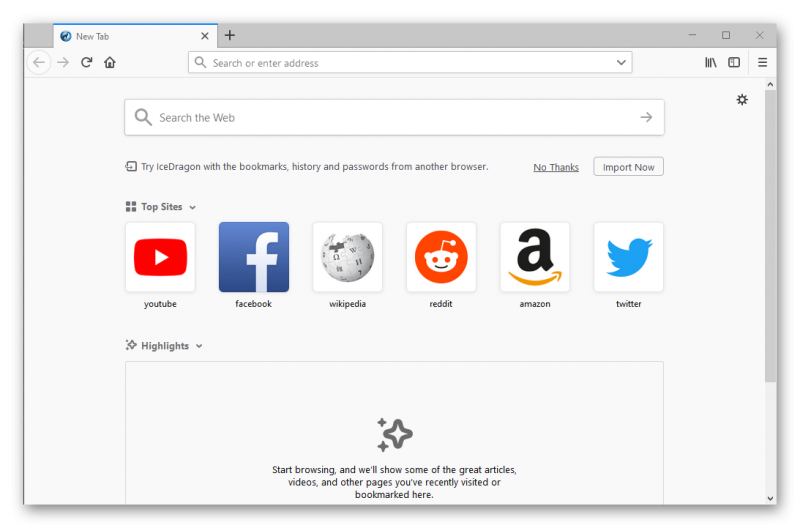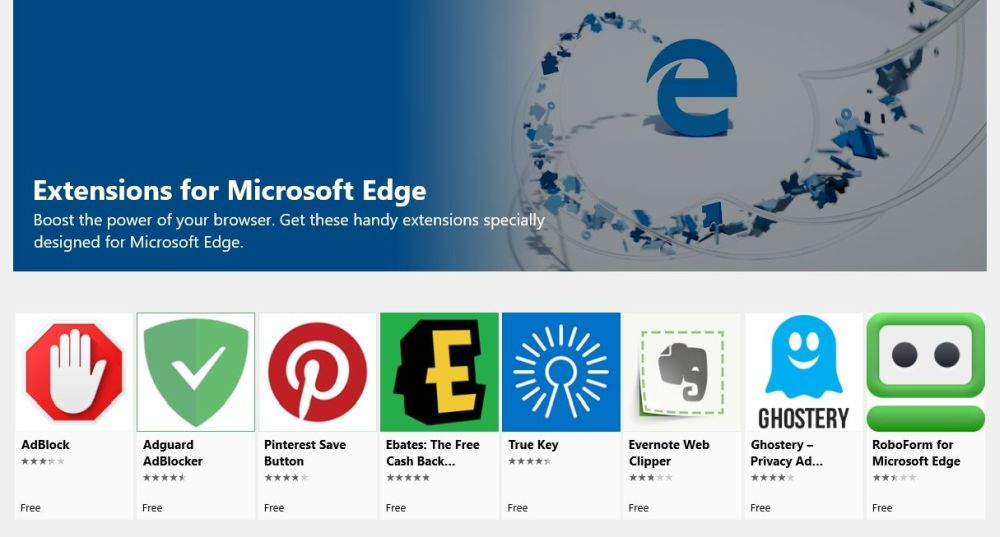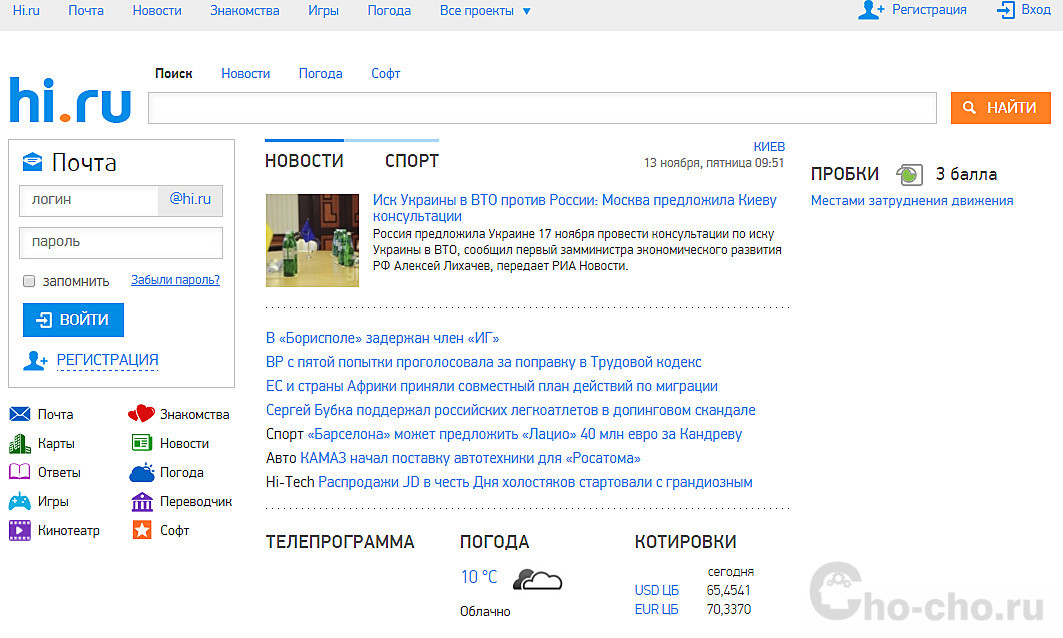Программа менеджер браузеров
Содержание:
- Что за программа — Менеджер браузеров Яндекс, для чего она нужна и как её удалить?!
- Для чего нужен Менеджер браузеров Яндекс?
- Как удалить программу?
- Для чего он нужен?
- Использование дополнительного софта
- Как удалить менеджер браузеров Яндекс с компьютера?
- Удаление менеджера браузеров от Яндекс
- Как удалить?
- Удаление «Менеджера браузеров Яндекс» через реестр Windows
- Как удалить менеджер браузеров от Яндекс?
- # # Деинсталляция сторонним софтом
- Подведём итоги
Что за программа — Менеджер браузеров Яндекс, для чего она нужна и как её удалить?!
Сейчас развитие цифровых и компьютерных технологий идет дикими темпами. С каждым годом придумывается что-то новое, способное облегчить жизнь человека либо сделать его труд более производительным. Но и у этого, казалось бы, сугубо положительного процесса есть и отрицательные стороны. О одной из таких я сейчас и расскажу. Производители программного обеспечения и разные медиа-гиганты в попытках обогнать конкурентов и увеличить свою прибыль начинают действовать «партизанскими» методами. Они вроде как и легальны, законом не запрещены, но при этом используется невнимательность либо низкая компьютерная грамотность пользователя, которому при установке одной реально нужной программы ненавязчиво устанавливается ещё ряд утилит. До недавнего времени самым ярким примером были жутко надоедливые утилиты от Mail.ru и браузер Амиго. Теперь список пополнился новым участником. Менеджер браузеров от Яндекс — это очередная такая «очень нужная» программа. Её конечно можно скачать и установить отдельно, но на сегодняшний день я ещё не встречал ни одного человека, который бы поставил её по собственному желанию. Как правило, для пользователя она становится «приятным» сюрпризом, когда в системном лотке появляется ещё одна иконка и вот такое сообщение:
Как эти программы попадают на компьютер?
При установке какой-либо нужной программы Вы запускаете её установщик, который в определенный момент Вам предлагает два варианта её инсталляции: Полную либо выборочную. Вот яркий пример с антивирусом Касперского:

70% пользователей среагирует «правильно» с точки зрения создаталей установочного пакета. То есть просто выберет Полную установку и дождется её завершения. И только оставшиеся 30% более опытных вчитаются в то, что там написано. Это окно к полноценной установке нужной программы никакого отношения не имеет. Здесь пользователю предлагается установить ещё ряд ненужных приложений. Я в таких случаях советую обязательно ставить флажок на пункт «Настройка параметров» и снимать галочки напротив предложения о загрузке и установке дополнительных программ. При необходимости, вы сможете спокойно поставить каждую из них по отдельности. Но делать это Вы уже будете осознанно.
Для чего нужен Менеджер браузеров Яндекс?
Главное окно выглядит так:
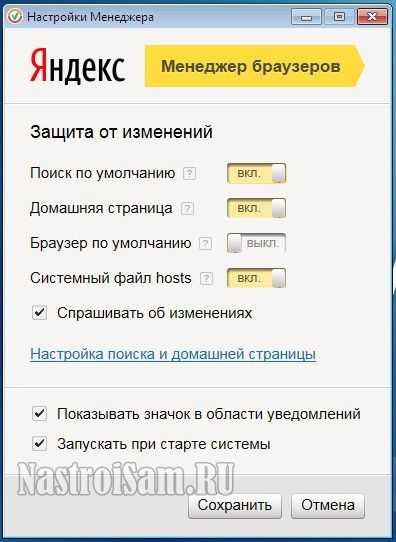
По своему назначению эта утилита напоминает Guard.mail.ru, то есть следит за изменениями в Windows. А именно: — какой используется поиск по умолчанию; — какая страница установлена в качестве домашней; — мониторинг изменения системного файла hosts.

Нужен ли вообще Менеджером браузеров на компьютере? Ведь при первом взгляде — действия, выполняемые им вроде бы и нужные — безопасность, контроль и всё такое. Если бы только не одно «но»… Неопытные пользователи попросту не пользуются ввиду того, что не знают зачем он нужен и что он делает. Он висит в терее мертвым грузом и впустую ест ресурсы. На его сообщения просто никто не обращает внимания, ввиду того, что юзеру без разницы какой стоит поиск или стартовая страница по умолчанию, а про hosts он вообще не слышал. Для опытного человека эта утилита практически бесполезна, так как он все эти действия и может легко сделать самостоятельно вручную и держать для этого запущенным отдельный сервис просто не нужно.
В итоге, я считаю, что реально полезной эта утилита станет отнюдь немногим и массовой популярностью пользоваться не будет — скорее это нишевый продукт. Тем более, что часть его действий выполняет антивирус.
Как удалить Менеджер браузеров Яндекс?
На момент написания статьи удаление делается обычным способом и ни к каким ухищрениям прибегать не нужно. Всё же тут Yandex видимо не хочет получить дурную славу. Последовательность дейсвий такая:
— Идем в Панель управления Windows и находим раздел «Программы и компоненты»:
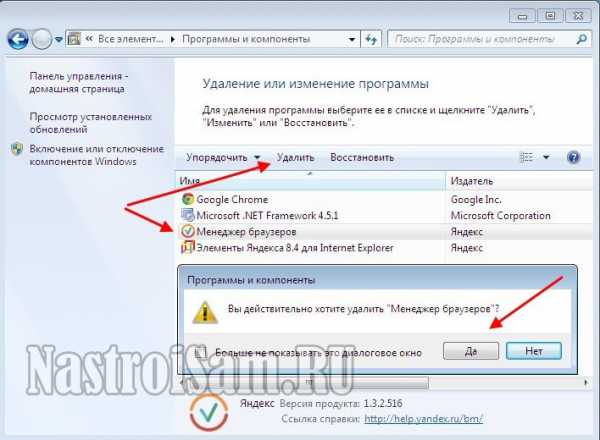
— Прокручиваем список установленного ПО и находим Менеджер браузеров, выделяем его и нажимаем на кнопку «Удалить». — Подтверждаем удаление нажатием кнопки «Да».
Если всё прошло успешно, Вы получите вот такое сообщение:
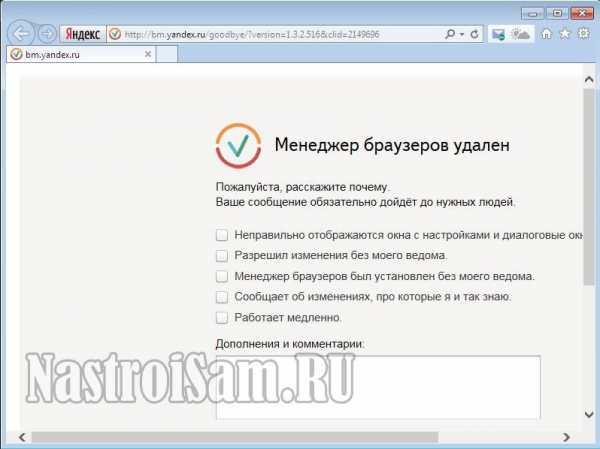
— Перезагружаемся.
Менеджер браузеров успешно удалён и при следующей загрузке компьютера его не будет. В дальнейшем внимательно следите за устанавливаемым программным обеспечением.
Update: Для тех, кому не помогло всё вышесказанное — попробуйте способ от нашего читателя. Нажимаем комбинацию клавиш Win+R и в окне выполнить пишем команду cmd. Откроется командная строка Windows. В ней надо прописать команду:
Нажимаем на Enter. В появившемся окне соглашаемся с запросом и ждём пока менеджер удалится.
Для чего нужен Менеджер браузеров Яндекс?
Главное окно выглядит так:
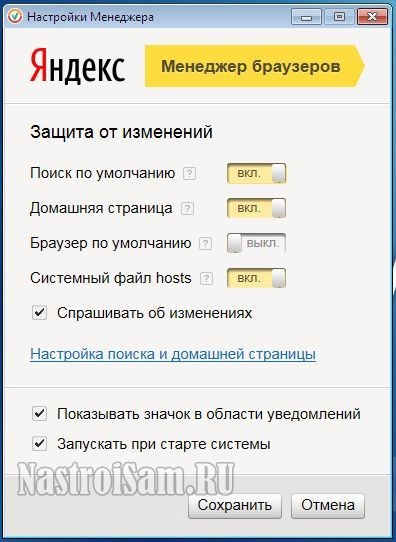
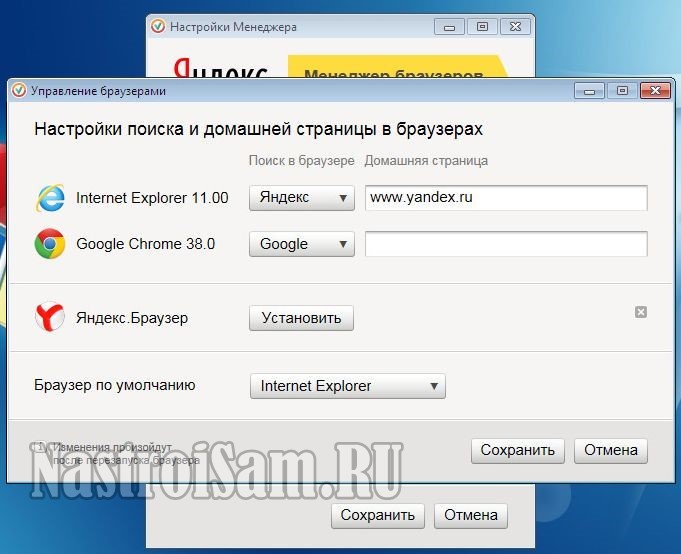
Нужен ли вообще Менеджером браузеров на компьютере? Ведь при первом взгляде — действия, выполняемые им вроде бы и нужные — безопасность, контроль и всё такое.
Если бы только не одно «но»… Неопытные пользователи попросту не пользуются ввиду того, что не знают зачем он нужен и что он делает. Он висит в терее мертвым грузом и впустую ест ресурсы. На его сообщения просто никто не обращает внимания, ввиду того, что юзеру без разницы какой стоит поиск или стартовая страница по умолчанию, а про hosts он вообще не слышал.
Для опытного человека эта утилита практически бесполезна, так как он все эти действия и может легко сделать самостоятельно вручную и держать для этого запущенным отдельный сервис просто не нужно.
В итоге, я считаю, что реально полезной эта утилита станет отнюдь немногим и массовой популярностью пользоваться не будет — скорее это нишевый продукт. Тем более, что часть его действий выполняет антивирус.
Как удалить программу?
Почему пользователи удаляют менеджер браузеров Яндекс с компьютера, если он такой полезный? Особой необходимости в использовании этого софта, по большому счёту, нет. Минусы её заключаются в том, что, как и любая другая программа, менеджер браузеров загружает оперативную память ПК. Более того, вам придется смириться с постоянно выскакивающими уведомлениями.
Удаление производится как стандартными средствами, так и сторонними программами.
1.Открываем окно «Программы и компоненты» через Пуск или Панель управления. Второй путь длиннее, поэтому просто введите запрос в строке поиска Пуска.
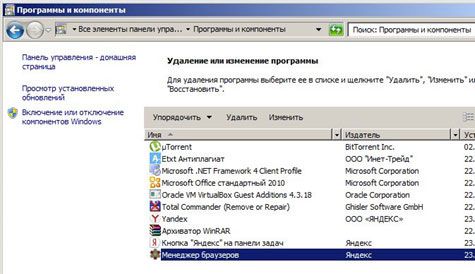
2.В списке ищем Менеджер браузеров. Удаляем утилиту через контекстное меню, которое вызывается, как обычно, правой кнопкой мыши.
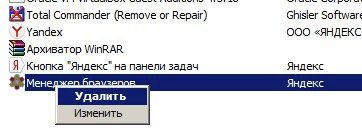
3.Подтверждаем действие.
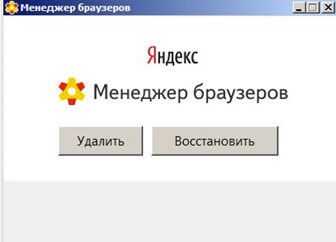
4.После этого откроется обозреватель со страницей об удалении менеджера:

5.Стандартные средства удаления ОС не удаляют остаточные файлы, например, записи в реестре. От этих вещей приходится избавляться вручную. Например, в папке пользователя остается директория AppData\Local\Yandex\BrowserManager. Запускаем редактор реестра. Открываем окно «Выполнить» через Пуск, и в строке вводим команду regedit.
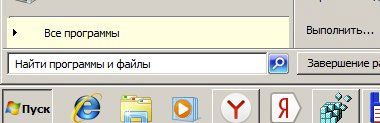

6.В редакторе реестра открываем раздел «Правка» и выбираем предпоследний блок «Найти». В строке вводим слово BrowserManager:

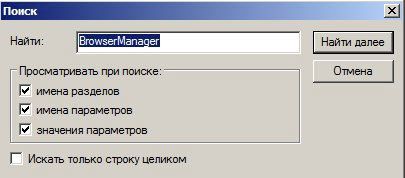
7.Удаляем параметры с искомым значением до тех пор, пока не появится уведомление о том, что «Поиск в реестре завершен».

8.Далее, избавляемся от папки AppData\Local\Yandex\BrowserManager. На этом деинсталляции можно считать завершенной.
Для чего он нужен?
Многие пользователи не понимают, что такое Менеджер браузеров, и для чего он нужен, из-за чего сразу удаляют программу. Такое действие не всегда оправдано, ведь утилита несет ряд важных функций. Выделим основные:
- Защита настроек веб-обозревателей. Начиная с 2013-го, Менеджер браузеров взаимодействует со многими обозревателями и предотвращает вмешательство со стороны вредоносного ПО. В частности, исключена стороннее влияние на стартовую страницу, закладки или расширения.
- Блокировка изменений ярлыков. Пользователи Сети часто сталкиваются с ситуацией, когда сторонние расширения вносят правки в поведение веб-обозревателя. Последний под действием каких-либо команд начинает открывать «левые» страницы, отражать рекламу, вносить изменения в настройки и т. д.
- Установка веб-обозревателя по умолчанию. Менеджер браузеров упрощает задание таких настроек и экономит время.
- Сохранение hosts. Нередко бывают ситуации, когда вредоносные программы вносят лишние записи в файл hosts, из-за чего вход на определенные сайты блокируется или человека перебрасывает на поддельный ресурс. В последнем случае высок риск потери конфиденциальных сведений и денег.
- Проверка трафика и выполненных действий. В Менеджере браузеров имеется полезная функция, которая фиксирует все внесенные правки в специальном log-файле. В дальнейшем можно проанализировать выполненные действия и найти проблему.
- Встроенный помощник (бот). Его задача в том, чтобы отвечать на вопросы пользователя.
- Быстрое восстановление настроек. Достаточно одного нажатия, чтобы вернуть веб-проводник к первоначальным настройкам.

Таким образом, ПО выполняет несколько важных задач по защите настроек браузера и сохранения ПК от вредоносных файлов.
Использование дополнительного софта
Если описанный выше способ покажется сложным, поступите по-другому. Рекомендую использовать бесплатную программу CCleaner. Скачайте ее с официального сайта распложенного по адресу http://ccleaner.org.ua/download/ . Подробно о работе с ней описано в статье «Удаление временных фалов».
Начало работы
Открываем CCleaner, переходим на вкладку «Сервис»-«Удаление». Находим утилиту, выделяем мышкой, нажимаем «Деинсталляция». 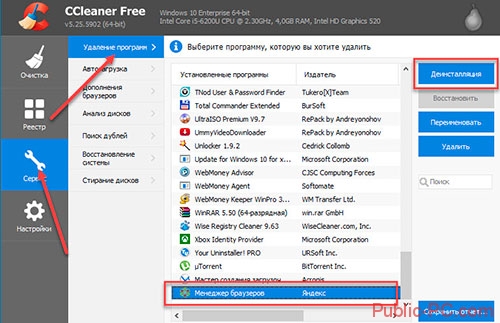 Начнется процесс деинсталляции. Откроется окно, где будет предложено два варианта. Выбираем первый.
Начнется процесс деинсталляции. Откроется окно, где будет предложено два варианта. Выбираем первый. 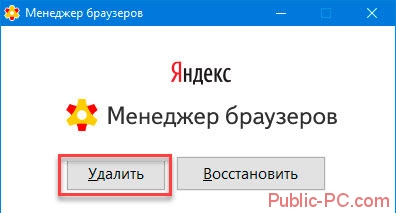 Переходим на вкладку «Реестр»-«Поиск проблем». Утилита найдет не удалившиеся записи. Нажимаем «Исправить».
Переходим на вкладку «Реестр»-«Поиск проблем». Утилита найдет не удалившиеся записи. Нажимаем «Исправить». 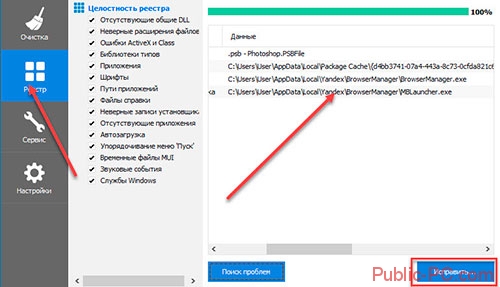
Как удалить менеджер браузеров Яндекс с компьютера?
Определив какие функции выполняет приложение и удостоверившись в его бесполезности, остаётся только деинсталлировать программу для контроля браузеров. Снести управляющую программу можно:
- Вручную;
- Через «Панель управления»;
- С помощью сторонних утилит;
- Через «Восстановление системы».
Первые два способа не позволяют полностью убрать приложение с ПК, дополнительно рекомендуем выполнить очистку реестра.
Ручное удаление менеджера браузеров Яндекс
Несложно очистить систему от программы, но есть несколько важных моментов в выполнении операции.
Как устранить менеджер браузеров Яндекс:
Чтобы устранить управляющую браузерами программу, необходимо заранее выключить её. Простейший способ выключения – нажимаем на значок развёртывания трея, делаем клик ПКМ и выбираем «Выход».
По умолчанию в системе заблокирован показ скрытых папок, а AppData в пути к программе является невидимым элементом. Чтобы сделать видимой папку и всё её содержимое, переходим на вкладку «Упорядочить» (Для Windows 7), находясь в любой папке, и нажимаем на пункт «Параметры папок и поиска». Затем кликаем на вкладку «Вид», пролистываем параметры до конца и находим строку «Показать скрытые файлы», устанавливаем выделение возле неё.
С помощью стандартной функции системы
Убрать менеджер браузеров Яндекс легко через встроенную функцию «Программы и компоненты». Переходим внутрь приложения через поиск из меню «Пуск» или из «Панели управления». Для удаления приложения выбираем его и нажимаем на кнопку сверху «Удалить», затем подтверждаем действие повторно нажимая «Удалить».
Через сторонние программы
Программа для контроля за работой браузеров удаляется с помощью популярнейшего приложения CCleaner. Его недостаток заключается в отсутствии функции поиска и очистки следов пребывания утилиты на компьютере.
Чтобы полностью удалить программу лучше использовать iObit или Revo Uninstaller.
Работают они по подобному принципу со встроенной функцией Windows, но после деинсталляции производится поиск по основным местам расположения временных файлов. После обнаружения следов от приложения, утилита для удаления файлов предлагает избавиться от кэша, настроек и других остаточных данных.
Запускаем «Восстановление системы»
Метод отличается радикализмом, так как вся система откатится к периоду, когда ещё не было установлено приложение. Для выполнения процедуры потребуется наличие резервных копий в системе.
Как откатить ОС:
- Нажимаем на «Пуск» и вводим «Восстановление системы».
- Открываем функцию отката Windows, здесь выбираем точку и следуем пошаговой инструкции.
Есть способ точечного отката:
- Переходим в папку C:\Users\\AppData\Local и находим раздел с продуктами производителя Яндекс.
- Нажимаем правой кнопкой и выбираем «Восстановить прежнюю версию».
- Указываем точку восстановления и выполняем требуемые действия, в мастере восстановления есть подсказки.
Чтобы окончательно удалить приложение, лучше очистить реестр. Захламлённый реестр часто становится причиной сбоев системы.
Очистка реестра
Простейший способ – выключить программу и воспользоваться программным методом удаления записей:
- Скачиваем и открываем программу ccleaner.
- Переходим в раздел «Реестр» и запускаем анализатор реестра.
- После завершения поиска устраняем все ошибочные записи.
Ручной метод менее эффективен и требует немного больше времени:
- Нажимаем Win + R, вводим regedit и Enter.
- Одновременно нажимаем на Ctrl + F и вводим наименование разработчика – Яндекс, затем Yandex.
- Удаляем папки и записи (ПКМ по найденному пункту и нажимаем удалить), созданные менеджером и перезагружаем ПК.
Удаление менеджера браузеров от Яндекс
Российский интернет-гигант Яндекс часто радует простых пользователей различными программами, утилитами и приложениями, которые должны сделать работу в сети и за компьютером намного приятнее и удобнее. Конечно, в большинстве случаев это им удаётся: они выпустили удобный и современный браузер, добавили расширения, создали целую серию интернет-служб (маркет, расписания, погода и другие). В этот список, по их мнению, должен был попасть и менеджер браузеров. Однако некоторые пользователи жалуются раздражительностью сервиса, его назойливостью. Так ли это? И, вообще, для чего нужна эта утилита? Давайте ответим на эти вопросы прямо сейчас, прежде чем узнать, как удалить его с компьютера.
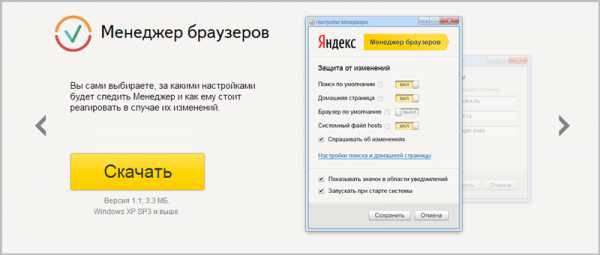
Прежде чем удалять менеджер браузеров от Яндекс подумайте, может быть эта программа будет полезной для вас
Итак, менеджер браузеров от Яндекс на самом деле довольно полезное программное обеспечение. Оно следит за внесением изменений различными сторонними приложениями, которые могут что-нибудь намудрить с вашими настройками и параметрами. То есть, утилита предупреждает вас с помощью всплывающей подсказки о том, что некоторая программа пыталась изменить установки браузера или вовсе изменила их. И при помощи кнопки «Вернуть мои настройки» вы сможете удалить настроенные сторонней программой параметры. Получается, что эта утилита не такая уж и бесполезная, но всё же может надоедать многочисленными уведомлениями и всплывающими окнами. Поэтому давайте узнаем, как удалить менеджер браузеров от Яндекс с компьютера.
Как удалить?
Всего существует два наиболее популярных способа: с помощью программы AWDCleaner и ручной с использованием стандартных средств операционной системы windows. Можете посмотреть оба, а затем выбрать наиболее удобный для вас. Например, если у вас нет возможности скачать выше представленную утилиту, то можете сразу приступить к изучению ручного способа.
AWDCleaner
- Итак, для начала следует скачать цифровую версию программы и установить её на свой компьютер или ноутбук. Предоставляется она бесплатно, поэтому ни о каких денежных операциях речи быть и не может.
- Послу установки зайдите в AWDCLeaner при помощи ярлыка на рабочем столе или в Проводнике.
- В окне программы вы увидите кнопку «Сканировать», которую нужно нажать и дождаться завершения процесса сканирования.
- Далее, кликаем по кнопке «Очистить», после чего приложение самостоятельно сделает всё за вас. Остаётся только буквально некоторое время подождать. По завершении может потребоваться перезагрузка компьютера или ноутбука.
Противостояние хакеров и специалистов кибербезопасности продолжается всю историю развития интернета и информационных технологий. Менеджер браузеров Яндекс – это новое решение для обеспечения безопасности использования веб-обозревателей и защищённого сёрфинга в сети, оно гарантирует сохранность персональных настроек. С помощью программы управляющей обозревателями удаётся защититься от распространённых рекламных вирусов, пытающихся установить на компьютер неправильные настройки.
Изначально рассмотрим, что за программа менеджер браузеров Яндекс – это приложение, предотвращающее любые вмешательства в работу обозревателя со стороны сторонних программ. Приложение для управления веб-обозревателями никак не влияет на изменение настроек со стороны пользователя. Для него нет визуальных отличий в использовании чистой системы и ОС с установленным менеджером.
Основная причина, почему многие пользователи желают снести руководящее браузерами приложение – они самостоятельно его не устанавливали. Данная программа нередко инсталлируется на комп вместе с другими приложениями. Если на стадии установки не проверили все настройки или даже загрузили вирус в систему, есть вероятность появления менеджера обозревателей.
Несмотря на частично теневой способ распространения, от приложения есть реальная польза. Мы должны понимать, для чего нужен менеджер браузеров Yandex, тогда станет ясно стоит удалять эту программу или нет.
Зачем нужен менеджер браузеров от Яндекс:
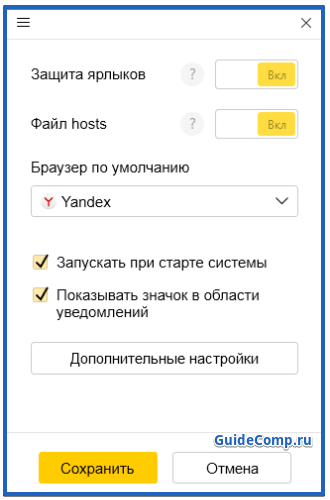
С учётом всех перечисленных свойств программы, каждый пользователь легко определит, нужен ли менеджер браузеров Яндекс или лучше удалить приложение. Альтернативный вариант — отключить менеджер браузеров Яндекс. Если выключить приложение, оно никак не отразится на работе системы. Самый простой способ деактивировать приложение для контроля за веб-обозревателями заключается в снятии приложения с автоматического запуска:
Как удалить?
Всего существует два наиболее популярных способа: с помощью программы AWDCleaner и ручной с использованием стандартных средств операционной системы Windows. Можете посмотреть оба, а затем выбрать наиболее удобный для вас. Например, если у вас нет возможности скачать выше представленную утилиту, то можете сразу приступить к изучению ручного способа.
AWDCleaner
- Итак, для начала следует скачать цифровую версию программы и установить её на свой компьютер или ноутбук. Предоставляется она бесплатно, поэтому ни о каких денежных операциях речи быть и не может.
- Послу установки зайдите в AWDCLeaner при помощи ярлыка на рабочем столе или в Проводнике.
- В окне программы вы увидите кнопку «Сканировать», которую нужно нажать и дождаться завершения процесса сканирования.
- Далее, кликаем по кнопке «Очистить», после чего приложение самостоятельно сделает всё за вас. Остаётся только буквально некоторое время подождать. По завершении может потребоваться перезагрузка компьютера или ноутбука.
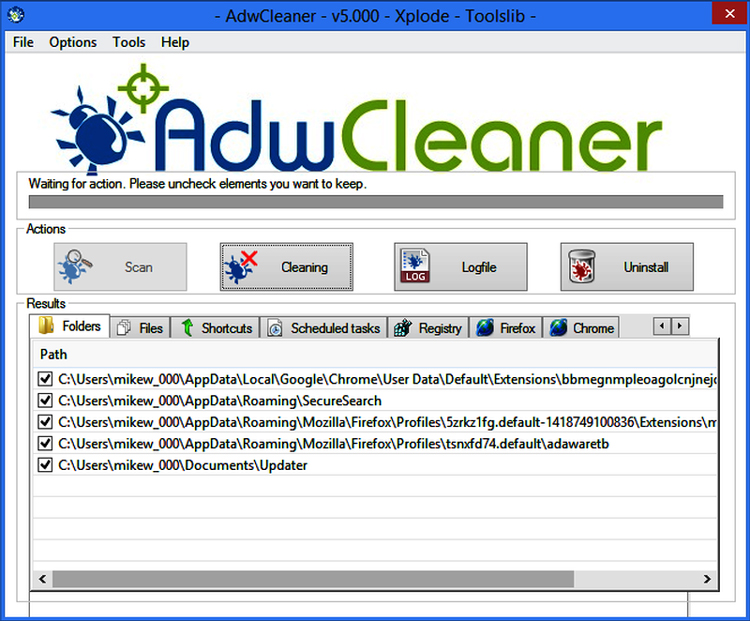
Ручной способ
- Для начала запаситесь терпением и нервами, потому что следующий процесс будет несколько кропотливым и напряжённым. Вам нужно быть крайне внимательным, чтобы не упустить никакие файлы при удалении. Иначе программа сама установится на ваше устройство снова.
- С помощью меню Пуск зайдите в Панель управления.
- В главном окне выберите вкладку «Программы» и ниже её пункт «Удаление программы».
- Найдите и удалите все программы и компоненты, которые, так или иначе, связаны с Яндексом. Единственное, не деинсталлируйте Яндекс.Браузер, если вы им пользуетесь. Иначе вы потеряете все файлы и информацию, связанные с браузером (пароли, сохранённые учётные записи и так далее).
- Если этого оказалось мало, то в поле поиска «Пуска» напишите «Выполнить» и запустите найденную утилиту. Уже в поле появившегося окна вводим regedit и нажимаем на клавиатуре Enter.
- Вызываем функцию «Найти» при помощи комбинации клавиш Ctrl и F (нажимаем их одновременно). Введите Yandex и сотрите найденные записи и компоненты (если они не касаются, опять же, Яндекс.Браузера. В этом плане вам нужно будет внимательно посмотреть к чему именно относится та или иная запись: к браузеру или менеджеру браузеров. Ещё раз напоминаем, что на этом моменте нужно быть очень осторожным.
Удаление «Менеджера браузеров Яндекс» через реестр Windows
Даже после использования специальных программ и утилит для деинсталляции «Менеджера браузеров» его следы всё равно останутся на системном жёстком диске. Для того чтобы полностью избавиться от всех файлов, записей и внесённых изменений, следует прибегнуть к дополнительной чистке реестра:
- Откройте «Строку задач» при помощи сочетания клавиш WIN+R и напишите в ней слово regedit.
В окне «Строки задач» введите команду regedit
- В открывшемся окне реестра проследуйте по пути каталога HKEY_LOCAL_MACHINE/HKEY_USERS/S-1–5-21-…(следующие цифры являются второстепенными и для каждого пользователя свои)/Software/Yandex/. Найдите папку BM, щёлкните по ней правой кнопкой мыши и выберите «Удалить».
Для более быстрого поиска необходимой папки можно воспользоваться поисковой системой реестра, доступной при нажатии комбинации CTRL+F
- Закройте реестр и перезагрузите систему.
«Менеджер браузеров» от «Яндекс» является полезной утилитой для дополнительной защиты пользователей. Однако если у вас возникнет желание удалить утилиту, вы можете столкнуться с небольшой проблемой, ведь в функциональных настройках «Менеджера» отсутствует параметр деинсталляции. Поэтому необходимо пользоваться либо встроенным инструментарием Windows, либо сторонним ПО. Более того, для полного удаления «Менеджера браузеров Яндекс» придётся дополнительно прибегнуть к чистке системного реестра.
Как удалить менеджер браузеров от Яндекс?
Менеджер браузеров Яндекс — это очень подлая программа, которая в теневом режиме, без вашего ведома может установиться на компьютер. Её можно сравнить с различными продуктами Майл.Ру, которые, в отличии от Яндекса, присутствуют чуть ли не в каждой программе, сайте и т.д. Так вот, как и различные дополнения Майл.Ру, Яндекс менеджер также удалить не просто. Нет, удалить то можно, но приложение оставляет за собой «потомство», с помощью которого загружается обратно на компьютер. Вот такая вот зараза. В это статье я расскажу вам, как избавиться от менеджера браузеров Яндекс. Вообще, менеджер браузеров должен сделать работу в сети безопасной, что бы вредоносные программы не смогли добраться к интернет обозревателям. Но, в данном случае, этот менеджер очень мешает, раздражает и просто достаёт бесконечным количеством сообщений и всплывающих окон. Первый способ — это использование утилиты AWDCleaner. Скачать её можно ниже.adwcleaner.rar (cкачиваний: 4256)
Так вот, как и различные дополнения Майл.Ру, Яндекс менеджер также удалить не просто. Нет, удалить то можно, но приложение оставляет за собой «потомство», с помощью которого загружается обратно на компьютер. Вот такая вот зараза. В это статье я расскажу вам, как избавиться от менеджера браузеров Яндекс. Вообще, менеджер браузеров должен сделать работу в сети безопасной, что бы вредоносные программы не смогли добраться к интернет обозревателям. Но, в данном случае, этот менеджер очень мешает, раздражает и просто достаёт бесконечным количеством сообщений и всплывающих окон. Первый способ — это использование утилиты AWDCleaner. Скачать её можно ниже.adwcleaner.rar (cкачиваний: 4256)
Если необходимо, то извлеките программу из архива.Затем запустите программу через ехе. файл. Когда программа установиться — запустите её.
Интерфейс утилиты очень простой и трудностей не вызывает. Для начала работы нужно нажать кнопку «Сканировать».
После окончания сканирования нажимаем кнопку «Очистить».
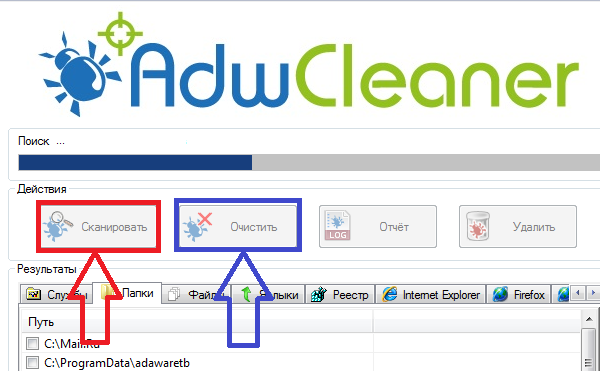 Программа почистит реестр, а уж тем более найдет спрятанную программу Яндекс менеджер браузеров. Второй способ – ручной. Необходимо очистить реестр вручную, самостоятельно. В этом методе нужно быть максимально сосредоточенным и внимательным. Необходимо тщательно рассмотреть все файлы, так как пропущенный хотя бы один, может установить программу обратно. И так, заходим в панель управления (правая кнопка мыши по меню Пуск).
Программа почистит реестр, а уж тем более найдет спрятанную программу Яндекс менеджер браузеров. Второй способ – ручной. Необходимо очистить реестр вручную, самостоятельно. В этом методе нужно быть максимально сосредоточенным и внимательным. Необходимо тщательно рассмотреть все файлы, так как пропущенный хотя бы один, может установить программу обратно. И так, заходим в панель управления (правая кнопка мыши по меню Пуск).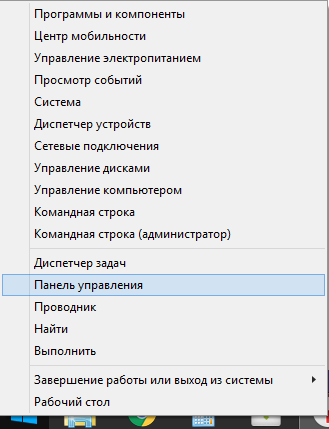 Выбираем «Удаление программ».
Выбираем «Удаление программ».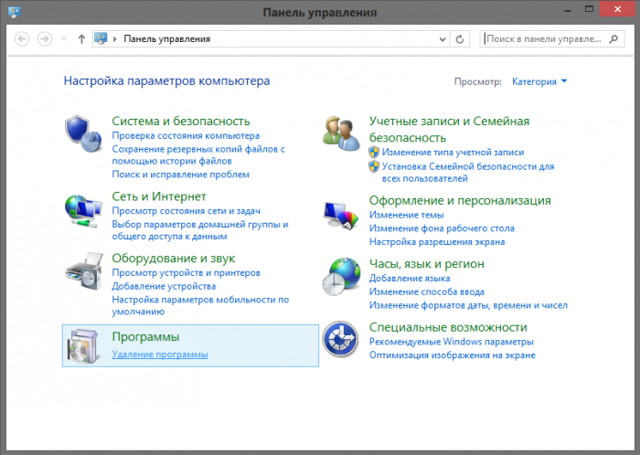 В списке ищем всё, что связано с Яндексом и жмем кнопку «Удалить».
В списке ищем всё, что связано с Яндексом и жмем кнопку «Удалить». 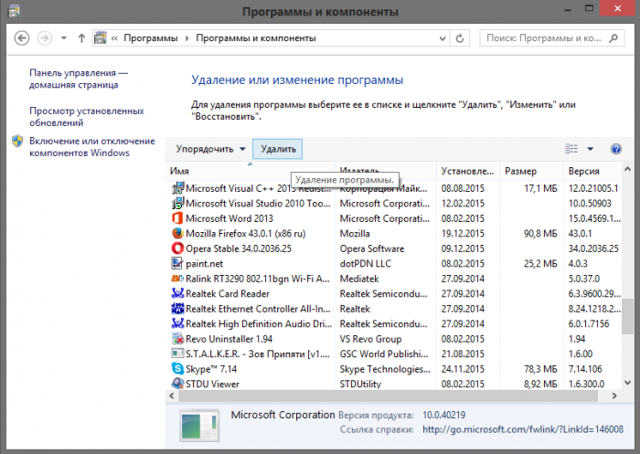 Третий способ, дополнение ко второму — чистка реестра вручную. Необходимо удалить все записи в системном реестре после удаления программы.
Третий способ, дополнение ко второму — чистка реестра вручную. Необходимо удалить все записи в системном реестре после удаления программы.
Вызываем диалоговое окно под название «Выполнить» сочетанием клавиш Win+R или правой кнопкой мыши по меню «Пуск», как показано на скриншоте.
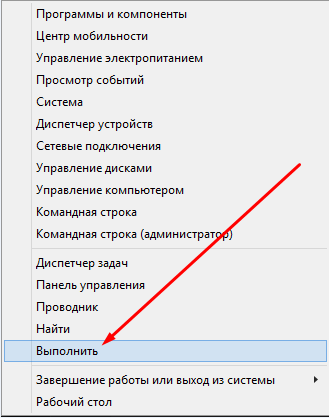 Вводим команду regedit
Вводим команду regedit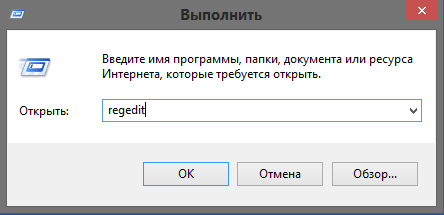 Попадаем в реестр.
Попадаем в реестр. 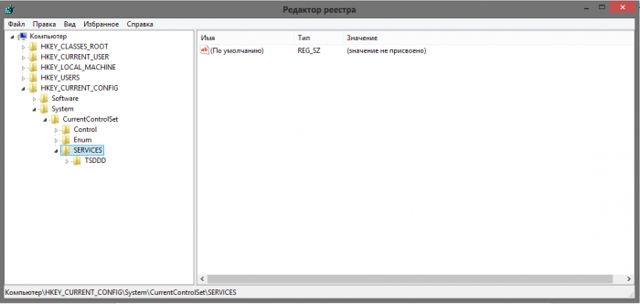 Вызываем поиск, нажав клавиши Ctrl+F или правая кнопка мыши и «Найти». Вводим «Yandex».
Вызываем поиск, нажав клавиши Ctrl+F или правая кнопка мыши и «Найти». Вводим «Yandex».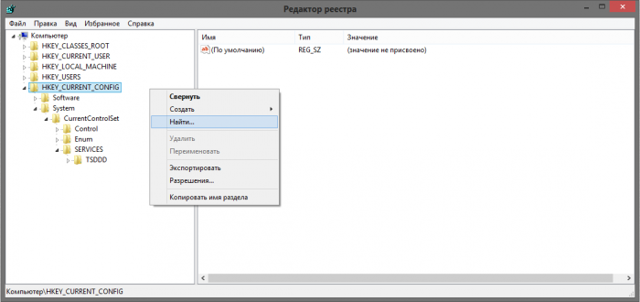
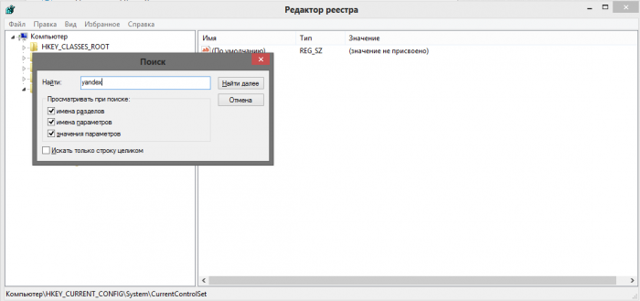
После этого найденные записи необходимо удалить.
# # Деинсталляция сторонним софтом
Если использование стандартных средств Windows слишком утомительно, то можно удалить менеджер браузеров Яндекс сторонним деинсталлятором. Можно использовать бесплатный Geek Uninstaller, который не требует установки. После его запуска появляется окно со списком установленных в системе приложений:
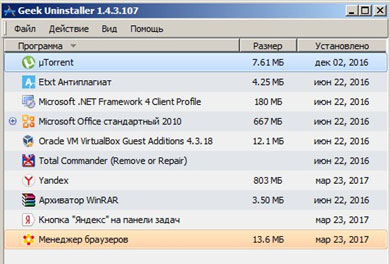
Перемещаемся на «Менеджер браузеров» и правой кнопкой вызываем всплывающее меню, а затем выбираем закладку «Деинсталляция»:
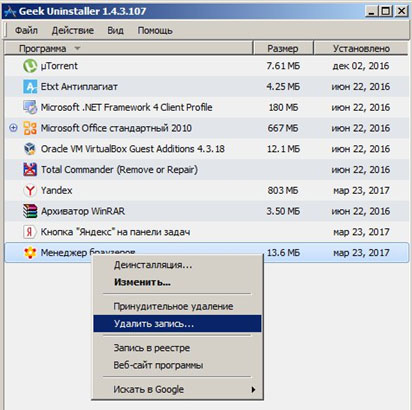
После удаления программы деинсталлятор проведет поиск в реестре и на диске в поисках оставшихся файлов и записей и удалит их. По окончании процесса появится окно:
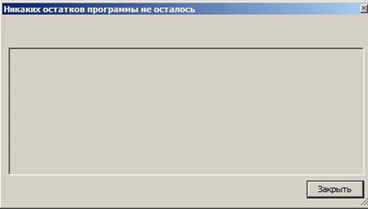
Использование сторонней программы значительно экономит время удаления приложений.
Подведём итоги
Ведь давно не секрет, что одной из самых распространенных программ, что есть на каждом компьютере и практически любом современном мобильном телефоне, является именно интернет-браузер, предназначенный для удобного посещения web-сайтов. При этом, почти у всех продвинутых пользователей на компьютере установлено по несколько таких программ (Google Chrome, Mozilla Firefox, Internet Explorer, Safari, Яндекс браузер, Амиго и т.д.), используемых для решения различных задач.
Однако, несмотря на все позитивные моменты, связанные с использованием нескольких таких программ от различных производителей, интернет-обозреватель способен внести сбой в работу всей системы и даже стать потенциальным источником опасности для утечки ваших конфиденциальных данных в сеть.
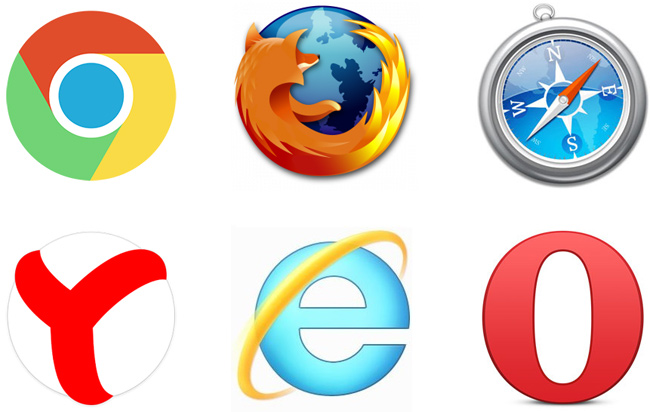
Подобное может произойти, если в качестве плагина или расширения был установлен дополнительный программный компонент, способный воспользоваться брешью в системе безопасности и скорректировать имеющиеся по умолчанию настройки браузера на нужные ему (это самый безобидный момент).
Следует отметить, что это возможно даже при правильно работающем антивируснике, а значит, за процессом работы браузера пользователю либо придется неустанно следить самому, либо обзавестись дополнительным специально предназначенным для этого программным обеспечением под названием Менеджер браузеров, скачать который можно бесплатно на русском языке.
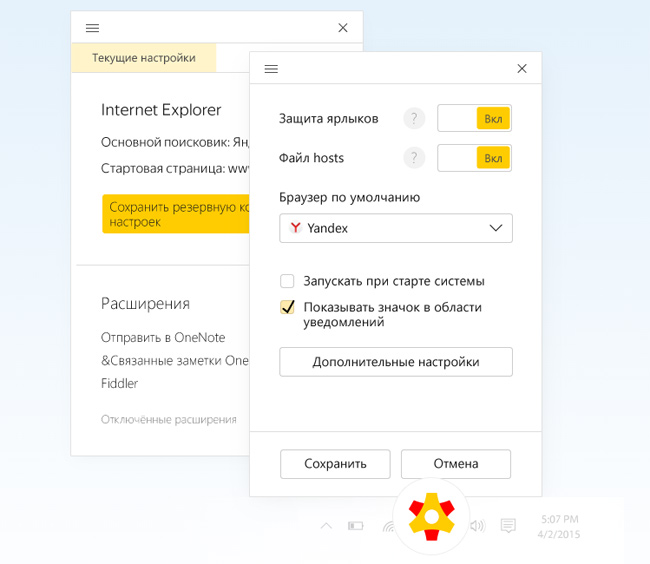
При этом, работать с настройками разных браузеров пользователь может в одном windows-окне, что весьма удобно, практично и всё это экономит массу драгоценного времени.
В случае возникновения нештатной ситуации «Менеджер браузеров» может справится с ней самостоятельно, либо оповестить пользователя о потенциальной опасности, сконцентрировав внимание на том, что общие настройки обозревателя находятся под угрозой и могут быть изменены