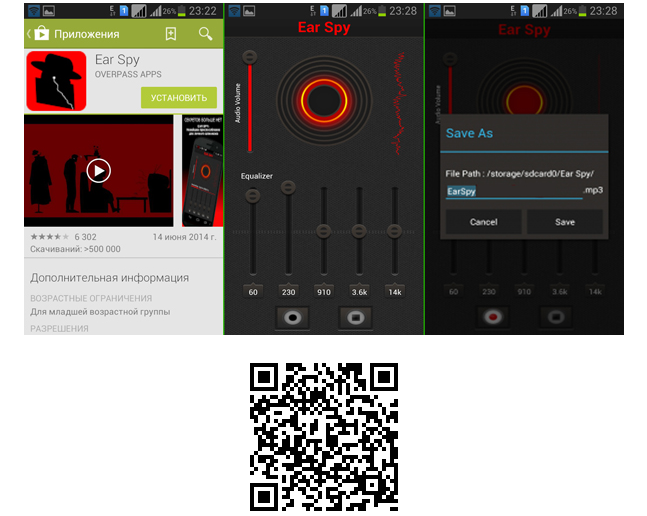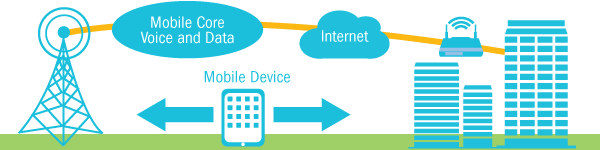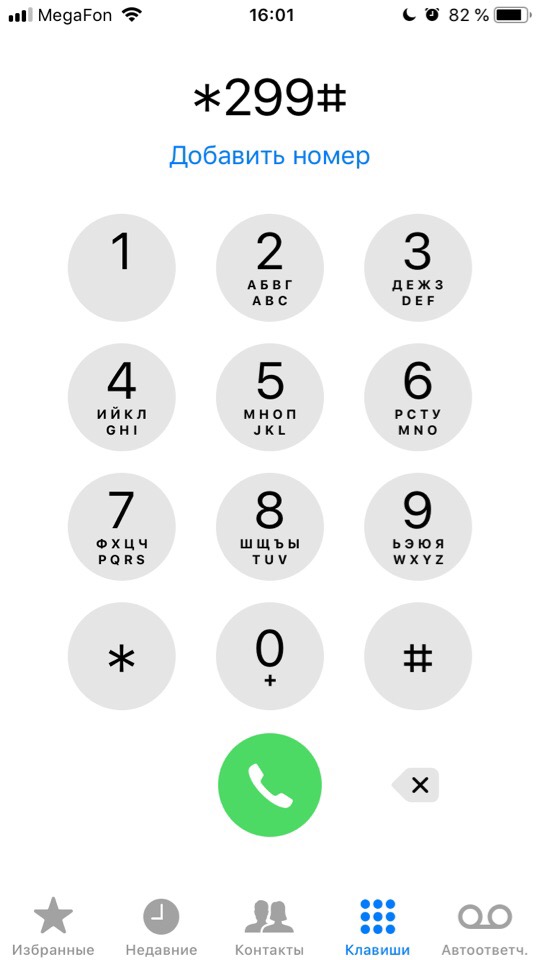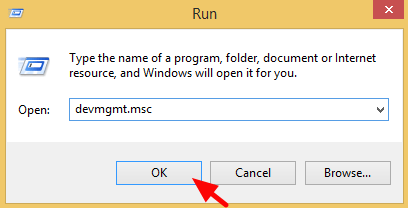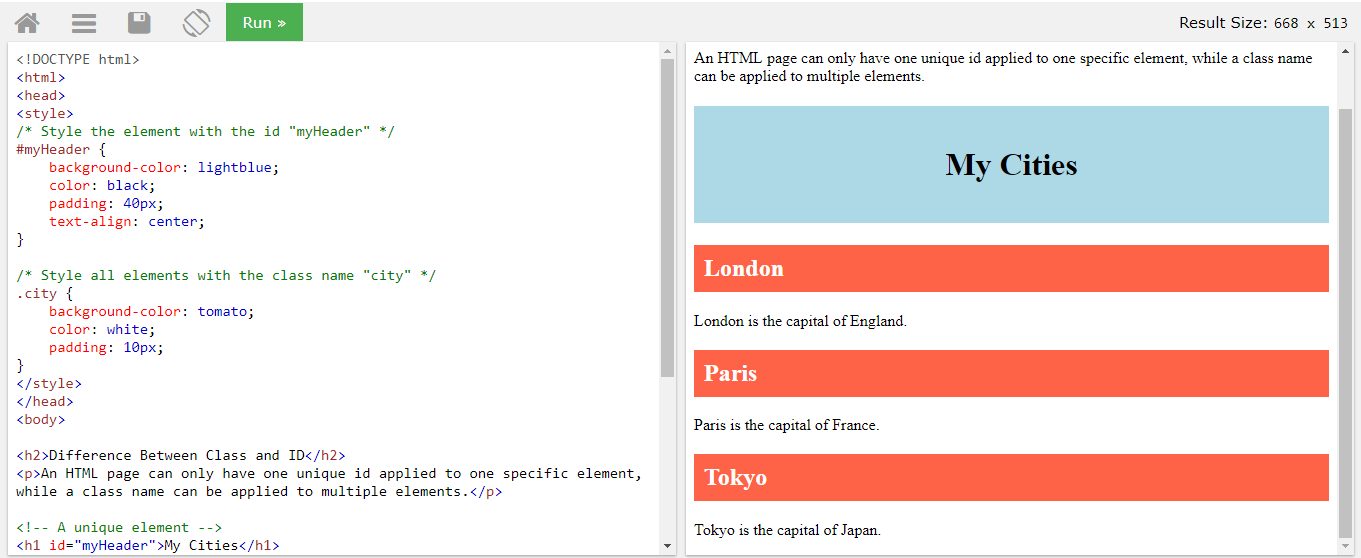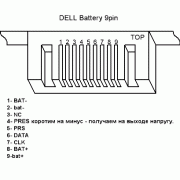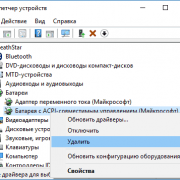Как зайти в bios на ноутбуке lenovo
Содержание:
- Содержание
- Специальная клавиша на корпусе устройства
- Разные конфигурации
- Lenovo B50-30 Touch Laptop BIOS Update for windows 7 8 8.1 10
- Как зайти в BIOS
- Как установить windows 7 на Lenovo G50-30
- Lenovo ideapad G50-30 Laptop BIOS Update for windows 7 8 8.1 10
- Пробелы в числах
- Смартфон Lenovo S920, характеристики быстрого IdeaPhone
- Простой способ распечатки в AutoCADе
- Как загрузить с флешки ноутбук Lenovo
- Настраиваем BIOS на Lenovo b50-70 для установки загрузки с флешки
- Как войти в БИОС?
- Способы входа в BIOS [Lenovo]
- Как войти в БИОС на ноутбуке Lenovo
- Встроенная клавиша
- Как зайти в БИОС, используя одну кнопку
- Excel: Функция ЕСЛИ
- Загрузка с помощью UEFI boot
- Как изменить порядок загрузки?
- Шаг 3: устанавливаем обновления
- Как зайти в BIOS на Lenovo G50-30
- Зачем нам нужен BIOS?
- Где открываются настройки BIOS в Виндовс 8?
- Обычный способ войти в БИОС на ноутбуке Леново
- Зачем нам нужен BIOS?
- HTML Теги
- Два секрета запуска Bios
Содержание
Специальная клавиша на корпусе устройства
Многие модели ноутбуков Леново оснащены механической клавишей Novo Button с указателем скрепки или изогнутой стрелочки. Также её называют OneKey Recovery либо OneKey Rescue System. Чаще всего она расположена над клавиатурой возле кнопки питания. Бывает, что её размещают на боковом торце, около отверстия для наушников, разъёмов для USB флешки, материнской платы и т.д. Рассмотрим, что требуется сделать для активации БИОС-меню.
- Для начала, нужно выключить ноутбук;
- Вместо кнопочки запуска жмём клавишу со стрелкой (над клавиатурой или сбоку корпуса);
- Устройство начнёт загружаться и сразу после включения ноутбука вы увидите небольшое окно с разными пунктами, включая Normal Startup (базовый старт), Boot Menu (загрузочное меню), System Recovery (системное восстановление) и нужную нам вкладку;
- Выбираем Bios Setup, после чего попадаем в БИОС.
Разные конфигурации
Несмотря на то, что «Леново» выпускает ноутбуки самого разнообразного аппаратного наполнения, процедура входа в БИОС для них в целом одинакова. Для того чтобы вызвать функцию настройки, нужно воспользоваться аппаратными кнопками на ноутбуке или их сочетаниями. К примеру, имеется ноутбук Lenovo G50-70. Как зайти в БИОС? Необходимо нажать на клавиатуре кнопку F2 или использовать клавиши FN + F2 в момент включения компьютера. Стоит отметить, что в других модификациях ноутбуки G50 от «Леново» требуют от пользователя тех же действий для вызова настроечного экрана. То есть ответом на вопрос, часто задаваемый владельцами, к примеру, Lenovo G50-30, как зайти в БИОС, будет использование аналогичных комбинаций клавиш, как и в модели 50-70.
Lenovo B50-30 Touch Laptop BIOS Update for windows 7 8 8.1 10
Supported Operating Systems
Microsoft Windows 7 , Microsoft Windows 8 ,Microsoft Windows 8.1 , Microsoft Windows 10
Important Information
BIOS, an abbreviation of Basic Input/Output System, is integrated into ROM chip on Lenovo B50-30 Touch Laptop main board, which contains the basic input/output program, system configuration information, system startup self-check and pre-setup programs. BIOS provides most basic low-level hardware operations; it controls the connection between software and hardware, and the interfacing window of hardware and operating system.
Note: Make note of any settings you have changed in the Lenovo B50-30 Touch Laptop BIOS Configuration Utility. These settings you have to be re-entered after updating the BIOS.
Attention: Do not power off or restart your Lenovo B50-30 Touch Laptop during the BIOS flashing process, which will cause serious damage and improper functioning of your Lenovo B50-30 Touch Laptop.
Downloading the Lenovo B50-30 Touch Laptop BIOS Update
Lenovo B50-30 Touch Laptop Flash BIOS update for windows Download (4.24 MB)
Click the download link to download the file from the web page. When prompted, select a drive and directory in which to save the downloaded file.
how to Install the package in Windows
Биос на ноутбуке – это комплекс программ, которые хранятся в памяти компьютера. Они выполняют сразу несколько функций: тестирование компонентов компьютера в момент включения, загрузка ОС в память. Не стоит менять настройки BIOS, если Вы плохо представляете, за что отвечает тот или иной параметр. Сегодня мы поговорим о том, стоит ли обновлять Биос на ноутбуке Lenovo и как это сделать.
Как зайти в BIOS
На различных моделях Lenovo методы входа в Биос на ноутбуке могут отличаться. Для начала попробуйте стандартный способ входа – при запуске персонального компьютера нужно нажать кнопку F2 на клавиатуре, иногда перед этим зажав клавишу Fn. Далее произойдёт вызов меню параметров ПК.

Но этот способ не всегда рабочий. Для некоторых моделей Lenovo БИОС не загружается при нажатии F2 или Fn+F2 – например, Lenovo Legion Y520, Lenovo G70, G50-30 или G500. Если вы пытались войти в bios вышеописанным методом, и у вас не получилось, следующая инструкция для вас:
- На боковой грани ноутбука (там, где располагается обычно гнездо зарядки) либо прямо возле кнопки питания должна быть специальная маленькая клавиша с изогнутой стрелочкой. Она называется Novo Button, One Key Recovery или One Key Rescue System. Вам нужно выключить ноутбук и нажать на неё.
- Если вы нажали правильную кнопку, ноутбук запустится, а на экране вы увидите, что мы переходим в специальное меню запуска:
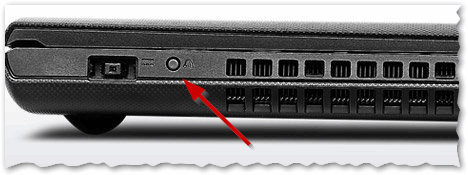
- Normal Startup (обычная загрузка);
- Bios Setup (параметры);
- System Recovery (системное восстановление);
- Boot Menu (загрузочное меню).
- Как вы уже, скорее всего, догадались, чтобы зайти в биос на Lenovo, нужно перейти в пункт BiosSetup. После того как вы его выберете, вы увидите, что ноут зашёл в биос и можете настроить его по своему усмотрению.
Как установить windows 7 на Lenovo G50-30
Шаг 1.
Зайти на оф сайт Lenovo и скачать последнюю версию прошивки для BIOS Lenovo G50-30. Вот ссылка на сайт http://www.lenovo.com/ru/ru/
Чтобы скачать прошивку для BIOS Lenovo G50-30 нужно пройти по вышеуказанной ссылке и в шапке сайта выбрать раздел Поддержка

Появится ниспадающее меню, в котором выбираем Поддержка продуктов Lenovo и Think
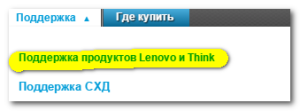
Затем выбрать Ноутбуки
Заполняем форму. Указываем серию и модель ноутбука и жмем Перейти.
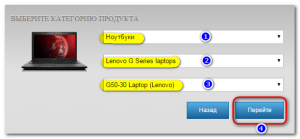
В окне Компонент выбираем BIOS. В окне Операционная система: Windows 7 (64-bit) Жмем BIOS Update Почему Windows 7 (64-bit), а на 32-bit просто нет дров.
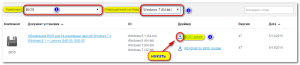
Последняя версия прошивки для BIOS Lenovo G50-30 скачена. Трудностей с прошивкой BIOS не должно возникнуть. Запускаем скаченный файл и следуем указаниям инсталлятора. Ноутбук должен работать от сети. Настройки BIOS сделайте по умолчанию.
Шаг 2.
Очищаем жесткий диск ноутбука от всех разделов на нем. Я просто установил в привод загрузочный образ Windows 8 и выставив в приоритете BIOS дисковод начал установку системы. Дошел до выбора раздела для установки ОС и удалил все разделы на жестком диске, оставив неразмеченную область.
Шаг 3.
Lenovo ideapad G50-30 Laptop BIOS Update for windows 7 8 8.1 10
Supported Operating Systems
Microsoft Windows 7 , Microsoft Windows 8 ,Microsoft Windows 8.1 , Microsoft Windows 10
Important Information
BIOS, an abbreviation of Basic Input/Output System, is integrated into ROM chip on Lenovo ideapad G50-30 Laptop main board, which contains the basic input/output program, system configuration information, system startup self-check and pre-setup programs. BIOS provides most basic low-level hardware operations; it controls the connection between software and hardware, and the interfacing window of hardware and operating system.
Note: Make note of any settings you have changed in the Lenovo ideapad G50-30 Laptop BIOS Configuration Utility. These settings you have to be re-entered after updating the BIOS.
Attention: Do not power off or restart your Lenovo ideapad G50-30 Laptop during the BIOS flashing process, which will cause serious damage and improper functioning of your Lenovo ideapad G50-30 Laptop.
Downloading the Lenovo ideapad G50-30 Laptop BIOS Update
Lenovo ideapad G50-30 Laptop BIOS Update for windows 32 bit Download (3.89 MB)
Lenovo ideapad G50-30 Laptop BIOS Update for windows 64 bit Download (4.06 MB)
Click the download link to download the file from the web page. When prompted, select a drive and directory in which to save the downloaded file.
how to Install the package in Windows
Прошивка БИОС на ноутбуке Леново
Прибегать к процедуре обновления БИОС стоит только в том случае, если это действительно необходимо. Ни в коем случае не экспериментируйте с BIOS ради интереса! Профессионально обновить BIOS помогут специалисты по ремонту ноутбуков Lenovo.
Пробелы в числах
Смартфон Lenovo S920, характеристики быстрого IdeaPhone
Еще одно интересное решение от Lenovo – смартфон Lenovo IdeaPhone S920.

- экран: IPS 5.3″, 16 млн. цветов, 1280×720, сенсорный, емкостный, мультитач;
- процессор: 4-ядерный MTK 6589, 1,2 ГГц, видео PowerVR Series5XT;
- память: 1 Гб RAM, 4 Гб встроенная + 32 Гб microSDHC, microSD;
- вид телефона: моноблок, 159 г, 154×77.7×7.9 мм;
- разъем для зарядки телефона: micro-USB;
- тип связи: GSM 900/1800/1900, 3G;
- навигация: GPS, A-GPS;
- интерфейсы: Wi-Fi, Bluetooth, USB;
- платформа: Android 4.2 с фирменной оболочкой ideaDesktop;
- аккумулятор: Li-Pol 2250 mAh, 25 ч разг. (GSM), 12 ч разг. (WCDMA);
- камера: фронтальная 2 Мп, тыловая 8 Мп, вспышка, детектор лиц и улыбок.
IdeaPhone S920 может «похвастаться» двумя SIM-картами, однако он оснащен одним радио модулем, что, например, не позволяет ему скачивать файл в Интернете во время телефонного разговора.

Качество снимков S920 очень хорошее, однако ideaDesktop «не блещет» дизайном. АКБ позволяет смартфону интенсивно отработать день на одном заряде, что является весьма неплохим показателем. Динамик же у телефона качественный и громкий.
Lenovo IdeaPhone S920 не является безусловным бестселлером, но это неплохой выбор в случае покупки устройства «все в одном», что подчеркивается его хорошей камерой, длительностью работы и наличием у телефона 2-х SIM-карт.
Простой способ распечатки в AutoCADе

Этот способ не требует дополнительного программного обеспечения и легко применяется любым принтером:
- Лист А3 делим на две части двумя невидимыми рамками (видовыми экранами).
- Расширяем две полученные рамочки на 1 см каждую и смещаем таким образом, чтобы получился нахлёст – это для будущего склеивания двух половинок изображения.
- В разделе «Печать» в формат листа А4 вписываем первую половину картинки, а потом уже вторую.
- Обязательно нужно проверить масштаб – он должен быть одинаковым для двух половинок. Кстати, если рамки одинаковые, тогда и масштаб автоматически получается равным.
Как загрузить с флешки ноутбук Lenovo

В левом нижнем углу экрана видим надпись «To interrupt normal startup, press Enter Button» (Чтобы прервать нормальный запуск, нажмите кнопку Enter), соответственно, пока горит надпись на экране, жмём Enter.
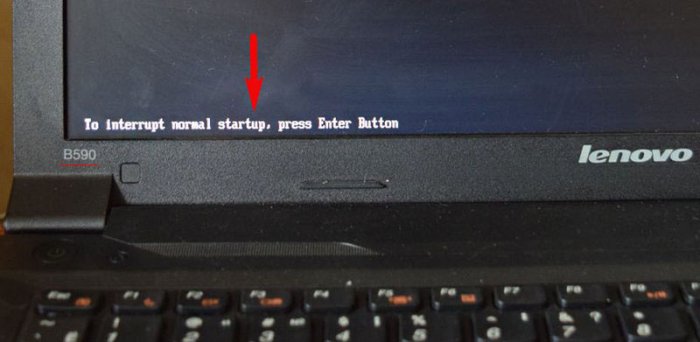
И появляется окно, в котором мы должны выбрать действие:
ESC — Продолжить загрузку операционной системы.
F10 — Запуск диагностических утилит.
F11 — Запуск отката ноутбука к заводским настройкам.
F12 — Выбрать устройство для загрузки ноутбука (это нам и нужно).
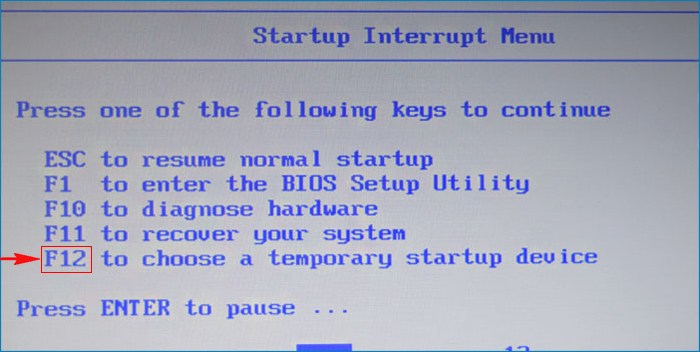
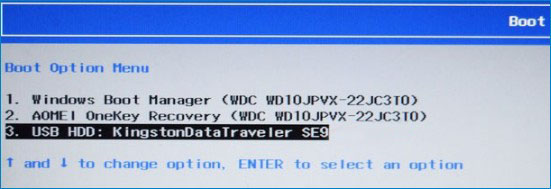

Открывается окно, в котором можно выбрать:
3. Загрузочное меню ноутбука.
4. Запуск программы отката к заводским настройкам.
источник
Настраиваем BIOS на Lenovo b50-70 для установки загрузки с флешки
Для настройки загрузки с флешки на Lenovo b50-70 устанавливаем её в USB-порт и заходим в настройки через комбинацию клавиш Fn+F2. Переходим на вкладку Boot в раздел Boot Mode и меняем UEFI на Legacy Support. В Boot Priority также меняем на Legacy First. Затем выходим и подтверждаем сохранение изменений.
После перезагрузки ноутбука опять нужно зайти в настройки BIOS по Fn+F2. Переходим на вкладку Boot. Здесь в разделе Legacy появились жесткий диск, привод и флешка. Для загрузки с флешки переносим её на первое место с помощью клавиш Fn+F6.
После установки операционной системы с флешки, вы сможете вернуть настройки по умолчанию (на заводские) в разделе Exit. Здесь выбираем пункт Load Default Setting.
Как войти в БИОС?
На обычных ноутбуках в этом помогают кнопки Enter или F2. Но совсем другая история с Lenovo G50-45. Как зайти в БИОС на этом ноутбуке?
Где-то на боковой грани устройства, в районе разъема питания, есть маленькая незаметная кнопка. Она-то нам и нужна. Иногда она обозначается стрелкой. Но может вполне быть и без стрелки. Это кнопка «Ново». Она предоставляет различные варианты загрузки лэптопа:
- загрузку в БИОС;
- нормальную загрузку;
- загрузочное меню;
- восстановление системы.
В нашем случае нам нужно выбрать загрузку в БИОС. Вот такая хитрая кнопка.

Обратите внимание и на то, что в некоторых моделях лэптопов «Леново» (к примеру, В580 или В590) эта самая кнопка может располагаться рядом с кнопкой включения устройства. Однако на вышеуказанных моделях есть и другой способ входа в БИОС — необходимо при загрузке нажать клавишу Enter, в меню увидеть нужную строчку и нажать F1 для доступа к настройкам БИОС
В частности, это касается модели В580. Что же касается Lenovo G50-30, как зайти в БИОС этого лэптопа мы уже знаем. С помощью маленькой и неприметной клавиши «Ново». Перейдем к основным настройкам БИОС на лэптопах «Леново».
Способы входа в BIOS [Lenovo]
1) Стандартные «горячие» клавиши для входа
На подавляющем большинстве ноутбуков этой марки — должна подействовать кнопка F2 или F1 (нажимать нужно сразу после включения ноутбука. Модельный ряд: ThinkPad, IdeaPad, 3000 Series, ThinkCentre, ThinkStation).
В некоторых моделях — может потребовать нажатие сочетания кнопок Fn+F2 (например, в G50).
Дополнение. Совсем уж редко встречается клавиша F12 (Fn+F12 — вход в Boot Menu) — для входа в BIOS (модель Lenovo b590). Рекомендую так же попробовать.
Fn+F2 — клавиатура ноутбука Lenovo
Если таким образом войти не получилось — читайте следующие рекомендации.
Примечание. Более подробно о классическом входе в BIOS расскажет вот эта статья:
2) Специальная кнопка recovery «со стрелкой»
Некоторые модели ноутбуков Lenovo оснащены специальными кнопками на корпусе устройства для входа в BIOS. Речь идет, например, об этих: g505, v580c, b50, b560, g50, g500, g505s, g570, g570e, g580, g700, z500, z580, Z50, B70 и другие.
Они при включении — могут вообще никак не реагировать на ваши нажатия кнопок F2. Для входа в BIOS, в этом случае, нужно использовать специальную кнопку Recovery (со стрелкой). Нажимать ее нужно вместо кнопки включения (т.е. когда ноутбук выключен).
Располагается кнопка Recovery на корпусе устройства, рядом с кнопкой включения (на некоторых моделях это кнопка находится сбоку).
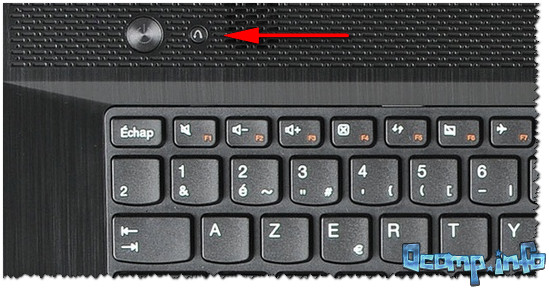
Lenovo G700 — кнопка входа в настройки устройства (в том числе BIOS)
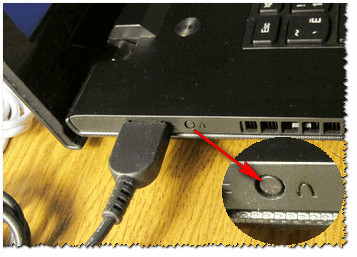
Lenovo B70 — кнопка для входа в BIOS рядом с входом для питания. Нажимать удобнее всего карандашом или ручкой
После того, как вы нажмете на эту кнопку «со стрелочкой» — ноутбук включится и вы увидите небольшое сервисное меню (обычно состоит из нескольких пунктов): Normal startup (нормальная загрузка), Bios Setup (настройки BIOS), Boot Menu (загрузочное меню, например, чтобы загрузится с флешки без изменения очереди загрузки) и др.
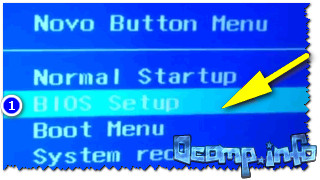
Button Menu // Lenovo
После вашего выбора Bios Setup — вы перейдете в самые обычные настройки BIOS (как в других ноутбуках) и сможете задать необходимые параметры.
3) Кнопка ThinkVantage
Если у вас есть голубая кнопка ThinkVantage на корпусе устройства — то ее нужно нажать сразу после включения ноутбука — пока еще горит приветствие и показывается марка производителя устройства (см. фото ниже).

Кнопка ThinkVantage
Далее вы увидите меню из нескольких пунктов, среди которых будет и вход в BIOS — кнопка F1 (см. стрелка-1 на скрине ниже).
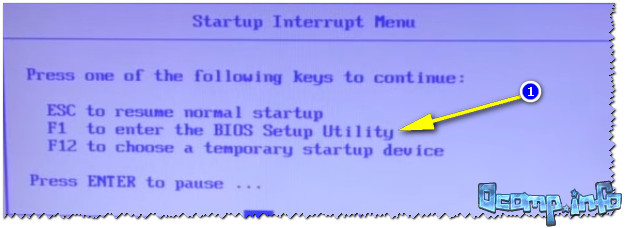
Модель Lenovo SL510 — вход с помощью ThinkVoltage
4) Отверстие вместо кнопки recovery и ThinkVantage…
У ряда моделей ноутбуков Lenovo нет никаких кнопок вовсе, но есть небольшое отверстие на боковой стороне устройства (как правило там, где подключается питание).
Например, у ноутбука Lenovo 100 кнопки recovery (которая со стрелочкой) нет вообще. Есть маленькое отверстие (рядом с отверстием такая же стрелочка). Кнопка сама расположена в этом отверстии, чтобы ее нажать — нужно использовать, например, скрепку или спицу.

Lenovo 100 — отверстие для входа в BIOS
Производители, видно, стараются исключить случайные нажатия на кнопку — всё таки входить в BIOS подавляющему большинству пользователей приходится очень редко.
Про некоторые глюки…
1) Некоторые модели ноутбуков не позволяют войти в BIOS если он работает от аккумулятора. Не могу сказать, что это 100% глюк — но настройка весьма спорная. Чтобы проверить наверняка — подключите устройство к сети и попробуйте войти в BIOS описанными выше способами.
2) У модели Lenovo v580c иногда возникает очень неприятный глюк: если вы очистили диск и установили новую Windows — кнопки входа в BIOS у вас перестанут работать.
Чтобы снова войти в BIOS (инструкция для опытных пользователей!) — выключите ноутбук, затем отключите его от сети, выньте аккумулятор. Далее снимите крышку и достаньте маленькую батарейку с мат. платы. Через 5-10 минут — соберите устройство.
При включении BIOS будет загружен автоматически для установки базовых параметров. Вам нужно открыть вкладку «Startup»: в пункте с настройкой «UEFI / Legacy boot» есть три параметра (Both, UEFI Only, Legacy Only) — нужно выбрать«Both». В пункте «UEFI / Legacy Boot Priority», нужно выставить «Legacy». Далее сохраните настройки и перезарузите ноутбук. Все должно заработать, как положено.
Дополнения по теме приветствуются…
На этом все, удачи!
Как войти в БИОС на ноутбуке Lenovo
Привет друзья! Есть три железобетонных способа войти в БИОС ноутбука Lenovo и я вам о них расскажу в сегодняшней статье. Также я раскрою два секрета, которые помогут вам войти в БИОС ноутбука любого производителя, если обычным способом это не получается. А в конце статьи вы узнаете, как попасть в загрузочное меню ноутбука Lenovo (на всякий случай, вдруг пригодится).
Как войти в БИОС на ноутбуке Lenovo с помощью кнопки Novo Button
Практически на всех ноутбуках Lenovo есть специальная кнопочка — «Novo Button» (иногда её ещё называют OneKey Recovery» или OneKey Rescue System) с изображением изогнутой стрелки, находиться она может на передней панели или сбоку компьютерного устройства.

Выключите ноутбук и вместо кнопки включения нажмите на эту кнопку.

На экране появляется меню «Novo Button Menu», в котором предоставляется на выбор несколько вариантов для загрузки, как видим, вторым пунктом идёт BIOS Setup,
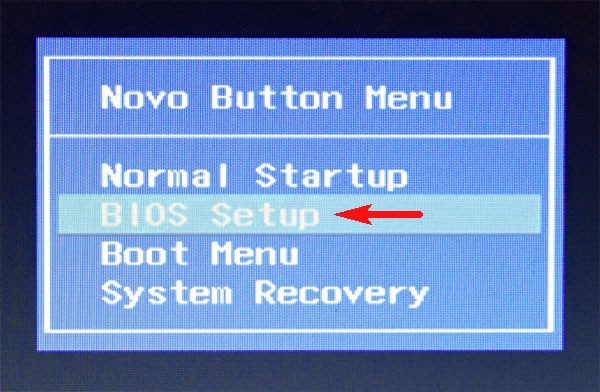

выбираем его с помощью стрелок на клавиатуре и жмём «Enter», входим в БИОС ноутбука Lenovo.
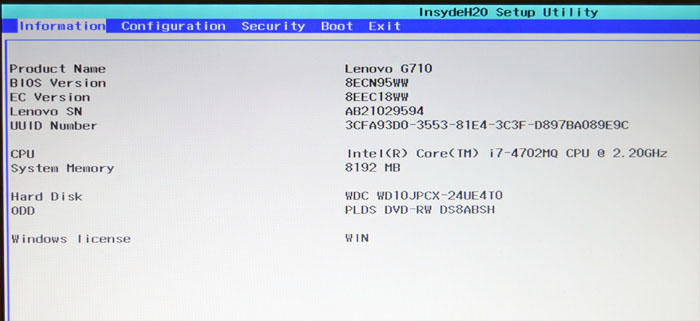
Как войти в БИОС на ноутбуке Lenovo с помощью комбинации клавиш Fn+F2
Второй способ не сложнее первого. Перезагрузите ноутбук. В самой начальной фазе загрузки нажмите на клавишу Fn и не отпуская её, часто жмите на клавишу F2.
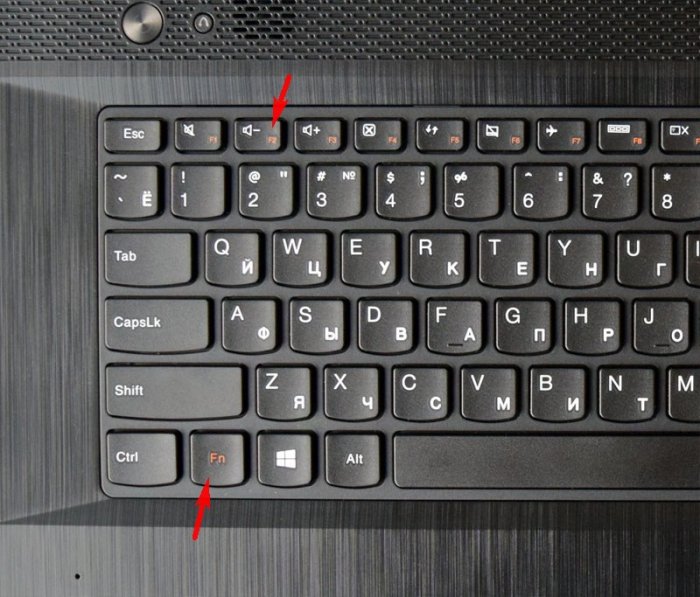
Открывается БИОС.
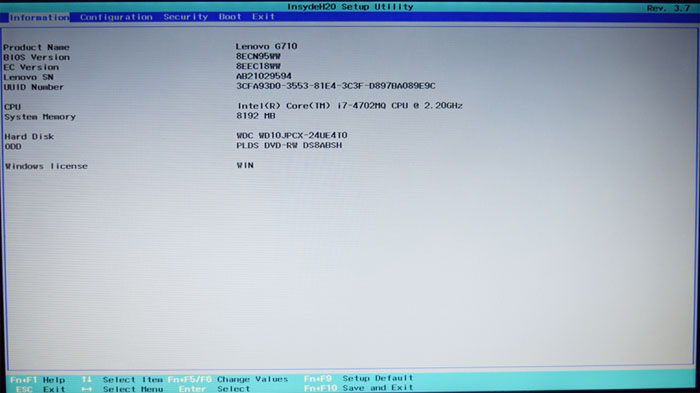
А теперь открою два секрета, которые помогут вам войти в БИОС любого ноутбука, если у вас это не получается привычным способом
Первый секрет
Один раз, мои коллеги на работе не могли войти в БИОС ноутбука Lenovo из-за неисправной клавиатуры (клавиши F2, F12 не функционировали), а значит в БИОС и в загрузочное меню (для смены приоритета загрузки на флешку) войти было невозможно
Перепробовано было всё! Вообще, новую клаву должны были подвезти завтра, а сегодня они просто хотели переустановить на этом ноуте операционную систему.
Я обратил внимание, что установленная на ноутбуке Windows 8.1 прекрасно загружалась и предложил свой способ.
Ведём указатель мыши в правый нижний угол рабочего стола Win 8.1.
Выбираем Параметры.
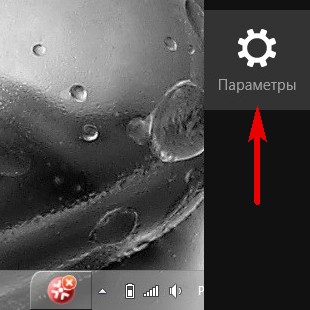
Изменение параметров компьютера.
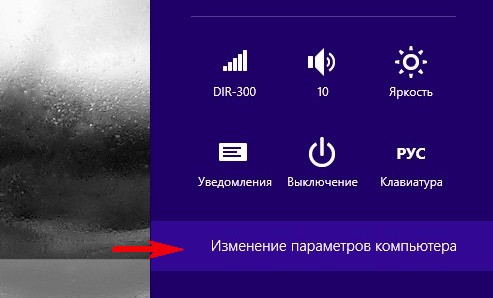
Обновление и восстановление.
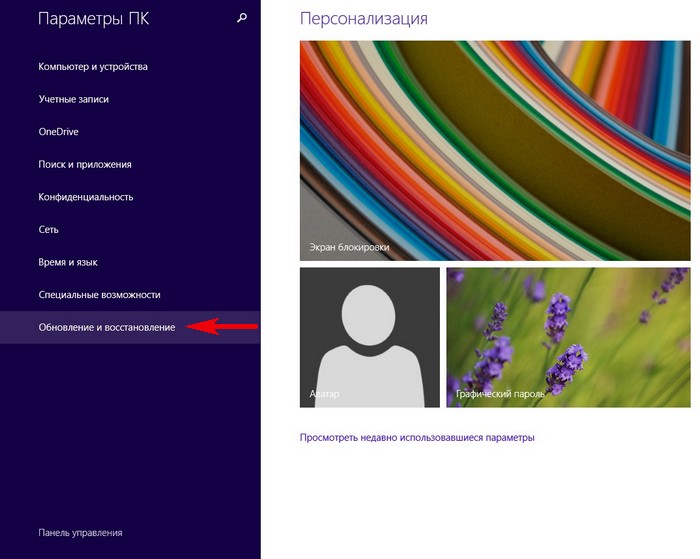
Восстановление.
В этом же окне выбираем: Особые варианты загрузки. Перезагрузить сейчас.
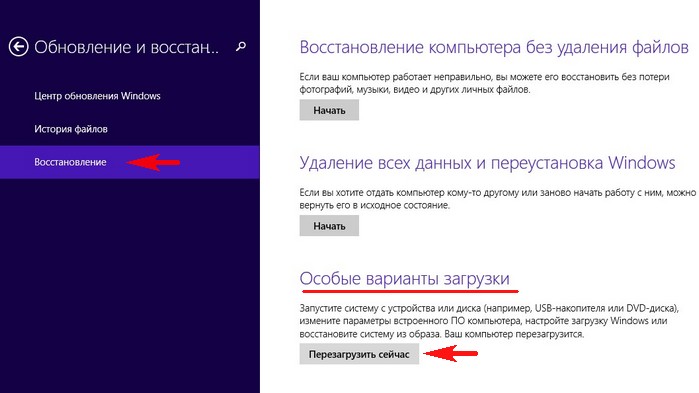
Диагностика.
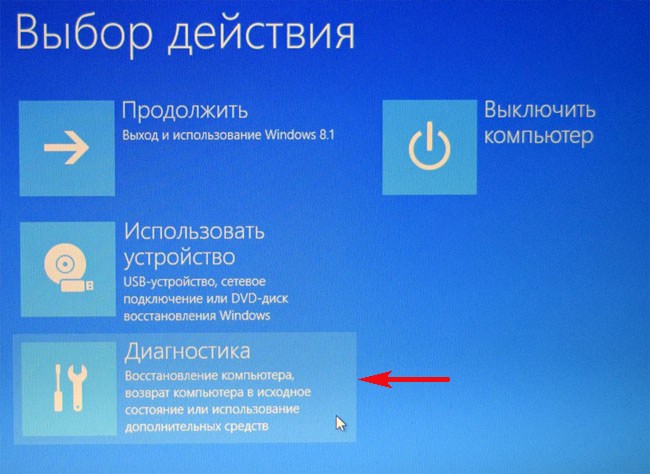
Параметры встроенного ПО UEFI.
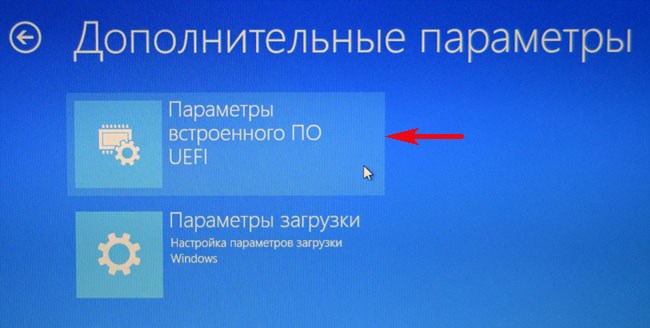
Перезагрузить.
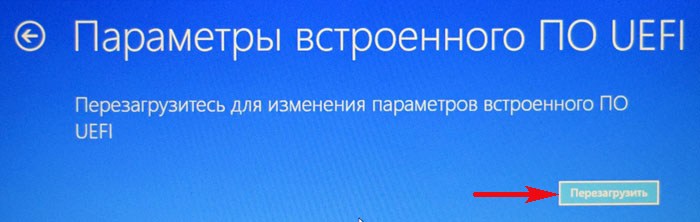
Входим в БИОС.
Проделать это можно на всех ноутбуках с установленной Windows 8.1.
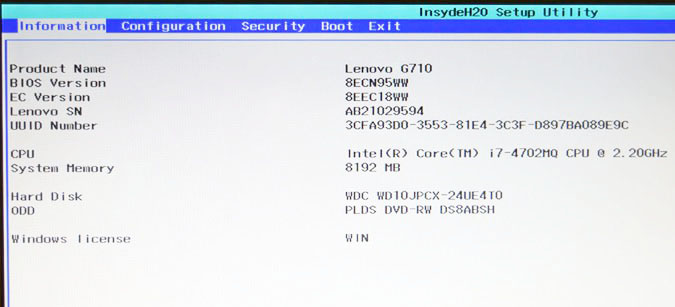
Второй секрет.
При входе в BIOS многие пользователи допускают ошибку. Им говорят, что при включении ноутбука нужно нажать такую-то клавишу. Они в работающей системе нажимают завершение работы, ждут когда компьютер выключится. Потом нажимают клавишу входа в BIOS, но вместо входа в BIOS начинается загрузка OS.
Дело в том, что с Windows 8.1 по умолчанию работает быстрый запуск, основанный на гибернации и поэтому заходить в BIOS нужно через перезагрузку.
Как войти в загрузочное меню ноутбука Lenovo
Друзья, если вас спрашивают о том, как войти в БИОС на ноутбуке, то вполне возможно спрашивающий просто хочет загрузить ноут с флешки, а для этого входить в БИОС абсолютно не нужно.
Перезагрузите ноутбук, и в самой начальной фазе загрузки нажмите на клавишу Fn и не отпуская её, часто жмите на клавишу F12

Входим в загрузочное меню, выбираем нашу флешку и вперёд!
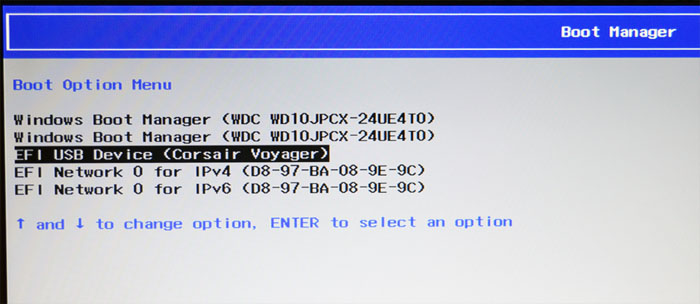
Статья по этой теме: Как загрузить с флешки ноутбук Lenovo
Встроенная клавиша
У подавляющего большинства ноутбуков этой компании в корпус встроена отдельная кнопка Novo, нажатие на которую при выключенном ПК вызовет утилиту OneKey Recovery System, позволяющую выполнять восстановление системы или изменять параметры Boot Menu. Помимо этой утилиты при нажатии будет вызвано и искомое меню BIOS.

В модели IdeaPad 110 кнопка Novo была убрана с корпуса и перенесена на левую боковую панель в несколько модернизированном виде. Теперь она представляет собой отверстие в корпусе. Чтобы воспользоваться Novo, нужно:
- Выключить ноутбук.
- Взять скрепку и вставить её в отверстие до характерного щелчка.
- В появившемся окне выбрать пункт BIOS Setup нажатием на кнопку Enter.
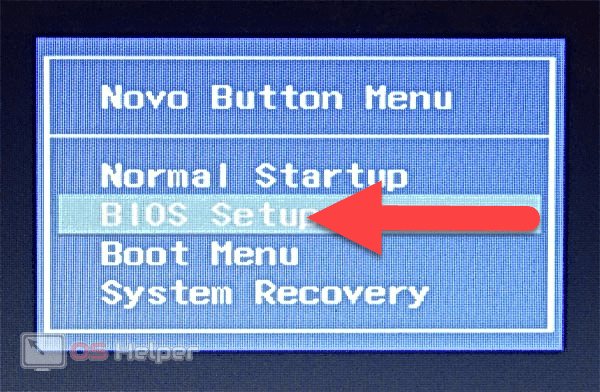
Как зайти в БИОС, используя одну кнопку
Вероятно, самым простым ответом на вопрос о том, как зайти в БИОС Lenovo G50, будет выполнение следующих шагов:
- Сначала необходимо полностью выключить ноутбук. Для этого удерживаем клавишу «Питание» не менее 10-15 секунд.
- Вторым шагом для входа в BIOS является нажатие кнопки NOVO на корпусе ноутбука. На ней изображена изогнутая стрелка. Удерживаем клавишу NOVO в течении 1-3 секунд, а затем отпускаем ее.
- Следствием предыдущего действия станет запуск ноутбука, а на экране появится маленькое окошко, с помощью которого можно выбрать одну из трех функций.
- Для входа в настройки необходимо с помощью клавиш с изображением стрелок на клавиатуре выбрать пункт BIOS Setup. После того как нужный пункт подсветится, нажимаем Enter.
- Вход в BIOS выполнен.

Excel: Функция ЕСЛИ
Загрузка с помощью UEFI boot
Иногда ноутбук загружается настолько быстро, что в BIOS нельзя зайти по нажатию кнопки «F1», «F2+Fn», или «F12». Если у ноутбука отсутствует кнопка «Novo Button», но при этом он может нормально загружать операционную систему с жесткого диска, то войти в загрузочное меню UEFI BIOS можно прямо из Windows 8/8.1/10.
Для Windows 8/8.1
- Сдвинуть указатель мыши в правый верхний или нижний угол дисплея, и переместить мышь вверх или вниз. Появится панель «Charm», где нужно щелкнуть «Параметры» (значок шестеренки).



Для Windows 10



Последние шаги одинаковы для Windows 8/8.1 и 10:
- Необходимо немного подождать до входа в режим UEFI и отображения на экране дополнительных настроек, где нужно зайти в меню «Использовать устройство».


Как видно, вариантов загрузки ноутбука Lenovo с USB-накопителя достаточно много, и каждый вариант предлагает свое, наиболее подходящее в конкретном случае пользователю, решение.
Как изменить порядок загрузки?
Иногда нужно изменить порядок загрузки устройства. То есть сделать так, чтобы ноутбук грузился не с жесткого диска, а с установочного носителя (CD-диска или флешки). Рассмотрим ноутбук Lenovo G50:
- Как зайти в БИОС мы уже знаем, так что пропустим этот этап.
- После нажатия пресловутой кнопки «Ново» появится меню, где в числе прочего будет пункт Boot Priority. Вот он-то нам и нужен.
- Переходим на этот пункт и видим список устройств, которые доступны в данный момент для загрузки. Если вы устанавливаете операционную систему при помощи USB-носителя, то нужно выбрать пункт USB-HDD.
- А если в качестве установочного носителя используется оптический диск, то выбираем пункт «ODD-название-устройства».
После этого компьютер начнет грузиться не с жесткого диска с предустановленной операционной системой, а с загрузочного носителя. И вы вполне сможете приступить к установке системы.

Шаг 3: устанавливаем обновления
Итак, на флешку скопированы файлы прошивки, сама флешка вставлена в компьютер, соответственно, можно приступать к установке новой версии БИОС.
- Перезапустите компьютер.
- Во время его запуска нажимайте клавишу Delete либо F2. Это необходимо сделать для входа в BIOS.
- Компьютер должен автоматически обнаружить новую версию прошивки и запустить программу-установщик.
- В появившемся меню перейдите в раздел «Flash». Если у вас плата поддерживает технологию SMART, тогда вам необходимо выбрать «Instant Flash».
- Нажмите клавишу Enter.
Запустится процесс обновления БИОСа. Дождитесь его завершения, после этого компьютер перезапустится и войдет на рабочий стол операционной системы. Теперь вы знаете, как обновить БИОС на ноутбуке Lenovo.
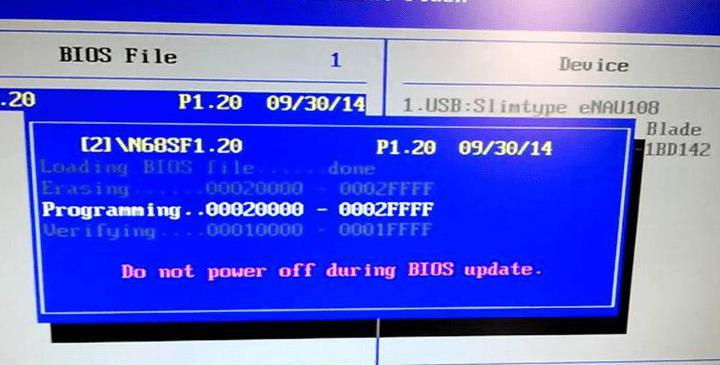
Бывает такое, что система не сможет автоматически определить установочные файлы на флешке, тогда вы просто попадете в БИОС после нажатия клавиши F2 или Del. Чтобы этого не произошло в следующий раз, в меню откройте раздел Boot. Там выставьте приоритетным диском вашу флешку, сохраните изменения и перезапустите компьютер.
Как зайти в BIOS на Lenovo G50-30

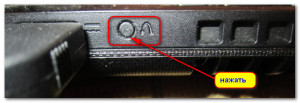
Для того чтобы зайти в BIOS ноутбука Lenovo G5030, нужно включить его, затем нажать кнопку блокировки BIOS, и при появлении логотипа Lenovo на мониторе ноутбука одновременно и кратковременно жать две клавиши на клавиатуре Fn+F2.
Далее после этих не хитрых манипуляций появится окно, в котором надо выбрать BIOS Setup. Делается это при помощи стрелок на клавиатуре.
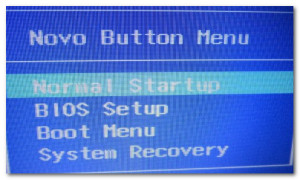
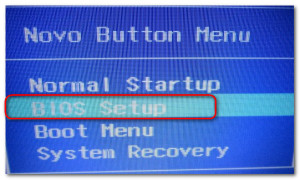
Затем отключив загрузчик Windows 8 UEFI. Включил совместимость с Windows 7. Начал установку. После копирования файлов, на экране ноутбука появился синий экран смерти с ошибкой The BIOS in this system is not fully ACPI compliant Stop 0x000000A5.
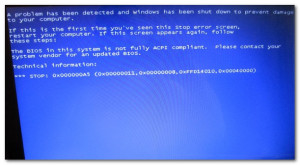
Я не буду перечислять все свои попытки, которые все же привели меня к правильному решению этой проблемы, а лучше отражу весь алгоритм установки windows 7 на Lenovo G50-30, в подробной инструкции.
Зачем нам нужен BIOS?
Ноутбук выпускается в различных модификациях. Зачем может понадобиться знание того, как зайти в БИОС Lenovo G50 и других лэптопов серии? Безусловно, специалисты компании Lenovo стремятся предоставить потребителям своей продукции совершенные решения, которые будут требовать в процессе эксплуатации от владельца минимального уровня познаний в вопросах настройки и обслуживания аппаратной конфигурации. При этом нужно понимать, что ни один компьютер не может быть стопроцентно застрахован от проявления таких неприятных явлений, как критические ошибки и сбои в работе. Именно такие моменты диктуют необходимость владеть информацией о том, как зайти в БИОС Lenovo G50 различных модификаций.
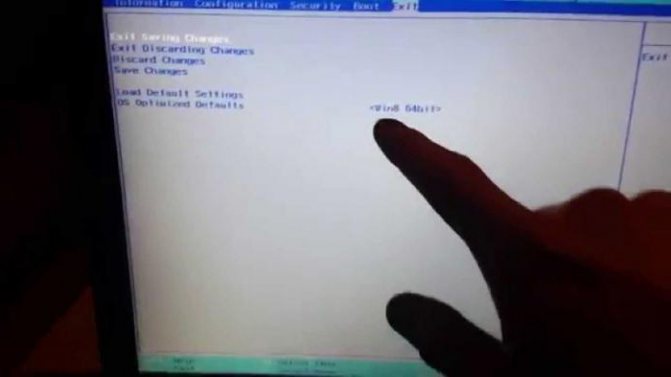
Где открываются настройки BIOS в Виндовс 8?
Если вы используете операционную систему от «восьмёрки» и новее, то наверняка не сможете увидеть клавишу входа в BIOS на чёрном мониторе при запуске ПК. Допустим, модификация вашего ноутбука не оснащена механической кнопкой NovoButton, а сочетание Fn+F2 не действует по умолчанию. Следует предпринять следующие шаги:
- Наведите курсор мыши в правую часть дисплея и выберите Параметры»;
- Снизу открывшегося окна кликаем «Изменение параметров компьютера»;
- Щёлкаем по подразделу «Общие» и в окошке справа находим пункт «Особые варианты загрузки»;
- Остаётся нажать кнопку «Перезагрузить сейчас» и подтвердить совершаемое действие кликом Enter;
- Ноутбук будет автоматически выключен и включится с активным BIOS-меню.
Обычный способ войти в БИОС на ноутбуке Леново
Наиболее частый и распространённый метод входа в UEFI, Legacy BIOS поддерживается большинством моделей Lenovo. Сделайте следующее:
- При включении ноутбука или перезагрузке несколько раз нажмите на клавиатуре кнопку F2 (в некоторых случаях это может быть комбинация кнопок Fn + F2);
- Произойдёт открытие панели Basic Input/Output System, перейдите в нужный пункт, после чего можете выбрать интересующий вас инструмент.
Кстати, владельцы версии Windows 7, XP и Vista могут увидеть информацию о требуемых клавишах сразу во время загрузки персонального компьютера (отображается несколько секунд на экране внизу).
Зачем нам нужен BIOS?
Ноутбук выпускается в различных модификациях. Зачем может понадобиться знание того, как зайти в БИОС Lenovo G50 и других лэптопов серии? Безусловно, специалисты компании Lenovo стремятся предоставить потребителям своей продукции совершенные решения, которые будут требовать в процессе эксплуатации от владельца минимального уровня познаний в вопросах настройки и обслуживания аппаратной конфигурации. При этом нужно понимать, что ни один компьютер не может быть стопроцентно застрахован от проявления таких неприятных явлений, как критические ошибки и сбои в работе. Именно такие моменты диктуют необходимость владеть информацией о том, как зайти в БИОС Lenovo G50 различных модификаций.
HTML Теги
<!—…—><!DOCTYPE><a><abbr><acronym><address><applet><area><article><aside><audio><b><base><basefont><bdi><bdo><big><blockquote><body><br><button><canvas><caption><center><cite><code><col><colgroup><data><datalist><dd><del><details><dfn><dialog><dir><div><dl><dt><em><embed><fieldset><figcaption><figure><font><footer><form><frame><frameset><h1> — <h6><head><header><hr><html><i><iframe><img><input><ins><kbd><label><legend><li><link><main><map><mark><meta><meter><nav><noframes><noscript><object><ol><optgroup><option><output><p><param><picture><pre><progress><q><rp><rt><ruby><s><samp><script><section><select><small><source><span><strike><strong><style><sub><summary><sup><svg><table><tbody><td><template><textarea><tfoot><th><thead><time><title><tr><track><tt><u><ul><var><video>
Два секрета запуска Bios
Но если у вас так и не получилось запустить BIOS одним из вышеописанных способов, и на ноутбуке установлена операционная система Windows 8.1 и выше, откроем вам два секрета запуска.
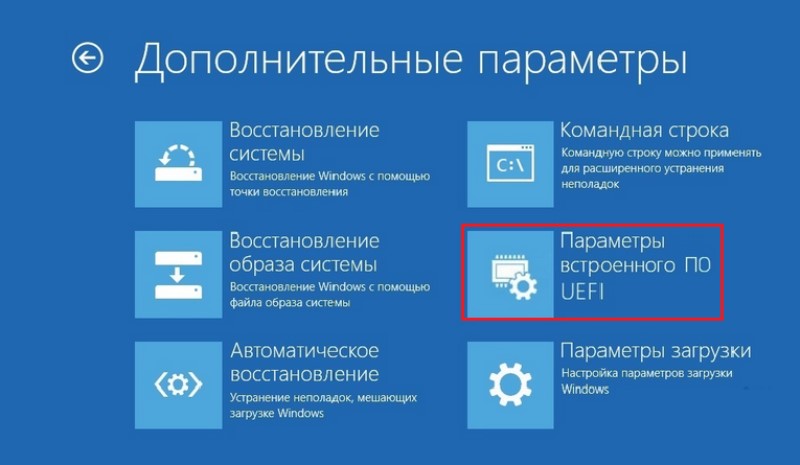
- Нужно включить ПК. В запущенном компьютере на рабочем столе тянем указатель мышки в нижний правый угол рабочего стола (вызываем боковое меню).
- Нам открывается меню, где мы выбираем пункты «Параметры» — «Обновление и восстановление» — «Восстановление».
- Здесь, в разделе «Особые варианты загрузки», кликаем на кнопку «Перезагрузить сейчас».
- Далее откроется синий экран с плитками. Открываем плитку «Диагностика», нажав на которую вы попадёте в дополнительные параметры.
- Нужно открыть пункт «Параметры встроенного ПО UEFI» и нажать кнопку «Перезагрузить». Готово! Вы в БИОСе!
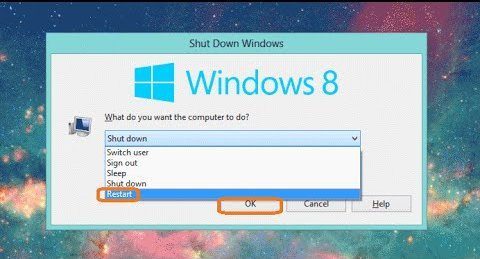
Второй секрет. Многие пользователи Win 8.1 при попытке входа в Биос допускают ошибку. Все знают, как попасть в BIOS — нужно нажать определённую кнопку на клавиатуре. Для этого пользователь жмёт на «Завершение работы», ожидает, пока ноутбук выключится, а затем жмет кнопку для входа в Биос, но компьютер запускается по-старому – идёт загрузка ОС.
Вся проблема в том, что операционная система Windows 8.1 работает изначально с функцией быстрого запуска, которая основана на режиме сна – войдите в Биос, не отключая ПК, а перезагружая его.
Несколько полезных советов:
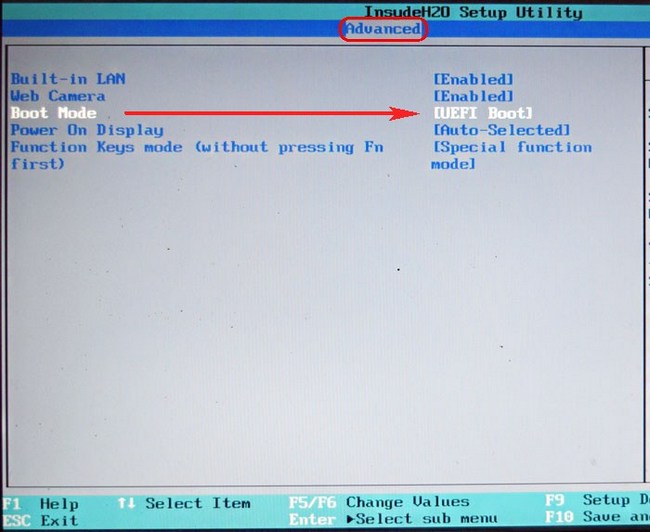
- После того как вход в Bios был осуществлён, перейдите к различным настройкам параметров системы и её загрузки в самом БИОСе. Будьте очень внимательны и осторожны, и лучше не трогайте то, чего не знаете, так как есть риск сделать что-то не так и совсем потерять свой компьютер. А после внесения всех изменений зайдите в раздел «Exit» («Выход») и выберите пункт «Save & exit» («Сохранить и выйти»). После этого ноутбук будет перезагружен, и при новом запуске все настройки, которые вам до этого пришлось установить, будут уже учтены.
- Если вышеописанные способы входа в Биос на ноутбуке Lenovo не работают, попробуйте при запуске устройства зажать и удерживать клавишу F12 вплоть до запуска BIOS’a – на некоторых моделях Леново этот способ работает.
- Очень редко, но всё же бывает – в кое-каких моделях работает клавиша F1 (нужно нажать её несколько раз, пока ноутбук включается).
- Производители рекомендуют настраивать параметры ПК в Биосе только с полностью заряженным аккумулятором ноутбука, так как если в процессе настройки ваш ноутбук отключится из-за того, что разрядился, то это, скорее всего, вызовет кое-какие проблемы системы в дальнейшем.
- Перед тем как выйти из БИОСа, обязательно сохраняйте все изменения, чтобы не сбились.
Помните, что настройка Bios – это очень серьёзное действие, требующее максимального понимания процесса и большой внимательности к деталям. Вы должны знать, что при неверной настройке некоторые компоненты системы могут работать некорректно, что приносит дополнительные сложности в эксплуатации. И если вы сомневаетесь в том, что знаете, как правильно нужно делать – лучше вызвать квалифицированных специалистов, это сохранит и деньги, и время, и нервы. Надеемся, что данная статья помогла вам разобраться с тем, как зайти в Bios.