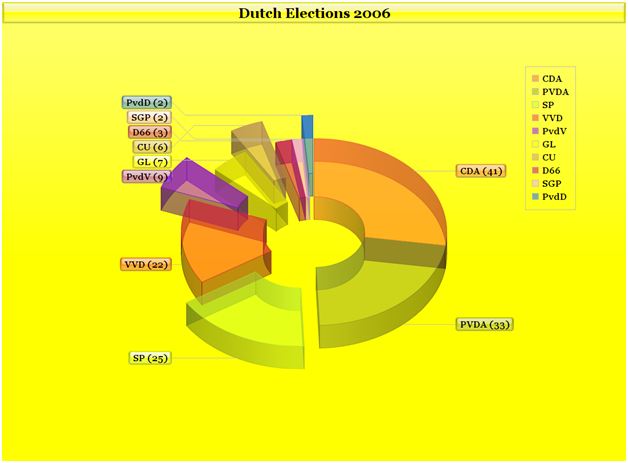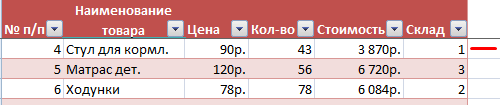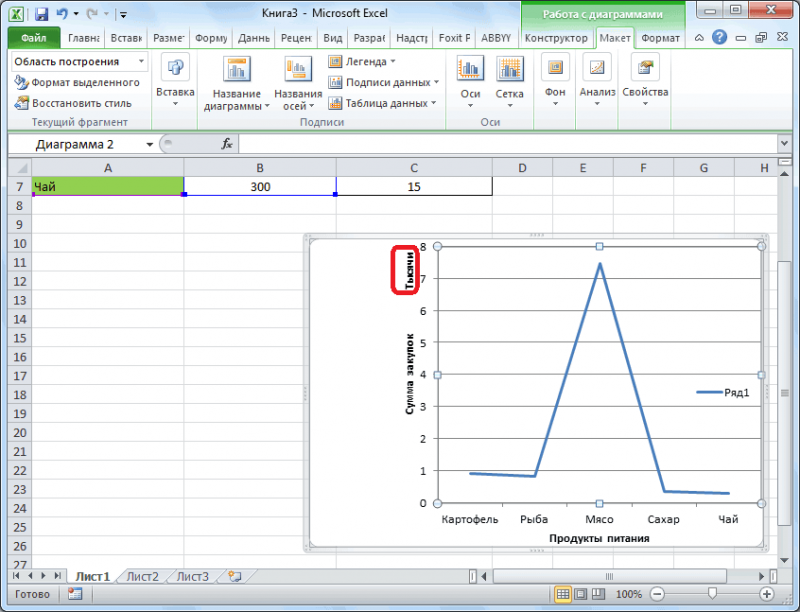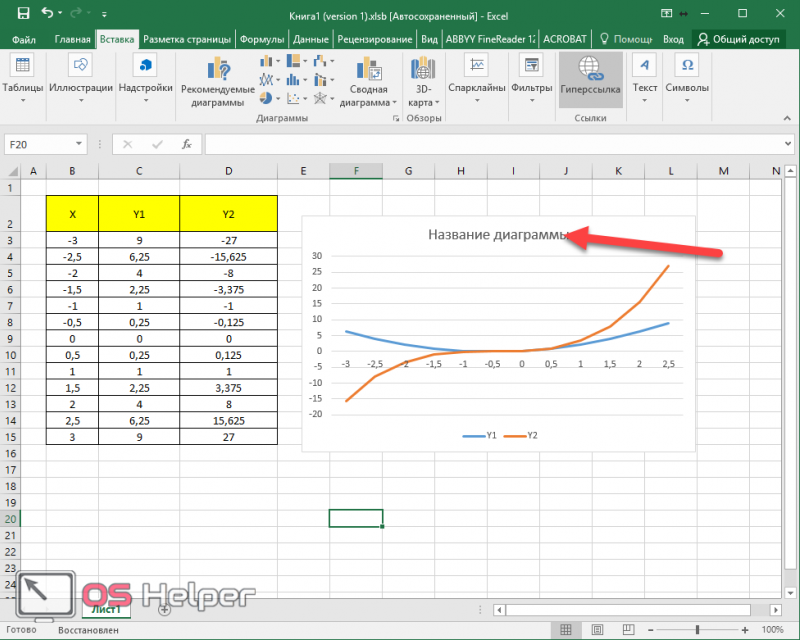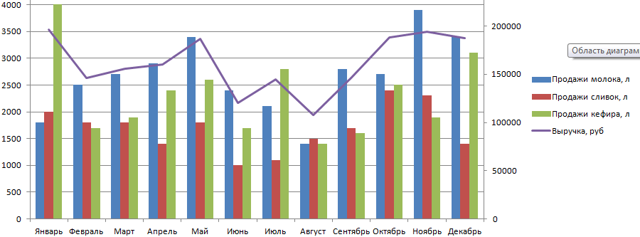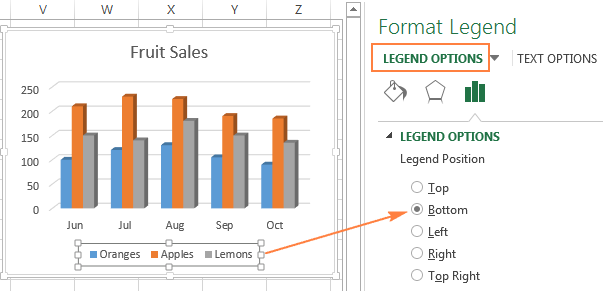Построение графиков в excel по данным таблицы
Содержание:
- Быстрый способ построения графика
- Настройка диаграммы
- Работа с диаграммами в Экселе
- Часто используемые диаграммы
- Смешанный тип диаграмм
- Разбираемся с конструктором
- Определяем тип сравнения
- Создание графика в Excel 2010
- Типы диаграмм
- Графики зависимости
- Как построить круговую диаграмму в excel по данным таблицы
- Как добавить данные в диаграмму в Excel?
- Как построить идеальную диаграмму?
- Выбираем идеальную диаграмму
- Примечания по работе с круговой диаграммой
Быстрый способ построения графика
Чем хорош новый Excel — так это не только наличием более высоких системных требований и более современным дизайном, но и более простым и быстрыми возможностями для построения графиков.
Покажу сейчас, как можно построить график в Excel 2016 (2019) всего за пару шагов.
1) Сначала открываем документ в Excel, на основании которого собираемся строить график. Обычно, он представляет из себя табличку с несколькими данными. В моем случае — таблица с разнообразными ОС Windows.
Необходимо выделить всю таблицу (пример показан ниже на скриншоте ).
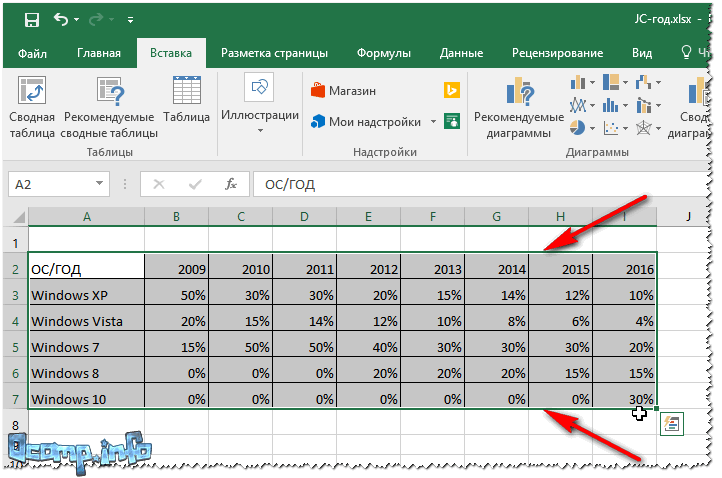
Таблица выделена (зеленая рамочка)
2) Далее открываем раздел «Вставка», и жмем по кнопке «Рекомендуемые диаграммы».
Суть в том, что Excel сам проанализирует вашу таблицу и предложит самые оптимальные и наглядные варианты ее представления. Т.е. вам не придется ничего настраивать, подгонять, забивать данные и т.д.
В общем, рекомендую к использованию.
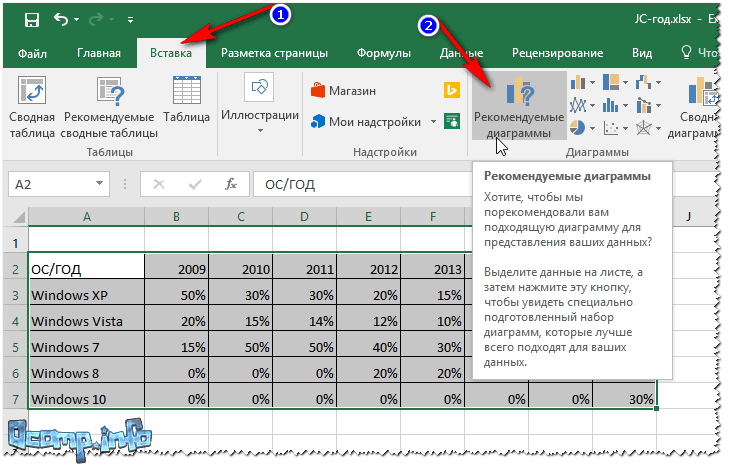
Рекомендуемые диаграммы
3) В появившейся форме выберите тот тип графика, который вам пришелся «по душе». Я выбрал классический линейный график (см. пример ниже).
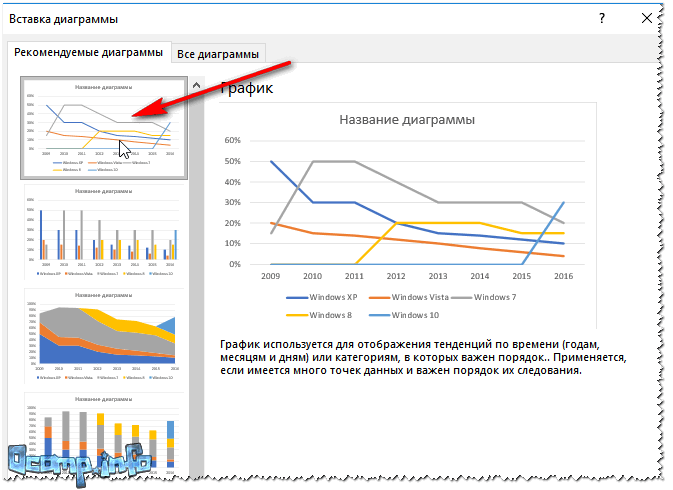
Классический график
4) Далее в конструкторе (появится сверху) можно задать нужный стиль отображения диаграммы. Хорошо смотрится, например, черный контрастный стиль (пример ниже).
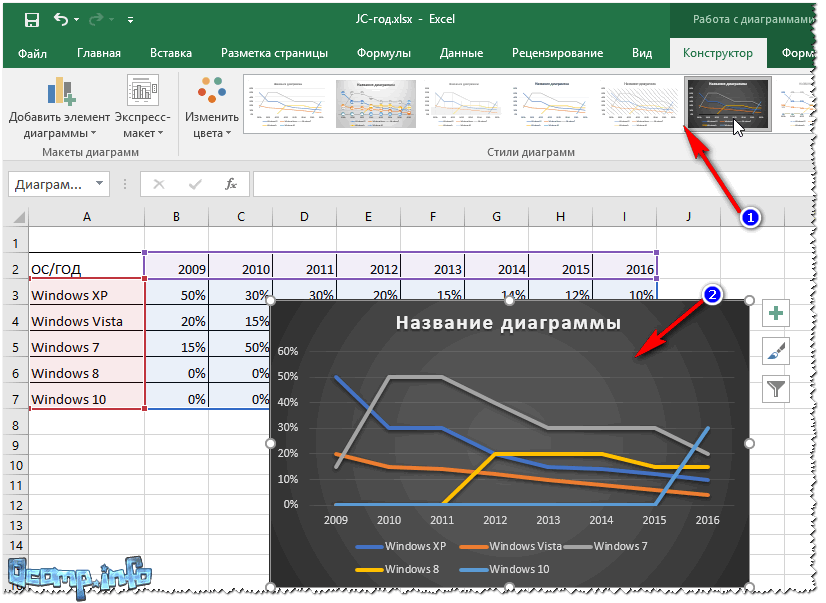
Стили графика, диаграммы
Собственно, на этом диаграмма (график) то готовы! Теперь его можно вставить в форме скриншота (или диаграммы) в презентацию или доклад.
Кстати, неплохо бы еще дать название диаграмме (но это достаточно просто и легко, поэтому не останавливаюсь).
Настройка диаграммы
Если вам нужно только контролировать данные и определять тенденции их изменения, то полученных знаний вам будет достаточно. Однако если вам необходимо создавать наглядные диаграммы, которые будут анализировать другие люди, то вам пригодятся дополнительные знания по улучшению их вида. О настройке и форматировании этих элементов можно прочитать ниже.
Как сделать подписи к диаграмме
Сделав подписи к данным, вы сможете легче понимать и анализировать представленную информацию. В программе есть возможность добавить метки как ко всем данным, так и к некоторым фрагментам.
Создание подписей
Здесь мы добавим подписи ко всем данным диаграммы. Чтобы это сделать, нажимаем на иконку с зелёным крестиком и находим “Подписи данных”.
Отметим, что положение подписей можно настроить нажатием на специальную стрелку, которая находится справа от параметра. В Excel представлены разнообразные варианты отображения данных.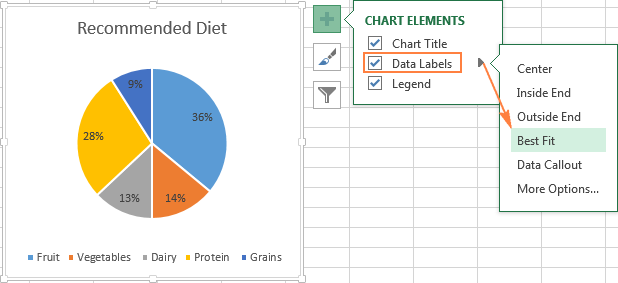
Так, можно вынести подписи за пределы диаграммы. Для этого просто выберите параметр “Выноска данных”
Если все надписи будут размещены внутри секторов, то, скорее всего, некоторые из них будет практически невозможно прочитать. Изначально цвет текста чёрный, из-за чего он еле заметен на фрагментах с тёмным фоном. Для замены цвета текста перейдите на вкладку “Формат” и выберите опцию “Заливка цветом”. Здесь также можно выбрать другую заливку сектора.
Отображение категорий в подписях
Если на диаграмме больше трёх секторов, то название категорий можно написать прямо на них. При работе вам не нужно будет переходить к легенде, чтобы узнать, какой показатель отображён. Это позволит вам сэкономить время, а также улучшит восприятие информации.
Чтобы применить данную опцию, перейдите на вкладку “Конструктор”, затем найдите “Макеты диаграмм” и укажите “Экспресс-стили”. Вы можете увидеть, что на первом и четвёртом макетах надписи находятся на самих секторах: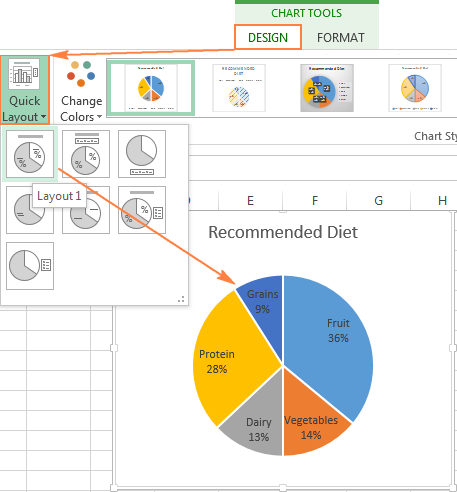
Чтобы настроить дополнительные параметры, кликните на иконку с зелёным крестиком, затем на стрелку и выберите опцию “Дополнительные параметры”. В открывшейся панели перейдите на вкладку “Параметры подписей” и нажмите на поле “Имя категории”.
Также вам могут пригодиться дополнительные опции:
- Параметр “Включать в подпись” позволит вам выбрать показатели, которые будут отображаться в подписи;
- В меню “Разделитель” можно найти необходимый способ разделения показателей;
- С помощью опции “Положение метки” можно установить место расположения подписи.
Примечание: когда на самой диаграмме есть подписи, то от легенды можно избавиться. Уберите её, кликнув на “Элементы диаграммы” и удалив флажок рядом с заголовком “Легенда”.
Отображение процентов
Если вы выбрали отображение показателей в процентах, то они появятся на подписях после включения опции “Подписи данных” на вкладке “Элементы диаграммы” или выбора “Значение” на панели “Формат подписи данных”. Это показано на представленных ранее скриншотах.
Если показатели указаны в числах, то можно настроить их отображение без изменения или заменить их на проценты. Кроме того, можно сделать, чтобы одновременно было показано как числовое, так и процентное значение.
- Нажмите на сегмент и найдите параметр “Формат подписей данных”.
- Выберите “Значение” или “Процент”.
Работа с диаграммами в Экселе
Теперь, когда круговая диаграмма, гистограмма или график готовы, нужно придать им более привлекательный вид, обеспечивающий зрителю наилучшее понимание. К главным параметрам рисунка относятся наименование, легенда и подписи данных; о настройке этих элементов в Экселе будет подробнее рассказано далее.
Выбор названия диаграммы
Задать наименование диаграммы в Excel можно, следуя простому алгоритму:
Выделить щелчком левой клавиши мыши блок с названием.
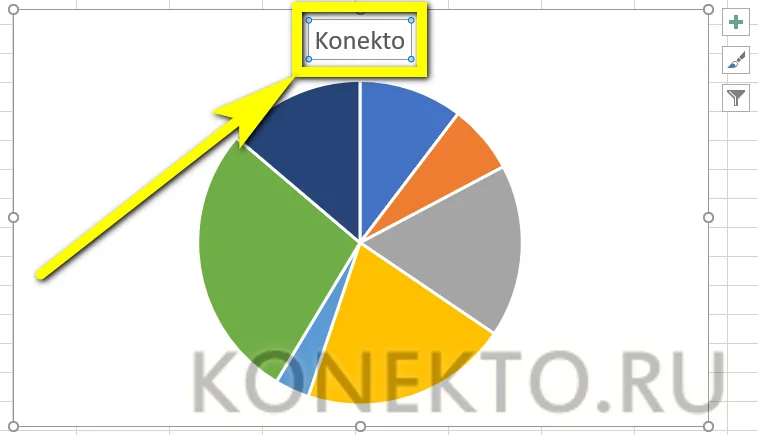
Ещё раз щёлкнуть, не перемещая указателя, и ввести в текстовом поле новое наименование, более подходящее к случаю.
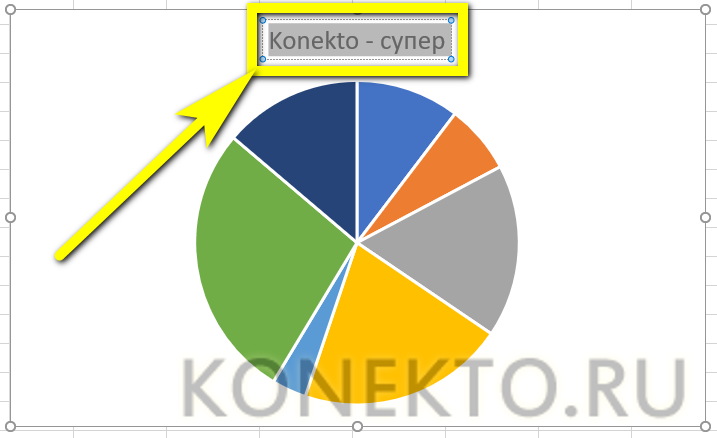
Другой вариант — щёлкнуть правой клавишей мыши по блоку с наименованием, выбрать в контекстном меню пункт «Изменить текст» и ввести требуемый.
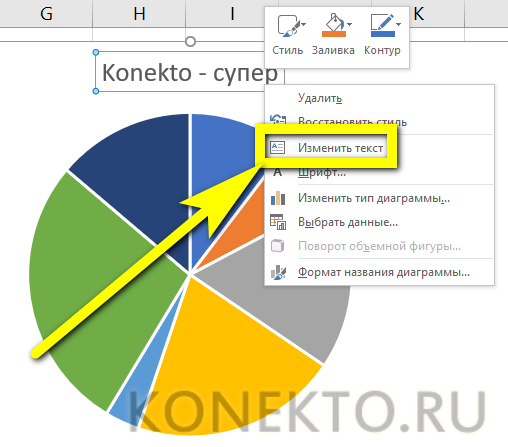
Здесь же, в разделе «Шрифт», юзер может выбрать начертание, кегль и другие параметры текста, подтвердив изменения нажатием на кнопку «ОК».
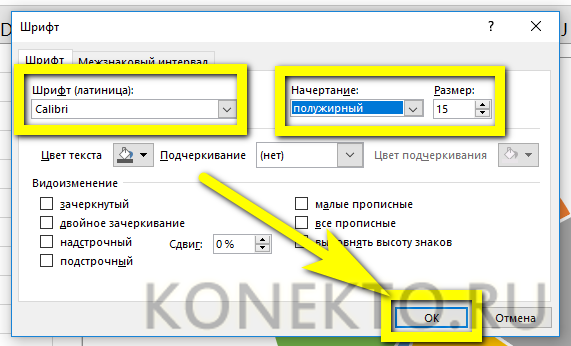
Чтобы вернуть всё «как было», нужно вновь вызвать контекстное меню и щёлкнуть по строчке «Восстановить стиль».
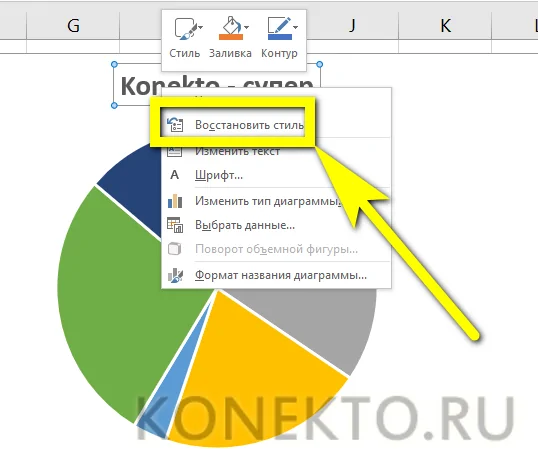
Настроить название можно, кликнув по полю диаграммы и нажав на «плюсик» в правом верхнем его углу.
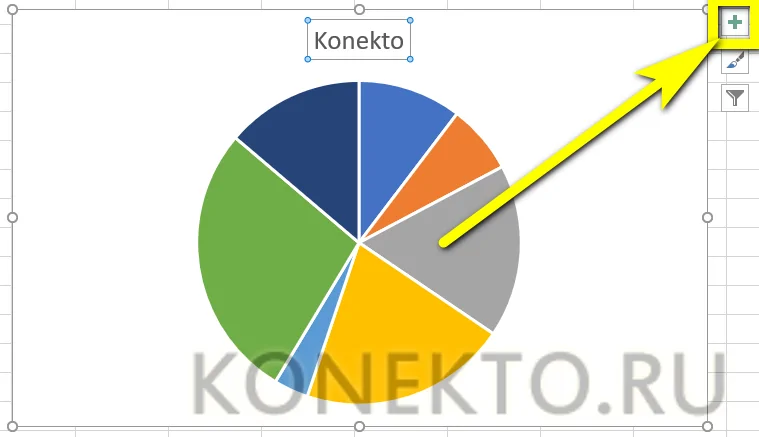
В выплывающем меню пользователю нужно выбрать, следует ли размещать название (для отмены достаточно снять галочку в чекбоксе), а также где именно оно должно находиться.
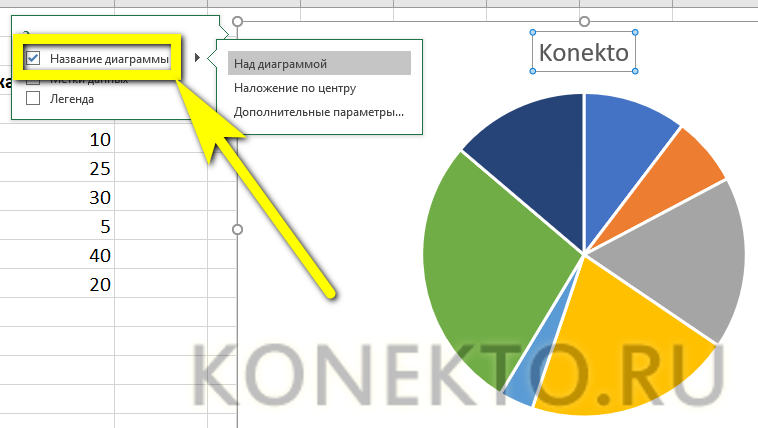
Пункт «Дополнительные параметры» открывает доступ к тонким настройкам названия изображения.
Если название диаграммы было изменено вручную, а теперь требуется вернуть автоматическое наименование (по заголовку соответствующего столбца), следует убрать галочку в чекбоксе или воспользоваться клавишей Delete — рисунок останется без текстового блока.
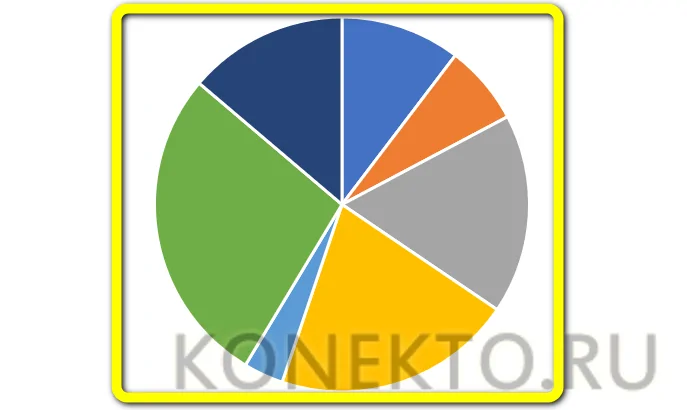
И снова, нажав на «плюсик», вернуть галочку на место.
Манипуляции с легендой
Ещё большей ясности создатель диаграммы в Экселе может добиться, добавив на рисунок легенду — специальное поле с описанием представленных данных. Сделать это можно следующим образом:
Перейти на вкладку «Конструктор», щёлкнуть по кнопке «Добавить элемент диаграммы» и во вложенном списке «Легенда» выбрать место размещения блока данных: снизу, сверху, справа или слева.
То же самое можно сделать, щёлкнув по полю диаграммы, затем по «плюсику» возле него, установив галочку в чекбоксе с тем же названием и указав в выпадающем меню, где именно будет находиться легенда.
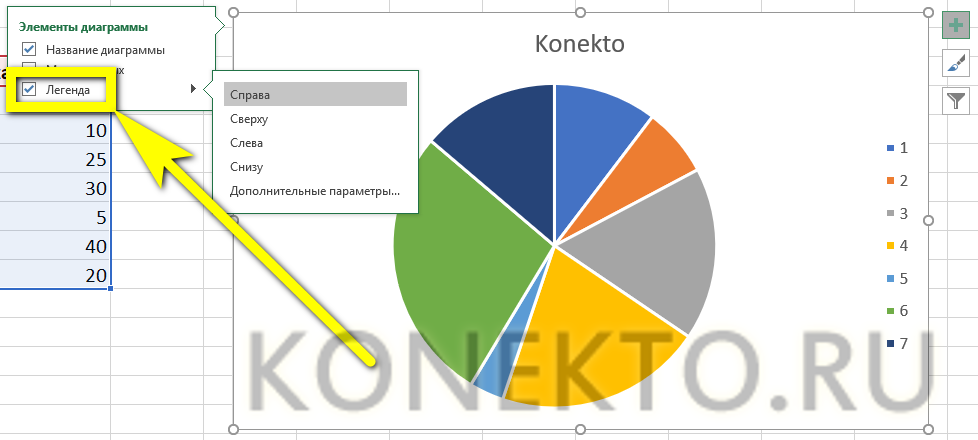
Зайдя в подраздел «Дополнительные параметры», юзер сможет точнее настроить размещение блока, сделать так, чтобы он не накладывался на основной рисунок, задать параметры заливки и текста.

Как можно видеть на примере, подписи в легенде дублируют столбец исходных данных и в таком виде представляют мало интереса.
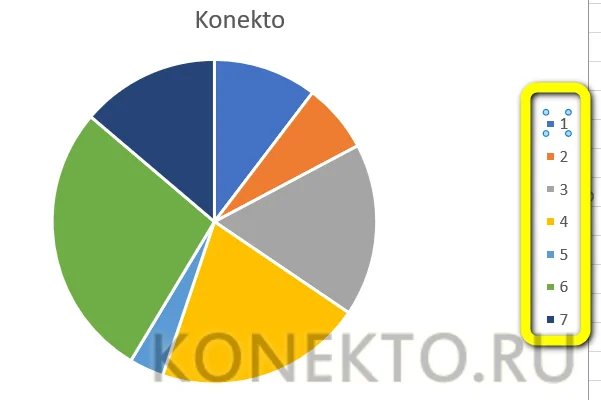
«Оживить» легенду можно, выделив блок щелчком правой клавиши мыши и зайдя в контекстном меню Excel в подраздел «Выбрать данные».
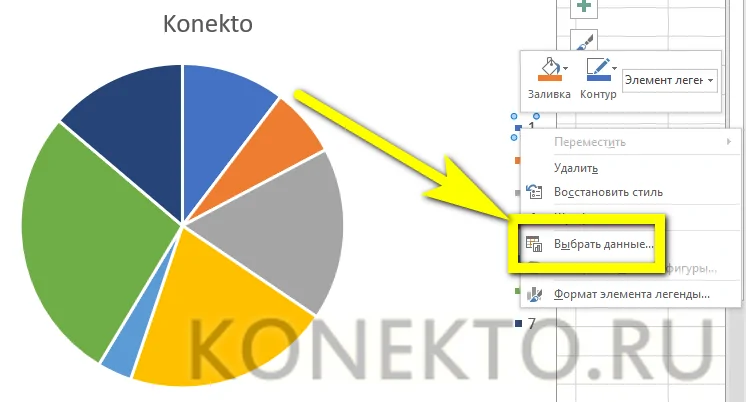
В новом окне пользователь сможет заменить названия и значения строк и столбцов.
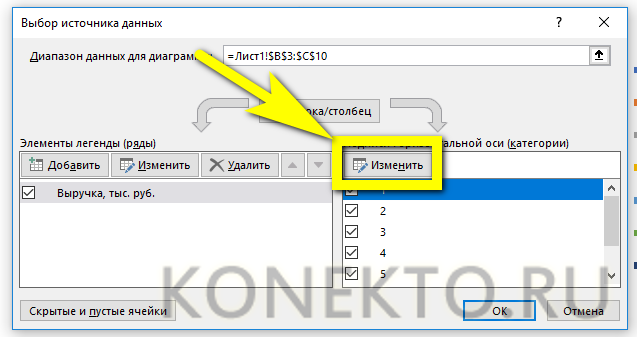
Чтобы придать диаграмме в Экселе приемлемый вид, следует, на время закрыв окно, добавить к таблице ещё один столбец с желаемыми наименованиями рядов данных для блока легенды.
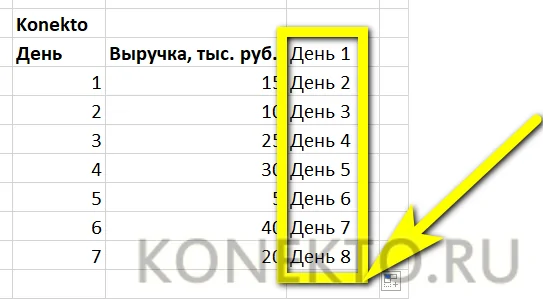
Далее — снова открыв окно, нажать на кнопку «Изменить» в разделе «Подписи горизонтальной оси».
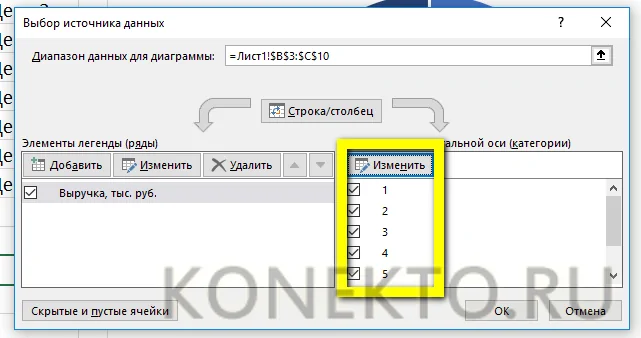
И выбрать, кликнув по обращённой вверх стрелочке в следующем окошке, вновь созданный столбец с названиями, после чего нажать на «ОК».
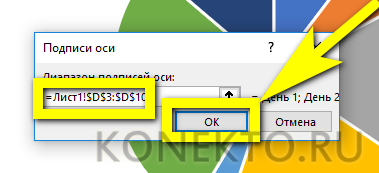
Ещё раз подтвердив свой выбор в главном окне, юзер закончит изменение подписей легенды.
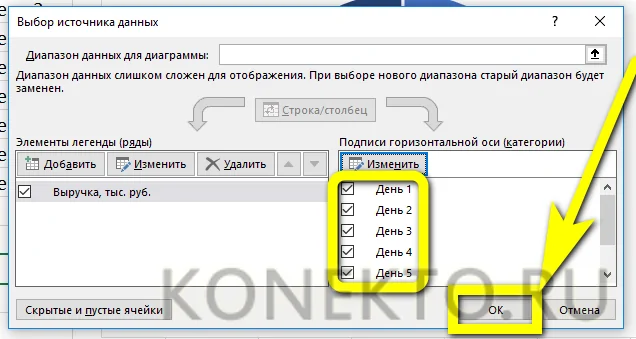
Теперь блок приобрёл приятный, легко воспринимаемый читателем вид. Убрать блок с поля диаграммы можно, сняв галочку в чекбоксе или воспользовавшись клавишей Delete.
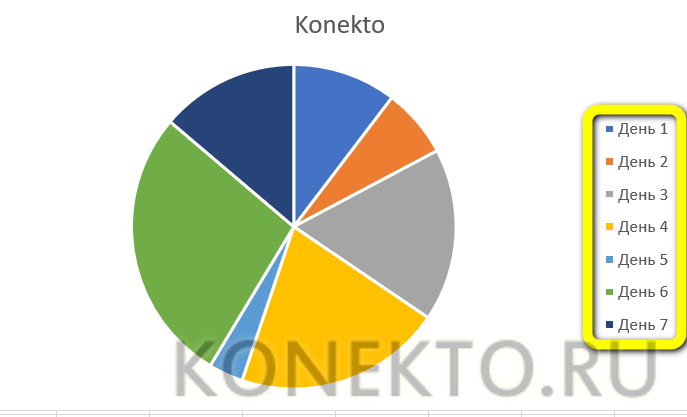
Подписи данных
Легенда позволяет понять соответствие секторов и рядов данных. С нею читать диаграмму, созданную в Excel, становится значительно проще — но ещё лучше будет подписать каждый сектор, разместив на изображении абсолютные или долевые значения, указанные в таблице.
Чтобы добавить на диаграмму, гистограмму или график подписи данных, нужно:
С помощью уже на раз упомянутого «плюсика» вызвать выплывающее меню и установить галочку в чекбоксе «Метки данных».

На рисунке в каждом из секторов появятся абсолютные значения, соответствующие оси ординат.
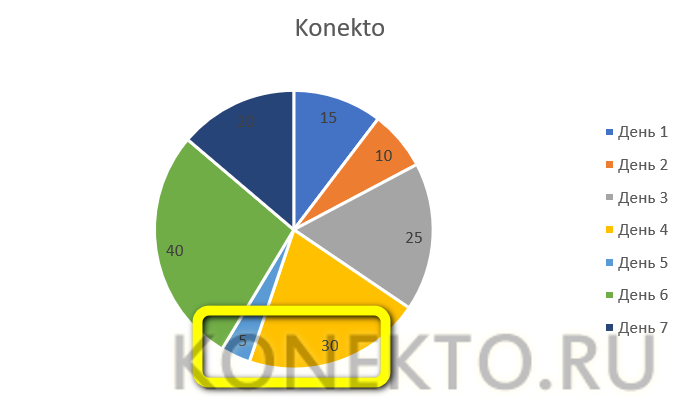
Автоматически выбранный Экселем вид не слишком эстетичен; имеет смысл сделать подписи более читаемыми, а заодно и выбрать формат представления информации. Для этого следует во вложенном списке «Метки данных» щёлкнуть по любому из предлагаемых системой вариантов.

Перейдя там же в «Дополнительные параметры», юзер сможет определить, какие именно сведения должны содержаться на изображении, отмечая соответствующие чекбоксы.

Так, включённая опция «Линия выноски» позволяет свободно перемещать текстовые поля возле секторов, сохраняя графические связи между ними.
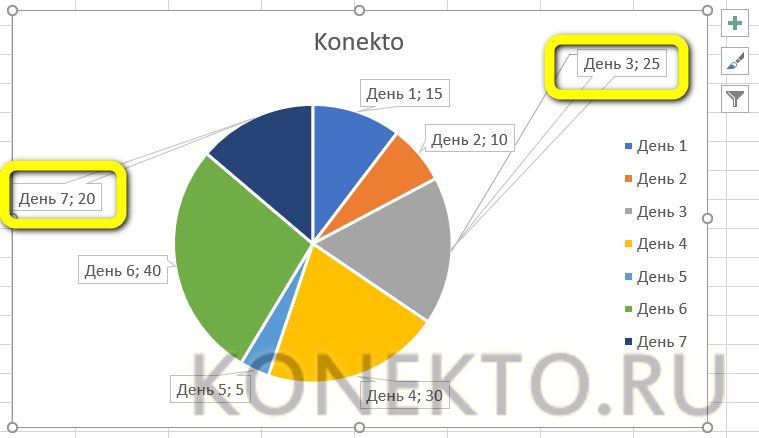
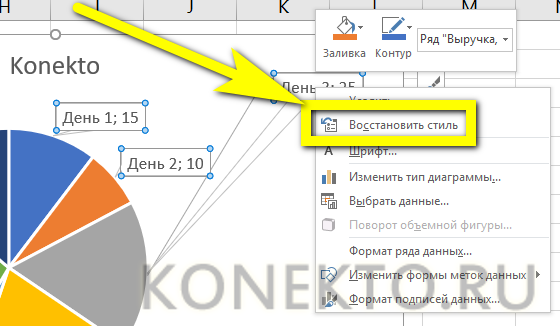
Часто используемые диаграммы
Современные компьютерные программы офисного типа помогают построить тот или иной тип диаграмм автоматически, без каких-либо расчетов. Достаточно всего лишь ввести имеющиеся данные. В зависимости от типа предоставляемой информации выбирают тот или иной тип диаграмм.
Гистограммы
Этот тип диаграмм используется в том случае, если необходимо изобразить данные в виде столбцов или строк. Такой тип графического представления иллюстрирует изменение объектов за какой-то период времени. Категории обычно расположены на горизонтальной оси, а вертикальная служит для указания значений. Они могут быть как линейными, так и объемными, а также цилиндрической, пирамидальной и конусообразной формы.
Графики
Тот же тип данных, что и в гистограммах, может быть представлен в виде графиков. Используют их для изображения непрерывного изменения данных в какой-то промежуток времени.
Круговые диаграммы
Также данные могут быть представлены в виде круговой диаграммы, это, пожалуй, самый распространенный вид диаграмм. Даже в школьной программе все чаще для предоставления ученикам информации используют круговые диаграммы. 5 класс – сложный период для учеников — переход от начальной школы до усвоения более сложных данных. А такое представление помогает как можно ярче видеть, какую часть от общей суммы занимает каждый отдельный элемент диаграммы. Объемы того или иного сегмента являются процентным соотношением от совокупности всех элементов.
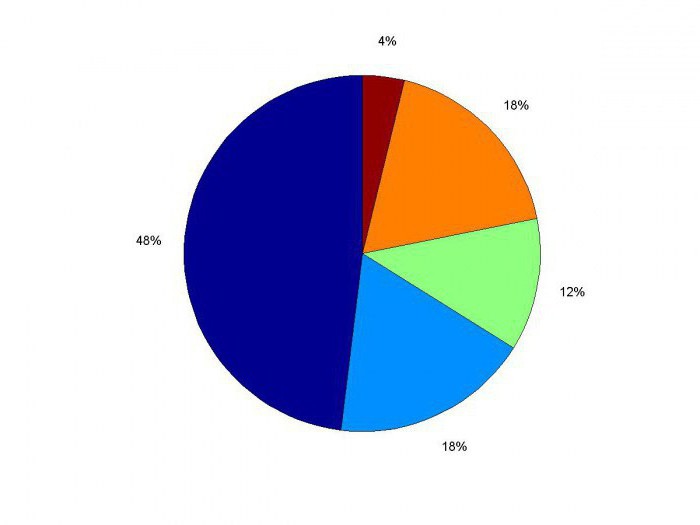
Круговая диаграмма имеет свои особенности:
- Данные только одного ряда подходят для представления в таком виде.
- Предоставляемые значения не имеют отрицательного знака.
- Значения должны быть больше нуля.
- Желательное количество сегментов – не более 7.
Линейчатые диаграммы
Когда необходимо показать, как происходит какой-либо процесс с течением времени, при этом процесс достаточно долгий, для графического представления информации используют линейчатые диаграммы. Представляют собой они горизонтально расположенные столбцы, в сравнительной друг с другом форме.
Смешанный тип диаграмм
Приложение Excel позволяет совмещать в одной диаграмме несколько типов. В качестве примера совместим тип графика и гистограммы.
Для начала все ряды строятся с применением одного вида, затем он меняется для каждого ряда отдельно. Кликнув по требуемому ряду правой кнопкой мыши, из списка выберите пункт «Изменить тип диаграммы для ряда…», затем «Гистограмма».
Иногда, из-за сильных различий значений рядов диаграммы, использование единой шкалы невозможно. Но можно добавить альтернативную шкалу. Перейдите в меню «Формат ряда данных…» и в разделе «Параметры ряда» переместите флажок на пункт «По вспомогательной оси».
Теперь диаграмма приобрела такой вид:
Разбираемся с конструктором
С целью отображения процентных значений, зачастую используется диаграмма кругового типа. Для построения подобной диаграммы, сохранив при этом прежнюю информацию, необходимо кликнуть инструмент, расположенный первым с левой стороны – «Изменить вид диаграммы», после чего выбрать необходимый подтип строчки «Круговая».

Далее вашему вниманию представляется результат активирования инструмента под названием «Строчка/Столбец», который производит взаимозамену даннях осей Х, а также, Y. Таким образом, однотонная ранее гистограмма приобрела цвета, став намного привлекательнее.

Благодаря разделу «Стили диаграмм», располагающемуся на вкладке конструктора, можно изменять стили. Открыв выпадающий список данного раздела, юзеру представляется свыше сорока вариантов стилей на выбор.
Невероятно ценным инструментом является перемещения диаграммы. За счет него можно располагать на полноэкранном отдельном листе.


Итак, лист с раполагающейся на нем диаграммой добавлен к уже имеющимся листам. Если пользователю предстоит выполнять построение множества иных диаграмм на базе уже созданной и подкорректированной, он может сохранить ее для дальнейшего применения в роли шаблона.
Определяем тип сравнения
Любую мысль и идею можно выразить при помощи одного из пяти типов сравнения. Ваша задача — правильно выбрать тип сравнения и подобрать к нему соответствующую диаграмму.
Небольшая подсказка:
- Покомпонентное сравнение – ваши данные показывают определенную долю по отношению к целому.
- Позиционное сравнение – вы хотите показать, как данные соотносятся друг с другом.
- Временное сравнение – вы показываете, как данные изменяются во времени.
- Частотное сравнение – вы хотите показать, какое количество объектов попадает в определенные диапазон.
- Корреляционное сравнение – вы показываете, как данные зависят друг от друга.

Создание графика в Excel 2010
Для начала запустим Excel 2010. Поскольку любая диаграмма использует данные для построения, создадим таблицу с примером данных.
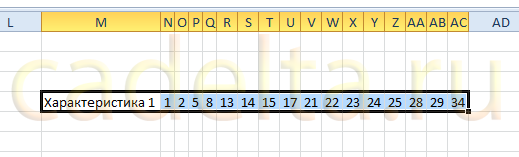 Рис. 1. Таблица значений.
Рис. 1. Таблица значений.
Ячейка M хранит название графика. Для примера указано «Характеристика 1», но там нужно указать, как именно будущий график будет называться. Например, «Цены на хлеб в январе».
Ячейки с N по AC содержат, собственно, значения, по которым будет строиться график.
Выделите мышкой созданную таблицу, затем перейдите на вкладку «Вставка» и в группе «Диаграммы» выберите «График» (см. рис. 2).
 Рис. 2. Выбор графика.
Рис. 2. Выбор графика.
На основе данных в таблице, которую Вы выделили мышкой, создастся график. Он должен выглядеть, как показано на рисунке 3:
 Рис. 3. Новый график.
Рис. 3. Новый график.
Кликните левой кнопкой мыши по названию графика и введите нужное название, например «График 1».
Затем в группе вкладок «Работа с диаграммами» выберите вкладку «Макет». В группе «Подписи» выберите «Названия осей» — «Название основной горизонтальной оси» — «Название под осью».
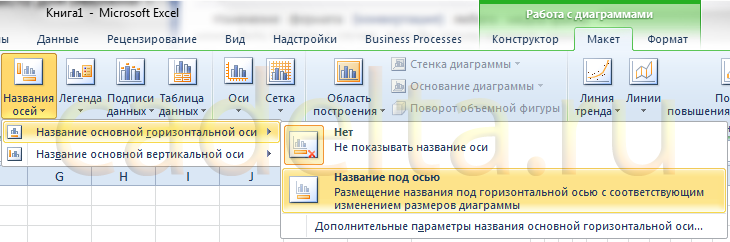 Рис. 4. Название горизонтальной оси.
Рис. 4. Название горизонтальной оси.
В нижней части диаграммы появится подпись «Название оси» под горизонтальной осью. Кликните по ней левой кнопкой мыши и введите название оси, например, «Дни месяца».
Теперь также в группе вкладок «Работа с диаграммами» выберите вкладку «Макет». В группе «Подписи» выберите «Названия осей» — «Название основной вертикальной оси» — «Повернутое название».
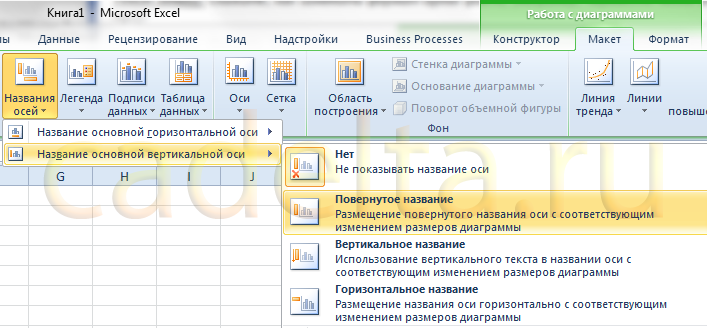 Рис. 5. Название вертикальной оси.
Рис. 5. Название вертикальной оси.
В левой части диаграммы появится подпись «Название оси» рядом с вертикальной осью. Кликните по ней левой кнопкой мыши и введите название оси, например, «Цена».
В результате график должен выглядеть, как показано на рисунке 6:
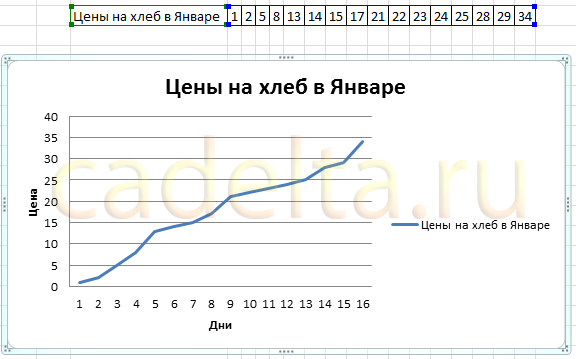 Рис. 6. Почти готовый график.
Рис. 6. Почти готовый график.
Как видите, все достаточно просто.
Теперь расскажем о дополнительных возможностях по работе с графиками в Excel.
Выделите график и на вкладке «Макет» в группе «Оси» выберите «Оси» — «Основная горизонтальная ось» — «Дополнительные параметры основной горизонтальной оси».
Откроется пугающее, на первый взгляд, окно (рис. 7):
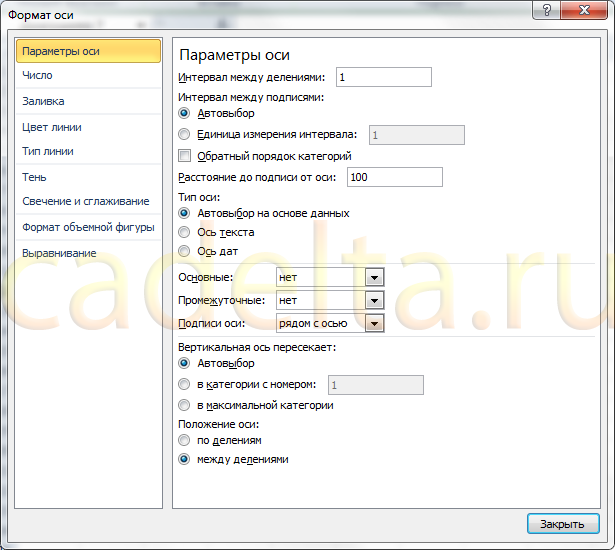 Рис. 7. Дополнительные параметры оси.
Рис. 7. Дополнительные параметры оси.
Здесь можно указать интервал между основными делениями (верхняя строка в окне). По умолчанию установлено «1». Поскольку в нашем примере показывается динамика цен на хлеб по дням, оставим это значение без изменений.
«Интервал между подписями» определяет, с каким шагом будут показываться подписи делений.
Галочка «Обратный порядок категорий» позволяет развернуть график «по горизонтали».
В выпадающем списке рядом с надписью «Основные» выберите «Пересекают ось». Это мы делаем для того, чтобы появились штрихи на графике. То же самое выберите в выпадающем списке у надписи «Промежуточные». Нажмите кнопку «Закрыть».
Теперь на вкладке «Макет» в группе «Оси» выберите «Оси» — «Основная вертикальная ось» — «Дополнительные параметры основной вертикальной оси».
Откроется немного отличающееся от предыдущего окно (рис. 8):
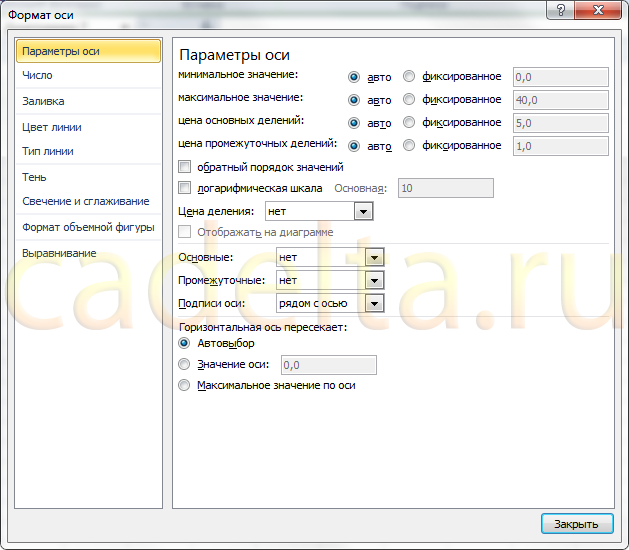 Рис. 8. Параметры горизонтальной оси.
Рис. 8. Параметры горизонтальной оси.
Здесь можно изменить начальное и конечное значение вертикальной оси. В данном примере оставим значение «авто». Для пункта «Цена основных делений» также оставим значение «авто» (5) . А вот для пункта «Цена промежуточных делений» выберем значение 2,5.
Теперь также включим отображение штрихов на осях. Для этого в выпадающих списках у надписей «Основные» и «Промежуточные» выберите «Пересекают ось». Нажмите кнопку «Закрыть».
После внесенных нами изменений график должен выглядеть вот так (рис. 9):
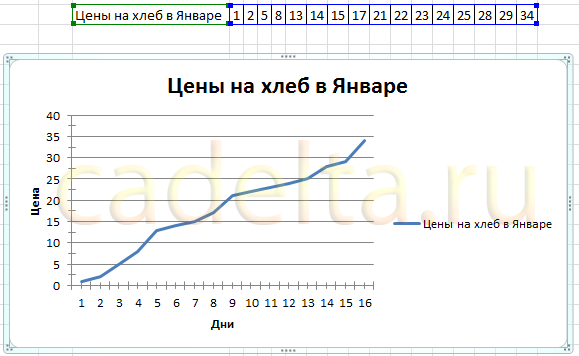 Рис. 9. Окончательный вид графика.
Рис. 9. Окончательный вид графика.
На график можно добавить еще одну линию, например, «цены на молоко в Январе». Для этого создадим еще одну строку в таблице данных (рис. 10):
 Рис. 10. Таблица данных.
Рис. 10. Таблица данных.
Затем выделите диаграмму, кликнув по ней, и на вкладке «Конструктор» нажмите «Выбрать данные» (рис. 11):
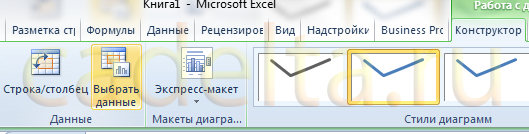 Рис. 11. Обновление данных на диаграмме.
Рис. 11. Обновление данных на диаграмме.
Появится окно, в котором нужно нажать кнопку напротив надписи «Диапазон данных для диаграммы», обозначенную рамкой (рис. 12):
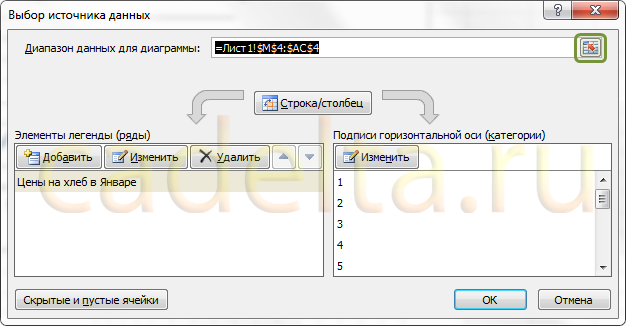 Рис. 12. Выбор диапазона данных.
Рис. 12. Выбор диапазона данных.
После нажатия на кнопку окошко «свернется», и нужно будет мышкой выделить область данных – обновленную таблицу. Затем нажать обозначенную кнопку еще раз и после этого нажать кнопку ОК.
В результате новая диаграмма с двумя графиками должна принять вид, как показано на рисунке 13:
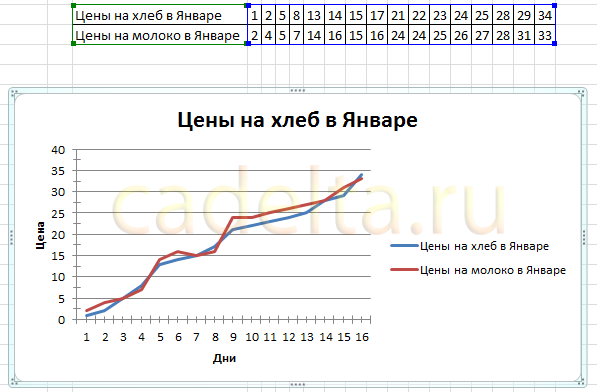 Рис. 13. Диаграмма с двумя графиками.
Рис. 13. Диаграмма с двумя графиками.
Описанным способом можно создать на одной диаграмме столько графиков, сколько потребуется. Для этого нужно просто добавлять в таблицу данных новые строки и обновлять диапазон данных для диаграммы.
Типы диаграмм
График
Идеально подходить для отображения изменения объекта во времени и определения тенденций. Пример отображения динамики затрат и общей выручки компании за год:
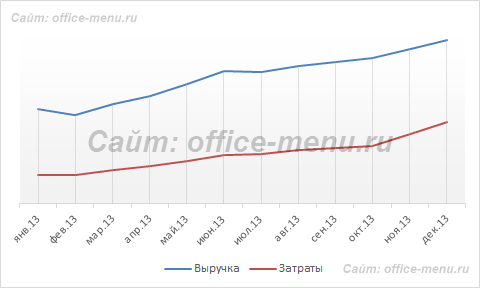
Гистограмма
Хорошо подходит для сравнения нескольких объектов и изменения их отношения со временем. Пример сравнения показателя эффективности двух отделов поквартально:
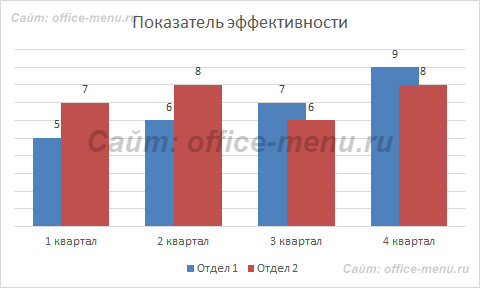
Круговая
Предназначения для сравнения пропорций объектов. Не может отображать динамику. Пример доли продаж каждой категории товаров от общей реализации:
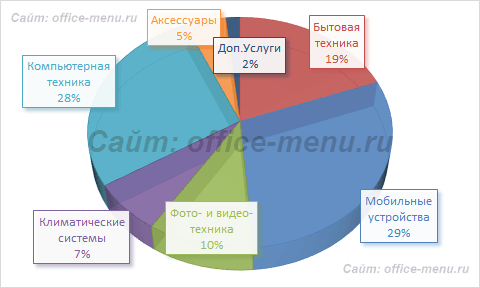
Диаграмма с областями
Подходит для отображения динамики различий между объектами во времени
При использовании данного типа важно соблюдать порядок рядов, т.к. они перекрывают друг друга
Допустим, существует необходимость отобразить загрузку отдела продаж и ее покрытие персоналом. Для этого показатели потенциала сотрудников и загрузки были приведены к общей шкале.
Так как для нас первостепенно видеть именно потенциал, то данный ряд отображается первым. Из ниже приведенной диаграммы видно, что с 11 часов до 16 часов отдел не справляет с потоком клиентов.
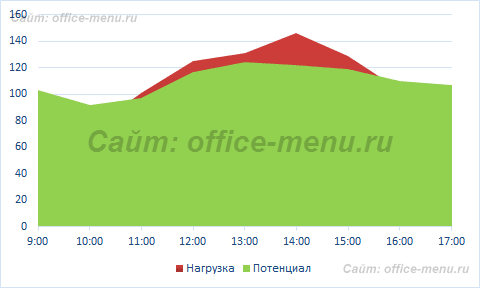
Точечная
Представляет собой систему координат, где положение каждой точки задается значениями по горизонтальной (X) и вертикальной (Y) осям. Хорошо подходить, когда значение (Y) объекта зависит от определенного параметра (X).
Пример отображения тригонометрических функций:
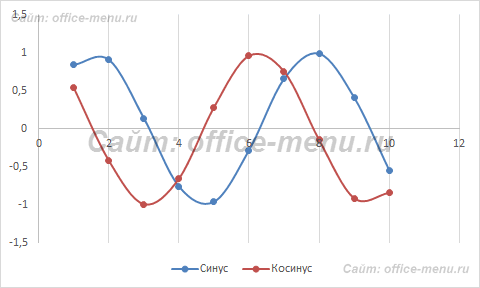
Поверхность
Данный тип диаграмм представляет собой трехмерные данные. Ее можно было бы заменить несколькими рядами гистограммы либо графика, если бы ни одна особенность – она не подходит для сравнения значений рядов, она предоставляет возможность сравнения между собой значений в определенном состоянии. Весь диапазон значений разделен на поддиапазоны, каждый из которых имеет свой оттенок.
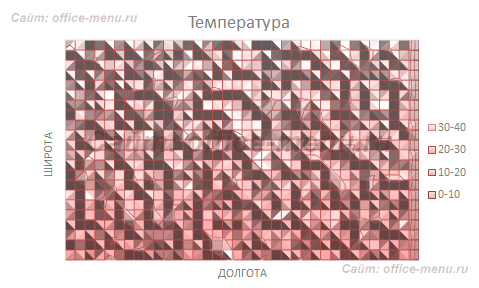
Биржевая
Из названия понятно, что подобный тип диаграмм идеально подходит для отображения динамики торгов на биржах, но может быть также использован для других целей.
Обычно подобные диаграммы отображают коридор колебания (максимальное и минимальное значение) и конечное значение в определенных период.
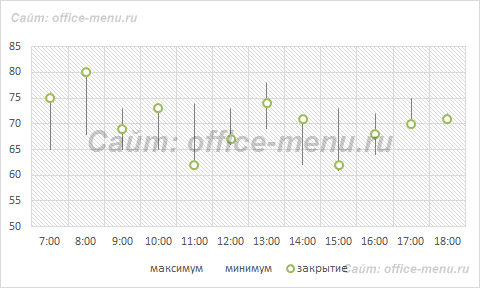
Лепестковая
Особенность этого типа диаграмм заключается в том, что горизонтальная ось значений расположена по кругу. Таким образом, она позволяет более наглядно отобразить различия между объектами по нескольких категория.
На ниже приведенной диаграмме представлено сравнение 3-х организаций по 4-ем направлениям: Доступность; Ценовая политика; Качество продукции; Клиентоориентированность. Видно, что компания X лидирует по первому и последнему направлению, компания Y по качеству продукции, а компания Z предоставляет лучшие цены.
Также можно сказать, что компания Х является лидером, т.к. площадь ее фигуры на диаграмме является самой большой.
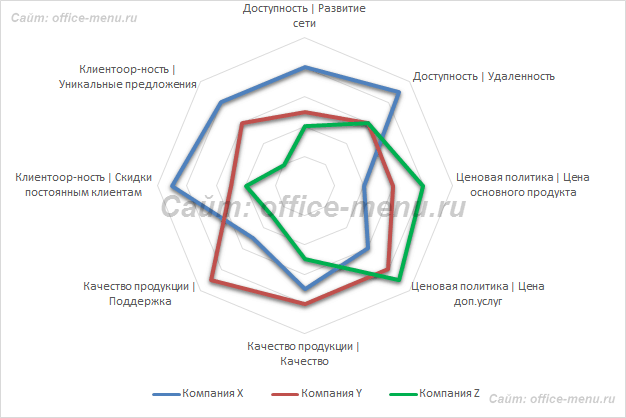
Графики зависимости
Данные одного столбца (строки) зависят от данных другого столбца (строки).
Построить график зависимости одного столбца от другого в Excel можно так:
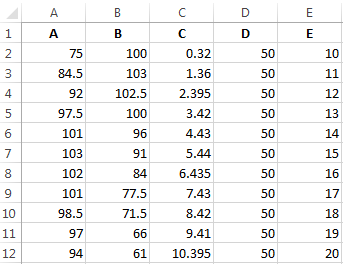
Условия: А = f (E); В = f (E); С = f (E); D = f (E).
Выбираем тип диаграммы. Точечная. С гладкими кривыми и маркерами.
Выбор данных – «Добавить». Имя ряда – А. Значения Х – значения А. Значения У – значения Е. Снова «Добавить». Имя ряда – В. Значения Х – данные в столбце В. Значения У – данные в столбце Е. И по такому принципу всю таблицу.
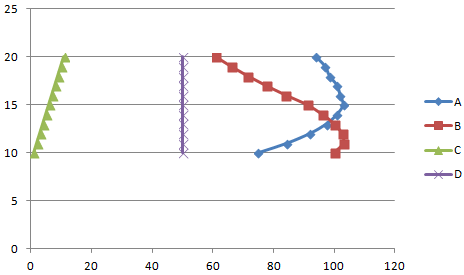
Готовые примеры графиков и диаграмм в Excel скачать:
Дашборд CSAT расчет индекса удовлетворенности клиентов в Excel.Пример как сделать шаблон дашборда для формирования отчета по индексу удовлетворенности клиентов CSAT. Скачать готовый дашборд C-SAT для анализа индексов и показателей.
Как сделать еженедельный график в Excel вместе с ежедневным.Пример создания динамического синхронного еженедельного графика вместе с ежедневным. Синхронное отображение двух таймфреймов на одном графике.
Пример как сделать простой дашборд в Excel скачать шаблон.Создание простого дашборда для визуальной аналитики по показателям: уровень обслуживания, качество, производительность. Скачать готовый шаблон дашборда – бесплатно.
Динамическая круговая диаграмма для KPI счетчика дашборда Excel.Пример создания шаблона динамической круговой диаграммы отображения показателей KPI на дашборде. Скачать круговую диаграмму показателей KPI в процентах для дашборда.
Скачать шаблоны и дашборды с диаграммами для отчетов в Excel.Как сделать шаблон, дашборд, диаграмму или график для создания красивого отчета удобного для визуального анализа в Excel? Выбирайте примеры диаграмм с графиками для интерактивной визуализации данных с умных таблиц Excel и используйте их для быстрого принятия правильных решений. Бесплатно скачивайте готовые шаблоны динамических диаграмм для использования их в дашбордах, отчетах или презентациях.
Точно так же можно строить кольцевые и линейчатые диаграммы, гистограммы, пузырьковые, биржевые и т.д. Возможности Excel разнообразны. Вполне достаточно, чтобы наглядно изобразить разные типы данных.
Как построить круговую диаграмму в excel по данным таблицы
Данный тип диаграмм применяется чтобы детализировать кусочек круговой диаграммы. Официально она называется «Вторичная круговая» или «Вторичная гистограмма». Основная проблема построения заключается в расположении данных.
Итак, мы хотим построить такую диаграмму:
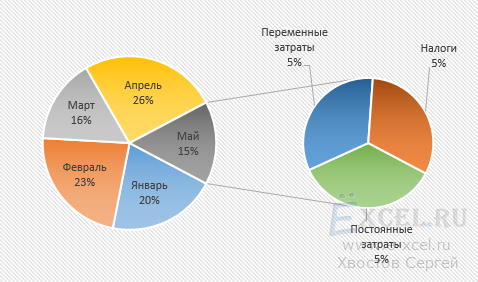
Что для этого нужно? Правильно расположить данные. Можно это сделать, например, таким образом:
Чтобы построить интересующую нас диаграмму выделим таблицу, перейдем во вкладку «Вставка» в разделе «Диаграммы» нажмем кнопку «Круговая», в выпавшем списке выберем «Вторичная круговая»:
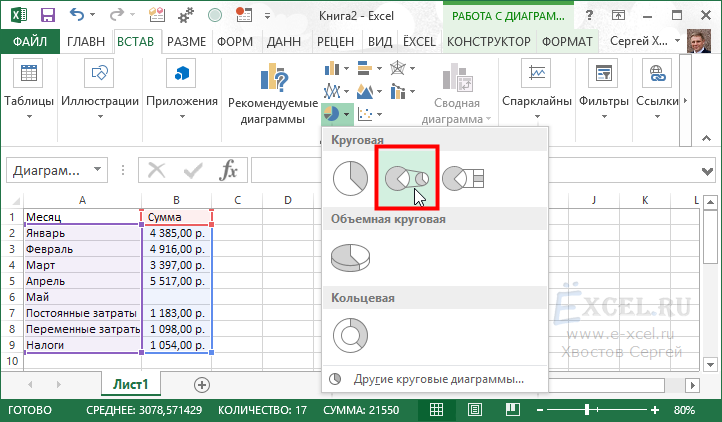
У нас получиться примерно такая диаграмма:
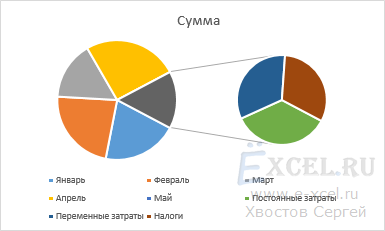
Удаляем название и легенду, для этого щелкаем на них левой клавишей мышки и нажимаем «Del» на клавиатуре. Растягиваем диаграмму до необходимых размеров:
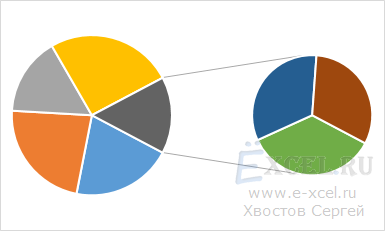
Щелкаем по любой «дольке» диаграммы левой клавишей мышки и нажимаем правую клавишу мышки, в контекстном меню выбираем «Добавить подписи данных»:
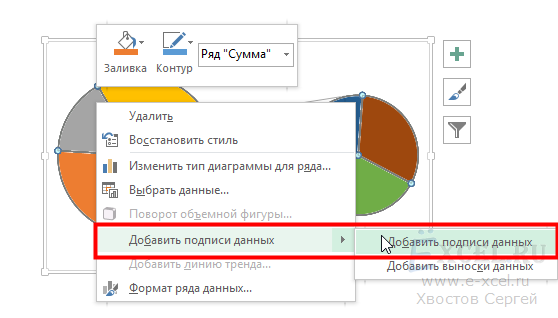
У нас должно получиться следующее:
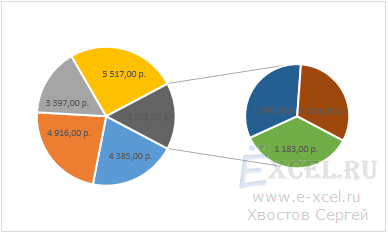
Теперь щелкаем левой клавишей мышки по любой подписи так чтобы подписи выделились и нажимаем правую клавишу мышки, в контекстном меню выбираем «Формат подписей данных. «:
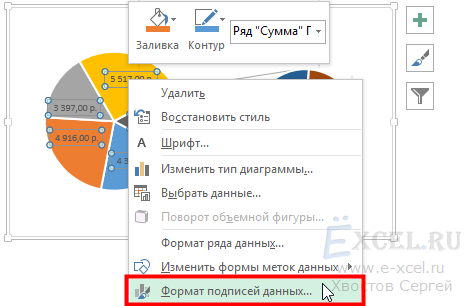
В открывшемся диалоговом окне в разделе «Включать в подпись» устанавливаем галочки напротив пунктов «имена категорий», «доли» и «линии выноски». Остальные галочки снимаем. В пункте «Разделитель» выбираем «(Новая строка)»:
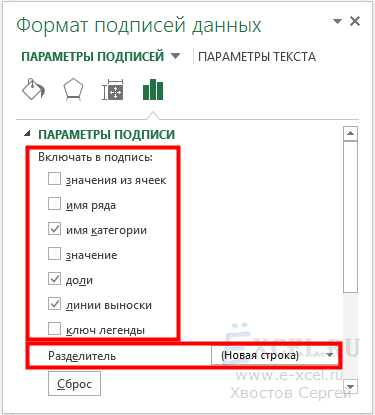
Должно получиться что-то вроде этого:
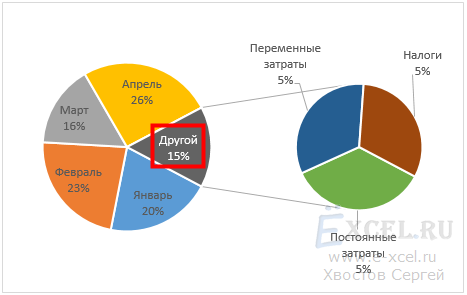
Три раза с длительным диапазоном щелкаем левой клавишей мышки по подписи «Другой 15%» так, чтобы появился курсор и меняем слово «Другой» на «Май». Должно получиться так:
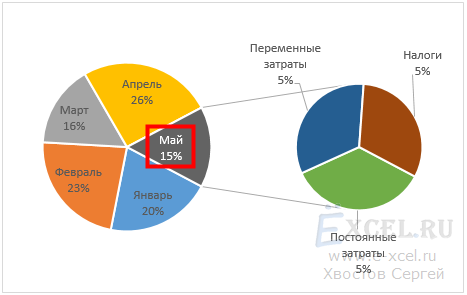
Меняем форматы и раскраску по своему вкусу и получаем окончательный вариант:
Важно:
В файле-примере в листе «Пример_2» доли вторичной диаграммы дают в сумме 100%.
Как добавить данные в диаграмму в Excel?
- Добавляем в таблицу новые значения — План.
- Выделяем диапазон новых данных вместе с названием. Копируем его в буфер обмена (одновременное нажатие Ctrl+C). Выделяем существующую диаграмму и вставляем скопированный фрагмент (одновременное нажатие Ctrl+V).
- Так как не совсем понятно происхождение цифр в нашей гистограмме, оформим легенду. Вкладка «Макет» — «Легенда» — «Добавить легенду справа» (внизу, слева и т.д.). Получаем:
Есть более сложный путь добавления новых данных в существующую диаграмму – с помощью меню «Выбор источника данных» (открывается правой кнопкой мыши – «Выбрать данные»).
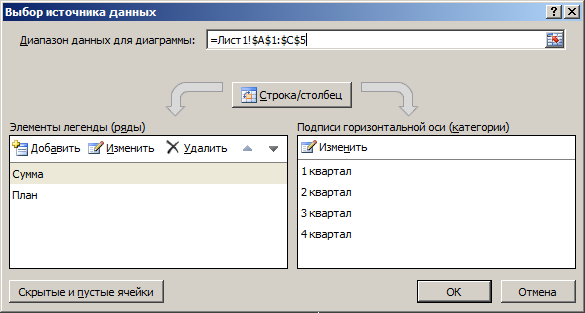
Когда нажмете «Добавить» (элементы легенды), откроется строка для выбора диапазона данных.
Как поменять местами оси в диаграмме Excel?
- Щелкаем по диаграмме правой кнопкой мыши – «Выбрать данные».
- В открывшемся меню нажимаем кнопку «Строка/столбец».
- Значения для рядов и категорий поменяются местами автоматически.
Как построить идеальную диаграмму?
Какие бы данные вы ни хотели визуализировать, работа над иллюстрациями укладывается в три простых шага:
Шаг 1. От данных к идее – формулируем идею
Сформулируйте четкую идею, которую хотите донести до аудитории.
Шаг 2. От идеи к сравнению – определите тип сравнени
Любая идея укладывается в пять типов сравнения данных: покомпонентное, временное, частотное, позиционное и корреляционное. Определите, к какому из них относятся ваши данные.
Шаг 3. От сравнения к диаграмме – выберете тип диаграммы
Каждому типу сравнения соответствует определенный вид диаграмм. Подбирайте тип визуализации, исходя из типа сравнения.
Выбираем идеальную диаграмму
Каждому из типов сравнения соответствует свой вид диаграмм. Именно от его правильного выбора зависит понятность восприятия визуализированных данных.
Всего существует пять типов диаграмм и некоторые их вариации и комбинации:
1. Круговая диаграмма

Знакомый всем «пирог» – самый используемый тип диаграмм. По мнению Джина, это неоправданно, поскольку этот тип наименее практичен и должен составлять немногим более 5% всех диаграмм в презентациях.
2. Линейчатая диаграмма

Отдельные значения в этой диаграмме представлены полосами различной длины, расположенными горизонтально вдоль оси Х. По мнению автора, это самая недооцененная диаграмма, наиболее гибкий и универсальный тип, который должен был бы составлять 25% всех используемых диаграмм.
3. Гистограмма

Количественные соотношения некоторого показателя представлены в виде прямоугольников, площади которых пропорциональны. Чаще всего для удобства восприятия ширину прямоугольников берут одинаковую, при этом их высота определяет соотношения отображаемого параметра.
4. График

Знакомые всем со школы линейные графики состоят из точек на координатной сетке, соединенных линиями. Используются для характеристики вариации, динамики и взаимосвязи. Вместе с гистограммой должны составлять половину используемых диаграмм.
5. Точечная диаграмма

Она же диаграмма рассеивания, служит для размещения точек данных на горизонтальной и вертикальной оси с целью показать степень влияния одной переменной на другую. По мнению Желязны, ее должны использоваться в 10% случаев.

Не забывайте! Главная цель любой диаграммы — четко показать связи или зависимости между данными. Если иллюстрация не способна отразить взаимосвязи, лучше использовать таблицы.
Примечания по работе с круговой диаграммой
Итак, теперь вам известно всё о создании диаграмм в Excel. Давайте подведём итоги и определим список важных действий. Кроме того, необходимо указать, что делать точно не стоит:
- Сортируйте секторы по возрастанию. Чтобы сделать восприятие данных более простым, расположите фрагменты от больших к меньшим.
- Объединяйте секторы. Если в диаграмме слишком много секторов, то их следует сгруппировать в большие фрагменты. После этого каждой группе данных присвойте определённый цвет – так данные будут легче восприниматься.
- Выделяйте небольшие секторы неярким цветом. Если на вашей диаграмме представлено много маленьких сегментов, сделайте их серыми или объедините в группу “Другое”.
- Разверните диаграмму. Маленькие фрагменты будут находиться спереди, что сделает представление данных более понятным.
- Не добавляйте много информации – выбирайте только самые основные показатели. Если на диаграмме будет слишком много секторов, это затруднит её восприятие. При работе более чем с 7 категориями задумайтесь о создании вторичной круговой (или столбчатой) диаграммы. Маленькие категории можно будет перенести на дополнительный элемент.
- Уберите легенду. Рассмотрите создание надписей прямо на диаграмме, чтобы не было необходимости тратить время на переход к легенде.
- Воздержитесь от использования нескольких 3D эффектов. Не используйте слишком много трёхмерных эффектов, поскольку они сделают диаграмму менее привлекательной и исказят текст.
На этом всё. В скором времени мы расскажем о создании гистограмм и работе с ними. Оставайтесь с нами и узнавайте ещё больше о полезных опциях в Excel!