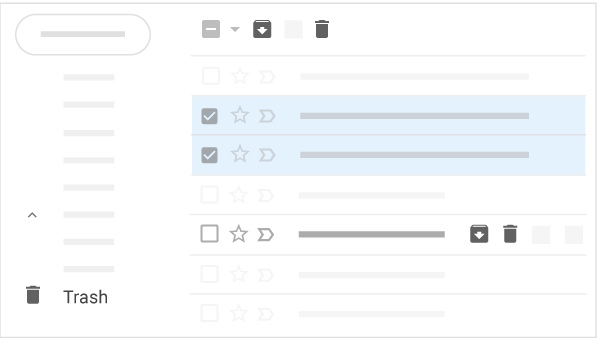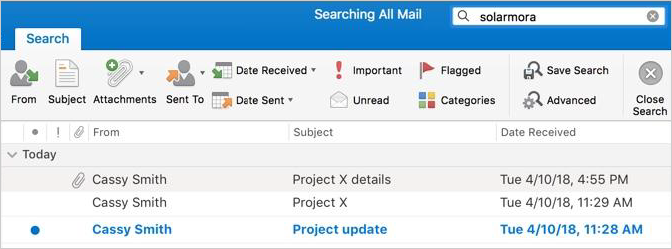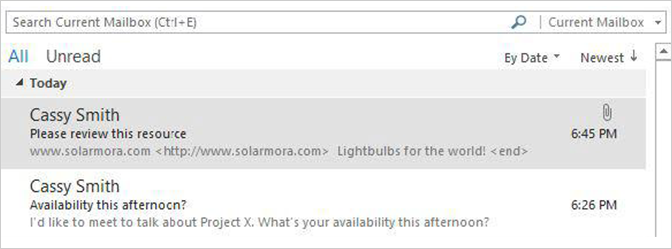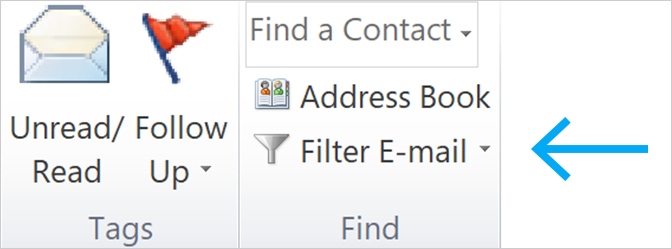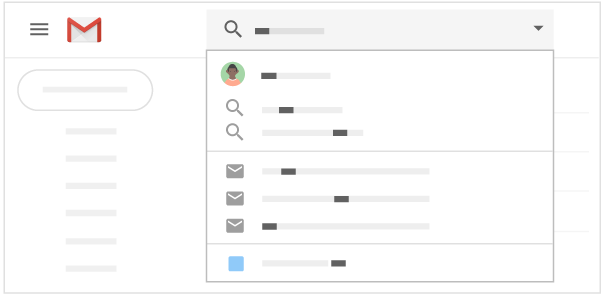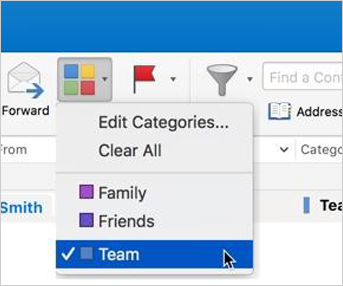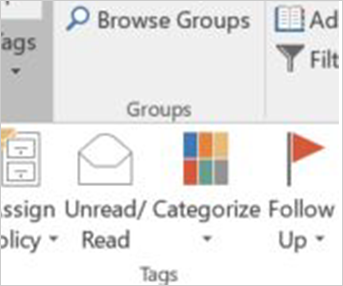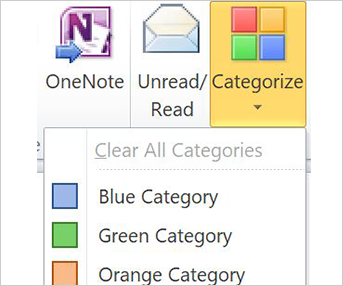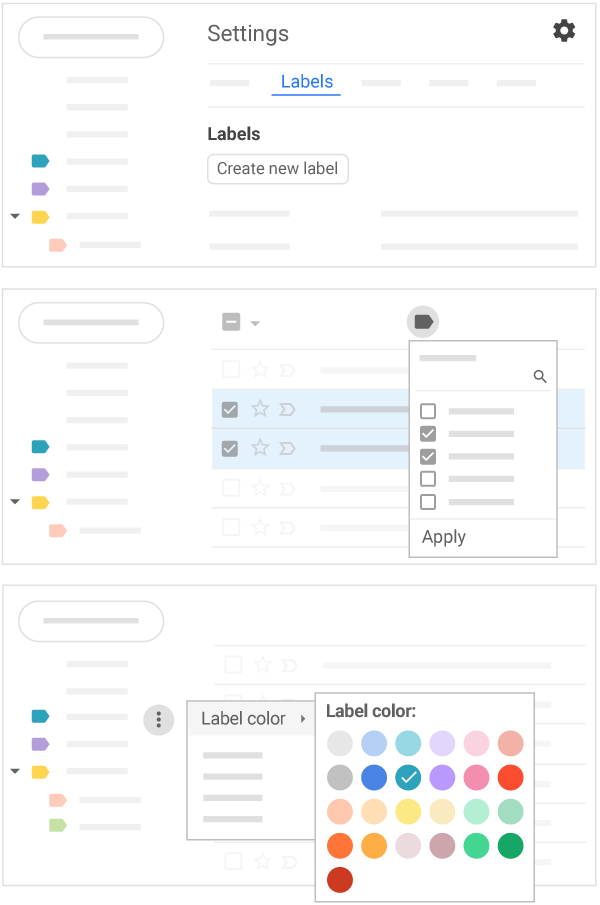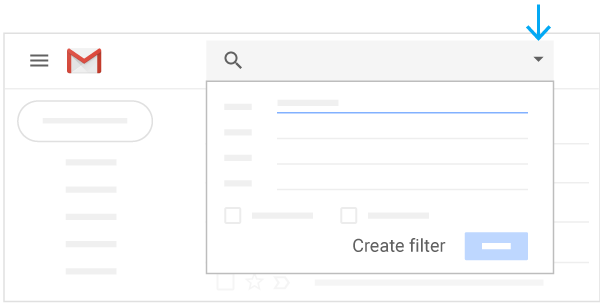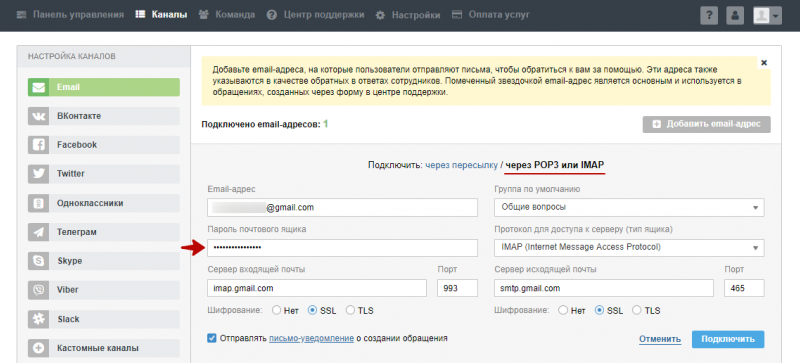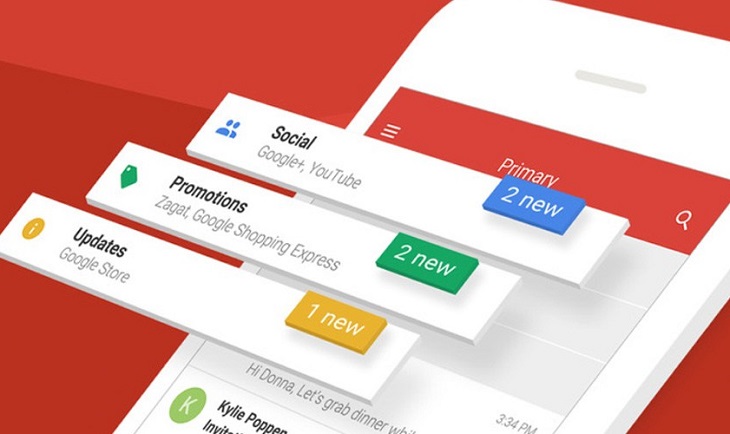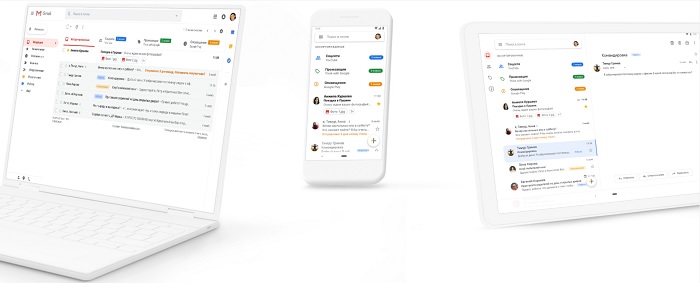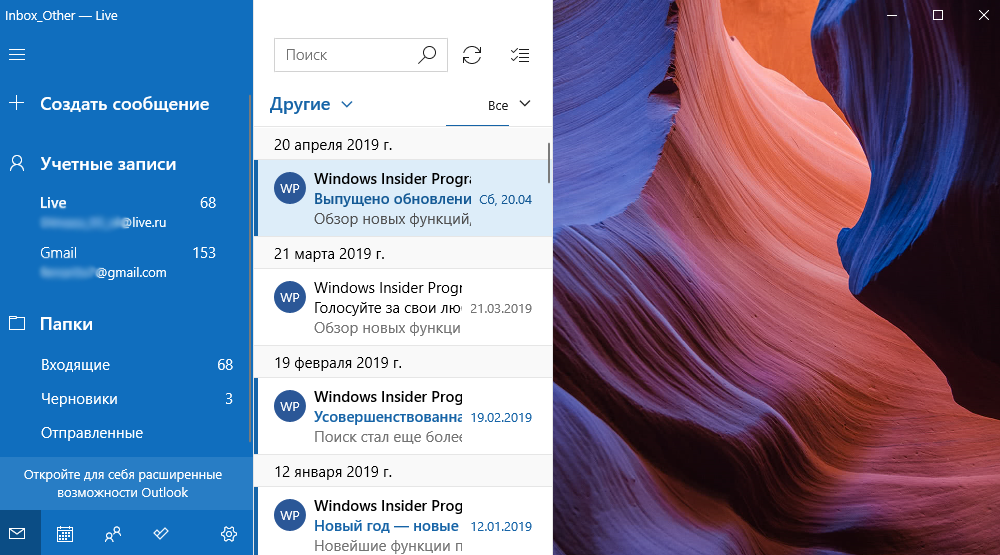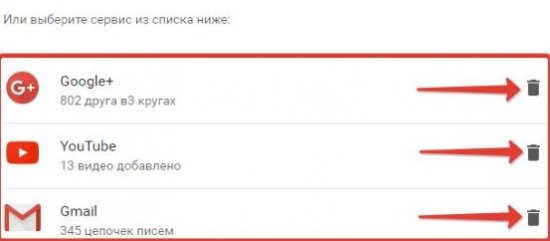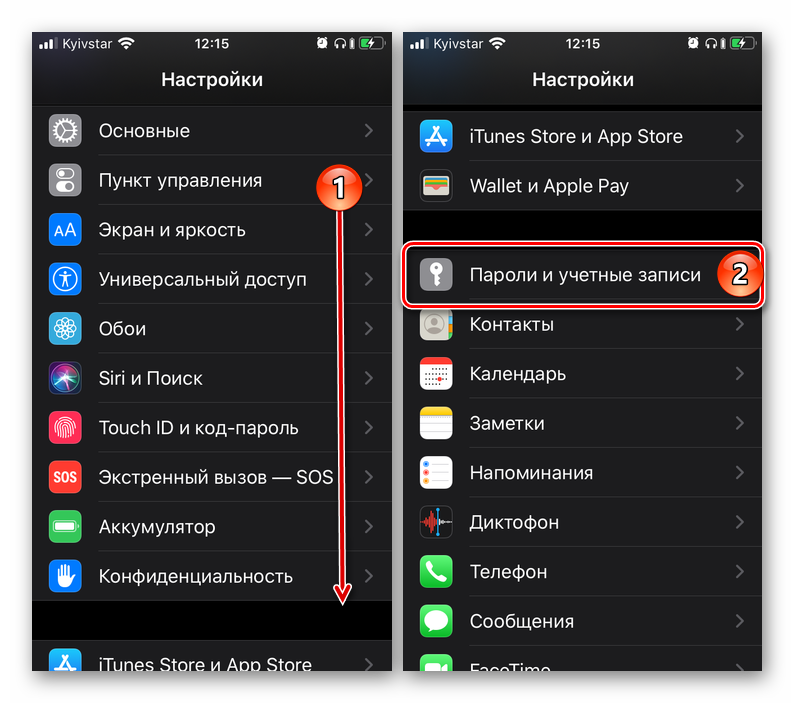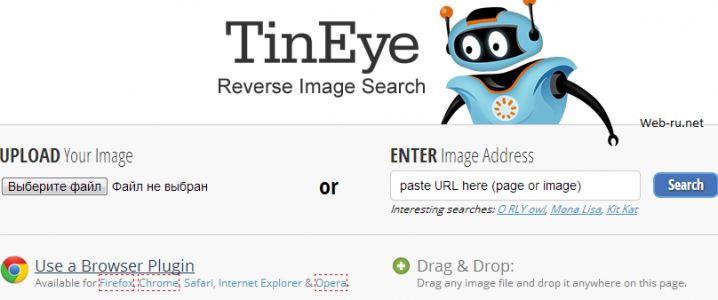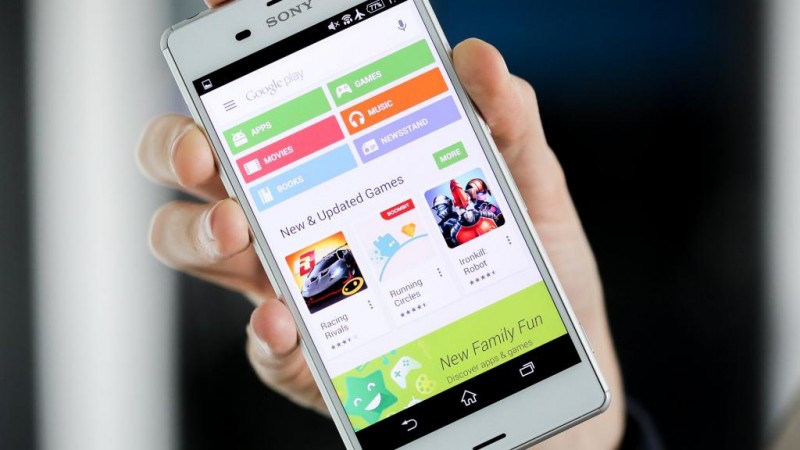Как добавить сторонние аккаунты в приложение gmail
Содержание:
- Регулярные сбои Gmail
- Устранение неполадок
- Настройка корпоративной почты на Zoho
- Как настроить несколько подписей
- Как редактировать подписи
- Как удалить подписи
- Устранение неполадок
- Как войти в почту Gmail, если логин и пароль уже есть
- Устранение неполадок
- Переход с Microsoft Outlook на Gmail
- 5. Как группировать электронные письма
- Как сделать корпоративную почту на Яндекс
- Личная и корпоративная почта в одном сервисе GMAIL
- Шаг 2. Настройте доступ по протоколу POP
- Сообщения об ошибке
- Преимущества корпоративной почты для домена
- Устранение неполадок
- Как добавить или удалить аккаунт
Регулярные сбои Gmail
Почтовый сервис Gmail существует с 2004 г., и это один из старейших проектов такого рода, но считаться стабильным он все-таки не может. Gmail регулярно переживает масштабные сбои – так, в 27 января 2020 г. пользователи начали жаловаться на невозможность войти в почтовый ящик. Таковых было 48%, еще 25% не поступали сообщения, а оставшиеся отмечали иные технические неисправности – проблемы с приложенными файлами, невозможность отправки писем и т.д.
Неполадки в работе Gmail возникли резко — беды ничего не предвещало
В 2019 г. тоже были подобные случаи. Как сообщал CNews, в ночь на 13 марта 2019 г. соцсети заполонили жалобы пользователей сервисов Google. Так, в почтовом сервисе Gmail пропала возможность отправки электронных писем. Сбой затронул и сервис Google Drive – наряду с резким снижением скорости доступа, в нем полностью перестали открываться некоторые типы файлов.
Примерно половина пользователей (47%) отметили в своих сообщениях проблемы с отправкой сообщений. Чуть более трети (36%) заявили о сложностях со входом в почту, 19% испытывали сложности с авторизацией аккаунта. Google объяснил все это «сбоем в обслуживании».
Пользователи фиксируют сбои по всему земному шару
Даже в течение лета 2020 г. сервисы Google несколько раз выходили из строя. К примеру, 9 июня 2020 г. жители многих стран мира обнаружили проблемы в работе поисковика Google и видеосервиса YouTube,
Перебои были зафиксированы ранним утром по Москве, и больше всего неполадок пришлось на США. Около 67% пользователей Google жаловались на проблемы с поиском, 32% не могли войти в свою учетную запись.
Что касается YouTube, то около 62% жалоб были связаны с просмотром видео, более 32% — с общими проблемами с сайтом, а 5% — с авторизацией на портале.
- Короткая ссылка
- Распечатать
Устранение неполадок
Не удается войти в почтовый клиент
Если вам не удается войти в свой клиент электронной почты, вы можете видеть такие ошибки:
- «Приложение не принимает имя пользователя или пароль».
- «Недействительные учетные данные».
- Постоянно появляется запрос имени пользователя и пароля.
Шаг 2. Попробуйте устранить неполадки
- Обновите свой клиент до последней версии.
- Воспользуйтесь паролем приложения. Если вы используете двухэтапную аутентификацию, введите пароль приложения.
- Разрешите небезопасные приложения. Если вы используете двухэтапную аутентификацию, возможно, необходимо разрешить небезопасным приложениям доступ к аккаунту.
- Если вы недавно изменили пароль Gmail, возможно, потребуется повторно ввести данные аккаунта Gmail или заново настроить аккаунт Gmail в стороннем клиенте.
- Если указанные выше действия не помогли, откройте страницу https://www.google.com/accounts/DisplayUnlockCaptcha и следуйте появляющимся инструкциям.
- Возможно, в клиенте используется небезопасный метод входа. Попробуйте войти непосредственно в приложение Gmail.
- Проверьте, не слишком ли часто почтовое приложение проверяет почту. Если это происходит чаще чем раз в 10 минут, ваше приложение может быть заблокировано.
Ошибка «Слишком много одновременных подключений»
Для одного аккаунта разрешено не более 15 одновременных подключений по протоколу IMAP. Если к Gmail одновременно обращается слишком много клиентов, появится ошибка.
Если для работы с почтой одного аккаунта Gmail вы используете большое число почтовых клиентов, попробуйте закрыть часть из них или выполнить выход.
Ошибка безопасности сертификата CN
Попробуйте перечисленные ниже решения, если видите такую ошибку: «Используемый сервер имеет сертификат безопасности, который невозможно проверить. CN-имя сертификата не совпадает с полученным значением».
- Убедитесь, что в вашем клиенте используется доступ по протоколу IMAP, а не POP.
- Проверьте настройки сервера входящей почты: в них должен быть указан адрес , а не .
В почтовом клиенте возникает сбой или письма скачиваются слишком долго
Возможно, вы скачиваете слишком большой объем писем одновременно.
Вот как это исправить:
- Отключите синхронизацию некоторых папок в настройках IMAP.
- Удалите аккаунт Gmail из клиента и добавьте его заново.
- В IMAP-настройках Gmail настройте ограничение на размер папок – не более 10 000 писем.
Настройка корпоративной почты на Zoho
Для Украины, где Mail.ru и Яндекс недоступны, есть вариант создать корпоративную почту бесплатно с помощью Zoho. Сервис позволяет создать 5 бесплатных учетных записей для бизнеса, каждая с 5 ГБ памяти. Если у вас нет корпоративного домена для бизнес-почты, можете его купить в Zoho. Также этот сервис предоставляет почтовый хостинг для одного домена.
Шаг 1. Добавление домена в Zoho Mail
Создайте свою учетную запись на Zoho Mail и перейдите в Zoho Workplace, чтобы создать почту для домена. Выберите бесплатный тариф, а затем отметьте «Sign up with a domain I already own» и укажите свой домен.
Добавление домена в Zoho Mail
Шаг 2. Подтверждение домена
Выберите поставщика услуг размещения DNS для вашего домена. Если вашего поставщика не будет в предложенном списке Zoho, выберите «Другие».
Выбор поставщика услуг размещения DNS домена
Из методов подтверждения домена выберите Метод TXT. Скопируйте предложенное значение, перейдите в панель управления DNS, создайте TXT-запись и вставьте значение, которое вы скопировали. Нажмите перейти к проверке TXT.
TXT-значение Zoho Mail для подтверждения домена
Укажите желаемое имя пользователя и создайте аккаунт.
Добавление имени пользователя в Zoho Mail
Шаг 3. Настройка MX-записи для Zoho
Скопируйте значения, предложенные Zoho, в панели управления DNS создайте три MX-записи и вставьте скопированные значения. После этого нажмите «Подстановка MX», а затем «Далее».
MX-записи Zoho Mail
Шаг 4. Настройка SPF-записи для Zoho
В панели управления DNS создайте TXT-запись со значениями, которые предлагает сервис Zoho.
SPF-запись Zoho Mail
Чтобы использовать этот домен для отправки рассылок через SendPulse, добавьте в запись необходимый параметр: v=spf1 include:_spf.zoho.eu include:spf.sendpulse.com
Шаг 5. Настройка DKIM-записи для Zoho
В панели настройки SPF/DKIM перейдите к настройке DKIM.
Настройка DKIM-подписи Zoho Mail
Выберите нужный домен, а затем «+Добавить селектор». Укажите имя селектора и нажмите «Сохранить». Сервис Zoho сгенерирует TXT-значение DKIM-записи. Скопируйте это значение, а затем в панели управления DNS создайте новую TXT-запись и вставьте скопированное значение. После этого нажмите «Проверить».
TXT-значение DKIM-подписи Zoho Mail
Подтверждение DKIM-записи может занять до 40 минут.
Как настроить несколько подписей
В электронных письмах можно использовать разные подписи. Например, можно настроить подписи по умолчанию для новых и ответных писем или выбрать нужный вариант в процессе создания электронного письма.
Совет. Если нужно поменять подпись в процессе создания электронного письма, нажмите на значок «Вставить подпись» в нижней части окна.
Как редактировать подписи
- Откройте Gmail.
- В правом верхнем углу нажмите на значок настроек Настройки.
- Найдите пункт «Подпись» на вкладке «Общие» и выберите подпись, которую нужно изменить.
- Изменения вносятся в текстовом окне.
- Нажмите Сохранить изменения внизу страницы.
Совет. Можно выбрать подписи по умолчанию как для новых, так и для ответных писем.
Как удалить подписи
- Откройте Gmail.
- В правом верхнем углу нажмите на значок настроек Настройки.
- Найдите пункт «Подпись» на вкладке «Общие»
- и выберите подпись, которую нужно удалить Корзина .
- Нажмите Сохранить изменения внизу страницы.
Подпись в письмах, отправляемых с добавленных адресов
Если вы пользуйтесь функцией «Отправлять письма как», у вас есть возможность создать отдельные подписи для каждого адреса.
Чтобы это сделать, на странице настроек выберите нужный адрес из раскрывающегося меню над текстовым полем «Подпись».
Если раскрывающегося меню нет:
- В настройках откройте вкладку .
- Убедитесь, что в разделе «Отправлять письма как» есть дополнительные адреса.
Устранение неполадок
В подписи появились лишние символы
Лишние символы могут появляться в подписи из-за того, что ваша версия Gmail не поддерживает форматирование текста.
Чтобы лишние символы не появлялись, используйте простой текст без форматирования.
Функции форматирования в поле подписи недоступны
Если над полем подписи отображается надпись «Простой текст», отключите эту настройку следующим образом:
- Откройте Gmail.
- Нажмите Написать.
- В правом нижнем углу нажмите на значок «Ещё» .
- Снимите флажок «Обычный текст».
В отправленных сообщениях нет моей подписи
Подпись отделяется от основного текста двумя тире.
Чтобы увидеть свою подпись, нажмите на значок «Показать скрытую часть» .
Как войти в почту Gmail, если логин и пароль уже есть
Для того, чтобы воспользоваться всеми функциями почтового сервиса Gmail, необходимо войти в нее. Для этого вам понадобиться любой браузер (Google Chrome, Mozilla Firefox, Opera, Internet Explorer и т.д). Давайте разберем процедуру входа на примере браузера Internet Explorer, так как он по умолчанию присутствует во всех операционных системах.
Способ 1: вход в почтовый сервис Gmail с помощью сайта Google
- Запускаем Internet Explorer. В Windows 10, например, необходимо нажать кнопку «Пуск». В списке всех установленных приложений необходимо найти папку «Стандартные-Windows». Нажав на нее вы увидите в списке программу Internet Explorer.
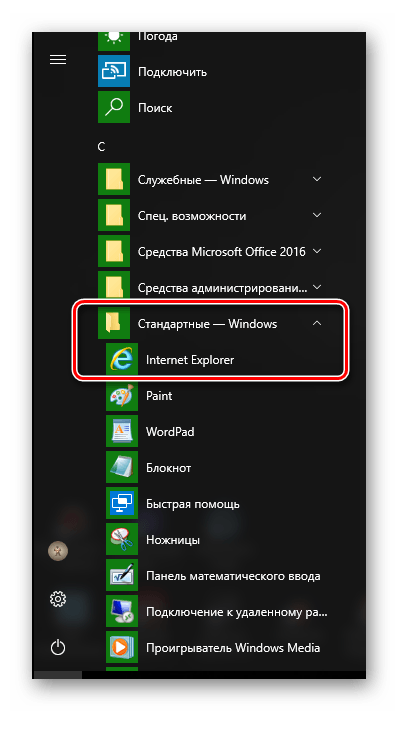
В адресную строку прописываем адрес сайта Google
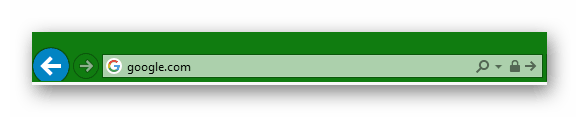
Нажимаете «Enter» и переходите на главную страницу Google. В правом верхнем углу страницы вы увидите кнопку «Войти». Прежде чем начать пользоваться любым сервисом Google, необходимо сперва войти в учетную запись под своим логином и паролем.

Нажав кнопку «Войти», вы попадете на страницу, где необходимо ввести свой логин (адрес электронной почты).
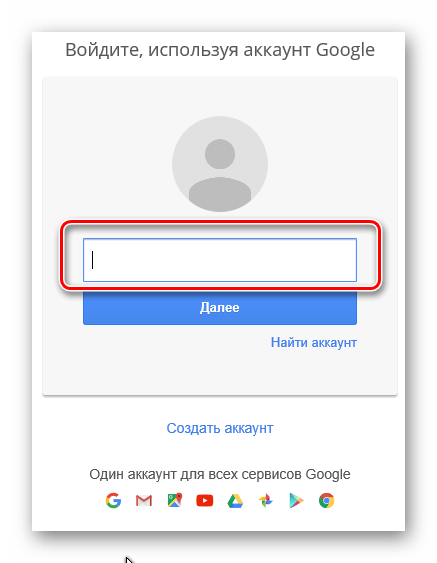
После того, как ввели логин, нажимаем кнопку «Далее». Попадаем на аналогичную страницу, где уже нужно ввести пароль. Вводим и нажимаем кнопку «Войти».
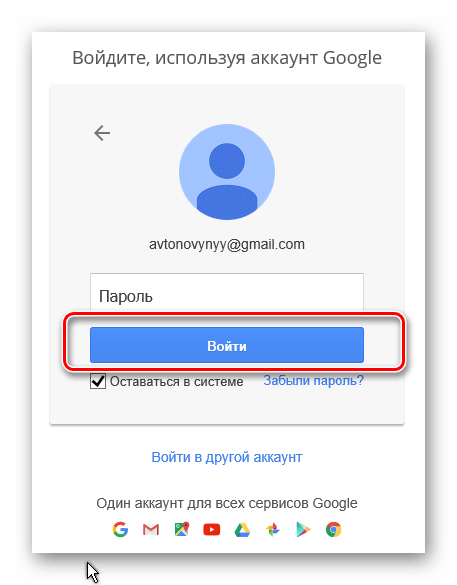
На следующей странице вам будет предложено привязать к аккаунту номер телефона или указать резервный адрес электронной почты. Это понадобится в том случае, если вы забудете данные для входа в аккаунт. Делаем это по желанию и нажимаем кнопку «Готово».
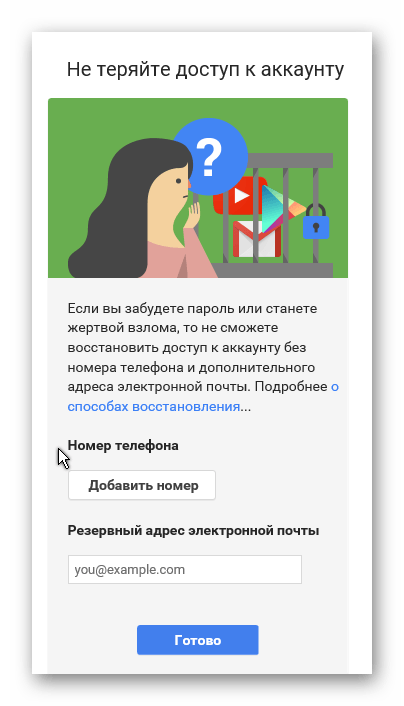
После этого вы снова попадете на главную страницу Google под своим аккаунтом. Нажимаем на строку «Почта» в правом верхнем углу или на изображение девяти черных квадратов рядом с надписью и в выпадающем меню также выбираем «Почта».
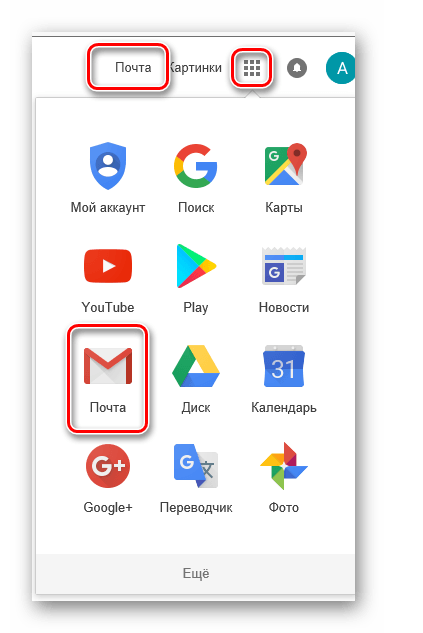
Выбрав тот или иной вариант, вы попадете на страницу с почтой и сможете сразу начать пользоваться всеми ее функциями.
Способ 2: доступ к почте Gmail через список сервисов
Если вы постоянно пользуетесь почтой Gmail, то самым правильным решением для вас станет использования браузера Google Chrome для этих целей. Он предоставляет доступ ко всем службам Google буквально в 2 клика мышью. Скачать этот браузер вам предложат при переходе на главную страницу Google в любом браузере.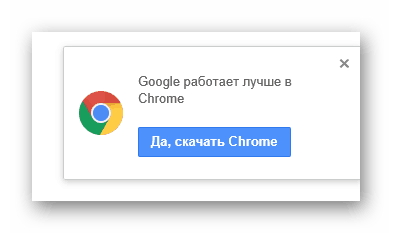
- Скачиваем браузер и устанавливаем его. По умолчанию в верхней левой области браузера находится кнопка «Сервисы».
Нажав на нее, вы попадете на страницу с сервисами Google. Выбираем приложение «Gmail».

Если вы ранее уже вводили свой логин и пароль, то вас сразу же перенаправит на страницу с вашей почтой. В противном случае, вам нужно будет ввести свой логин и пароль в соответствующих полях.
Если вы постоянно пользуетесь электронной почтой Gmail, не забывайте про надлежащую защиту. Установите сложный пароль, привяжите номер мобильного телефона к аккаунту и установите резервный адрес почты. Не забывайте, что почтовый сервис компании Google, как и любое онлайн приложение, может быть взломан злоумышленниками.
Устранение неполадок
Не удается войти в почтовый клиент
Если вам не удается войти в свой клиент электронной почты, вы можете видеть такие ошибки:
- «Приложение не принимает имя пользователя или пароль».
- «Недействительные учетные данные».
- Постоянно появляется запрос имени пользователя и пароля.
Шаг 2. Попробуйте устранить неполадки
- Обновите свой клиент до последней версии.
- Воспользуйтесь паролем приложения. Если вы используете двухэтапную аутентификацию, введите пароль приложения.
- Разрешите небезопасные приложения. Если вы используете двухэтапную аутентификацию, возможно, необходимо разрешить небезопасным приложениям доступ к аккаунту.
- Если вы недавно изменили пароль Gmail, возможно, потребуется повторно ввести данные аккаунта Gmail либо заново настроить аккаунт Gmail в стороннем клиенте.
- Если указанные выше действия не помогли, откройте страницу https://www.google.com/accounts/DisplayUnlockCaptcha и следуйте появляющимся инструкциям. Если вы используете Gmail в организации или учебном заведении, откройте страницу https://www.google.com/a/vashdomen.ru/UnlockCaptcha, заменив доменным именем организации.
Я хочу получать письма в нескольких клиентах
В этом случае проще всего использовать протокол IMAP. Однако если вариант с POP предпочтительней, настройте режим «Последние», в котором клиент показывает письма из Gmail за последние 30 дней.
Шаг 1. Включите режим «Последние»
- В настройках POP в клиенте найдите поле «Адрес электронной почты» или «Имя пользователя».
- Перед адресом добавьте , например .
Шаг 2. Измените настройки POP
В настройках POP включите сохранение писем на сервере.
- Outlook. В разделе «Учетные записи» нажмите Дополнительно Оставлять копии сообщений на сервере.
- Apple Mail. На вкладке «Дополнения» снимите флажок «Удалять копию с сервера после получения сообщения», если он установлен.
- Thunderbird. На вкладке «Настройки сервера» установите флажок «Оставлять сообщения на сервере».
Ошибка «Превышен лимит пропускной способности или по протоколу POP передается слишком много команд»
Обычно такая ошибка возникает, если POP-клиент обращается к аккаунту Gmail слишком часто.
Чтобы ее устранить, измените настройки в клиенте так, чтобы он реже отправлял запросы в Gmail.
Отправка писем не работает
Если сообщение остается в папке «Исходящие» и не отправляется, попробуйте следующие решения:
- Если вы используете Apple Mail, и в поле «Сервер исходящей почты» задано smtp.gmail.com:imya@gmail.com, попробуйте заменить его адресом smtp.gmail.com и сохранить настройки.
- Убедитесь, что в настройках SMTP перед адресом электронной почты не указано «recent:».
Не работают автоответы
Если вы включили в почтовом клиенте автоответчик, могут возникать следующие ситуации:
- Если клиент установлен на компьютере, то при отсутствии интернет-соединения автоматические ответы могут не отправляться.
- Если письмо отправлено не лично вам, а, например, в рамках списка рассылки, его отправитель может узнать ваш адрес, получив ваш автоответ.
Чтобы избежать этих проблем, рекомендуем использовать автоответчик Gmail.
Мои сообщения пропадают из Gmail
Если письма, полученные в почтовом клиенте, удаляются из ящика Gmail, проверьте настройки POP.
- Откройте раздел настроек .
- Убедитесь, что в разделе «Доступ по протоколу POP» не выбран вариант «сохранить архивную копию в Gmail» или «удалить письмо из Gmail».
- Нажмите Сохранить изменения внизу страницы.
Письма скачиваются некорректно
После включения доступа по протоколу POP ваши письма из Gmail будут скачиваться в клиент частями. Это может занять некоторое время.
Примечание. В клиент попадают копии всех отправленных и полученных сообщений, кроме писем из папок «Спам», «Корзина» и «Чаты». Если вы отправите сообщение из клиента, оно попадет в «Отправленные» в Gmail, но чтобы избежать дублирования, обратно в клиент оно не импортируется.
Если проблемы устранить не удается, попробуйте включить режим скачивания только последних писем.
- В настройках POP в клиенте найдите поле «Адрес электронной почты» или «Имя пользователя».
- Перед адресом добавьте , например .
Если это не помогло, попробуйте удалить свой адрес Gmail из клиента и добавить его заново.
Переход с Microsoft Outlook на Gmail
5. Как группировать электронные письма
Далее: 6. Как организовать совместную работу в Gmail
Чтобы использовать сервисы Google на работе или в учебном заведении более эффективно,подпишитесь на бесплатную пробную версию Google Workspace .
|
Из этого раздела вы узнаете: |
5.1. Как архивировать или удалять письма
Outlook:
|
Gmail:
|
|---|---|
|
Outlook 2016 Outlook 2013 Outlook 2010 |
Сообщения, которые сейчас вам не нужны, но могут пригодиться позже, можно архивировать . Архивированные письма будут перемещены из папки «Входящие». Вы сможете посмотреть их в разделе Вся почта или найти их, выполнив поиск в Gmail. Ненужные сообщения можно удалить . Удаленные письма перемещаются в корзину и навсегда удаляются через 30 дней. Примечание. Если раздел Вся почта или Корзина не виден, прокрутите левую боковую панель вниз и нажмите Ещё.
|
5.2. Как сортировать или фильтровать письма, а также использовать поиск
Outlook:
|
Gmail:
|
|---|---|
|
Outlook 2016
Outlook 2013
Outlook 2010 |
В верхней части папки «Входящие» можно выполнять поиск по одному или нескольким ключевым словам, упоминаемым в теме письма, в самом сообщении или в имени отправителя. Если вы ищете определенные данные, нажмите на стрелку вниз , чтобы воспользоваться расширенным поиском. Пример. Можно выполнять поиск по следующим категориям:
|
5.3. Как создавать папки с цветовыми категориями или ярлыки с цветом
Outlook:
|
Gmail:
|
|---|---|
|
Outlook 2016
Outlook 2013
Outlook 2010 |
Присваивайте письмам один или несколько описательных ярлыков, например «Проект Х». На панели в левой части страницы нажмите на ярлык, чтобы увидеть сообщения, которым он присвоен. Чтобы изменить цвет, нажмите на значок «Ещё» Цвет ярлыка.
|
5.4
Как отмечать сообщения и использовать маркеры важности
Outlook:
флаги
Gmail:
звездочки и маркеры важности
Outlook 2016
Outlook 2013
Outlook 2010
Нажмите на значок или , чтобы пометить важное сообщение.
Сообщения с пометками и маркерами важности можно найти в разделах Помеченные и Важные папки «Входящие».
5.5. Как помечать отправляемые письма как важные
Outlook:
установите высокую важность
Gmail:
добавьте значок красного восклицательного знака в строку темы
Outlook 2010, 2013 и 2016
Совет. Откройте новую вкладку браузера и найдите значок красного восклицательного знака для вставки.
Outlook:
|
Gmail:
|
|---|---|
|
Outlook 2016 Outlook 2013 Outlook 2010 |
|
Как сделать корпоративную почту на Яндекс
Популярный в СНГ сервис предоставляет бесплатное использование тысячи корпоративных аккаунтов и 10 Гб хранилища. Вы можете работать с несколькими аккаунтами одновременно, распределять пользователей корпоративной почты по отделам и настроить SMS уведомления о новых письмах.
Шаг 1. Подключение домена
Войдите со своей учетной записью в Яндекс.Почта и перейдите в Яндекс.Почта для домена. Введите имя вашего домена и нажмите «Подключить бесплатно».
Подключение домена на Яндекс.Почта для домена
Шаг 2. Подтверждение домена
Вы можете выбрать один из трех вариантов подтверждения домена: через META-тег, HTML-файл или DNS-запись. Рассмотрим вариант подтверждения домена через DNS-запись.
Скопируйте значение, которое предложит Яндекс.
Выбор вариантов подтверждения домена Яндекс.Почта для домена
Создайте в панели управления DNS вашего домена новую TXT-запись и вставьте скопированное значение. Подождите пока применятся изменения для домена и запустите проверку.
Шаг 3. Добавление MX-записи
В разделе «Профиль организации» на Яндекс перейдите в подраздел «Управление DNS» и скопируйте MX-запись.
MX-запись Яндекс.Почта для домена
Перейдите в панель управления DNS вашего домена, создайте новую MX-запись и вставьте скопированное значение.
Добавление MX-записи в панель управления DNS домена
Шаг 4. Добавление SPF-записи
В панели управления доменом создайте TXT-запись с такими значением: v=spf1 include:_spf.yandex.net
Если планируете отправлять рассылки через сервис SendPulse, заодно добавьте в запись параметр: mxsspf.sendpulse.com. Таким образом, полная запись будет иметь такой вид: v=spf1 include:_spf.yandex.net include:mxsspf.sendpulse.com
Шаг 5. Добавление DKIM-подписи
Чтобы добавить DKIM-подпись для вашего домена, в интерфейсе Яндекс зайдите в раздел «Почта» и откройте вкладку «DKIM-подписи». Скопируйте указанное значение подписи.
DKIM-подпись Яндекс.Почта для домена
Перейдите в панель управления DNS вашего домена, создайте новую TXT-запись и вставьте скопированное значение подписи.
Добавление DKIM-подписи в панель управления DNS домена
В течение 72 часов записи обновятся и письма будут отправляться с указанной DKIM-подписью.
Личная и корпоративная почта в одном сервисе GMAIL
В сегодняшнем обзоре я хочу рассказать о возможности использования в качестве основного почтовогго сервиса — GMAIL, а также использование его в качестве почтового клиента для хранения и обработки всей входящей почты. Сразу хочу отметить, что это не переадресация, а поддержка полного набора функциф для приема и отправления почты сна любой почтовый ящик.
Перед тем как я начну описание процедуры привязки почтовых адресов, давайте определимся с некоторыми терминами, которые я буду использовать в обзоре-инструкции. адрес почтового сервера — вашсайт.ru. Это домен, на котором созданы корпоративные почтовые аккаунты, например при разработке веб сайта вы дополнительно создаете почтовые адреса: info@вашсайт.ru, sales@вашсайт.ru, support@вашсайт.ru и так далее.
Этап первый — создание аккаунта в GMAIL
Так как мы будем работать с сервисом GMAIL. нам потребуется создать основной аккаунт на этом сервисе. Рекомендую использовать его как основной почтовый ящик для личных целей. Создав персональный аккаунт и получив доступ к почтовому сервису, мы можем приступать к добавлению своих дополнительных аккаунтов из других сервисов. На данный момент времени возможно добавить до 4-х дополнительных адресов, что вполне достаточно для большинства случаев.
Описывать сам процесс регистрации аккаунта я не буду, так как там все довольно просто, думаю ни у кого не возникнет проблем с этим.
Этап второй — привязка корпоративной почты к аккаунту GMAIL
Давайте для примера возьмем почтовый адрес — info@вашсайт.ru
У нас имеется три параметра:
- Логин — info@вашсайт.ru
- Пароль — вашпароль
- Почтовый сервер — вашсайт.ru
Этих параметров вполне достаточно для привязки почтового адреса к GMAIL.
Итак, приступим к добавлению почтового ящика:
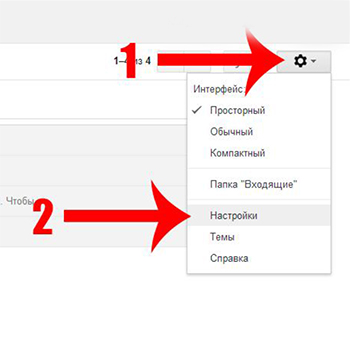
- Заходим в свой аккаунт GMAIL
- В правом углу нажимаем пиктограмму в виде шестеренки (1)
- В открывшемся меню выбираем пункт НАСТРОЙКИ (2)
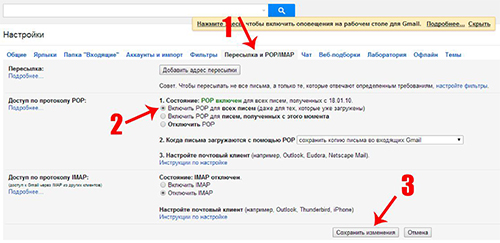
- Выбираем пункт меню — ПЕРЕСЫЛКА И POP/IMAP (1)
- В настройках отмечаем параметр — Включить POP для всех писем (даже для тех, которые уже загружены) (2)
- Сохраняем внесенные изменения, нажатием кнопки СОХРАНИТЬ (3)
Вписываем данные корпортивной почты для GMAIL
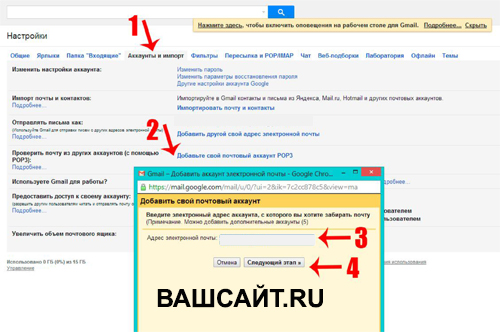
- Выбираем пункт меню — АККАУНТЫ И ИМПОРТ (1)
- Нажимаем по пункту меню — ДОБАВИТЬ СВОЙ ПОЧТОВЫЙ АККАУНТ POP3 (2)
- В открывшемся окне вводим адрес электронной почты — info@вашсайт.ru (3)
- И переходим к слеедующему шагу, нажав кнопку (4)
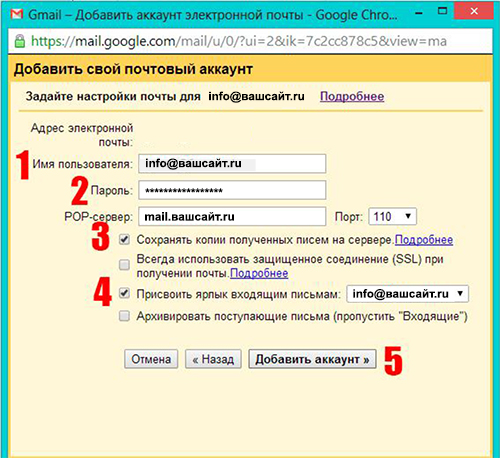
- Вводим имя пользователя (адрес почты) (1)
- Вводим пароль (2)
- Вводим название вашего корпоративного почтового сервера, как правило это mail.вашсайт.ru (3)
- Обязательно отмечаем пункт — Сохранять копии писем на сервере, чтобы при удалении в gmail, оригиналы остались на сервере и были доступны в качес тве резервных копий
- Выбираем почтовый адрес, который будет ярлыком (4). При получении писем от вас, принимающая сторона увидит ярлык как адрес отправителя
- Добавляем аккаунт нажатием кнопки (5)
На этом процесс добавления корпоративной почты к gmail можно считать завершенным.
Заключение и несколько рекомендаций
 Теперь можно скачать приложение для мобильного телефона или планшетного компьютера — GMAIL и использовать все привязанные почтовые аккаунты используя всего одно приложение с любого устройства.
Теперь можно скачать приложение для мобильного телефона или планшетного компьютера — GMAIL и использовать все привязанные почтовые аккаунты используя всего одно приложение с любого устройства.
В том случае если почта будет «улетать» в спам, необходимо изменить настройки на исходном почтовом сервере, либо попросить программиста, который разрабатывал ваш сайт и создавал почтовые адреса, или хостера, который предоставляет услуги для размещения веб сайта и почтового сервера.
Надеюсь обзор будет полезен вам и решит наболевший вопрос работы с почтой на различных устройствах. В скором времени мы начнем публикации по другим сервисам Google, первоочередной вопрос- это использование системы аналитики сайта.
Шаг 2. Настройте доступ по протоколу POP
Сначала настройте POP в Gmail
- Откройте Gmail на компьютере.
- В правом верхнем углу нажмите на значок «Настройки» Все настройки.
- Откройте вкладку Пересылка и POP/IMAP.
- В разделе «Доступ по протоколу POP» выберите Включить POP для всех писем или Включить POP для писем, полученных с этого момента.
- Нажмите Сохранить изменения внизу страницы.
Затем настройте свой почтовый клиент
Откройте клиент (например, Microsoft Outlook) и задайте следующие параметры:
| Сервер входящей почты (POP) |
pop.gmail.com Требуется SSL: да Порт: 995 |
| Сервер исходящей почты (SMTP) |
smtp.gmail.com Требуется SSL: да Требуется TLS: да (при наличии) Требуется аутентификация: да Порт для TLS/STARTTLS: 587 Если вы используете Gmail в организации или учебном заведении, за информацией об SMTP-конфигурации обращайтесь к своему системному администратору. |
| Время ожидания сервера | Более 1 минуты (рекомендуется 5 минут) |
| Полное или отображаемое имя | Ваше имя |
| Учетная запись, имя пользователя или адрес электронной почты | Ваш адрес электронной почты |
| Пароль | Ваш пароль Gmail |
Сообщения об ошибке
«Неверное имя пользователя или пароль»
Уточните у своего поставщика услуг электронной почты:
- имя сервера, номер порта и настройки безопасности;
- нужно ли указывать специальный пароль приложения для входа.
Примечание. Если вы пытаетесь добавить аккаунт iCloud, используйте эту информацию.
«Безопасность сообщения не гарантируется»
Это предупреждение отображается в случае, если в сторонней почтовой службе не поддерживается максимальный уровень шифрования.
Если риск невелик, вы сможете добавить свой аккаунт, используя незащищенное соединение:
- В пункте «Тип безопасности» нажмите на стрелку вниз .
- Выберите Нет.
Примечание. Если вы выберете этот параметр, подключение к вашей почтовой службе не будет зашифровано. Это означает, что злоумышленники смогут узнать ваше имя пользователя, пароль и данные из писем добавленного аккаунта.
Ошибка сертификата
Перечисленные ниже ошибки указывают на небезопасное соединение:
- Ненадежный сертификат
- Просроченный или недействительный сертификат
- Сертификат изменился
- Объект и имя хоста сертификата не совпадают
- Сертификат не найден
Сообщите о проблеме своему поставщику услуг электронной почты:
- В уведомлении об ошибке выберите Подробнее.
- В правом верхнем углу нажмите на значок «Ещё» Поделиться.
Примечание. Возможно, нужно будет найти контактные данные поставщика услуг электронной почты в Интернете.
«Произошла ошибка» или «Не удалось подключиться к серверу»
Добавить можно только аккаунты, использующие протокол IMAP. Аккаунты Exchange и POP в приложении Gmail не поддерживаются. Если вы добавляете аккаунт другого типа, уточните у своего поставщика услуг электронной почты, включен ли в вашей почте доступ по IMAP-протоколу.
Преимущества корпоративной почты для домена
Вот главные причины, почему лучше делать рассылки с почты на своем домене.
Повышение узнаваемости бренда
Корпоративная почта содержит доменное имя, которое почти всегда включает название компании. Поэтому каждый раз, когда подписчики получают письмо, они видят имя бренда — это повышает узнаваемость.
Высокая доставляемость писем
Корпоративные домены используют DKIM и SPF, поэтому доставляемость во входящие будет выше, чем у писем, которые отправляются с общедоступных доменов.
Безопасность и контроль
Учетные записи корпоративной почты предоставляются с дополнительными параметрами безопасности, а в консоли администратора сервиса можно сменить пароль, создать или заблокировать аккаунт.
Рассмотрим пошаговые алгоритмы создания почты на корпоративном домене в сервисах Яндекс, Mail.ru, Google Suite и Zoho.
Устранение неполадок
В подписи появились лишние символы
Лишние символы могут появляться в подписи из-за того, что ваша версия Gmail не поддерживает форматирование текста.
Чтобы лишние символы не появлялись, используйте простой текст без форматирования.
Функции форматирования в поле подписи недоступны
Если над полем подписи отображается надпись «Простой текст», отключите эту настройку следующим образом:
- Откройте Gmail.
- Нажмите Написать.
- В правом нижнем углу нажмите на значок «Ещё» .
- Снимите флажок «Обычный текст».
В отправленных сообщениях нет моей подписи
Подпись отделяется от основного текста двумя тире.
Чтобы увидеть свою подпись, нажмите на значок «Показать скрытую часть» .
Не удается вставить изображение
- Если вы добавляете картинку с Google Диска, сначала откройте к ней доступ. Тогда она будет отображаться в подписи.Примечание. Если вы пользуетесь Gmail в организации или учебном заведении, попросите администратора разрешить вам делиться изображениями.
- Выполните поиск изображения в Интернете, например найдите логотип компании, а затем .
- Добавьте изображение в результаты Google Поиска, а затем скопируйте его URL.
Как добавить или удалить аккаунт
В приложение Gmail для iPhone и iPad можно добавлять и адреса @gmail.com, и адреса сторонних почтовых служб. Убедитесь, что у вас установлено официальное приложение Gmail.
Как добавить аккаунт
- Откройте приложение Gmail на iPhone или iPad.
- В правом верхнем углу нажмите на фото профиля.
- Нажмите Другой аккаунт.
-
Укажите тип добавляемого аккаунта.
- Если вы используете аккаунты iCloud, @me.com или @mac.com, возможно, понадобится настроить особые параметры или ввести пароль приложения.
- Если вы проверяете почту в организации или учебном заведении через Outlook на компьютере с ОС Windows, выберите Outlook, Hotmail или Live.
- Если вашего почтового сервиса нет в списке, выберите Другой.
- Следуйте подсказкам на экране. Нажмите Попробовать Gmailify (если эта команда доступна). Это позволит вам использовать для добавляемого аккаунта все преимущества Gmail, включая защиту от спама и автосортировку писем по категориям.
Как удалить аккаунт
- Откройте приложение Gmail на iPhone или iPad.
- В правом верхнем углу нажмите на фото профиля.
- Нажмите Управление аккаунтами.
- Нажмите Удалить с устройства.