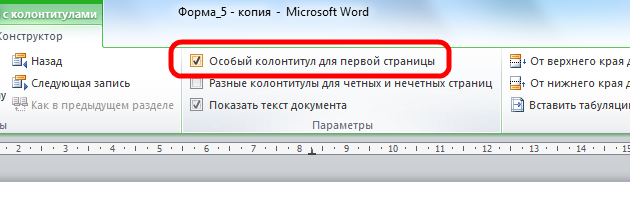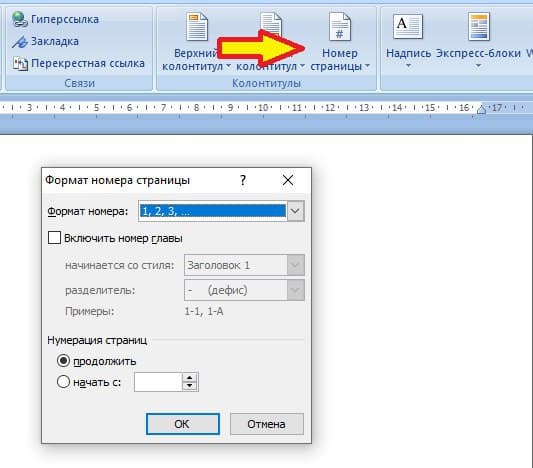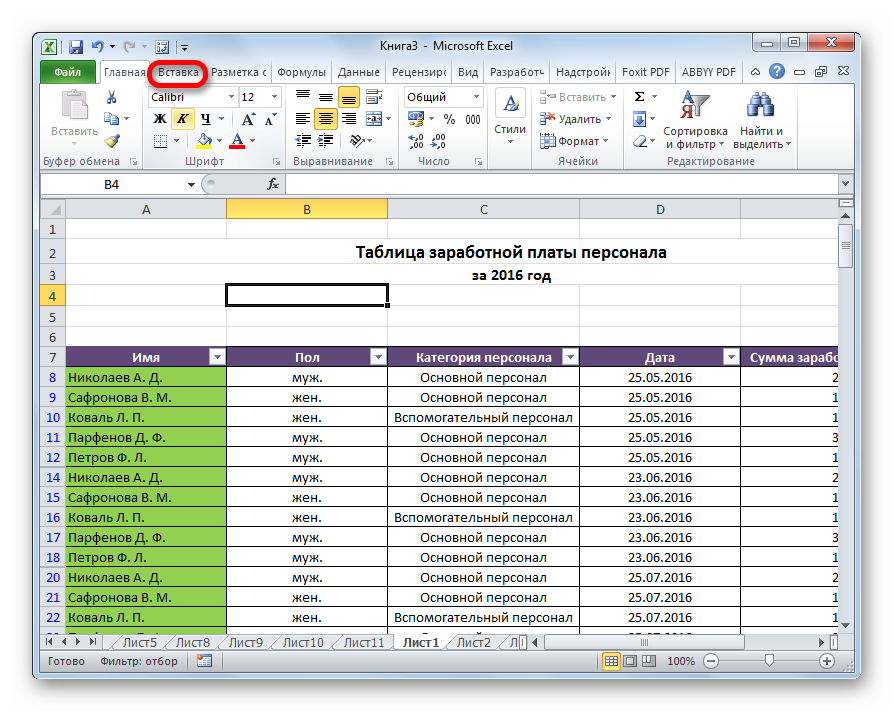Где в excel колонтитулы
Содержание:
- Удаление
- Разметка страницы
- Как удалить колонтитулы в Word с одной или нескольких страниц кроме первой
- Колонтитулы и номера страниц в MS Excel
- Разбиваем лист MS Excel на печатные листы
- Добавление и редактирование
- 2. Как сделать разные колонтитулы в одном документе Word для любых страниц
- Работа в Excel 2003, 2007
- Заголовки столбцов на каждой странице MS Excel
Удаление
Вот как убрать колонтитулы в Excel:
- Просто переключите вид с разметки на какой-нибудь другой. И эти элементы не будут заметны.
- Если нужно их не просто скрыть, а совсем стереть, перейдите в Вставка — Колонтитулы и удалите вручную информацию из каждого блока при помощи клавиши Delete или Backspace.
Такой способ может отнять много времени. Особенно при работе с большими объёмами данных. Можно не тратить несколько часов только на то, чтобы избавиться от примечаний. Вот как убрать колонтитулы в Экселе сразу во всём документе, не лазая по каждому блоку:
- Выделите листы или графики, в которых надо стереть эту информацию.
- Вкладка «Разметка».
- На панели «Параметры страницы» нажмите на маленькую пиктограмму в виде угла со стрелкой.
- Раздел «Колонтитулы».
- В выпадающих списках «Верхний» и «Нижний» выберите опцию «Нет». Эти элементы исчезнут во всех отмеченных областях.
Excel поможет вам в каждодневной работе
Разметка страницы
При работе с файлом колонтитулы можно увидеть только тогда, когда лист отображается в режиме «Разметка страницы». Выбрать этот режим можно на вкладке «Вид» в блоке «Режимы просмотра книги».
Добавим текст — заголовок страницы. Например, укажем название туристической компании для таблицы-отчета по заказам отеля за период. Для этого выберем пункт меню «Колонтитулы» в Excel в списке команд «Текст» на вкладке «Вставка».
Лист сразу отобразится в режиме разметки, и мы увидим выделенные поля под текст вверху и внизу страницы. Здесь можно вставить нужную информацию. Как верхние, так и нижние колонтитулы разделены на три части, в каждую из которых добавляется отдельный текст или объект. Таким образом, слева сверху можно добавить, например, логотип компании, в центре – наименование, а справа – реквизиты. Аналогично и в нижней части страницы.
Следует отметить, что значок амперсанда (&) является служебным символом. Поэтому, если в тексте, который необходимо добавить, присутствует этот символ, введите 2 знака подряд. То есть в тексте «Рога & копыта» напишите «Рога && копыта».
После завершения ввода и изменения колонтитулов в Excel кликните в любой ячейке для выхода из режима редактирования. Если внесенные изменения сохранять не нужно, нажмите клавишу Esc.
Как удалить колонтитулы в Word с одной или нескольких страниц кроме первой
Эта задача обратная той, что мы рассматривали в пункте 2. Удалить колонтитулы в текстовом редакторе Ворд с нескольких страниц сразу можно только, если это страницы одного раздела. Если необходимо убрать колонтитул лишь с одной страницы, то ее придется выделить в отдельный раздел. Не забывайте, коллеги, проверять кнопку «как в предыдущем»
. У нее есть неприятная особенность включаться/отключаться самопроизвольно. После этого нужно зайти в «Конструктор» и удалить верхний и нижний колонтитулы отдельно.
Когда речь заходит о вставках (боковых, центральных), то действует то же правило выделения разделов. После чего они удаляются щелчком сначала правой кнопки мышки для открытия окна со строкой «вырезать»
, а затем левой кнопкой собственно по указанной надписи. Если во вставке уже присутствует текст, то сначала удаляют его, а затем само поле.
До свидания. Ваш гид по ms Word 2016 GALANT.
В листах Excel, предназначенных для вывода на печать, часто встречаются элементы, находящиеся в верхней или нижней части страницы. На них расположены логотипы и реквизиты компании, дата и время формирования документа, номера страниц и т. д. Эти элементы называются колонтитулами в Excel. Давайте научимся с ними работать.
Колонтитулы и номера страниц в MS Excel

Снова открываем «Печать заголовков» и переходим на вкладку «Колонтитулы». Нажимаем кнопку «Создать верхний колонтитул» и заполняем нужные поля, как того просит наша фантазия
Обратите внимание на управляющие кнопки:
- Дата (автоматически вставляет дату создания документа)
- Время (автоматически вставляет время создания)
- Номер страницы (порядковый номер страницы в документе)
- Число страниц (число страниц в документе)
- Формат текста (позволяет задать размер и стиль шрифта)
- Путь к файлу (путь к файлу на вашем компьютере)
- Имя файла (имя файла документа)
- Имя листа
- Рисунок (вставка рисунка в колонтитул)
Причем если с датой, временем и номером страницы все понятно без проблем, то путь к файлу и имя файла, сперва вызывают вопросы. Не сомневайтесь в их полезности — они понадобятся вам, когда потребуется через месяц найти файл на компьютере и отредактировать!
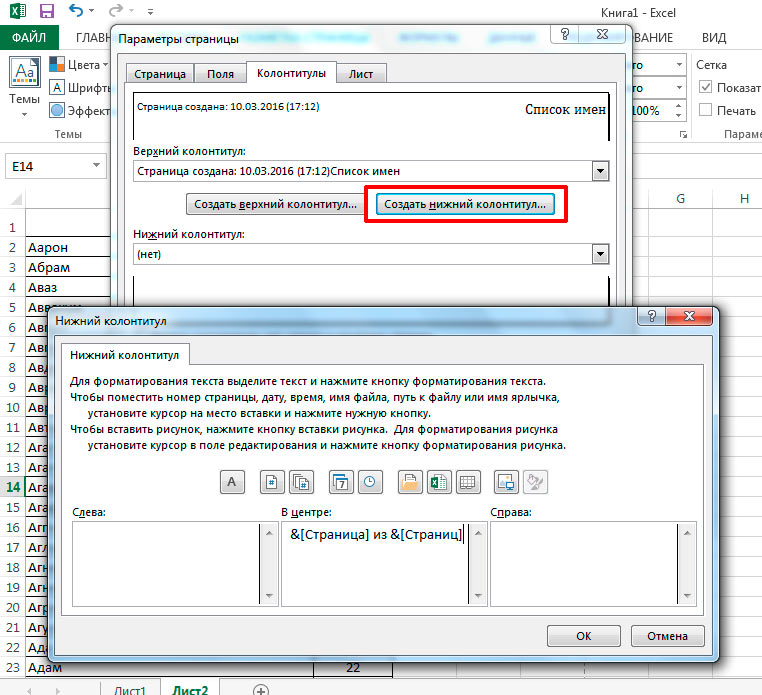
Как только текст верхнего и нижнего колонтитула введен, нажимаем кнопку «Ок» и применяем изменения.
Разбиваем лист MS Excel на печатные листы
По-умолчанию, эксель иногда разбивает страницу на листы совсем не так как бы нам хотелось. Чтобы взять процесс в свои руки, самый простой способ — перейти в страничный режим
разметки.

Ваша таблица на листе сразу же окажется обведенной толстой синей линией. Не пугайтесь — её вертикальные границы показывают границы листа, а горизонтальные — как при печати будет разбит документ. Если результат вас не устраивает, просто поднесите курсор мыши к границе и когда он поменяет форму — зажмите левую кнопку и перетяните границу туда, где на ваш взгляд она будет более уместна.
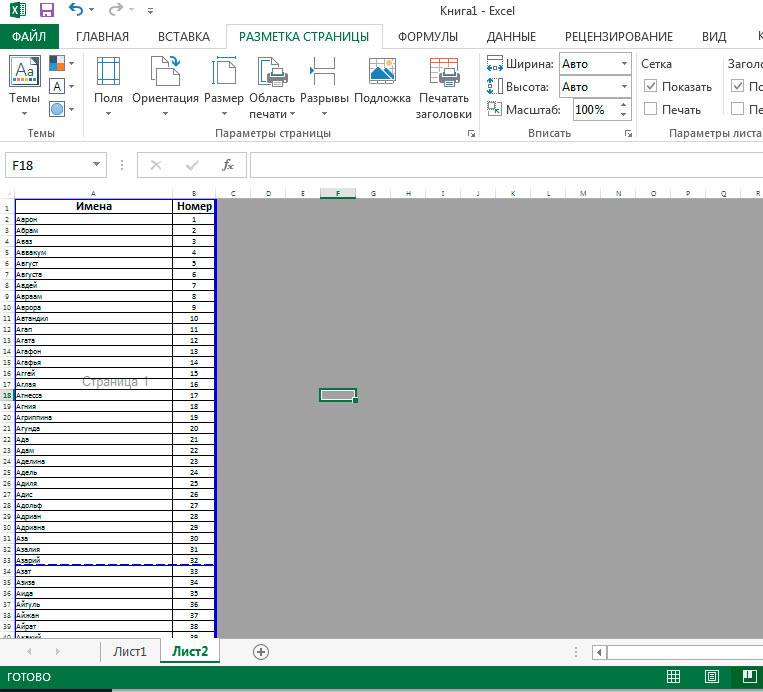
Обратите внимание — если из страничного режима редактирования вы вернетесь обычный, синие границы исчезнут, но те места, где они проходили останутся видны в виде тонких пунктирных линий. Эти линии как бы разбивают нашу электронную excel-таблицу на воображаемые печатные

Эта «фишка» мне всегда очень нравилась, поэтому я обычно «расставляю границы» сразу же как только создаю новый документ. Для этого не требуется ничего более, как просто переключиться в «страничный» вид и тут же вернуться обратно в «обычный».

Добавление и редактирование
Примечания в таблицах редактируют двумя способами. Через параметры их можно присоединить к листам и диаграммам, через разметку — только к листам.
Параметры страницы
Чтобы сделать колонтитулы в Экселе, следуйте инструкции .
- Выделите диаграмму или лист. Чтобы «зацепить» несколько деталей, кликайте по ним с зажатой клавишей Ctrl.
- Если надо охватить целый документ, щёлкните по закладке листа (внизу окна) правой кнопкой мыши и выберите «Выделить всё».
- Откройте раздел «Разметка» в строке меню вверху.
- На панели «Параметры страницы» внизу справа есть маленькая кнопка в виде уголка со стрелкой. Нажмите её.
- Перейдите в «Колонтитулы». Здесь находятся их настройки.
- Кликните на выпадающий список «Верхний» или «Нижний» и выберите один из шаблонов. Там есть нумерация листов, их количество, название книги, используемые для редактирования утилиты и тому подобное.
- Чтобы добавить туда информацию, которая отсутствует в списке, нажмите на «Создать верхний»/«Создать нижний».
- В открывшемся окне будет три блока. Они соответствуют трём полям колонтитулов.
- Напечатайте в них что-то, чтобы сделать текстовое примечание.
- Над этими блоками находятся кнопки, отвечающие за содержимое. Наведите на них курсор — появится всплывающая подсказка. Если вы нажмёте, к примеру, «Вставить рисунок», сможете добавить картинку .
- Информация и ссылки в данных объектах отображаются в виде формул. Путь будет обозначен, как &&, а текущая дата — как &&.
- Чтобы убрать это, просто сотрите формулу.
Чтобы сделать колонтитулы в Экселе, следуйте инструкции.
Если вы хотите сделать специальные данные для первой страницы или разный текст в чётных и нечётных листах, поставьте флажки рядом с нужными опциями.
- Откройте Параметры — Колонтитулы.
- В нижней части окна есть настройки.
- Отметьте «Выравнивать относительно полей» и «Изменять масштаб», чтобы при редактировании документа не приходилось заодно менять размер примечаний.
- Там же есть пункт «Разные для чётных и нечётных страниц». Если вы включите эту функцию и нажмёте на «Создать верхний» (или «Создать нижний»), в открывшемся окне будет две вкладки — для чётных и нечётных.
- Чтобы сделать «титульный лист», поставьте флажок рядом с «Особый для первой страницы». Соответственно, если вы активируете эту настройку и нажмёте «Создать верхний», также появится окно с двумя разделами — для вставки обычных примечаний и одного уникального.
Разметка страницы
Вот ещё способ работы с этими объектами:
- Вкладка «Вставка» в строке меню.
- На панели «Текст» нажмите на «Колонтитулы».
- Включится разметка.
- Кликните на область над или под таблицей.
- Напишите в ней желаемый текст.
- Если хотите добавить рисунки , пути к папкам или что-то подобное, используйте конструктор. Он появится в строке меню, когда вы кликните на какой-нибудь колонтитул.
- В нём есть кнопки, с помощью которых можно вставить графику, дату, номер и так далее.
- Там же вы можете найти настройки, отвечающие за создание особых примечаний на первой странице, чётных и нечётных листах.
- Если вы поставите галочку рядом с одним из этих пунктов, в режиме разметки будет отображаться, какой конкретно блок вы заполняете — чётный или нечётный.
Если хотите добавить рисунки, пути к папкам или что-то подобное, используйте конструктор
2. Как сделать разные колонтитулы в одном документе Word для любых страниц
Здесь необходимо уточнение: эта задача решаема только в том случае, если страницы принадлежат разным разделам. Чтобы было совсем понятно, поясню: разные колонтитулы возможны только в разных разделах. Причем, понятие «раздел» в программе Word — это технический термин, который может, но не обязан повторять структуру вашего документа. При желании каждую его страницу можно пометить меткой разрыва раздела. И только при таком условии в одном документе Ворд можно прописать разные колонтитулы на разных страницах.
Итак, чтобы сделать разные колонтитулы в отдельных разделах вордовского документа, предварительно нужно включить механизм разрыва. Для этого выполним такие действия: ставим курсор в конце страницы или другом нужном месте, далее вкладка «Макет»-«Параметры страницы»
—«Вставить разрыв»
—«Разрыв разделов со
следующей страницы»
(см. рис. 3).
рисунок 3
Обратите внимание, что так нужно отделить каждый раздел, то есть выделить подобным образом страницы, предназначенные для каких-то особых колонтитулов. Далее в панели «Конструктор»
, группе «Переходы»
дезактивируем кнопку «Как в предыдущем»
, если она была нажата (см
рис. 4). Такой порядок действий применяют, когда речь идет о верхних, нижних и в отдельных случаях боковых колонтитулах.
Рисунок 4
После этого на каждой странице нового раздела в режиме ручного ввода нужно добавить свой колонтитул. Работа эта кропотливая и небыстрая, но, как говорится, «охота пуще неволи». Главное, чтобы в этом был какой-то логический смысл.
Если же у автора есть намерение поставить центральный колонтитул, то есть вставку для выделения какой-либо части текста, только лишь на одной странице, то в окне «Разрывы страницы»
нужно перейти по зеленой стрелке. А о том, как вставлять боковые и центральные колонтитулы речь шла в первой части этой статьи (ссылку см. выше). На рис. 5 представлен пример подобного форматирования.
Рисунок 5
Работа в Excel 2003, 2007
Пользователь сможет настроить одинаковые заголовки, логотипы и дату для всех страниц, а может настроить отображение разного набора данных для листов.
Следуйте инструкции:
Откройте документ, который необходимо отредактировать;
Выберите вкладку «Разметка страниц»
;
Щелкните по плитке «Печать заголовков»
;

В открывшемся окне выберите вкладку «Лист»
и заполните поля «Сквозные строки»
. Первое поле обозначает текстом начало документа, второе – конец листа. Получившийся текст добавиться в тело документа как колонтитул.
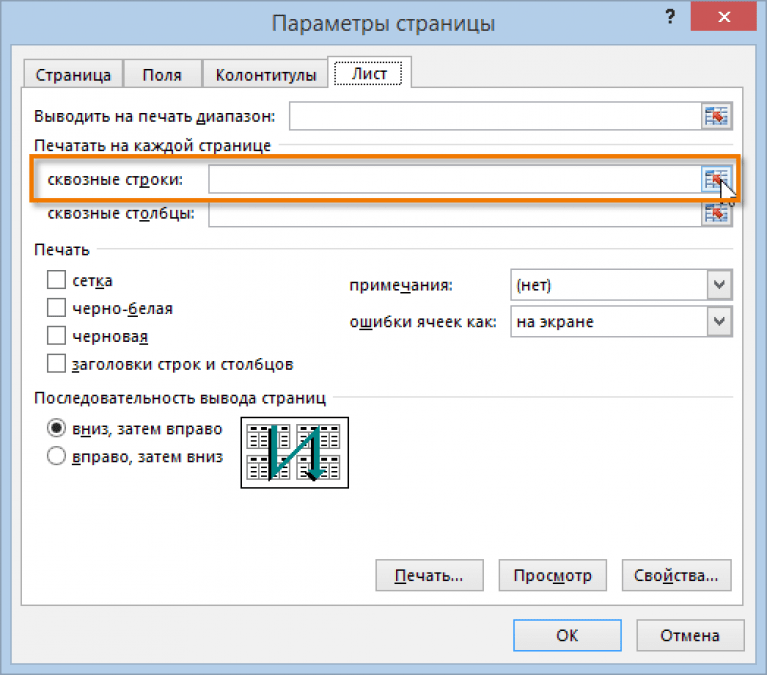
Чтобы добавить в колонтитулы не только текстовое обозначение, в окне «Параметры страницы»
кликните на вкладку и создайте объект, как это было описано для версии
Excel
2010.
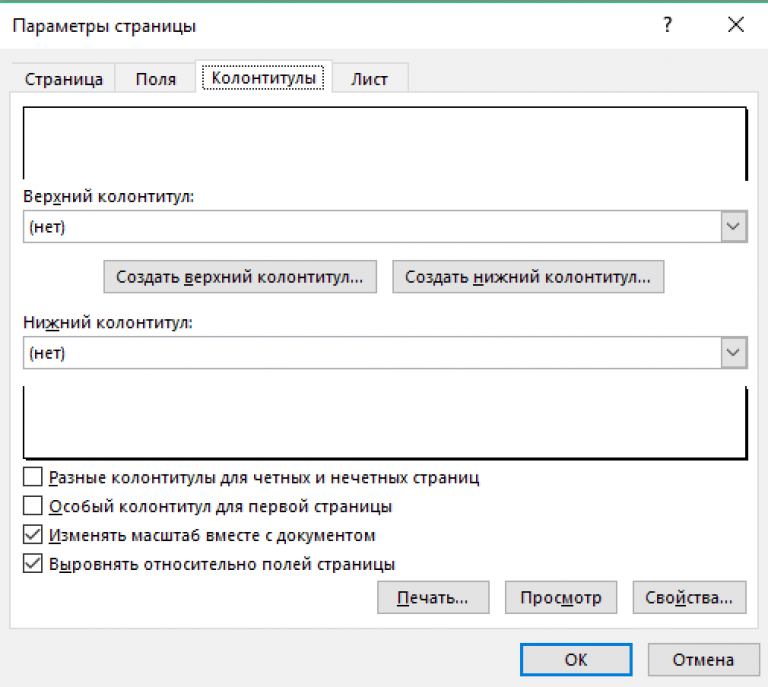
Для более быстрого создания хедера и футера, можно воспользоваться конструктором разметки документа.
Кликните на указанную клавишу, которая расположена внизу листа:
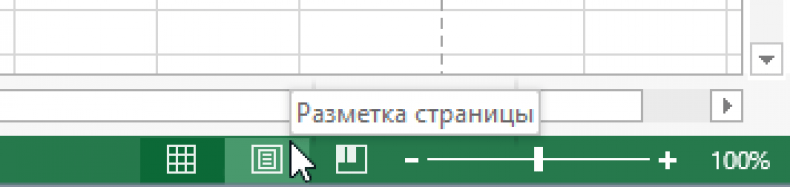
Теперь выберите верхний или нижний
, кликнув на верхнюю или нижнюю часть странички соответственно.
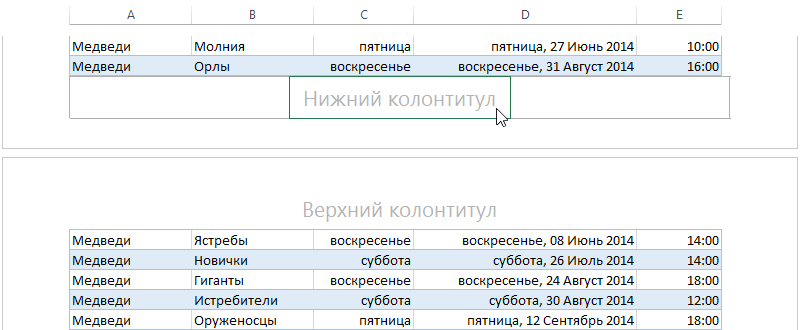
Откройте окно конструктора. Затем кликните на одну из трех частей хедера/футера
(слева, по центру, справа). Далее нажимайте на нужные значки в поле «Элементы колонтитулов»
.
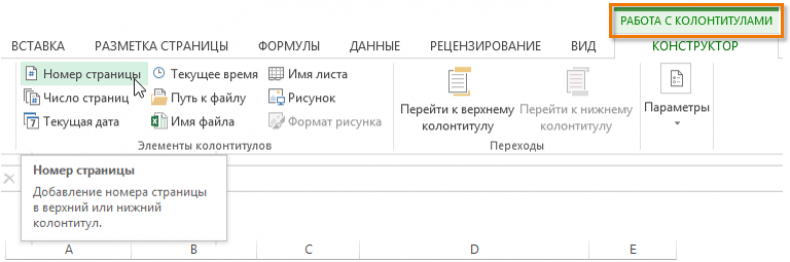
Результат добавления номера страницы:
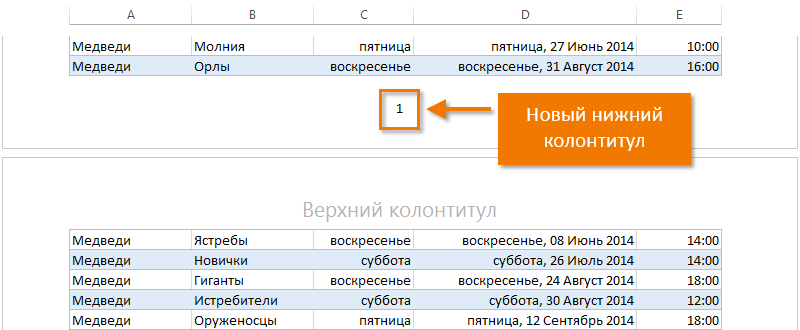
Рис.23 – создание нумерации
Чтобы дополнить таблицу названием, датой, нумерацией или какой-то другой похожей информацией, заполните колонтитулы в Excel . Такие объекты будут присутствовать на каждом листе. Увидеть их можно только в режиме разметки. Их часто вставляют в документы, которые предназначены для печати.
Чтобы дополнить таблицу названием, датой, нумерацией или какой-то другой похожей информацией, заполните колонтитулы в Excel
Это небольшие отступы снизу и сверху таблицы. В них можно написать текст, вставить картинку или указать путь к файлу.
Чтобы все элементы форматирования отображались так, как они будут выглядеть на бумаге, включите режим разметки.
- Откройте Excel.
- В строке состояния (справа снизу) будут маленькие кнопки и ползунок масштаба.
- Если на них навести курсор, появится всплывающая подсказка.
- Найдите «Разметка страницы». Она находится между «Обычный» и «Страничный».
- После этого отобразятся колонтитулы.
- Чтобы их убрать и продолжить работу в стандартном виде, нажмите на кнопку «Обычный». Если она не активна, значит, выделено одно из примечаний. Кликните в любом месте таблицы — тогда сумеете сменить режим.
Чтобы все элементы форматирования отображались так, как они будут выглядеть на бумаге, включите режим разметки
В этих элементах доступно три поля для редактирования. Можете, например, в один из них вставить название файла, в другой — дату, а в третий — логотип или иконку.
Заголовки столбцов на каждой странице MS Excel
Если таблица достаточно большая и в размер одного печатного листа укладываться не желает, первым делом будет не лишним продублировать заголовки столбцов таблицы на каждой странице печатного документа.
Перейдите на вкладку «Разметка страницы
«, и в группе «Параметры страницы
» выберите инструмент «Печать заголовков
«
На вкладке «Лист
» в появившемся окне, обратите внимание на поля «Сквозные строки» и «Сквозные столбцы». Первое подойдет для горизонтальных таблиц, второе для вертикальных

Щелкните на поле «Сквозные строки» и выделите на листе ту область, которую хотели бы видеть на всех листах вашего документа при печати. Готово.