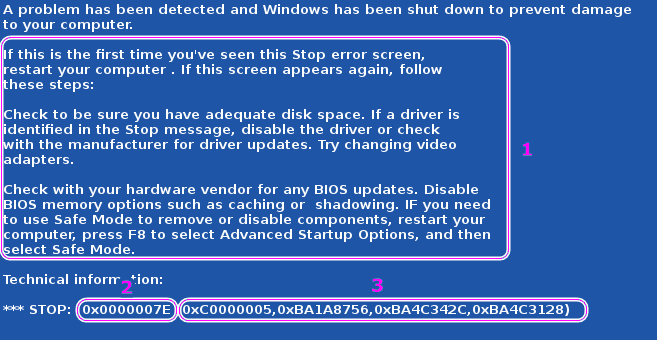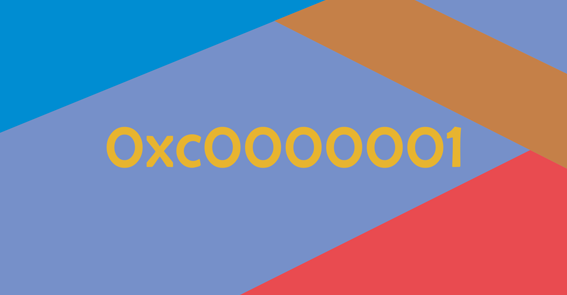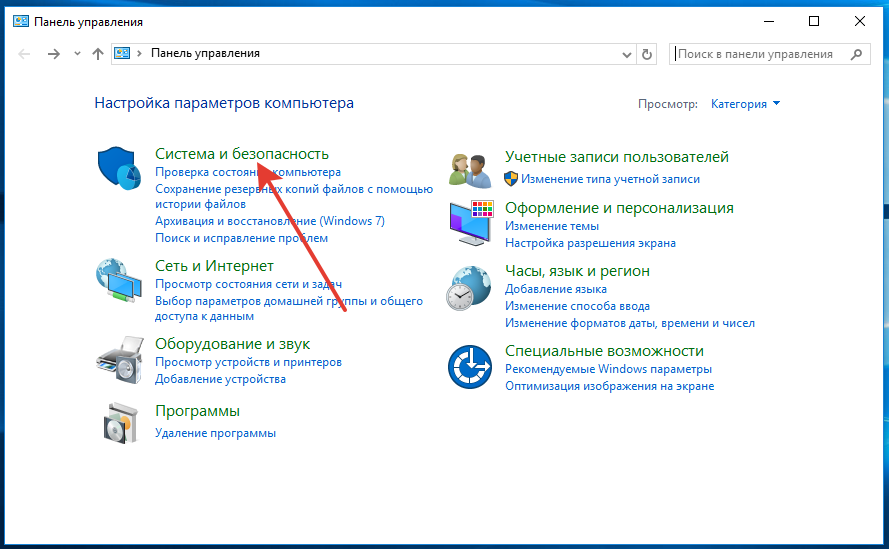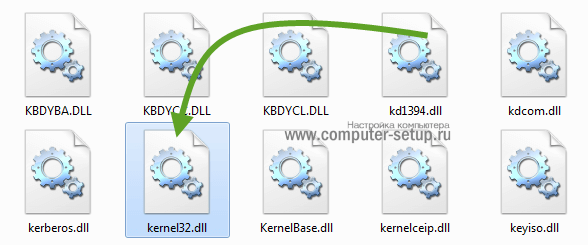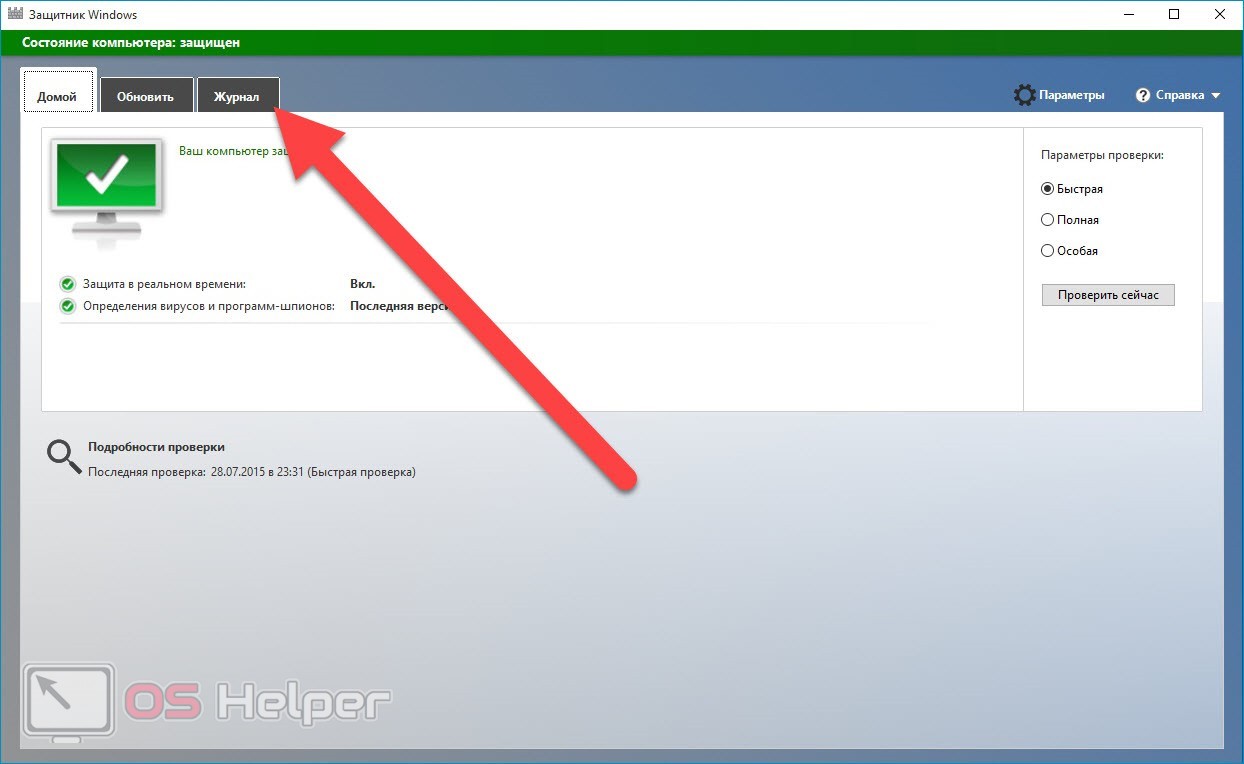Устраняем ошибку с кодом 43
Содержание:
- Ошибка 43 — другие причины
- Параметры энергосбережения USB
- Проверка портов USB
- Методы борьбы
- Как исправить ошибку?
- Почему выскакивает ошибка 43
- Возможные решения:
- Cбой запроса дескриптора USB-устройства Windows 10
- Если до появления ошибки были выполнены обновления, удалялись или устанавливались драйвера.
- Как решить проблему с драйвером видеокарты?
- Неправильная работа USB устройств из-за проблем с питанием или статического электричества
- Недостаток электропитания на USB-порте (редко)
- Другие причины сбоя
- Повреждённые USB-разъёмы
- Повреждённые USB-разъёмы
- Неполадки в реестре
- Если до появления ошибки не проводилось никаких манипуляций и не устанавливались обновления, не вводилось новое оборудование.
- Исправление USB Unknown ошибки 43
- Что это за ошибка и почему она появляется?
- Почему выскакивает ошибка 43
- Другие причины появления ошибки 43
- Активированный режим экономии энергии
Ошибка 43 — другие причины
Иногда ошибка 43 появляется из-за несовместимости драйвера видеокарты с оперативной памятью либо из-за переполненности реестра Windows. Что делать в этом случае?
- Выключаем компьютер и отсоединяем его от электричества. Включаем компьютер. Если ошибка 43 снова появляется, следует заняться реестром.
- Устанавливаем программу и очищаем реестр Windows от мусора. Снова безрезультатно? Идём дальше.
- В «Панели управления» находим «Система и безопасность». Открываем «Администрирование» и в опции «Конфигурация системы» находим вкладку «Загрузка». В этой вкладке должна быть опция «Дополнительные параметры», кликаем и в появившемся окошке отмечаем галочкой пункт «Максимум памяти». Принимаем все настройки. Выполняем перезагрузку компьютера. Если ошибка 43 снова не устранена, то, скорее всего, дело в оперативной памяти.
- Выключаем компьютер и извлекаем все установленные платы оперативки кроме самой маленькой. Если после удаления плат ошибка 43 пропала, выключаем компьютер и вставляем по одной плате оперативки, чтобы понять, какая именно плата вышла из строя.
Параметры энергосбережения USB
Если предыдущий способ сработал, а через некоторое время ваша Windows 10 или 8-ка снова начала писать о сбое дескриптора устройства и код 43, тут может помочь дополнительное действие — отключение функций энергосбережения для USB-портов.
Для этого, также, как и в предыдущем способе, зайдите в диспетчер устройств и для всех устройств Generic USB Hub, Корневой USB концентратор и Составное USB устройство откройте через правый клик «Свойства», а затем на вкладке «Управление электропитанием» отключите параметр «Разрешить отключение этого устройства для экономии энергии». Примените сделанные настройки.
Проверка портов USB
Ошибка 43 может возникнуть, если какое-то из периферических устройств, подключенных через порт USB, работает неправильно. Рекомендую отключить все такие девайсы и посмотреть, как поведет себя видеокарта. Если причина в этом, интересующее нас устройство можно вычислить уже методом исключения, подключая их по очереди.
Очень часто проблему можно устранить, если подключить некорректно работающий девайс в другой порт(встречается редко). Если это не помогает, нужно обновить драйвера или же покупать новое периферическое устройство — аппаратный ремонт в этом случае нецелесообразен.
Методы борьбы
Сейчас в интернете можно найти огромное множество вариантов решения данной проблемы, однако не каждый из них подойдет для вашего конкретного случая. Поэтому все способы можно разделить на две большие категории, отсортировав их внутри этих категорий по вероятности проявления.
Основные способы
Способы борьбы с «кодом 43», описанные ниже, в 80% случаев помогают справиться с проблемой.
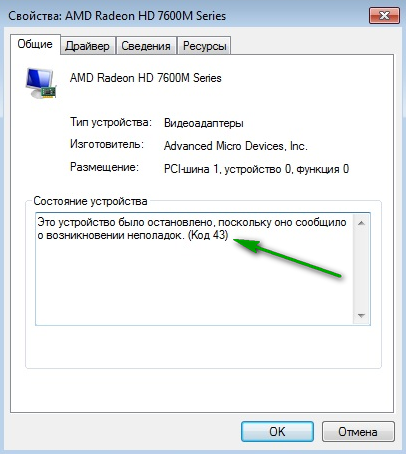
Установка драйвера
Если после переустановки ОС драйвера, находящиеся в комплекте установочного пакета, не подошли, то необходимо провести отдельную установку:
В «Диспетчере оборудование» необходимо найти устройство, с которым возникли проблемы, зайти в его свойства и нажать кнопку «Удалить». Это процедура удалит файлы, которые могли быть скопированы в ходе установки; Найдите необходимый вам драйвер и установите его
Важно устанавливать последнюю версию драйвера; Перезагрузите ПК
Откат
Если вы не занимались переустановкой операционной системы, а описываемая нами ошибка ранее не возникала, то попытаться исправить ее можно с помощью отката драйвера на более раннюю версию. Для этого необходимо в «Диспетчере устройств» найти проблемное устройство, зайти в его свойства и нажать кнопку «Откатить».
Если откат не возымел необходимого действия, то требуется полностью удалить драйвер и выполнить предыдущий пункт — «Установка драйвера».
Поиск вредоносных программ
Опасность некоторых вирусов заключается в том, что они удаляют системные файлы, среди которых могут оказаться драйвера. В этом случае Unknown Device – это самое «легкое» последствие работы вирусной программы.
Для поиска вредоносных программ лучше использовать две утилиты: первая — DrWeb CureIT, вторая — AdwCleaner.
Установите любую из этих программ, запустите и полностью проверьте компьютер на наличие вирусов, после чего перезагрузите его.
Если ни один из описанных методов не решил проблему, стоит попробовать несколько альтернативных методов.
Что еще можно сделать
Следующие способы помогают решать проблему с Unknown Device в особых случаях.
Обновление системных файлов
Автоматическая установка обновленных версий драйверов для используемого вашим ПК оборудования — вещь очень нужна и полезная. Однако никогда не стоит забывать, что вместе с этой функцией должен работать «Центр обновлений Windows», чтобы не возникало конфликтов между драйверами и последней версией операционной системы.
Для регулярного поиска и обновления системных файлов Windows, необходимо активировать эту функцию в Центре обновлений, который можно найти в «Панели управления».
Приобретение USB хаба
В некоторых отдельных случаях ошибка может возникнуть в момент подключения USB-устройств. В этом случае помочь может покупка USB хаба, который работает от сети. Проблема здесь заключает в том, что последние модели различных гаджетов: от портативных АКБ до современных версий смартфонов, при подключении через USB требуют большей мощности, которую не могут им дать старые модели ноутбуков и ПК.
Чистка системы
Не самым лучшим образом на работу устройство может отразиться и «захламления» системы, а также огромное количество ошибочных ключей в реестре ОС.
Чтобы выполнить очистку, необходимо:
-
Установить на компьютер программу Ccleaner;
-
Запустить программу, выполнить очистку реестра и удаление мусора.
По окончании, как и в предыдущих методах, необходимо перезагрузить ПК.
Аппаратное решение проблемы
Под этим термином понимается замена кабелей и шлейфов, которые могут быть банально переломлены. Причиной не нахождения системой подключенных устройств может быть банальное загрязнение разъемов. Эта причина особенно актуальна для компьютеров, которые работают в жестких условиях, например, на предприятиях в складских помещениях.
Чтобы устранить возможность появления Unknown Device по этой причине, надо всего лишь провести «генеральную уборку». Удалите всю пыль из системного блока, тщательным образом проверьте разъемы USB. Особую аккуратность надо проявить во время чистки материнской платы.
Работа с BIOS
Редко, но все же бывает, что «код 43» может быть вызван ошибками в настройке BIOS или его устаревшей версией. Есть возможность, что некоторые разъемы на материнской плате отключены Возможно активирована автоматическая функция включения. Все это часто приводит к возникновению проблем, связанных с ошибочным подключением аппаратного обеспечения.
Для исправления проблемы, необходимо разбираться в настройках BIOS или же обратиться к профессиональным специалистам.
Как исправить ошибку?
Самое простое, что вы можете сделать в сложившейся ситуации, это перезагрузить компьютер. Зачем это делать? Дело в том, что неполадка могла возникнуть из-за временной ошибки, а перезагрузка поможет ее решить без каких-либо дополнительных трудностей. А еще лучше — не перезагружать компьютер, а полностью его выключить, в том числе отключить от сети хотя бы на несколько секунд и затем запустить вновь.
Если проблема возникаем с USB-портами, попробуйте воспользоваться другим портом. Например, если вы используете порты, которые находятся на передней части системного блока, попробуйте вставить устройство в один из портов, который находится на задней стенке СБ.
Следующий шаг — установка драйверов для контроллера USB. Откройте диспетчер устройств. Для этого нажмите правой кнопкой мыши на значок «Компьютер» и выберите пункт «Свойства».

Затем появится окно свойств системы. В правой части вы увидите пункт меню «Диспетчер устройств». Нажмите на него.
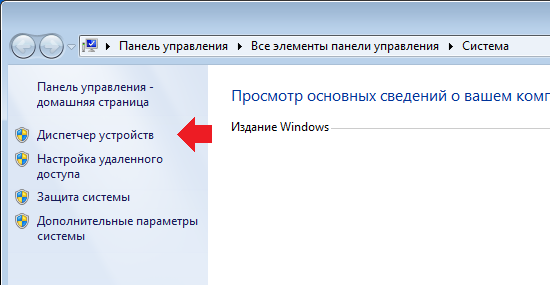
В самом диспетчере устройств раскройте ветвь «Контроллеры USB» и посмотрите на список контроллеров. Если рядом с одним из них есть восклицательный знак, значит, кликните по нему один раз правой кнопкой мыши, после чего появится меню. В нем выберите пункт «Обновить драйверы».
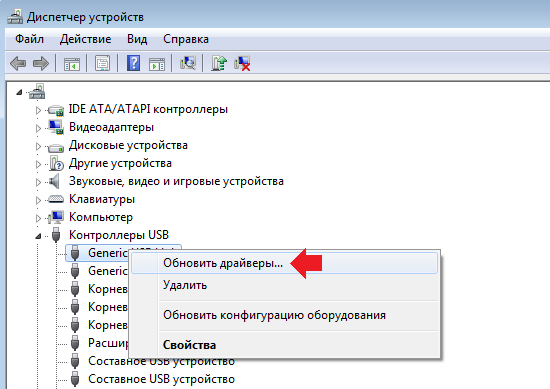
Последние можно обновить вручную и с помощью автоматического поиска в интернете.
Иногда появление кода 43 связано с изменениями в реестре. Если это произошло, нужно найти ошибки реестра и исправить их. В этом случае вам поможет бесплатная программа CCleaner. Ранее я уже рассказывал, как ею пользоваться.
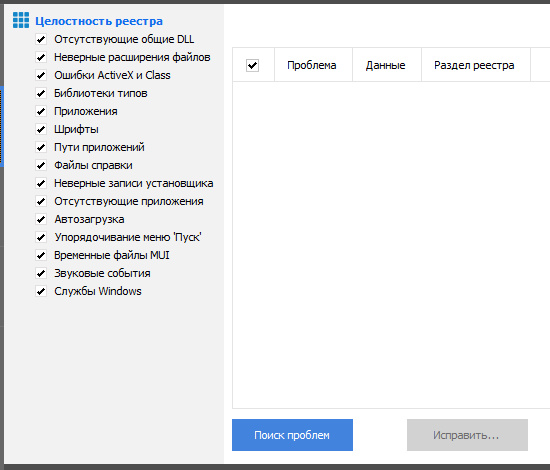
Если используется USB-хаб для подключения, то проблема может быть в нем. Связано это скорее всего с тем, что устройству требуется больше энергии, поэтому стоит подключить его напрямую к USB-порту. Кроме того, стоит попробовать сменить USB-провод, если таковой используется.
Что касается видеокарты, то высказывается такое мнение, что в некоторых случаях ошибка может возникать из-за некорректной работы чипа самой видеокарты, поэтому никакие танцы с бубнами вокруг компьютера не помогут. Решением может стать прогрев чипа особым паяльником, но этим способом пользоваться настоятельно не рекомендуется, поскольку карту можно попросту вывести из строя и по гарантии ее уже не обменяют.
Маловероятно, но проблема может быть даже в материнской плате. Правда, выяснить это самостоятельно непросто, здесь нужна рука специалиста.
Если у вас есть свое решение проблемы, вы можете сообщить о нем с помощью комментариев.
Почему выскакивает ошибка 43
Ошибка «код 43»— довольно распространённая проблема, которая встречается у пользователей разного уровня. Зачастую причиной ошибки 43 становится проблема с программным обеспечением, причём в основном — именно на видеокартах. Можно сказать, что это вполне логично, ведь чаще всего обновления требуют драйверы видеокарты из-за требовательности новых компьютерных игр. Само собой, частое обновление может допустить разлад в установочном процессе, и программное обеспечение будет работать некорректно. При этом, если открыть «Диспетчер устройств», то неправильно установленный драйвер будет отображаться с восклицательным знаком.
Возможные решения:
1. Если данная ошибка возникла неожиданно, то есть перед ее возникновением вы не производили никаких манипуляций с оборудованием, не обновляли систему и драйверы устройств, попробуйте перезагрузить компьютер и проверьте наличие ошибки.
2. Попробуйте переустановить драйвер сбойного устройства. Для этого откройте Диспетчер устройств — нажмите комбинацию клавиш WIN+R и в открывшемся окне введите:
mmc devmgmt.msc
и нажмите кнопку <OK>.

Найдите устройство помеченное знаком «!«. Щелкните на этом устройстве правой кнопкой мыши и выберите пункт «Удалить».
На вопрос системы — действительно ли вы желаете удалить устройство, ответьте утвердительно. Если Ваша система Windows 7 убедитесь, что при этом не стоит галочка на пункте «Удалить программы и драйвера для этого устройства» .
После того, как устройство удалено, обновите конфигурацию оборудования. Система произведет поиск устройства и установит ранее сохраненный драйвер для него.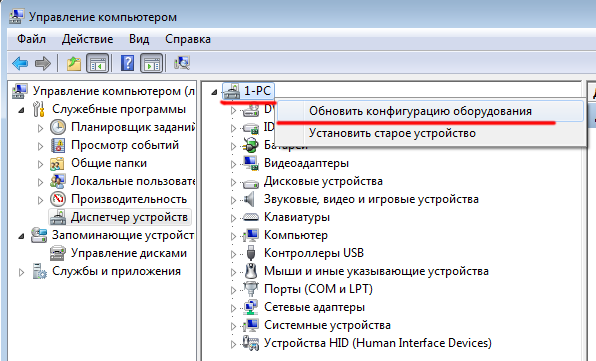
Если вы производили действия — обновляли / удаляли драйвера, обновляли систему:
1. Если Вы обновляли драйвера и после этого обнаружили Код 43, в «Диспетчере устройств» кликните правой кнопкой мыши на сбойном устройстве и в выпавшем меню выберите пункт «Свойства». В открывшемся окне переключитесь на вкладку «Драйвер» и нажмите на кнопку <Откатить> (Windows Vista, 7, 8). Ответьте утвердительно на вопрос системы, и она вернет предыдущий драйвер, если таковой имеется.
2. Если пункт первый не дал результатов можно воспользоваться запуском «Последней удачной конфигурации».
Для загрузки системы в этом режиме, при включении компьютера, сразу после заставки материнской платы (или процедуры POST) нажать клавишу F8 или удерживать нажатой клавишу Shift.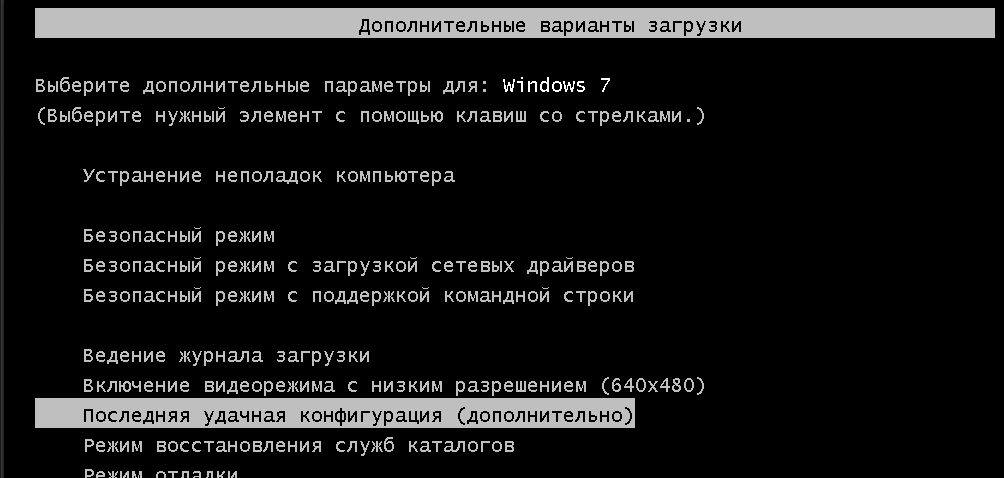 После выбора данного пункта система загрузится с предыдущей конфигурацией устройств. Это должно помочь в устранении проблемы с поврежденными драйверами.
После выбора данного пункта система загрузится с предыдущей конфигурацией устройств. Это должно помочь в устранении проблемы с поврежденными драйверами.
Неофициальное решение:
Также есть ряд причин возникновения кода 43, таких как:
- неисправность соединяющих кабелей (USB)
- недостаточное питание — бывает что некоторые устройства USB потребляют ток выше номинального (3G-модемы, внешние жесткие диски и т.д.). В таких случаях не мешает проверить выходные напряжения блока питания. Также можно установить USB-концентратор с внешним питанием, и подключать такие устройства через него.
- Если проблема с видеоадаптером, можно попытаться установить его на другой компьютер, тем самым проверив его работоспособность.
Cбой запроса дескриптора USB-устройства Windows 10
Собственно сбой запроса дескриптора USB-устройства говорит пользователю об проблеме с подключением к самому устройству. Однако не стоит сразу переживать, так как чаще всего на практике причина скрывалась в неправильной работе драйверов.
Обновление драйверов USB устройств
Первым же делом пользователю необходимо обновить драйвера всех корневых USB-концентраторов и составных USB устройств. А также можно воспользоваться способами с инструкции: Неизвестное устройство в диспетчере устройств Windows 10. Именно там мы выполняли поиск драйверов по ИД неопознанного оборудования.
- Откройте диспетчер устройств выполнив команду devmgmt.msc в окне Win+R.
- В открывшемся окне разверните список Контролеры USB, и обновите драйвера для всех Составных USB устройств и Корневых USB-концентраторов.
- В контекстном меню Корневого USB-концентратора выберите пункт Обновить драйвер.
- Дальше можно попробовать Выполнить поиск драйверов на этом компьютере выбрав пункт Выбрать драйвер из списка доступных драйверов на компьютере.
- Установите отметку на пункт Только совместимые устройства и после выделения модели устройства нажмите Далее.
В результате чего система должна успешно выполнить обновление драйверов для выбранного устройства. Изредка пользователям помогает автоматический поиск обновленных драйверов для нужного устройства. Система выполнит поиск последних версий драйверов для устройства на компьютере пользователя и в Интернете.
Отключение энергосбережения USB-устройств
По умолчанию операционная система способна временно отключать питание USB-портов с целью экономии энергии. Ранее нам уже приходилось снимать разрешение временного отключения устройства для экономии энергии в случае самостоятельного выхода из спящего режима Windows 10.
- В диспетчере устройств открыв список Контролеры USB нажмите правой кнопкой мыши на Корневой USB-концентратор и в контекстном меню выберите Свойства.
- Дальше перейдите в раздел Управление электропитанием и снимите отметку с пункта Разрешить отключение этого устройства для экономии энергии.
Используя способ отключения энергосбережения USB-устройств с использованием диспетчера задач пользователю придется снимать разрешения на всех корневых USB-концентраторах. Для автоматического снятия разрешения сразу на всех устройствах можно воспользоваться способом с использованием схем электропитания Windows 10.
- Откройте дополнительные параметры электропитания выполнив команду control.exe powercfg.cpl,,3 в окне Win+R.
- Дальше для активной схемы управления питанием измените значение пункта Параметры USB > Параметр временного отключения USB-порта на Запрещено.
Выполнение обесточивания компьютера
Очень часто проблему сбоя запроса дескриптора USB-устройства можно решить простым обесточиванием компьютера. Самый простым и надежным способом обесточивания компьютера есть полное отключения компьютера от сети с некоторыми особенностями:
- Отключите от компьютера все проблемные USB-устройства и нажав клавишу Shift выполните Завершение работы операционной системы.
- Дальше полностью отключите питание компьютера и нажмите кнопку включения удерживая её нажатой около 10 секунд.
После чего можно смело включать компьютер и проверять работоспособность USB-устройств. Дополнительно пользователи могут сбросить настройки BIOS материнской платы предварительно вытянув батарейку или же выбрав нужный пункт интерфейсе BIOS. Сброс настроек изредка также помогает решить разного рода проблемы с подключением внешних USB-устройств.
Выводы
Довольно часто пользователи встречаются с неизвестными USB-устройствами в диспетчере устройств Windows 10. Вместе с этим некоторые USB-устройства дают не приятный сбой запроса дескриптора устройства. Если у Вас также в свойствах написано, что система остановила это устройство, так как оно сообщило о возникновении неполадок с кодом 43, то рекомендуем Вам использовать варианты решения проблемы представленные выше.
- https://windows10x.ru/sboj-zaprosa-deskriptora-usb-ustrojstva/
- https://kompukter.ru/sboj-zaprosa-deskriptora-neizvestnogo-usb-ustrojstva-windows-10/
- https://windd.ru/neizvestnoe-usb-ustrojstvo-sboj-zaprosa-deskriptora-ustrojstva-windows-10/
Если до появления ошибки были выполнены обновления, удалялись или устанавливались драйвера.
- При условии, что до появления ошибки «система windows остановила это устройство код 43» происходили обновления программ или их конфигураций, какие-либо обновления, необходимо поступить следующим образом:
- в разделе диспетчера нажать на иконку, характеризующую видеокарту, которая дала сбой;
- во всплывающем окошке выбрать «свойства»;
- в появившемся окошке выбрать «Драйвер»;
- кликнуть на кнопочку «откатить»
- при запросе системы, подтвердить действие.
Мероприятия проводить, только при условии, что на компьютере стоит операционная система Windows версии «7», «8» или Vista. Тогда система найдет и вернет драйвер, который был сохранен и установлен ранее, если, конечно, такой есть на компьютере.
- Если проведенные операции не дали положительных результатов и требуется устранение ошибок windows, следует попробовать применить свойства предыдущей положительной установки.
Перезагрузить систему и в таком режиме (после активации МП зажать F8 или Shift). После этого все будет загружаться с конфигурации устройства, которое до этого работало нормально.
Причиной поломки драйверов являются старые версии, несовместимые с обновленными программами на компьютере. Это обусловлено обновлениями системы Windows, но при этом версии дополнительных устройств остаются без изменений.
Для тех, кто знает, нужную версию конфигурации есть возможность обратиться на официальный портал поставщика оборудования и в разделе технической поддержки самостоятельно скачать пакет обновлений.
В основном на большинстве таких сайтов есть специальная система поиска необходимых драйверов по модели или техническим параметрам оборудования.
В таком случае все достаточно просто – скачать и установить недостающий пакет обновлений драйвера для Windows.
Как решить проблему с драйвером видеокарты?
Чтобы установить корректное программное обеспечение, выполняем следующие шаги:
- Находим в интернете последнюю версию полного пакета драйверов для необходимого оборудования. Что касается видеокарт, то для NVidia ищем WHQL, для Radeon— AMD Catalist Video Card Drivers и так далее. Скачиваем программное обеспечение на свой компьютер.
- Деинсталлируем некорректный драйвер и все дополнительные утилиты, идущие в комплекте (например, NVIDIA Control Panel или AMD Catalyst Software). Для этого лучше использовать «Мастер удаления программ» в «Панели управления».
- Очищаем реестр. Лучше всего для этого подойдёт программа CCLeaner — она проста в использовании и довольно эффективна.
- Делаем перезагрузку компьютера.
- Выполняем установку новых драйверов и сопутствующих утилит, затем снова перезагружаем компьютер.
Неправильная работа USB устройств из-за проблем с питанием или статического электричества
Достаточно часто проблемы с работой подключаемых USB устройств и сбоем дескриптора устройства можно решить простым обесточиванием компьютера или ноутбука. Как это сделать для ПК:
- Извлеките проблемные USB-устройства, выключите компьютер (через завершение работы, лучше, при нажатии «Завершение работы» удерживать Shift, для полного его выключения).
- Выключите его из розетки.
- Нажмите и держите кнопку питания нажатой секунд 5-10 (да, на выключенном из розетки компьютере), отпустите.
- Включите компьютер в сеть и просто включите его как обычно.
- Подключите USB устройство снова.
Для ноутбуков у которых снимается батарея все действия будут теми же, разве что в пункте 2 добавится «снимите аккумулятор с ноутбука». Этот же способ может помочь, когда Компьютер не видит флешку (в указанной инструкции есть дополнительные методы исправить это).
Недостаток электропитания на USB-порте (редко)
Менее распространенная, но все же встречающаяся причина возникновения «Ошибки 43» может быть вызвана нехваткой электропитания устройства, подключенного к USB-разъему компьютера.
Как известно, любому устройству, подключенному по USB, требуется электропитание для его корректной работы. Для USB 2.0 допустимое максимальное потребление электропитания устройством составляет 0,5 А при напряжении 5 В, а в USB 3.0 максимальный ток увеличен до 0,9 А при том же напряжении.
Стоит отметить, что зачастую удлинители или переходники могут вызвать аналогичную проблему нехватки напряжения. В некоторых случаях при использовании длинного кабеля или «китайского» переходника-разветвителя компьютеру не удается корректно прочитать информацию подключенного устройства или электропитание USB-порта может затухать на особо длинных кабелях.
Решение 1: Смена порта/кабеля
Для начала из схемы подключения устройства следует исключить все удлинители и разветвители и переподключить устройство напрямую в USB-разъем материнской платы компьютера.
Также следует учитывать тот факт, что некоторые устройства по умолчанию требуют подключения к USB 3.0 и будут некорректно работать в разъемах USB 1.0-1.1 и 2.0 из-за нехватки электропитания разъема.
Решение 2: Отключение режима «Экономии электроэнергии устройства»
Еще одним возможным вектором неисправности может служить переход устройства в режим «Экономии электроэнергии» и его последующий выход из этого режима. Режим «Экономии электроэнергии» включен для всех USB-устройств по умолчанию настройками Windows. В силу специфики работы операционной системы и её энергопотребляющих элементов разработчиками было принято решение после периода не активности ограничивать электропитание всех периферийных устройств для общего уменьшения энергопотребления компьютера.
Необходимо перейди в «Диспетчер устройств» и зайти в свойства USB-устройства.
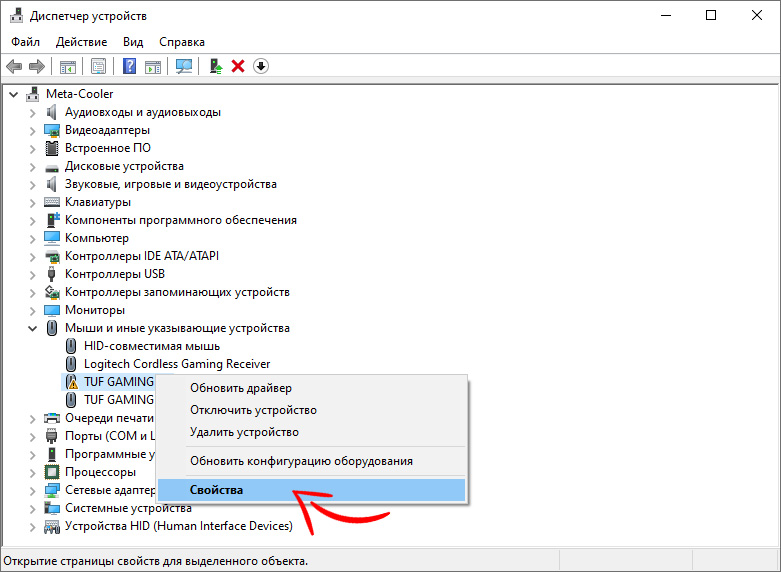
Переходим на вкладку «Управление электропитанием».
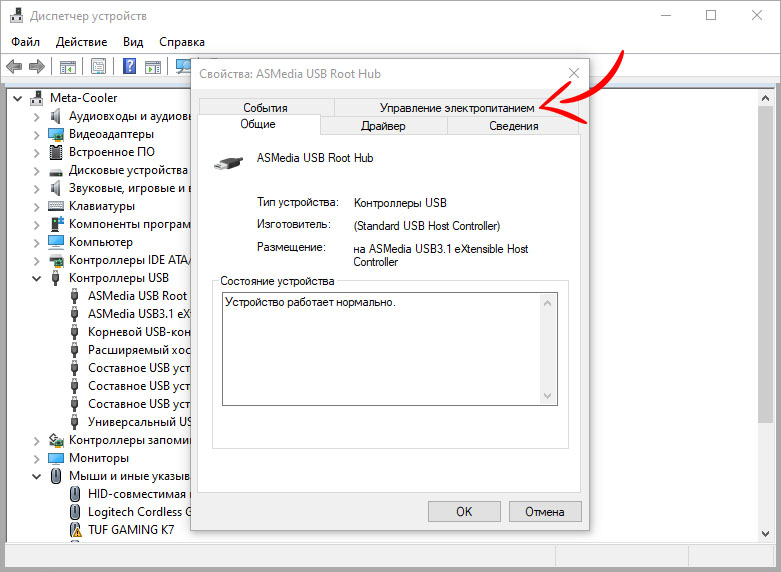
Снимаем галочку с надстройки «разрешать отключение этого устройства для экономии энергии».
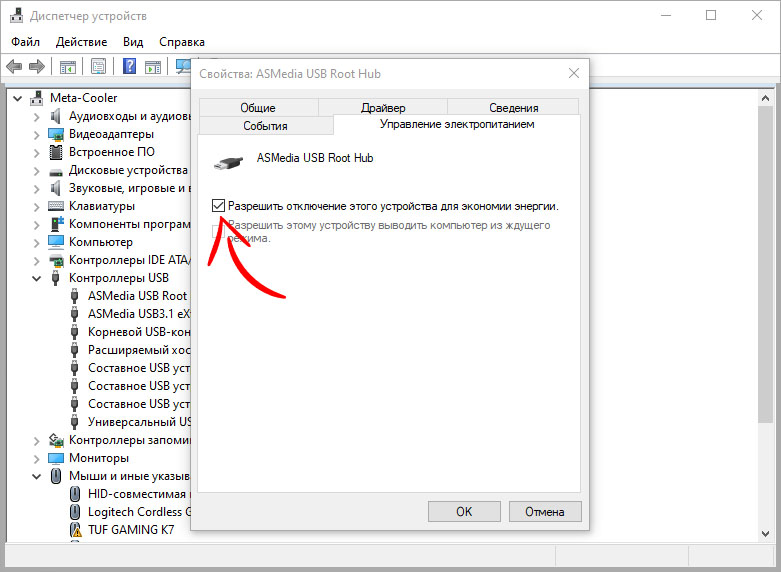
Данная надстройка работает только для конкретного устройства, и если вы ходите запретить ограничение электропитания для нескольких устройств, вам следует повторить этот пункт для каждого отдельно взятого устройства.
Другие причины сбоя
Причинами ошибки 43 могут быть и такие неполадки, вероятность появления которых очень мала по сравнению с предыдущими вариантами:
1. Повреждение системных файлов Windows. Проблема решается запуском из командной строки специальной утилиты. Она открывается командой sfc/scannow. Хотя для того чтобы приложение начало работу, командная строка должна быть запущена от имени администратора;
Рис. 9. Запуск утилиты scannow.
2. Проблема заключается в самом USB-контроллере. Определить её можно подключением устройства к другому компьютеру, а для решения придётся заменить неисправную деталь;
3. И, наконец, самая редкая проблема, которая встречается у владельцев компьютеров со старой операционной системой (например, ноутбука 10–тилетней давности, на котором нормально работает только Windows XP) – это отсутствие драйверов устройства для этой ОС.
Если ни один из способов восстановления работоспособности устройства так и не помог устранить ошибку, можно попробовать переустановить систему. Или вернуть одно из её предыдущих состояний с помощью точек восстановления.
Повреждённые USB-разъёмы
Если USB-порт вашего компьютера или ноутбука повреждён, то это может приводить к различным неполадкам, в том числе и к ошибке 43. Продиагностировать работоспособность портов довольно просто. Для этого нужно подключить в разъём несколько USB-устройств, затем подключить их к порту на другом компьютере. Если на вашем ПК возникает ошибка, а на другом всё работает нормально, значит, проблема именно в нерабочем порте.
 Подключаем в разъём несколько USB-устройств, затем подключаем их к другому ПК
Подключаем в разъём несколько USB-устройств, затем подключаем их к другому ПК
Самый лучший способ решения данной проблемы – это замена порта
Это довольно кропотливая и опасная работа (при неосторожном обращении можно повредить другие комплектующие), поэтому если вы не уверены в своих силах и ранее не имели опыта в замене деталей – лучше доверить это дело мастерам из сервисного центра
Повреждённые USB-разъёмы
Если USB-порт вашего компьютера или ноутбука повреждён, то это может приводить к различным неполадкам, в том числе и к ошибке 43. Продиагностировать работоспособность портов довольно просто. Для этого нужно подключить в разъём несколько USB-устройств, затем подключить их к порту на другом компьютере. Если на вашем ПК возникает ошибка, а на другом всё работает нормально, значит, проблема именно в нерабочем порте.

Подключаем в разъём несколько USB-устройств, затем подключаем их к другому ПК
Самый лучший способ решения данной проблемы – это замена порта
Это довольно кропотливая и опасная работа (при неосторожном обращении можно повредить другие комплектующие), поэтому если вы не уверены в своих силах и ранее не имели опыта в замене деталей – лучше доверить это дело мастерам из сервисного центра
Неполадки в реестре
Реестр Windows хранит в себе самые важные настройки, регулирующие работоспособность операционной системы. Если в реестре появляются неправильные значения, то это может вызвать массу системных ошибок, и ошибка 43 – не исключение. Для очистки реестра следует воспользоваться программой CCleaner – она способна буквально за один клик разом решить все проблемы, связанные с реестром. Итак, для «лечения» реестра делайте всё, как описано в инструкции:
-
Запустите программу и откройте вкладку «Реестр», затем нажмите на клавишу «Поиск проблем».
-
Дождитесь окончания поиска (этот процесс редко когда занимает больше минуты) и нажмите на «Исправить выбранное…».
-
Теперь кликните на «Исправить отмеченные». Эта функция удалит все некорректные значения реестра за один раз.
-
Когда реестр будет очищен, CCleaner уведомит вас об этом.
Если после очистки реестра ошибка 43 вас больше не беспокоит, значит, миссия выполнена.
Если до появления ошибки не проводилось никаких манипуляций и не устанавливались обновления, не вводилось новое оборудование.
Существует несколько возможных вариантов, почему именно возникла проблема и два варианты решения:
- Произошла ошибка и заранее не было никаких обновлений и дополнительно установленных программ от неизвестного поставщика – стоит попробовать перезагрузить систему и еще раз проверить наличие проблемы с видеокартой – это «глюк» системы.
- Если это решило проблему, необходимо переустановить конфигурацию устройства, чтобы выполнить устранение ошибок windows:
- открыть диалоговое окно «Диспетчер устройств»;
- нажать комбинацию кнопок на клавиатуре WIN+R;
- во всплывшем окошке ввести: mmc devmgmt.msc;
- нажать Enter.
- Найти на дисплее полетевший видеоадаптер (он будет помечен желтым треугольником со значком «!»);
- Кликнуть на значке правой кнопкой мышки;
- Из появившегося меню выбрать закладку «Удалить».
После этого станет вопрос – «необходимо ли удалить или отменить действие?» – выбрать «да».
При условии, что на компьютере установлена версия Windows «7» – главное, чтобы напротив пункта «Удалить программы и драйвера для этого устройства» не стоит (!) никаких обозначений.
Необходимо подождать некоторое время, пока система будет удалять выбранную программу. После удаления устройства, можно заново попробовать обновить драйвер конфигурации оборудования.
Это выполняется для того, чтобы система выполнила поиск ранее сохраненной версии (при которой видеокарта работала) и установила его.
Исправление USB Unknown ошибки 43
Код ошибки 43 показывает диспетчер задач. USB Unknown ошибка 43 появляется при неполадках с USB портами. Ошибка код 43 Unknown Device может появиться в любой операционной системе windows.
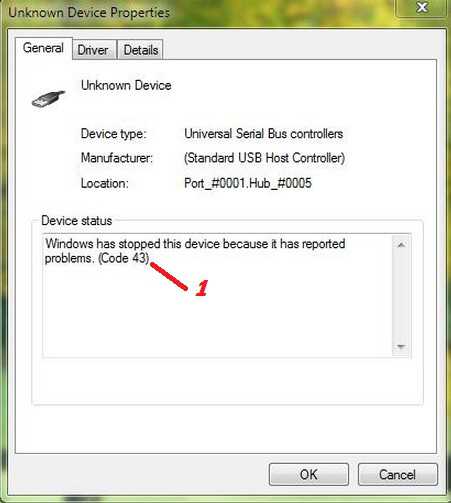
Иногда появляется ошибка 43 при подключении флешки и тогда диспетчер устройств останавливает работу USB портов.
Как исправить ошибку код 43
- Первое что надо сделать это выключить компьютер от питания на 5 минут и снова запустить. Если был небольшой программный сбой то ошибка исправиться сама собой.
- Если отключение компьютера от питания не помогло устранить ошибку 43 USB то надо почистить реестры на компьютере, а это можно сделать программой CCleaner. Чисткой реестров можно исправить ошибку 43
Чтобы почистить реестры нужно в программе CCleaner перейти на вкладку «Реестр» и нажать кнопку «Поиск проблем», а когда завершится поиск всех проблемных реестров нужно нажать кнопку «Исправить». После такой чистки реестров иногда ошибка 43 исчезает.
- Если и чистка реестра не помогла тогда нужно заново установить драйвера всех контроллеров USB. Для этого в проводнике нажимаем правой кнопкой мыши на «Этот компьютер» и в появившемся контекстном меню выбираем «Управление». Код 43 ошибка usb устранить обновлением драйверов
Откроется окно «Управление компьютером».
Ошибка 43 usb как исправить
В этом окне надо перейти на вкладку «Диспетчер устройств» и в открывшихся устройствах найти контроллеры USB. Раскрываем все контроллеры USB и если есть у какого-нибудь контроллера жёлтый восклицательный знак это и есть Unknown Device ошибка 43. Теперь нужно у каждого контроллера обновить драйвер и как только жёлтый восклицательный знак исчезнет это значит ошибка исправлена.
Если переустановка драйверов контроллеров USB не помогла возможно у вас повреждён какой-нибудь USB порт или материнская плата.
Что это за ошибка и почему она появляется?
ТОП-12 Программ для диагностики компьютера: описание зарекомендовавших себя программных инструментов
Ошибка с кодом 43 и названием «Unknown Device» появляется в тех случаях, если операционная система по каким-то причинам не может распознать подключенное оборудование. И это может случиться как с новыми (только что воткнутыми) устройствами, так и со старыми.
Причин для появления таких ошибок может быть несколько. Но большая часть из них решаема с помощью сторонних программ или средств самой ОС. Проблемы с самими железом возникают очень редко. Итак, почему может появляться такая ошибка?
- Активность вирусов. Вредоносное программное обеспечение вполне может повредить или полностью уничтожить файлы драйверов, которые используются для подключения того или иного устройства.
- Не подходит драйвер. Если вы недавно обновили драйвера, то такая ошибка может появиться в том случае, если новый драйвер не подходит устройству. То же может случиться и в том случае, если драйвера очень старые.
- Захламленность реестра. Наличие кучи мусора в системном реестре Windows тоже вполне может привести к таким печальным последствиям. Аналогично себя ведут ошибочные записи в реестре. Его нужно чистить.
- Проблемы с железом. Самая редкая причина. Возможно, оборудование вышло из строя, надломился шлейф или оказался поврежденным соединительный кабель. В этом случае поможет только замена
И все-таки, 90% за то, что ошибка появляется в результате программного сбоя. А если так, то ее можно легко исправить. Нужно только знать, как правильно это сделать. И сейчас мы расскажем все о том, как устранить ошибку с кодом 43.
Почему выскакивает ошибка 43
Ошибка «код 43»— довольно распространённая проблема, которая встречается у пользователей разного уровня. Зачастую причиной ошибки 43 становится проблема с программным обеспечением, причём в основном — именно на видеокартах. Можно сказать, что это вполне логично, ведь чаще всего обновления требуют драйверы видеокарты из-за требовательности новых компьютерных игр. Само собой, частое обновление может допустить разлад в установочном процессе, и программное обеспечение будет работать некорректно. При этом, если открыть «Диспетчер устройств», то неправильно установленный драйвер будет отображаться с восклицательным знаком.

Другие причины появления ошибки 43
Выше мы разобрали, что чаще всего вызывает ошибку с кодом 43 usb и как ее исправить, но для полноты картины мы также укажем и другие, не столь распространенные причины. Исключите повреждение системных файлов. Запустив командную строку от имени администратора, выполните в ней команду sfc /scannow.

Если в системе обнаружатся поврежденные файлы, в консоли будет выведено соответствующее уведомление.
Если Windows 7/10 не видит USB-устройство в силу каких-то временных неполадок, в Диспетчере устройств, в разделе «Контроллеры USB» можно последовательно удалить все устройства, а затем нажать «Обновить конфигурацию оборудования» в главном меню.
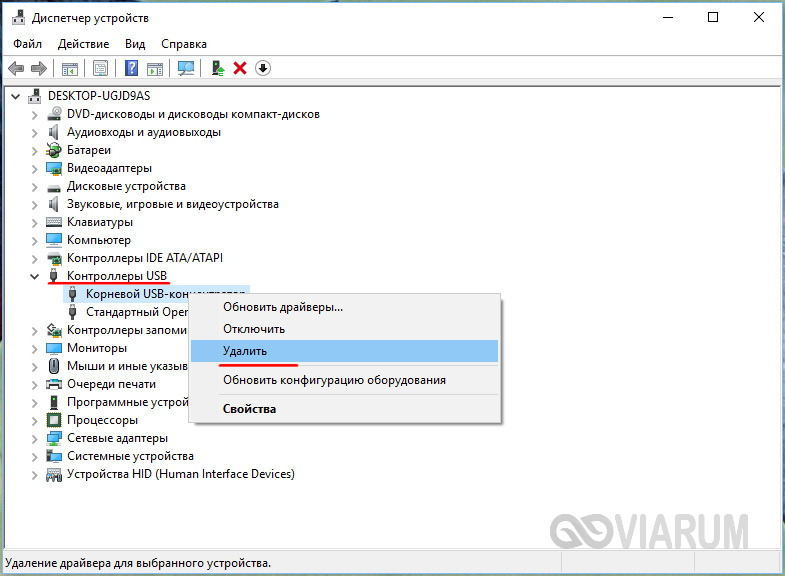
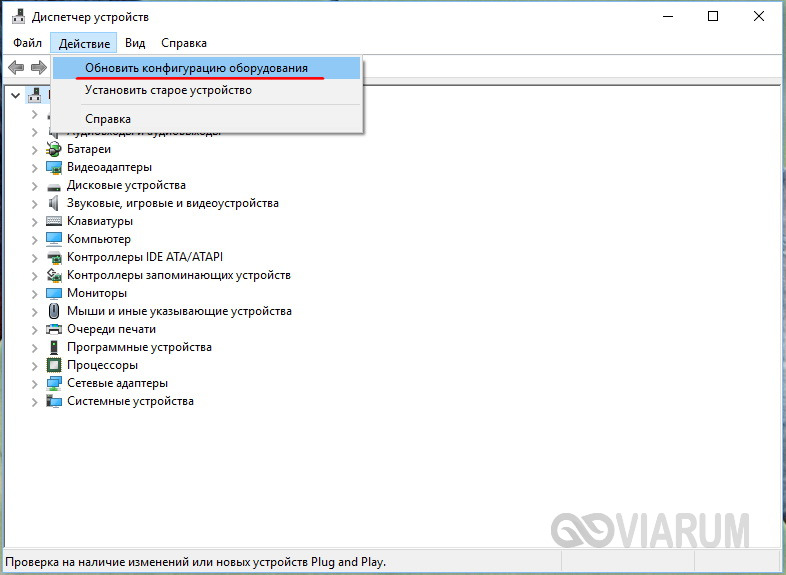
Убедитесь, что само устройство исправно и не имеет повреждений. Проще всего это сделать, подключив его к другому ПК. Если компьютер старый, причиной проблемы может стать устаревшая версия BIOS. Такой сценарий маловероятен, но нельзя исключать и его.
Возникновение ошибки 43 было отмечено при использовании обычных либо некачественных USB-хабов на портативных компьютерах. Не все модели ноутбуков и нетбуков способны обеспечить подключенное через переходник устройство достаточным количеством энергии, поэтому в таких случаях лучше использовать USB-хабы с автономным питанием.
И последнее. Если ошибка стала появляться после системного сбоя, установки какой-то сторонней программы или изменений конфигурации ПК, попробуйте выполнить откат к предыдущей точке восстановления, это может решить вашу проблему.
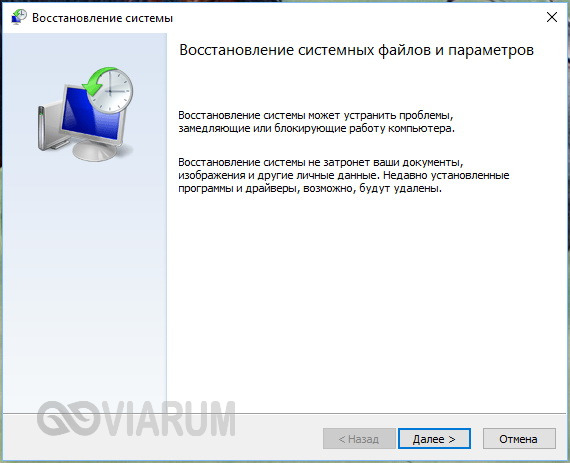
Активированный режим экономии энергии
Ошибка 43 может также возникать при недостаточном количестве электроэнергии, которое потребляет USB-устройство. Недостаток поступления электроэнергии чаще всего обеспечивает режим экономии энергии, который активирован на устройстве. Чтобы деактивировать этот режим, следуйте дальнейшей пошаговой инструкции:
-
На иконке «Компьютер» щёлкните по правой клавише мыши, затем левой по строке «Свойства».
-
В левой части окна выберите меню «Диспетчер устройств».
-
Выберите из перечня ваше «проблемное» устройство, то есть то, которое не работает из-за ошибки 43, щёлкните по нему правой клавишей мыши и нажмите на «Свойства».
-
Перейдите во вкладку «Управление электропитанием» и уберите галочку напротив параметра, который отвечает за отключение устройства в целях экономии энергии. Затем нажмите на кнопку «ОК», чтобы сохранить изменения.
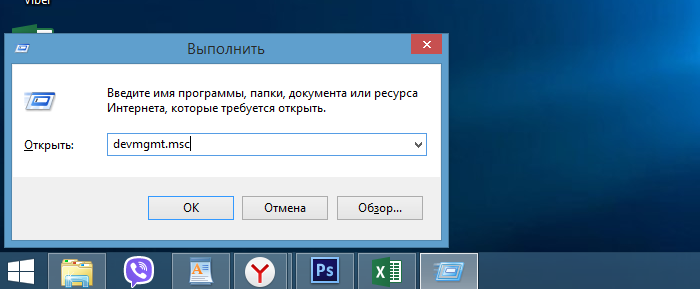 Вводим команду «devmgmt.msc», нажимаем «ОК»
Вводим команду «devmgmt.msc», нажимаем «ОК»