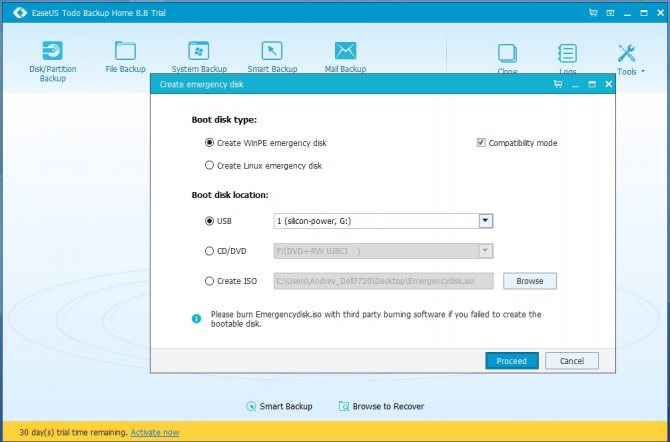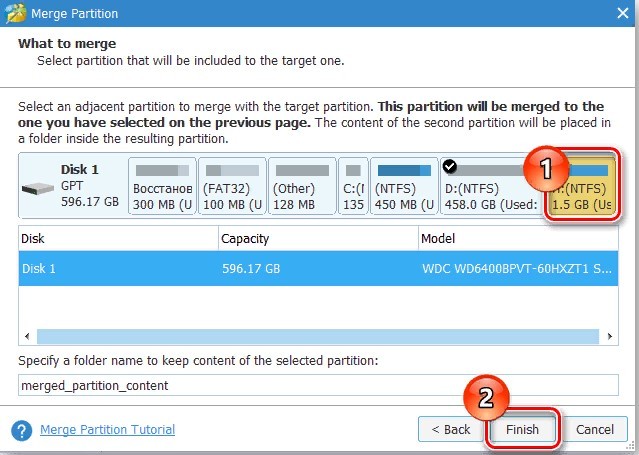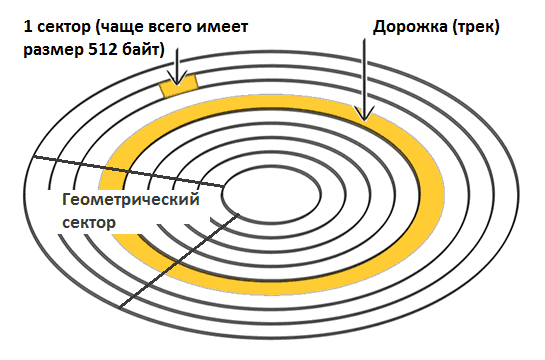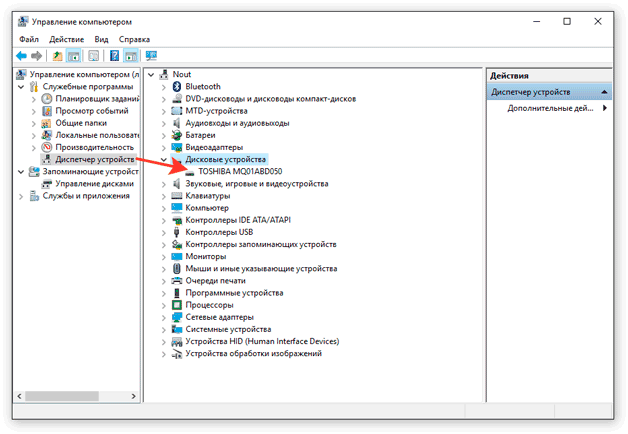Обзор лучших программ для клонирования жесткого диска
Содержание:
- Утилиты и программы для клонирования
- Бесплатная версия Acronis True Image
- Клонирование жесткого диска лучшие программы
- Подготовка диска
- Способы клонирования жесткого диска
- Платные программы для клонирования жесткого диска
- DiskGenius
- Обычное и посекторное копирование
- Сравнительная таблица
- Как это сделать в Linux?
- Дополнительный функционал
- Сценарии клонирования диска
- Программы для клонирования диска
- Клонирование диска в Linux
Утилиты и программы для клонирования
Существует много приложений для клонирования. Одни, специально созданы для выполнения такой операции — подойдут для неопытных пользователей, которым важна простота процесса. У других программ более широкая функциональность. В них создание клона диска — лишь одна из множества доступных опций.
Перед началом использования любого приложения подключите новый накопитель к компьютеру. Для этого удобно использовать внешний карман для жесткого диска
Renee Becca
Простая утилита, в которой разберется каждый. С ее помощью клонировать носитель информации можно в несколько кликов. Алгоритм действий состоит из таких шагов:
- установите и запустите приложение;
- выберите в левой панели пункт «Клон». При помощи «Renee Becca» также можно сделать клон только определенных локальных дисков или перенести на новый накопитель лишь операционную систему. Соответствующие пункты размещены ниже в начальном окне программы;
укажите «донора» и «получателя». Чтобы получить полную копию «донора», отметьте галочкой строку «Сделать целевой диск загрузочным …» внизу окна. Слева раскройте список «Больше» и поставьте галочку напротив «Клон всех секторов …». После запустите операцию нажатием на «Клон»;
Acronis Disk Director
выберите «донора»
Важно указать не просто локальный диск, а весь накопитель. Для этого кликните правой кнопкой мышки на строке с этим накопителем и нажмите на «Клонировать базовый диск»;
укажите «получателя». При выборе этого диска помните, что данные на нем будут перезаписаны, а его объем не может быть меньшим, чем размер занятой информации на «доноре»;
чтобы «получатель» был точно таким же, как и «донор», установите галочку напротив строки «Один в один» в следующем окне;
в Acronis Disc Director любые манипуляции с накопителями всегда нужно подтверждать отдельно. Для этого в верхней части окна жмите на «Применить ожидающие операции» — только после этого начнется клонирование;
Macrium Reflect
на начальном экране кликните на «Clone this disk»;
на следующем окне отметьте галочкой все локальные диски на «доноре»;
в нижней части жмите на «Select a disk to clone …» — появится окно выбора, где укажите «донора»;
в завершении операции кликните на «Finish»;
Бесплатная утилита, возможностей которой хватит для клонирования. Она доступна для загрузки на , а после скачивания, инсталляции и запуска выполняйте следующее:
начните клонирование нажатием на «Back up now»;
HDClone
Простое и бесплатное приложение. Для скачивания перейдите на разработчика и выберите версию с русской локализацией.
После установки и запуска последовательно выполняйте такие действия:
укажите «донора». Если нужно клонировать не весь накопитель, а только один из локальных дисков, то отметьте галочкой строку «Показать разделы» и выберите требуемые локальные диски. После кликните на «Далее»;
Укажите «получателя» и снова жмите на «Далее».
появится окно настроек. Можно ничего не изменять и кликать на «Далее»;
появится окно настройки размеров «донора» и «получателя». Достаточно отметить галочкой опцию «Изменить размеры разделов пропорционально» и нажать на «Далее»;
в последнем окне подтвердите начало операции нажатием на «Начать копирование».
Хорошая утилита, имеющая демо-версию, возможностей которой хватит для одноразового клонирования диска. После , установки и запуска приложения выполняйте следующие шаги:
в верхней панели кликните на «Clone» — к сожалению, у программы нет перевода на русский язык;
откроется окно, где будут указаны все накопители, подключенные к компьютеру. Здесь нужно отметить галочкой «донора». Локальные диски, которые относятся к нему, будут выбраны автоматически;
чтобы клонировать только определенные локальные диски (к примеру, диск С, где находится Windows), снимите выделение с них кликом левой кнопки мышки. После окончательного выбора донорских разделов жмите на «Next»;
в следующем окне укажите «получателя» и жмите на «Next»;
конечный этап — проверьте корректность выбранных дисков и запустите клонирование кликом на «Proceed».
Бесплатная версия Acronis True Image
Не буду хвалить продукты компании Acronis. Они давно пользуются заслуженной популярностью у пользователей. Но мало кто знает, что кроме платных версий есть и бесплатные варианты. И речь идет не о тестовом периоде!
Важно:
- Для установки и запуска продукта на вашем компьютере должен быть установлен по крайней мере один диск Western Digital (WD), SanDisk или Seagate (в зависимости от версии).
- Предоставляются пожизненные лицензии только для домашнего (персонального) использования.
- Нет бесплатной технической поддержки.
- Функционал ограничен в сравнении с полной версий Acronis True Image: Синхронизация, инкрементные и дифференциальные резервные копии, резервное копирование по расписанию, шифрование недоступны в бесплатных версиях.
Бесплатные версии Acronis True Image доступны в следующих вариантах:
Acronis True Image WD Edition
Acronis True Image WD Edition — бесплатная версия программы для выполнения резервного копирования отдельных дисков, разделов и системы в целом. Работает на компьютерах, где установлен по крайней мере один диск Western Digital (WD) или SSD-диск SanDisk.

Скачать — http://downloads.wdc.com/acronis/ATI2016WD_build33.zip
Seagate DiscWizard
Seagate DiscWizard — бесплатная версия программы Acronis True Image для компьютеров, использующих жесткие диски Seagate. Решение позволяет выполнять резервное копирование отдельных дисков, разделов и системы в целом.

Скачать — https://www.seagate.com/files/www-content/support-content/downloads/discwizard/_shared/downloads/SeagateDiscWizard_23022800.exe
Клонирование жесткого диска лучшие программы
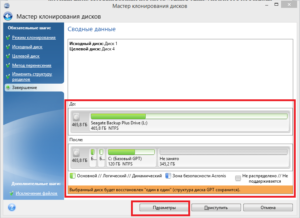
Если замена жесткого диска обусловлена не его неработоспособностью, а желанием улучшить технические характеристики, информация со старого устройства переносится на новое. И сделать это можно двумя способами: ручным и автоматическим.
Первый способ затратный по времени, ведь придется устанавливать ОС и приложения, переносить файлы, а второй — быстрый, удобный, эффективный. С помощью специальной программы все содержимое старого винчестера (вместе с ОС, пользовательскими файлами, настройками и приложениями) скопируется в неизменном виде на новое устройство.
При клонировании запоминающего устройства происходит перенос информации по секторам. По завершению процедуры переноса новый жесткий диск будет выглядеть полной копией старого накопителя.Клонированные диски можно создавать с помощью целого ряда программ, предоставляющих платные или бесплатные услуги.
При этом одни работают со всеми жесткими дисками, а другие — только с устройствами одной марки, к примеру, Самсунг.
Мы подробно остановимся на пяти лучших программах, с помощью которых можно клонировать HDD/SSD накопители любых марок.
Farstone RestoreIT Pro
Farstone RestoreIT отличается от вышеназванных программ своими возможностями.
С помощью этого программного обеспечения можно восстановить операционную систему и информацию пользователя после сбоя ПК, удаления, неграмотного редактирования или вирусного воздействия.
Farstone RestoreIT не создает клоны, она лишь резервирует любые данные на новые устройства. Программа настраивается под нужды пользователей и умеет сохранять информацию с любой периодичностью.
Особенности и плюсы RestoreIT Pro:
- Восстанавливает ОС, даже если загрузчик поврежден.
- Резервирует данные двумя способами: полностью и по накопительной схеме.
- Наблюдает за всем винчестером или за отдельными разделами.
- Сохраняет логи абсолютно всех изменений.
Минусы:
- Не клонирует диски.
- Программа платная ($25).
Подготовка диска
Прежде чем приступать к клонированию, подключим к компьютеру второй диск. Затем проверим его состояние и создадим новый раздел, на который будут перенесены данные с исходного носителя
- На Windows 10 кликаем правой кнопкой по меню «Пуск» и переходим в раздел «Управление дисками». На предыдущих версиях Windows нужно пройти путь «Панель управления» — «Администрирование» — «Управление компьютером» — «Управление дисками».
- Находим внизу подключенный диск. На нём должно быть нераспределённое пространство. Кликаем по нему правой кнопкой мыши и выбираем создание простого тома.
- В мастере создания указываем объём нового раздела. Сделаем его на весь диск.
- Назначаем букву. Выбираем литеру, которая не присвоена другим разделам.
- Указываем файловую систему NTFS. Оставляем режим быстрого форматирования.
- Проверяем конфигурацию и нажимаем «Готово» для создания простого тома.
Новый диск готов. Убедиться в его работоспособности можно через «Этот компьютер». Он будет в списке накопителей. После подготовки приступаем к клонированию исходного диска.
Способы клонирования жесткого диска
Клонирование диска — процесс, при котором все файлы, хранящиеся на старом накопителе (операционная система, драйвера, компоненты, программы и пользовательские файлы) могут быть перемещены на новый HDD или SSD в абсолютно том же виде.
Необязательно иметь два диска одинаковой емкости — новый накопитель может быть любого объема, но достаточного для переноса операционной системы и/или пользовательских данных. При желании пользователь может исключать разделы и копировать все самое нужное.
Встроенных инструментов для выполнения поставленной задачи у Windows нет, поэтому потребуется обратиться к утилитам от сторонних разработчиков. Существуют как платные, так и бесплатные варианты, позволяющие выполнить клонирование.
Способ 1: Acronis Disk Director
Программа Acronis Disk Director знакома многим пользователям, работающим с дисками. Она платная, но от этого не менее популярная: интуитивно понятный интерфейс, высокая скорость работы, многофункциональность и поддержка старых и новый версий Windows — вот основные достоинства этой утилиты. С помощью нее можно клонировать различные накопители с разными файловыми системами.
- Найдите накопитель, который хотите клонировать. Вызовите Мастер клонирования правой кнопкой мыши и выберите пункт «Клонировать базовый диск».
-
В окне клонирования выберите накопитель, на который будет производиться клонирование, и нажмите «Далее».
-
В следующем окне нужно определиться с методом клонирования. Выберите «Один в один» и нажмите «Завершить».
- В главном окне создастся задача, которую нужно подтвердить, нажав на кнопку «Применить ожидающие операции».
- Программа запросит подтверждения выполняемых действий и совершит перезагрузку компьютера, во время которой будет выполнено клонирование.
Способ 2: EASEUS Todo Backup
Бесплатное и быстрое приложение, которое выполняет посекторное клонирование диска. Как и свой платный аналог, работает с разными накопителями и файловыми системами. Программой просто пользоваться благодаря понятному интерфейсу и поддержке разных операционных систем.
Но у EASEUS Todo Backup есть несколько небольших минусов: во-первых, отсутствует русская локализация. Во-вторых, если невнимательно совершать установку, то дополнительно можно получить рекламный софт.
Чтобы провести клонирование при помощи этой программы, выполните следующее:
-
В главном окне EASEUS Todo Backup нажмите на кнопку «Clone».
-
В открывшемся окне поставьте галочку рядом с тем диском, с которого нужно произвести клонирование. Вместе с этим автоматически будут выбраны все разделы.
-
Вы можете снимать выделение с тех разделов, которые клонировать не нужно (при условии, что вы в этом уверены). После выбора нажмите на кнопку «Next».
-
В новом окне вам нужно выбрать, на какой накопитель будет производиться запись. Его также нужно выделить галочкой и нажать на кнопку «Next».
-
На следующем этапе нужно проверить правильность выбранных дисков и подтвердить свой выбор, нажав на кнопку «Proceed».
- Дождитесь окончания выполнения клонирования.
Способ 3: Macrium Reflect
Еще одна бесплатная программа, которая отлично справляется с поставленной перед ней задачей. Умеет клонировать диски полностью или частично, шустро работает, поддерживает различные накопители и файловые системы.
Macrium Reflect тоже не имеет русского языка, и ее установщик содержит рекламу, и это, пожалуй, главные недостатки программы.
- Запустите программу и выберите тот диск, который нужно клонировать.
-
Внизу появятся 2 ссылки — нажмите на «Clone this disk».
-
Отметьте галочками разделы, которые необходимо клонировать.
-
Нажмите на ссылку «Select a disk to clone to», чтобы выбрать диск, на который будет перенесено содержимое.
В нижней части окна появится раздел со списком накопителей.
Нажмите «Finish», чтобы начать клонирование.
Как видите, делать клонирование накопителя совсем не сложно. Если таким образом вы решили заменить диск на новый, то после клонирования будет еще один шаг. В настройках BIOS нужно указать, что система должна загружаться с нового диска. В старом BIOS эту настройку нужно менять через Advanced BIOS Features > First Boot Device.
В новом BIOS — Boot > 1st Boot Priority.
Не забывайте смотреть, осталась ли свободная неразмеченная область диска. Если она присутствует, то необходимо распределить ее между разделами, либо целиком добавить к одному из них.
Опишите, что у вас не получилось.
Наши специалисты постараются ответить максимально быстро.
Платные программы для клонирования жесткого диска
Если мы ищем профессиональные инструменты, но их проще использовать, то мы должны использовать любую из следующих платежных программ. Некоторые из них предлагают нам пробные версии и даже бесплатные версии, которые мы можем скачать без оплаты. Но мы рекомендуем вам выбрать платные версии в этом случае, так как другие обычно ограничены и могут вызвать проблемы
Acronis Disk Director,
Acronis является одним из самых престижных и известных брендов в плане резервного копирования и защиты данных. Disk Director — одна из программ этого производителя, разработанная главным образом для оптимизации использования наших жестких дисков и защиты наших данных. Помимо большого количества функций восстановления и инструментов управления разделами, Disk Director позволяет нам клонировать жесткие диски, чтобы легко переносить все данные с одного диска на другой.
Кроме того, с Acronis True Image мы можем настроить систему клонирования активного диска. Это позволяет нам иметь точную копию в реальном времени любого жесткого диска, который есть у нас на компьютере. Таким образом, в случае сбоя одного из них данные будут сохранены во втором.
Мы можем получить доступ ко всему программному обеспечению Acronis из Следующая ссылка .
Paragon Drive Copy Professional
Paragon Drive Copy Professional — еще одна из наиболее известных программ для резервного копирования данных на жесткий диск. Эта программа специально разработана, чтобы позволить нам переносить все наши данные, включая операционную систему, с одного компьютера на другой. Он имеет расширенные и безопасные функции для резервного копирования и предлагает возможность копирования целых жестких дисков или отдельных разделов.
Мы можем купить Paragon Drive Copy Professional из Следующая ссылка .
AOMEI Backupper
Продукты AOMEI отличаются высокой эффективностью и в то же время очень просты в использовании. AOMEI Backupper — один из лучших продуктов, предлагаемых этой компанией. Эта программа разработана, чтобы позволить нам выполнять все виды задач, связанных с резервным копированием наших данных.
Среди всех функций, которые предлагает нам AOMEI Backupper, в этом случае нас интересует возможность клонирования всех данных с одного жесткого диска на другой. Это также позволяет клонировать разделы и даже целые системы.
Мы можем скачать AOMEI Backupper из Следующая ссылка .
EASEUS Todo Backup
EaseUS Todo Backup — это один из лучших вариантов, который мы можем найти для тех, кто ищет мощное программное обеспечение и в то же время очень прост в использовании. Эта программа предоставляет нам все необходимое для обработки наших данных, жестких дисков и разделов и управления резервными копиями всей вашей информации.
Мы можем скачать EaseUS Todo Backup из Следующая ссылка , Бесплатная версия позволяет вам клонировать диски, но если нам нужно более полное решение с другими функциями (например, миграция операционной системы), рекомендуется выбрать версию для дома за отдельную плату.
Macrium Отражение
Наконец, Macrium Reflect — еще одна из наиболее известных программ для резервного копирования файлов, работы с образами дисков и разделов и клонирования целых дисков. В этой программе есть все необходимое для работы с данными любого жесткого диска, возможность создавать простые резервные копии или клонировать жесткие диски.
Мы можем скачать Macrium Reflect из Следующая ссылка .
DiskGenius
Скачать https://www.diskgenius.com
Мощный функциональный менеджер дисков DiskGenius чего только не умеет, при этом большая часть его возможностей доступны в бесплатной редакции. И в круг этих возможностей входит клонирование дисков. Носители информации в окне программы отображаются на панели слева, где в древовидной структуре можно посмотреть их разделы и содержимое. По разделам информация также представлена в детализированной таблице в основной части окна и графикой вверху.

Для запуска операции клонирования в меню «Tools» выбираем «Clone Disk».

На этапе «Select source disk» указываем диск-исходник.
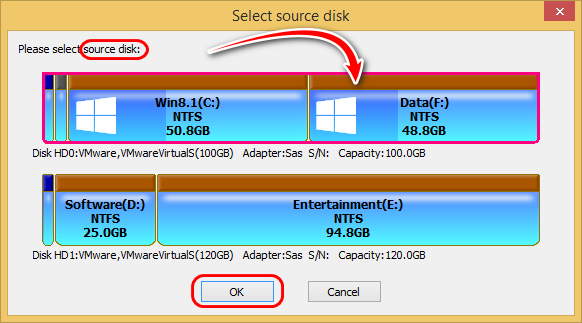
На этапе «Select target disk» указываем диск назначения.
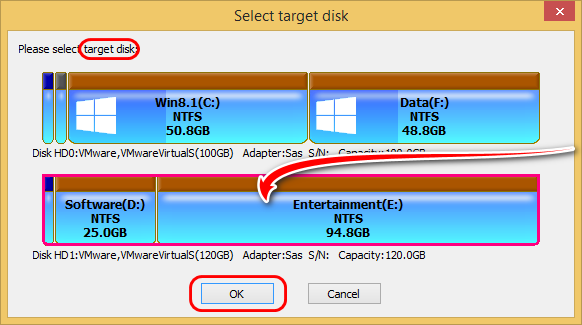
В окошке задания параметров указываем вариант клонирования:
• «Copy all sectors» – посекторное копирование;• «Copy all valid sectors according to the layout of the file system» – копирование всех доступных секторов в соответствии с макетом файловой системы;• «Copy all files» – копирование всех файлов, т.е. обычное клонирование.
В нашем случае нужно последнее. Запускаем операцию кнопкой «Start». После чего DiskGenius предупредит нас об уничтожении содержимого диска назначения и перезаписи на нём данных.
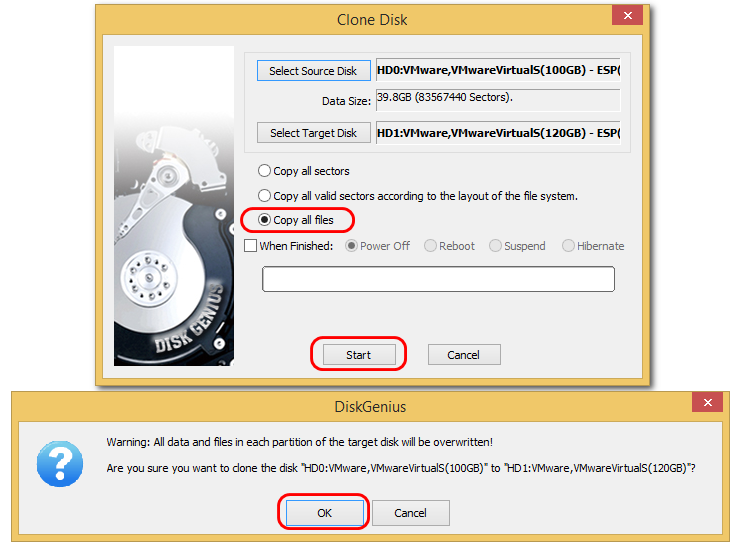
Далее нам будет предложено два варианта проведения операции клонирования – в режиме предзагрузки в среде WinPE и так называемая горячая миграция «Ноt Migration», она же «горячее» клонирование. Выбираем последнюю.
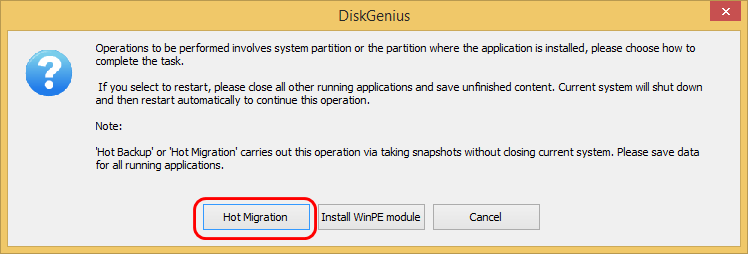
По итогу жмём кнопку «Complete».
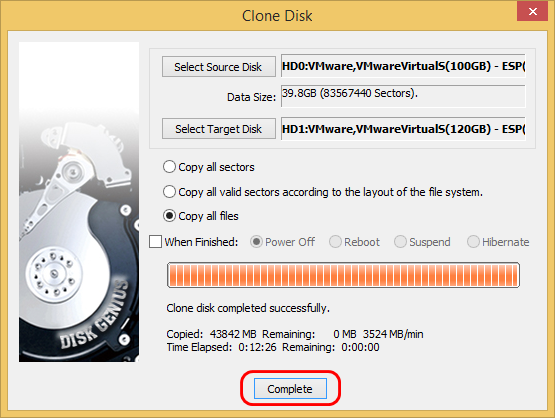
И можем смотреть результат проведённой работы в окне самой же программы DiskGenius.

Обычное и посекторное копирование
Программы, предлагающие клонирование диска, могут предусматривать либо два варианта проведения этой операции — обычное или посекторное копирование, либо только один из них. Чтобы в них разобраться, прежде чётко обозначим, что такое клонирование жёсткого диска. Это точное копирование разметки и всех хранящихся данных диска-исходника на другой носитель информации – диск назначения. Это копирование всех разделов исходника с их содержимым и в точности с их исходными параметрами и атрибутикой:
• Стиль разделов диска MBR или GPT,• Тип разделов основной или логический для MBR-дисков,• Тип разделов базовый или динамический,• Файловая система,• Различные атрибуты (статусы) типа активный, загрузочный, скрытый, шифрованный, защищённый OEM-производителем и т.п.
Всё это является объектом обычного клонирования диска: диск назначения получает идентичную с диском-исходником разметку, но данные на него копируются не посекторно, а так, как при обычном копировании – с записью в новые сектора носителя информации. При посекторном копировании из диска-исходника создаётся точный клон. На диск-назначения копируется разметка и содержимое, но, что является отличием, оно копируется в точности, как у диска-исходника. Т.е. данные первого сектора диска-исходника записываются в первый сектор диска назначения, второго – во второй, третьего – в третий. Ну и так далее. А там, где на исходнике секторы пустые, то, соответственно, всё так и переносится на диск назначения. Посекторное клонирование – это копирование данных на низком уровне вне зависимости от логических надстроек типа файловой системы или самих же файлов. Чтобы посекторное клонирование было возможно, диск назначения должен иметь или такой же объём, как у исходника, или больший.
Какой вариант клонирования выбрать – обычное или посекторное? В большей части случаев обычное, у него два неоспоримых преимущества:
• Это более быстрый процесс проведения операции;• Это новая запись данных, а, соответственно, дефрагментация разделов.
Посекторное длится по времени гораздо дольше, но оно позволяет клонировать Windows с идентификацией оборудования, а, соответственно, с активными лицензиями системы и установленного в ней софта. Тогда как при обычном варианте проведения операции мы получим клон наработанной Windows, но на уровне идентификации оборудования это будет всё же другая операционная система. И всё, что есть на ней лицензионное, необходимо будет переактивировать.
Сравнительная таблица
Acronis True Image
Большое количество опций; русский язык; простой интерфейс; выбор режима работы; наличие «облака».
Платная лицензия
EASEUS Disk Copy
Многофункциональность; понятный интерфейс; полностью бесплатная; высокая точность при клонировании.
Отсутствие русского языка
Paragon Drive Backup
Многофункциональность; подсказки «мастеров»; поддержка любых ОС компании Microsoft; выбор места хранения; полное или частичное клонирование.
Платная лицензия
FarStone DriveClone
Бесплатная программа; работа в реальном времени без перезагрузки ПК;клонирование целиком и частично; надежность.
Не поддерживает версии ОС Windows выше 8.1
Seagate Disk Wizard
Полностью бесплатная; Русскоязычный и доступный интерфейс; Поддержка ОС Windows 10 / 8.1 / 8 / 7 / Vista / XP 32|64-bit; Два режима работы.
Только для ПК, использующих жесткие диски Seagate и Maxtor
AOMEI Backupper
Создание копий без прерывания работы; Поддерживает ОС Windows 10, 8.1, 8, 7, Vista, XP; Клонирование дисков; Полное и частичное копирование; Шифрование копий.
Необходимость установки русификатора.
Clonezilla
Поддержка всех ОС; Бесплатный доступ; Работа с большинством файловых систем; Возможность сжатия образа; Запись образа удаленно и локально.
Отсутствие русского языка; Запуск с диска для создания образов; Резервное сохранение отдельных файлов и каталогов невозможно; Только полный бэкап диска или раздела.
HDClone
Поддержка ОС Windows 10, 8.1, 8, 7, Vista, XP; Высокая точность клона; Поддержка жестких дисков IDE/ATA/SATA;Клонирование и создание виртуальных образов.
Многофункциональность и высокая скорость работы только в латных версиях
Renee Becca
Копирование, клонирование и восстановление; поддержка ОС Windows 10, 8, 7, Vista, XP, 2000, 2003.
Сложности при скачивании у пользователей Windows 10;
Как это сделать в Linux?
Создать загрузочную флешку с Live дистрибутивом Parted Magic 2016. Это дистрибутив Linux, с различными утилитами для восстановления системы. Авторы этого дистрибутива конечно жлобы и попросят у вас 9$ но вы смело можете зайти на и найти ближайший к вам torrent трекер откуда его и скачаете.
Дальше вам нужно открыть командную строку и выполнить команду:
fdisk -l
Которая покажет вам, какие диски есть в вашей системе. Предварительно вам необходимо подключить всю периферию.
В дальнейшем все что нам нужно, это открытая консоль и команда ddrescue
Немного теории — утилита ddrscue обладает одной очень полезной особенностью, она ведёт специальный лог, в котором отмечает проблемныепропущенные места, и при дальнейших запусках уже использует этот файл пробует читать только то, что раньше распознать не удалось. Поэтому процесс восстановления будет идти в несколько этапов, сначала пытаемся максимально быстро распознать большую часть, а потом возвращаемя к проблемным участкам.
В данном примере диск /dev/sda — исходный диск с битыми секторами
Диск /dev/sdb — пустой диск такой же или большей емкости.
Первый проход запускается командой
ddrescue --no-split --verbose /dev/sda /dev/sdb /root/rescue.log
Если система вам скажет что на диске куда вы собираетесь клонировать исходный диск уже есть данные, вам необходимо использовать параметр —force
ddrescue --no-split --verbose --force /dev/sda /dev/sdb /root/rescue.log
Лог восстановления — параметр не обязательный, но при многопроходном варианте нужен, и если в первый проход его создать забыли, то можно использовать —generate-logfile, полученный лог будет больше оптимального, но для дальнейших проходов полностью подойдёт.
В моём случае первый проход занял больше дня и сообщил о следующем
картина не самая приятная, но уже что-то, начинаем второй проход.
ddrescue --direct --max-retries=2 --verbose /dev/sda /dev/sdb /root/rescue.log
теперь пробуем прочесть диск в режиме прямого доступа и с 2 повторными попытками. Это число можно увеличивать, но в моём случае это только увеличивало время и результатов не приносило. (А вот при копировании CD вполне может дать результат).
Второй проход занял ещё около 15 часов, причём значительно улучшил картину:
но попробуем вернуть остатки
ddrescue --retrim --max-retries=2 --verbose /dev/sda /dev/sdb /root/rescue.log
в этом режиме очень сильно падает скорость, но восстанавливается то, что предыдущие два прохода не смогли.
Через два часа восстановление прерываю, результат
понятно что резкого улучшения ждать не стоит. С другой стороны для файлов небольшого размера (10-100мб) именно третий проход давал максимум данных, так что зависит от везения и характера проблем.
Времени на всё ушло чуть более двух суток, что конечно много, но приемлемо.
Удачного восстановления, и не забывайте делать бекапы, они стоят потерянного времени, но а на крайний случай, ddrescue Вам в помощь.
Дополнительный функционал
Что еще? Ну, пожалуй, скажу, что в главном окне программы, в правом нижнем углу можно вызвать меню настроек (нажав на значок гаечного ключа) и создать загрузочный носитель USB/CD/DVD, который в управлении не сложнее самой программы, а так же посмотреть инструкцию и проделать другие мелочи.

Раздел SpeedTest, как упоминалось, позволяет протестировать диски на скорость работы носителя в последовательном и произвольном чтении (хотя по мне, этого маловато и лучше использовать что-то вроде CrystalDiskMark).

Ну, а DiskView позволит заглянуть неприлично глубоко, аж в самые сектора любого HDD/SSD-носителя. Если, конечно, Вы знаете зачем оно нужно.
На сим, пожалуй всё.
Переходим к послесловию.
Сценарии клонирования диска
Зачем вам нужно создавать клон диска? Вообще говоря, клонирование диска имеет различные виды использования, часто встречаются следующие сценарии:
- Перенос ОС: клонирование диска с установленной Windows позволяет перенести ОС на другой жесткий диск или гораздо быстрее SSD без переустановки самой ОС.
- Обновление жёсткого диска: клон диска может помочь обновить жёсткий диск со старого небольшого диска на новый более крупный без переустановки операционной системы и приложений.
- Миграция данных: она может помочь быстро перенести все данные на диске на другой, такой как, перенос с HDD на SSD.
- Создание дубликата диска: Если все данные на текущем системном установленном диске важные, необходимо выполнять полное резервное копирование исходного диска путём его клонирования на целевой диск.
- Восстановление данных: во избежание вторичного повреждения жёсткого диска во время восстановления данных, необходимо клонировать диск, а затем восстановить то, что вы хотите с клонированного диска.
Aomei Backupper обеспечивает соответствующую функцию клонирования диска, которая может клонировать один диск на другой, не останавливая работающую операционную систему. То есть, оно может клонировать во время работы на компьютере. В ситуации по умолчанию это программное обеспечение для клонирования диска просто клонирует существующие данные на диске (то есть используемые секторы). Оно не будет клонировать удалённые данные. Это программное обеспечение также предоставляет опцию “сектор за сектором”. Если вы выберете этот параметр, все данные, независимо от того, были ли они удалены или нет, будут клонированы.
Программы для клонирования диска
Для создания клонов жестких дисков существует много разнообразного софта, от бесплатного до платного. Одни из них – универсальные, подходят для любых типов накопителей. Другие – имеют узкую направленность и предназначены для конкретных марок дисков. Мы рассмотрим самые популярные и простые программы для клонирования SSD и HDD.
EASEUS Disk Copy
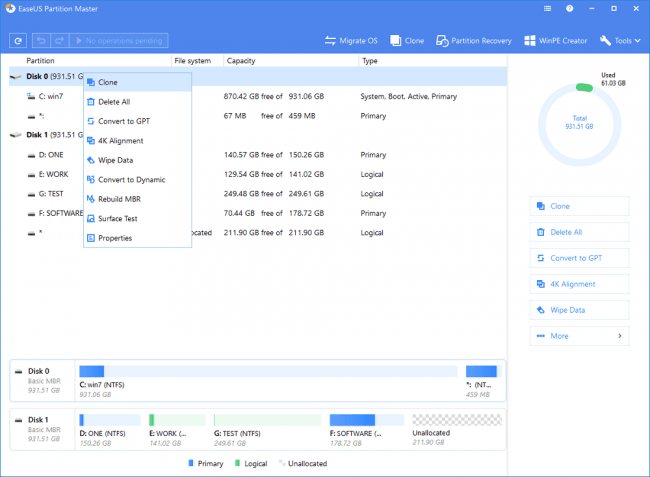
Софт предназначен для создания клонов накопителей любого типа. Программа бесплатна и, при этом, обещает 100% копию исходного диска. EASEUS Disk Copy позволяет создать копию отдельных разделов. Посмотрим на остальные плюсы и минусы программы:
Преимущества
- Высокая скорость копирования;
- Простой интерфейс;
- Запуск с загрузочной флешки;
- Поддержка жестких дисков до 1 ТиБ;
- Бесплатное пользование;
- Независимость от ОС;
Недостатки
- Отсутствие русифицированной версии;
- После установки забивает компьютер рекламным мусором;
Paragon Drive Backup Personal
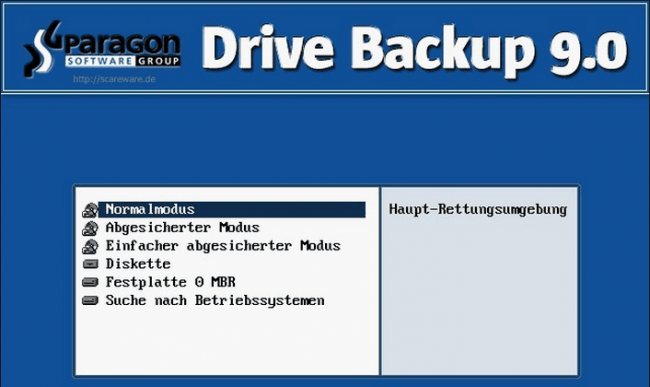
Paragon – инструмент для создания резервных данных, в том числе и клонирования дисков. Имеет широкий функционал, и простой интерфейс. Большое преимущество софта в том, что все процессы сопровождаются подсказками для пользователя.
Преимущества
- Высокая скорость клонирования;
- Большое количество режимов;
- Поддерживает все файловые системы;
- Русскоязычный интерфейс;
- Клонирование отдельных разделов;
Недостатки
Платная лицензия – 39,95$;
Macrium Reflect
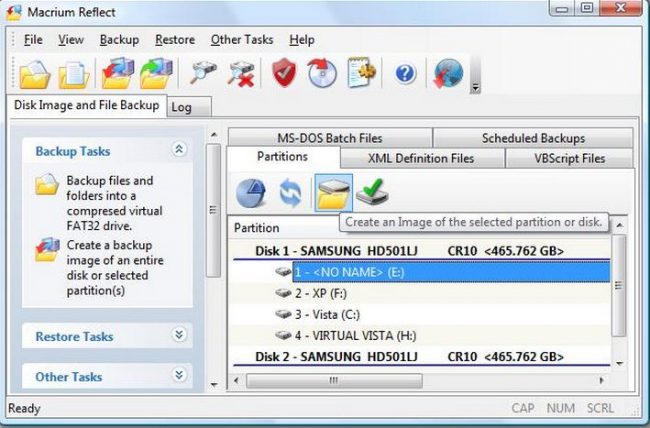
Создает разделы и образы. После восстановления дисков они могут использоваться в качестве виртуальных носителей. Лицензирование бесплатное.
Преимущества
- Разбивка на отельные разделы;
- Проверка на соответствие завершенных образов;
- Многоуровневая система защиты данных;
- Быстрое копирование диска;
- Интуитивный интерфейс;
Недостатки
- Отсутствие русскоязычной версии;
- Вместе с программой автоматически устанавливаются рекламные модули;
Acronis True Image
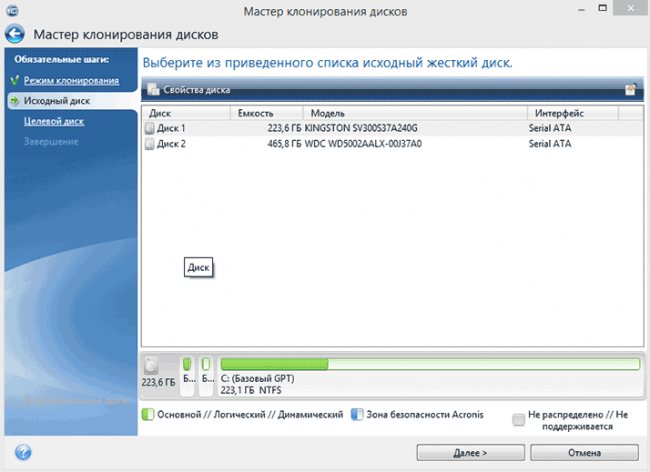
Acronis – одна из самых известных программ для клонирования жестких дисков. Имеет широкие возможности создания образов, копий и клонов. Работает со всеми файловыми системами. Отлично взаимодействует с устаревшими версиями Windows.
Преимущества
- Быстрое создание клона;
- Перенос защищенных для копирования данных;
- Большое количество функций;
- Два режима: автоматический и ручной;
- Русифицированная версия;
Недостатки
Платная лицензия – 1700 рублей;
Farstone RestoreIT Pro
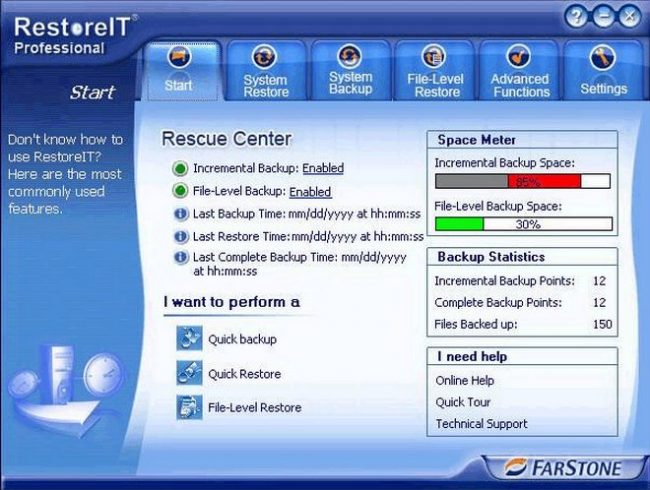
Farstone создает бекапы информации, что храниться на диске. Она не создает клонов как таковых, но восстанавливает систему после сбоев, случайного удаления или повреждений от вирусов. Удобство программы в том, что позволяет резервировать данные каждый час, а для возвращения к исходной точке нужно нажать всего одну кнопку.
Преимущества
- Мониторинг диска и отдельных разделов;
- Полное и накопительное резервирование;
- В случае повреждения загрузчика, систему можно восстановить;
- Сохранения всей истории резервирования;
Недостатки
Платная лицензия – 24,95$;
EaseUS Todo Backup Home
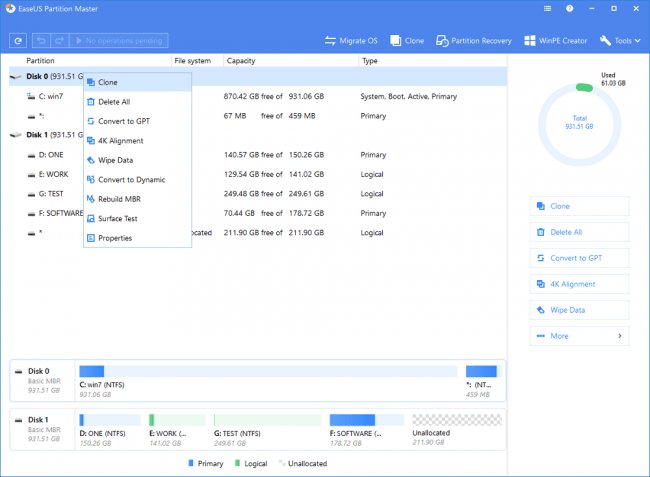
Выполняет посекторное клонирование жестких дисков и отельных разделов. Надежна в своей работе, создает копии накопителей с максимальной точностью. Бесплатно пользоваться можно только демо-версией на ограниченный период времени. Имеет три вида платной подписки:
- Подписка на год – 79$
- Подписка на 2 года – 129$
- Пожизненная лицензия – 259$.
Преимущества
- Создает полные и секторные копии;
- Многофункциональная работа;
- Высокая скорость переноса данных;
- Надежность в работе;
Недостатки
Дорогая платная лицензия – 79$;
Renee Becca
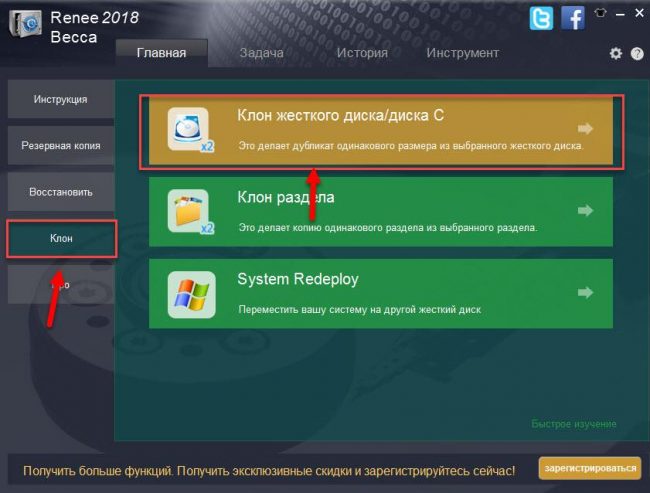
Renee Becca – один самых удобных инструментов для создания клонов жестких дисков. Софт отвечает также за клонирование отдельных папок и разделов файловой системы. Перенос данных происходит в несколько простых шагов. Больше функций можно получить после регистрации в программе.
Преимущества
- Бесплатная лицензия;
- Простота использования;
- Удобный интерфейс;
- Надежная работа;
Недостатки
Средняя скорость клонирования;
Клонирование диска в Linux
С помощью dd
Утилита позволяет делать копирование и конвертирование данных низкого уровня в необработанном виде. Она копирует стандартный ввод в стандартный вывод. Ее также можно использовать для создания бекапов boot-сектора жесткого диска.
Примеры использования
Для клонирования /dev/sdb3 на другой диск /dev/sdc3
Можете клонировать жесткий диск /dev/sdc на /dev/sdd:
Так же есть воможность дублировать раздел /dev/sda1 как файл-образ диска с именем backup.sda1.mm.dd.yy.img file:
ИЛИ
Для восстановления образа:
dd command может сделать бекап любой части диска, не зависимо от используемой операционной системы. Она используется на FreeBSD / OpenBSD / Mac OS X / MS-Windows и др.
С помощью Partition Image
Команда partimage создает бекап части диска в файл-образ и пересохраняет его. (почти как Ghost). Для установки, можно воспользоваться следующей командой:
Debian / Ubuntu Linux
RHEL / Fedora / SL / Red Hat / CentOS Linux

Можете следовать инструкциям на экране для создания бекапа или пересохранения образов.
Создайте образ /dev/sda2 (проверьте, чтоб /dev/sda2 не был замаунтен/подключен):
Восстановить можете следующим образом:
Имейте в виду, что partimage только копирует данные с указанной части диска. Это сделано для скорости и эффективности, свободные блоки не записываются в файл-образ. Поскольку разделение работает на последовательной основе, время переноса информации максимизировано, а время поиска минимизировано.
Записанные части диска можно сохранить и в сети, используя сетевую поддержку partimage, или с помощью Samba / NFS (Network File Systems). Это позволяет восстанавливать части жесткого диска после их повреждения. Вам необходимо установить пакет partimage-server который запускает сервер-демон для удаленного создания образов, почти как Ghost.