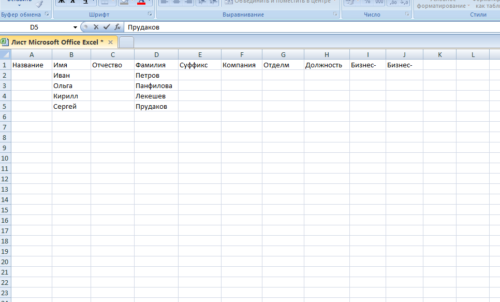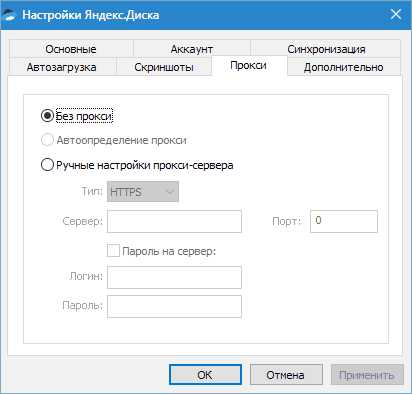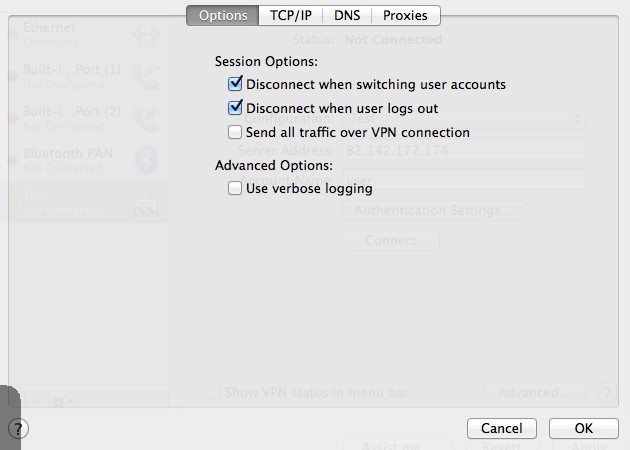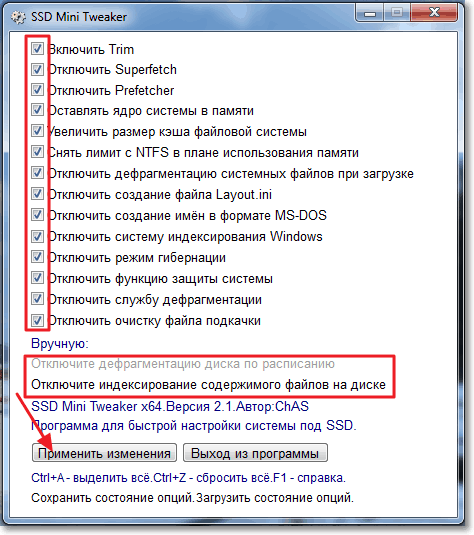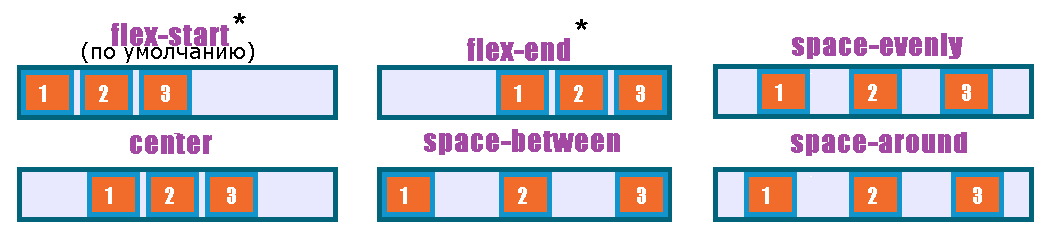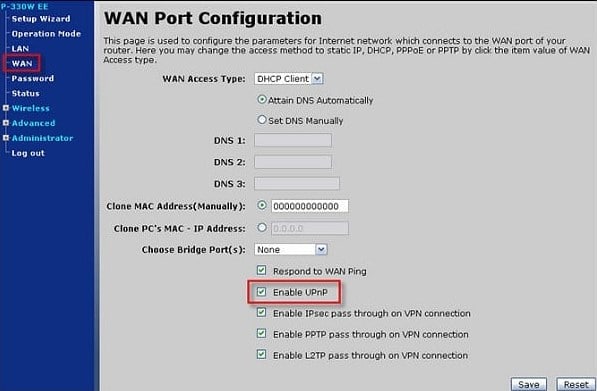Настраиваем url overrides в keepass2
Содержание:
- Информация была полезной? Поделись с друзьями!
- Translations
- 6.4. Импорт базы паролей из KeePassX версии 0.4.3
- FAQ
- Создание новой записи и генератор паролей KeePass
- Безопасность KeePass
- KeePassX 2.0 Alpha 6 releasedPosted by by Felix Geyer on 12. April 2014
- Портативность, доступность и отсутствие Установки
- Как пожаловаться на коллекторов или МФО
- KeePassXC
- Ключевые файлы
- How To Setup KeePass & Sync Across All Devices | Free Password Manager | Tutorial Guide
- Переместить Убежище в Облако
- Keepass2Android на Android
- KeePass Touch для iOS
- Заключение
- Как скачать и установить?
- Beta slowly approachingPosted by by Felix Geyer on 5. May 2015
Информация была полезной? Поделись с друзьями!
Translations
Installation:
- Left-click the download link of the language of your choice
(for KeePass 1.x click the » link;
for KeePass 2.x click the » link).
Unpack the downloaded ZIP file (to the current directory). - In KeePass, click ‘View’ → ‘Change Language’ → button
‘Open Folder’; KeePass now opens a folder called ‘Languages’.
Move the unpacked file(s) into the ‘Languages’ folder. - Switch to KeePass, click ‘View’ → ‘Change Language’,
and select your language. Restart KeePass.
If you are using an old version, please have a look in the
1.x /
2.x
translation archives.
| Language | Author | Downloads | |
|---|---|---|---|
| Arabic |
M. Abdulaziz and A. Gharbeia (1.x) |
||
| Basque | Alesander Gil Almandoz | N/A | |
| Belarusian | Andrew Gavrushenko | N/A | |
| Bulgarian | I. Georgiev (2.x), DonAngel (1.x) |
||
| Burmese | T. Hlaing (2.x), R. Kyaw (1.x) | ||
| Catalan | Albert Morera | ||
| Chinese, Simp. | Leo Dou | ||
| Chinese, Trad. | Kao Shiang-Yuan | ||
| Croatian | I. Bunjevac (2.x), D. Vuković (1.x) |
||
| Czech | M. Pavelka and M. Klíma and R. Tlapák (2.x), T. Glabasňa and P. Chramosta (1.x) |
||
| Danish | Christian Staal | ||
| Dutch | Hilbrand Edskes | ||
| English | Dominik Reichl | Built-in, no download | |
| Estonian | A. Kuhlberg (2.x), A. Viiand (1.x) |
||
| Finnish | K. Eveli (2.x), A. Tähtinen (1.x) | ||
| French | Ronan Plantec | ||
| Galician | Jesús Amieiro | N/A | |
| German | Dominik Reichl | ||
| Greek | M. Ntovas-Tzimas (2.x), S. Vradelis (1.x) |
||
| Hebrew | Oded Eli (2.x), Tomer Shalev (1.x) |
||
| Hungarian | Pc and Pc Szerviz (2.x), Zotius and Herka (1.x) | ||
| Icelandic | Stefán Örvar Sigmundsson | N/A | |
| Indonesian | Vaksin.com | N/A | |
| Italian |
Mauro Rossi and Luca ‘Hexaae’ Longone |
||
| Japanese | Hiroki Matsumoto | ||
| Korean | Incrisis (2.x), P. D. Beom (1.x) |
||
| Latin | Mikael Hiort af Ornäs (2.x), Akkadites (1.x) |
||
| Latvian | Kārlis Šteinbergs | Dev. | |
| Lithuanian | Vytautas Rėkus | ||
| Macedonian | Oliver Noveski | N/A | |
| Malay, Bahasa Melayu | Khairul Nizam Bin Taha | N/A | |
| Norwegian, Bokmål | J.-T. Edvardsen (2.x), K. Schjønhaug (1.x) |
||
| Norwegian, Nynorsk | Yngve Spjeld Landro | N/A | |
| Pashto | Mostafa Sadat | N/A | |
| Persian | Iriman (2.x), Torment (1.x) | ||
| Polish | Marcin Czerwien | ||
| Portuguese, BR | C. Mantovani (2.x), MCHAL (1.x) |
||
| Portuguese, PT | José Gonçalves | ||
| Punjabi, Indian | Gurmeet Singh Kochar | N/A | |
| Romanian | F. C. Russen , R. Velcsov |
||
| Russian | Dmitry Yerokhin | ||
| Serbian, Cyrillic | Ljuba Ćirović | ||
| Serbian, Latin | Ljuba Ćirović | ||
| Slovak | Marián Hikaník | ||
| Slovenian | P. Klofutar, Z. P. Lipičnik, I. Osredkar | ||
| Spanish | Marcel Trujillo | ||
| Swedish | Bo Schöllin (2.x), J. Boström (1.x) |
||
| Thai | K. Sirap (2.x), L. Suwancharthree and P. Kaephukhieo (1.x) |
||
| Turkish | Kaya Zeren | ||
| Ukrainian | Oleksii Zinchuk (2.x & 1.x), Artem Polivanchuk (2.x) |
||
| Vietnamese | Hà Mạnh Tuấn , Trần Minh Phương |
Note: if you want to update an existing translation or create a translation
that doesn’t exist yet, please first contact the current translator(s)!
Thanks to the following people for maintaining translations in the past:
Michael Åström (Swedish up to 0.92a),
Maciej Chojnacki (Polish up to 1.04),
Alexander Pettersson (Swedish),
Henrik Gregersen (Danish up to 1.04),
Carles Millán (Catalan up to 1.04),
Radoslav Bielik (Slovak up to 1.04),
Documan (Hungarian up to 1.04),
Fabio Negri Cicotti (Brazilian Portuguese up to 1.11),
Kees Koenders (Dutch up to 1.07),
Donaldas Apanavicius (Lithuanian up to 1.04),
Johan Adolfsson (Swedish up to 1.09),
Erhan Burhan (Turkish up to 1.11),
Marc Tissot and
Audran Moulard (French up to 1.17),
Wasilis Mandratzis (Greek up to 1.04),
Knut Schjønhaug (Norwegian Bokmål up to 2.15),
Marc Folch
and Securedigital (Catalan up to 1.18),
Jorma Hurtig (Finnish up to 2.18),
Andrew Gavrushenko
(Russian up to 1.31 and 2.35),
Nikolaos J. Kampouridis
(Greek up to 2.21),
Ozzii
(Serbian up to 1.23 and 2.23),
Mikael Hiort af Ornäs
(Swedish up to 2.30),
Paro Uchkunof (Bulgarian up to 2.10),
Airplanez
(Korean up to 2.36).
6.4. Импорт базы паролей из KeePassX версии 0.4.3
В старых версиях KeePassX (включая версию 0.4.3) использовался другой формат данных, который больше не поддерживается. Если у вас есть база паролей, созданная в одной из этих старых версий KeePassX, вы можете импортировать ее в новый формат (версии 2.0.2 или новее), а затем сохранить. Чтобы это сделать, следуйте по шагам.
В этом примере мы предполагаем, что у вас уже есть рабочая база паролей в новом формате, но вы хотите импортировать старую базу KeePassX.
Шаг 1. Выберите в меню Хранилище, затем Импортировать хранилище KeePass 1.

Изображение 1. Импорт старой базы паролей
В этом примере мы импортируем файл «old-keepass-db.kdb», который находится на Рабочем столе.
Шаг 2. Перейдите туда, где находится старая база паролей.
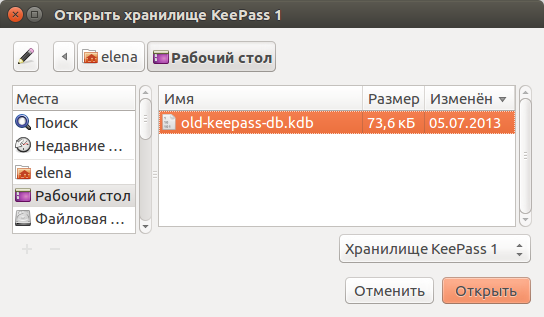
Изображение 2. Переход к старой базе паролей KeePassX
Шаг 3. Выберите файл базы.
Шаг 4. Нажмите кнопку .
Шаг 5. Введите мастер-пароль для старой базы паролей.

Изображение 3. Ввод мастер-пароля для старой базы паролей
Шаг 6. Нажмите кнопку .
Примечание. Если у вас уже открыта база, KeePassX откроет старую базу в другой вкладке.

Изображение 4. Две базы открыты в разных вкладках
Вы можете сохранить эту базу как обычно. Она автоматически конвертируется в новый формат KeePassX.
Шаг 7. Нажмите кнопку , чтобы сохранить старую базу в новом формате. (Вы также можете нажать Ctrl-S).
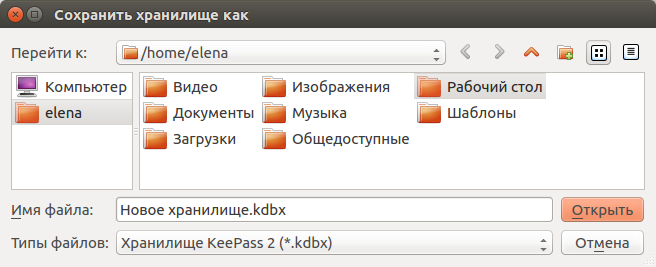
Изображение 5. Сохранение старой базы паролей в новом формате
В нашем примере мы сохраняем импортированную базу паролей на Рабочий стол и переименуем ее в «imported-db.kdbx».
Шаг 8. Перейдите туда, куда хотите сохранить базу.
Шаг 9. Наберите новое название файла в поле Имя файла.

Изображение 6. Выбор места и имени для обновленной базы
Шаг 10. Нажмите кнопку .
Ваша импортированная база обновлена и содержит все записи, которые были в ней прежде. Вы можете открывать базу и изменять ее в новых версиях KeePassX с использованием прежнего мастер-пароля.
Примечание. Пусть вас не смущает то название базы, которое KeePassX показывает в заголовке окна или во вкладке. Там вы увидите прежнее название базы, даже когда она уже была импортирована и конвертирована
(Обратите внимание на «old-keepassx-db.kdb» на изображении выше. На самом деле файл называется «imported-db.kdbx»)
FAQ
Вопрос. Если вдруг я все-таки забуду мастер-пароль, можно ли будет как-то добраться до паролей в базе?
Ответ. Нет. В этой ситуации ничего нельзя сделать. Чтобы подобное не произошло, используйте какой-либо способ запоминания паролей, описанный в разделе Создание и хранение надежных паролей.
Вопрос. Если я удалю программу KeePassX, что будет с моими паролями?
Ответ. Программа будет удалена с компьютера, но база паролей (в файле .kdbx) останется. Вы можете открыть этот файл в любое время в будущем, если снова установите KeePassX.
Вопрос. Я случайно удалил базу, что делать?
Ответ. Надеемся, у вас есть резервная копия. Убедитесь, что вы действительно удалили файл, а не забыли, куда его записали. Поищите на компьютере файлы с расширением .kdbx. Если база и впрямь удалена, и вы будете действовать достаточно быстро, возможно, вам удастся восстановить файл с помощью специальных утилит для восстановления данных.
Создание новой записи и генератор паролей KeePass
Ну, вот и настало время удалить демо-данные, и начать вносить в базу свои профили. Менеджер паролей KeePass имеет возможность генерировать пароли для вновь создаваемых записей по заранее заданным алгоритмам.
Чтобы изменить шаблон по умолчанию для новых записей, открываем встроенный генератор паролей (Сервис — Генератор пароля). На открывшейся вкладке «Настройки», нужно усложнить шаблон для будущих сгенерированных паролей. Для максимально надежных паролей проставьте галочки, как показано на скриншоте. Длину можете задать любую, но желательно, не меньше 20 символов. 20-30 – самое оптимальное. Для сверхважных учетных записей (типа электронных кошельков, банковских аккаунтов, основных электронных ящиков и т.п.), можете позже выставлять индивидуальные значения в ручном режиме. Напоминаю, сейчас мы настраиваем автогенерацию паролей.

Пробел и верхние ANSI-символы лучше не отмечать, в виду того, что не все сервисы их поддерживают. После того, как отметите все нужные галочки и зададите длину, в выпадающем меню выберите «Автогенерируемые профили для новых записей» и нажмите на значок дискетки.

На следующей вкладке «Дополнительно», лучше ничего не менять, т.к. это отразится на надежности пароля. А вот на вкладке «Просмотр» можно увидеть примеры генерируемых паролей (в соответствии с заданными параметрами).
Теперь внесем первую запись о профиле. Для этого воспользуемся комбинацией клавиш Ctrl+I, или нажмем на специальный значок:
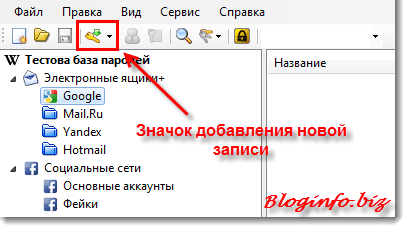
Откроется окно «Добавление записи». Все основные параметры находятся на первой вкладке.
«Название» заполните таким образом, чтобы вы могли сразу определить, что это за учетная запись. Вводите имя (логин), ссылку (целевой сайт, для которого создаете запись). При желании добавляете какой-нибудь комментарий, например, электронную почту, на которую регистрируется аккаунт (если она не совпадает с логином), ну и т.д.
В самом низу находится полезная функция – напоминание о необходимости смены пароля. Как вы уже знаете, пароли необходимо периодически менять (от важных учетных записей). Дату напоминания можете задать вручную, или воспользоваться кнопочкой с часами справа.
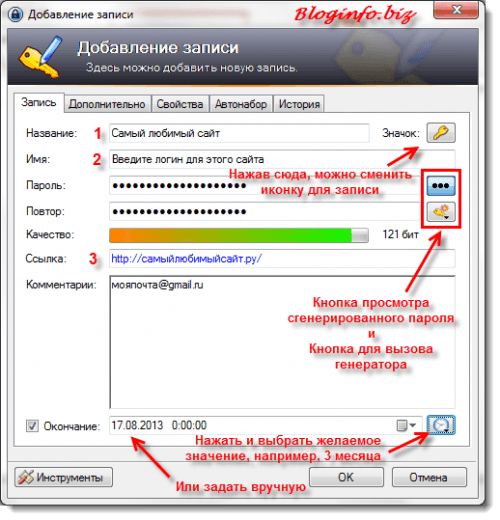
Если вы решили использовать напоминание о смене пароля, логично будет настроить KeePass на то, чтобы он при открытии он напоминал о том, что какой-то пароль просрочен. Для этого, переходим в меню «Сервис» – «Настройка» – «Дополнительно», и отмечаем галочкой пункт «Показывать просроченные записи (если они есть)». Можно отметить и следующий за ним пункт.

Но это целесообразней будет сделать позже, ведь у нас сейчас открыто окно добавления новой записи… Вернемся к нему и пройдемся по остальным вкладкам.
Вкладка «Дополнительно».

Вкладка «Свойства»
Тут можно задать оформление записи: цвет текста и фона, а также прописать тэги. Я этими функциями не пользуюсь
Вкладка «История»
Очень полезная штука в некоторых случаях. Позволяет не только просмотреть всю историю изменений записи, но и «откатиться» на предыдущий пароль.
Вкладка «Автонабор» – читаем далее…
Безопасность KeePass
Для безопасности пользовательских данных KeePass сочетает несколько методов. Так, сервис напоминает о необходимости периодической смены мастер-пароля. Эту функцию придётся активировать самостоятельно, как мы уже упоминали. Также можно настроить принудительную смену. Кроме того, KeePass предлагает распечатать “аварийный лист” для восстановления доступа к базе данных. Он понадобится в том случае, если пользователь потеряет доступ к ней из-за действий вредоносного ПО или по другой причине.
При шифровании базы используются такие алгоритмы, как AES-256 и ChaCha20. На данный момент они являются самыми современными. Эти алгоритмы шифрования имеют разный принцип работы. Так сервис защищает данные пользователя от попыток прямой дешифровки базы, поскольку взломщик не будет точно уверен в том, какой именно протокол нужно применить для этого.
При создании новой базы возможно несколько методов шифрования. Во-первых, можно использовать мастер-пароль для запуска базы данных с вашими ключами и логинами. Во-вторых, можно создать так называемый ключ-файл. С его помощью можно войти в базу данных, для чего достаточно указать его месторасположение (например, на флеш-накопителе или рабочем столе компьютера). В-третьих, существует привязка к учётной записи вашего устройства. Если её удалить и создать новую с таким же именем, войти в базу данных не удастся. Наконец, есть смешанный режим, позволяющий использовать сразу несколько вышеперечисленных методов. Однако при утере хотя бы одного из них войти в базу будет невозможно.
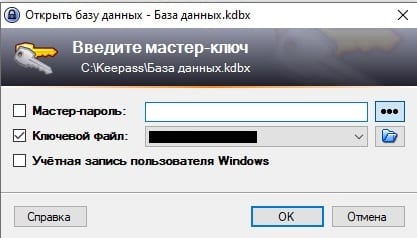
Проблемы с безопасностью
При всём этом, известен случай, связанный с безопасностью Кипас. В феврале 2016-го года исследователь Флориан Богнер нашёл уязвимость в менеджере паролей. Она позволяла осуществить так называемую MitM-атаку, пока сервис скачивает обновление. При таком методе атака производится во время передачи незашифрованных пакетов и заключается в подмене нужного пакета данных заражённым. В случае успеха злоумышленник мог отправить запрос на экспорт всех ключей, хранящихся в активных базах. Исследователь уведомил разработчиков KeePass о проблеме, однако глава проекта Доминик Рейчл ответил, что уязвимость устранена не будет. По его словам, на тот момент реализовать это было невозможно, поскольку проект мог потерять прибыль от рекламы. В качестве решения Доминик Рейчл рекомендовал скачивать обновления самостоятельно с официального сайта.
Другой случай связан с исследователем из Security Assessment — Денисом Андзаковичем. Он опубликовал на GitHub бесплатную утилиту, названную KeeFarce. Достаточно запустить её на компьютере жертвы, когда та авторизована в KeePass, чтобы инструмент дешифровал весь архив с паролями, сохранив его отдельным файлом. Принцип работы KeeFarce базируется на DLL-инъекции, за счёт которой стороннее приложение вмешивается в процессы приложения-жертвы через инъекцию DLL-кода. Вредоносный код запускает в самом менеджере паролей вполне легитимную функцию экспорта, благодаря которой открытая в этот момент база (включая все логины, пароли, заметки и URL) сохраняется в CSV файл в виде простого текста. Однако проблема DLL-инъекций касается не только KeePass, поэтому её сложно считать багом этого менеджера.
Ещё одна особенность Кипас не связана с его безопасностью напрямую. Речь о лицензии GPL, согласно которой пользователи сервиса имеют право на его неограниченную установку, запуск, распространение и изменение, а также распространение результатов изменения. Такой открытый доступ может привести к тому, что на основе открытого кода менеджера паролей злоумышленники могут создать собственное вредоносное ПО, которое способно повредить или взломать KeePass.
KeePassX 2.0 Alpha 6 releasedPosted by by Felix Geyer on 12. April 2014
I hereby announce the latest alpha release of KeePassX: 2.0 Alpha 6.
It fixes a security issue that allows you to use global auto-type even when the database is locked.
Thanks to Dmitry Medvinsky for reporting this.
The most important changes are:
- Add option to lock databases after user inactivity
- Add compatibility with libgcrypt 1.6
- Display passwords in monospace font
- Use an icon for the button that shows/masks passwords
- Add an option to show passwords by default
- Improve password generator design
- On Linux link .kdbx files with KeePassX
- Remember window size
- Disallow global auto-typing when the database is locked
Special thanks to Albert Weichselbraun and Michael Curtis for their contributions to this release.
Please test the new version and report any issues at https://www.keepassx.org/dev/.
Download:
- Source code
- Mac OS X bundle
- Windows binaries
- Full list of files includes GPG signatures (signed by 0x83135D45)
You can also checkout the latest source code from our git repository at https://github.com/keepassx/keepassx.
Beware: this is an alpha release. While I believe the code base is already rather stable make sure to regularly backup your database.
Портативность, доступность и отсутствие Установки
- KeePass является портативным: он может находиться на USB Stick и работает без установки на системах Windows.
- Так же возможна и Установка для тех, кто хотел бы иметь ярлыки в меню Пуск, Windows и на рабочем столе.
- KeePass не хранят что либо в вашей системе. Программа не создает никаких новых ключей реестра и это не создает никаких файлов инициализации (INI) в каталоге Windows. После удаления каталога KeePass (в случае если Вы загрузили бинарный пакет ZIP) или с помощью удаления (в случае если Вы загрузили Установочный пакет) не оставит никаких следов KeePass в вашей системе.
- KeePass работает без загрузки каких-либо дополнительных библиотек, в Windows 98, 98SE, ME, NT, 2000, XP (Home & Pro, 32-bit & 64-bit), 2003, Vista и 7. И не требует установки NET Framework.
- KeePass потребует установки Microsoft. NET Framework (которую можно бесплатно загрузить на сайте Microsoft) или Mono. Windows Vista и выше, уже включают в себя. NET Framework, для Windows 98 / ME / 2000 / XP необходимо установить ее, если она еще не установлена. С Mono, KeePass также работает на Linux, Mac OS X, BSD и т.д.
- Доступны порты для других систем, таких как Linux, Mac OS X, КПК, смартфонов и т.п.! Смотрите страницы загрузки.
- Доступность: KeePass 2.x расширены функции настройки, оптимизирован интерфейс пользователя для программ чтения с экрана.
Как пожаловаться на коллекторов или МФО
При выявлении нарушений в деятельности МФО или коллекторских агентств, заемщик имеет право обратиться с жалобой в контролирующую инстанцию. Регулятором деятельности всех работающих на финансовом рынке организаций выступает Центробанк РФ. Наиболее простым способом подачи жалобы выступает использование интернет-приемной Банка России.
Совет. Обоснованно поданная жалоба в ЦБ РФ часто выступает важным аргументом как при переговорах с МФО о реструктуризации долга, так и во время судебного разбирательства.
Кроме того, клиенты могут пожаловаться на действия сотрудников микрофинансовой организации непосредственно руководству МФО, финансовому омбудсмену, в также в соответствующее подразделение Роспотребнадзора. В последнее время серьезное влияние на работу финансового сектора страны оказывают специализированные ресурсы, на которых размещаются отзывы должников о работе той или иной МФО. Отправка подобного собственного отзыва также является инструментом воздействия, пусть и неофициальным, на деятельность микрофинансовой организации.
KeePassXC
Как установить KeePassXC
Установка KeePassXC в Windows
Там доступен установщик и портативная версия, а также варианты для 64- и 32-битных компьютеров.

Если вы скачали портативную версию, то распакуйте архив и запустите в нём файл KeePassXC.exe.
Русский язык уже встроен в KeePassXC.
При запуске KeePassXC предлагает включить автоматическую проверку обновлений:

Установка KeePassXC в Linux
Установка в Debian, Linux Mint, Ubuntu, Kali Linux:
sudo apt install keepassxc
Установка в Arch Linux, Manjaro, BlackArch
sudo pacman -S keepassxc
Как создать базу данных KeePassXC
Нажмите кнопку «Создать новую базу данных»:

Имя и описание заполните на ваше усмотрение (можно ничего не менять):
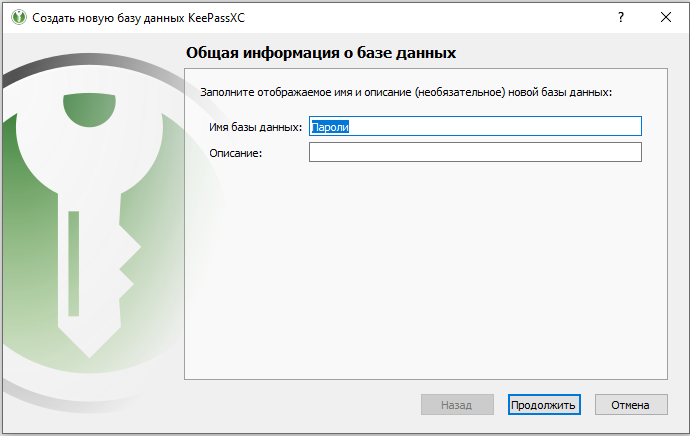
На следующем окне вы можете выбрать задержку для доступа к базе данных — чем выше значение, тем надёжнее защита от брут-форса, но больше времени требуется для чтения и сохранения базы данных.
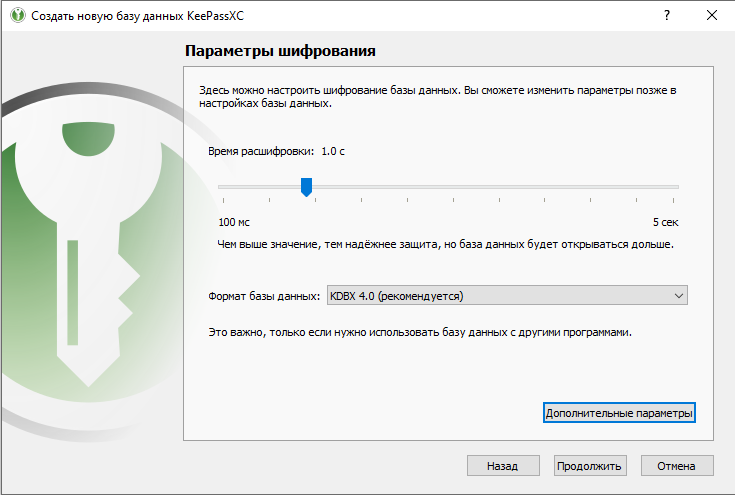
Если нажать на кнопку «Дополнительные параметры», то здесь вы сможете выбрать алгоритмы шифрования, функцию формирования ключа и сделать настройку количества итераций — чем больше итераций, тем сложнее брут-форс, но и дольше задержка при открытии и сохранении БД.

Дважды введите мастер-пароль:

Выберите папку, куда вы хотите сохранить файл БД с паролями:

Как пользоваться KeePassXC
По умолчанию в KeePassXC нет групп для сортировки сохраняемых паролей:

Для создания новых групп, кликните правой кнопкой на «Корень» и выберите «Новая группа»:
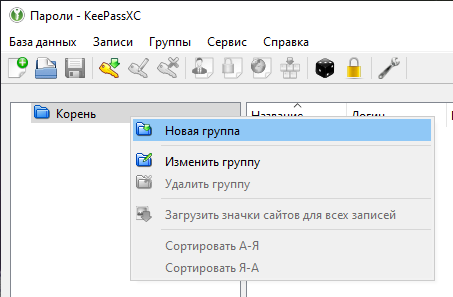
Достаточно ввести имя группы и желательно установить для неё собственную иконку:

Создайте несколько групп для удобного доступа к паролям:
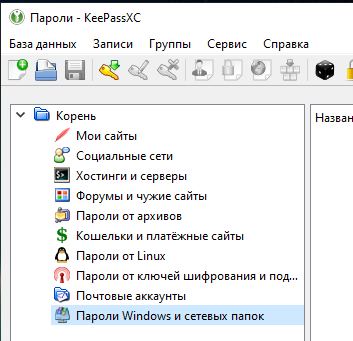
Для сохранения нового логина и пароля выберите группу и нажмите кнопку «Добавить новую запись»:
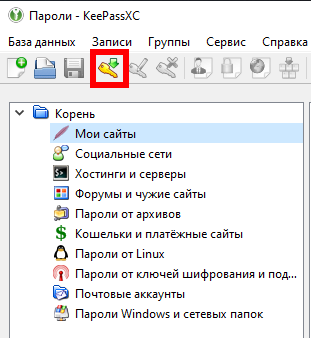
Введите данные для сохранения:

Для быстрого доступа к паролям в программе имеется поиск по всей базе данных — введите часть имени сайта или пользователя и будут показаны все записи, которые их содержат:

Клики по полям таблицы имеют свои функции:
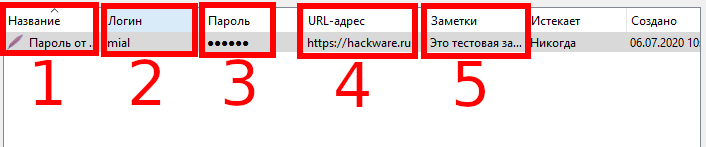
- Запись будет открыта для редактирования
- Логин будет скопирован в буфер обмена. Из буфера обмена данные удаляются через 10 секунд (можно изменить в настройках)
- Пароль будет скопирован в буфер обмена
- Будет открыт сайт, для которого сохранён пароль
- Описание будет скопировано в буфер обмена
Настройка KeePassXC
Для настройки KeePassXC в меню перейдите в «Сервис» → «Параметры».
На вкладке «Безопасность» вы можете установить время хранения данных в буфере обмена.

Здесь же вы сможете настроить блокировки при отсутствии активности, переходе компьютера в спящей режим или сворачивании KeePassXC.
Ключевые файлы
При использовании Ключевого файла, Вам не потребуется запомнание длинного, сложного Мастер ключа. База данных может быть заблокирована при помощи ключевого файла. Ключевой файл является основным Мастер-паролем только содержится он не в голове, а в файле. Ключевые файлы, как правило гораздо надежнее, чем Мастер пароли, потому как, ключик может быть гораздо более сложным, но с другой стороны его труднее содержать в тайне.
- Ключевой файл может быть использован вместо пароля, или в дополнение к паролю (или Учетной записи пользователя в Windows, KeePass 2.x).
- Ключевой файл может быть любым файлом по Вашему выбору, хотя рекомендуется выбрать один с большим количеством случайных данных.
- Ключевой файл не должен быть изменен, иначе это помешает открытию базы данных. Если Вы захотите использовать другой ключевой файл, Вам прийдется изменить главный ключ и использовать новый / другой ключевой файл.
- Для Ключевых файлов необходимо проводить резервное копирование, иначе вы не сможете открыть базу данных в случае отказа или модификации / восстановления жесткого диска.Это то же самое, как и забыть главный пароль. Бэкдоров не существует.
Не резервируйте ключевой файл в том же каталоге, что и Ваша база данных, используйте другой каталог, а лучше диск.Для проверки резервной копии, проведите тестовое открытие Вашей Базы данных на другом компьютере. Боле детальную информацию по резервному копированию ключевого файла и баз данных, см.
Смысл ключевого файла состоит в том, что вы получили что-то для аутентификации (в отличие от Мастер пароля, где вы что-то знаете), например, файл на USB Stick. Содержимое Ключевого файла (например данные ключей, содержащиеся в ключевом файле ) необходимо держать в тайне. Дело не в том, чтобы сохранить тайну местонахождения Ключевого файла — Выбор файла из тысяч, имеющихся на вашем жестком диске в принципе не повысит безопасность (его легко найти для malware/attackers, например, путем наблюдения за доступом к файлам в последнее время). Попытка сохранить Ключевой файл в тайном месте не очень эффективна.
Только для KeePass 1.x
База паролей может быть закрыта с использованием ключ-диска. Ключ-диск — это обычный диск, содержащий файл с байтами пароля. (KeePass может создать такой диск для Вас). Если Вы хотите, Вы также можете вручную выбрать ключ-файл (который будет сохранен на Вашем ключ-диске), один диск может хранить несколько ключей для нескольких баз паролей. В этом случае, Вам необходимо указать программе KeePass какой файл следует использовать, а не просто выбрать диск (когда Вы просто выбираете диск, программа KeePass предполагает, что ей следует загрузить «pwsafe.key» из корневого каталога диска).
Если Вы потеряете ключ-диск (или более точно ключ-файл) и не имеете резервной копии ключ-файла, Ваши пароли, хранящиеся в базе паролей, также можно считать потерянными. Это равносильно тому, что Вы забыли главный пароль.
Чтобы зарезервировать ключ-диск, проведите резервное копирование файла «pwsafe.key», который хранится в корневом каталоге Вашего ключ-диска. Если ранее, Вы установили ключевой файл вручную (а не использовали файл по умолчанию — «pwsafe.key»), то Вам необходимо скопировать этот файл, а не «pwsafe.key».
Конечно, KeePass может сгенерировать ключевые файлы для Вас, но Вы также можете использовать любой другой, уже существующий файл (например, изображений JPG, DOC документ и т.д.).
Только для KeePass 1.x
Для того, чтобы использовать существующий файл как ключевой файл, зайдите в диалоговое окно создания мастер-ключа и выберите «Сохранить присоединенный файл как «, выберите существующий файл. Приняв этот диалог, KeePass спросит, хотите ли перезаписать или повторно использовть файл. Выберите подходящий ответ. (см. скриншот).
Только для KeePass 2.x
Для того чтобы использовать существующий файл как ключевой файл, нажмите кнопку «Обзор», в окне диалога по созданию мастер-ключа.
How To Setup KeePass & Sync Across All Devices | Free Password Manager | Tutorial Guide
В прошлом LastPass взламывали несколько раз, и у меня возникали мысли о переходе на другой сервис. В конце концов, это главный ключ ко всей моей цифровой жизни, которым они владеют. Тем не менее, я остался с ними, надеясь, что они исправят эти проблемы и сделают вещи более безопасными. Однако последние новости о связях с LogMeIn нанесли последний удар и разбили мое домино доверия, и в следующую секунду я начал искать альтернативы.
Хамош немного упростила ситуацию, предложив 3 лучших альтернативы LastPass и KeePass, который был единственным бесплатным среди них, я выбрал его среди других. Мой папа говорит, что спасенный пенни — это заработанный пенни, и я всегда ищу любой возможный способ спасти свой.
Тем не менее, бесплатный ценник означает, что нет надежной поддержки и нет официальных инструментов для браузеров и смартфонов, что действительно важно для любого менеджера паролей. К счастью, это открытый исходный код, и поэтому есть пара инструментов, плагинов и приложений для преодоления разрыва
Мы уже писали о том, как вы можете интегрировать KeePass с вашим браузером. Сегодня, как и было обещано, я буду говорить о некоторых хороших приложениях для Android и iOS.
Переместить Убежище в Облако
Чтобы трюк сработал, ваше хранилище паролей должно храниться в облаках, а поскольку у KeePass нет собственного сервера, вам придется обратиться за помощью в Dropbox. Установите приложение на свой компьютер и либо переместите существующий файл базы данных в облако, либо создайте новый, если вы только начинаете работать с KeePass.

Примечание. Пользователи Android могут выбрать размещение файла базы данных KeePass в Google Drive, OneDrive или даже в личной сети SFTP. У пользователей iPhone нет выбора.
Keepass2Android на Android
Существует множество сторонних приложений, доступных для KeepPass на Android. Но причина, по которой я выбрал Keepass2Android вместо других, заключается в его способности работать с файлами базы данных, размещенными в облаке. Когда вы устанавливаете и открываете приложение, оно попросит вас либо создать новый файл базы данных, либо открыть его с локального диска или различных облачных сервисов.
После прочтения файла вам будет предложено ввести мастер-пароль для расшифровки файла и загрузить все записи в той же категории, что и ваш компьютер.
Чтобы использовать приложение, вам нужно найти сайт, который вы посещаете, и открыть ссылку. Вы получите кнопки для копирования имени пользователя и пароля на панели уведомлений и отобразит последний веб-сайт, который вы искали в приложении. Поэтому, как только вы окажетесь на веб-странице или в приложении, где вам нужно ввести учетные данные, скопируйте и вставьте соответствующие поля из ящика уведомлений.
Одной из интересных функций, предлагаемых приложением, является возможность работы с любым браузером Android. Откройте опцию обмена в браузере и выберите Keepass2Android. Если вы еще не разблокированы, вам будет предложено ввести пароль. Здесь вы можете искать в базе данных. Вы также можете выбрать клавиатуру KeePass из панели уведомлений и ввести имя пользователя и пароль.
KeePass Touch для iOS
Из-за множества ограничений, налагаемых iOS, KeePass Touch не так богат, как Keepass2Android. Вы можете синхронизировать файл с Dropbox и локального FTP. Там нет опции для OneDrive или Google Drive. После выбора файла вам будет предложено разблокировать его с помощью мастер-пароля.
Вы не можете напрямую импортировать имя пользователя и пароль во время просмотра в Safari. Но приложение имеет встроенный браузер, который может легко войти на веб-сайты. Если вы действительно хотите использовать Safari или вам нужно ввести свои учетные данные в приложении, вы можете скопировать имя пользователя и пароль из буфера обмена.
В целях безопасности вы можете установить блокировку PIN-кодом, а также распознавание сенсорного идентификатора, что упрощает разблокировку базы данных. Обновления файлов в Dropbox обновляются автоматически. Кроме того, вы можете настроить такие параметры, как видимый пароль и память буфера обмена.
Заключение
Вот и все. Мы уже видели, как перенести все данные из LastPass в KeePass и как использовать их в Chrome и Firefox. Теперь мы знаем, как использовать его на наших смартфонах. Если у вас есть какие-либо пожелания по использованию KeePass, свяжитесь с нами на нашем форуме, и я обязательно их рассмотрю.
Как скачать и установить?

Предлагаем воспользоваться пошаговой инструкцией:
- Установка. Скачать и распаковать последнюю версию KeePass Password Safe можно с официального сайта. Наиболее удобной считается портативная версия, которую можно скачать и установить на флеш-накопитель.
- Скачать русификатор. Русскую версию KeePass нужно скачать и скопировать «Russian.lngx» в корневой каталог утилиты. Затем действуем по алгоритму: KeePass → View → Change Language → Выбрать язык → Перезапустить.
- Настройка запуска системы (Сервис → Настройка → Интеграция → Запуск KeePass при старте системы.).
В KeePass Password Safe есть удобная функция AutoType — автоподбор паролей.
Еще один нюанс — файл с русификатором нужно разархивировать не в любую папку, а туда, куда уже скачан KeePass и где хранится файл запуска.
Видео об установке программы:
- Язык: по умолчанию английский, нужен русификатор.
- Стоимость: бесплатно.
- Версия: 2.43.
- Размер: 3.1 Мб.
- Разработчик: Dominik Reichl (Германия).
- Операционная система: Windows 10 / 8.1 / 8 / 7 / Vista 32|64-bit, Linux, Mac OS X, BSD и др.
- Процессор: от 1 GHz.
- Видеокарта: любая.
- Оперативная память: не менее 512 Mb.
Beta slowly approachingPosted by by Felix Geyer on 5. May 2015
Several people asked us by mail or in the comments if the project is still alive.
I can assure you that we haven’t abandoned it!
It is progressing slower than I would like but it is just a hobby project with only few developers after all.
You can follow the development on our tracker or on Github.
That said I hope to be able to release the first beta in the not too distant future.
The main blockers are two features: CSV export and file locking (so you can’t accidentally overwrite a database that has been opened by another user).
After the beta release we will focus on bugfixes in preparation for the final version 2.0.
That’s it for now. I’ll try to post updates about the development progress more regularly from now on.
Thanks for sticking with us!