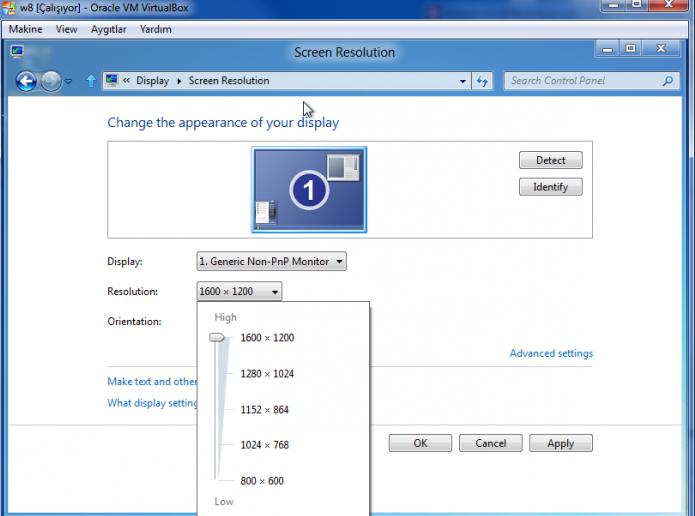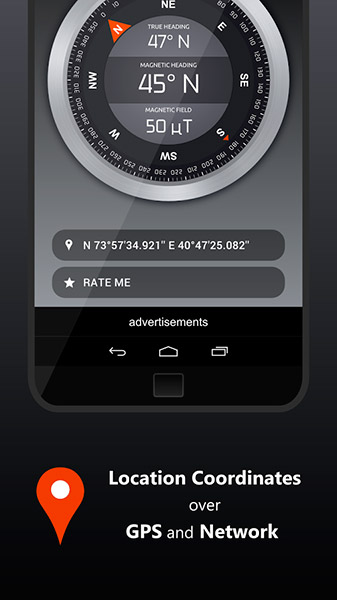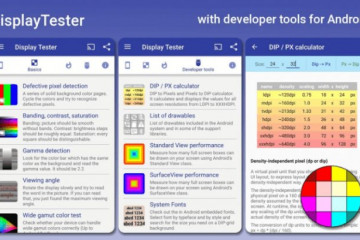Калибровка экрана андроид
Содержание:
- Использование специализированных программ
- Как сделать калибровку сенсора на «Андроиде»
- Сторонние приложения
- Калибровка дисплея планшета
- Настройка акселерометра телефона на базе android OS
- Возможные проблемы при калибровке сенсора экрана и акселерометра
- Как увеличить или уменьшить чувствительность экрана
- Как провести калибровку экрана
- Когда возникает необходимость в калибровке экрана
- Ручная калибровка средствами Android
- Как устранить самопроизвольное срабатывание сенсора программно
Использование специализированных программ
Если в настройках вашего телефона или планшета все-таки не оказалось необходимой функции, а выполнять настройку чрез инженерное меню вы не хотите, можно загрузить специальное приложение. Это быстрый и удобный способ настроить сенсор.
Для этого необходимо перейти в Google Play (магазин приложений для андроид), а потом в строке поиска приложений ввести строку «display calibration». Поиск выдаст вам огромное множество различных приложений, каждое из которых способно откалибровать сенсорный дисплей.
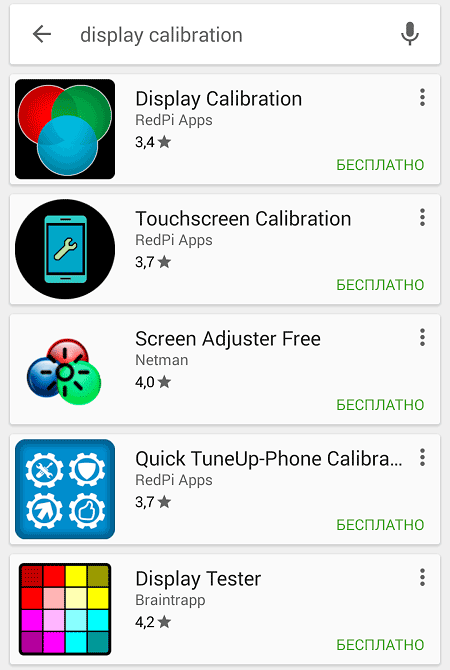
Перед скачиванием обратите внимание на рейтинг данной программы, при этом обязательно почитайте комментарии других пользователей. Это поможет найти наилучшее приложение, а также исключит возможность скачивания вредоносного программного обеспечения
После того как программа загрузится на ваш телефон, выполните предлагаемые ею действия. Также почитать о разнообразии подобных приложений можно на страницах форума 4pda.
Пожаловаться на контент
Как сделать калибровку сенсора на «Андроиде»
Рассмотрим все возможные способы калибровки экрана на Android.
Через системные настройки
В системных настройках «Андроида» версии 4.0 и ниже вы найдёте штатный инструмент для настройки сенсора экрана. В более новых вариантах платформы встроенный инструмент отсутствует. Вам достаточно перейти в раздел с настройками смартфона и открыть блок с параметрами экрана. Там будет инструмент для калибровки. Запустите его и выполните все указанные действия (тапы, свайпы и т. д.). Процедура будет максимально простой — все подсказки вам покажут на экране.
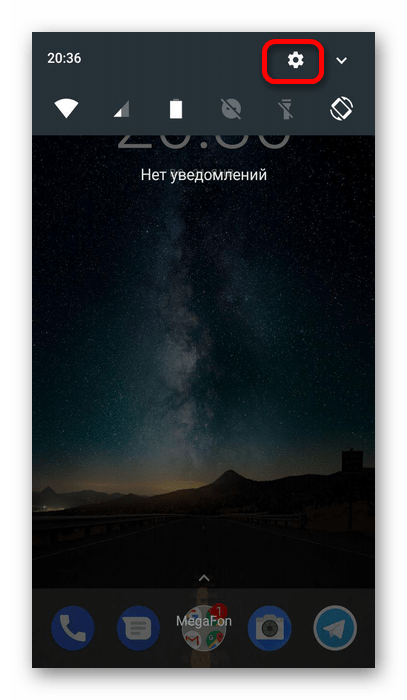
Зайдите в настройки телефона и откройте раздел для дисплея
Через инженерное меню
Инженерное меню есть не на всех смартфонах. В некоторых случаях оно заменено разделом «Режим разработчика» в настройках телефона. Зайти в это меню можно через настройки либо же через ввод кода в телефоне (наберите один из вариантов кода будто вы бы хотели позвонить на этот номер и тапните по иконке вызова):
- Samsung – *#*#4636#*#*, *#*#8255#*#*, *#*#197328640#*#*.
- HTC – *#*#3424#*#*, *#*#4636#*#*, *#*#8255#*#*.
- Sony – *#*#7378423#*#*, *#*#3646633#*#*, *#*#3649547#*#*.
- Huawei – *#*#2846579#*#*, *#*#2846579159#*#*.
- МТК – *#*#54298#*#*, *#*#3646633#*#*.
- Fly, Alcatel, Texet – *#*#3646633#*#*.
- Philips — *#*#3338613#*#*, *#*#13411#*#*.
- ZTE, Motorola — *#*#4636#*#*.
- Prestigio — *#*#3646633#*#*.
- LG — 3845#*855#.
- Устройства с процессором MediaTek — *#*#54298#*#*, *#*#3646633#*#*.
-
Acer — *#*#2237332846633#*#*.
Теперь приступим к калибровке через инженерное меню:
- Откройте блок Hardware Testing.
-
Кликните по строчке Sensor.
-
Запустите приложение Sensor Calibration.
-
Щёлкните по Clear Calibration, а затем на Do Calibration (выберите один из вариантов — на 20 или 40%).
С помощью специальных приложений
Если у вас «Андроид» выше версии 4.0 и вы не можете зайти в инженерное меню, используйте для калибровки стороннюю программу. В «Плей Маркете» их много: мы рассмотрим парочку из них.
Touchscreen Calibration
Скачайте программу с Play Market, откройте её и щёлкните по синей кнопке Calibrate. Выполняйте последовательно задания программы: клики по экрану одним или двумя пальцами, долгий тап по дисплею, свайп, жесты приближения картинки и уменьшения масштаба. После процедуры программа покажет вам результаты. После этого перезагружаем смартфон и тестируем работу экрана.
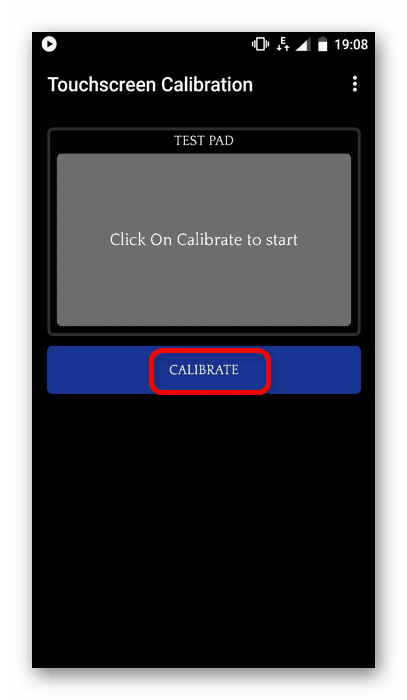
Кликните по Calibrate, чтобы запустить процесс
Touchscreen Repair
Работать в этом приложении гораздо проще, чем в предыдущем: вам нужно последовательно нажимать на зелёные прямоугольники со словом TAP. В конце перезагружаем устройство и смотрим на отзывчивость экрана. Скачать программу можно по этой ссылке с «Плей Маркета».
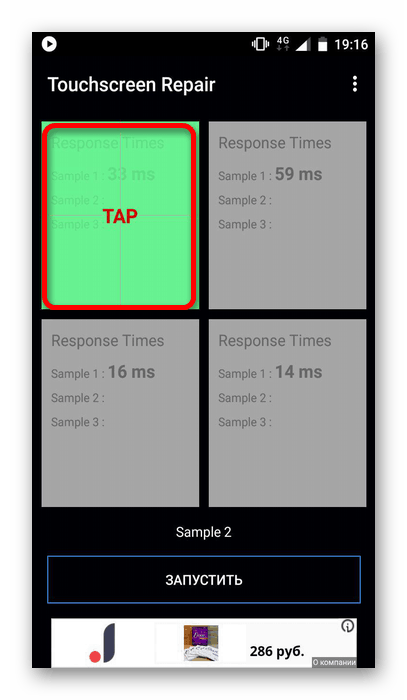
Тапайте последовательно по зелёным прямоугольникам
Калибровка нужна, чтобы вернуть прежнюю работоспособность сенсору: быстрый и точный ответ после клика. Если у вас «Андроид» старой версии (4.0 и ниже), используйте штатный инструмент в настройках экрана. Если выше, попробуйте открыть инженерное меню. Если не получается, скачайте специальную программу с «Плей Маркета».
Сторонние приложения
Возможно, производитель не встроил в ваше устройство функцию выполнения калибровки экрана Андроида, а в инженерное меню вы заходить опасаетесь. В такой ситуации можно воспользоваться одним из приложений, предназначенных специально для калибровки экрана.
Подобные приложения работают на любых устройствах вне зависимости от типа экрана, модели и бренда. Рассмотрим лучшие из них.
Touchscreen Calibration
Достаточно удобный инструмент, ключевым минусом которого является англоязычный интерфейс – версии на русском не существует. Мы детально опишем последовательность действий, так что никаких проблем у вас не возникнет.
Чтобы правильно установить программу Touchscreen Calibration на смартфон и убрать неполадки с тачскрином, выполняем следующие действия (остальные приложения будут устанавливаться аналогичным образом, так что инструкцию можно считать универсальной):
- Открываем Google Play – официальный магазин приложений для Андроид. Без регистрации скачивать программы не получится – нужно создать свой аккаунт. Если это не было сделано ранее, то система автоматически предложит зарегистрировать учётную запись по инструкции.
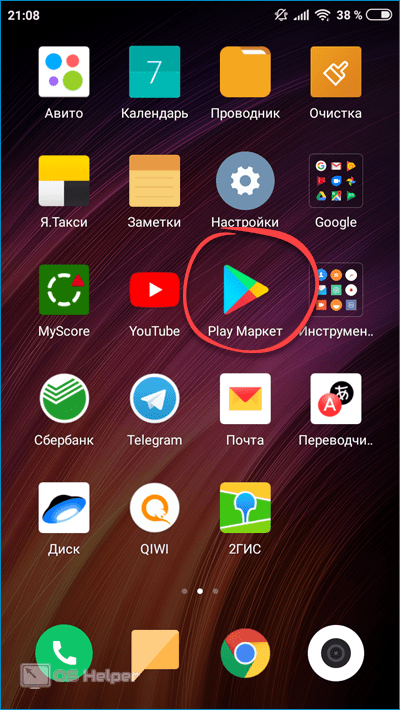
- Тапаем по поисковой строке и пишем запрос «touchscreen calibration». Переходим по первому результату.
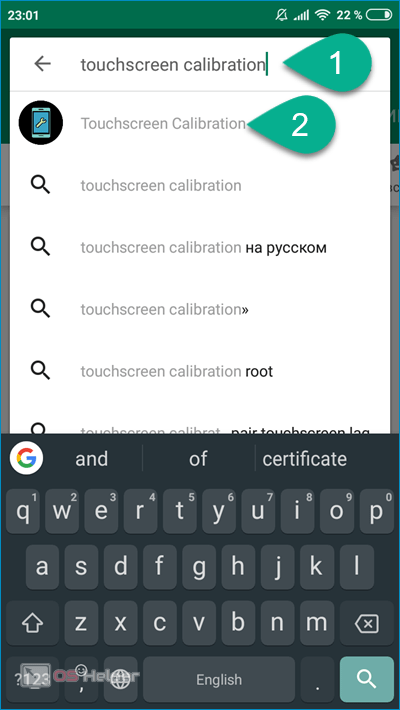
- Нажимаем на кнопку «Установить». Приложение можно скачать абсолютно бесплатно.
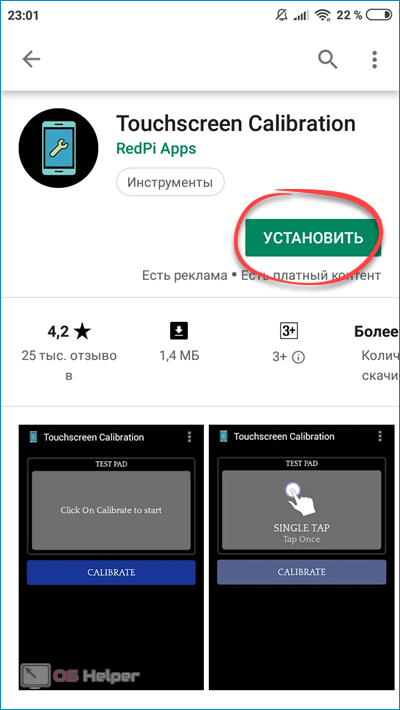
Чтобы откалибровать экран в случае, если изображение прыгает, а сенсор не слушается, нужно:
- Включить приложение с рабочего стола. На чистом Андроиде иконка находится в меню.
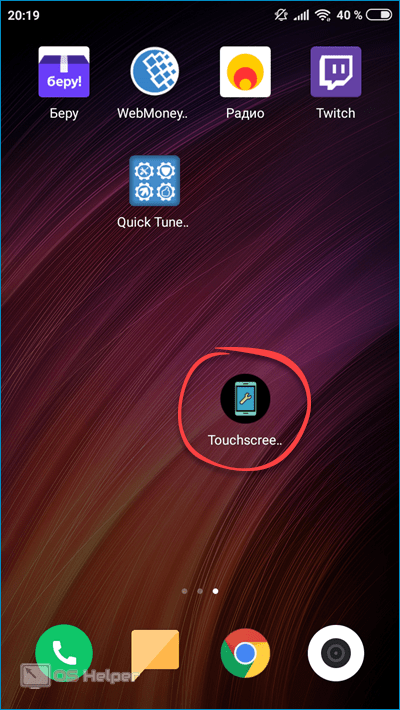
- Нажать на кнопку «Calibrate», чтобы начать процедуру.
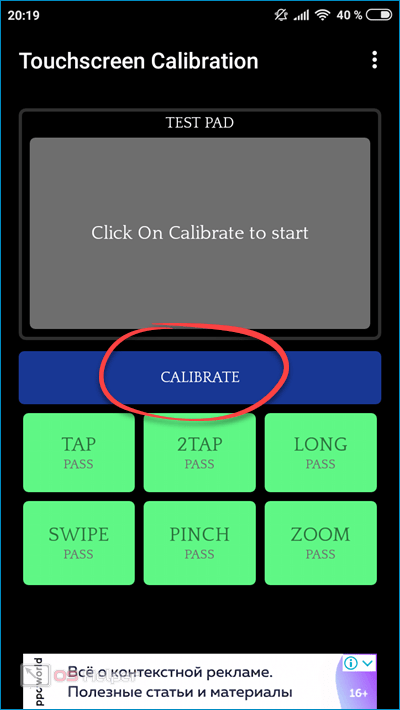
- Единожды нажать в области на точку, указанную на экране. Дождаться, когда программа выдаст точность нажатия в процентах и переключится на следующий шаг.
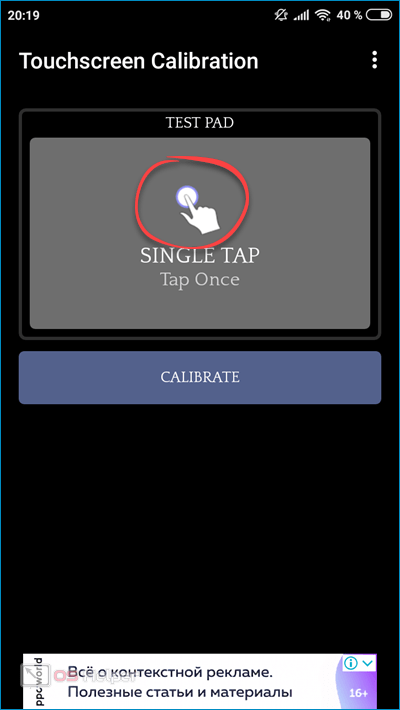
- Дважды тапнуть по точке.
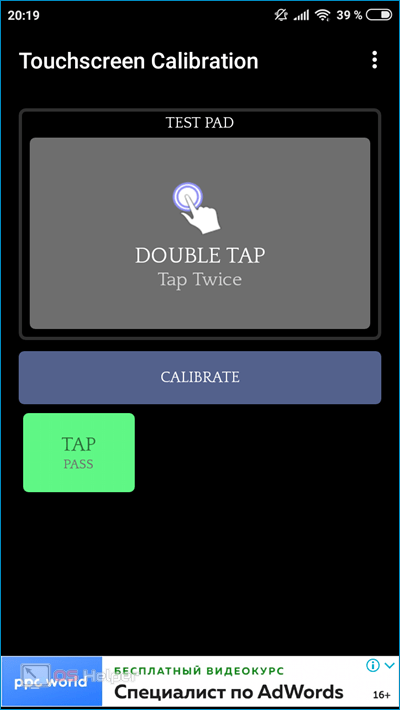
- Нажать на точку и задержать на 2 секунды.
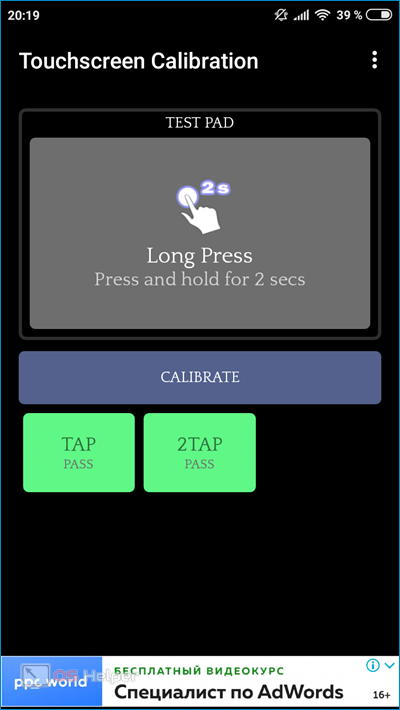
- Поставить палец туда, где стоит точка, и, не отпуская, провести вправо.
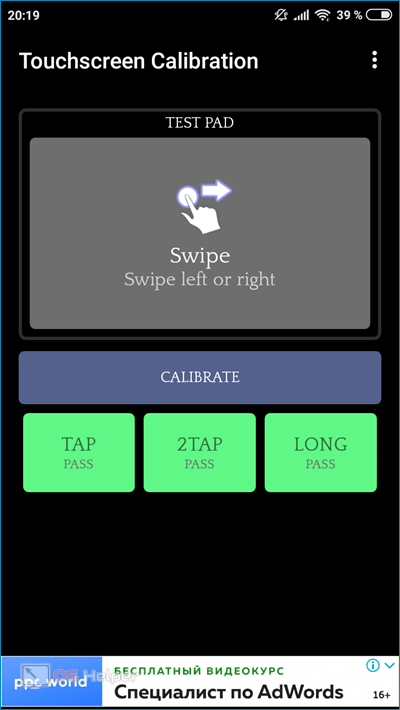
- Свести два пальца по области к выделенной точке по направлению стрелок (сделать «щипок», при помощи которого обычно выполняется уменьшение изображения).
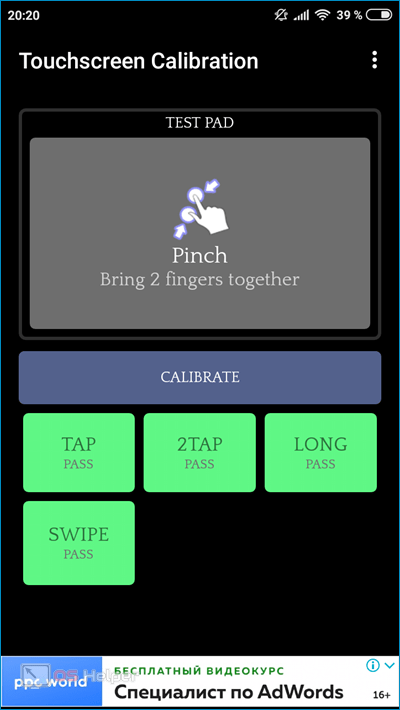
- Поставить два пальца в центр и развести их (так обычно производится увеличение картинки и приближение к отдельным её элементам).
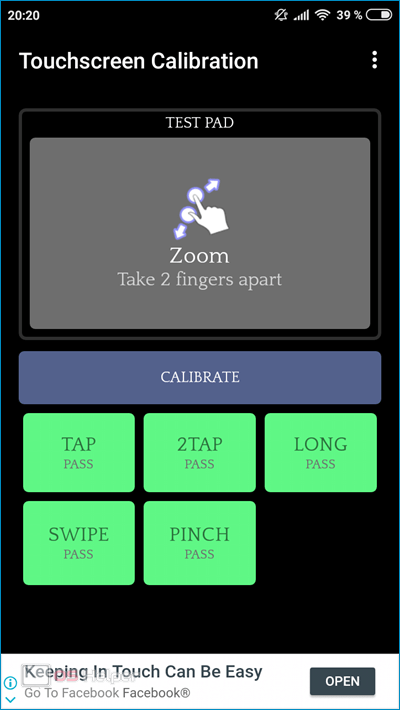
В результате программа выведет уведомление о том, что калибровка была успешно завершена и нужно перезагрузить устройство. Остаётся лишь проверить, не «тормозит» ли сенсор, и исправлена ли проблема.
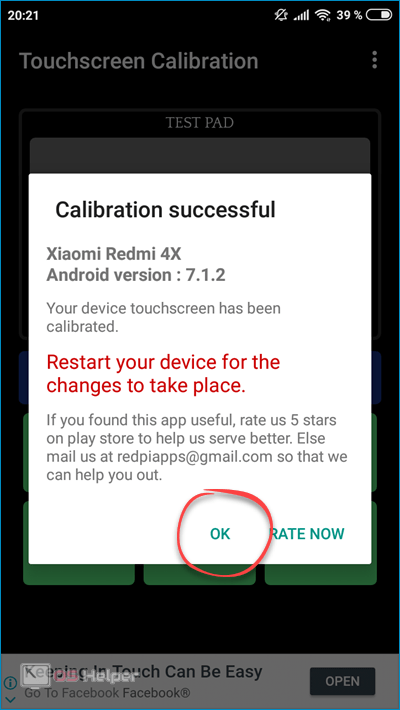
Обращаем ваше внимание на то, что после каждого действия утилита должна выводить результат, который представлен на скриншоте рабочего стола телефона ниже
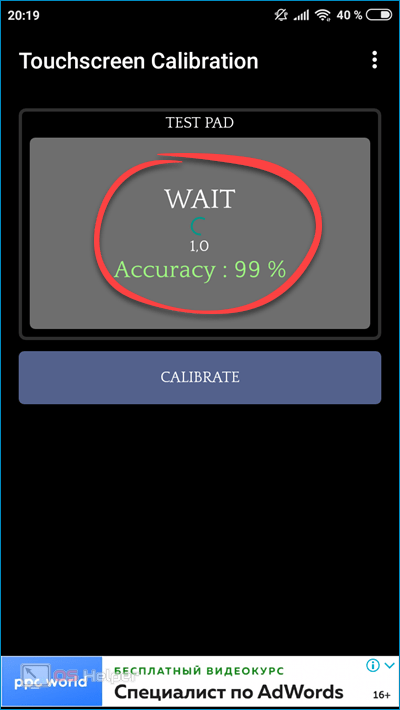
Quick TuneUp
Ещё один крайне удобный инструмент, использующий несколько иной способ калибровки. Воспользуйтесь этой утилитой, если работа с предыдущей не дала нужного результата.
Скачав приложение из Google Play на телефон, выполняем следующий комплекс действий:
- Открываем приложение – его иконка будет добавлена на рабочий стол автоматически.
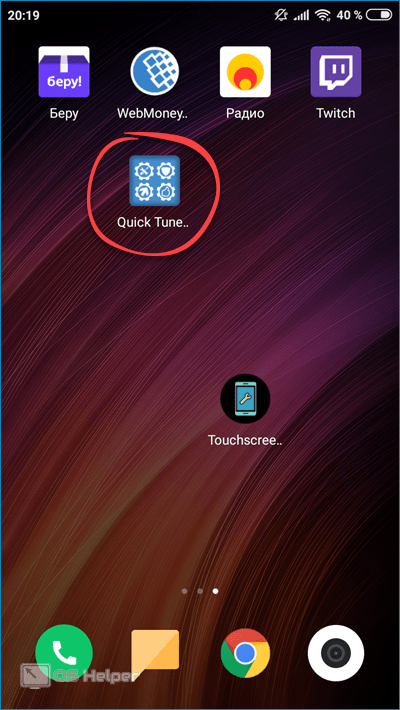
- Находим пункт «Display Calibration» и тапаем по нему. Будет проведена проверка.
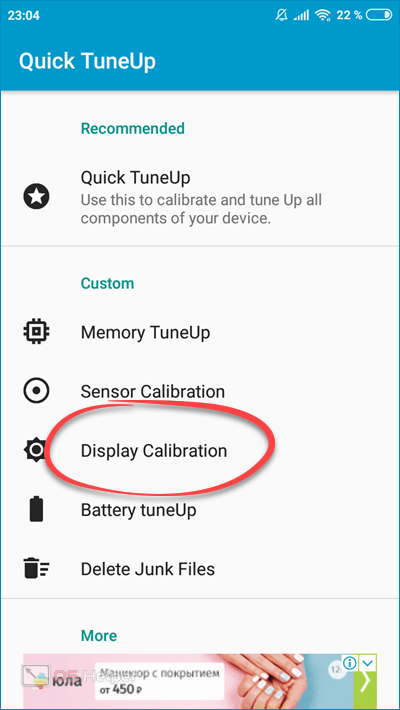
- Ожидаем, когда приложение автоматически выполнит необходимые действия.
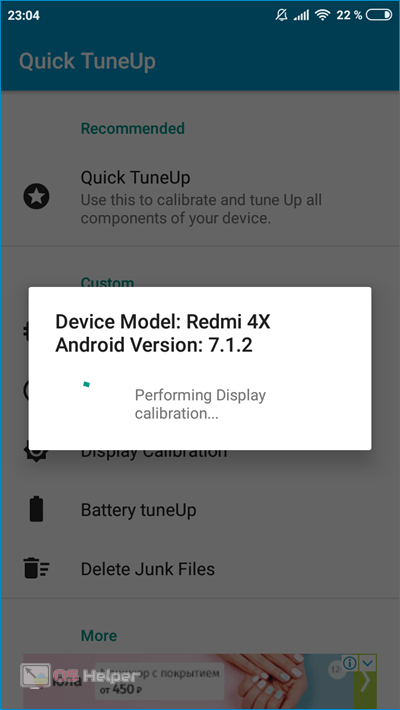
- Получаем сообщение, где указана информация о результате, закрываем его и перезагружаем устройство.
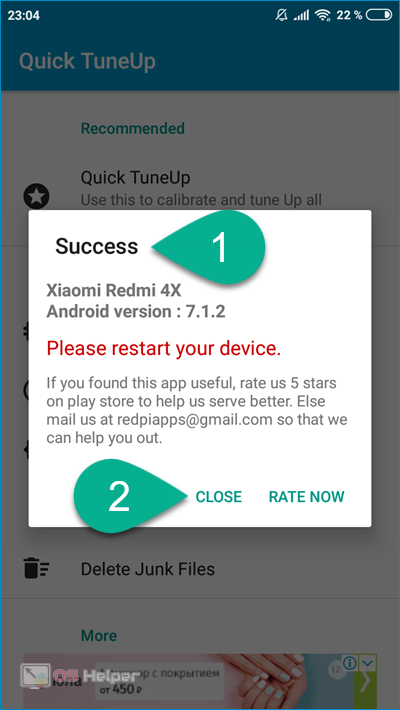
При помощи Quick TuneUp можно откалибровать и протестировать на телефоне практически все компоненты устройства – начиная с оперативной памяти и заканчивая всеми существующими датчиками. Это актуально, когда нужно уменьшить или увеличить чувствительность сенсоров.
Калибровка дисплея планшета
Калибровка нужна для того, что бы ваш гаджет адекватно реагировал на прикосновение пальцев. Неоткалиброванное устройство ведёт себя следующим образом. Например, вы пишите смс, нажимаете букву «А», а на дисплее отображается буква «К» или «Е». Не очень удобно, правда?
Решение 6: двухпозиционное выключение
Используйте этот процесс остановки с двумя кнопками, чтобы убедиться, что ваша поверхность полностью отключена. После того, как ваша поверхность отключится, одновременно нажмите и удерживайте кнопку увеличения громкости и кнопку питания в течение как минимум 15 секунд, а затем отпустите оба. После того, как вы отпустите кнопки, подождите 10 секунд. Нажмите и снова отпустите кнопку питания, чтобы снова включить вашу поверхность. С помощью клавиш со стрелками выделите «Завершение работы» и нажмите «Ввод».
. Если сенсорный экран по-прежнему не работает, попробуйте Решение 7.
Калибровка в Windows
Так как на таблетках присутствуют несколько вариантов Windows, то и способов откалибровать экран несколько. Вернее несколько способов, как попасть в специальное приложение для этого. В неполноценных Windows (типа Windows 8 CP) нужно открыть генеральные настройки. Почти в самом низу окошка будет находится заветная кнопка. В полноценных версиях опция находится в персонализации экрана.
Решение 7. Восстановите, обновите или сбросьте свою поверхность
Если у вас все еще возникают проблемы с сенсорным экраном, попробуйте восстановить, обновить или сбросить вашу поверхность в этом порядке. Восстановление вашей поверхности — способ отменить последние системные изменения, которые могут вызвать проблемы. Восстановление вашей поверхности не изменяет ваши личные файлы, но может удалять недавно установленные приложения и драйверы.
Другие приложения и ваши настройки исчезнут. Вы можете переустановить их после завершения обновления. Сброс поддерживает приложения, установленные на вашей поверхности. Если у вас есть проблема с точным выбором объектов на экране с помощью касания, вы можете откалибровать выравнивание экрана. Если ваш сенсорный экран плохо откалиброван, возможно, вы не сможете нажать кнопку «Калибровать». Найдите блокировку ориентации на планшете. Если включена блокировка ориентации, экран не будет вращаться между портретной и альбомной ориентацией. На экране отображаются линии по всему периметру, образующие коробку рядом с краем экрана и вторую коробку внутри первой половины дюйма от края. Линии соединяют эти ячейки рядом с каждым углом. В результате 16 пересечений. Начиная с верхнего левого угла, используйте палец или стилус, чтобы коснуться каждого перекрестка, на котором отображаются две короткие черные линии, образующие перекрестие. Если это касание принято, перекрестье переместится на следующее пересечение вправо. Если нет, снова нажмите предыдущее пересечение. Когда перекрестие перемещается, коснитесь выделенного пересечения слева направо, вниз, а затем снова влево. Процесс требует гораздо больше времени, чем читать. Что делать, если у вас нет мыши? После того, как вы поочередно выбрали каждую из 16 калибровочных точек, появится окно с вопросом, хотите ли вы сохранить данные калибровки.
- Затем выберите «Калибровать экран для пера» или «Сенсорный ввод».
- Игнорируйте вариант выбора ордера, в котором ваш экран вращается.
Проведите пальцем по правому краю экрана или переместите указатель мыши в верхний правый угол, чтобы открыть панель «Чары».
Настройка акселерометра телефона на базе android OS
Акселерометр телефона определяет его положение в пространстве или же приложенное ускорение при его смещении. Он является крайне важным для следующих функций устройства:
- изменение ориентации страницы при повороте телефона;
- подсчёт пройденного расстояния в случае использования устройства как шагомера;
- определение положения телефона в различных приложениях;
- управление телефоном с помощью покачиваний или наклонов.
Вы не сможете настроить принятие вызова жестом, комфортно использовать браузер и прочие функции телефона, если настройки акселерометра сбились. В таком случае необходимо провести его калибровку, в чём помогут специальные приложения для этого.
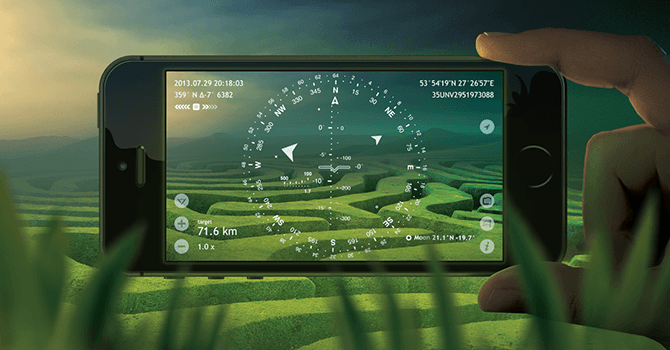 Акселерометр позволяет определить угол относительно положения телефона
Акселерометр позволяет определить угол относительно положения телефона
Приложение GPS Status & Toolbox
Разберём подробно, как провести калибровку акселерометра через приложение GPS Status & Toolbox. После запуска приложения выполните следующие действия:
- Разместите устройство на идеально ровной поверхности.
- В нижней панели выберите пункт «Инструменты».
- Из представленных вариантов выберите «Калибровка акселерометра».
- Приложение попросит положить устройство на ровную поверхность. Мы уже сделали это, так что без промедлений нажмите «Откалибровать».
- Приложение само совершит все необходимые процедуры калибровки относительно плоскости, на которой находится телефон.
Видео: калибровка акселерометра с помощью приложения GPS Status & Toolbox
Приложение Clinometer
Программа Clinometer с точностью до десятка градусов может определить угол к поверхности. Но нам она интересна по другой причине — с помощью неё можно сделать калибровку акселерометра, ведь именно с его помощью и производится определение угла. Это программа попроще предыдущей, но вполне удовлетворяет нашим требованиям.
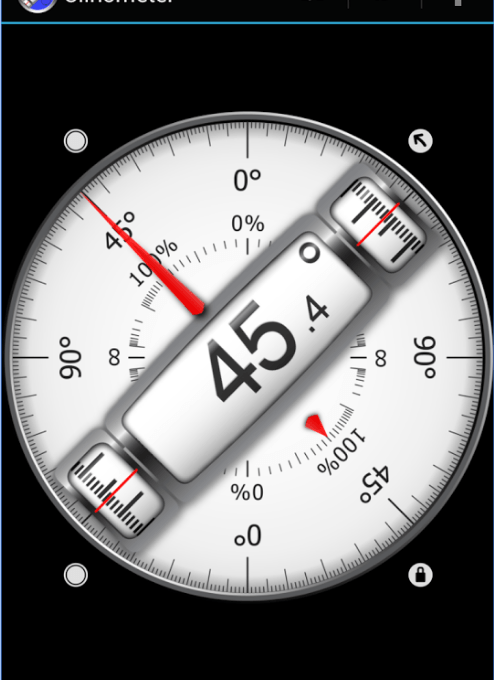 Программы Clinometer имеет всё необходимое для калибровки акселерометра
Программы Clinometer имеет всё необходимое для калибровки акселерометра
Возможные проблемы при калибровке сенсора экрана и акселерометра
При проведении процедуры калибровки экрана или акселерометра могут возникнуть непредвиденные проблемы. Однако с ними будет легко справиться, если следовать советам.
Требуются root-права
Если вы хотите провести калибровку устройства через инженерное меню, у вас может ничего не получиться без root-прав на устройстве. Root-права предоставляют полный доступ к настройкам устройства и нужны как раз для того, чтобы оградить неопытных пользователей от опасных изменений. Но получить их не так уж трудно и, по сути, есть два варианта:
- в интернете вы можете найти множество программ, которые легко позволят вам получить необходимые права. Все они крайне просты в обращении и откроют вам доступ в один клик, так что остаётся лишь привести названия некоторых из них. Вам могут помочь такие программы, как Universal AndRoot, Unlock Root, z4root и другие;
- второй способ потребует от вас установить изменённую прошивку на ваш телефон. Во многих пользовательских прошивках изначально открыты root-права или же они открываются крайне просто.
После этой установки у вас не должно быть проблем с доступом в инженерное меню и вы сможете провести калибровку устройства.
 Программы для получения root-прав просты в применении
Программы для получения root-прав просты в применении
Сенсор экрана срабатывает сам, непроизвольно
Проблема самостоятельного отклика экрана обычно указывает непосредственно на неполадки самого сенсора устройства. Если калибровка не помогла, перед обращением в сервисный центр можете попробовать сделать следующее:
- установить защитную плёнку между сенсором и дисплеем устройства;
- убедиться, что отсутствует физический перекос сенсора устройства.
Если всё это не помогло, то остаётся лишь заменить сенсор.
Существует много способов калибровки сенсорного экрана устройства, а также есть приложения, с помощью которых можно настроить акселерометр. Теперь вы сможете провести настройку своего устройства самостоятельно и решить свою проблему с экраном или гироскопом.
Как увеличить или уменьшить чувствительность экрана
Чтобы уменьшить или увеличить чувствительность экрана на телефоне Андроид, необходимо перенастроить гаджет с целью точного определения мест касания. Если этим процессом пренебречь, то в будущем могут появиться неисправности или ошибки.
Калибровка сенсора
В оболочке Андроид используется системный калибратор. С его помощью намного проще улучшить чувствительность экрана.
Для начала калибровки выполняем такие действия:
- Жмем «Настройки».
- Выбираем пункт «Дисплей».
- На экране отобразится меню с опциями калибровки.
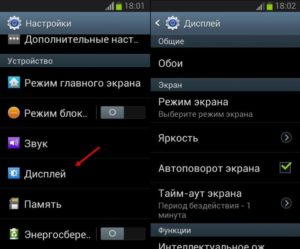
Горизонтальная калибровка
Здесь необходимо отрегулировать в пространстве датчик положения. Таким образом настраивается линия горизонтальной плоскости гаджета.
Этот процесс способен повысить четкость распознавания совершаемых движений. В этом меню в конце списка находится вкладка «Горизонтальная калибровка». Найдя этот раздел, выполняем все указания телефона.
Девайс нужно положить на горизонтальную поверхность, затем выбираем нужную опцию. Утилита самостоятельно выполнит настройку чувствительности. Когда настройка будет завершена, на дисплее отобразится соответствующее сообщение.
Калибровка гиродатчика
Теперь нам нужно выполнить регулировку гироскопа, отвечающего за навигацию. Данный элемент гаджета отвечает за определение пространственного положения телефона.
Гироскоп реагирует на осуществленные в пространстве изменения. К примеру, вращая гаджет в разных проекциях, происходит адаптация отображенной на экране картинки в зависимости от положения девайса.
Инструкция:
- Переходим в «Настройки».
- Жмем меню «Дисплей».
- В отображенном меню находим «Калибровка гиродатчика».
После завершения выполнения все вышеописанных действий, настройка чувствительного экрана на телефоне Андроид будет успешно завершена.
Приложение Touchscreen Calibration
Инсталлировать утилиту можно в Плей Маркете.
Выполняем такие шаги:
- Запускаем софт.
- Жмем «Calibrate».
- Теперь нам необходимо выполнить все те действия, которые предлагает предложение.
- После завершения калибровки будет продемонстрировано соответствующее сообщение.
Приложение Quick TuneUp
Программа выполняет аналогичные задачи, что и предыдущий софт, но иным способом:
- Устанавливаем Quick TuneUp из Плей Маркета.
- Запускаем софт из меню гаджета.
- Жмем «Display Calibration».
- Ожидаем завершения калибровки.
- Перезагружаем телефон.
Как провести калибровку экрана
Есть разные способы калибровки экрана устройства на Android. Полезным будет рассмотреть каждый из них.
Калибровка экрана через настройки устройства
Есть возможность провести калибровку без установки сторонних приложений. Для этого:
Стоит также знать:
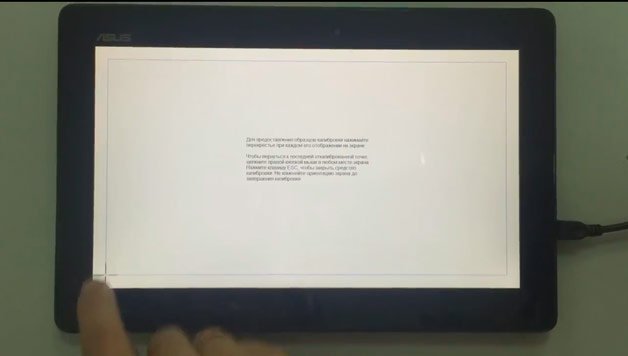
К сожалению, некоторые устройства, работающие на Android, не имеют встроенной функции калибровки сенсорного экрана. В этом случае её можно провести другими методами.
Калибровка сенсора экрана через инженерное меню
Инженерное меню — это меню скрытых настроек телефона. Они предназначены только для самых опытных пользователей, ведь они предлагают довольно подробную настройку телефона. Если быть неосторожным, можно навредить своему устройству. Все изменения в инженерном меню вы делаете на свой страх и риск.
Способ попасть в инженерное меню также отличается в зависимости от конкретной модели телефона, но обычно для этого требуется ввести специальную комбинацию символов. Проведите поиск по вашей модели телефона и вбейте соответствующую команду. Например, для устройств компании Samsung это может быть команда *#*#8255#*#*.
После того как вы оказались в инженерном меню, необходимо выбрать пункт «Сенсорный экран».
Именно в этом разделе вы сможете выполнить проверку текущей чувствительности, а также провести подробные настройки экрана своего устройства и того, как он реагирует на нажатия.
Калибровка сенсора экрана Android через компьютер
Если экран вашего телефона вообще не работает, или после проведения калибровки возникла серьёзная ошибка и теперь сенсор не откликается на нажатия, калибровка через компьютер может спасти телефон и сэкономить время на поход в сервисный центр. Для её совершения понадобится установить программу MSP RemoteAlignment.
Установив эту программу и следуя инструкциям, вы сможете сделать следующее:
- провести калибровку вашего устройства с ПК без необходимости нажимать что-либо с телефона;
- сохранить результаты проведённой калибровки на компьютер;
- «выровнять» картинку относительно экрана устройства и также сохранить эти настройки.
Управлять этой программой очень просто. Нажатие кнопки Skip автоматически проведёт калибровку, пропуская остальные этапы. Кнопка Retrive загрузит сохранённые ранее результаты калибровки, ну а кнопка Alignment включит ручную калибровку на вашем телефоне.
Приложения для калибровки сенсора экрана Android
Если вы не можете произвести калибровку экрана без использования сторонних приложений или же хотите иметь больше возможностей по настройке и контролю над сенсором своего экрана, стоит использовать предназначенные для этого приложения.
Приложение Touchscreen Calibration
Приложение Touchscreen Calibration является довольно простым решением и имеет крайне минималистичный интерфейс. После того как вы нажмёте единственную активную клавишу Calibrate, начнётся непосредственно настройка сенсора.
Будет необходимо сделать несколько очень простых действий вроде свайпа экрана или двойного нажатия.
Как только вы выполните все указанные действия, программа оценит точность и закончит калибровку. Это действительно очень простое приложение, которое может дать вам всё необходимое, если ваше устройство не имеет функции калибровки.
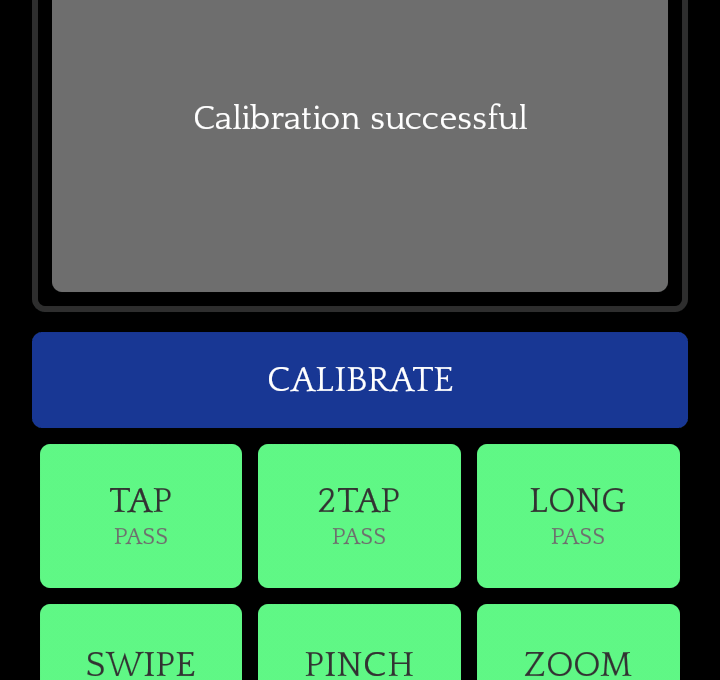 Touchscreen Calibration — очень простое в использовании приложение
Touchscreen Calibration — очень простое в использовании приложение
Видео: калибровка экрана с помощью приложения Touchscreen Calibration
Приложение Display Calibration
Приложение Display Calibration работает совсем по другому принципу. Вам не придётся выравнивать сенсор вручную. Всё, что потребуется — это запустить приложение и установить ползунок яркости в определённое положение. Таким образом будет определён центр экрана устройства и прочие координаты, от которых и будет отталкиваться программа. Далее необходимо нажать кнопку Calibrate, которая является единственной на экране. Спустя несколько секунд калибровка будет завершена.
Если вы попробовали все доступные на вашей версии устройства способы и не достигли результата, остаётся только обратиться в сервисный центр.
Ведь проблема с экраном может и вовсе заключаться не в настройках сенсора или же решаеться не столь простым образом. По крайней мере, вы будете знать, что сделали всё возможное для восстановления сенсора своего устройства.
Когда возникает необходимость в калибровке экрана
Первая причина падения качества работы сенсора – это длительная эксплуатация девайса. Данном процессу подвержены все современные сенсорные телефоны, а тем больше степень подверженности, чем на девайсе установлен менее качественный экран.
Подобное явление возникает и в ситуации, когда ранее телефон эксплуатировался активно, а потом находился при очень длительном бездействии. Отладка экрана может потребоваться и после покупки телефона, так как бывает, что сенсор настроен некорректно изначально. Еще почти всегда калибровка необходима после смены дисплея.
На скорость и качество работы сенсора влияют изменения в программных настройках. Это могут быть программные неполадки, вирусы или измененные пользователем настройки. К примеру, чувствительность сенсора можно изменить, чтобы работать с телефоном было удобней.
Снижение качества его работы может произойти из-за нанесения некачественной защитной пленки, появлении царапин на экране, появление пузырей под защитной пленкой и т.д. В данной ситуации калибровка будет не эффективной, а проблема не устранится.
Ручная калибровка средствами Android
В самом простом случае проблема того, как откалибровать сенсор на планшете или смартфоне, решается элементарно.
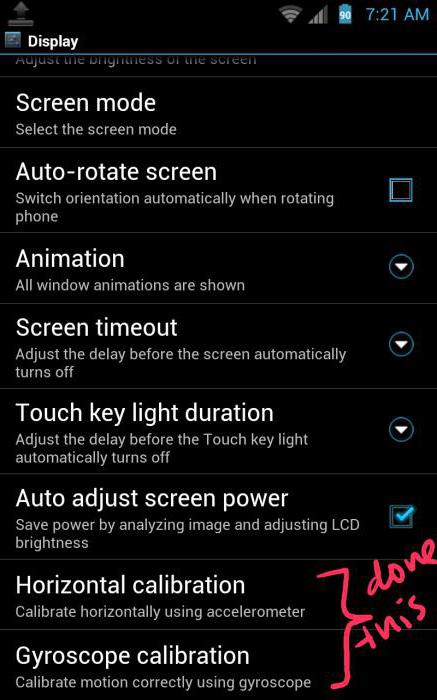
Для проведения предварительного теста на устройстве нужно использовать меню настроек, где выбирается раздел чувствительности наклона. В новом меню имеется специальная кнопка тестирования, которую и нужно нажать.
Настройка калибровки находится в разделе настроек телефона (планшета), где имеется соответствующая строка. При входе в это меню на экране отобразится крестик с красной точкой внутри, на которую следует нажать как можно точнее (достаточно 3-4 раза), после чего сохранить изменения настроек и проверить гаджет на работоспособность. Если заметно, что некоторые элементы управления функционируют неправильно, настройку следует повторить.
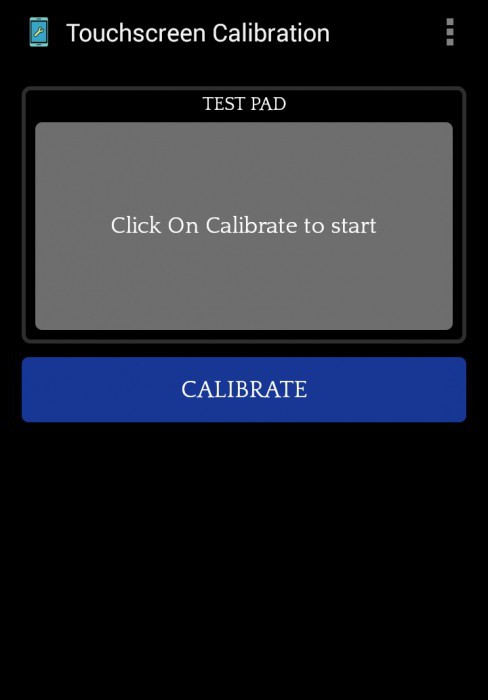
Кроме того, можно регулировать не только силу нажатия или точность попадания в точку экрана, а полностью настроить любую последовательность действий (растягивание изображения, одинарное или двойное нажатие, перетягивание экрана и т. д.).
Обратите внимание на тот момент, что встроенная программа для сенсора «Андроид»-устройств в зависимости от версии самой операционной системы может располагаться в другом меню, например в настройках дисплея. Кроме того, установка параметров скорости указателя в большинстве случаев производится в разделе языка и ввода, так что будьте внимательны
Как устранить самопроизвольное срабатывание сенсора программно
Итак, рассмотрим несколько способов решения данной проблемы своими силами.
Способ 1: сброс настроек смартфона до заводских
В зависимости от модели смартфона, восстановление параметров функционирования «по умолчанию» выполняется в определенном разделе настроек. Однако, путь к ним для большинства аппаратов одинаков, различаются только названия данных блоков. Потому рассмотрим, как выполнить сброс настроек до заводских, на примере смартфона Philips S326.
Способ 2: калибровка экрана
Повторная калибровка тачскрина может понадобиться не только в случае программного сбоя, после которого сам по себе кликается сенсор на смартфоне. После падения мобильного устройства с высоты, попадания его в воду, замены дисплея и др. калибровку нужно провести в обязательном порядке — это может помочь в большинстве перечисленных тут случаях. Рассмотрим два метода, позволяющих осуществить данную процедуру.
Калибровка экрана встроенными в смартфон стандартными средствами
В тех моделях девайсов, которые имеют в стандартном функционале возможность определения угла наклона тачскрина, откалибровать его можно без использования специальных утилит. Для этого:
- Переходим в раздел «Настройки» нашего аппарата;
- В блоке «Дисплей», «Экран» либо «Специальные возможности» находим пункт «Калибровка» и нажимаем на него;
- В следующем окне предлагается, как правило, поставить телефон на ровную поверхность и запустить процедуру калибровки, далее ваше устройство само настроит оптимальный угол касания и завершит ее.
Использование специального приложения «Touchsreen Calibration»
Данный способ подойдет тем, в чьих моделях смартфонов отсутствуют встроенные средства для калибровки экрана. Приложение выгодно отличается от аналогичных, прежде всего, благодаря простоте в использовании, а также очень высокой точностью определения угла наклона сенсора.
Начинается процедура калибровки, в процессе которой будет предложено настроить угол наклона экрана в шести различных режимах касания, проходим каждый из них;
По окончании будет предложено перезагрузить девайс для того, чтобы изменения вступили в силу.