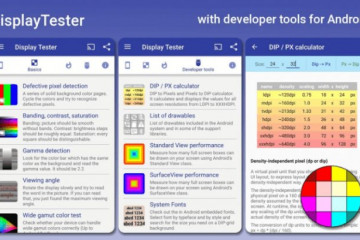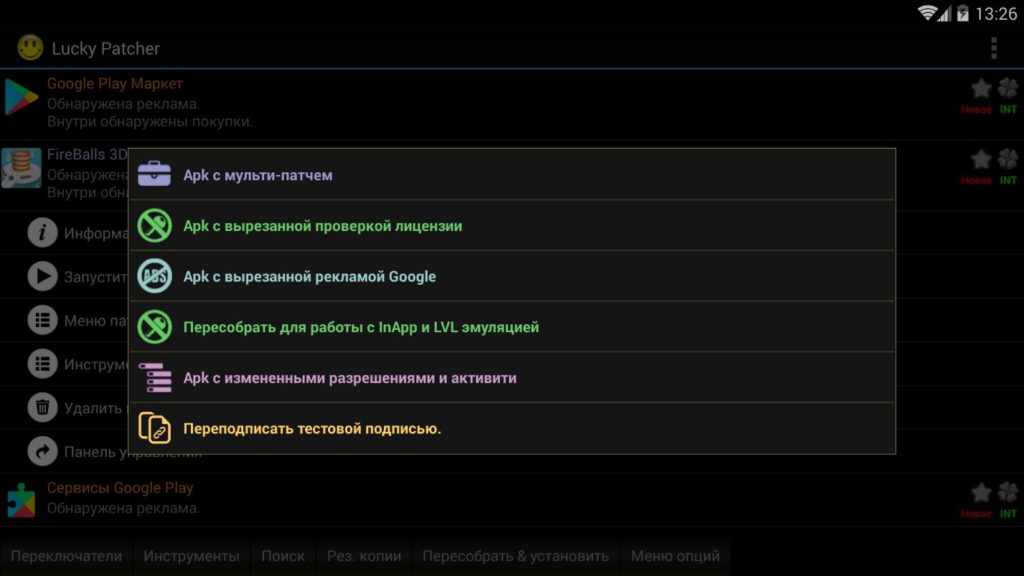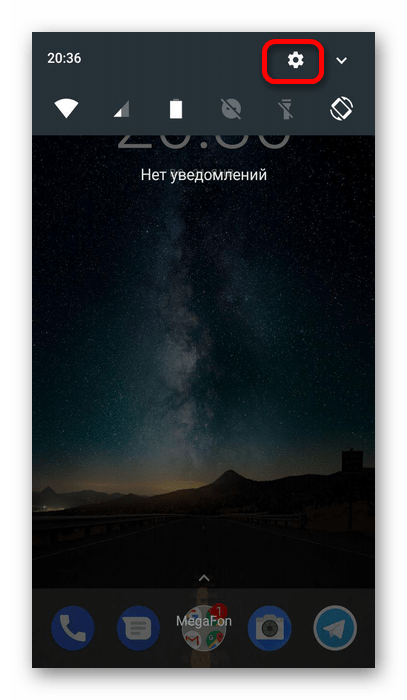Как пользоваться компасом в телефоне: установка, калибровка, обзоры приложений
Содержание:
- Первый запуск программы
- Компас на телефоне
- Обзор приложений
- Обзор приложения для Android: Компас
- Шаги
- 3D Compass Plus
- ВИДЕО: обзор приложения 3D Compass Plus для смартфонов на Android
- Сторонние приложения
- Работа с магнитным компасом
- Функции
- Почему стоит скачать Компас на андроид?
- Калибровка экрана iPhone и как ее сделать — вся правда!
- Компас для Андроид — это которое не даст заблудиться.
Первый запуск программы
Программа Компас 3Д не совсем является приложением для трехмерного проектирования. На самом деле эта программа попадает в категорию комплексных систем автоматизированного проектирования (САПР).
Любой пользователь может скачать пробную версию Компаса 3Д с официального сайта разработчика. Подобной версии достаточно, чтобы ознакомиться с возможностями приложения и научиться работать в нем. Интерфейс у программы понятный. Также в библиотеке присутствуют специальные уроки, которые помогут ознакомиться со всеми функциями и возможностями программы в ходе комплексной работы. Гайды подробно расписаны, есть картинки, все оформлено пошагово. Есть возможность изменять цвет фона (дневная и ночная), а также окрас активного элемента.
Работа в компасе в первую очередь нацелена на создание трёхмерных моделей. Помимо этого, функционал программы позволяет делать чертежи, проектировать системы различного назначения и делать документацию к ним. Достаточно часто Компас 3Д используется в металлоконструкции.
Компас на телефоне
Почти все современные телефоны имеют встроенный магнитометр. Но перед использованием нужно обязательно откалибровать магнитный датчик. Если вы используете GPS-навигатор или другие приложение, которые используют этот прибор, будут напоминать проделать эту процедуру. На разных устройствах метод калибровки отличается.
Калибровка
Если у вас Андроид:
- Откройте приложение Google Maps;
- Нажмите на синий кружок с белой обводка на карте;
- В левом нижнем угол экрана, кликните на «Настроить компас»;
- Наклоняйте телефон, как показано на экране, и следуйте изображению три раза, чтобы правильно откалибровать компас.
- После этого, нажмите на кнопку «Готово»;
В результате ваша карта будет успешно откалибрована с помощью компаса на телефоне Андроид. Теперь он будет отображать более точные результаты.
Для владельцев Айфонов:
Калибровка компаса на телефонах iOS немного отличается, но прицеп тот же. Итак, для этого:
- Перейдите в настройки;
- Спуститесь вниз и нажмите на «Конфиденциальность»;
- Теперь зайдите в «Службы геолокации», и в пером пункте включите ползунок;
- Прокрутите немного ниже и кликните на «Системные службы»;
- Включаем «Калибровку компаса»;
- Откройте главный экран, и найдите на нем приложение «Компас».
Как вы заметили ничего сложного. С этим справится любой начинающий пользователь. В магазине приложений на вашем устройстве, можно найти множество компасов, при пользовании вы можете столкнуться, с неточными результатами. Лучше использовать стандартное приложение, которое встроенное в ваш смартфон.
Режим высокой точности
Высокоточный режим — позволяет ускорить работу приложению Google Maps. Эта функция доступна на операционной системе Android:
- Переместитесь в настройки;
- Кликните на пункт «Местоположение». В зависимости от вашего устройства, название раздела может отличатся, или как-то так «Безопасность и местоположение»;
- При необходимости включите опцию местоположения;
- Выберите «Высокая точность».
После включения вы улучшите сигнал и работоспособность GPS-навигатора, но будьте готовы использование батареи немного увеличиться. Вы всегда можете отключить этот режим, чтобы сэкономить энергию в аккумуляторе.
Как пользоваться
Наличие приложения компаса на телефоне поможет вам узнать где находится север, юг, запад, а также узнать направление. Чтобы начать с ним работать:
- Запустите компас на главном экране;
- Держите телефон на ладони;
- Поворачивайте, удерживая телефон в руке, пока не достигнете отметки (градусов), которой хотите следовать;
- Коснитесь экрана, чтобы зафиксировать текущее положение.
Когда вы отклонитесь от нужного направления, появится красная полоска. Приложение отображает в нижней части дисплея, точную широту и долготу, а также время восхода и захода солнца. Все это может быть очень удобно при походах в горы.
Плюсы
Минусы
- При частом пользовании Compass, нагрузка на ваш телефон увеличиться и он начнет быстро разряжаться;
- Приложение может показывать не точные значения.
Обзор приложений
Магазин игр и приложений Play Market и Google Play предлагают пользователям утилиты от разных производителей. Порой бывает сложно определиться, какой установить компас на телефон.
Компас Сталь 3d
Это программа сразу после скачивания и запуска предлагает пользователям произвести калибровку. По мере завершения процедуры вы попадаете в главное меню.
Главным достоинством разработчики отмечают представление картинки в 3D-формате. При изменении угла наклона картинка продолжает «следовать» за рукой. Изначально стрелка указывает на магнитный север, но в настройках можно переключиться на истинный курс.
После смены режима будет доступна функция поиска направления на Солнце и Луну. В нижней части экрана выводится информация о напряженности магнитного поля.
В качестве приятного бонуса можно выбрать несколько графических дизайнов в разном цвете и функция «Низкой мощности», для сохранения заряда батареи в экстренных ситуациях.
Smart Compass
Красивый интерфейс и многофункциональность делают из этой утилиты не просто игрушку, а надежного виртуального спутника в дороге. В первую очередь необходимо выделить возможность подключения GPS-спутникам для точной работы без интернета. С ним вы запросто сможете проложить маршрут на карте любой местности.
Работа Smart Compass для андроида основана на магнитном датчике, поэтому разработчик решил дополнить функционал металлоискателем. На экран выводится информация и силе магнитного поля и при приближении к металлам показатели начнут расти и появится сигнал.
Это будет очень удобно для тех, кто замучился постоянно искать ключи и иные предметы в дорожной сумке. Также вы сможете попробовать себя в качестве искателя сокровищ, будучи в длительном походе.
На выбор пользователю доступны несколько вариантов расцветки и режимов работы:
- Стандартный компас.
- Телескоп — затемнение экрана вокруг основной рабочей зоны.
- Ночной — представление информации в контрастном красном и черном цвете.
- Подвижный — движение по курсору (стрелке) в заданном направлении.
Компас 360 Pro Free
Цифровой компас высокой точности, который предлагает 2 направления на север: истинный и магнитный. В центре дисплея выведена информация о напряженности поля, а внизу можно найти переключатель для вывода информации на заблокированный экран, что существенно экономит аккумулятор.
Доступно 3 дизайна:
- Modern — черный.
- Golden — золотистый с синей серединой.
- Nice — серебристый с голубым.
В качестве минусов необходимо выделить некачественный перевод на русский язык (изначально предложен английский вариант). Также пользователь не сможет переключиться на режим карты для определения текущего местоположения.
Компас от NixGame
Это компас от группы российских разработчиков. Его работа основана на поиске GPS-сигнала, то есть он может указать на истинный или магнитный полюс. Выбор направления остается за пользователем.
Более того, он может делать отметку и фиксировать отклонение от заданного курса относительно начальной зарегистрированной точки маршрута. Минималистичный дизайн и точная информация – главные достоинства скачанной утилиты.
Компас от Fulmine Software
Простой в использовании и в то же время многофункциональный инструмент. Он может работать от сети или за счет GPS-спутника в оффлайн-режиме. Для экономии батареи есть возможность вывода информации на заблокированный экран.
Вы найдете ваши любимые места или авто без точной привязки к адресу – достаточно поставить отметку на карте и компас сам приведет вас.
Дополнительные функции:
- 8-лучная роза ветров;
- определение высоты над уровнем моря;
- координаты долготы/широты, единиц измерения в разном формате;
- определение азимута и обратного пути.
Разнообразие красивых и интересных дизайнов дает возможность найти удобный.
DigitalCompass
Завершает список популярных приложений компаса для Андроида Digital Compass. Это бесплатное и простое в использовании приложение, которое, как и многие другие умеет работать на основе данных от спутника, измеряет напряженность магнитного поля. По желанию его можно переключить на ландшафтный режим.
Обзор приложения для Android: Компас
Рисунок 1. Обзор приложения для Android: Компас
Приложение с оригинальным названием «Компас» является одним из лучших в своём роде. Его разработчики позаботились о том, чтобы приложением было легко и комфортно пользоваться. Понятный и приятный интерфейс, крупные значки и полная русификация делают данную программу действительно незаменимым помощником в путешествиях.
Рисунок 2. Обзор приложения для Android: Компас
С помощью данного приложения можно не только узнать Ваше место положения, но и легко сориентироваться на местности, отмечая свой маршрут маркерами. Также с помощью этого компаса можно легко и быстро отправить свои координаты в МЧС или на любой включенный смартфон.
Рисунок 3. Обзор приложения для Android: Компас
Приложение не требует доступа к интернету, а за счёт его автоматической калибровки все выводимые в нём данные полностью достоверны. К тому же, если на вашем устройстве имеется магнитный датчик, приложение отслеживает магнитные поля и может быть использовано в качестве металлоискателя.
Плюсы
- Не требует ручной настройки;
- Отлично функционирует без подключения к интернету;
- Работает как на ландшафтной ориентации, так и на портретной;
- Имеется поддержка GPS;
- Для более удобной ориентации на местности существует функция вывода изображения на экран смартфона при помощи камеры;
- Не имеет назойливой рекламы;
- Полностью бесплатен;
Минусы
Поддерживается не каждым устройством;
Шаги
Метод 1 из 2:
Откалибруйте датчик автояркости
-
1
Перейдите в тускло освещенную комнату. Калибровку датчика автоматической яркости нужно производить в комнате с минимальным освещением. Выключите свет и/или убедитесь, что в комнате достаточно темно.
-
2
Откройте «Настройки». Это приложение с серой шестеренкой (️) на рабочем столе.
-
3
Прокрутите вниз и выберите Экран и яркость, рядом с меню «Основные».
-
4
Сдвиньте ползунок параметра «Автояркость» в положение «Выкл.». Он находится сразу под параметром «Яркость» и станет белым.
-
5
Сдвиньте ползунок параметра «Яркость» влево. Дотроньтесь пальцем до ползунка и потяните его в левый угол, чтобы уменьшить яркость экрана до минимального уровня.
-
6
Сдвиньте ползунок параметра «Автояркость» в положение «Вкл.». Он станет зеленым. Экран дисплея станет ярче. Ползунок «Яркость» автоматически сдвинется вправо,
X
Источник информациинастраивая датчик автояркости для оптимальной работы.
Метод 2 из 2:
Создайте копию и восстановите iPhone
-
1
Откройте «Настройки».
Если экран телефона работает некорректно (не реагирует на команды или регистрирует их неверно), возможно, восстановление iPhone заставить его заработать. С помощью этого метода вы сохраните все имеющиеся данные.
Это приложение с серой шестеренкой (️) на рабочем столе.
-
2
Коснитесь Apple ID. Это раздел в верхней части меню, который содержит ваше имя и изображение, если оно было добавлено.
- Если вы не вошли в систему автоматически, нажмите «Войти», введите свой Apple ID и пароль, затем снова нажмите «Войти».
- Если на телефоне установлена более старая версия iOS, этот шаг делать не обязательно.
-
3
Нажмите на iCloud во втором разделе меню.
-
4
Прокрутите вниз и коснитесь опции Резервная копия в iCloud.
Сдвиньте ползунок параметра «Резервная копия в iCloud» в положение «Вкл.», если он выключен.
Она находится в нижней части раздела «Приложения, использующие iCloud».
-
5
Нажмите на кнопку Создать резервную копию внизу экрана.
Чтобы создать копию iPhone, вы должны быть подключены к Wi-Fi сети.
Дождитесь, пока завершится создание копии.
-
6
Нажмите iCloud в верхнем левом углу экрана, чтобы вернуться на страницу настроек iCloud.
-
7
Нажмите на Apple ID в верхнем левом углу экрана, чтобы вернуться на страницу настроек Apple ID.
Если на телефоне установлена более старая версия iOS, этот шаг делать необязательно.
-
8
Нажмите на Настройки в верхнем левом углу экрана, чтобы вернуться в главное меню настроек.
-
9
Прокрутите вниз и нажмите на Основные в верхней части меню, рядом с иконкой шестеренки (️).
-
10
Прокрутите вниз и нажмите на кнопку Сброс в нижней части меню.
-
11
Нажмите на Стереть контент и настройки в верхней части меню.
-
12
Введите свой пароль.
Если вас попросят ввести пароль функции «Ограничения», сделайте это.
Введите пароль, который вы используете для разблокировки телефона.
-
13
Нажмите на Стереть iPhone, чтобы удалитть с iPhone все настройки, медиафайлы и данные.
После того, как телефон сотрет все данные, нажмите на ссылку «Настройка», как при первом запуске.
-
14
Следуйте инструкциям на экране, чтобы настроить iPhone.
В ходе настройки вам предложат восстановить телефон из резервной копии iCloud. Если вы хотите вернуть все медиафайлы, данные и приложения обратно на телефон, подтвердите восстановление из резервной копии.
Сброс вернет iPhone к заводским настройкам, поэтому вам нужно будет настроить его так, будто вы его только что купили.
3D Compass Plus
| Рейтинг Google Play | 4,2 |
| Разработчик | Sam Lu |
| Версия игры | 5.18 |
| Требования | Зависит от устройства |
| Интернет | Нет |
| Русский язык | Да |
| Права ROOT | Нет |
| Цена | Бесплатно |
| Размер файла. apk | 2,32 mb |
| Ссылка | скачать |
Описание приложения
Самое интересное приложение для определения местоположения. При работе с ним используется установленный плагин Гугл Карты. Экран поделен на две зоны:
- В левой половине расположен компас на фоне окружения, которое видно в объектив камеры устройства. Тут же идет отсчет времени работы программы. В верхнем левом углу указаны дата и время. Под ними две кнопки, дающие возможность сделать снимок и запись с экрана. В левом нижнем углу – кнопка увеличения яркости.
- В правой половине работает плагин Гугл Карты.
Через меню можно переключить камеру на фронтальную и обратно и зайти в настройки:
- компас – выбор типа (скрыть, картушка, морской, искусственный горизонт) и максимальный угол наклона;
- GPS, расположение и карта – показывать или нет адрес, выбор единиц расстояния, широта/долгота и прочее;
- Screenshot and Video – параметры записи и адрес сохранения;
- прочее – реальный вид, время и дата, время работы, высота и журнал приложения;
- откалибровать – показывает уровень точности и подсказывает, как ее повысить.
Плюсы и минусы
В данной утилите мной были замечены такие плюсы:
- загружать ее на устройство можно бесплатно;
- благодаря Гугл Картам ее можно использовать, как навигатор;
- возможность записи с экрана;
- можно узнать уровень точности компаса.
Минусов обнаружено не было, только рекламные баннеры в нижней части экрана.
ВИДЕО: обзор приложения 3D Compass Plus для смартфонов на Android
Зачастую бывает, что некоторые датчики на устройстве под управлением Android перестают работать вовсе, либо делают это некорректно. К примеру, в момент звонка и приближения девайса к уху, экран не гаснет, при включенной авторегулировке яркости на солнце или в помещении дисплей останется одинаковой яркости и таких примеров можно привести масса. За каждое подобное действие отвечает собственный сенсор (датчик), который располагается в определенной части устройства. Сегодня мы постараемся рассказать, как выполнить калибровку сенсорных датчиков, чтобы избежать различных проблем, связанных с их работой.
Сторонние приложения
Вы также можете установить приложение из Play Store, чтобы узнать состояние вашего компаса и других датчиков, и определить, нуждаются ли они в калибровке. Одним из таких приложений является GPS Essentials .
Описание приложения
Неплохое приложение, которое можно устанавливать из Плей Маркета. Представляет собой цифровой компас, для которого можно выбирать определение местоположения по магнитному или истинному северу. Изначально весь интерфейс программы представлен на английском языке. Его можно изменить на любой другой в настройках, в том числе и на русский. Перевод не совсем точный или дословный. Еще здесь можно сменить вид компаса:
- Modern – черный.
- Golden – серебристый с голубой серединой.
- Nice – золотистый с синей серединой.
В самом центре располагается информация о текущей напряженности магнитного поля. В нижней части экрана есть переключатель, который позволяет заблокировать экран, зафиксировав положение стрелок.
Плюсы и минусы
Из плюсов отмечу следующее:
Минусы же такие:
- наличие рекламы;
- неполноценная русификация программы;
- отсутствие возможности увидеть свое положение на карте.
Работа с магнитным компасом
Магнитный компас помогает определить направление на магнитные север и юг, а также направление на выбранный объект относительно направления на север — азимут.
Поскольку магнитный компас реагирует на любое магнитное поле, то в большинстве случаев его стрелка указывает не на магнитные полюса Земли, о которых мы говорили здесь, а в сторону от них.
Это в первую очередь связано с магнитными девиациями, которые вызываются находящимися рядом намагниченными объектами.
Единственный способ снизить магнитные девиации в туристическом компасе — находиться на достаточном расстоянии от магнитных предметов (например, ножа, мобильного телефона или другого компаса), объектов (например, машины, самолета или судна) и источников электрического тока (например, линии электропередач). Хотя на морских судах магнитные девиации, связанные с деталями самого судна, устраняются с помощью специальных систем, оснащенных магнитами.
Также существуют области, в которых силовые линии магнитного поля Земли сильно отклоняются от подобных линий в соседних областях. Такие районы называются магнитными аномалиями. Стрелка компаса в этих областях также «врет».
Стоит заметить, что вблизи географических полюсов Земли, как в северном, так и в южном полушарии, в наше время компас может давать большие ошибки, вплоть до 180°, то есть самую большую ошибку из гипотетически возможных.
Я не зря сказал, что именно в наше время. Дело в том, что местоположение магнитного полюса (как южного, так и северного) непостоянно. Во-первых, на данный момент магнитные полюса не совпадают с местоположениями географических полюсов, а во-вторых, местоположение магнитных полюсов меняется со временем, причем движется непредсказуемо, изменяя как направление движения, так и скорость. Поэтому нельзя исключать возможности, что рано или поздно в какой-то момент времени оно совпадет с положением одного из географических полюсов Земли.
Магнитные полюса за всю историю Земли неоднократно диаметрально меняли свое местоположение, то есть вблизи северного географического полюса в разные времена был как северный магнитный, так и южный магнитный полюс.
Кроме того, из-за близости географических полюсов к магнитным полюсам в измерениях с помощью магнитного компаса могут возникнуть трудности по той же причине, по которой они возникают на самих магнитных полюсах.
В точках на земной поверхности, соответствующих магнитным полюсам Земли, магнитный компас не будет работать, поскольку силовые линии магнитного поля Земли в этих областях направлены строго вертикально. Точнее, работать-то он будет, но только, если его повернуть набок — магнитная стрелка в этом случае займет строго вертикальное положение, то есть как раз вдоль магнитных линий Земли.
Функции
Это непростое приложение оснащено множеством функций. Они отличны от стандартных, что встречаются в прочих программах для трёхмерного моделирования. Но этот комплекс органично дополняет друг друга.
Создание чертежей
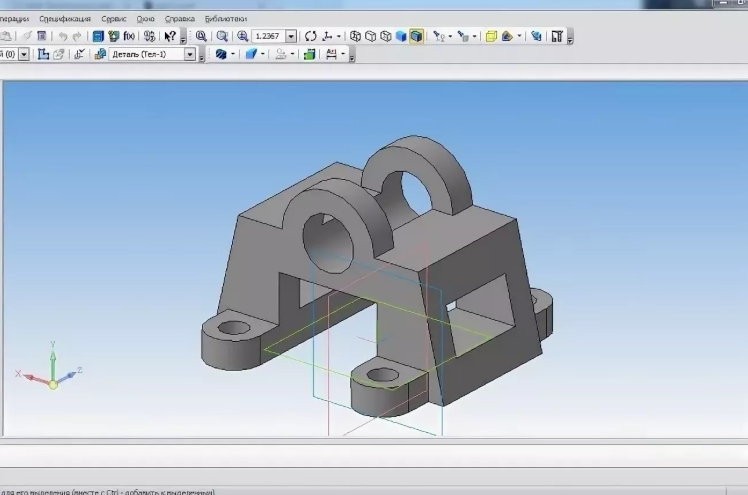
С самого начала программа Компас 3Д была нацелена на создание чертежей. Благодаря этому функционал в этом направлении очень развит. С чертежами может разобраться даже самый неосведомленный пользователь так как все функции очень просты и школьных знаний о геометрии будет достаточно.
Создание спецификаций к чертежу
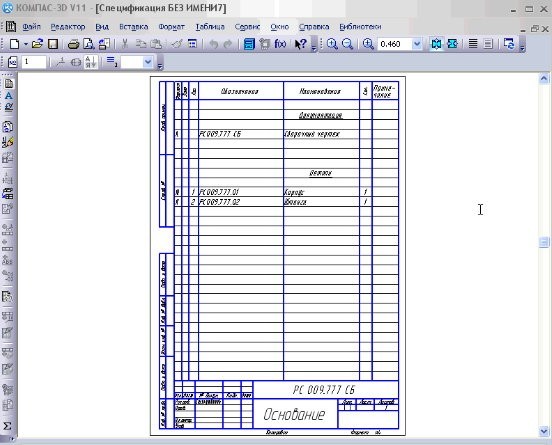
Когда чертеж будет готов и сохранен, пользователь может создать для него спецификацию. Все действия происходят в документе чертежа. Добавление спецификации происходит в пару кликов через верхнюю панель. После создания ее требуется привязать к документу и заполнить. Спецификация будет удовлетворять все требования ГОСТа.
Конфигурации для разных типов чертежей
Компас имеет разные конфигурации для разных целей вроде базового строительного или машиностроительного. Это даёт возможность выбрать инструменты, подходящие для определенной конфигурации. Переключение между ними не требует перезапуска приложения.
Работа с 3D моделями
3д моделирование в Компасе происходит на основе эскизов, к которым применяются стандартные операции. Также появилась новая функция сглаживания. Особенно это актуально для металлических длинных конструкций по типу трубопровода. В ранней версии, где отсутствовала такая возможность, объекты, что расположены под углом пикселились лесенкой. При включении функции сглаживания такой эффект устраняется.

Также есть возможность включить привязки и уравнения. Помимо этого, создание трехмерных конструкций упрощается за счет наличия готовой библиотеки. В нее в основном входят уже спроектированные технические детали.
Конвертация файлов в формат AutoCAD
Программа умеет работать с такими форматами как DWG и DXF, что часто используются в другом приложении АвтоКад. Это позволяет открывать модели, созданные в другом приложении для 3д моделирования. Также проекты в Компасе сохраняются в том формате, который распознается сторонней программой.
Почему стоит скачать Компас на андроид?
Специально для таких пользователей было создано приложение, которое называется Компас — скачать на андроид вы можете бесплатно. В нем есть все самые необходимые функции, которые всегда предоставлял обычный компас. Он способен показывать в какой стороне находится север, точно указывает ваш азимут, а также можно настроить его так, что он покажет ваше местоположение. Кроме того, данное приложение сможет предоставить ваши координаты. Его возможности, по сути, ничем не отличаются от стандартного компаса, к которому многие из нас привыкли, однако, теперь это устройство перенесено на ваш смартфон. Визуальная оболочка самого приложения настраивается пользователем очень гибко, так что внешний вид Компаса на андроид может быть абсолютно уникальным. Дизайн самого приложения очень привлекателен и прост, что не может не радовать любителей не только полезных, но еще и красивых приложений. Пользователь самостоятельно может раскрасить внутреннюю оболочку приложения в желаемый цвет.
Среди особенностей хочется отметить возможность добавления всплывающих уведомлений в статусбар, что также очень удобно. Оно позволяет знать всю нужную информацию о своем курсе, работая при этом с другими приложениями параллельно. Пользователю также доступно изменять единицы измерения угла, которые могут быть минутами, градами и градусами. Само приложение невероятно простое в использовании, так что пользоваться им могут даже начинающие пользователи. Еще сама
Это случалось почти со всеми. Вы пытались найти верный путь, но стрелка в вашем навигационном приложении не указывала правильное направление, перемещалась в разные стороны, или не двигалась вообще. Если вам стало непросто с помощью вашего смартфона ориентироваться в пространстве, компас девайса должен быть перенастроен. В нашей статье мы расскажем вам, как можно это сделать.
На самом деле, калибровка компаса смартфона очень проста. Исходя из того, что на вашем телефоне есть Google Maps, откройте приложение и выполните такие несложные действия:
- Держите смартфон, как вы его держите обычно. Держа девайс перед собой, наклоните его верхнюю часть вперед (от вас) и затем назад (к вам);
- Теперь придайте устройству вертикальное положение, чтобы дисплей был обращен к вам. Поверните телефон сначала влево, потом вправо;
- Снова придайте смартфону вертикальное положение. Наклоните девайс в сторону (например, сначала в левую, потом – в правую) на 90° – аналогично тому, как вы переключаетесь в ландшафтный режим.
Калибровка экрана iPhone и как ее сделать — вся правда!
Всем пламенный привет! Честно говоря, я даже не знаю с чего начать эту инструкцию. Почему? Потому что… впрочем, сейчас объяснять ничего не буду — ближе к концу статьи вы сами поймете, что конкретно вызывает у меня такие сильные затруднения. А пока давайте уже переходить к делу. И сразу же самый главный вопрос — вам нравится экран iPhone? Или есть желание его отрегулировать и каким-то образом настроить «под себя»?
Мне кажется, что откалибровать дисплей своего iPhone хотели бы многие (ну, я бы точно не отказался от такой возможности:)). Ведь всегда что-то не устраивает и хочется сделать его еще лучше. Да и помимо обычной «доработки до идеала», есть множество других, более существенных проблем, для решения которых калибровка бы очень даже пригодилась! Какие это проблемы?
Ну, например, вот такие:
- Не нравится оттенки цвета дисплея — сам экран может «уходить» как в холодные (синие), так и в теплые (желтые) тона. Было бы неплохо влиять на это каким-то образом.
- Сильная желтизна. Однако, если она выражается «только» пятнами — то вот статья о том, что с ними делать.
- Не всегда корректная обработка нажатий. При нажатии в одну часть экрана, срабатывает где-то рядом.
- Не возможность ответить на звонок — ну с этим мы уже сталкивались и даже нашли решение.
Да мало-ли что еще может быть — всего не перечислить. Ну а теперь подбираемся к самой сути вопроса и вот здесь самая главная мысль, которую надо запомнить:
В связи с этим, очень забавляют некоторые заметки, на которые удалось наткнуться при написании этой статьи. Где пишут, что калибровку выполнить легко (хоть цвет, хоть обработку нажатий) нужно только найти специальную программу. Где ее искать — никто не рассказывает:) Скрытные какие-то…
Немного теории. В iOS есть замечательный файл — цветовой ICC-профиль для экрана. Именно его конфигурация отвечает за то, какие цвета мы видим на экране iPhone или iPad. Если бы существовала возможность его настройки, то не было бы никаких проблем откалибровать дисплей устройства. Но Apple не дает «поправить» профиль ICC и использовать «модифицированный» файл в своей системе. Поэтому, все «довольствуются» стандартным цветовым профилем и отсутствием возможности откалибровать экран.
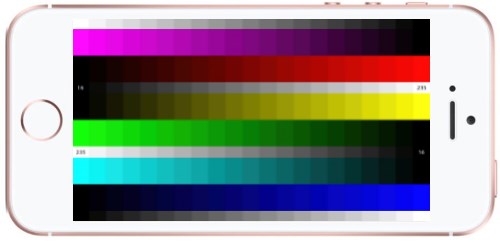
Правда, для тех у кого установлен джейлбрейк, возможности немного расширяются — существует специальный твик (Color Profiles), который позволяет изменить температуру экрана (сделать его более «холодным» или «теплым»). Плюс еще несколько цветовых схем. Это, конечно, не полноценная калибровка, но все же лучше чем ничего.
Ну хорошо, ведь не каждый захочет делать джейлбрейк (не примут по гарантии же!) — можно ли выполнить какую-либо калибровку «стандартными» способами? Как я уже говорил — нет. Есть несколько приемов, но назвать их полноценной возможностью откалибровать дисплей точно нельзя.
- Отрегулировать цвета можно перейдя в «Настройки — Основные — Универсальный доступ — Адаптация дисплея — Светофильтры». Включаем их и выбираем оттенки (красного, зеленого, синего, желтого) и их интенсивность.
- Если дисплей некорректно обрабатывает нажатия, то могут помочь простые действия — приклеить стекло или пленку (иногда помогает в том случае, когда дисплейный модуль меняли и при этом установили не очень хорошего качества). Или наоборот — отклеить эту защиту (проблема может быть именно в них).
- В App Store существуют специальные программы, которые позволяют регулировать цвет, контраст, оттенки и прочие настройки дисплея. Правда, перед тем как их покупать, стоит запомнить одну особенность подобного решения — все эти действия можно производить только внутри приложения. Как только из него выйдите — настройки пропадут. Что очень печально.
Пожалуй, все. Никаким другим образом настройку и калибровку экрана iPhone выполнить нельзя (если я вдруг что-то забыл — добро пожаловать в комментарии!). Теперь вы поняли, почему начало статьи у меня вызывало такие затруднения?
Все правильно — потому что про подобную процедуру писать-то особо и нечего
Хотя… в итоге получилась неплохая обобщающая заметка и что более важное — полностью правдивая, где читатель не посылается на поиски непонятных программ в ожидании чуда
P.S. Как я уже говорил, комментарии только приветствуются. Пишите и не стесняйтесь.
P.S.S. Если узнали что-то новое, ну или просто хочется поблагодарить автора за старания — смело жмите на кнопки социальных сетей и ставьте «лайк». Там ничего сложного — нажали и сразу хорошо. Я каждый день так делаю и вам советую:)
Компас для Андроид — это которое не даст заблудиться.
С помощью можно узнать широту и долготу, то есть те координаты, на которых человек находится. Эта функция будет очень полезной, если потребуется передать важные данные, к примеру, службе спасения. Кроме этого у обладателя программы имеется возможность делать на карте пометки, которые смогут сохраняться до тех пор, пока не будут удалены самим пользователем. Программа может работать на Андроид планшете.
Основные преимущества приложения Компас:
- Яркий и гармоничный интерфейс с большими значками. Яркое оформление значительно упрощает работу с приложением и позволяет разобраться с программой даже неопытному пользователю. Стоит отметить, что интерфейс программы составлен очень грамотно, приложение не изобилует лишними информационными блоками, поэтому на экран мобильного устройства выводится только интересующая пользователя информация.
- Приложение очень удобно в управлении. Поэтому если, к примеру, понадобиться поставить топографическую метку, то сделать это можно всего лишь в несколько кликов.
- Программа обладает возможностью калибровки силы магнитного поля. Эта функция позволяет с помощью металлоискателя осуществлять поиск предметов из металла на различных расстояниях.
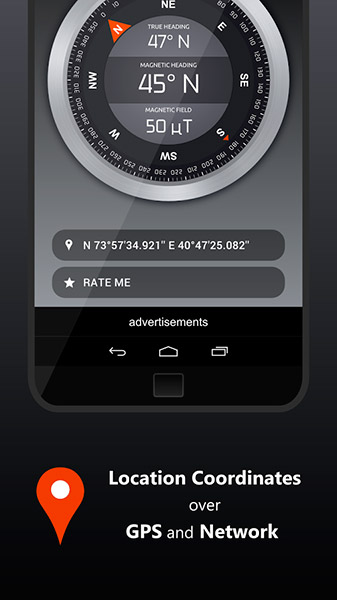
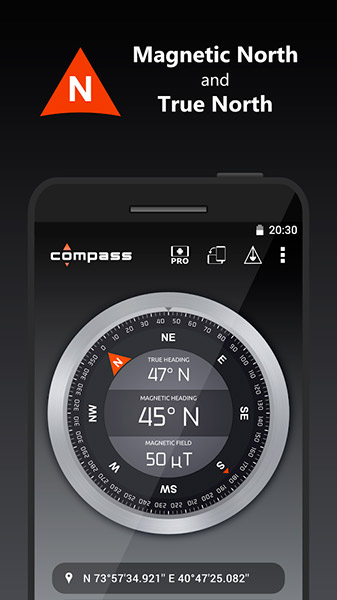

Описание приложения
Неплохое приложение, которое можно устанавливать из Плей Маркета. Представляет собой цифровой компас, для которого можно выбирать определение местоположения по магнитному или истинному северу. Изначально весь интерфейс программы представлен на английском языке. Его можно изменить на любой другой в настройках, в том числе и на русский. Перевод не совсем точный или дословный. Еще здесь можно сменить вид компаса:
- Modern – черный.
- Golden – серебристый с голубой серединой.
- Nice – золотистый с синей серединой.
В самом центре располагается информация о текущей напряженности магнитного поля. В нижней части экрана есть переключатель, который позволяет заблокировать экран, зафиксировав положение стрелок.
Плюсы и минусы
Из плюсов отмечу следующее:
Минусы же такие:
- наличие рекламы;
- неполноценная русификация программы;
- отсутствие возможности увидеть свое положение на карте.