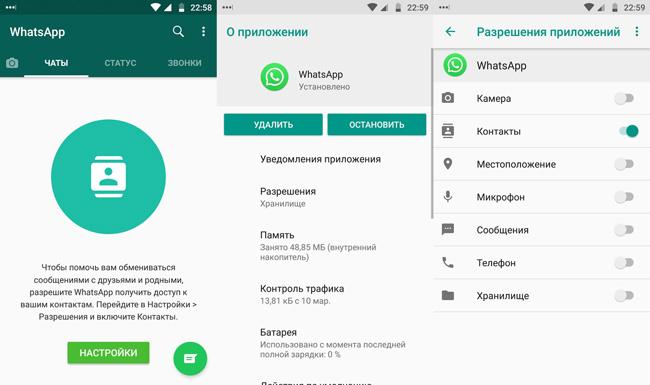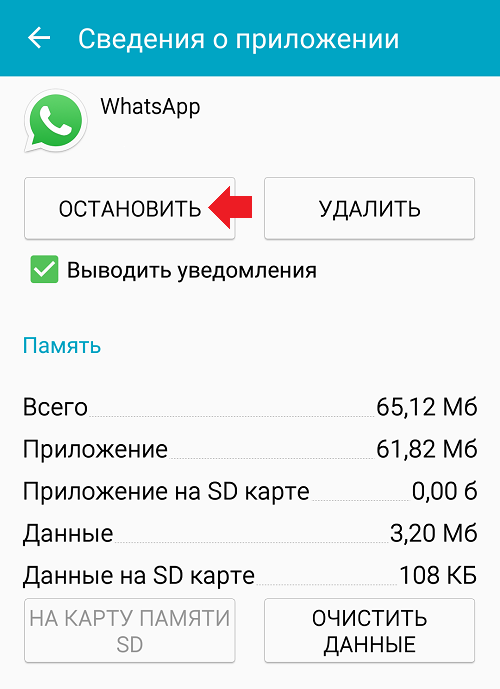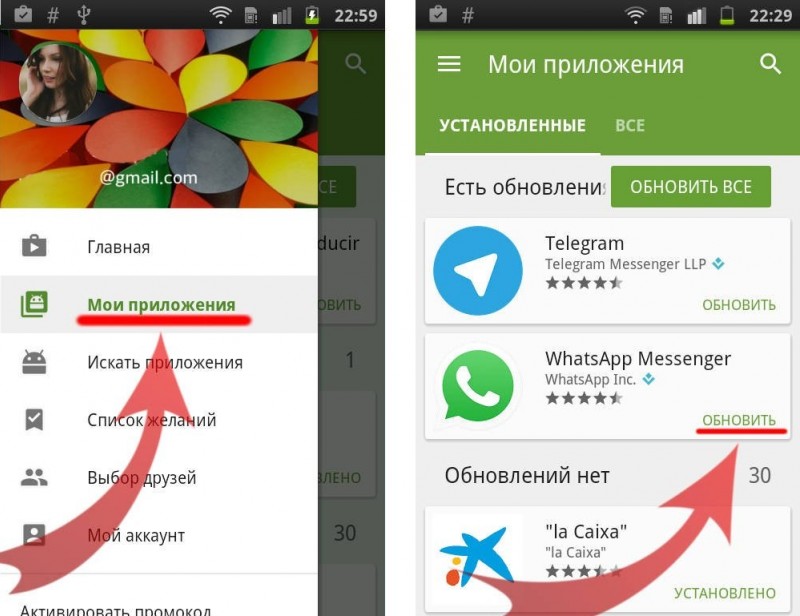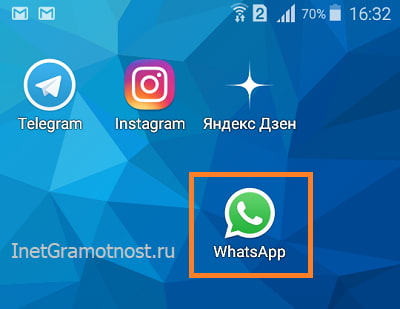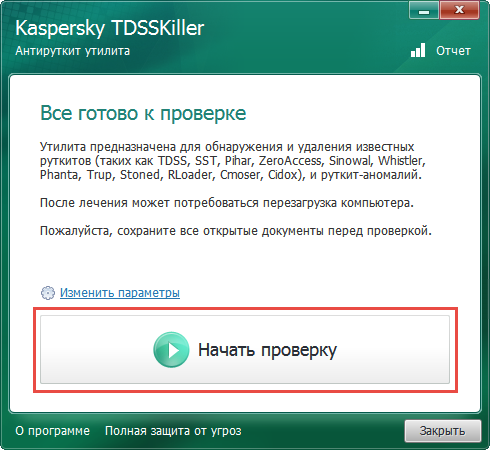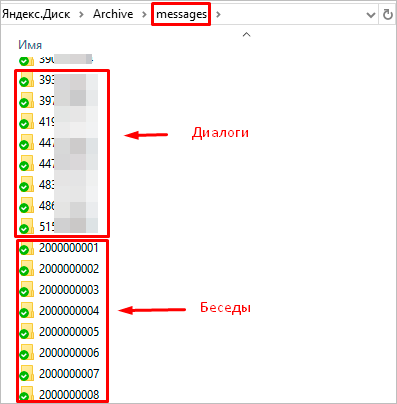Как зарегистрироваться в whatsapp c android-смартфона, iphone и пк
Содержание:
- Создание профиля
- Проблемы с приложением WhatsApp Business
- Проблемы и решение
- Логинимся с компьютера или ноутбука
- Как зарегистрироваться в вотсапе через компьютер?
- Как поставить пароль на Ватсап
- Разновидности сообщений
- Возможные проблемы с регистрацией
- Типы профилей
- Настройки
- Создание профиля на ПК
- Пошаговая инструкция по регистрации
- Как зарегистрироваться в Ватсапе
- Как зарегистрироваться в WhatsApp Business
- Как работает WhatsApp на Windows 7 компьютерах
- Дополнительные способы регистрации
- Первичная настройка
- Как пользоваться эмулятором
- Используем WhatsApp
- Как зарегистрироваться и настроить
- Основные настройки
Создание профиля
Обычный профиль WhatsApp нельзя переделать в бизнес. Нужно создавать отдельный и привязывать к ранее неиспользуемому номеру телефона. Установить приложение можно с:
- Play Market (https://play.google.com/store/apps/details?id=com.whatsapp.w4b&hl=ru) для смартфонов на Android.
- AppStore (https://apps.apple.com/us/app/whatsapp-business/id1386412985) для айфонов.
- Официального сайта (https://www.whatsapp.com/business/) для любой версии ОС.
После установки нужно зарегистрировать профиль:
1. Откройте установившееся приложение и примите пользовательское соглашение.
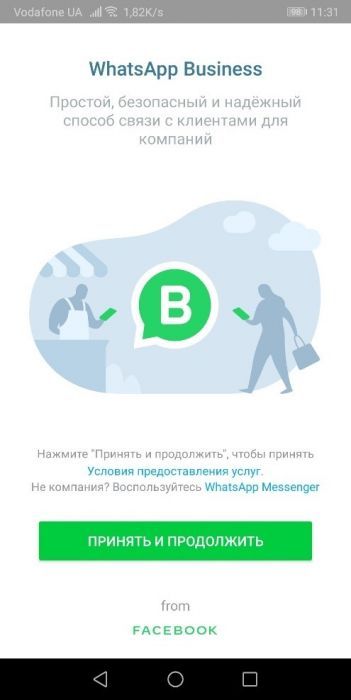
2. Введите номер телефона вашего бизнеса. Необходимо указать именно новый номер, ранее не зарегистрированный в приложении.
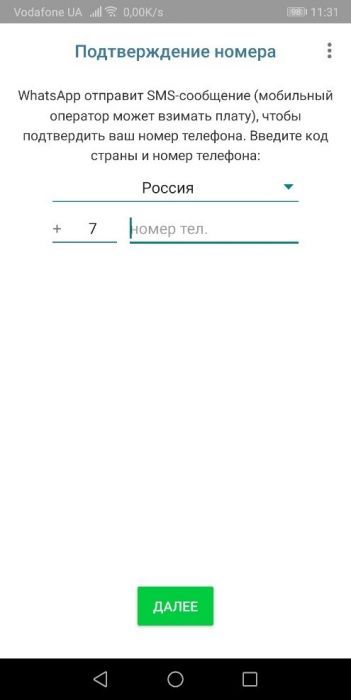
3. Подтвердите свой номер с помощью 6-значного кода.
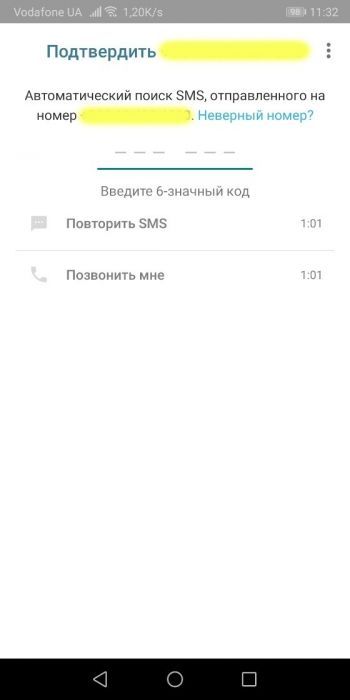
4. Разрешите доступ приложению к файлам и контактам.
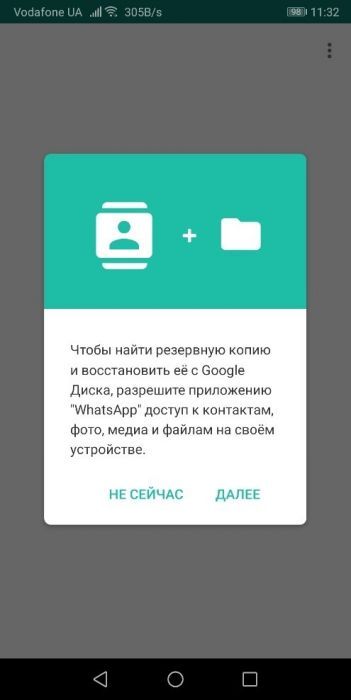
5. Заполните информацию о профиле.
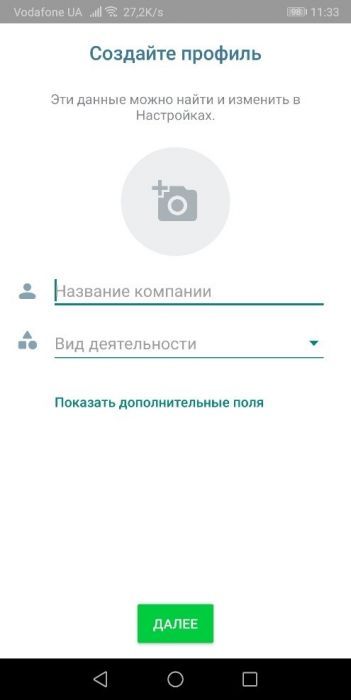
6. Ожидайте процесс инициализации.

Этап регистрации завершен, и вы можете использовать свою учетную запись. Следующий этап – модерация вашего профиля, которая зависит только от внесенной вами информации о компании.
Проблемы с приложением WhatsApp Business
Главная проблема – риск получить бан за рассылку. Вас могут заблокировать за 5 и более одинаковых сообщений новым клиентам. Также словить бан можно и за 20-30 сообщений постоянным клиентам.
Если вы используете номер в формате 8-800, для подключения его использовать нельзя.
Управлять приложением можно только с одного компьютера/телефона. Нет многопользовательского управления, что неприемлемо для многих бизнесов.
Если вы используете неофициальный канал WhatsApp, подключенный через серый API, работать с мессенджером станет сложно:
- Есть большой риск блокировки, потеря номера и базы;
- Приложение постоянно должно быть запущено на телефоне, а он сам должен не уходить в фоновый режим;
- На смартфоне должен быть не гаснущий экран;
- Wi-Fi должен работать постоянно.
Если телефон уйдет «спать», отвалится интернет или сядет батарея, рассылка клиентам доставляться не будет.
Если у вас большая база и хотите использовать мессенджер легально, вам подойдет официальное API от WhatsApp.
Проблемы и решение
Иногда могут возникнуть проблемы, которые могут сбить пользователя с пути. Ватсап, как и все другие социальные сети, может иметь некоторые погрешности, которые разработчики еще не установили. Также может быть и такое, что человек сам виноват в том, что у него что-то не получается, ведь у него могут быть установлены совершенно другие настройки. Такие проблемы также могут возникнуть. В таблице ниже можно посмотреть часты проблемы, а также пути их рационального решения.
Таким образом можно не только добавлять контакты в телефонную книжку через Ватсап, но и наоборот, благодаря синхронизации телефона и мессенджера.
Логинимся с компьютера или ноутбука
Если вам удобнее общаться в Ватсапе на компьютере, то это также можно сделать, используя смартфон.
Заходим в приложение, установленное на смартфоне. Нажимаем на вертикальное троеточие, располагаемое в верхнем правом углу.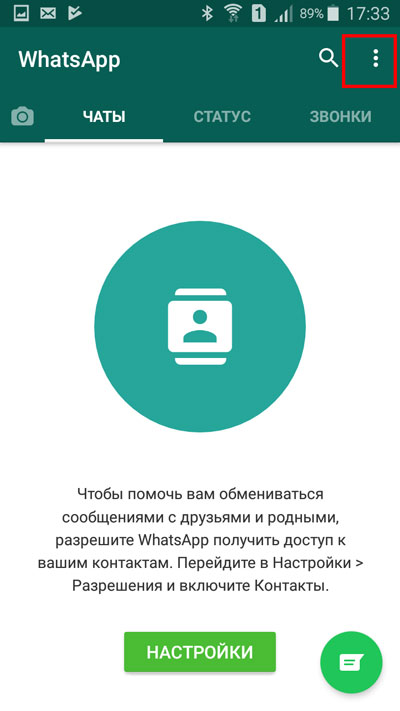
В открывшемся меню выбираем строку «WhatsApp Web».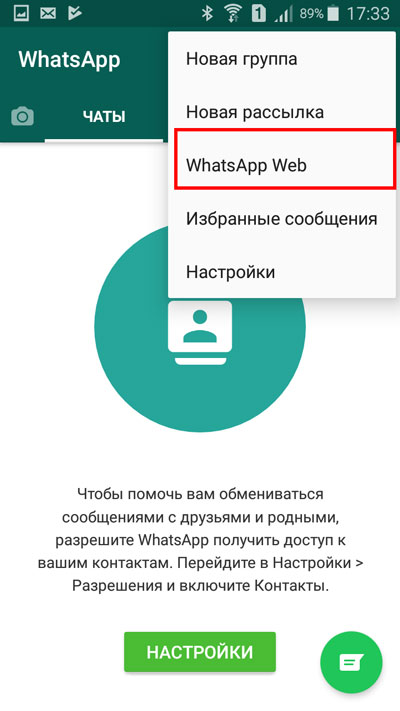
В новом окне нас оповещают о том, на какой ресурс нужно зайти с компьютера, чтобы иметь возможность отсканировать qr-код. Нажимаем «ОК, ясно».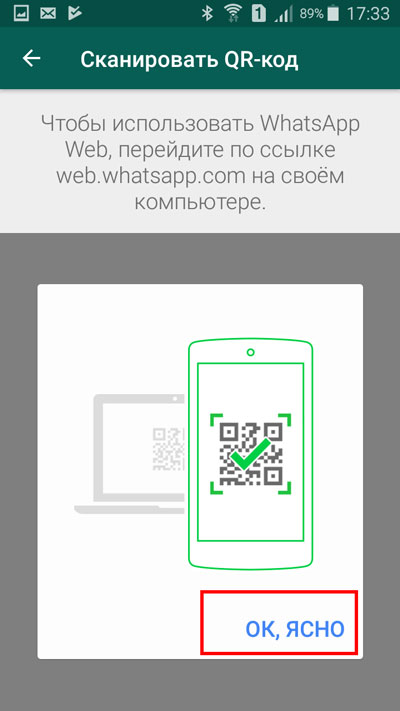
Выскакивает окно, в котором требуется разрешение для использования камеры с целью сканирования qr-кода. Нажимаем «Далее».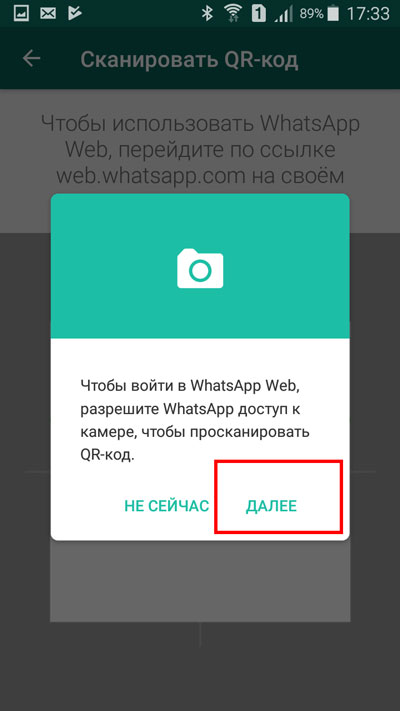
Наводим камеру телефона на код, изображенный на экране монитора. Происходит активация страницы.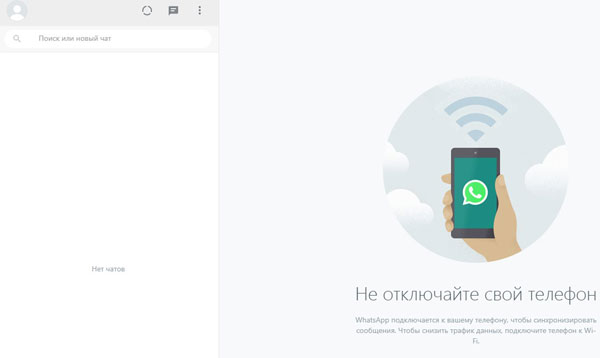
Теперь доступно общение в мессенджере. Выбираем любой диалог, отправляем сообщение, как на смартфоне.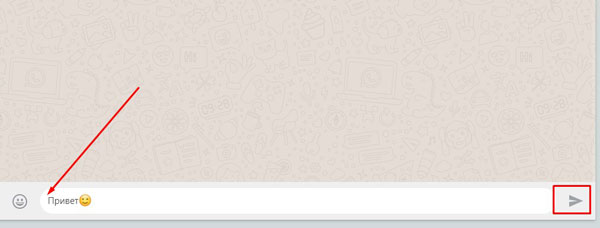
Как зарегистрироваться в вотсапе через компьютер?

В вотсап возможна регистрация не только со смартфона, но и с компьютера. Для ПК версии популярного мессенджера ограничены. Все они требуют процедуры аутентификации через мобильное приложение. Чтобы зарегаться на компьютере, следует использовать эмулятор Андроида. К примеру, Nox App Player.
На компьютер устанавливается специальная программа, позволяющая запускать мобильные приложения. Далее осуществляется ряд действий:
- Загружается и открывается Nox App Player.
- Установка по подсказкам на дисплее.
- Запуск эмулятора с ярлыка.
- Открыть Плей Маркет и войти в Гугл аккаунт.
- Зайти в виртуальный магазин и скачать Вотсапп.
- Ввести номер телефона, получит код и потвердить его.
Теперь на ноутбуке доступен Whatsapp.
Как поставить пароль на Ватсап
Закрыть доступ к приложению паролем можно только с помощью использования сторонних программ. Ватсап такой опции не имеют. Единственное, что владелец аккаунта может сделать, так это поставить двухшаговую проверку. Она будет активироваться при каждом подтверждении номера для доступа к учетной записи. Чтобы ее установить, нужно перейди в раздел настроек, нажав на иконку с тремя точками вверху экрана приложения. Затем выбираем раздел «Аккаунт» – «Двухшаговая проверка». Появится кнопка «Включить», после нажатия на которую система попросит задать 6-значный PIN-код. Вводим его дважды, затем дважды вписываем адрес электронной почты. В последующем этот пин можно будет отключить или изменить.
Чтобы поставить пароль в вацапе для владельцев Андроид, нужно совершить следующие шаги:
1. Заходим в Play Market и задаем поиск приложения «Chat Lock». Можно просто ввести запрос «Замок WhatsApp» и выбрать любое приложение, которое предложит магазин.
2. Выбираем приложение, устанавливаем его и открываем.
3. Задаем – пароль для чатов и нажимаем кнопку «Подтвердить».
Теперь при каждом входе в приложение для получения доступа к чатам нужно будет вводить заданный пароль.
Важно! Ограничение можно наложить не только на ватс ап, но и на любые другие приложения в неограниченном количестве.
Чтобы поставить пароль на айфоне, также понадобятся дополнительные утилиты. Скачать их можно из магазина AppStore. Самой распространенной из них является iAppLock. Это приложение бесплатное, и скачиваются для смартфонов версии IOS 7 и выше.

После того как приложение загрузится, нужно добавить в него WhatsApp и задать пароль. После чего, открывая мессенджер, нужно будет вводить 4-значный пароль подтверждения.
Разновидности сообщений
Можно присылать такие месседжи:
- Уведомления о статусе доставки. Встроенная в приложение функция геопозиционирования позволяет обмениваться местоположением. Поэтому функция позволяет клиентам показывать месторасположение посылки онлайн.
- Рекомендации. Разрешено уведомлять клиентов об интересных событиях, связанных с вашей компанией.
- Поздравления. Можно писать поздравительное письмо клиенту, будь то Новый Год или день рождения.
- Напоминания. О запланированном событии, записи, брони.
- Информацию о графике работы предприятия.
- Опросы об оказанных услугах или полученных товарах.
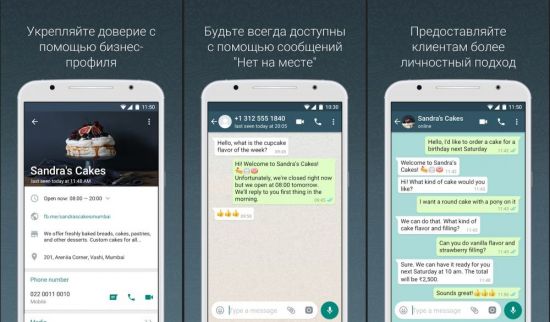
Возможные проблемы с регистрацией
Проблемы с регистрацией могут возникнуть по таким причинам, как:
- Телефон был ранее зарегистрирован;
- Нестабильный интернет;
- Ошибка сервиса;
- Баг на телефоне;
- Изменение политики программы.
Также пользователю стоит проверить интернет, а после попытаться войти в приложение без регистрации через свой номер. Если это не помогло, то скорее всего проблема в самом телефоне или же в приложении.
В Ватсап могла измениться политика, что теперь телефон на пользовательской платформе вовсе не поддерживается. Также разработчики могут решать некоторые проблемы, которые часто необходимо переждать.
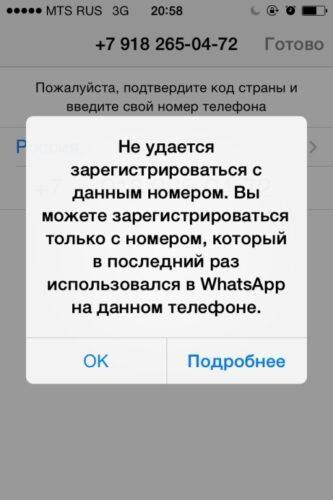
Чтобы исправить подобные проблемы, пользователю необходимо обратиться в техническую поддержку или же в официальный сервис.
Типы профилей
После регистрации каждый профиль проходит модерацию. Модератор определяет, какой уровень будет присвоен:
- Обычный: компанией зарегистрирован аккаунт, но пока что не получил одобрения из-за неначатой проверки или неверно указанным номером телефона. Возле номера показывается вопросительный знак внутри серого значка.
- Проверенный: приложением сверен указанный в профиле телефон с реальным. Знак вопроса сменится на галочку внутри серого значка.
- Верифицированный: администрация WhatsApp самостоятельно решает, какой компании присвоить зеленый значок со статусом «Verified business». Малому бизнесу достаточно сложно получить этот формат.
Настройки
Отправлять и получать сообщения в группе, добавлять в нее медиафайлы и документы и даже делать звонки можно без дополнительных настроек. Но если можно сделать общение еще удобнее, то почему бы не воспользоваться этим? Давайте посмотрим, какие опции для коллективной беседы доступны нам в WhatsApp.
Общие
Сейчас поговорим о настройках группы, которые касаются всех ее участников и общих правил работы. Открываем чат, идем в меню, которое прячется за тремя точками в правом верхнем углу, и открываем уже знакомый нам пункт “Данные группы”.
Чтобы изменить аватар, тапните пальцем по текущей картинке и выберите вариант:
- Галерея,
- Камера,
- Поиск в Интернете.
Загрузите новое изображение и выделите область видимости.
Чтобы поменять название беседы, жмем на значок карандаша рядом с текущей темой.
Быстро добавить новых участников можно, нажав на фигуру человечка с плюсиком в правом углу экрана.
Идем чуть ниже под аватарку, тут есть поле для описания, куда можно поместить основные правила общения, цели и задачи чата, важную информацию для вновь прибывших и другие сведения, которые посчитаете нужными.
Спускаемся еще ниже, пролистывая экран, и открываем пункт “Настройки группы”.
Тут можно указать:
- кто может менять данные группы: только администратор или все участники;
- кто имеет возможность отправлять сообщения в чат: админ или все приглашенные;
- добавить или удалить администраторов.
Если пойти еще ниже, то можно пригласить новых собеседников, но об этом мы отдельно поговорим чуть позже.
Персональные
Эти настройки касаются только того, как группа будет выглядеть и работать на вашем устройстве. Открываем окно чата, нажимаем на три точки в углу экрана и смотрим на выпавшее меню. Тут есть 2 интересные опции:
- отключить звук для этой беседы;
- добавить обои, чтобы приятнее было заходить в чат.
Убрать звук в групповом чате, в котором присутствует 10 и более человек и каждый может в любое время что-то написать, – это довольно практичное решение, иначе телефон будет постоянно пищать и отвлекать вас от текущих дел. С другой стороны, надо быть осторожными, чтобы не пропустить важные сообщения.
Если в основном меню нажать на слово “Еще”, можно добавить иконку групповой беседы на экран своего мобильного устройства для быстрого доступа к ней.
В уже известном нам пункте меню “Данные группы” можно настроить уведомления:
- изменить звук для этого чата;
- убрать или установить вибросигнал;
- применить или отказаться от всплывающих уведомлений и подсветки экрана.
Теперь под этим пунктом заходим в раздел “Видимость медиа”. Тут можно отключить сохранение файлов из группы в Галерее телефона. Это довольно удобно, иначе память устройства может быстро заполняться.
Вот и все основные настройки. Пробуйте, экспериментируйте, подстраивайте работу приложения под свои потребности и пожелания.
Создание профиля на ПК
Ограничение регистрирования в Ватсапе на компьютере можно обойти с помощью эмулятора Android, установленной в основной системе Windows на компьютере.
Инструменты
Виртуальная машина – это инструмент для эмуляции используемого железа и установленной на него платформы. В качестве подобной виртуальной машины, которая сымитирует устройство на базе Android, можно использовать программу:
- Virtual box – продукт для виртуализации операционных систем. Настраивать машину и устанавливать Android нужно вручную.
- NoxPlayer – условно-бесплатный эмулятор системы Android.
- BlueStacks – бесплатный эмулятор для запуска приложений на Android.
Простым в инсталляции и последующей работе является BlueStacks. После скачивания клиента с официального сайта bluestacks.com запустите установку клиента и дождитесь завершения.
Установка мессенджера
На ноутбуке запустите уже установленный BlueStacks:
1. Первый запуск может быть долгим, поэтому ожидайте несколько минут.
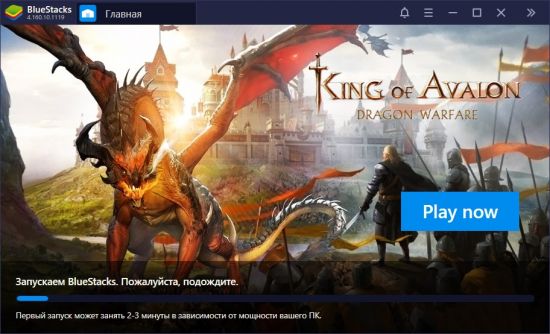
2. После запуска разверните кнопкой «Больше приложений» дополнительное меню и выберите «Настройки Android».
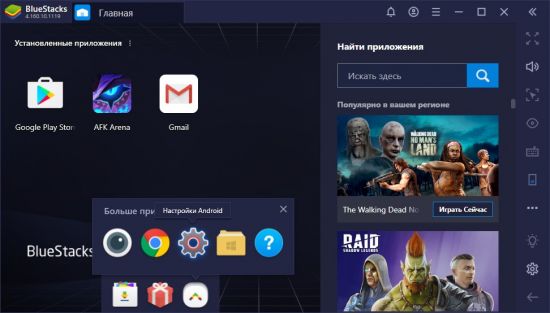
3. Перейдите в раздел «Аккаунты».
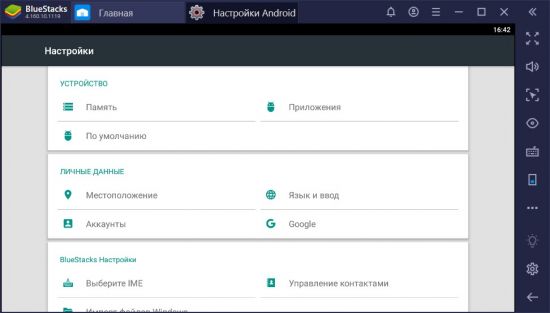
4. Добавьте Google аккаунт.
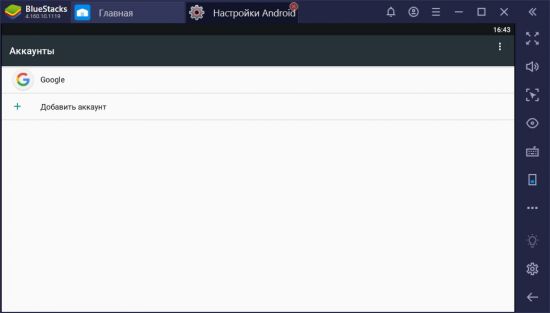
5. Используйте данные своей Google почты для авторизации.
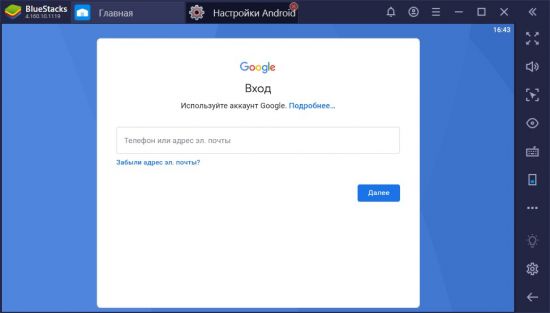
6. Затем откройте Play Market на основном экране и найдите WhatsApp.
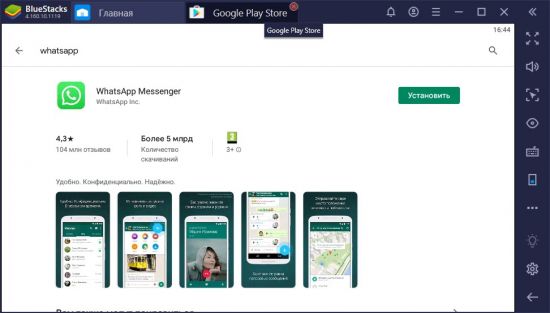
7. Установите Вацап и запустите его.
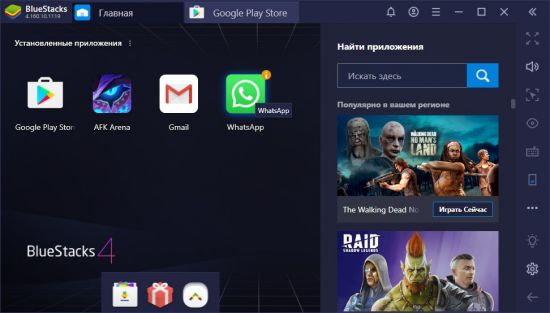
Регистрация
Запустив приложение WhatsApp через эмулятор, зарегистрируетесь в мессенджере:
1. Прочитайте и согласитесь с пользовательским соглашением Ватсап.
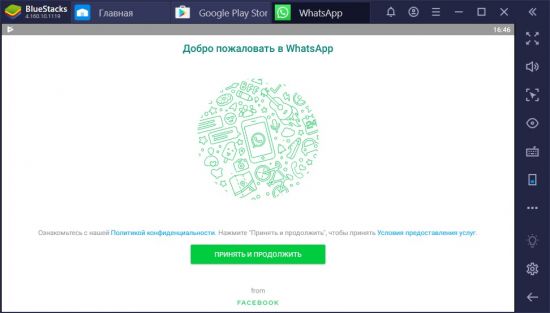
2. Выберите страну и введите номер своего телефона.
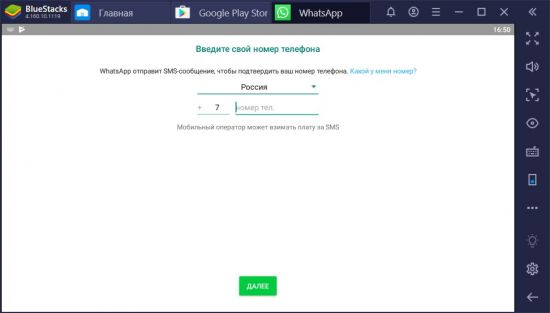
3. Подтвердите номер кодом, который придет в SMS сообщении.
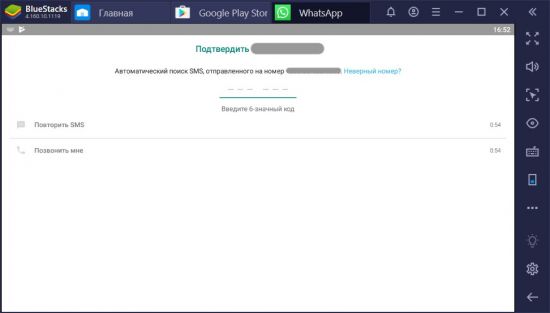
4. Укажите «Имя и «Фото профиля».
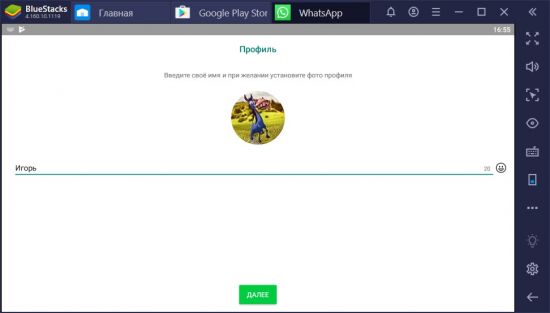
5. Готово. Регистрация прошла успешно.
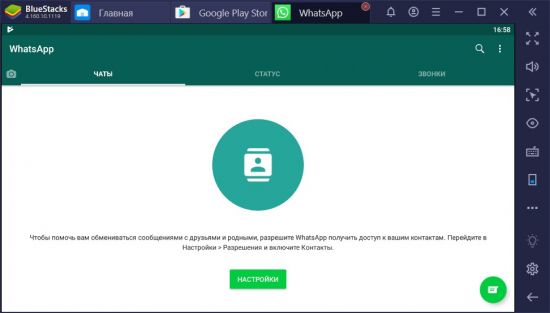
6. Чтобы увидеть контакты из адресной книги, их необходимо добавить в Google контакты, а также разрешить приложению к ним доступ.
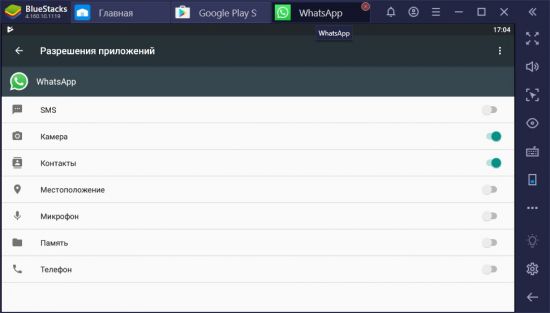
Если вы не желаете вводить свой номер мобильного телефона, за скромную плату можно купить двадцатиминутный доступ к онлайн-номеру, принять SMS с кодом на него и создать профиль мессенджера. Сделать это реально, но по меркам безопасности не рекомендуется проворачивать подобные операции.
Добавление контактов
Чтобы привязать контакты знакомых, с которыми можно связаться через WhatsApp нужно:
1. В Play Market установить Google Контакты.
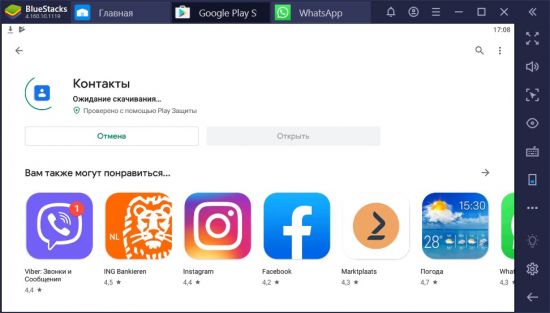
2. Заполнить данные контакта и сохранить.
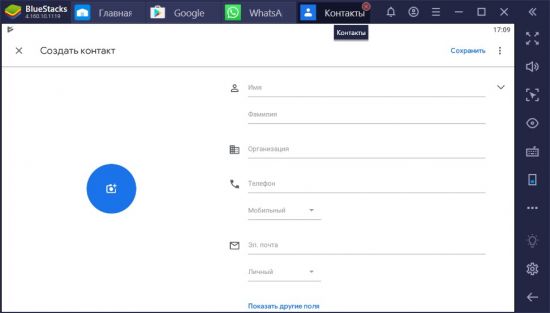
3. После создания перейти в мессенджер.
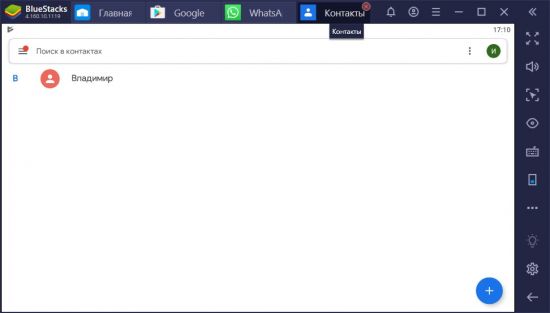
4. Открыть раздел «Чаты».
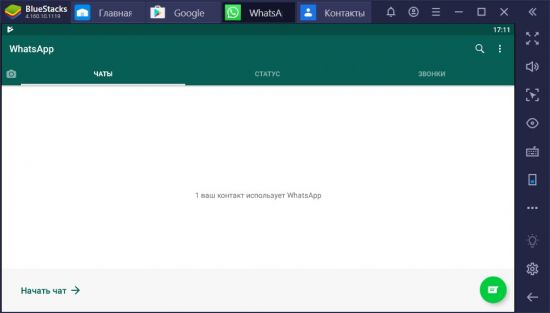
5. Начать чат, подключив к диалогу нужного адресата.
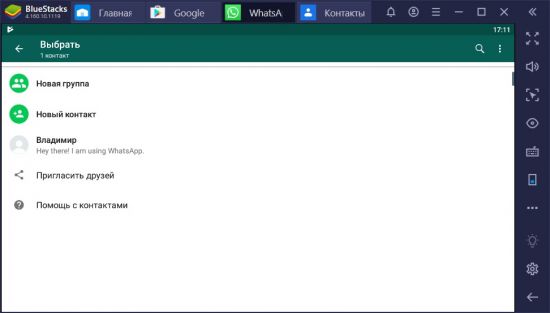
Добавлять контакты можно и через стандартное одноимённое приложение, присутствующее в эмуляторе. Все данные с него будут автоматически синхронизироваться в соответствующем разделе подвязанного профиля Google.
Пошаговая инструкция по регистрации
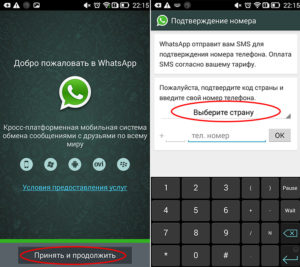
Чтобы создать аккаунт и настроить профиль в Ватсапп, потребуется осуществить ряд пошаговых операций:
- Скачать и запустить установочный файл мессенджера на русском языке.
- Кликнуть на команду «Принять и продолжить» (дать согласие на условия предоставления услуг Воцапом).
- Ввести в соответствующую ячейку номер мобильного телефона.
- В правом верхнем углу нажать на кнопку «Далее».
- Затем подтвердить введенные сведения, кликнув на «ОК».
Осталось дождаться получения СМС-сообщения с шестизначным кодом, который нужно ввести в соответствующее поле. После того, как код введен, система автоматически проверяет и подтверждает указанный телефон.
Затем необходимо осуществить настройки профиля: вставить фотографию, ввести имя пользователя. На завершающем этапе нужно подтвердить указанную информацию.
Как зарегистрироваться в Ватсапе
НавигацияПоказать
Первое что следует сделать — загрузить приложение. Оно бесплатно доступно для скачивания в магазине GooglePlay, который изначально предустановлен на всех Android-устройствах. Найти мессенджер можно через поиск, введя «WhatsApp» или установить воспользовавшись ссылкой на нашем сайте.
- Перейдя на страницу приложения в магазине, выберете «Установить».
- Дождитесь завершения процесса инсталляции.
Иконка приложения появится на рабочем столе. Нажмите на нее чтобы запустить мессенджер и перейти к процессу регистрации:
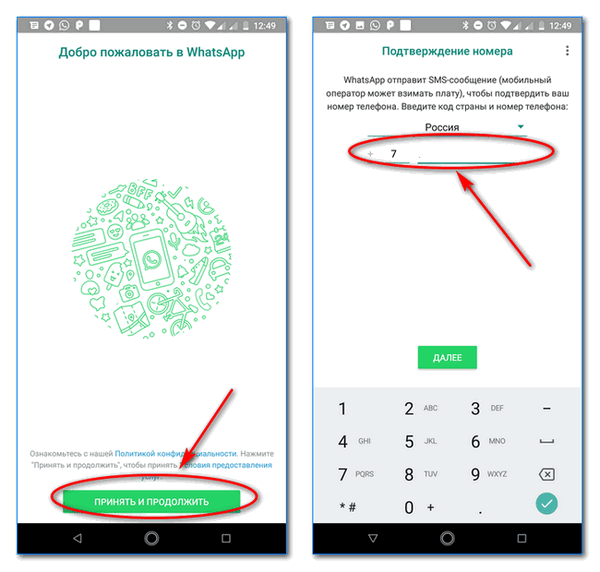
- На экране приветствия нужно выбрать «Принять и продолжить». Тем самым пользователь соглашается с правилами сервиса и подтверждает что ознакомился с политикой конфиденциальности.
- Следующий шаг — ввод и подтверждение номера телефона к которому будет привязана новая учетная запись. После того как данные будут указаны, следует нажать на «Далее» для продолжения процесса регистрации.
- Появится всплывающее окно, в котором нужно подтвердить что для регистрации будет использован указанный в предыдущем шаге номер.
- На телефон будет отправлено смс-сообщение с шестизначным номером. Его необходимо ввести в отведенное поле. Также код протекции можно получить с помощью голосового вызова.
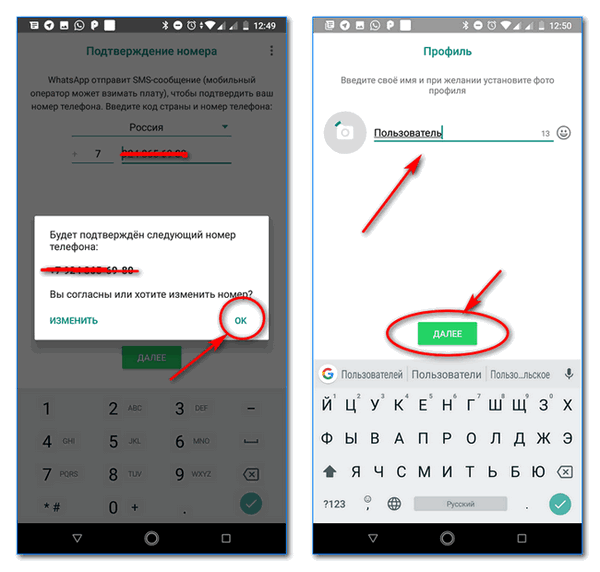 После подтверждения откроется страница изменения настроек профиля. На этом этапе в Вацап регистрация заканчивается. Теперь можно задать имя пользователя, выбрать аватарку и придумать запоминающийся статус.
После подтверждения откроется страница изменения настроек профиля. На этом этапе в Вацап регистрация заканчивается. Теперь можно задать имя пользователя, выбрать аватарку и придумать запоминающийся статус.
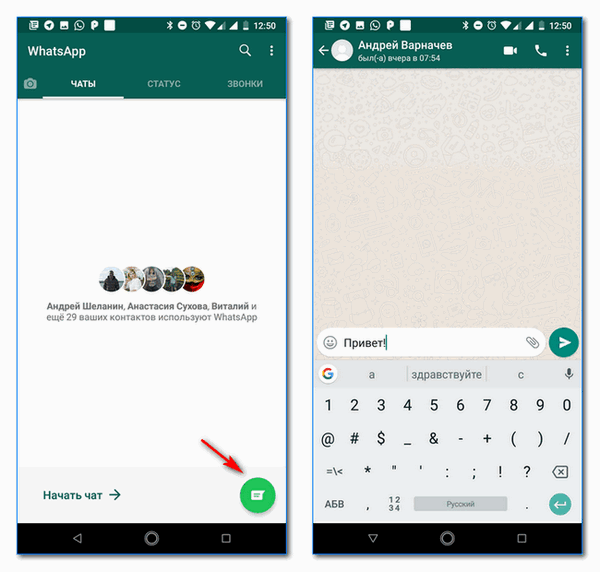
Когда настройка будет завершена, можно начинать общаться. Для этого необходимо воспользоваться кнопкой «Начать чат». Мессенджер сделает снирование контактов из телефонной книги смартфона. В том случае, если кто-то из списка уже пользуется ВатсАп, он станет доступен для общения.
Как зарегистрироваться в WhatsApp Business
- Сперва нужно скачать приложение с сайта компании, Google Play или App Store.
- Затем следует указать номер телефона. Использовать можно только тот, что не используется в личном аккаунте или стационарный номер. В любом случае его нужно подтвердить.
-
После можно приступать к заполнению профиля. Здесь следует быть внимательным. В случае ошибки отредактировать данные невозможно.
- В конце необходимо сохранить данные и дождаться одобрения со стороны WhatsApp. Повлиять на получение проверенного или подтвержденного профиля нельзя.
Чтобы повысить шансы на одобрение, укажите официальный контактный номер компании. Его же стоит вписать в контактных данных в Instagram и Facebook. И не начинайте рассылку до проверки.
Как работает WhatsApp на Windows 7 компьютерах
Ниже всем пользователям, мы представляем подробную инструкцию, которая поможет вам быстро установить приложение WhatsApp на свой ПК , под управлением Windows, совершенно бесплатно. Скриншоты наглядно покажут, какие опции выбирать в программах в процессе установки. И так как же скачать Whatsapp на Windows 7 бесплатно, и запустить приложение?
- Сначала необходимо скачать эмулятор http://bluestacks-emulator.ru, а затем установить его.
- Устанавливаем BlueStacks на свой компьютер, все галочки оставляет по умолчанию.
- Теперь качаем само приложение WhatsApp APK на компьютер тут. В ваших загрузках появится файл WhatsApp.APK — это и есть сама приложение, которое мы будем использовать.
- После загрузки файла, нажимаем на нем 2 раза, и ждем пока пройдет процесс установки:
- Открываем мессенджер и начинаем регистрацию:
- Выберете свою страну, Россия или другую, и введи номер мобильного телефона (действующий):
- Соглашаемся и жмем ОК:
- Теперь наберитесь терпения, пока программа будет отсылать СМС код с подтверждением, для активации. Как вы догадались код не придет. потому что вы используете не телефон, а устанавливаете Whatsapp для Windows 7. Ждем пока ползунок дойдет до конца:
- Теперь установщик предложить воспользоваться голосовой связью, для того чтобы передать вам код. Нажмите позвонить мне. Примите звонок, и введите в окно код, который вам продиктует девушка милым голосом:
- Вот и все ! Активация пройдена успешно:
- еперь вы можете пользоваться мессенджером Ватсап на компьютере под управлением операционной системы Windows 7 / 8:
Внимание: вышла официальная версия Whatsapp для компьютера
К сведению: после активации Ватсап в эмуляторе Bluestacks, вы потеряете активацию на телефоне, поэтому если вы хотите пользоваться мессенджером на ПК и телефоне, предлагаем вам воспользоваться новый сервисом Whatsapp Онлайн. Основное преимущество этого WEB сервиса, в том что вы просто заходите в мессенджер прямо через браузер. Для активации утилиты, вам потребуется считать штрих код с экрана монитора.
Дополнительные способы регистрации
Если вы используете компьютер или ноутбук с операционной системой Windows 8.1 или Mac OSX 10.9 и более поздние версии, то эмулятор для регистрации не понадобится. В таком случае можно скачать приложение из магазина Microsoft или Apple App Store. Для других версий операционок пользоваться приложением можно и через браузер.
Зарегистрируйтесь в вотсап на виндовс следующим образом:

Чтобы установить приложение на Mac OS, нужно:
Скачать приложение на свой ПК или ноутбук можно и непосредственно из магазина Эпл.
Для сканирования QR кода на смартфоне Андроид необходимо перейти на экран Чаты – Меню — WhatsApp Web. Для устройств на платформе iOS – зайти в раздел настроек и найти в них WhatsApp Web. Для Windows Phone механизм действий такой же, как и для Android.
Первичная настройка
Мессенджер разработан таким образом, что пользователи могутперсонализировать аккаунт по множеству параметров. Мы пройдемся по основным пунктам и обсудим, как подключить WhatsApp и настроить его.
Сначала нужно открыть настройки!
- На Андроиде нажмите на три точки в верхнем правом углу и найдите соответствующий пункт меню;
- На Айфоне кликните на шестеренку справа снизу.
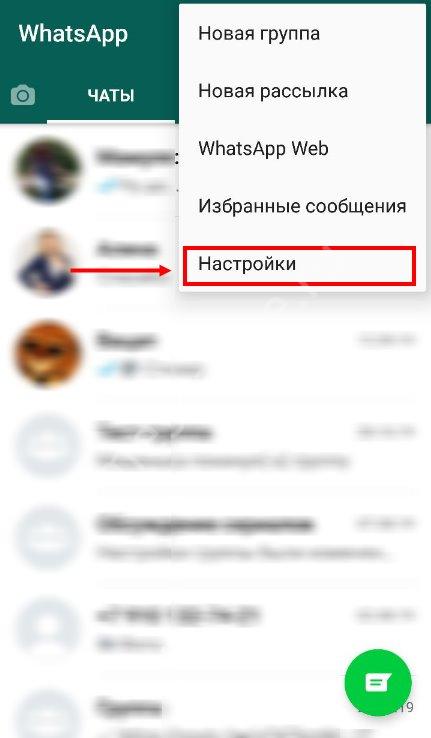
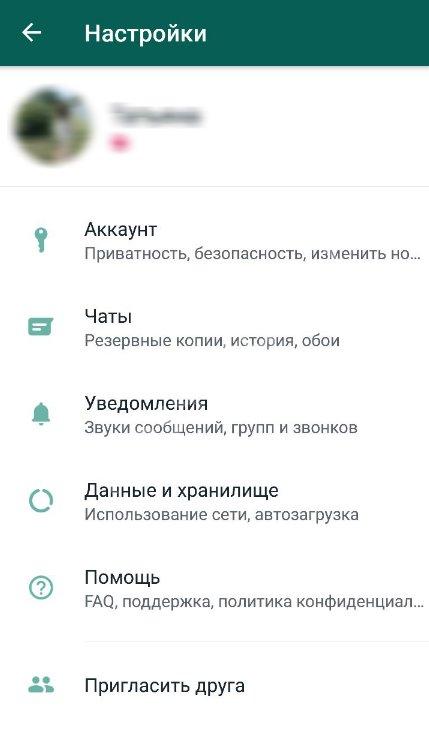
Вы увидите небольшое меню Ватсапа, состоящее из нескольких разделов. Разберем самые важные!
Учетная запись (или Аккаунт):
- Настройки конфиденциальности. Можно разрешить или запретить просмотр статуса, фото профиля, личных сведений и времени посещения;
- Отображение геоданных;
- Список заблокированных пользователей;
- Установка двухшаговой проверки – приложение будет защищено пин-кодом;
- Удаление учетки или изменение номера.
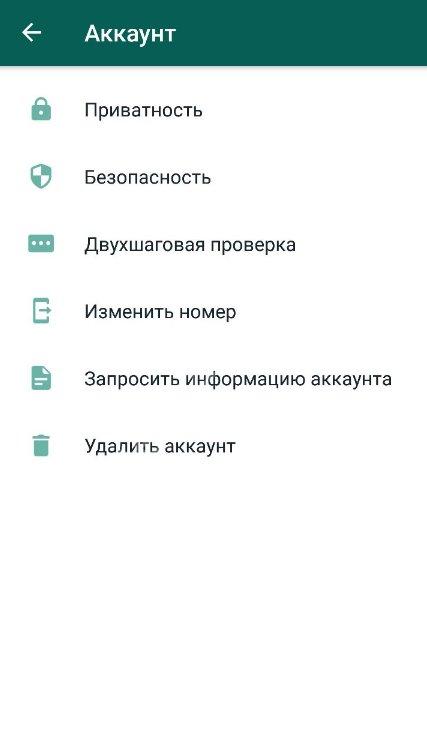
Чаты:
- Выбор обоев;
- Возможность сохранять фотографии в галерею смартфона;
- Резервные копии;
- Архивация чатов.
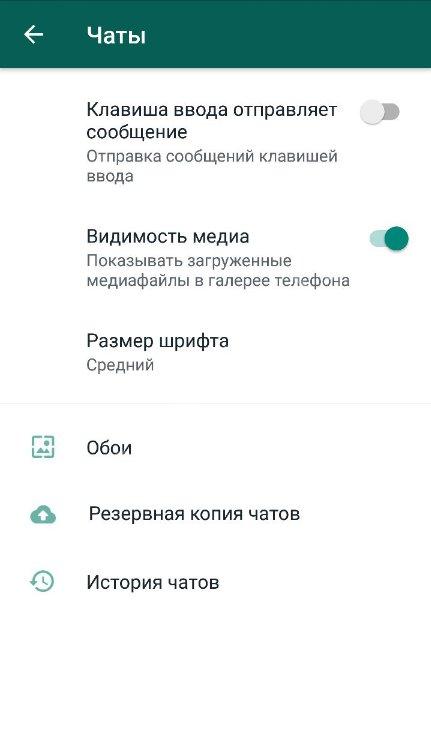
Уведомления:
- Выбирайте звук и вибрацию для сообщений;
- Устанавливайте оповещения для групп;
- Выбирайте тип уведомлений.
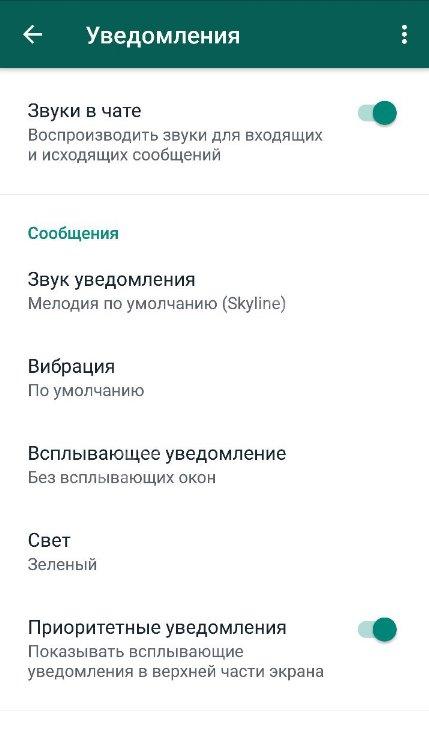
Данные и хранилище:
- Выбор параметров автозагрузки медиа;
- Активация экономии данных во время звонка;
- Просмотр статистики и хранилища.
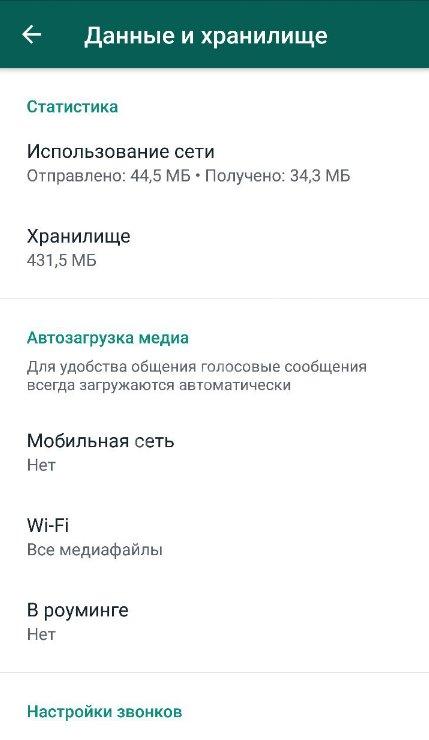
Также есть раздел Помощь, где вы сможете найти ответы на свои вопросы и написать вопрос модераторам приложения, если вдруг у вас возникли какие-либо проблемы.
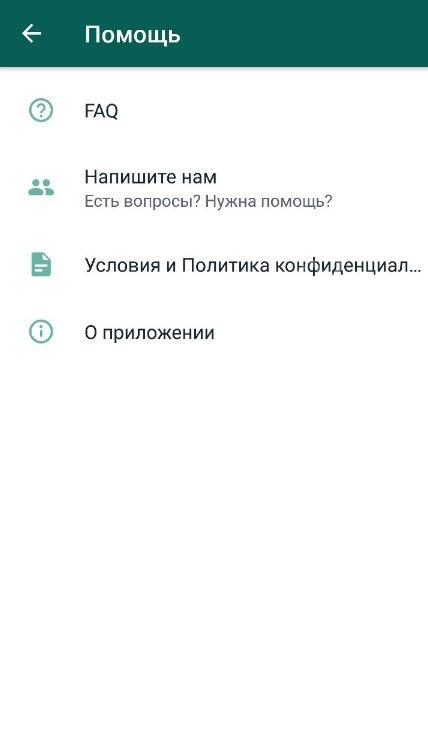
Вы узнали, как подключить Ватсап на телефон или компьютер. Надеемся, вопросов не осталось! Штудируйте наши инструкции, применяйте на практике и приступайте к переписке с друзьями, коллегами и родными.
Как пользоваться эмулятором
Чтобы начать пользоваться приложением через ноутбук, нужно:
1.Загрузить Nox App Player.
2.Открыть загрузившийся файл и следовать подсказкам на экране для установки. Все параметры загрузки нужно оставлять в стандартном режиме.
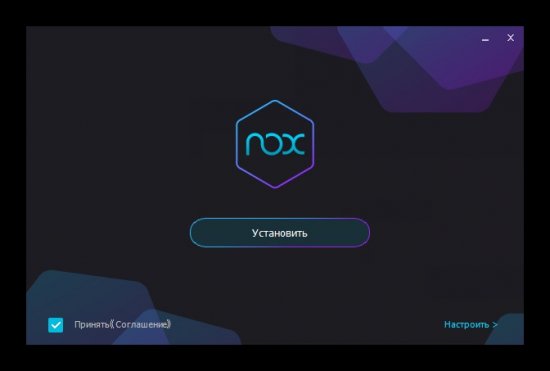
3.Открываем ярлык эмулятора, который появился на главном экране.
4.Несколько минут потребуется для конфигурации компонентов, поэтому не пользуйтесь активно компьютером в это время.
5.Открываем Play Market и авторизуемся в нем под действующим аккаунтом Google.
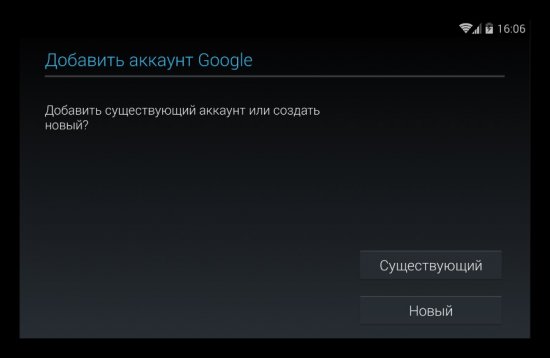
6.Выбираем «существующий» и вводим данные в систему.
7.Скачиваем приложение WhatsApp на компьютер.
8.После запуска указываем в нем свой номер телефона, код из смс.
На этом регистрация может считаться завершенной. Приложением можно активно пользоваться.
Используем WhatsApp
Давайте рассмотрим, как по номеру телефона можно добавить человека в записную книгу в Ватсап.
Запускаем приложение. Переходим во вкладку «Чаты».
Нажимаем на значок сообщений, который располагается рядом со строкой «Начать чат».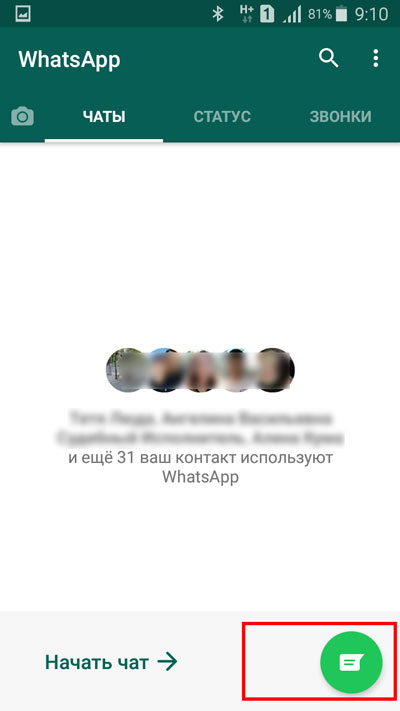
Выбираем строку «Новый контакт».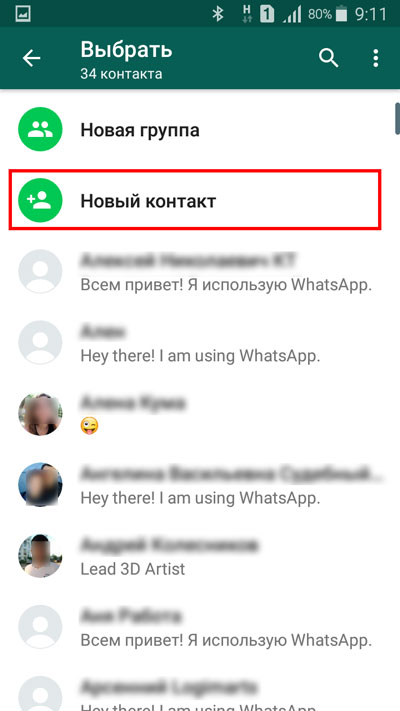
Вводим данные: имя, номер телефона человека, с которым хотим в дальнейшем общаться в данном мессенджере. Нажимаем кнопку «Сохранить».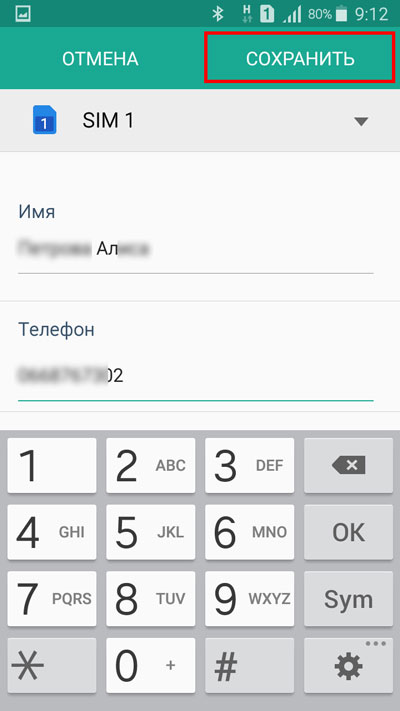
В окне списка всех пользователей нажимаем на вертикальное троеточие.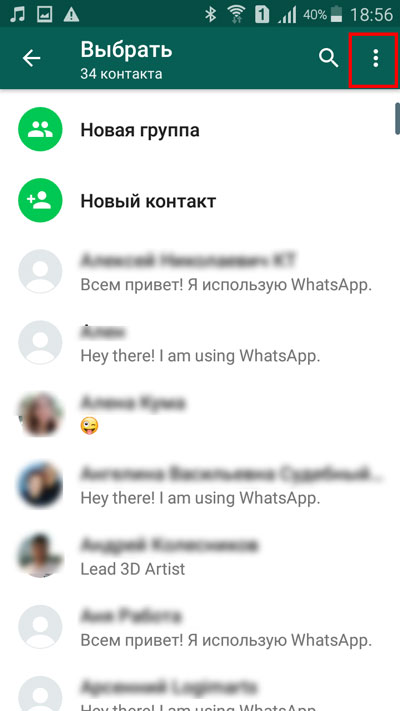
В раскрывшемся меню выбираем строку «Обновить».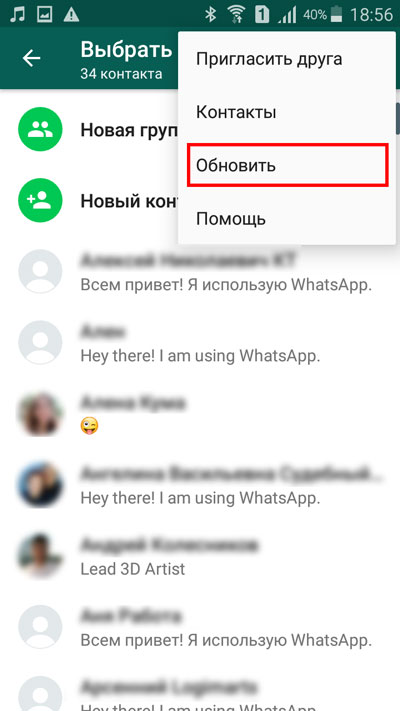
После этого, нажав на значок лупы, мы можем начать вписывать первые буквы имени добавленного человека, чтоб не пролистывать весь перечень записной книги ватсапа.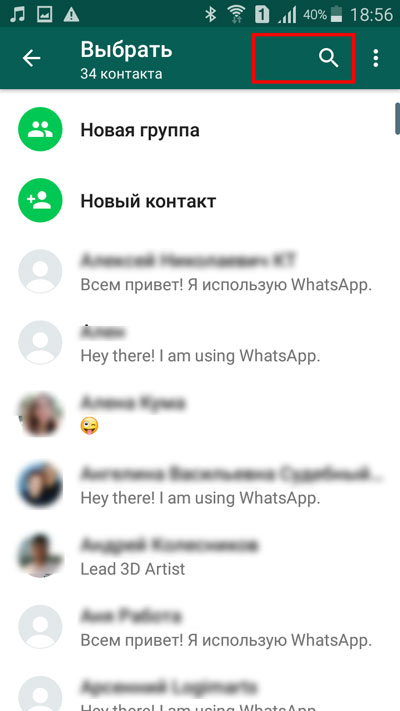
Видим, что выскочил нужный пользователь.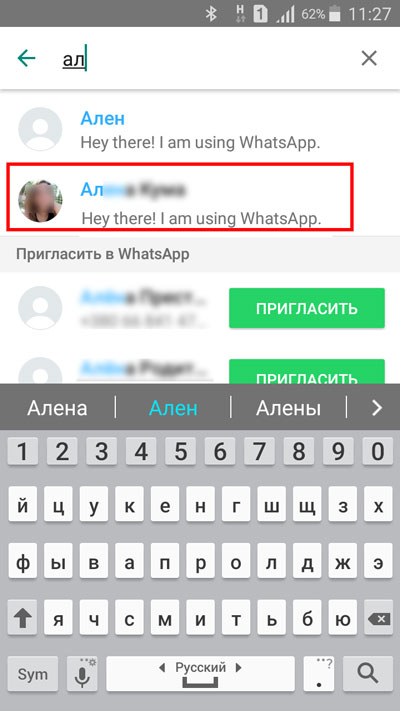
Теперь можно начинать общение.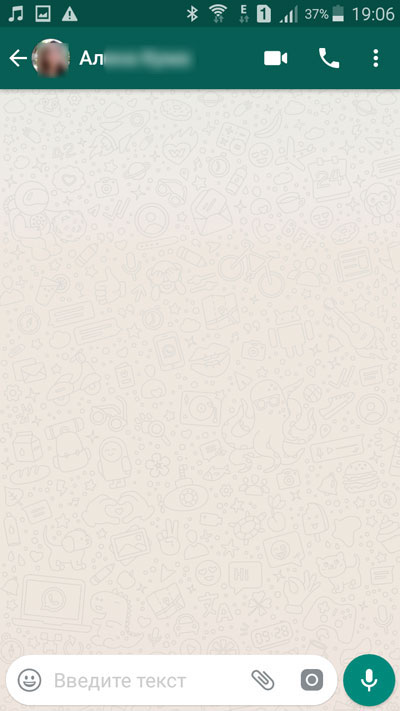
Как зарегистрироваться и настроить
Главным условием использования десктопной версии Ватсап является наличие учетной записи. Чтобы зарегистрировать аккаунт, необходимо выполнить следующие действия:
Скачать из Play Market и установить на смартфон мобильное приложение WhatsApp Messenger
- Запустить приложение, после чего ознакомиться с условиями предоставления услуг и политикой конфиденциальности, принять их и перейти в меню регистрации в сети.
- Здесь нужно выбрать страну, ввести номер телефона, и подтвердить его с помощью секретного кода из СМС-сообщения.
- Далее останется разрешить доступ к некоторым компонентам телефона – камере, файлам, контактам и фото.
- Когда закончится верификация номера телефона, следует перейти к персонализации профиля, настройке приложения-клиента.
Иконка Ватсап появится на рабочем столе и мессенджер будет готов к использованию.
Основные настройки
После регистрации в Ватсапе вы можете настроить мессенджер – в профиле будут отражаться личные данные, приложение станет удобным для использования. Достаточно просто выучить несколько несложных действий, а о том, как зарегистрироваться в Ватсапе, мы уже рассказали.
Сначала откройте настройки:
На Андроиде – нажмите три точки в верхнем правом углу и выберите соответствующий пункт;
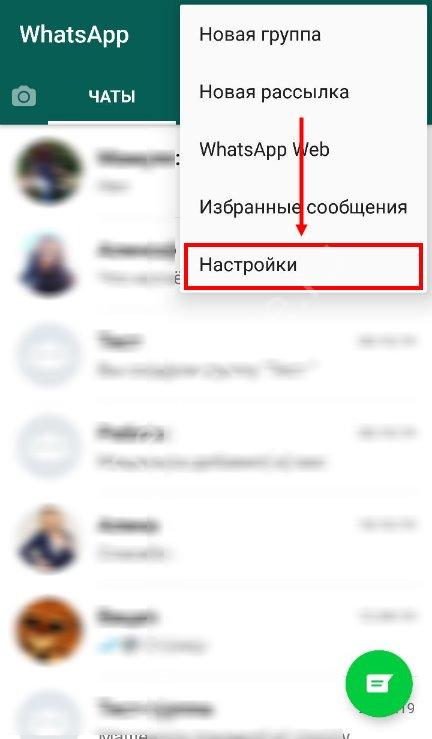
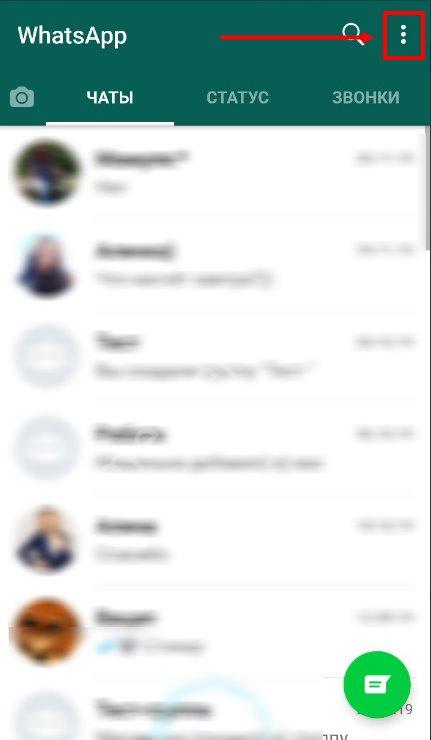
На Айфоне – кликните на шестеренку справа на нижней панели.
Перед вами основное меню, по которому легко ориентироваться тому, кто прошел регистрацию в Ватсапе.
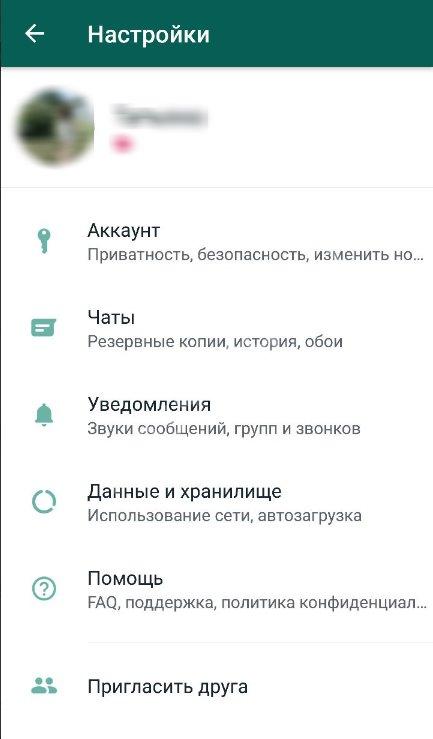
Нажмите на аватар, чтобы:
- Поменять фотографию;
- Сменить имя пользователя;
- Изменить личные сведения.
Войдите в раздел «Учетная запись» и получите доступ к таким функциям:
- Конфиденциальность. Выберите, кто будет видеть время посещения, фото профиля, статус и сведения, геоданные;
- Безопасность. Включите оповещения, чтобы видеть смену кода шифрования.
Откройте блок «Чаты»:
- Выберите обои;
- Активируйте сохранение резервной копии;
- Включите опцию сохранения фотографий в галерею смартфона.
Ниже вас ждет раздел «Уведомления»:
- Выбирайте, какие действия будут сопровождаться уведомлениями;
- Установите нужный звук.
Переходите к строке «Данные и хранилище»:
- Определите, какие медиафайлы будут автоматически загружаться при подключении к определенной сети;
- Активируйте режим экономии данных во время звонка;
- Просмотрите статистику и хранилище.
Мы подробно обсудили, как зарегистрироваться в Вацапе – пользуйтесь нашими советами, если хотите установить классный мессенджер, которым пользуются миллионы людей по всему миру.