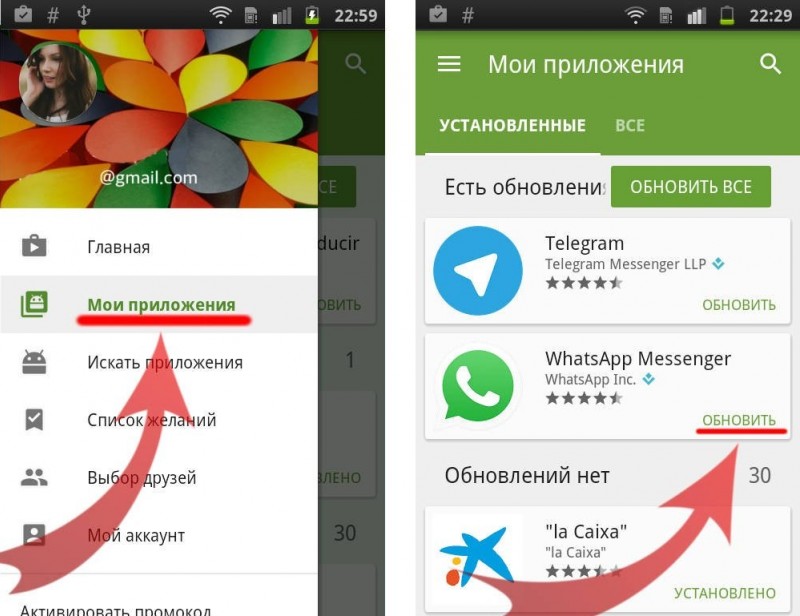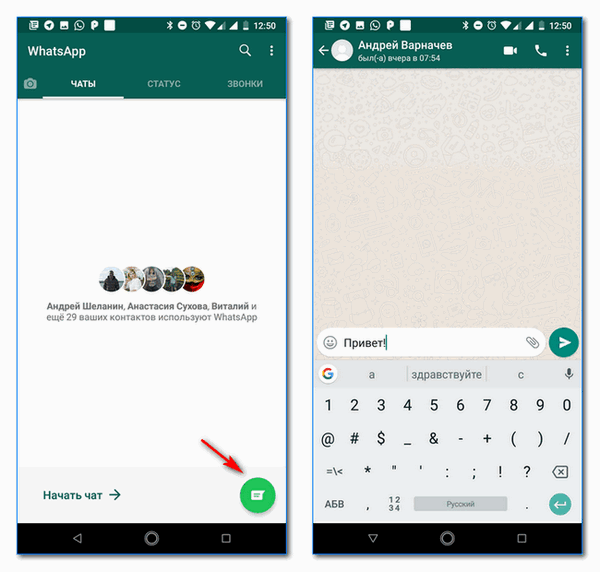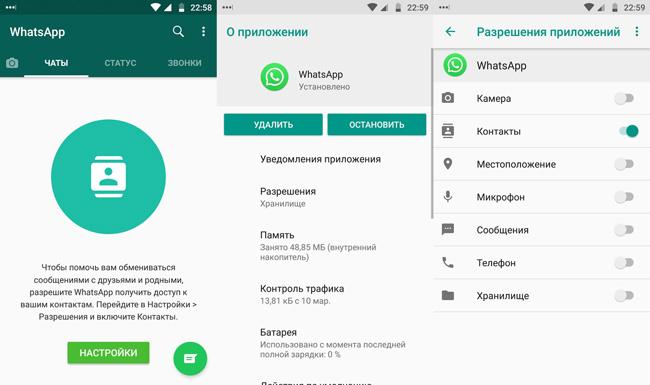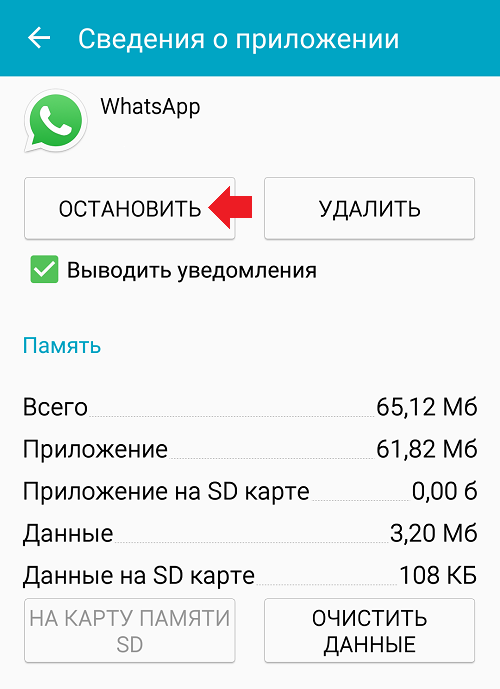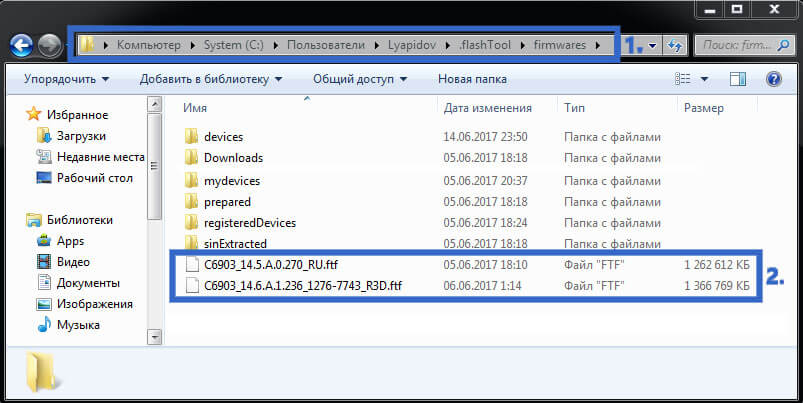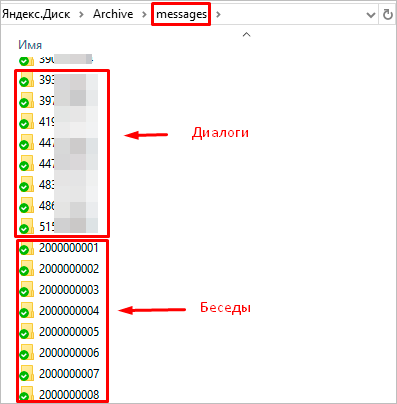Видеовызовы через мессенджер whatsapp для android и ios
Содержание:
- Запись звонков
- Не скрывайте чтение входящих сообщений с помощью «Авиарежима»
- Создаем группу в WhatsApp
- Использование компьютера
- Функция видеоконференции в WhatsApp
- Видеоконференция на смартфоне
- Сколько участников можно подключить к конференции
- Можно ли звонить с Ватсап на мобильный?
- Как сделать видеозвонок в whatsapp
- Групповые звонки
- Пошаговая инструкция, как сделать групповой звонок в whatsapp
- Нюансы работы с видеозвонками
- Зачем нужна группа в WhatsApp
- Преимущества и недостатки групповых звонков в WhatsApp
- Настройки
Запись звонков
Некоторых пользователей интересует вопрос, можно ли записать видеозвонок. Если говорить о встроенных функциях «Ватсапа», то такой возможности нет. Но существуют другие пути для решения данной задачи. Можно воспользоваться любой из программ для записи видео на телефоне. Для смартфонов на платформе «Андроид» это могут быть DU Recorder, AZ Screen Recorder и тому подобные приложения. Их нужно скачать через магазин и установить на телефон. Записанные беседы сохраняются в «Галерее» в специальной папке.
Для айфона можно воспользоваться встроенными функциями. После обновления системы до iOS 11 Apple, появляется возможность записать действия на экране. Для этого пройдите «Настройки» — «Пункт управления» — «Настроить элементы управления». В последнем окне найдите «Запись экрана» и нажмите на плюсик рядом с ним. Данная опция добавиться в «Пункт управления». После этого достаточно будет провести пальцем по экрану сверху вниз и нажать на кнопку «Запись». Файл сохраняется в папке «Фото», где его и можно будет найти позже.
Не скрывайте чтение входящих сообщений с помощью «Авиарежима»

Не скажу точно, когда эта возможность пропала, но ранее мессенджер можно было интересно обмануть с помощью «Авиарежима».
Когда вам приходило новое сообщение, вы могли активировать этот режим через «Пункт управления», прочитать всю необходимую информацию. После этого можно было закрыть мессенджер, отключить режим и сделать вид, что не увидели входящее.
При этом у человека, который отправлял вам сообщение, статус «Прочитано» (две галочки) не появлялся.
Сегодня это не работает. Чтобы не показывать статус прочтения сообщения, мы рекомендуем вам просто отключить это средствами мобильного приложения. Сделать это можно в меню «Настройки» > «Конфиденциальность».
Тем не менее, в данном случае вы также не сможете видеть отчеты о прочтении других пользователей. А многие из них даже могут подумать, что вы что-то скрываете или просто не отличаетесь надежностью. Будьте аккуратны с этим.
Создаем группу в WhatsApp
Первым делом на смартфоне с Андроидом надо открыть приложение Ватсап.
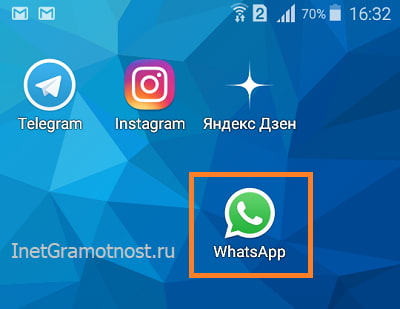 Рис. 1. Значок WhatsApp на Андроиде.
Рис. 1. Значок WhatsApp на Андроиде.
В Ватсапе следует открыть вкладку «Чаты» (цифра 1 на рис. 2), а затем перейти в меню в правом верхнем углу (2 на рис. 2).
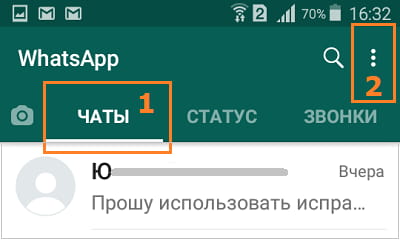 Рис. 2. Вкладка «Чаты» в Ватсапе. Меню для чатов.
Рис. 2. Вкладка «Чаты» в Ватсапе. Меню для чатов.
В меню WhatsApp имеется опция «Новая группа» (рис. 3), кликаем по ней.
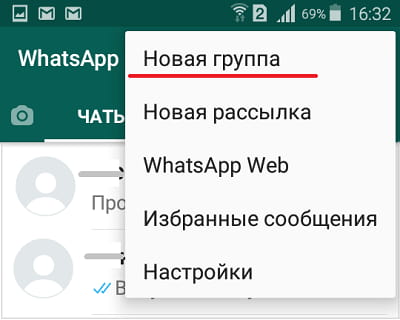 Рис. 3. Опция «Новая группа» в Ватсапе.
Рис. 3. Опция «Новая группа» в Ватсапе.
После клика по «Новой группе» появляется возможность добавить участников из своих контактов на телефоне. Надо выбрать хотя бы одного участника:
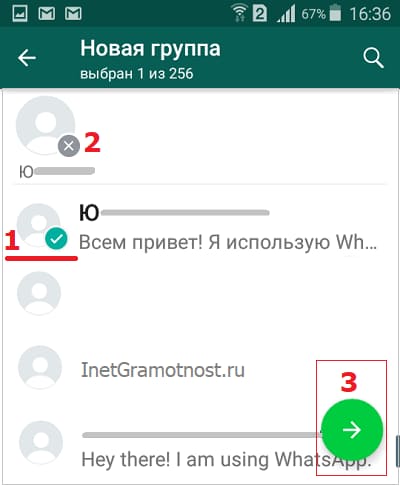 Рис. 4. Поиск участников и добавление их в новую группу.
Рис. 4. Поиск участников и добавление их в новую группу.
Выбираем участников. Достаточно кликнуть по найденному контакту (цифра 1 на рис. 4). После этого он попадет в новую группу – это можно увидеть в верхней строке. Если контакт попал в группу по ошибке, достаточно нажать на маленький серый крестик (2 на рис. 4) и контакт будет удален из группы.
Участников можно добавлять не всех сразу. Всегда можно потом добавить людей или удалить их из группы.
Допустим, что первоначальный список участников для новой группы сформирован. Для этого достаточно добавить туда хотя бы одного человека.
Затем обязательно нажимаем на зеленую стрелочку в правом нижнем углу (цифра 3 на рис. 4). После этого появится окно «Добавить тему» группы (рис. 5):
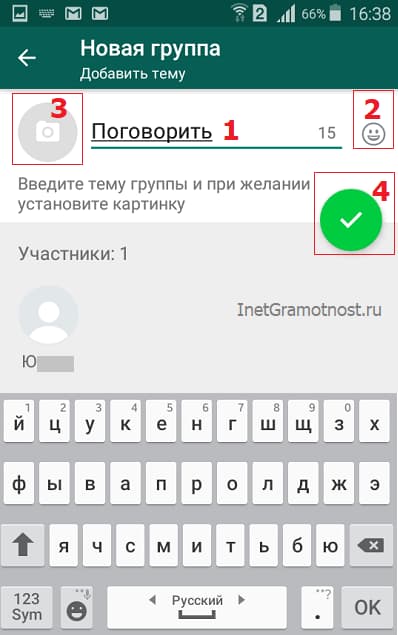 Рис. 5. Печатаем название для новой группы.
Рис. 5. Печатаем название для новой группы.
В окне «Новая группа. Добавить тему» имеется поле для ввода названия группы, а также виртуальная клавиатура. Название не должно быть больше, чем 25 символов. Такое ограничение заложено разработчиками Ватсапа. Например, название «Поговорить» составляет 10 символов, можно еще добавить 15 символов (цифра 1 на рис. 5).
Введя название группы, можно сразу нажать на зеленую галочку (4 на рис. 5), и на этом формирование группы будет завершено. Но если спешки нет, то можно немного украсить группу с помощью картинки и, возможно, смайлика.
Использование компьютера
Как отмечалось выше, разработчиками не предусмотрена версия «Ватсапа» для видео звонков с компьютера. Whatsapp.web лишь дополняет мобильную версию приложения. Но не заменяет ее. С ее помощью можно переписываться с друзьями. И это порой удобнее, чем на телефоне. Ведь набирать текст на компьютерной клавиатуре для большинства проще, чем стучать по экрану смартфона. Можно также обмениваться файлами. А видеозвонок не работает. Но это не значит, что не существует способа все-таки сделать то, что задумано.
Обойти систему можно, если установить на ноутбуке (или ПК) эмулятор смартфона. Подобные приложения позволяют устанавливать на комп программы, разработанные для телефонов. Выбрать можно любой, как больше понравиться. Это могут быть GenyMotion, BlueStacks, Nox Player и другие. Если еще не пользуетесь подобным софтом, его нужно скачать с Интернета и установить на компьютер.
После инсталляции эмулятора, его нужно запустить. Через него войти в магазин (Google Play Market для Android или Apple Store для IOS). Там найти и установить «Ватсап» тем же способом, как и на телефоне. Зарегистрируйтесь с указанием реального номера телефона. На него придет сообщение с указанием кода авторизации.
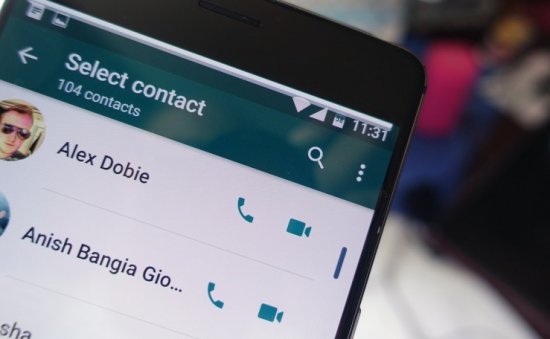
На этом все. Мессенджер установлен. Настроить его можно по своему усмотрению. Все функции и возможности будут идентичны смартфону. Соответственно, видеозвонки разрешены. Главное, чтобы на компьютере работал микрофон и камера.
Функция видеоконференции в WhatsApp
Возможность совершать групповые видеозвонки в приложении появилась летом 2018 г. и сразу стала востребованной. Используя опцию видеоконференции, пользователи могут общаться с родными из других городов, делиться с друзьями впечатлениями от поездок, проводить презентации и совещания.
Во время группового звонка можно использовать следующие опции:
- переключать камеру с фронтальной на основную (значок с камерой и круговыми стрелками в нижнем левом углу экрана);
- отключать/включать видео (изображение камеры внизу в середине экрана);
- выключать/включать микрофон (иконка с микрофоном в правом нижнем углу);
- свернуть приложение и пользоваться смартфоном в штатном режиме, продолжая беседу.
https://youtube.com/watch?v=q6lLlZbAGFA
Видеоконференция на смартфоне
Попробуем разобраться, как сделать конференц связь в Вайбере в аудио-формате! Необходимо придерживаться такой последовательности действий:
- Откройте мессенджер и найдите нужный групповой чат на главном экране;
- Если его нет – создадим! Нажмите на иконку с карандашиком;
- В открывшемся списке контактов отметьте нескольких нужных людей;
- Как только завершите выбор, жмите на стрелочку;
- Придумайте название для группы и кликните по иконке создания;
- Откройте созданный групповой чат и жмите на значок трубки на верхней панели;
- Подтвердите действие нажатием соответствующей кнопки – теперь вы понимаете, как сделать конференцию в Вайбере.
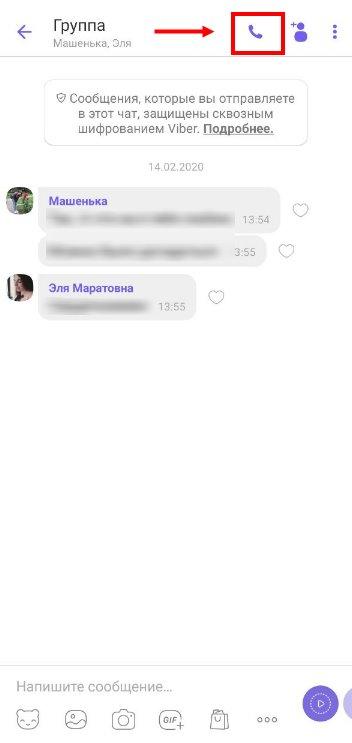
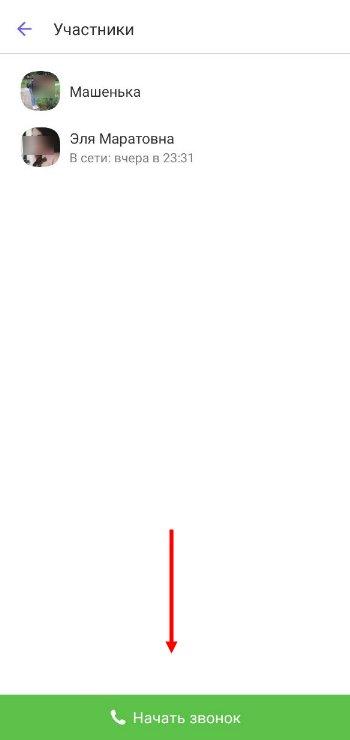
На экране появится полный перечень участников – исключить никого нельзя! Как только вызов пойдет, вы увидите, кто из пользователей отвечает на входящий звонок.
Есть и альтернативный вариант:
- Откройте диалог с нужным пользователем;
- Нажмите на трубку на верхней панели;
- В процессе диалога на экране появятся иконки – вы можете кликнуть по камере, чтобы запустить видео (только один на один0;
- Нажмите на кнопку «+», обозначенную «Добавить»;
- Выберите участника из списка и включайтесь в групповую беседу!
Пока видеоконференция на несколько человек в Вайбере не доступна, но расстраиваться не стоит. Вы можете пообщаться с друзьями или коллегами с помощью аудиовызова! Поговорим о том, как реализовать подобную возможность в десктопной версии?

Сколько участников можно подключить к конференции
Конференц связь в whatsapp имеет ограничение на количество человек, которые могут быть подключены к одной видеобеседе. В прошлом, мессенджер позволял одновременно находиться на связи, только четверым собеседникам. Сейчас, максимальное количество участников в видеоконференции увеличено до 8-ми человек (вместе с создателем конференции).
Если сравнивать вацап с другими приложениями подобного плана — 8 человек это мало. Но, если пользователь не планирует использовать видеосвязь в масштабных целях, этого вполне хватит.
Однако, количество людей пользующихся приложением насчитывает более 300 млн, так что есть надежда на то, что разработчики расширят количество участников для групповых видеобесед.
Можно ли звонить с Ватсап на мобильный?
Новых пользователей, решивших освоить функцию голосовых вызовов, часто интересует, можно ли звонить с Ватсап на мобильный? Такая возможность предлагается многими другими мессенджерами, в том числе основными конкурентами: Viber и Skype.
К сожалению, на начало 2020 года такой возможности у пользователей Whatsapp нет. Какой-либо информации о возможном появлении этой функции в будущем разработчик пока не предоставляет.
Но многомиллионная аудитория пользователей этого приложения позволяет общаться со множеством людей. Ты даже можешь позвонить по Вотсапу в другую страну, находящуюся в любом месте земного шара – и стоимость такого звонка будет аналогичной обычному, будто собеседник находится за стенкой.
На нашем сайте есть и другие материалы, посвященные этому мессенджеру. Например, как написать незнакомому номеру в WhatsApp – информация полезная всем начинающим пользователям.
Также ты можешь узнать о том, как скачать видео с Вотсапа на компьютер – это знание пригодится всем, кто любит обмениваться с другими веселыми и интересными роликами.
Как сделать видеозвонок в whatsapp
Перед звонком убедитесь в стабильном подключении к сети.
Если существует возможность WI-Fi-соединения, то подключитесь к этой сети.
На андроид
Для того что бы связаться с человеком, стоит добавить его в список контактов.
Делается это достаточно просто:
- Зайдите в приложение.
- В правом нижнем углу есть зеленый значок сообщения, нажмите на него.
- Выберите интересующий вас контакт и добавьте его.
- Зайдите в переписку с контактом, которому хотите позвонить по ватсапу.
- Нажмите на значок видеокамеры.
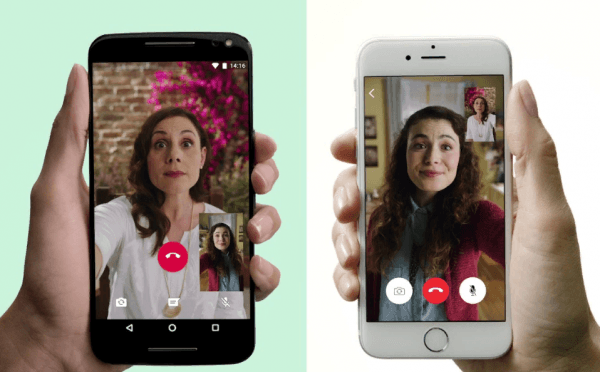
Осуществлять видеозвонок можно с андроида.
На айфон
А именно:
- Зайдите в приложение.
- В правом верхнем углу есть синий значок, на котором нарисованы квадрат и карандаш, нажмите на него.
- Выберите интересующий вас контакт и добавьте его.
- Зайдите в переписку с контактом, которому хотите позвонить.
- Нажмите на значок видеокамеры.
Групповые звонки
В «Ватсапе» имеется такая интересная функция, как групповой видеозвонок. Она позволяет общаться сразу с несколькими абонентами (до 4 человек). Сделать это можно несколькими способами.
Чтобы пообщаться в компании, первым делом нужно открыть групповой чат. В нем должны участвовать те абоненты, с которыми хотите пообщаться. Нажмите на кнопку «Групповой звонок». Она представляет собой телефонную трубку со знаком плюс. Далее выберите из списка контакты, с которыми будет происходить общение. Далее жмите на кнопку «Видеовызов» (значок камеры).
Групповой видеозвонок можно также осуществить через индивидуальный чат с одним из выбранных собеседников. Для начала нужно позвонить ему. Во время видеообщения к разговору можно добавить остальных участников. Для этого на экране имеется кнопка «Добавить участника» в виде человечка со знаком плюс. Из списка выбираете нужного абонента и добавляете его в беседу.

И последний способ – через вкладку «Звонки». Для этого пройдите по пути «Звонки» — «Новый звонок» — «Новый групповой звонок». Из списка контактов выберите тех, кому хотите звонить. И жмите кнопку «Видеозвонок».
Посмотреть историю групповых звонков можно во вкладке «Звонки». Участниками беседы могут быть даже те пользователи, которые находятся у вас в списке заблокированных. Но только в том случае, если это входящий звонок. Нельзя также удалить одного из участников, пока он сам не отключится.
Пошаговая инструкция, как сделать групповой звонок в whatsapp
Чтобы сделать групповой звонок в ватсапп в первую очередь необходимо зайти в приложение, открыть вкладку «Звонки» и позвонить выбранному абоненту. Далее звонящему следует нажать на кнопку «Добавить участника» и выбрать следующего пользователя из списка контактов. Принимающий абонент сможет увидеть иконку группового вызова и количество людей в нем.
Звонок whatsapp совершается как из приложения, так и с помощью списка контактов. Для того чтобы телефонная книга выдавала возможность связи с помощью ватсапп, необходимо связать контакт из списка с номером в приложении. Телефон сам предложит такую функцию.
Видеосвязь

Видеосвязь в WhatsApp организована таким образом, что сначала необходимо совершить аудио звонок, а затем включить видео. Собеседник увидит сообщение о переключении звонка в режим видеосвязи и может решить, принимать или отклонить такую возможность.
Завершение видеосвязи и переход к обычному аудио звонку совершается при помощи нажатия кнопки «Выключить камеру». Вместе с этим второй абонент получит извещение об отключении видео звонка.
Видео звонок поддерживается не только в режиме звона «один-на-один», но и в конференц-связи.
Из раздела «Звонки»
-
Зайдите в раздел «Звонки» и нажмите на кнопку с телефонной трубкой и знаком плюс.
-
Нажмите «Новый групповой звонок»
-
После этого откроется ваш список контактов. Вы можете найти нужных людей, введя их имена в поисковой строке, которая находится вверху экрана. Чтобы добавить человека к звонку, нажмите на его имя.
-
Затем нажмите на кнопку с видеокамерой, чтобы начать видеовызов, или на кнопку с телефонной трубкой, чтобы начать аудиовызов. Во время группового звонка в WhatsApp нельзя изменить видеовызов на аудиовызов и наоборот, поэтому заранее определитесь, какой вариант для вас предпочтительнее.

Из группового чата
-
Зайдите в раздел «Чаты» и откройте нужный групповой чат.
-
Нажмите на кнопку с телефонной трубкой и знаком плюс.
-
После этого откроется список участников чата. Чтобы добавить человека к звонку, нажмите на его имя.
-
Затем нажмите на кнопку с видеокамерой, чтобы начать видеовызов, или на кнопку с телефонной трубкой, чтобы начать аудиовызов.
Сейчас WhatsApp выпускает обновление, которое позволит запускать вызовы непосредственно из групповых чатов, включающих в себя до четырех человек. Прямо в беседе появятся кнопки для начала видео- или аудио-звонка без промежуточных шагов. В WhatsApp говорят, что пока эта функция доступна не всем пользователям.

Из разговора один на один
-
Зайдите в раздел «Чаты» и откройте чат с нужным человеком.
-
Далее нажмите на кнопку с видеокамерой, чтобы начать видеовызов, или на кнопку с телефонной трубкой, чтобы начать аудиовызов.
-
После начала разговора один на один вы сможете добавить к нему еще одного-двух участников, нажав на кнопку с силуэтом человека и знаком плюс.
-
Это действие откроет ваш список контактов. Найти людей можно с помощью поисковой строки вверху экрана. Чтобы добавить человека к звонку, нажмите на его имя.
-
После этого может появиться всплывающее окно с вопросом, действительно ли вы хотите добавить этого человека в видеоконференцию. Чтобы подтвердить свое решение, нажмите «Добавить».

Нюансы работы с видеозвонками
Во время организации видеозвонков через популярное программное обеспечение, у пользователей могут возникать сложности. Чтобы избежать недопонимания, достаточно изучить особенности работу в мобильном приложении.
Как ответить на видеозвонок
Если пользователю один из собеседников пытается дозвониться по видеосвязи, требуется знать принцип работы мобильного приложения и инструкцию к действиям:
- Потенциальный собеседник нажимает на графическое изображение видеокамеры в диалоговом окне с перепиской с интересующим контактом.
- Система в автоматическом режиме подает сигнал связи с собеседником.
- Программное обеспечение запускается в автоматическом режиме и на экране смартфона либо планшета открывается форма с информацией абонента, который выполняет дозвон, сведения о типе звонке и возможности на него ответить.
- Чтобы начать сеанс видеосвязи, пользователю требуется провести пальцем вверх по дисплею, начиная с изображения телефонной трубки зеленого цвета. Если вы хотите отключить звонок в Ватсапе, требуется провести аналогичную процедуру с красной кнопкой.
По окончании диалога достаточно нажать на изображение красной телефонной трубки, которая отображается во время общения по центру.
Настройка видеозвонка
Настройка видеозвонка осуществляется следующим образом:
- На начальном этапе пользователю требуется запустить популярное программное обеспечение, предназначенное для звонков и мгновенного обмена текстовыми и графическими сообщениями на смартфоне либо планшете.
- Выполняется переход в раздел меню.
- На следующем этапе требуется перейти в подкатегорию настроек.
- Из представленного системой списка выбирается опция видеозвонки.
- Далее пользователь вносит необходимые персональные параметры и сохраняет изменения, нажатием на одноименную кнопку.
- Осуществляется перезапуск популярного мобильного приложения, предназначенного для мгновенного обмена текстовыми и графическими сообщениями и звонков.
Программное обеспечение на основании сформированного запроса в автоматическом режиме вносит требуемые настройки
Обратите внимание, корректировки вступают в силу при последующем запуске популярного мобильного приложения
Как показать экран во время звонка
Если пользователю требуется отобразить на время экран смартфона либо планшета во время сеанса видеосвязи, необходимо:
- При организации видеосвязи требуется нажать на кнопку ответа от собеседника.
- Если во время общения требуется свернуть окно общения пользователю, требуется нажать на среднюю виртуальную клавишу смартфона либо планшета. Для устройств, которые работают под управлением ОС iOS, нажимается кнопка «Домой».
- По завершению персональных действий, с целью возврата в Ватсап, требуется провести в верхней части дисплея пальцем вниз.
- Во вновь открывшейся всплывающей форме выбирается мобильное приложение и нажимается на него.
- Программное обеспечение в автоматическом режиме переключает пользователя на видеозвонок в мобильном приложении.
Обратите внимание, во время переключения программного обеспечения на режим дисплея смартфона либо планшета, у собеседника автоматически отключается камера, но при этом звук остается
Настройка звука
Чтобы внести изменения в уровень громкости при общении в популярном программном обеспечении, пользователям требуется:
- Запустить популярное мобильное приложение на своем смартфоне либо планшете.
- Осуществить переход в раздел меню программного обеспечения.
- На следующем этапе требуется перейти в групповой чат мессенджера, предназначенного для мгновенного обмена текстовыми и графическими сообщениями.
- Осуществляется переход в раздел настроек популярного программного обеспечения.
- Далее выбирается подраздел настройки аудиосвязи.
- Сохраняются внесенные параметры.
- Перезапускается программное обеспечение, чтобы изменения вступили в силу.
Обратите внимание, если требуется отрегулировать уровень звука во время общения с собеседником, требуется воспользоваться стандартными кнопками смартфона либо планшета — «вверх» и «вниз» либо «+» или «-»
Как переключить камеру
Если во время видеосеанса связи возникла необходимость в переключения камеры, пользователю требуется:
- Провести по экрану смартфона либо планшета во время общения с контактом.
- Система автоматически отображает всплывающие функции.
- В нижней части дисплея смартфона либо планшета нажать на графическое изображение фотоаппарата со стрелками.
Аналогичным образом осуществляется переключение фотоаппарата в обратном направлении.
Зачем нужна группа в WhatsApp
Общий чат – это некая площадка, служащая средством обмена информацией между всеми его участниками. Можно публиковать новости, объявления, важные файлы и медиа. Некоторые пользуются группами в рабочих целях. Отличный способ общения в небольшом рабочем коллективе. Начальство сможет выкладывать там документы и отчеты, новости, задания. Подчиненные получат возможность оставлять комментарии и поддерживать обратную связь в любом удобном месте. Главное, чтобы был интернет.
Также на группах в WhatsApp зарабатывают реальные деньги. Там:
- держат постоянных клиентов и создают для них рассылки;
- приглашают участников для различных закрытых платных курсов/марафонов;
- предоставляют доступ к платному чату, в котором публикуется разного рода интересная информация.
Преимущества и недостатки групповых звонков в WhatsApp
Самым основным преимуществом представленной функции является то, что пользователи могут совершенно бесплатно созваниваться между собой. Кроме того, эта функция невероятно удобна, как для неформального дружеского общения людей, так и для деловых переговоров, в процессе которых решаются определенные проблемы, связанные с работой.
Помимо этого, групповые звонки в мессенджере WhatsApp позволяют во время разговора использовать прочие функции, как самого приложения, так и мобильного устройства. Благодаря этому, пользователь во время беседы также может отправлять сообщения другим пользователям, отправлять различные фотографии, стикеры, решать прочие проблемы. Также, стоит отметить, что все звонки, совершаемые в приложении, надежно защищены при помощи сквозного шифрования, что не позволяет злоумышленникам прослушивать приватные беседы.
Однако, несмотря на то, что данная функция выделяется большим количеством преимуществ, у нее выделяются недостатки. Одним из них является то, что пользователь может организовывать звонки, в которых присутствует только 8 участников. Этого мало для организации полного совещания. При этом, разработчики приложения задумываются о том, чтобы в ближайшем будущем увеличить минимальное количество собеседников в звонке, что значит минус вскоре исчезнет.
Кроме того, в видеозвонок приглашаются участники, присутствующие в черном списке у пользователя. При этом, он не сможет удалить их из звонка или же пригласить до тех пора, пока не уберет из черного списка.
Функция групповых звонков в приложении WhatsApp безусловно полезна и удобна. Опция выполняет поставленную задачу, не создавая собеседникам проблем в процессе подключения, так как понятна в использовании.
Настройки
Отправлять и получать сообщения в группе, добавлять в нее медиафайлы и документы и даже делать звонки можно без дополнительных настроек. Но если можно сделать общение еще удобнее, то почему бы не воспользоваться этим? Давайте посмотрим, какие опции для коллективной беседы доступны нам в WhatsApp.
Общие
Сейчас поговорим о настройках группы, которые касаются всех ее участников и общих правил работы. Открываем чат, идем в меню, которое прячется за тремя точками в правом верхнем углу, и открываем уже знакомый нам пункт “Данные группы”.
Чтобы изменить аватар, тапните пальцем по текущей картинке и выберите вариант:
- Галерея,
- Камера,
- Поиск в Интернете.
Загрузите новое изображение и выделите область видимости.
Чтобы поменять название беседы, жмем на значок карандаша рядом с текущей темой.
Быстро добавить новых участников можно, нажав на фигуру человечка с плюсиком в правом углу экрана.
Идем чуть ниже под аватарку, тут есть поле для описания, куда можно поместить основные правила общения, цели и задачи чата, важную информацию для вновь прибывших и другие сведения, которые посчитаете нужными.
Спускаемся еще ниже, пролистывая экран, и открываем пункт “Настройки группы”.
Тут можно указать:
- кто может менять данные группы: только администратор или все участники;
- кто имеет возможность отправлять сообщения в чат: админ или все приглашенные;
- добавить или удалить администраторов.
Если пойти еще ниже, то можно пригласить новых собеседников, но об этом мы отдельно поговорим чуть позже.
Персональные
Эти настройки касаются только того, как группа будет выглядеть и работать на вашем устройстве. Открываем окно чата, нажимаем на три точки в углу экрана и смотрим на выпавшее меню. Тут есть 2 интересные опции:
- отключить звук для этой беседы;
- добавить обои, чтобы приятнее было заходить в чат.
Убрать звук в групповом чате, в котором присутствует 10 и более человек и каждый может в любое время что-то написать, – это довольно практичное решение, иначе телефон будет постоянно пищать и отвлекать вас от текущих дел. С другой стороны, надо быть осторожными, чтобы не пропустить важные сообщения.
Если в основном меню нажать на слово “Еще”, можно добавить иконку групповой беседы на экран своего мобильного устройства для быстрого доступа к ней.
В уже известном нам пункте меню “Данные группы” можно настроить уведомления:
- изменить звук для этого чата;
- убрать или установить вибросигнал;
- применить или отказаться от всплывающих уведомлений и подсветки экрана.
Теперь под этим пунктом заходим в раздел “Видимость медиа”. Тут можно отключить сохранение файлов из группы в Галерее телефона. Это довольно удобно, иначе память устройства может быстро заполняться.
Вот и все основные настройки. Пробуйте, экспериментируйте, подстраивайте работу приложения под свои потребности и пожелания.