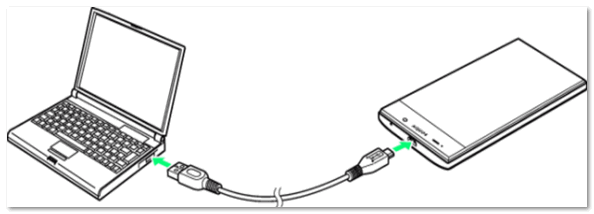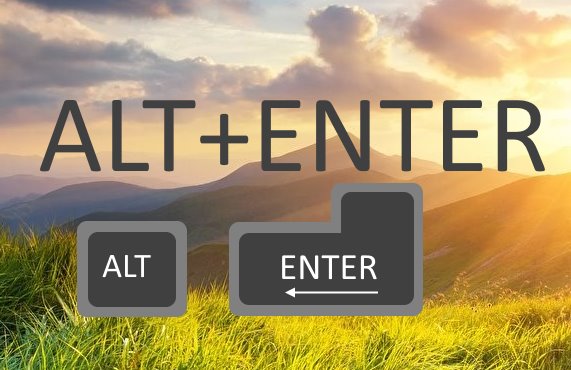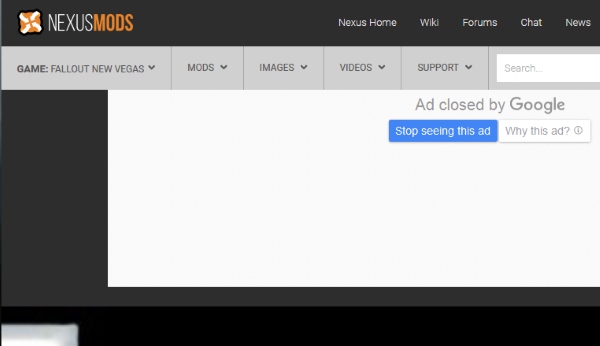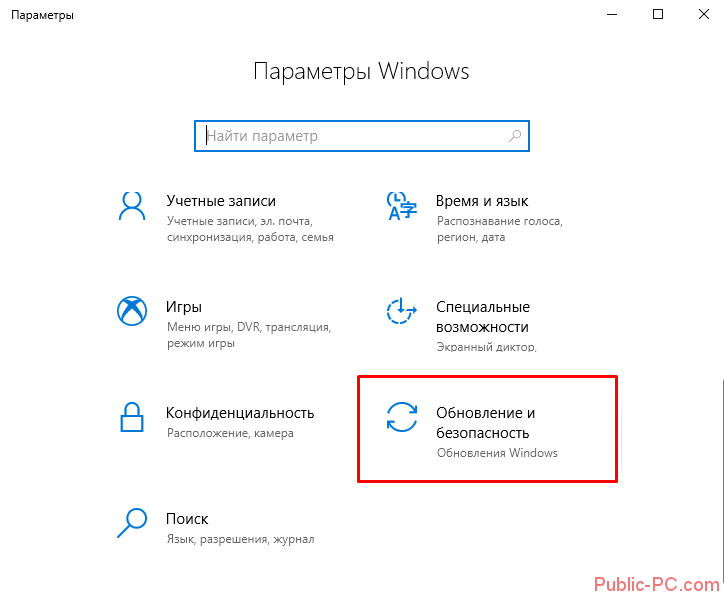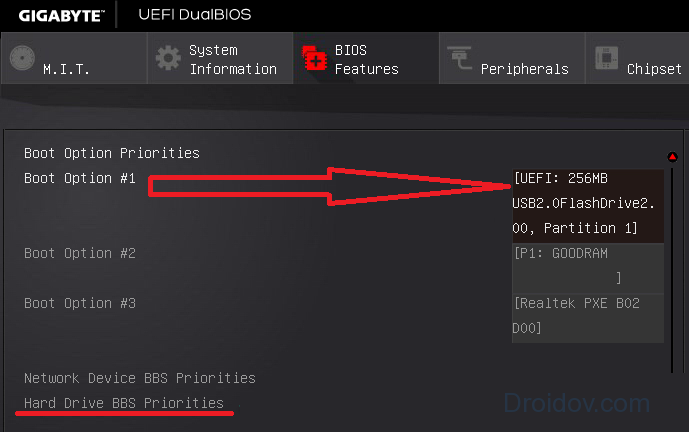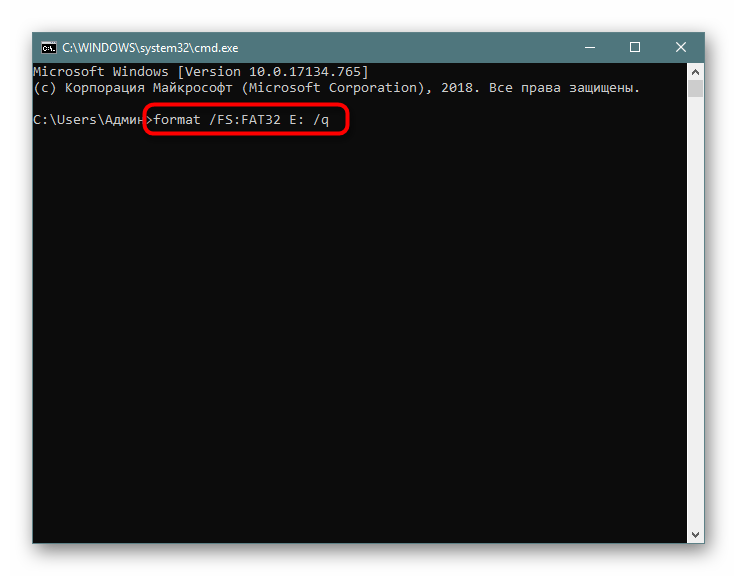Запускаем компьютерные игры в окне
Содержание:
- Возможные причины запуска ГТА 5 в окне
- Преимущества сочетания клавиш
- Игры под Windows 95 и выше
- Программа для создания оконного режима в играх
- Как игру сделать на весь экран: доступные способы
- Полноэкранный режим в браузере Google Chrome
- Использование настроек
- Настройка режима экрана
- 1Игра в оконном режиме – простой вариант
- Смена разрешения
- Запускаем компьютерные игры в окне
- Все способы сделать ГТА 5 на весь экран
- Способ первый – включить полный экран в настройках
- Способ второй – установить режим совместимости
- Способ третий – изменить одно значение в файле «settings»
- Способ четвёртый – добавить параметр принудительного запуска на весь экран
- Способ пятый – установить или переустановить WinSDK
- Способ шестой – использовать горячие клавиши
Возможные причины запуска ГТА 5 в окне
Если вам не помог ни один из способов, и вы не смогли сделать так, чтобы ГТА 5 запускалась на весь экран, а не в окне, то остаётся подумать о возможных причинах.
Подобное может вызывать какая-либо программа, установленная на вашем компьютере. Например, подобное было замечено у людей с установленным TeamViewer. А лично у меня – автора этой инструкции, подобное вызывал антивирус с файрволом, т.к. при запуске GTA 5 выскакивало окошко с уведомлением.
Посмотрите, не появляются ли у вас какие-либо уведомления и нет ли других программ, которые не дают запуститься ГТА 5 в полноэкранном режиме на вашем компьютере.
Заключение
В этой инструкции мы разобрали вопрос, как сделать полный экран в ГТА 5. На данный момент нам известны только способы, описанные выше. Надеемся, вам помог какой-либо из них.
Преимущества сочетания клавиш
Переход на использование клавиатуры для выполнения рутинных операций чаще всего распространён среди программистов, веб-мастеров и представителей других профессий, чья работа сопряжена с необходимостью введения большого количества информации. Среди значимых преимуществ подобного подхода стоит выделить следующее.
При использовании «горячих клавиш» для того, чтобы развернуть окно на весь монитор внимание не приходится переносить на мышь, что существенно упрощает выполнение задачи, особенно в долгосрочной перспективе. Речь о том, что ввод текста или команд с помощью клавиатуры требуют задействование определённого участка мозга
Использование мыши задействует несколько иные зоны, поскольку она работает принципиально иначе. Поэтому происходит не только трата времени на физический перенос руки в сторону, но и переключение внимания на другую сферу деятельности. С точки зрения обыкновенного пользователя это не критично, но вот для профессионала, проводящего за компьютером часы, может иметь достаточно существенное значение.
Игры под Windows 95 и выше
Здесь я считаю, что у вас на компьютере установлена Windows 7 или старше. Если вы гордый владелец Mac OS X или Linux, то последующие советы вам вряд ли помогут. Но всё равно рекомендую посмотреть, мало ли.
С поддержкой только Glide (Voodoo)
Самая большая в плане проблемности ситуация – встретить игру, которая либо запускается только на видеокарте Voodoo/Voodoo 2, либо только с ними показывает нормальную картинку. Варианта тут два:
Патчи от фанатов
Самая замечательная ситуация – кто-из фанатов смог сделать патч к игре с закрытыми исходниками. Первым делом рекомендую искать на сайте old-games.ru , дальше – любимый поисковик.
Режим совместимости
Правый клик по ярлыку к программе -> свойства -> вкладка “совместимость”. Далее выбрать старую ОС и/или попробовать поиграться с чекбоксами вроде “отключить композицию рабочего стола”. Многие игнорируют эту возможность, а ведь ряд игр так вполне можно запустить. Тот же Drakan: Order of the Flame в режиме совместимости под Windows 7 у меня работает стабильнее, чем под Windows XP.
DxWnd
Утилита, решающая многие проблемы путём подмены DirectX-вызовов на свои. Может помочь игрушкам, написанным под Direct X версия с 1 по 7ю. Может работать как замедлялка, решает проблему с играми, работающими в 256-цветном режиме (например, StarCraft или Diablo 2), позволяет запустить в окне игры, работающие только в полноэкранном режиме и т.п. Но может и неплохо просаживать производительность, так что с настройками стоит экспериментировать. Есть открытые исходники.
Оригинальная версия. Версия с патчами от old-games — для каких то игр может подойти лучше, для каких-то хуже, так что пробуйте обе версии.
Патчи для поддержки широкоформатных режимов
Ряд старых игр работает на современных ПК без проблем, но не поддерживают режимы экрана с пропорциями, отличными от 4:3 – или просто не позволяют их выставить, или искажают пропорции картинки в этих режимах (например, персонажи превращаются в толстеньких карликов). Как правило, такую проблему можно решить, покопавшись в исполняемом файле игры, даже не имея исходного кода. Здесь рекомендую сайт Widescreen Gaming Forum , ни разу меня он не подводил, когда я искал подобные патчи.
Программа для создания оконного режима в играх
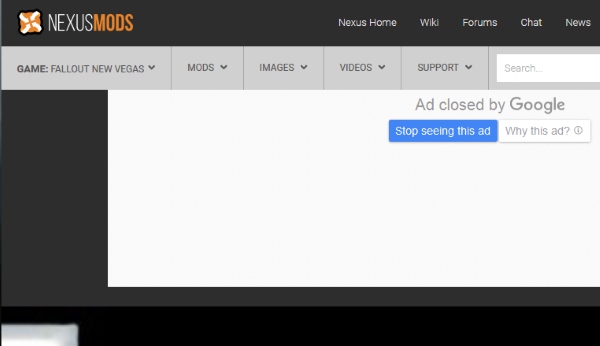
Чтобы скачать её, необходимо зарегистрироваться или авторизоваться на сайте, если у вас уже есть учётная запись. Утилита позволяет запускать игру в псевдо-оконном режиме. Перенимая все возможности стандартного окна Windows. А это значит, что у нас появляется больше функций для работы с окном игры.
Также утилита делает окно доступным для создания скриншотов игры. Позволяет управлять громкостью, а также выбирать гамма режимы.
После загрузки архива с программой, его нужно распаковать:
- Распакуйте архив в определённое место, чтобы вы знали, где находятся файлы программы после распаковки;
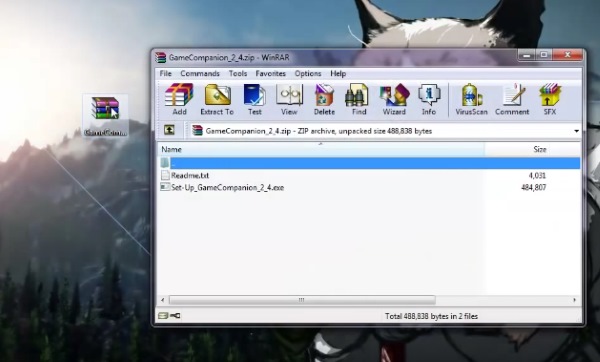
Распакуйте архив с программой
Далее среди этих распакованных файлов найдите « Set-Up GameCompanion » и нажмите по нему 2 раза курсором мыши;
Выберите « Install », после чего программа начнёт устанавливаться. На рабочем столе появится иконка, которую нужно запустить;
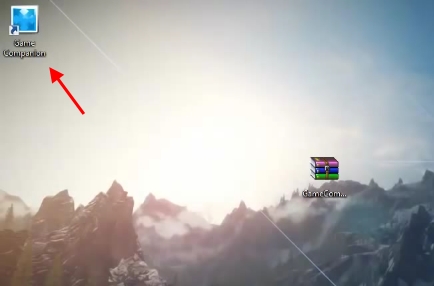
Иконка программы GameCompanion
В окне программы нужно выбрать вкладку « Game ». Откроется список игр , которые программа поддерживает по умолчанию. Даже если вашей игры в списке нет, вам необходимо вписать сюда название экзешного файла , который её запускает. Например, «Fallout3.exe»;
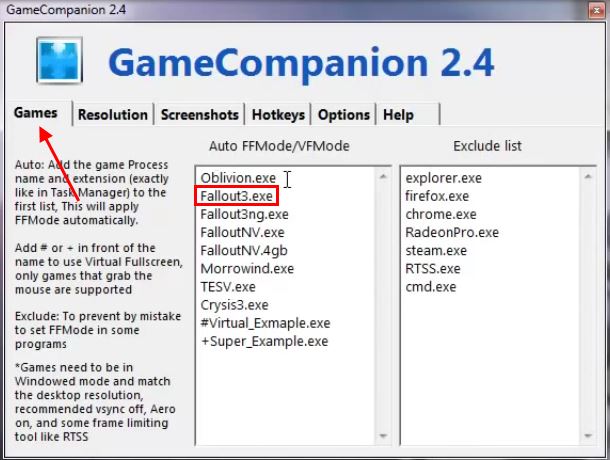
Выберите вкладку Games
Вкладка « HotKeys » также содержит полезную информацию — комбинации клавиш для управления программой. Вы можете их изменить при необходимости.
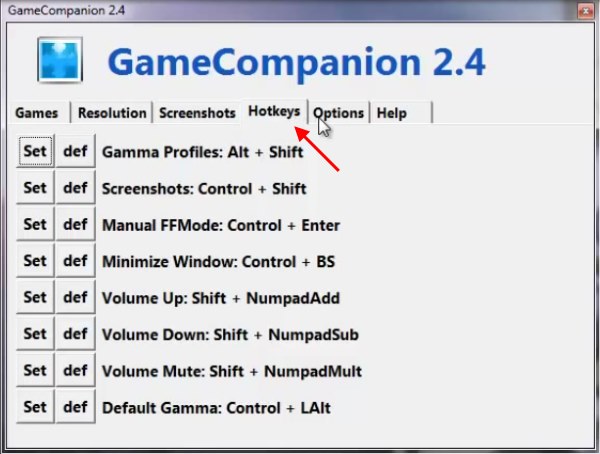
Вкладка программы с горячими клавишами для управления
Теперь закройте компаньон и запустите игру, которую вы добавили в список программы. Она должна быть запущена в оконной опции. Если это не так, попробуйте использовать горячие клавиши из соответствующей вкладки программы ( CTRL+ENTER по умолчанию).
Как игру сделать на весь экран: доступные способы
Сегодня все чаще и чаще можно встретить вопрос о том, как игру сделать на весь экран. По правде говоря, существуют различные способы. Запомнить все, конечно же, не так уж и сложно. Главное, узнать о них. Сегодня мы этим и займемся.
Настройки в игре
Довольно часто сделать игру на весь экран помогают игровые настройки. Они, как правило, существуют в каждой игрушке. Итак, если вы запустили какое-то приложение, а оно у вас, скажем, только на половину рабочего стола, то можно немного покопаться и развернуть игру на весь экран.
Если вы решили попробовать данный способ, то, прежде всего, вам потребуется зайти в настройки экрана. Там должно быть «разрешение» и два режима отображения: оконный и полноэкранный. Если у вас стоит английский интерфейс, то выберите fullscreen. После этого подтвердите свои действия. После этого вопрос должен уйти сам собой. Правда, не всегда все так просто.
Приложения социальных сетей
Если вы задумались, как игру сделать на весь экран, в которую вы играете при помощи социальной сети, то вы сможете справиться с этим за несколько секунд. Если вы только-только решились установить игрушку, то подождите немного — как правило, все игры содержат некое обучение, которое расскажет вам о многих возможностях и настройках. Там должен встретиться квест, который «попросит» вас развернуть игру. Если вы прочли задание, то обязательно найдете соответствующую кнопку на панели настроек.
А вот если вы зашли в игрушку, в которой давно не были, причем она очень «запутанная», особенно относительно настроек, то придется немного «попотеть». Обычно путь здесь один — зайти в настройки. А там уже смотреть, где есть надпись «на весь экран». Как только вы ее обнаружите, нажмите на кнопку — теперь вы знаете, как сделать игру на полный экран. Правда, в приложениях из социальных сетей «разворачивание» проходит таким же способом, как и в обычной компьютерной игрушке при помощи игровых настроек. Запомните это, и вопрос не будет больше возникать у вас в голове. Правда, кто-то и этого не может сделать.
Клавиатура
Конечно же, ни одна программа и игра не обходится без сочетания горячих клавиш, которые помогают играть и управлять тем или иным приложением. Но операционные системы «Виндовс» имеют универсальное сочетание, позволяющее быстро понять, как игру сделать на весь экран. Да и вообще, любое активное окошко.
Для этого вам необходимо сделать активным желаемое окно и просто нажать alt+enter. После этого любое приложение, игра или другое окно развернется. Это довольно старый, но тем не менее действенный способ разворачивания. Он обычно действует всегда. Правда, случается и так, что даже данное сочетание и настройки в игре не помогают. Тогда возникает вопрос о том, как сделать игру на весь экран на windows 7 (или любой другой системе). Давайте попробуем посмотреть, можно ли еще что-нибудь сделать.
Разрешение на компьютере
Иногда источником проблемы становится настройка разрешения экрана в операционной системе. Дело в том, что на «квадратных» экранах большинство игр может «разворачиваться», а вот на «прямоугольных» — не всегда. В данной ситуации не остается ничего другого, как просто сменить настройки экрана монитора.
Для того чтобы игра стопроцентно запустилась во весь экран, установите ползунок разрешения на значение 800×600. При этом все значки на рабочем столе и даже шрифт увеличатся. Если у вас много ярлыков — заранее постарайтесь убрать их в одну папку, чтобы они не «разбежались». Теперь можете запустить игрушку и наслаждаться игровым процессом. Вы знаете, как игру сделать на весь экран.
Конечно же, можно еще проверить, не запускается ли игра с определенными настройками экрана. Для этого кликните по ярлыку правой кнопкой мыши, зайдите в «Свойства» и посмотрите поле «Объект». Если увидите там надпись «windowed», удалите данную команду и нажмите «Ок».
Полезный совет
Итак, если вы играете в оконном режиме, то для вас есть один маленький, но полезный совет, как игру сделать на весь экран в любой системе. Если у вас в момент игрового процесса есть возможность выходить указателем мыши за пределы игровой области, тогда попытайтесь «ухватиться» за углы окна и просто-напросто растяните их по всему экрану. Это поможет вам играть во весь экран. Довольно часто данная методика применяется для онлайн-игр, где можно играть как в оконном, так и в полноэкранном режимах. Как видите, вариантов борьбы с возникшей проблемой довольно много. Все они просты в освоении. Так что пробуйте и играйте в свое удовольствие!
Полноэкранный режим в браузере Google Chrome
Этот интернет-браузер считается одним из лучших в плане скорости и производительности. Его используют миллионы людей. Поэтому нет ничего удивительного в огромном количестве запросов на тему, как сделать полноэкранный режим клавишами в «Хроме». Людей можно понять. Постоянно лезть в настройки браузера для того, чтобы просто переключить вид, — сплошное мучение. Итак, для того, чтобы развернуть «Хром» на весь экран, достаточно нажать на кнопку F11. Тогда браузер предстанет перед вами во всей красе. Для того, чтобы выйти из полноэкранного режима, нужно снова нажать на ту же клавишу. Тогда окно браузера примет свой обычный вид.
Вообще, у «Хрома» есть огромное количество горячих клавиш. Просто далеко не все о них знают. К примеру, на предыдущую страницу можно перейти при помощи кнопки Backspace. Для включения того или иного дополнения нужно нажать клавишу Alt и какую-нибудь цифру. Какое-либо дополнение и запустится. Главное — потом запомнить, на какой цифре что находится. И так далее. Горячие клавиши полностью раскрывают потенциал этот интернет-браузера. Так что изучить их точно стоит.
С помощью горячих клавиш
При ответе на вопрос, как включить полноэкранный режим в браузере Google Chrome, многие эксперты рекомендуют горячие клавиши. Для этого жмите кнопку F11 на клавиатуре. Иногда к этой кнопке нужно нажать и Fn (функциональную клавишу). Уже после первого нажатия веб-проводник должен открыться на весь экран.
Через графу Масштаб
Еще один способ включить полноэкранный режим Google Chrome — использовать опцию масштабирования в настройках. Для этого сделайте такие шаги:
- Войдите в веб-проводник Гугл Хром, если вы не успели его запустить.
- Мышкой наведите на символ меню и жмите по нему. Он расположен справа вверху веб-проводника. В зависимости от версии Google Chrome изображение может отличаться.
- В выпадающем перечне жмите на кнопку Масштаб. Справа необходимо нажать на кнопку с двумя дужками.
В дальнейшем можно в любой момент выйти из полноэкранного режима в Хроме, и вернуться к нормальной работе.
Точная настройка
Существует еще один метод, как в Google Chrome активировать полезную опцию. Для этого сделайте те же шаги, что рассмотрены выше. В разделе Масштаб будет стоять цифра с процентами. Их изменение позволяет увеличить или уменьшить размер изображения. Можно сделать еще быстрее. Зажмите кнопку Ctrl на клавиатуре, а после этого вращайте колесо мышки вверх или вниз для уменьшения или увеличения масштаба соответственно. Отметим, что такой метод позволяет менять масштаб, но перехода в Full Screen не происходит.
Как выйти из полноэкранного режима
Чаще всего в Сети попадаются вопросы, как выйти из полноэкранного режима в Хроме. Самый простой путь вернуть обычное изображение — нажать на F11 на клавиатуре. Иногда необходимо присоединить к ней дополнительную клавишу Fn. Второй вариант — войти в меню и нажать на символ с двумя скобками в разделе Масштаб (об этом упоминалось выше). Чтобы отключить полноэкранный режим Google Chrome, можно использовать любой из предложенных методов.
Возможные проблемы и пути их решения
Как правило, сбоев в работе функции не возникает. Но есть ряд моментов, на которые жалуются пользователи. Некоторые утверждают, что не удается выключить полноэкранный режим в Хроме. В ситуации с Виндовс необходимо убедиться в подключении клавиатуры и выключить опцию через нажатие кнопки F11 (иногда вместе с Fn). Похожая ситуация может возникнуть и в Убунту. Пользователь нажимает на горячие клавиши, но ничего не происходит. Для этого требуется открыть новое окно с помощью Ctrl+N, а после этого выключить ненужную функцию через меню.
Бывают ситуации, когда Хром постоянно запрашивает отображение в полноэкранном режиме для любого сайта. Такой запрос поступает при входе в любой ресурс, что сильно раздражает пользователей. Чтобы отключить появление запроса по поводу Full Screen, сделайте следующие шаги:
В окне Исключения для полноэкранного режима Гугл Хром имеется список сайтов, которым уже разрешено отображаться в полный экран. Чтобы внести в перечень все ресурсы, необходимо отредактировать любую строку из перечня путем нажатия левой кнопки на адрес. К примеру, вместо www.youtube.com можно установить *://*/*. После внесения таких правок веб-проводник больше не будет запрашивать процесс перехода в Full Screen. Если ничего не помогает, можно обновить или полностью переустановить браузер.
Использование настроек
Многие современные игры при установке на компьютер «выбрасывают» на рабочий стол не один, а два ярлыка. Один — для запуска игры, второй — для открытия окна с настройками параметров игры.
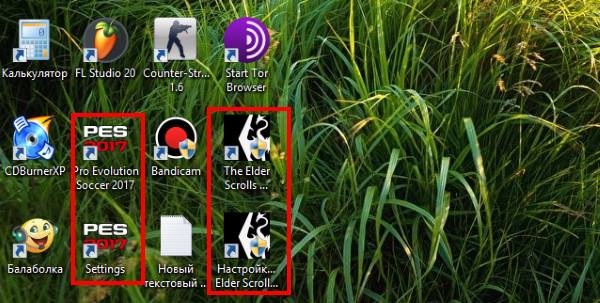
Ярлыки с настройками игры
Для достижения поставленной цели, используйте второй ярлык:

Выберите при необходимости настройки экрана ;
Необходимо разместить флажок на чек-боксе « Запуск в окне ». Или выберите это значение из появляющегося блока.
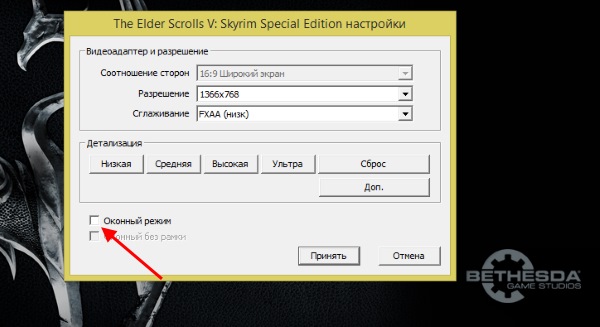
Поставьте галочку на пункте «Оконный режим»
Закройте окно настроек и запустите игру. Если пункта с оконным режимом в настройках нет, попробуйте использовать параметры ярлыка для этого. Инструкция описана выше. Уже достаточно известная игра World Of Tanks умеет также запускаться в окне. Настройки для этого нужно использовать в запущенной игре. Вы также можете спросить у знатоков на форумах и соответствующих ресурсах (например, ответы mail.ru), можно ли запустить конкретную игру в окне.
Настройка режима экрана
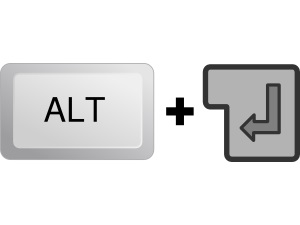 Чтобы решить проблему, нужно запустить приложение в оконном режиме. Некоторые игры предлагают пользователю встроенную функцию для запуска приложения в окне. Но как быть с программами, разработчики которых не предусмотрели такую возможность?
Чтобы решить проблему, нужно запустить приложение в оконном режиме. Некоторые игры предлагают пользователю встроенную функцию для запуска приложения в окне. Но как быть с программами, разработчики которых не предусмотрели такую возможность?
Существует несколько вариантов решения проблемы, которые помогут запустить в оконном режиме не только старые, но также и новые приложения.
В первую очередь нужно попробовать зажать на клавиатуре комбинацию клавиш Alt и Enter, в то время когда программа запущена в полноэкранном режиме. Это самый простой способ решения проблемы. В результате некоторые игры могут автоматически перейти в оконный режим, но далеко не все.
В любой игре есть стартовое меню, где обязательно присутствует пункт «Настройки» или «Опции». Там обычно имеется подпункт «Настройки видео» или «Настройки графики», в котором разработчики приложений часто предусматривают функцию отключения полноэкранного режима. Например, в игре Dota 2 эта функция расположена в подпункте «Видео / Аудио».
Некоторые программы содержат файлы с расширением .ini, в которых можно настраивать игру еще до ее запуска. Если повезет, то среди опций запуска может оказаться и режим для игры в окне. Файлы .ini обычно располагаются в корневой папке с игрой (именно в том месте на жестком диске компьютера, куда было установлено приложение).
 Еще одно возможное решение проблемы состоит в том, чтобы прописать определенные команды в ярлыке программы.
Еще одно возможное решение проблемы состоит в том, чтобы прописать определенные команды в ярлыке программы.
Для этого нужно кликнуть правой кнопкой мыши на иконке, которая запускает любую игру, и попробовать добавить одну из следующих команд в поле «Объект»:
- -w;
- -window;
- -windowmode;
- -f resolution;
- -f 1024×768.
Редактирование свойств ярлыка может привести к неисправности программы.
Не нужно удалять все то, что написано в строке «Объект» по умолчанию. Достаточно лишь добавить команду к тому, что уже имеется. Кроме того, чтобы изменить ярлык, могут понадобиться права администратора. Если таких прав нет, то следует обратиться к владельцу данного ПК.
1Игра в оконном режиме – простой вариант
Иногда случается так, что даже современная игра не рассчитана на большие мониторы, то есть, разрешение не такое большое, как другие игровые приложения. В данном случае тоже очень удобно открывать их именно в оконном режиме. Помимо всего прочего, знание такой функции может понадобиться для того чтобы с игры можно было быстро переключится на другое окно.

Ничего сложного в этом процессе нет, так что пару нажатий мышкой, и все готово. Давайте подробно рассмотрим способ перехода в режим оконного типа:
- Сначала вы должны зайти в игру, то есть, запустить ее.
- После запуска игры, когда она полностью откроется, необходимо будет одновременно нажать комбинацию клавиш Enter и ALT.
Чаще всего игры реагируют на нажатие рассматриваемой комбинации именно переходом на оконный режим. Нужно отметить, что не все игры могут переключаться в рассматриваемый режим (бывают исключение).
Смена разрешения
Если все вышеперечисленные способы не решили вопрос, как запускается игра на полный экран, то можно попробовать поменять разрешение. Есть вероятность, что игра слишком устарела, чтобы запускаться на весь экран.
Случается, что картинка имеет нечеткий вид. Устраняется проблема единственным способом – изменением разрешения экрана. После этого перестанет запускаться иной софт, более современный и рассчитанный на нормальные параметры.
Поэтому после завершения игрового процесса нужно возвратить для монитора его обычное разрешение.
Если для игры требуется значение расширения 640х480, а его монитор не поддерживает, то существует еще один способ. Необходимо открыть свойства ярлыка в разделе совместимости.
Данная функция после выхода из игры позволяет автоматически вернуться к нормальному разрешению.
Запускаем компьютерные игры в окне

Большинство геймеров предпочитают играть в оконном режиме. Таким образом можно достаточно быстро свернуть приложение и начать игру в меньшем разрешении, если используется слабый компьютер. Данная возможность будет полезной для каждого пользователя. Знание способов включения пригодится для всех геймеров. Давайте разберемся, как запустить игру в окне используя разные платформы.
Все способы
Варианты по запуску игры в оконном режиме разделяются на такие категории:
- Комбинации клавиш.
- Команды в свойствах исполнительных файлов.
- Функционал игры.
- С помощью стороннего софта.
Теперь в виде пошаговых инструкций разберем все методы.
Стандартные комбинации
Здесь нужно использовать сочетания клавиш для операционки Виндовс и MacOS. Стандартным и наиболее распространенным вариантом, как уменьшить окно игры, является сочетание кнопок Alt+Enter. Пользователю нужно запустить игру и зайти в ее окно. Потом нажимается сочетание Alt+Enter и приложение переходит в оконный режим.
В ОС Виндовс есть и иные сочетания клавиш. Для включения оконного режима при играх в Виндовс 7, 8 или 10 нужно нажать Ctrl+F или F11.
В MacOS открыть игру в окне можно другим сочетанием клавиш. Здесь будет достаточно нажать M+command. Затем любое приложение переведется в оконный режим работы.
В отдельных случаях все указанные комбинации клавиш не помогут. Большинство современных игр не поддерживает стандартную функцию переключения в окно. Давайте разберемся, как сделать не на весь экран игру с помощью сторонних методов.
Ввод параметров
Этот способ работает с большинством старых игр. Пользователю необходимо найти ярлык приложения и его свойства. Нажимаем ПКМ на иконку, в меню выбираем раздел «Свойства».
Теперь открываем вкладку «Ярлык» и находим строчку «Объект». Там нужно вписать команду -window. Некоторые игры воспринимают параметры –win или –w. Узнать, какая применима из них к установленному приложению, можно с помощью метода эксперимента. Если введенная команда не подходит, то игра продолжит запускаться в полноэкранном режиме.
Еще одним способом, как запускается игра в окне, будет работа с настройками совместимости. В окне с настройками ярлыка переходим в раздел «Совместимость». Там находим «Отключить оптимизацию во весь экран», рядом с ним ставим галочку.
Настройки игры
Если приведенные выше способы не помогли, то нужно посмотреть в самом приложении на список настроек. В большинстве игр есть возможность переключиться в оконный режим для любого поддерживаемого разрешения.
Зачастую этот параметры находится в разделе настроек игрового процесса или графики. Перед тем, как в оконном режиме открывать игры, следует выбрать подходящее разрешение экрана. Когда параметры будут установлены, применяем и сохраняем изменения. Это необходимо для запуска приложения в следующий раз с заданными настройками.
Что делать, если внутри игр отсутствуют настройки или их не получается активировать? Тогда необходимо задать параметры в файлах конфигурации.
Перед тем, как в игре сделать режим окна этим способом, нужно создать резервные копии конфигурационных файлов и сохранений, чтобы все можно было возвратить в исходное состояние.
Потом откройте конфигурацию и отыщите в ней строчки, где есть название windowed или подобное. После знака равно (=) устанавливаем 0 вместо 1. Если найдете параметр fullscreen, то вместо 1 ставим 0.
Здесь 1 включает один из режимов, а 0 его отключает. Затем снова пробуем активировать в окне приложение.
Сторонний софт
Если не знаете, как уменьшается экран в игре, а вышеописанные способы не действуют, то можно использовать функционал стороннего софта. К таким программам относится китайская утилита D3DWindower. Нужно запустить программы и выполнить такие действия:
- Нажимаем на значок +.
- Выбираем в окне папку с необходимой игрой. Потом она будет в списке.
- Кликаем по иконке закрытой папки для того, чтобы зайти в настройки.
- Затем указываем высоту и ширину окна.
- Устанавливаем галочку.
- Нажимаем на кнопку в нижнем правом углу, потом выбираем файл D3DHook.dll.
- Сохраняем сделанные изменения и запускаем заново игру.
Теперь игра будет запускаться в оконном режиме, даже если такая настройка разработчиками не предусмотрена.
Если и такой вариант не помог, то нужно поискать решение в интернете для конкретной игры. Зачастую проекты выпускают со своими багами, режимами и особенностями. Если вы хотите пройти игру, то нужно знать про все ключевые возможности и баги. Так можно найти информацию о оконном режиме и его настройках. Испробуйте все методы из приведенной инструкции перед поиском иных способов в интернете.
Все способы сделать ГТА 5 на весь экран
В этой статье мы собрали различные способы, с помощью которых можно сделать ГТА 5 в полноэкранном режиме, и скорее всего, один из них должен помочь вам с этой неприятной проблемой.
Способ первый – включить полный экран в настройках
Запустите игру и перейдите: НАСТРОЙКИ – Графика – Тип экрана. В последнем пункте вы можете выбрать отображение из трёх вариантов: «Оконный», «Оконный без рамки» и «Полный экран».
Выставляйте «Полный экран» и можете сохранять настройки. Также можете попробовать «Оконный без рамки».

Ели ваша проблема решилась на этом этапе, то мы можем только пожелать хорошей игры! Но часто бывает так, что при следующем запуске игры всё снова в окне и тут нет универсального решения. Поэтому придётся попробовать разные варианты сделать ГТА 5 на полный экран, чтобы при последующих запусках ничего не сбрасывалось.
Способ второй – установить режим совместимости
Возможно, вам поможет второй простейший способ сделать полноэкранный режим в ГТА 5.
Для этого нажмите на ярлык игры правой кнопкой мыши, если у вас такой есть на рабочем столе или перейдите в папку с установленной игрой и сделайте то же самое с файлом запуска игры в ней.
Далее: Свойства – Совместимость и в разделе «Режим совместимости» поставьте галочку и выберите Windows 7 или 8 и жмите ОК.

Данный способ в большинстве случаев помогает исправить проблему с запуском ГТА 5 в маленьком окне. Если это решение вам не помогло, то читайте следующее.
Способ третий – изменить одно значение в файле «settings»
Если предыдущий способ открыть ГТА 5 на весь экран вам не помог, то на этом этапе придётся изменить одно значение в файле с настройками вручную, но не пугайтесь, это довольно просто. Приступим:
Перейдите по пути: Этот (мой) компьютер – Документы – Rockstar Games – GTA V и откройте с помощью блокнота (правой кнопкой мыши по файлу – открыть с помощью – выбрать блокнот), или другой программой для открытия текстовых документов файл «settings».
В нём промотайте до блока «video» и в строчке «Windowed value=»0″» поменяйте значение на 2 и можете сохранять документ. Если не поможет, то попробуйте изменить значение на 1.

Вы всё сделали и все равно ГТА 5 не открывается на весь экран? Смотрите следующий способ!
Способ четвёртый – добавить параметр принудительного запуска на весь экран
Если вы всё ещё читаете этот текст, это значит, что способ выше вам не помог и ГТА 5 открывается в окне. Как исправить это, осталось мало вариантов, но они ещё есть, потому продолжаем.
Существует два метода добавить параметр принудительного запуска GTA 5 на весь экран.
Метод №1
Перейдите в папку с установленной игрой и найдите там текстовый документ «commandline», если его нет, то создайте. Откройте его в блокноте, пропишите параметр -fullscreen и можете сохранять.

Метод №2
Параметр «-fullscreen» можно прописать для ярлыка игры. Если у вас нет ярлыка для запуска игры на рабочем столе, то создайте его. Жмите правой кнопкой на ярлык – Свойства – Ярлык и в поле «Объект» допишите в конце «-fullscreen». Пробуйте этот метод только после первого, т.к. он не всегда срабатывает.

Надеемся, вам помог данный способ, т.к. возможных решений осталось всего два.
Способ пятый – установить или переустановить WinSDK
Есть люди, которым помогла установка/переустановка WinSDK и у них ГТА 5 стала разворачиваться на весь экран, после каждого запуска.
Ссылку на установочный файл оставлять мы не будем, учитывая, что она может поменяться. Но вы всегда можете написать название в поиске и скачать самую последнюю версию с официального сайта Microsoft.
Что же, если вам не помог и этот способ, то остался только один, но он поможет только облегчить задачу, быстро переключая оконный режим на полный экран.
Способ шестой – использовать горячие клавиши
Этот способ не решает полностью проблему постоянного открытия в окне, но позволяет быстро включить полный экран в ГТА 5.
Для этого вам всего лишь нужно нажать комбинацию клавиш «Alt + Enter» и игра сразу перейдет в полноэкранный режим.
Вот и всё, это было последнее решение на данный момент, которое нам известно, остаётся только подумать об возможных причинах.