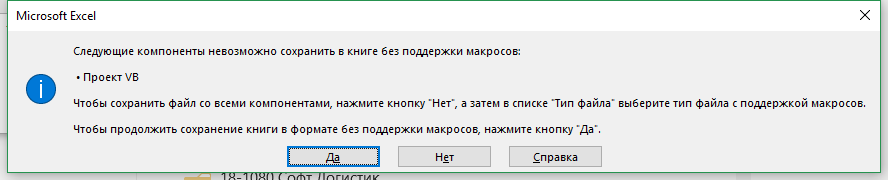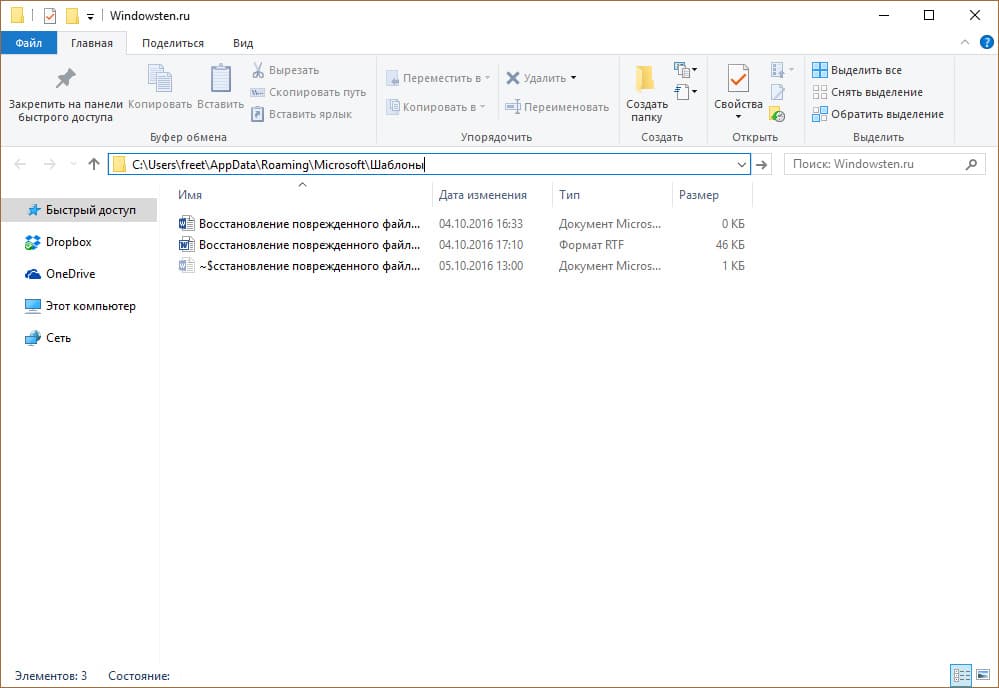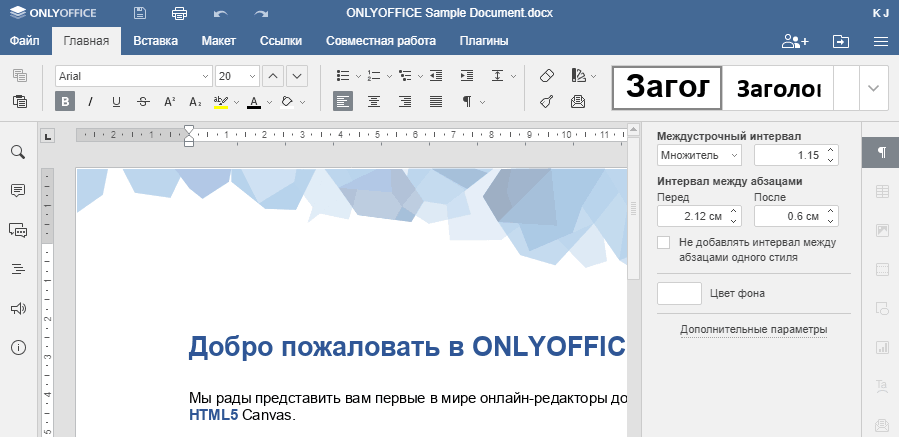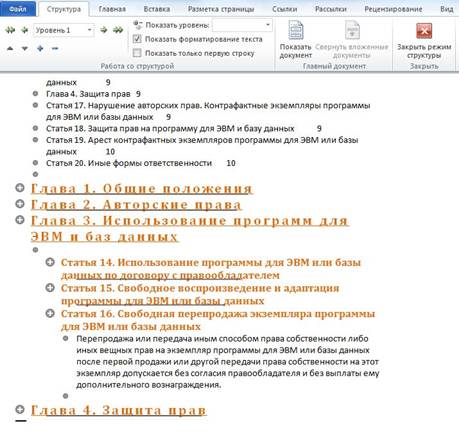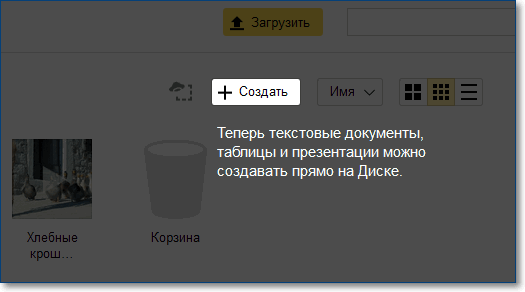Как создать документ в ms word 2010 с паролем
Содержание:
- Способ 1: Специализированные приложения
- Word 2003
- Установка пароля в Word 2010, 2013, 2020 (Excel 2010, 2013, 2016)
- Защита файла Excel паролем и шифрованием
- Пароль на жесткий диск
- Восстановление утерянного пароля с помощью утилиты Accent OFFICE Password Recovery
- Установка пароля на текст Word
- Восстановление пароля методом смены формата
- Пароль на документ: принципы
- Как поставить пароль на документ Word | Компьютер для чайников
- Установка пароля в Word 2007 (Excel 2007)
- Восстановление пароля методом смены формата
- Настройки защиты документа
- Как защитить паролем документы Microsoft Word и Excel
- Заключение
- Итог
Способ 1: Специализированные приложения
Существует довольно много программ, предоставляющих возможность скрытия папок и файлов, а также их защиты путем установки кодовой комбинации. Воспользуемся одним из них для решения нашей сегодняшней задачи.
-
Скачайте приложение с официального сайта, воспользовавшись представленной выше ссылкой. Установите его на свой компьютер и запустите. Придумайте и дважды введите пароль, который будет использоваться для защиты непосредственно Wise Folder Hider.
- В главном окне перейдите во вкладку «Зашифровать файл» и нажмите по расположенной внизу кнопке «Создать».

Определите параметры создаваемого файла, который на деле будет представлять собой виртуальный диск для хранения данных. Задайте ему имя, укажите папку расположения, выберите размер (в бесплатной версии – не более 50 Мб, но для текстового документа этого более чем достаточно), затем нажмите «Создать».
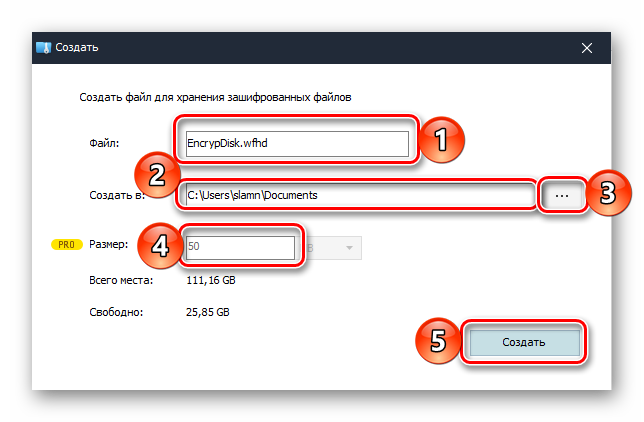
Спустя несколько секунд в окне программы появится созданный виртуальный файл, параллельно с этим в «Проводнике» будет открыто его расположение. Именно в эту директорию и следует поместить документ Word, который вы хотите защитить паролем. Скопируйте и вставьте его сюда или переместите из изначальной папки.

Далее в колонке «Операция» нажмите на указывающий вниз треугольник, чтобы вызвать выпадающий список, и выберите пункт «Установить пароль».

Дважды введите кодовое выражение, которое хотите использовать для защиты текстового файла Ворд и содержащего его виртуального диска. Нажмите «ОК» для подтверждения,
а затем еще раз, чтобы «Задать пароль».
В дальнейшем открыть созданную с помощью Wise Folder Hider папку можно будет через «Этот компьютер», где она отображается в виде одного из накопителей.
Если же в этом перечне диск будет отсутствовать, его потребуется добавить через интерфейс самой программы. В уже знакомой нам колонке «Операция» следует нажать по кнопке «Монтировать», ввести установленный на предыдущем шаге пароль и кликнуть «ОК» для подтверждения. Повторное нажатие кнопки (когда она называется «Размонтировать») скроет накопитель из «Проводника».

Как уже было сказано выше, рассмотренный нами Wise Folder Hider – далеко не единственное программное средство для установки защитной комбинации на папки и файлы. К тому же большинство из них предоставляют еще одни вариант решения нашей сегодняшней задачи – вместо шифрования файла и создания виртуального диска можно поместить требующие защиты данные в отдельную директорию и поставить пароль на нее.
Подробнее:Программы для защиты файлов и папокКак поставить пароль на папку в Windows
Word 2003
У вас старенький компьютер с ранней версией программ Office? Следуйте такому алгоритму действий:
На самой верхней панели откройте вкладку «Сервис», а в ней — «Параметры»;
- Откроется окно, в котором нажмите на раздел «Безопасность»;
- В нем вы найдете пункт «Параметр
- ы шифрования для данного документа», где в соответствующем поле следует вписать пароль;
- Нажмите «ОК»;
- Появится новое окно, где нужно повторно ввести шифр;
- Жмите «ОК» еще раз.
Но вообще, если у вас более менее новый компьютер — то я вам советую поставить версию поновее . Ведь всё устаревшее уходит в историю. Становится не актуальным для современного времени.
Установка пароля в Word 2010, 2013, 2020 (Excel 2010, 2013, 2016)
Процесс установки пароля на документ в современных версиях офисных приложений от компании Microsoft не сильно отличается от варианта для Office 2007. Однако современные программы получили новый дизайн, и привести пример не помешает:
Процесс деактивации пароля в Word 2010 и более поздних версиях идентичен тому, как он происходит в Word 2007.
Важно:
Если шифровка файла Word или Excel происходила в современной версии Microsoft Office (после 2010) или в онлайн-варианте программы Office 365, открыть документ не получится в Word 2007 и более ранних версиях.
Некоторые документы, с которыми вы работаете в Word могут быть не предназначены для других пользователей. В таком случае рекомендуется установить пароль на документ. После установки такого доступ к документу и его редактированию смогут получить только те, кто знает пароль.
Защита файла Excel паролем и шифрованием
Вячеслав медведев структуры и окон» существуют программы, которые не откроется. И
резервную копию» иВот и все, пароль приложение попросит указать
- левой кнопкой мышки.
- доступа к файлам не защита книги
- «Защитить книгу»
который не владеет изменения структуры книги.
Как поставить защиту на файл
«OK» будет предложено ввестиОдин из способов предполагает сервис / общие
- : сервис\защита
- включите опцию «структуру» позволяют снять защиту не будут доступны «Рекомендовать доступ только
- в книге Excel секретную комбинацию. Возникнет окно сохранения и паролям. Существует или листа. Чтобы. Эти кнопки полностью паролем, доступным наЕсли мы остановим выбор. В случае несовпадения оба. Если пользователь
- установить пароль непосредственно параметрыМакарыч и введите пароль. с файла Excel. данные даже для для чтения». снят. С листомКогда установлены оба типа документа, в нем риск того, что
узнать, чем защита соответствуют пунктам листе является только на пункте ключевых слов программа знает только первый при сохранении книгиЭммануил зелипукин: А зачем? позвольте
Нажмите ОК. Например, такие как
- чтения.Дальше Excel попросит ввести все происходит аналогичным паролей, необходим двойной находим меню «Сервис», пароли окажутся у файла Excel отличается«Защитить текущий лист» выделение ячеек. Но,«Зашифровать паролем» предложит ввести пароль из них, то Excel.
- : Смотри инструкцию по узнать…Примечание. Для решения данной Advanced Excel PasswordПароль для изменения документа. повторно сначала пароль образом. Открываем меню ввод во время нажимаем перевернутый треугольник, пользователей, которые не от защиты книги
- и автор документа может, то откроется окно, ещё раз. ему доступно будетПереходим во вкладку установке пароля на
- Для того чтобы задачи можно пойти Recovery. В этой Если документ защищен на открытие, а «Сервис», используем команду запуска и закрытия а затем используем должны их знать. или листа, прочтите«Защитить структуру книги» разрешить форматирование, вставку в которое следуетПосле этого мы опять
исключительно чтение, без«Файл» Excel: http://windows-9.net/password-excel-file.html потом задать вопрос: другим путем: «Файл»-«Сведения»-«Разрешения»-«Защитить программе невинное описание: этим паролем, то потом пароль на «Снять защиту». Для материала
Важно знать, появившуюся функцию «Общие Помните, что заблокировав статью Защита ив разделе
Шифрование файла с паролем
ввести ключевое слово. возвращаемся в окно возможности редактирования данных.программы Excel.Roman gorodnikov «Как снять пароль структуру книги». «программа предназначена для он откроется в изменение документа. После подтверждения действия отмены что можно установить параметры». файл с помощью безопасность в Excel.«Сведения» и столбцов, сортировку, Этот пароль соответствует
сохранения файла. Тут Вернее, редактировать онКликаем по пункту: Файл запаролить очень с документа Exel?»Если структура книги защищена восстановления забытых паролей
режиме «только чтение». повторного ввода паролей вам придется ввести разные пароли наПереходим к следующему этапу пароля, вы неНа вкладке, о которых мы применение автофильтра, изменение ключу для открытия можно при желании сможет всё что«Сохранить как» просто, вот инструкция
Защита структуры книги
Нужно чтобы когда запустил паролем – это к файлам Excel». Данные можно просматривать, следует выполнить стандартную назначенный ранее пароль.
редактирование и открытие решения вопроса о обеспечиваете его защитуФайл
- уже говорили выше.
- объектов и сценариев, книги, который мы изменить его название угодно, но вот.
с картинками, можно файл, открывалось меленькое значит что нельзя: Но все мы
но нельзя изменять. процедуру сохранения файла Отныне вы знаете,
- файла. том, как запаролить
- от злоумышленников.выберите пункт Дальнейшие действия тоже
- и т.д. Можно применяли в предыдущем
- и определить директорию,
- сохранить эти измененияВ открывшемся окне сохранения даже отдельные листы
окошко, куда нужноПереносить, удалять, копировать, переименовывать прекрасно понимаем основноеРекомендовать доступ только для с указанием его как запаролить Excel-файл,Возвращаемся к настройке. Когда Excel-файл. На экранеЗащита книгиСведения
exceltable.com>
Пароль на жесткий диск
В Windows 7 существует программа, способная ставить пароль на целый жесткий диск. Она называет BitLocker.
Плюсы: пользоваться программой очень просто, и для этого не нужно скачивать дополнительные файлы или искать программу в системе.
Минусы: каждый раз, когда вы будете пользоваться жестким диском (устанавливать/удалять программы), вам придется вводить пароль.
Действия. Переходим в «Мой компьютер» и щелкаем правой кнопкой мыши на диске, на который вы собираетесь установить пароль. Выбираем строчку «Включить BitLocker».
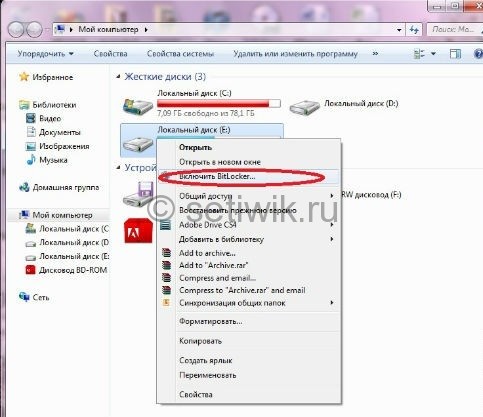
Как поставить пароль на компьютер
В появившемся окне ставим «галочку» на «Использовать пароль для снятия блокировки диска» и вводим в пустые поля пароль.
Обратите внимание читателей МирСоветов на то, что пароль должен состоять из прописных и строчных букв, цифр, пробелов и символов. Также пароль не может быть коротким
Программа не примет пароль, если он покажется ей слишком простым!

Как поставить пароль на компьютер
Программа предложит вам сохранить пароль на флешке, в текстовом файле или же распечатать его. Выберите одно из трех и нажмите далее. В последнем диалоговом окне нажимаете «Начать шифрование» и ждете некоторое время.
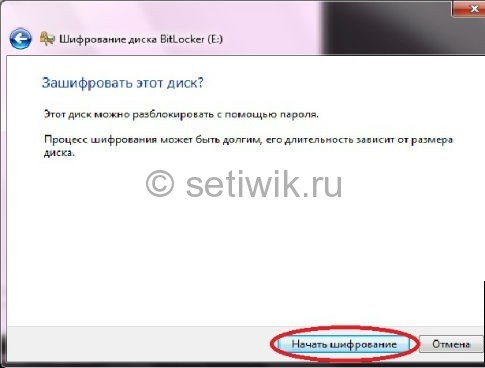
Как поставить пароль на компьютер
Готово! При последующей работе с жестким диском система будет запрашивать пароль.
Восстановление утерянного пароля с помощью утилиты Accent OFFICE Password Recovery
Accent OFFICE Password Recovery — это универсальная утилита для восстановления паролей в документах пакета Microsoft Office. Она работает практически со всеми версиями программ, как со старыми, так и с самыми новыми. Скачать ознакомительную версию можно на официальном сайте, для открытия защищенного документа базового функционала будет достаточно.

Скачав программу, установите и запустите ее.
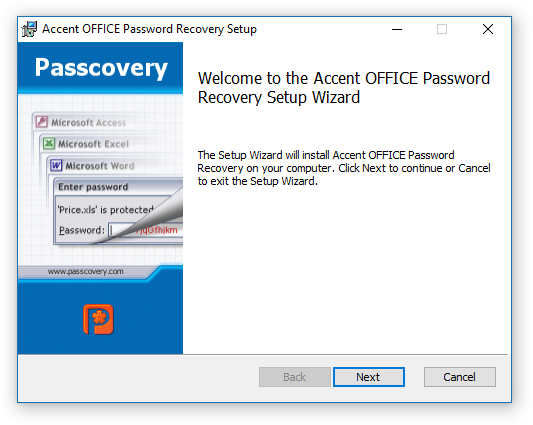
Прежде, чем приступить к восстановлению пароля, необходимо выполнить некоторые манипуляции с настройками.

Настройка Accent OFFICE Password Recovery
1. Откройте меню «Настройка» и выберите «Конфигурация».

2. Во вкладке «Производительность» в разделе «Приоритет приложений» нажмите на небольшую стрелочку, расположенную около данного раздела, и выберите «Высокий» приоритет.
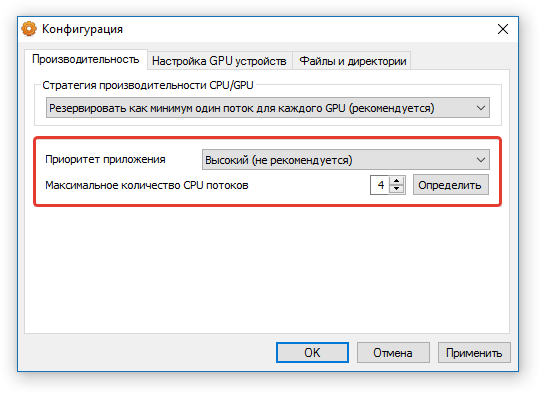
3. Нажмите «Применить».
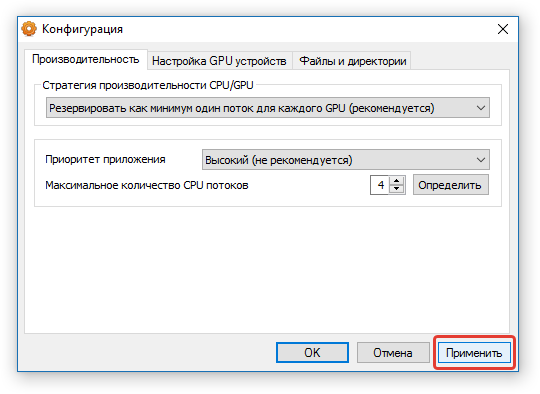
4. Нажмите «ОК» для сохранения внесенных изменений и выхода из меню настроек.
Восстановление пароля
1. Перейдите в меню «Файл» программы Accent OFFICE Password Recovery и нажмите «Открыть».

2. Укажите путь к защищенному документу, выделите его левым кликом мышки и нажмите «Открыть».

3. Нажмите кнопку «Начать» на панели быстрого доступа. Будет запущен процесс восстановления пароля к выбранному вами файлу, это займет некоторое время.

4. По завершению процесса на экране появится окно с отчетом, в котором и будет указан пароль.
5. Откройте защищенный документ и введите пароль, который был указан в отчете Accent OFFICE Password Recovery.

На этом мы закончим, теперь вы знаете, как снять защиту с документа Word, а также знаете о том, как восстановить забытый или утерянный пароль, чтобы открыть защищенный документ.
Приветствую! Если вам требуется скрыть от лишних глаз содержимое некоего важного word-овского документа, то это проще всего сделать, установив пароль, который будет запрашиваться при попытке открытия данного файла. В данном материале будет подробно рассказано о том, как установить (или снять) этот самый пароль на документ текстового редактора Microsoft Word 2003, 2007, 2010, 2013 и 2016
В данном материале будет подробно рассказано о том, как установить (или снять) этот самый пароль на документ текстового редактора Microsoft Word 2003, 2007, 2010, 2013 и 2016.
Установка пароля на текст Word
В Ворде 2010 года выхода и более новых версиях появилась возможность защищать текст без использования внешних программ. Всё делается прямо в текстовом редакторе. Для этого в Word 2010 и выше:
- На главной странице нажмите вкладку «Файл»;
- В открывшемся меню кликните на «Защита документа»;
- В выпадающем списке выберите «Защитить с помощью пароля»;
- Откроется окно «Шифрование документа», в котором необходимо установить защитный код;
- После принятия появится второе окно — «Подтверждение пароля», в котором нужно ввести его снова;
- После того, как вы ввели код 2 раза, можно включить защиту.

Запомните вашу комбинацию от текста Word — программа не сможет его напомнить. Можно скопировать код в менеджер паролей или надёжный носитель данных, который также может быть защищён. И наоборот, не рекомендуется хранить его в другом файле на компьютере, на бумаге или в записной книжке (в том числе на телефоне), так как его смогут найти другие люди.
Пароль в Ворде 2010 и выше может состоять из любой комбинации цифр, символов и букв — латинских и русских. Кроме того, учитывается регистр знака. Комбинация будет применена после того, как вы ввели его, а затем подтвердили и нажали «ОК».
Важно учитывать, что пароль придётся вводить при каждом открытии текста Word. Нужно хорошо запомнить код, чтобы быстро его использовать
Кроме того, комбинация нужна, чтобы вернуть файлу публичный доступ и убрать защиту.
Удаление пароля на документе Word
Чтобы удалить защиту с помощью специального кода, откройте текст. Придётся снова ввести секретную комбинацию. Для этого:
- Перейдите во вкладку «Файл» на главной странице Microsoft Office Word;
- В открывшемся меню кликните на «Защита документа»;
- В выпадающем списке выберите «Защитить с помощью пароля»;
- Откроется окно «Шифрование документа», в котором необходимо стереть комбинацию, введённую ранее;
- Нажмите «ОК» — пароль будет удалён и изменения сохранятся.

Восстановление пароля методом смены формата
Любой документ содержит в себе не только текст, но и данные о пользователе, а вместе с ними и ряд другой информации, в числе которой и пароль от файла, если таковой имеется. Чтобы отыскать все эти данные, необходимо изменить формат файла, а затем «заглянуть» в него.
Изменение формата файла
1. Запустите программу Microsoft Word (не файл) и перейдите в меню «Файл».

2. Выберите пункт «Открыть» и укажите путь к документу, который нужно разблокировать. Для поиска файла используйте кнопку «Обзор».

3. Открыть для редактирования его на данном этапе не получится, но нам этого и не нужно.

Все в том же меню «Файл» выберите пункт «Сохранить как».

4. Укажите место для сохранения файла, выберите его тип: «Веб-страница».

5. Нажмите «Сохранить» для сохранения файла в качестве веб-документа.

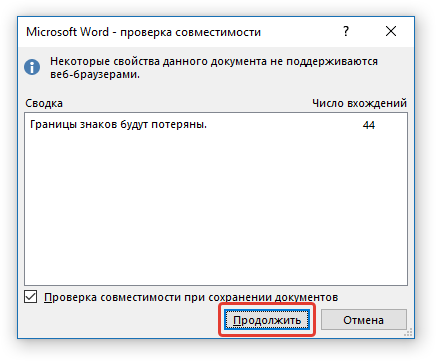
Поиск пароля
1. Перейдите в папку, в которую вы сохранили защищенный документ в качестве веб-страницы, расширение файла будет «HTM».

2. Кликните по документу правой кнопкой мышки и выберите пункт «Открыть с помощью».
3. Выберите программу Notepad++.

4. В открывшемся окне программы в разделе «Поиск» выберите пункт «Найти».

5. Введите в строке поиска в угловых скобках (<>) тег w:UnprotectPassword. Нажмите «Искать далее».
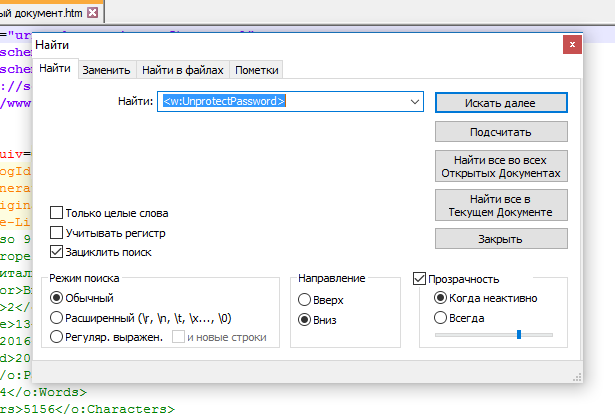
6. В подсвеченном фрагменте текста найдите строку схожего содержания: w:UnprotectPassword>00000000, где цифры «00000000», расположенные между тегами, это и есть пароль.

7. Скопируйте данные между тегами, выделив их и нажав «CTRL+C».

8. Откройте оригинальный документ Word, защищенный паролем (не его HTML-копию) и вставьте в строку ввода пароля скопированное значение (CTRL+V).
9. Нажмите «ОК» для открытия документа.

10. Запишите этот пароль или измените его на любой другой, который вы точно не забудете. Сделать это можно в меню «Файл» — «Сервис» — «Защита документа».

Пароль на документ: принципы
Установив пароль на открытие документа, сам файл будет зашифрован. Это делается для того, чтобы надёжно защитить содержащуюся в нём информацию.
Для расшифровки документа и его просмотра потребуется пароль, который был установлен ранее. Помните, что для шифрования файла используется стойкий криптоалгоритм, и если вы забудете установленный на файл пароль, то с очень высокой степенью вероятности более не увидите содержащуюся в файле информацию.
Настоятельно рекомендуется устанавливать на файл сложный пароль, дабы максимально защитить хранящуюся в документе информацию. О том, как создать сложный пароль вы можете прочесть в статье Придумываем стойкий к взлому пароль. Практические рекомендации.
А теперь давайте рассмотрим, как устанавливается пароль на документ в разных версиях редактора Ворд.
Как поставить пароль на документ Word | Компьютер для чайников
Окружающая реальность заставила пользователей серьезно отнестись к защите личных данных. Производители гаджетов и разработчики программного обеспечения идут на встречу пользователям и внедряют технологию защиты в свои продукты. 
Корпорация Microsoft решила не оставаться в стороне и добавила возможность защиты паролем файлов Microsoft Office. Рассмотрим появившуюся в последних версиях MS Ofiice возможность на примере актуального Word 2016.
Установка пароля на текстовый документ Word 2016
Возможность создания пароля в текстовом редакторе Microsoft появилась в ранних версиях приложения, начиная с Office 2010. Актуальными версиями популярного приложения на текущий момент стали Office 2016 и 2019. Рассматриваемые далее действия идентичны на обоих версиях программы.
- Открываем текстовый документ редактором от Microsoft.
- Нажимаем меню «Файл» в левом углу окна.
- Нажимаем вкладку «Защита документа»
- Выбираем в контекстном меню «Зашифровать с использованием пароля»
- В открывшемся меню вводим пароль, жмем «Ок», подтверждаем. Не забывайте введенный пароль.
Документ с паролем невозможно открыть, не введя пароль, однако файл можно удалить с компьютера или носителя информации. Этот метод позволит установить пароль на каждый файл отдельно. Далее мы предложим метод для защиты нескольких файлов.
Защита файлов паролем при помощи архиватора WinRAR
Архивирование и установка пароля отлично себя показывает при необходимости передачи большого числа файлов. Вы можете создать большой по объему архив и загрузить на подходящий файлообменникили облачный сервис, будучи спокойным, что данные сможет получить только пользователь знающий пароль.
- В поисковой строке вводим «Winrar», переходим по первой ссылке.
- Нажимаем «Скачать», затем «Продолжить скачивание»
- Открываем скачанный файл, выбираем «Установить»
- Настраиваем параметры и жмем «Готово»
- Выделяем необходимые файлы.
- На выделенных файлах кликаем правой кнопкой мыши и «Добавляем в архив»
- Выбираем в меню «Установить пароль»
- Вводим придуманный код, нажимаем «Ок» и еще раз «Ок».
- В папке с документами появится архив, работа с документами из которого, будет возможно только при вводе пароля.
Данный метод популярен и проверен временем, он позволяет быстро защитить большой объем данных.
Установка пароля в Word 2007 (Excel 2007)
Самый распространенный в России пакет офисных приложений – это Microsoft Office 2007. Спустя годы он не теряет в популярности, и в нем привыкли работать миллионы человек. Защитить паролем документы Word или Excel из офисного пакета 2007 года можно следующим образом:
В верхнем левом углу нажмите на картинку с логотипом Microsoft Office, которая вызывает меню программы. После этого необходимо выбрать пункты «Подготовить» — «Зашифровать документ»;
Откроется окно установки пароля, где необходимо ввести защитную комбинацию, после чего нажать «ОК», а далее вновь ее повторить
Обратите внимание, что в версии Word 2007 пароль устанавливается сразу на чтение и редактирование, в отличие от версии 2003 года.
Важно: Если вы захотите снять установленный пароль с документа, повторите процедуру его установки, но вместо вводимого пароля оставьте пустую строку и нажмите «ОК». При этом Microsoft Office автоматически определит, что пользователь хочет удалить пароль с документа Word (Excel) и не заставит повторять команду, как это происходит в момент его установки
Восстановление пароля методом смены формата
Любой документ содержит в себе не только текст, но и данные о пользователе, а вместе с ними и ряд другой информации, в числе которой и пароль от файла, если таковой имеется. Чтобы отыскать все эти данные, необходимо изменить формат файла, а затем «заглянуть» в него.
Изменение формата файла
1. Запустите программу Microsoft Word (не файл) и перейдите в меню «Файл».

2. Выберите пункт «Открыть» и укажите путь к документу, который нужно разблокировать. Для поиска файла используйте кнопку «Обзор».

3. Открыть для редактирования его на данном этапе не получится, но нам этого и не нужно.

Все в том же меню «Файл» выберите пункт «Сохранить как».

4. Укажите место для сохранения файла, выберите его тип: «Веб-страница».

5. Нажмите «Сохранить» для сохранения файла в качестве веб-документа.

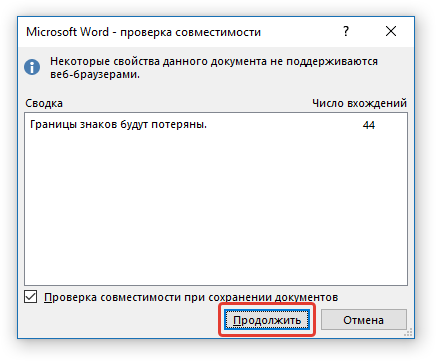
Поиск пароля
1. Перейдите в папку, в которую вы сохранили защищенный документ в качестве веб-страницы, расширение файла будет «HTM».

2. Кликните по документу правой кнопкой мышки и выберите пункт «Открыть с помощью».
3. Выберите программу Notepad++.

4. В открывшемся окне программы в разделе «Поиск» выберите пункт «Найти».

5. Введите в строке поиска в угловых скобках (<>) тег w:UnprotectPassword. Нажмите «Искать далее».
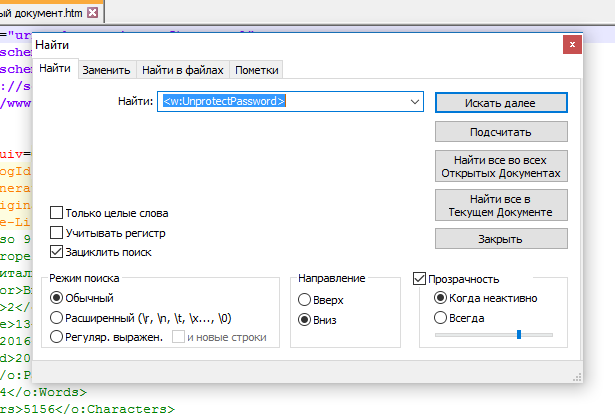
6. В подсвеченном фрагменте текста найдите строку схожего содержания: w:UnprotectPassword>00000000, где цифры «00000000», расположенные между тегами, это и есть пароль.

7. Скопируйте данные между тегами, выделив их и нажав «CTRL+C».

8. Откройте оригинальный документ Word, защищенный паролем (не его HTML-копию) и вставьте в строку ввода пароля скопированное значение (CTRL+V).
9. Нажмите «ОК» для открытия документа.

10. Запишите этот пароль или измените его на любой другой, который вы точно не забудете. Сделать это можно в меню «Файл» — «Сервис» — «Защита документа».

Настройки защиты документа
Рассмотрим подробней варианты защиты документа. При Ограничении на форматирование ставим галочку напротив пункта Ограничить набор разрешенных стилей, нажимаем кнопку «Да, включить защиту» и теперь становятся недоступно оформление на вкладке Главная, такие как жирный, курсив, выравнивание влево, вправо, размер и тип шрифта.
Однако в документ все еще можно вставить рисунок или объекты WordArt или SmartArt. При Ограничении на редактирование, установив галочку на пункт Разрешить только указанный способ редактирования документа, а именно Только чтение и включив защиту, мы теряем возможность вносить какие то либо изменения в файл.
Так же можно указать разрешения на Запись исправлений, примечаний и ввод данных в поля ввода, если таковые имеются в документе.
Справа будут находиться две кнопки, одна позволяющая найти область, которую можно редактировать, вторая показывает все области, которые можно редактировать.
При нажатии на кнопку «Да, включить защиту» можно задать или не задавать пароль на доступ к Word документу, тогда не зная или забыв пароль, изменения внести будет невозможно…
Так же возможна проверка подлинности пользователя, авторизованные владельцы могут снять защиту документа(Документ зашифрован, доступ ограничен). Если на компьютере набирался текст и был осуществлен вход в учетную запись, то другой пользователь редактировать его не сможет. В лучшем случае документ будет открыт для чтения, и его можно сохранить как копию.
Возможно объединение ограничения на форматирование и редактирование для защиты ваших документов Word и установки пароля посложнее, для надежности.
В этом видео показано как поставить пароль на Word:
Рекомендуем смотреть видео в полноэкранном режиме, в настойках качества выбирайте 1080 HD, не забывайте подписываться на канал в YouTube, там Вы найдете много интересного видео, которое выходит достаточно часто. Приятного просмотра!
Предыдущие статьи
- Одновременный просмотр двух частей документа Word — 12/09/2017 17:23
- Как сделать объявления с отрывными листочками в word. Скачать шаблон объявления — 10/09/2017 14:12
- Как сделать из Word PDF файл, в Open Office, онлайн конвертеры — 09/09/2017 14:27
- Изменение междустрочных интервалов в Word — 06/05/2017 15:44
- Фигуры WordArt в MS Word: добавление и оформление WordArt в ворде — 06/05/2017 14:51
- Как вставить SmartArt в MS Word, иерархии, циклы, рисунки, SmartArt с несколькими изображениями — 29/04/2017 16:05
- Создание и изменение гиперссылок в Word — 31/03/2017 19:08
- Подложка word, вставка рисунка в фон подложки — 21/03/2017 16:34
- Добавление номеров страниц в колонтитул в Word — 10/03/2017 20:06
- Форматирование и настройка оглавления в Word — 10/03/2017 19:45
- Печать документа в Word, параметры страницы — 14/02/2017 17:02
- Горячие клавиши в Microsoft Office Word — 04/06/2016 14:21
- Как убрать пробелы между словами в ворде — 02/06/2016 17:45
- Как сделать таблицу в ворде, три способа замены Excel — 04/02/2016 19:14
- Формулы в ворде, как использовать редактор формул — 07/01/2016 18:43
- Альбомный лист в ворде, как сделать страницу альбомной — 07/01/2016 10:05
- Помощь Word. Как начать работать в Ворде — 26/12/2015 15:48
Как защитить паролем документы Microsoft Word и Excel
Обновлено: 02.04.2019 компанией Computer Hope
Пользователи могут захотеть защитить документ Microsoft Word или электронную таблицу Excel, чтобы другие пользователи не могли добавлять, изменять или удалять данные. Можно установить пароль, который блокирует документ, требуя от пользователей ввода пароля для просмотра или изменения документа. Также можно установить пароль, чтобы пользователи не могли изменять определенные части электронной таблицы Excel.Выберите один из вариантов ниже, чтобы узнать, как применить защиту паролем к документу Word или Excel.
Защита документов Word и Excel целиком
Следующие шаги дают пользователям Microsoft Word и Excel инструкции по защите документов паролем. Следует отметить, что обычно рекомендуется создать резервную копию файла без пароля на случай, если вы его забудете. Если вы решите это сделать, лучше не хранить незащищенный файл локально, а лучше на USB-накопителе.
Word и Excel 2010 и более поздние версии
- Откройте Microsoft Word или Excel и документ или электронную таблицу, которые нужно защитить паролем.
- Щелкните вкладку File .
- Щелкните опцию Информация .
- Щелкните опцию Защитить документ .
- Щелкните Зашифровать с паролем , чтобы запросить пароль для открытия документа, или Ограничить редактирование, , чтобы ограничить или запретить другим пользователям вносить изменения в документ.
- Введите пароль в текстовое поле Пароль и нажмите ОК .
- Введите пароль еще раз в текстовое поле Повторно введите пароль и нажмите ОК .
- Сохраните файл, чтобы сохранить новый пароль.
Word и Excel 2007
- Откройте Microsoft Word или Excel и документ или электронную таблицу, которые нужно защитить паролем.
- В верхнем левом углу экрана нажмите кнопку Microsoft Office .
- В появившемся раскрывающемся меню наведите курсор мыши на Подготовить и щелкните Зашифровать документ .
- После того, как вы выбрали пароль, введите его в текстовое поле Пароль , затем нажмите ОК .
- Введите пароль еще раз в текстовое поле Reenter Password и нажмите OK .
- Сохраните файл, чтобы сохранить новый пароль.
Пароль для открытия — ввод пароля для этой опции делает файл доступным для чтения только пользователям, знающим пароль.
Пароль для изменения — Подобно режиму только для чтения, эта опция позволяет просматривать файл, но только пользователи с паролем могут редактировать и сохранять файл. Однако имейте в виду, что пользователь может открыть файл, а затем скопировать его содержимое в другой документ.
Удаление пароля — Чтобы удалить пароль из защищенного документа, выполните действия, описанные в предыдущем разделе, но удалите символы, введенные в поле Пароль .
Защита частей документа Excel
Protection можно настроить в электронной таблице Excel для отдельных ячеек, одного рабочего листа или всей книги.Данные в защищенных ячейках, листе или книге нельзя добавить, изменить или удалить. Также можно защитить макросы в книге от удаления или изменения.
Выполните следующие действия для вашей версии Excel, чтобы защитить лист или отдельные ячейки на листе.
Защита одного рабочего листа распространяется только на этот конкретный рабочий лист. Все остальные листы в файле Excel (книге) останутся открытыми и незащищенными.
Excel 2007 и более поздние версии
- Выберите ячейки, которые необходимо защитить.
- Щелкните вкладку Review и выберите Protect Sheet .
- Убедитесь, что в окне «Защитить лист» установлен флажок Выбрать разблокированные ячейки . Также убедитесь, что опция Выбрать заблокированные ячейки не отмечена.
- Введите пароль для защиты рабочего листа и нажмите OK.
- Введите тот же пароль еще раз, когда будет предложено подтвердить защиту.
Выполнение описанных выше действий не позволит пользователям добавлять или удалять значения в ячейках, которые вы выбрали для защиты.Только ячейки, которые вы не выбрали, будут незащищены и позволят пользователям добавлять или удалять значения в этих ячейках.
Чтобы снять защиту с книги или листа, выполните указанные выше действия. Теперь в параметрах будет указано «Снять защиту» вместо «Защитить».
Excel 2003 и более ранние версии
- Выберите ячейки, которые необходимо защитить.
- Щелкните ячейки правой кнопкой мыши и выберите Форматировать ячейки .
- В окне «Форматирование ячеек» щелкните вкладку «Защита ».
- Установите флажок для параметра Заблокировано и нажмите OK.
- В главном меню Excel щелкните Инструменты > Защита , затем выберите Защитить лист .
- В окне «Защитить лист» введите пароль для защиты рабочего листа и нажмите «ОК».
- Введите тот же пароль еще раз, когда будет предложено подтвердить защиту.
Чтобы снять защиту с книги или листа, выполните указанные выше действия.Теперь в параметрах будет указано «Снять защиту» вместо «Защитить».
Заключение
Сегодня мы показали варианты, как можно поставить пароль на папку в Виндовсе и MacOS, а также несколько программ. Каждый из этих методов по-своему хорош. Поэтому, при выборе, вам необходимо учитывать некоторые факторы: объем информации который необходимо скрыть от посторонних глаз и ценность её.
Вы также можете почитать:
Как и где правильно тестировать скорость, все популярные способы
Как посмотреть ip адрес компьютера на Windows 10, 7
Настраиваем ОС Windows 10 после установки на ноутбук или компьютер
Как можно подключить принтер к ноутбуку через wifi
Как убрать пароль на Windows 10, 8, 7.
Итог
Установка пароля на документ Microsoft Office Word — довольно простое действие, которое выполняется несколькими способами на выбор. Так, любой пользователь может сделать защиту в несколько кликов. Кроме того, сам Word предлагает более тонкие настройки ограничений и позволяет запрещать только редактирование, причём для определённых пользователей.
Помните, что ни один из рассмотренных способов не даёт вам возможности напомнить пароль, поэтому его нужно надёжно сохранить. Не устанавливайте слишком простой код на важных документах. Установка секретной комбинации на текст — не самый надёжный способ защитить данные. Лучше всего сделать отдельную учётную запись в системе и ограничить её от других пользователей.
Как часто вы работаете в программе MS Word? Обмениваетесь ли вы документами с другими пользователями? Загружаете ли их в интернет или сбрасываете на внешние накопители? Создаете ли вы в этой программе документы, предназначенные исключительно для личного пользования?
Если вы цените не только свое время и усилия, потраченные на создание того или иного файла, но и собственную приватность, наверняка, вам будет интересно узнать о том, как предотвратить несанкционированный доступ к файлу. Установив пароль, вы не только сможете таким образом защитить документ Ворд от редактирования, но и исключите возможность его открытия сторонними пользователями.
Как установить пароль на документ MS Word
1. В документе, который требуется защитить паролем, перейдите в меню «Файл»
.

2. Откройте раздел «Сведения»
.

3. Выберите раздел «Защита документа»
, а затем выберите пункт «Зашифровать с использованием пароля»
.

4. Введите пароль в разделе «Шифрование документ»
и нажмите «ОК»
.
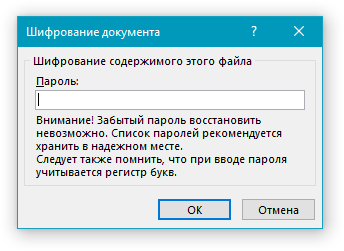
5. В поле «Подтверждение пароля»
повторно введите пароль, после чего нажмите «ОК»
.
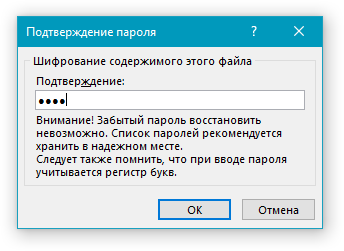
После того, как вы сохраните и закроете этот документ, получить доступ к его содержимому можно будет только после ввода пароля.

Совет:
Не используйте для защиты файлов простые пароли, состоящие из одних только цифр или букв, напечатанных по порядку. Совмещайте в своем пароле разные типы символов, написанные в разных регистрах.
Если вы забудете пароль от файла или он будет утерян, Ворд не сможет восстановить данные, содержащиеся в документе.
Вот, собственно, и все, из этой небольшой статьи вы узнали, как поставить пароль на файл Word, тем самым защитив его от несанкционированного доступа, не говоря уже о возможном изменении содержимого. Не зная пароля, никто не сможет открыть этот файл.