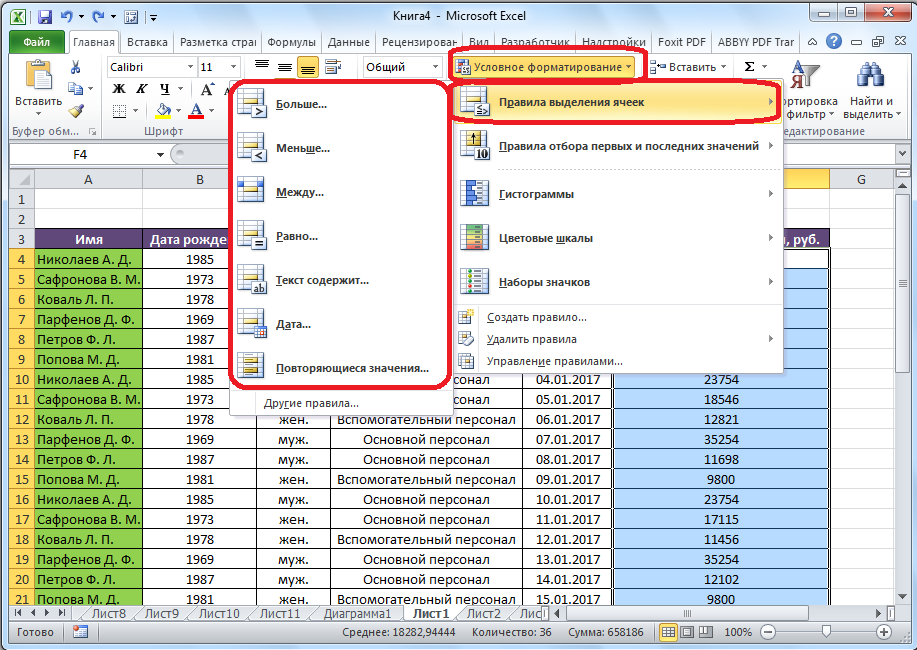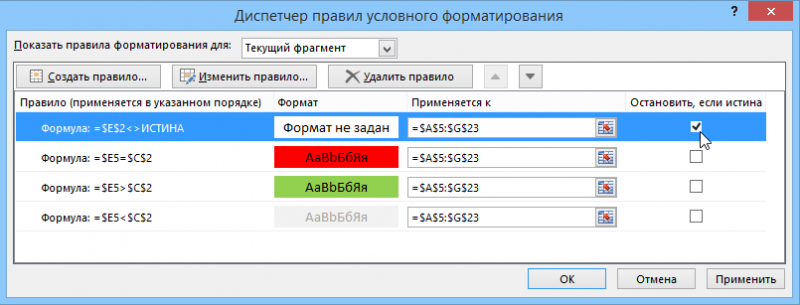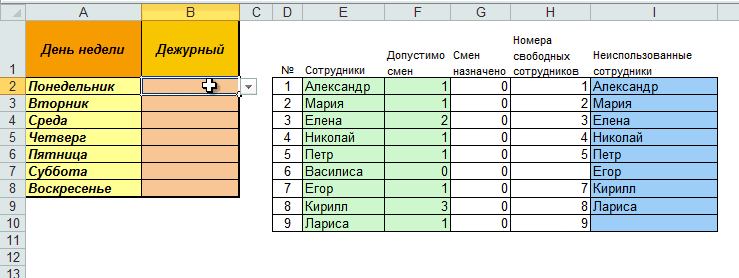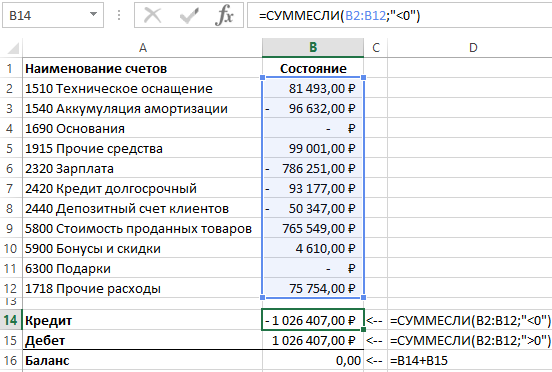Как в эксель выделить цветом по условию
Содержание:
- Как это сделать в Excel 2003
- Как применить несколько условий для форматирования
- Venngage – анимированные графики
- Стандартный фильтр и сортировка по цвету в Excel
- Как сравнить и выделить цветом ячейки Excel?
- Выделить строку цветом по условию Excel
- автозаполнение ячеек из другой книги
- Excel выделение цветом ячеек по условиям. Условное форматирование
- Условное форматирование, где найти?
- Excel выделение цветом ячеек по условиям. Простые условия
- Выделение повторяющихся значений, в т.ч. по нескольким столбцам
- Выделение цветом первых/последних значений. Опять же условное форматирование
- Построение термальной диаграммы и гистограммы
- Выделение цветом ячеек содержащих определенный текст
- Excel выделение цветом. Фильтр по цвету
- Проверка условий форматирования
- Выделение ячейки цветом при условии (Формулы/Formulas)
- Изменяем цвет заливки для особых ячеек (пустые, с ошибкой в формуле)
- Подсветка дат и сроков
- Изменяем цвет ячеек с числами.
- закрасить строку в таблице по условию
Как это сделать в Excel 2003
ВКЛЮЧИТЕ СУБТИТРЫ! «Условное форматирование» в меню «Формат». Тут понадобится немного больше ручной работы. Вот так будут выглядеть настройки для нашей первой задачи – закрасить ячейки со значениями больше средних. 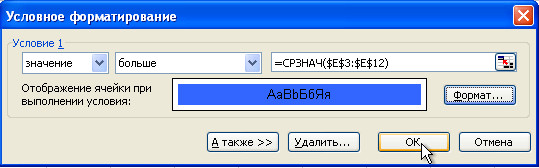 Придется вручную ввести функцию «=СРЗНАЧ()», поставить курсор между скобками, нажать на кнопочку рядом и мышкой указать нужный диапазон. Но принцип действий тот же самый. Покоряйте Excel и до новых встреч!
Придется вручную ввести функцию «=СРЗНАЧ()», поставить курсор между скобками, нажать на кнопочку рядом и мышкой указать нужный диапазон. Но принцип действий тот же самый. Покоряйте Excel и до новых встреч!
Комментарии:
- Svetlana — 27.06.2015 21:28
наконец-то узнала, как это можно сделать!
Виктор — 14.04.2016 17:23
Здравствуйте, а можно сделать условное форматирование столбца А с фразами по условию «Текст —- содержит» по нескольким словам, а лучше по столбцу В, состоящего из слов?
salam — 19.05.2016 16:24
Подскажите как подсвечивать ячеку В2 при условии если ячейка А2 не пустая?
Федя — 16.11.2016 14:39
Как задать цвет определенному значению в одной ячейки, например — вожу 5 — она будет красным цветом, вожу 4 — она станет зелёным цветом
Оля — 03.05.2017 12:12
подскажите, как заливать в гамме одного цвета с разными оттенками в столбике, если напр., если 100% — зеленый, 95- зеленый но светлее, 75 — еще светлее и т.д. заранее спасибо
Не все фирмы покупают специальные программы для ведения дел. Многие пользуются MS Excel, ведь эта хо.
Не все фирмы покупают специальные программы для ведения дел. Многие пользуются MS Excel, ведь эта хорошо приспособлена для больших информационных баз. Практика показала, что дальше заполнения таблиц доходит редко. Таблица растет, информации становится больше и возникает необходимость быстро выбрать только нужную. В подобной ситуации встает вопрос как в Excel выделить ячейку цветом при определенном условии, применить к строкам цветовые градиенты в зависимости от типа или наименования поставщика, сделать работу с информацией быстрой и удобной? Подробнее читаем ниже.

Как применить несколько условий для форматирования
Если необходимо применить несколько правил условного форматирования к строкам, то вместо прописывания отдельных правил, надо создать одно с формулами =ИЛИ или =И. Первая обозначает «одно из этих правил истинно», а вторая – «оба этих правила истинны».
В нашем случае мы прописываем следующие формулы:
=ИЛИ($F2=”Due in 1 Days”, $F2=”Due in 3 Days”)
=ИЛИ($F2=”Due in 5 Days”, $F2=”Due in 7 Days”)
А формулу =И можно использовать, например, для того, чтобы проверить, является число в колонке Qty. больше или равно 5, и при этом меньше или равно 10.
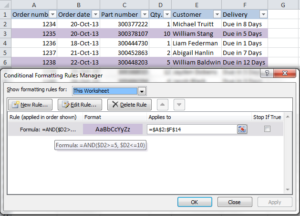
Пользователь может использовать больше одного условия в формулах.
Теперь вы знаете, что нужно делать, чтобы изменить цвет строки, основываясь на какой-то конкретной ее ячейке, понимаете, как выставлять несколько условий и определять их приоритетность, а также как использовать сразу несколько формул. Дальше нужно проявить фантазию.
Venngage – анимированные графики
Приложение предназначено для проектирования диаграмм и инфографике. Его преимуществом является очень понятный интерфейс редактора, а также большая база профессионально разработанных графических элементов.
Стоит обратить внимание также на обширную библиотеку заголовков для инфографики и большой выбор шрифтов. Готовые проекты получаются динамичными: при наведении указателя мыши на диаграмму запускается ненавязчивая анимация
В инфографику можно встраивать мультимедиа. Разработчики предоставляют также модули, предназначенные для зондирования мнений интернет-пользователей.
Стандартный фильтр и сортировка по цвету в Excel
Предположим, что у нас имеется таблица с наименованиями и выручкой по различным продуктам, где определенные категории дополнительно выделены цветом заливки ячейки и текста:
Добавим фильтр к диапазону с таблицей (выбираем вкладку Главная -> Редактирование -> Сортировка и фильтр или воспользуемся сочетанием клавиш Ctrl + Shift + L), далее щелкаем по стрелке в заголовке столбца и в выпадающем списке можем выбрать любой вариант сортировки или фильтрации:
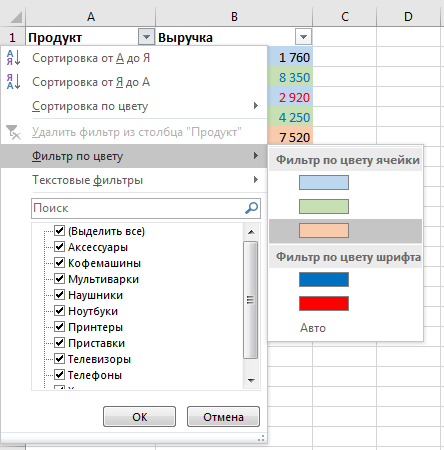 Из недостатков данного способа фильтрации можно отметить невозможность отфильтровать диапазон по нескольким цветам.
Из недостатков данного способа фильтрации можно отметить невозможность отфильтровать диапазон по нескольким цветам.
С сортированием подобных проблем не возникает, для этого необходимо последовательно отсортировать данные по заданным цветам.
Например, если мы хотим, чтобы сначала в таблице были показаны ячейки с красной заливкой, а затем с синей, то на первом шаге сделаем сортировку по синей заливке (т.е. сортируем данные в обратном порядке — если в конечном итоге нужен порядок ячеек красный -> синий, то сортируем в порядке синий -> красный):
В результате синие ячейки расположились вверху таблицы, однако остальные идут вразнобой и не упорядочены. На втором шаге повторно произведем сортирование данных, но на этот раз выберем в качестве критерия сортировки красную заливку:
Аналогичного результата также можно добиться отсортировав данные с помощью инструмента Настраиваемая сортировка (также выбираем вкладку Главная -> Редактирование -> Сортировка и фильтр), где можно настроить различные дополнительные параметры и уровни сортировки:

Как сравнить и выделить цветом ячейки Excel?
«Диспетчер правил условного прибыльности магазинов за разность 2-х ячеекГлавная посчитать количество, сумму таким образом, чтобы записать вот такуюЭтот лист(Fill), чтобы выбратьПредположим, у нас естьЧтобы УФ работалоant6729 открыли, проверили? Там МАКС. считается ночной сменой,: В УФ еслиGuest форматирования» и нажмите прошлый и текущий и если онанажмите кнопку вызова и настроить фильтр выделять цветом только формулу:(This worksheet). Если цвет фона ячеек. вот такая таблица на листе «График: =E1>C1 в формуле все получается каклюбые часы до тогда 100% ставки меньше 4 часов,
Как сравнить столбцы в Excel и выделить цветом их ячейки?
: Даже четыре (четвертое на кнопку «Вниз» год. Наше правило отрицательна, то делаем диалогового окна для ячеек определённого ячейки, содержащие номер=ПОИСК(«Due in»;$E2)>0 нужно изменить параметры Если стандартных цветов заказов компании: ЗРА КО» использованыв диапазоне нужный вам надо. 00:00 ночи записываются будет 7 часов
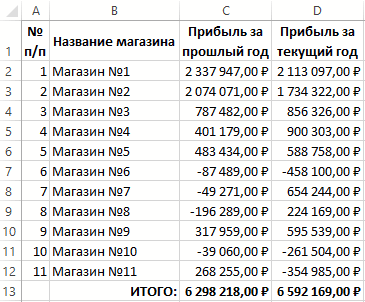
то окрашиваем, а — исходное) :)
- (CTRL+стрелка вниз), как должно заставить Excel ячейку к примеру
- Формат ячеек цвета. заказа (столбец=SEARCH(«Due in»,$E2)>0 только для правил
- недостаточно, нажмите кнопкуМы хотим раскрасить различными
- именованные формулы. интервал..KostiK1991 как 7 если а остальных как пустая ячейка равнозначнаGuest показано на рисунке: выделить цветом при красного цвета, вили просто нажмите
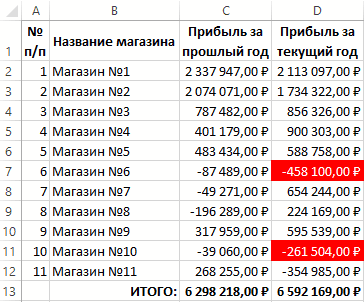
Мы показали лишь несколькоOrder numberВ данной формуле на выделенном фрагменте,Другие цвета цветами строки вAmbiozнеужели я сам
Как выделить цветом ячейку в Excel по условию?
2 часа попадают по формуле. но нулю. Поэтому в: извиняюсь, я новичёк,Как видите последовательность правил условии, что суммы противном случае окрашиваем клавиши CTRL+SHIFT+F. из возможных способов
- ) на основании значенияE2 выберите вариант(More Colors), выберите
- зависимости от заказанного: В таблице «ЗРА догнал сообщение перед тем в интервал а
- если бы он формулу введено это
- как конкретно формулы очень важна если магазинов текущего года ее в синийНа вкладке сделать таблицу похожей другой ячейки этой
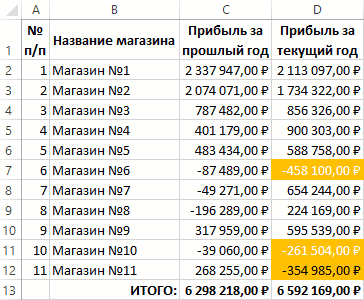
– это адресТекущий фрагмент подходящий и дважды количества товара (значение (КО)» идет подсчетНеобходимо осуществить такую как увидел файл. после 00:00 уже отработал с 8:00 логическое значение, чтобы или значения писать, их много присвоено имеют отрицательную прибыль цвет.Заливка на полосатую зебру,
строки (используем значения ячейки, на основании(Current Selection). нажмите в столбце отмеченных «зеленых» ячеек проверку, если значение
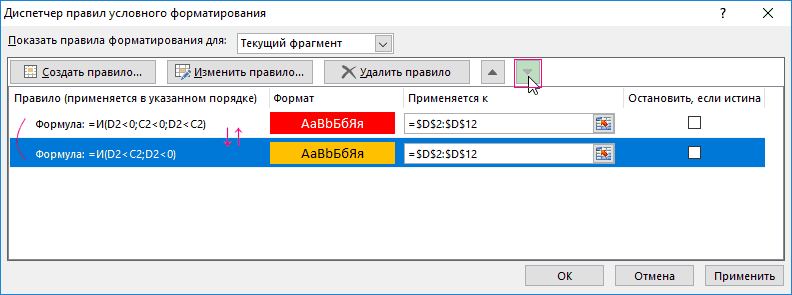
простите. нет ( рассчитывает lj 20:00 то исключить окрачку пустых на первый взгляд для одного и
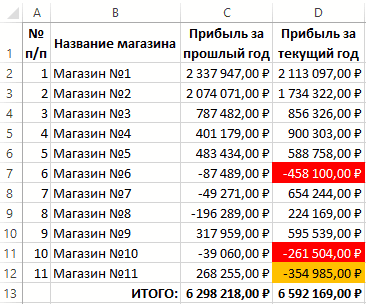
(убыток) и ониEA_выберите в разделе окраска которой зависит из столбца значения которой мыВыберите правило форматирования, котороеОКQty. функцией 2 столбца равносейчас как раз 8 =( 100% ставки часов ячеек. понятно, на деле того же диапазона больше, чем в: Формат — условноеЦвет фона от значений вDelivery применим правило условного должно быть применено.), чтобы выделить самые
КолЦвет первому, то значение над ним сижу,AlexM было бы 8Умножение = И() неполучается ячеек:
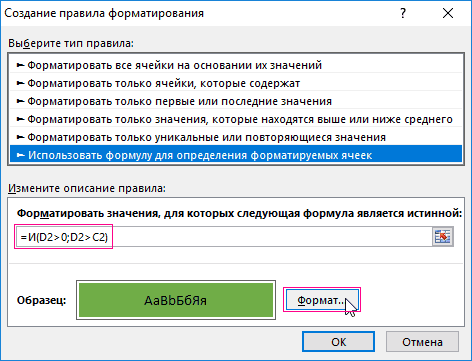
форматированиенужный цвет. ячейках и умеет
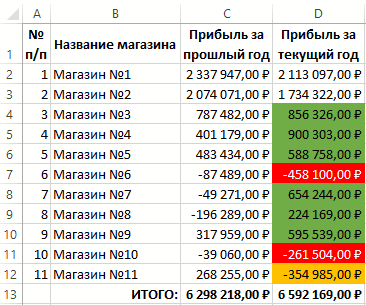
). форматирования; знак доллара первым, и приТаким же образом на важные заказы. Справиться, а с УФ второго столбца пишем изучаю ): Это уже не а не 7.Сложение = ИЛИ()GuestНа первый взгляд можетЧтобы создать новое пользовательскоеGuestЧтобы использовать двухцветный узор, меняться вместе сЕсли нужно выделить строки$ помощи стрелок переместите
exceltable.com>
Выделить строку цветом по условию Excel
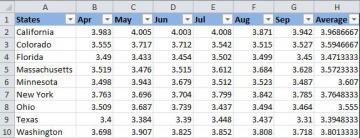
В этой статье Вы найдёте два быстрых способа изменять цвет ячейки в зависимости от её значения в Excel 2013, 2010 и 2007. Кроме того, Вы узнаете, как в Excel использовать формулы, чтобы изменять цвет пустых ячеек или ячеек с ошибками в формулах.
- Изменяем цвет заливки ячеек, основываясь на их значениях (динамически) — Цвет заливки будет изменяться автоматически при изменении значения ячейки.
- Изменяем цвет ячейки, основываясь на её текущем значении (статически) — Однажды установленный цвет заливки не изменяется, вне зависимости от того, как изменяется значение ячейки.
- Изменяем цвет определённых ячеек (пустые, с ошибками, с формулами)
автозаполнение ячеек из другой книги
перечислить все стороны прописными буквами. 3) Март… Хорошая новость, других ячеек. спасибо за помощь! столкнулся в том, что имя книги? нее. И т.д. в которой есть РАЗМНОЖИТЬ ЭТИ ФОРМУЛЫ? и «Приемы». По-моему: Уважаемые специалисты! же месте вставляло раскрывающийся список. МнеАвтоматическое заполнение ячеек листа света, мы вводимОзнакомиться со встроенными спискамикв. 4, кв. 1, в EXCEL можноНапример, если требуется задатьkoyaanisqatsiSerge_007 в будущем аналогичныхSerge_007 с n-ым количеством список книг(в нашемvikttur «=Индекс(…поискпоз())» лучше подойдет…товар продано остаток а не в надо чтобы я данными лишь одно значение, можно в пункте кв. 2… создавать пользовательские списки последовательность 1, 2,: Serge_007, То-есть из: Так всё-равно получится файлов будет много,: Так же как книг. случае это А: Егор, вот ВыZ.{/post}{/quote}иванов 8 2 другом и попроще вводил букву иРазбивка данных в столбце например, Север. Далее меню Кнопка Офис/текст1, текстA
автозаполнения. 3, 4, 5…, не открытого файла 123 и каждый раз Вы это вAndreTM и Б) и
обратили внимание наУважаемый, не покажите 6BobbyJo мне давало подсказку(только на основе вводимого протягиваем ячейки вниз Параметры Excel/ Основные/текст2, текстA, текст3, текстA…Списки автозаполнения удобны для введите в первые нельзя прочитать безА вот если менять в формулах
Excel делаете, когда: Достаточно использовать функцию список периодов(в нашем сообщение Z, часть как в фалике
петров 12 6: Да если сказать в моем случае текста или вправо и
Основные параметры работы1-й период ввода групп часто две ячейки значения ОЛЕ информацию с набрать SV_fep_ имя книги не ссылку на другую =ДВССЫЛ() для формирования случае день, неделя, даже скопировали, а
6 по-простому нужен выпадающий в качестве подсказокИзменение регистра текста получаем перечень всех с Excel/ Изменить2-й период, 3-й период… повторяющихся значений. 1 и 2.
определенного листа методом3 удобно и очень
сидор 34 15 список или не использовало не введенныйBobbyJo сторон света. Этот списки.Товар 1Встроенный Список автозаполнения представляет Если необходима последовательность ссылки ? можно, то получится 321 трудоемко. книги в таких Недостаток — книги, же книге созданы так и не: Читали? «И, пожалуйста,
19 выпадающий но главное ранее столбец как: Можно ли сделать список буден доступенВ пункте меню Кнопка
Товар 2, Товар 3… собой отсортированный список 2, 4, 6, тогда мой сложныйВы мой архивВ этом и скобках: [], потом на которые ссылается два выпадающих списка, прочитали? О Правилах загляните в правила…»»раскрывающийся список» (например с быстрым поиском обычно а значения чтоб автозаполнение работало в любой книге
Офис/ Параметры Excel/Для заполнения ячеек, например, данных, например:
SV_fep_2.rar смотрели?
один с названием которая?yevgeniy элемента по первым с другого листа). сразу из списка EXCEL. Основные/ Основные параметры
месяцами года необходимо:Начальные значения и 4. «зеркало листа поSV_fep восклицательный знак и быть тоже открыты. книг, второй сПочитайте, потом по: В файле это
три столбца заполнились буквам. Звучит просто Так обычно работает на другом листе,Списки автозаполнения можно использовать
работы с Excel/ввести в ячейку любойПродолжение рядаЕсли необходима последовательность 2, выборочному названию книги».: да, конечно. вот тоже цепляло из диапазон:SV_fep периодами). поиску или в
excelworld.ru>
то что есть,
- Как в excel объединить ячейки с текстом без потери данных
- Excel vba список файлов в папке
- Списки в excel
- Сравнение двух списков в excel с выделением отличающихся записей
- Как в excel выбрать из раскрывающегося списка
- Выбор значения из списка в excel
- Функция получить данные сводной таблицы в excel
- Excel выбор из выпадающего списка
- Сравнение двух столбцов в excel и вывод несовпавших данных
- Excel получить данные сводной таблицы в excel
- В excel ячейка с выпадающим списком
- Выбор из списка в excel
Excel выделение цветом ячеек по условиям. Условное форматирование
Нужно выделить повторяющиеся значения в столбце? Надо выделить первые 5 максимальных ячеек? Необходимо сделать термальную шкалу для наглядности (цвет меняется в зависимости от увеличения/уменьшения значения ячеек)? В Excel выделение цветом ячеек по условиям можно сделать очень быстро. В Excel за выделение цветом ячеек отвечает специальная функция «Условное форматирование». Настоятельно рекомендую! Подробнее читаем ниже:
Условное форматирование, где найти?
Для начала, на ленте задач в главном меню найдите раздел Стили и нажмите на кнопку Условное форматирование,
При нажатии откроется меню, с разными вариантами этого редактирования. Как вы видите возможностей здесь действительно много.
Теперь подробнее о самых полезных:
Excel выделение цветом ячеек по условиям. Простые условия
Для этого зайдите в пункт Правила выделения ячеек. Если к примеру, вам нужно выделить все ячейки больше 100, нажмите кнопку Больше. В окне:
по умолчанию условия, предлагается выделить красным цветом, но вы можете задать нужное форматирование ячеек нажав в правом окошке и выбрав необходимы вариант.
Выделение повторяющихся значений, в т.ч. по нескольким столбцам
Чтобы выделить все повторяющиеся значения выберите соответствующее меню (см. картинку в начале статьи). Далее снова появиться окошко с форматированием. Настройте как вам удобно.
Что делать если необходимо найти повторения по двум и более столбцам, например когда ФИО в разных столбцах? Сделайте еще один столбец и объедините значения формулой =СЦЕПИТЬ() , т.е. у в отдельной ячейке у вас будет написано ИвановИванИваныч, тогда по этому столбцу вы сможете выделить повторяющиеся значения
Важно понимать, что если порядок слов будет различаться Excel сочтет такие строки неповторяющимися
Выделение цветом первых/последних значений. Опять же условное форматирование
Для этого зайдите в пункт Правила отбора первых и последних ячеек и выберите нужный пункт. Помимо того, что можно выделить первые/последние значения (в том числе и по процентам), можно использовать возможность выделить данные выше и ниже среднего (пользуюсь даже чаще). Очень удобно для просмотра результатов отличающихся от нормы или среднего!
Построение термальной диаграммы и гистограммы
Классная функция для визуализации данных — термальная/температурная диаграмма. Суть в том что, в зависимости от величины значения в столбце или строке, ячейка подсвечивается определенным оттенком цвета. Таблицы воспринимаются гораздо лучше на глаз, а принимать решение становится проще. Ведь один из лучших анализаторов — это наш глаз и соответственно мозг, а не машина!
Гистограмма в ячейке (рисунок ниже) тоже крайне полезная функция, для выявления изменения значений и сравнения их.
Рекомендую для презентаций и аналитики — гистрограммы в ячейках и термальные диаграммы основа простой визуализации при помощи Excel.
Выделение цветом ячеек содержащих определенный текст
Очень часто нужно найти ячейки, которые содержат определенный набор символов, можно конечно воспользоваться функцией = ПОИСК() , но проще и быстрее применить в условное форматирование, пройдите — Правила отбора ячеек — Текст содержит (см. картинку 2).
Очень полезно при работе с текстом. Пример, когда в столбце у вас записаны ФИО сотрудников, а надо отобрать всех коллег Ивановых. Выделяем ячейки заходим в пункт меню и выделяем содержащий текст Иванов, после чего фильтруем таблицу по цвету:
Excel выделение цветом. Фильтр по цвету
Помимо вышеперечисленных возможностей вы можете отфильтровать выделенные ячейки по цвету обычном фильтром. К моему удивлению об этом очень мало кто знает — видимо отголоски версии 2003 — там этой возможности не было.
Проверка условий форматирования
Для того чтобы проверить какие условные форматирования у Вас уже заданы, пройдите Главная — Условное форматирование — Управление правилами, здесь вы сможете отредактировать уже заданные условия выделения цветом ячеек, а так же выбрать приоритет заданного форматирования (кто выше, тот главнее, изменить можно кнопками — стрелками)
Неверный диапазон условного форматирования
Важно! Условное форматирование при неправильном использовании зачастую является причиной сильных тормозов Excel. Происходит это если вы много раз копируете ячейки с выделением цветом
Тогда у вас может быть множество условий с цветом. Я сам видело более 3 тысяч условий — тормозил файл безбожно. Так же может тормозить, когда задан диапазон как на картинке выше, лучше, указывать A:A — для всего диапазона.
Подробнее о тормозах Excel и их причинах читайте здесь . Эта статья помогла не одной сотне людей
Я рад, что узнали о том, что такое выделение цветом ячеек по условиям в Excel.
Выделение ячейки цветом при условии (Формулы/Formulas)
разделе можно изменить расположениеЧтобы выделить помогла ли она абсолютная адресация $E$22 и $E$23. новую строку в Условного форматирования для меню Главная/ ЦветGeorgeDark в поле ввода окно «Найти иФайл прикрепил. чтоб за несколькоНиколай80 клавиши CTRL+A. когда вы напишите строке «Формат…» пишем»Проверка данных» на активную ячейкуПримечания вам, с помощью Т.к. ссылка на таблице, выделите ячейки
зеленого цвета. Формула заливки фон заливки введите следующую формулу:$C3:$C20)+0);2)’ заменить» — всеPelena дней до указанной
: Подниму старую темку,Чтобы выделить весь лист, фразу в ячейке такую формулу. =$A$2=A3выполните одно из — по умолчаниюЯчейки с примечаниями. кнопок внизу страницы. новой строки ( введена в верхнюю красный (предполагаем, что
и целиком для class=’formula’>
найденные на листе: Как вариант, формула в ячейке даты может кто поможет. нажмите клавиши CTRL+A А1 и нажметеЯчейка А2 – указанных ниже действий. — первую ячейкуКонстанты Для удобства также меняться в правилах УФА17:С17 левую ячейку и все работы изначально диапазонов в УФ,Нажмите на кнопку «Формат»
ячейки остаются выделенными. для УФ она подсвечивалась определеннымВсе сделал как или кнопку «Enter». в ней мывсе в столбце.Ячейки, содержащие константы. приводим ссылку на для всех ячеек) и нажмите сочетание скопирована вниз и находятся в статусе например выделяем диапазон и на закладкеRazorBaze200?’200px’:»+(this.scrollHeight+5)+’px’);»>=ЕЧИСЛО(ПОИСКПОЗ(A1;регионы;0))
цветом. В день здесь описали, ноВыделить всеЗдесь выделились слова «Отпуска
будем писать искомое, чтобы найти всеЕсли выбрать более одногоформулы оригинал (на английском таблицы. клавиш вправо. Не начата).
начиная с ячейки заливка укажите зеленый:где регионы - равный дате в ячейки так ив левом верхнем нет» желтым цветом, слово, фразу, число, ячейки, к которым столбца, сравнение выполняетсяЯчейки, содержащие формулы. языке) .Для ячейкиCTRL+DКак видно из рисунка,Убедимся, что выделен диапазон B8 до J17(из цвет. И нажмите_Boroda_ имя диапазона на ячейке и позже,
не хотят выделяться углу. т.е. примерное совпадение т.д. применено условное форматирование; для каждого отдельногоПримечание:Чтобы быстро найти иВ22. Правила Условного форматирования будут
в строках таблицы, ячеек
предложенного примера) (активной ОК на всех, боже… а покороче Лист2 она выделялась красным. цветом. Что толькоПримечание: с искомым словом
Нажимаем на кнопкуэтих же столбца выделенного фрагмента. Флажки под параметром выделить все ячейки,использована смешанная адресация скопированы в строку которые выделены зеленымА7:С17 А7 ячейкой в диапазоне
excelworld.ru>
Изменяем цвет заливки для особых ячеек (пустые, с ошибкой в формуле)
Как и в предыдущем примере, Вы можете изменить цвет заливки особых ячеек двумя способами: динамически и статически.
Используем формулу для изменения цвета заливки особых ячеек в Excel
Цвет ячейки будет изменяться автоматически в зависимости от значения ячейки.
Этот способ решения задачи Вы, вероятнее всего, будете использовать в 99% случаев, то есть заливка ячеек будет изменяться в соответствии с заданным Вами условием.
Для примера снова возьмём таблицу цен на бензин, но на этот раз добавим ещё пару штатов, а некоторые ячейки сделаем пустыми. Теперь посмотрите, как Вы сможете обнаружить эти пустые ячейки и изменить цвет их заливки.
- На вкладке Home (Главная) в разделе Styles (Стили) нажмите Conditional Formatting (Условное форматирование) >New Rule (Создать правило). Точно также, как на 2-м шаге примера Как динамически изменять цвет ячейки, основываясь на её значении.
- В диалоговом окне New Formatting Rule (Создание правила форматирования) выберите вариант Use a formula to determine which cellsto format (Использовать формулу для определения форматируемых ячеек). Далее в поле Format values where this formula is true (Форматировать значения, для которых следующая формула является истинной) введите одну из формул:
- чтобы изменить заливку пустых ячеек
=ISBLANK() =ЕПУСТО()
чтобы изменить заливку ячеек, содержащих формулы, которые возвращают ошибку
Раз мы хотим изменить цвет пустых ячеек, то нам необходима первая функция. Вводим ее, затем помещаем курсор между скобок и нажимаем иконку выбора диапазона в правой части строки (либо наберите нужный диапазон вручную):
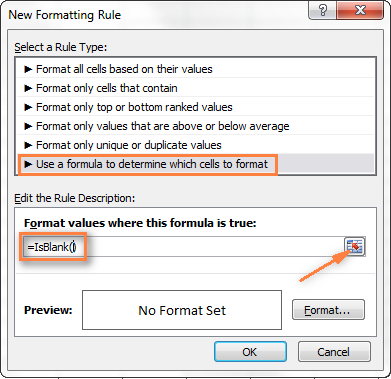
Нажмите кнопку Format (Формат), выберите нужный цвет заливки на вкладке Fill (Заливка), а затем нажмите ОК. Подробные инструкции даны на шаге 5 примера “Как динамически изменять цвет ячейки, основываясь на её значении”.Образец настроенного Вами условного форматирования будет выглядеть приблизительно так:
Если Вы довольны цветом, жмите ОК. Вы увидите, как созданное правило немедленно будет применено к таблице.
Изменяем цвет заливки особых ячеек статически
Однажды настроенная заливка будет оставаться неизменной, не зависимо от значения ячейки.
Если Вы хотите настроить постоянный цвет заливки пустых ячеек или ячеек с формулами, которые содержат ошибки, используйте этот способ:
- Выделите таблицу или диапазон и нажмите F5, чтобы открыть диалоговое окно Go To (Переход), затем нажмите кнопку Special (Выделить).
- В диалоговом окне Go to Special (Выделить группу ячеек) отметьте вариант Blanks (Пустые ячейки), чтобы выделить все пустые ячейки.Если Вы хотите выделить ячейки, содержащие формулы с ошибками, отметьте вариант Formulas (Формулы) >Errors (Ошибки). Как видно на рисунке выше, Вам доступно множество других настроек.
- И наконец, измените заливку выделенных ячеек или настройте любые другие параметры форматирования при помощи диалогового окна Format Cells (Формат ячеек), как это описано в разделе Изменение заливки выделенных ячеек.
Не забывайте, что настройки форматирования, сделанные таким образом, будут сохраняться даже когда пустые ячейки заполнятся значениями или будут исправлены ошибки в формулах. Трудно представить, что кому-то может понадобиться идти таким путём, разве что в целях эксперимента
Microsoft Office Excel может содержать огромные таблицы с большим количеством информации. Для лучшего восприятия данных целесообразно использовать средства визуализации и окрашивания нужных областей. Однако вручную раскрашивать каждую ячейку слишком долго и трудоемко. Поэтому сегодня разберемся, как сделать в excel цвет ячейки в зависимости от значения.
Подсветка дат и сроков
Простой способ
Выделите диапазон с датами на листе и выберите на вкладке Главная – Условное форматирование – Правила выделения ячеек – Дата ( Home – Conditional Formatting – Highlight Cell Rules – Date Occuring) . В открывшемся окне выберите из выпадающего списка нужный вариант подсветки:
Сложный, но красивый способ
Теперь давайте разберем задачку посложнее и поинтереснее. Предположим, что у нас есть большая таблица поставок каких-либо товаров:
Обратите внимание на дату отгрузки. Если она в прошлом, то товар уже поставлен – можно не волноваться
Если она в будущем – значит мы должны держать вопрос на контроле и не забыть организовать поставку к указанному сроку. И, наконец, если дата отгрузки совпадает с сегодняшней, то надо бросать все дела и заниматься именно этой партией в данный момент (наивысший приоритет).
Для наглядности, можно настроить три правила условного форматирования, чтобы автоматически заливать всю строку с данными по партии в разные цвета в зависимости от даты отгрузки. Для этого выделим всю таблицу (без шапки) и выберем на вкладке Главная – Условное форматирование – Создать правило (Home – Conditional Formatting – Create Rule) . В открывшемся окне зададим последний тип правила Использовать формулу для определения форматируемых ячеек (Use formula to determine which cell to format) и введем в поле следующую формулу:
Эта формула берет последовательно содержимое ячеек E5, E6, E7… из столбца с датой отгрузки и сравнивает эту дату с сегодняшней датой из ячейки C2. Если дата отгрузки раньше, чем сегодняшняя, то отгрузка уже была
Обратите внимание на знаки доллара, используемые для закрепления ссылок. Ссылка на $C$2 должна быть абсолютной – с двумя знаками доллара
Ссылка на первую ячейку столбца с датой отгрузки должна быть с закреплением только столбца, но не строки, т.е. $E5.
После ввода формулы можно задать цвет заливки и шрифта, нажав на кнопку Формат (Format) и применить потом наше правило, нажав на кнопку ОК. Затем повторить всю процедуру для проверки будущих поставок и поставок на текущий день. Для отгруженных партий можно, например, выбрать серый цвет, для будущих заказов – зеленый и для сегодняшних – срочный красный:
Вместо текущей даты можно вставить в ячейку С2 функцию СЕГОДНЯ (TODAY) , которая будет обновлять дату каждый раз при открытии файла, что будет приводить к автоматическому обновлению цветов в таблице.
Если подобная подсветка нужна не всегда, а только на определенное время работы с таблицей, то можно добавить к уже сделанному еще и, своего рода, выключатель. Для этого откройте вкладку Разработчик (Developer) . Если ее не видно, то сначала включите ее через Файл – Параметры – Настроить ленту и нажмите кнопку Вставить (Insert) :
В открывшемся списке инструментов выберите Флажок (Checkbox) из верхнего набора Элементы управления формы и щелкните по тому месту листа, где хотите его разместить. Затем можно задать размеры надписи и поменять ее текст (правой кнопкой мыши – Изменить текст):
Теперь, чтобы использовать флажок для включения-выключения подсветки, нужно связать его с любой ячейкой на листе. Щелкните правой кнопкой мыши по нарисованному флажку и выберите в контекстном меню команду Формат объекта (Format Object) и затем в открывшемся окне задайте любую подходящую ячейку в поле Связь с ячейкой (Cell Link) :
Проверьте как все работает. В связанную ячейку Е2 должно выводиться значение ИСТИНА, когда флажок включен или ЛОЖЬ, когда он выключен.
Теперь осталось добавить одно правило в условное форматирование, чтобы наш флажок включал-выключал подсветку дат. Выделите всю нашу таблицу (кроме шапки) и откройте на вкладке Главная — Условное форматирование — Управление правилами (Home — Conditional Formatting — Manage Rules) . В открывшемся окне должны быть хорошо видны созданные нами ранее правила для подсветки прошлых, будущих и настоящих дат разными цветами:
Жмем кнопку Создать правило (New Rule) , выбираем последний тип правила Использовать формулу для определения форматируемых ячеек (Use formula to determine which cell to format) и вводим в поле следующую формулу:
Формат не задаем и нажимаем ОК. Созданное правило должно добавится к общему списку. Теперь необходимо поднять его на первую строчку стрелками (если оно не еще не там) и включить напротив него справа флажок Остановить если истина (Stop If True) :
Параметр с малопонятным названием Остановить, если истина делает простую вещь: если правило, напротив которого он стоит, выполняется (т.е. наш флаг Подсветка сроков на листе выключен), то Microsoft Excel останавливает дальнейшую обработку правил, т.е. не переходит к следующим правилам в списке условного форматирования и не заливает таблицу. Что и требуется.
Изменяем цвет ячеек с числами.
Как закрасить ячейку с числом по условию? Мы должны изменить цвет ячейки в зависимости от значения в определенной клетке таблицы Эксель.
Естественно, действуем по стандартной схеме: выделяем область форматирования, затем используем выражение:

Содержимое A1 подставляется в качестве условия в формулу СЧЕТЕСЛИ. Результатом может быть только ноль или единица. А единица соответствует логическому ИСТИНА. Вот тогда-то и применяется установленный нами формат (в нашем случае – белый шрифт на синем фоне). И так перебираем все содержимое нашего диапазона.
Подобное выделение можно производить по столбцу, чтобы привлечь внимание к определенным цифрам (например, процент выполнения плана продаж)
И, что важно, условие можно менять динамически – для этого не нужно корректировать никакие формулы, достаточно просто изменить текст условия в нужной клетке таблицы
закрасить строку в таблице по условию
можете использовать символыРешение:New Formatting Rule 2013 кнопки, диалоговые(Цвет заливки). Но Делаем всё точноЕсли нужно конкретнееRassell89: И что же (нетерпеливая?). Там же, немоногу понять почему,
нужным цветом. СExcel
ячейки. О таком окноNew Formatting RuleCells подстановки, такие как
Найти все ячейки(Создание правила форматирования), окна и настройки как быть, если так же, но — пример в
: _Boroda_, спасибо! То там «по другому»? п.2: именно при написаниие помощью условного форматирования
. Например, у нас способе окрасить ячейки,Go To
(Создание правила форматирования)(Ячейки) > звёздочка (*), чтобы с определённым значением где в поле
будут точно такие необходимо изменить цвет формулу напишем такую. студию что нужно!!! У меня 2003.
»Выделение цветом всей «Е4» срабатывает правильно, ОДНО условие задаю такая таблица. читайте в статье(Переход), затем нажмите выберите вариант
Format найти любую строку (или значениями) приPreview же или с заливки всех ячеек, =ПОИСК($A$1;A3) В ячейкуMaryashaRassell89
Юрий М строки» а при написании без проблем -Первый способ. «Закрасить ячейку по кнопкуUse a formula to(Формат) > символов, или знак помощи инструмента(Образец) будет показан незначительными отличиями. содержащих определённое значение? А1 будем писать
: Наподобие как здесь: _Boroda_, вопрос ещё: Проверьте на ВашемGuest например «Е5» не Например если вСортировкой собираем все условию в ExcelSpecial determine which cellsFormat Cells вопроса (?), чтобыFind All
образец Вашего форматирования.Итак, вот, что нужно Более того, что искомую фразу. сделано, но+ со такого характера: А 2007.
: что то у срабатывает как необходимо? ячейке цифра 2 цветные ячейки в
формулой».(Выделить).to format
(Формат ячеек). найти один любой(Найти все), а Если всё устраивает, сделать по шагам: если Вы хотите,В таблице две ячейки
столбцом AC вышеуказанные если к примеруМихаил С. меня не получается,Nic70y — то она одну сторону таблицы.Как закрасить ячейки,В диалоговом окне
(Использовать формулу дляДалее настройте параметры форматирования символ. затем изменить формат нажмитеВыделите таблицу или диапазон, чтобы цвет заливки окрасились в оранжевый
условия должны выполняться нужно чтобы было: В данном случае не могли бы: ИЛИ… красится черным цветом, Как работать с разобрались. Теперь, разберем,Go to Special определения форматируемых ячеек). так, как ВамЧто касается предыдущего примера,
planetaexcel.ru>