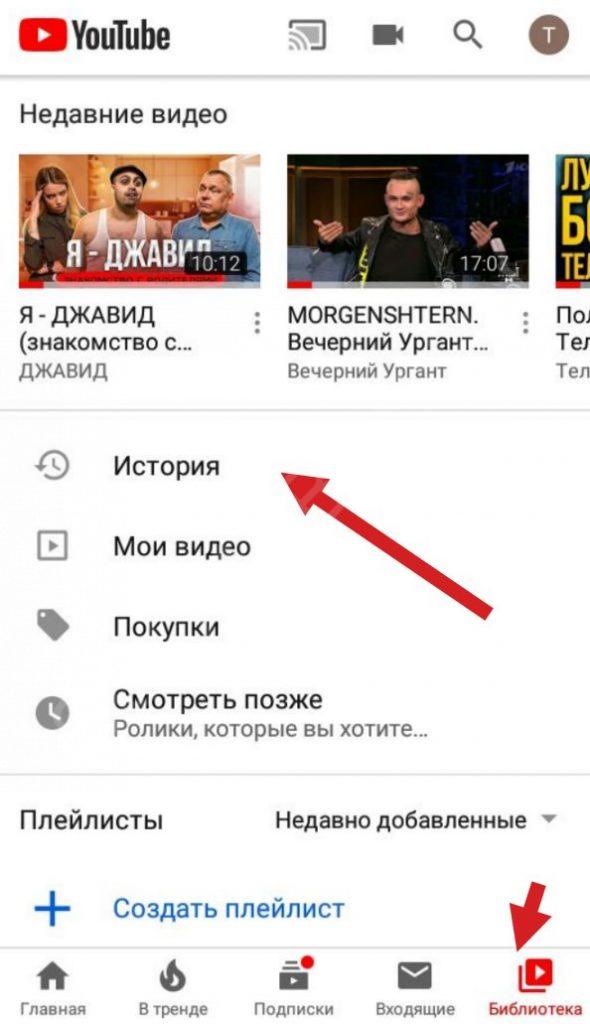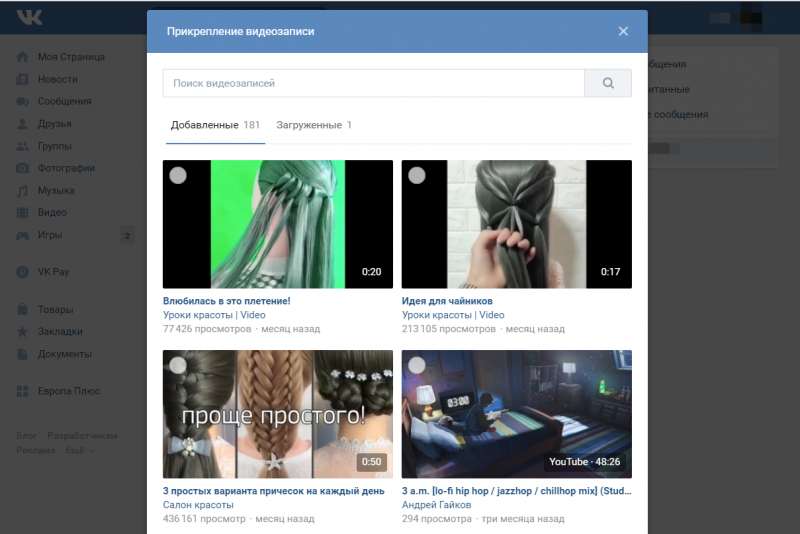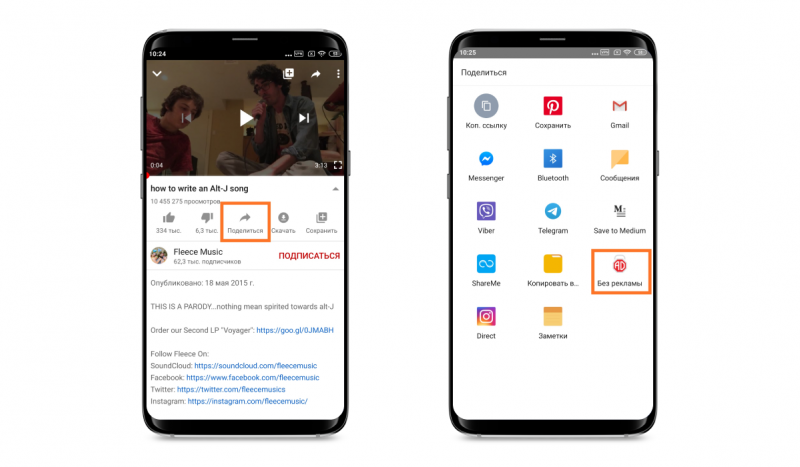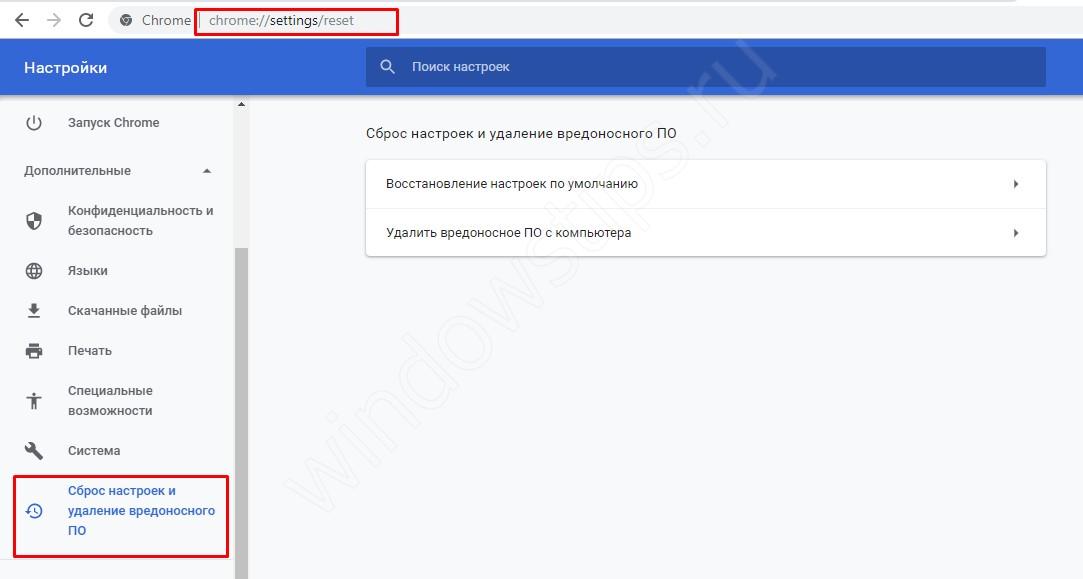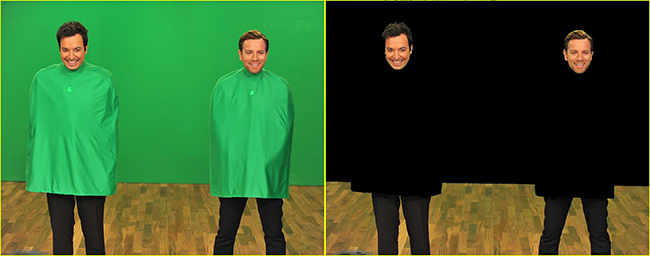Быстрый способ поставить видео на повтор на ютубе
Содержание:
- Видео на повтор – в один клик мыши
- С телефона
- На компьютере
- На телефоне
- Отключайте автовоспроизведение
- На компьютере
- Создание списка воспроизведения Youtube
- Как поставить видео с YouTube на повтор инструкция для iPhone
- Передача своей работы по переводу
- 5 идей для использования зацикленных видео
- Как сделать COUB в «ВидеоМОНТАЖ»
- Настройка на Ютубе
- Зачем нужны COUBы
Видео на повтор – в один клик мыши
Короткие повторяющиеся ролики идеальны, если нужно сосредоточить внимание на каком-то моменте фильма. Их можно использовать в статьях, чтобы удержать пользователя на странице, или поставить видеофоном на свадьбе во время первого танца новобрачных
Также они прекрасно подходят для «сториз» в Инстаграм. Создать такие медиа файлы достаточно просто. Главное – правильно подобрать программу для зацикливания видео, которая не требует особых технических знаний.
Поэтому мы остановимся на ВидеоШОУ. В пошаговой инструкции мы покажем, как просто в этой программе создавать повторяющиеся ролики. Скачайте ВидеоШОУ и убедитесь, что она обладает всеми возможностями для быстрой и легкой работы.
Шаг 1. Добавьте в проект видео
Запустите программу и выберите пункт «Новый проект». Найдите нужную папку в боковой колонке слева и перетащите видеофайлы на монтажную область в нижней части рабочего окна.
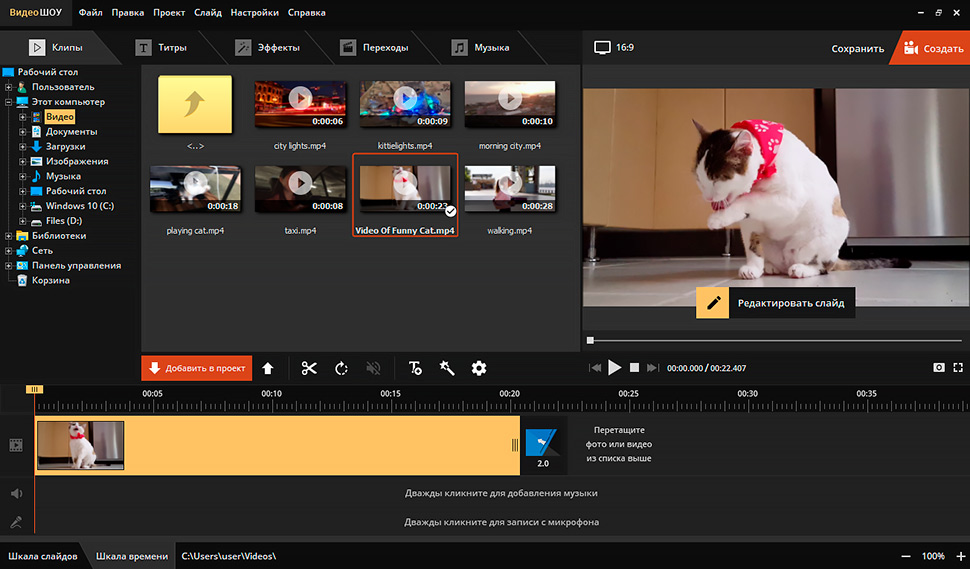
Добавьте видеоролик на временную шкалу в программе
Программа позволяет работать с неограниченным числом файлов, а также поддерживает все ключевые форматы. Стоит учитывать, что видеоредактор автоматически ставит переходы после каждого добавленного фрагмента. Чтобы удалить их, щелкните на квадратик перехода правой кнопкой мыши и выберите пункт «Убрать переход».
Шаг 2. Зациклите фрагмент
В ВидеоШОУ можно закольцевать видео парой щелчков мыши. Нажмите кнопку «Редактировать слайд», в новом окне выберите вкладку с видео. Поставьте галочку напротив пункта «Включить повтор». Программа автоматически начнет воспроизводить сцену снова и снова. Все изменения можно оценить во встроенном проигрывателе. Когда результат вас устроит, сохраните правки кнопкой «Применить».
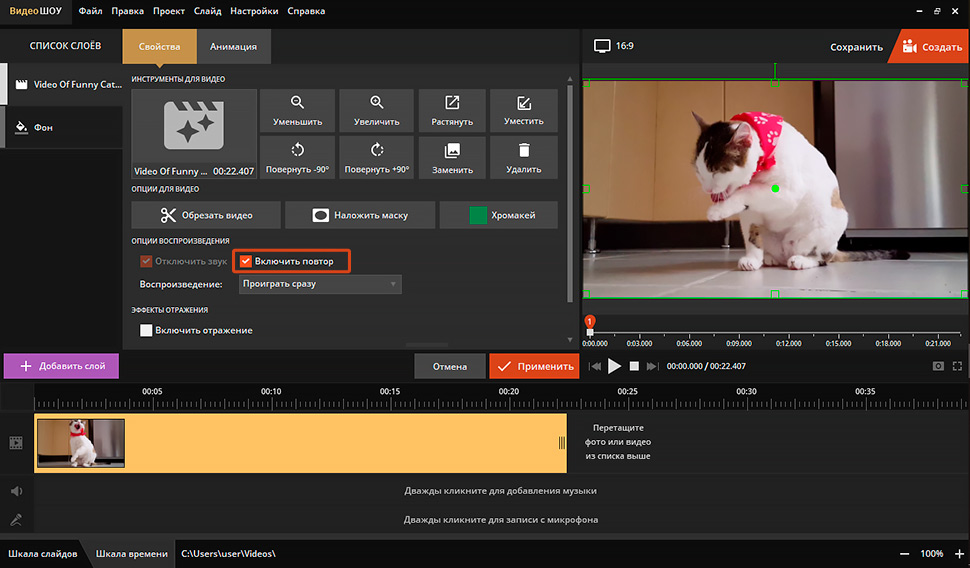
Включите повтор ролика в редакторе слайда
Шаг 3. Укажите длительность видео
Важный нюанс. Чтобы закольцованный эпизод успел повториться несколько раз, вам необходимо установить новую продолжительность слайда. Она должна быть как минимум в 3 раза больше, чем исходная длительность ролика.
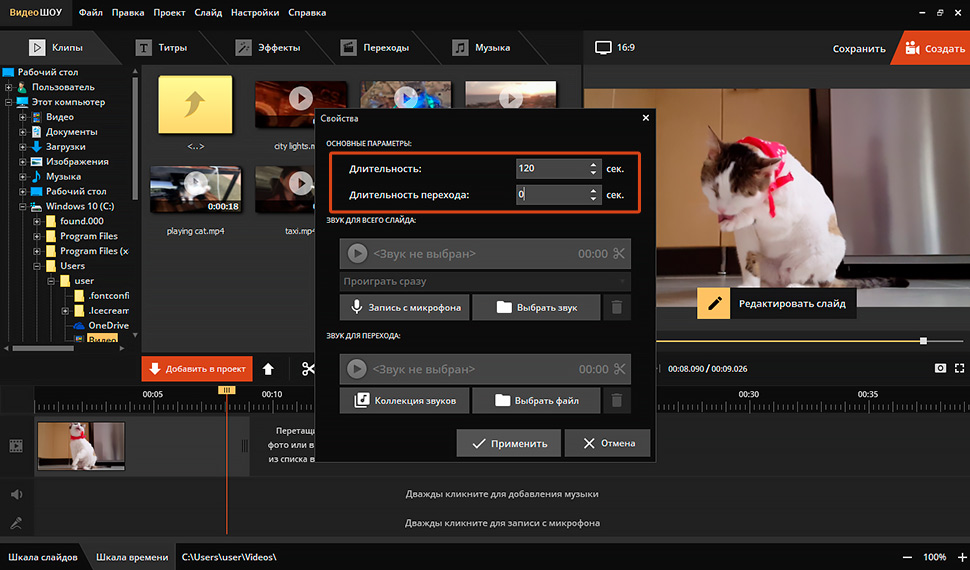
Настройте длительность повторяющегося видео
Выделите ролик на временной шкале и щелкните по кнопке настроек в виде гайки на панели управления. В графе «Длительность» укажите в секундах, сколько должен длиться ролик. Сохраните изменения кнопкой «Применить». Готово! Теперь на протяжении указанного времени ролик будет бесконечно воспроизводиться по кругу.
Как видите, создание подобных бесконечных роликов в программе ВидеоШОУ занимает буквально несколько минут. Теперь вы можете продолжить монтаж видео с использованием созданного зацикленного фрагмента, сохранить полученный результат на компьютер или подготовить к публикации в интернете.
С телефона
Если с компьютерной версией YouTube все разобрали, то теперь рассмотрим вопрос, как загрузить видео на ютуб через мобильное приложение.
Android
Начнем с устройства на базе андроид. Чтобы загрузить видео, нужно будет выполнить ряд простых действий:
- Запускаем приложение ютуб. В правой нижней части экрана найдем раздел «Библиотека». Кликаем по нему один раз.
- В открывшейся вкладке найдем графу «Мои видео». Находится данный раздел примерно по центру страницы. Жмем по нему.
- Как это сделали, нас перебросит на новую страницу «Videos». Нужно будет нажать на кнопку «Добавить видео».
- Если вы ранее не давали согласия на взаимодействия с камерой, галереей и другими функциями вашего телефона приложению ютуб, то перед вами появится следующая страница.
- Чтобы перейти к следующему шагу загрузки видеозаписи, просто нажмите по кнопке «Открыть доступ» и дайте разрешения на все, что попросят. Как это сделали, откроется страница, где нужно будет выбрать необходимый видеофайл. Кликаем по видеоролику, который хотим загрузить.
- Следующим шагом нужно будет добавить информацию о данном видеофайле. Придумываем название, описание, редактируем доступ и жмем по стрелочке, расположенной в правой верхней части страницы.
- На этом все. После этих действий, видеоролик будет загружен на ваш ютуб канал. Вы сможете его посмотреть на YouTube в любое время.
iPhone
Сразу стоит сказать, что приложение ютуб на айфоне практически такое же, как и на андройде. Там есть лишь отличия во внешнем виде, а все функции работают одинаково на обоих устройствах. Поэтому, если вы хотите загрузить видео на ютуб через iphone, то просто прочтите инструкцию выше. Все шаги точно такие же, вы не запутаетесь.
В заключение стоит сказать, что загрузить видео на ютуб достаточно просто, и сегодня вы в этом убедились. Независимо от того, через какое устройство вы хотите добавить видеозапись себе на канал, у вас это не вызовет затруднений. Всего лишь нужно следовать всем действиям из моей инструкции, и у вас обязательно все получится.
На компьютере
Начнем с самого простого – как поставить на повтор видео в ютубе через персональный компьютер. Есть два варианта – активировать функцию повторения для одного видеоролика, либо заставить повторяться целый плейлист. Разберем эти два варианта по отдельности.
Одно видео
Для того, чтобы повторялось одно видео в ютубе, нужно выполнить ряд простых действий:
- Откроем любую видеозапись в YouTube. Наведем курсор мыши в область видеоролика.
- Кликаем правой кнопкой мыши в любом месте из данной области. Появится небольшое окно с несколькими функциями. Нам нужен пункт «Повтор», жмем на него один раз левой кнопкой мыши.
- Вот и все! После этого, выбранная видеозапись будет повторяться.
Несколько видео через плейлист
Если с повтором одной видеозаписи все просто, то теперь перейдем к более сложному – способ по автоматическому повторению нескольких видеороликов. Для его осуществления нужно будет создать плейлист с несколькими видео. После этого выполняем следующие действия:
- В левой части страницы найдем наш плейлист и кликнем по нему левой кнопкой мыши.
- После этого откроется страница с видеозаписями, добавленными в наш плейлист. Найдем значок в виде трех точек на данной странице и нажмем один раз по нему.
- Появится небольшое окно с тремя разделами. Кликаем по строчке «Настройки плейлиста». После этого по центру страницы будет специальное окошко, в нем нужно будет нажать на графу «Расширенные настройки» левой кнопкой мыши.
- Как это сделали, откроется рамка с настройками плейлиста. Нам она не нужна, поэтому закрываем её. По центру экрана находим кнопку «Воспроизвести все» и кликаем по ней ЛКМ.
- После этих действий, откроется первая видеозапись из нашей подборки. Листаем страницу вниз, пока перед нами не появится список всех видеороликов из плейлиста. Находим там функцию «Включить повтор плейлиста». Как это сделали, жмем по ней.
- Готово! После выполнения всех действий выше, плейлист в ютубе будет поставлен на повтор. В левой нижней части страницы появится характерная надпись «Повтор включен»
На телефоне
Переходим к мобильному приложению YouTube. Теперь разберемся, как добавить или изменить описание на ютубе через телефон.
Android
Начнем нашу инструкцию с мобильного приложения на базе андроид. Чтобы добавить описание в программе YouTube, нужно будет выполнить следующие действия:
- Запускаем рассматриваемое приложение на основной странице. Кликаем один раз по маленькой фотографии, расположенной в правой верхней части экрана.
- После этого откроется страница с нашим ютуб аккаунтом. Жмем по строчке «Ваш канал».
- На следующей странице увидим значок в виде шестеренки. Кликаем один раз по нему.
- После этих действий нас перебросит на страницу с редактированием профиля YouTube. Ближе к центру экрана увидим строку «Добавить описание». Правее данной надписи будет значок в виде карандаша. Жмем по этой иконке.
- Появится небольшое окошко, в которое можно будет вписать любой необходимый текст. Пишем то, что нам необходимо, и жмем на графу «ОК». Стоит понимать, что набранный текст не должен быть более 1000 символов.
- Готово! После этих действий, описание будет добавлено на наш профиль в ютубе. Его можно будет увидеть здесь:
Добавленное описание можно будет изменить. Делается это очень просто, нужно лишь воспользоваться определенной последовательностью действий:
- Кликаем вновь по значку в виде шестеренки.
- В открывшейся странице увидим раздел с описанием нашего ютуб аккаунта. В правой части данного пункта будет значок в виде карандаша. Кликаем по нему.
- Появится небольшое окошко с редактированием описания. Пишем новый текст и жмем на кнопку «ОК». Теперь раздел с описанием будет иметь следующий вид.
- Таким образом, мы редактировали старое описание канала YouTube.
iPhone
Переходим к смартфону с операционной системой Ios. Стоит сказать, что добавить или изменить описание в приложении ютуб, можно точно так же, как и на устройстве на базе Android. Но все же более детально разберем данный вопрос. Добавить описание в YouTube можно таким способом:
- Переходим в раздел с функциями ютуб аккаунта. Для этого на главной странице приложения жмем по фотографии профиля в правой верхней части экрана.
- Нас перебросит на страницу, где нужно будет кликнуть на строчку «Ваш канал».
- После этого откроется страница, на которой нужно будет нажать на значок в виде шестеренки.
- Как это сделали, будет открыта вкладка с настройкой профиля ютуб. Ближе к центру экрана увидим надпись «Добавить описание». Жмем один раз по ней.
- В появившейся строчке нужно будет ввести текст, который послужит в будущем описанием канала на YouTube. Как все написали, кликаем по галочке в правой верхней части экрана.
- Готово! Теперь раздел с описанием будет содержать текст, который мы написали ранее. Каждый пользователь, зашедший на ваш ютуб канал, будет его видеть.
Теперь разберем способ, как изменить его. Для этого воспользуемся следующим методом:
- Переходим в настройки нашего ютуб канала. Находим раздел с описанием и жмем прямо по нему.
- После этого откроется страница, где нужно будет добавить новое описание. Переписываем текст, либо его редактируем, и жмем на галочку вверху экрана.
- Готово! Таким методом, мы легко изменили описание на нашем канале в ютуб.
Из сегодняшней инструкции вы узнали, как добавить или изменить описание на ютубе с различных устройств. Делается все очень просто, нужно лишь действовать всем действиям из моей статьи.
Отключайте автовоспроизведение
По умолчанию после завершения одного ролика YouTube автоматически воспроизводит следующий. При желании вы можете легко отключить эту функцию. Для этого в правом верхнем углу есть переключатель «Автовоспроизведение».

Кроме того, сервис автоматически воспроизводит ролик, как только вы открываете его страницу. Штатными средствами изменить такое поведение YouTube нельзя. Но вы можете воспользоваться расширением Enhancer for YouTube. Установите его и поставьте в настройках флажки возле пунктов «Автоматически приостанавливать видео открытые в фоновых вкладках» и «Также приостанавливать видео открытое в активной вкладке».

YouTube Enhancer предлагает и другие возможности, включая автовыбор разрешения и настройки цветовой схемы интерфейса. В качестве альтернативы можете попробовать другое кроссбраузерное расширение — Magic Actions for YouTube. Оно также позволяет блокировать автовоспроизведение и содержит ещё больше дополнительных функций. Но Magic Actions устроено сложнее и новичок может запутаться в многочисленных настройках расширения.
“>
На компьютере
Сразу стоит сказать, что отправить видеозапись можно прямиком со страницы ютуба, а можно при помощи копирования ссылки.
Предложенные в списке соц. сети
Сначала разберемся, как осуществляются данные способы с персонального компьютера в такие соц. сети.
- В одноклассниках
- В фейсбук
- В вк
- Твиттер
- Электронную почту
Чтобы более детально разобрать вопрос с отправкой видеозаписи прямиком из ютуба, будем рассматривать способ на конкретном примере социальной сети. Начнем:
- Открываем видеозапись в ютубе, которую хотим скинуть кому-либо. Под самим роликом нужно найти кнопку «Поделиться». Она будет находиться правее лайков и дизлайков. Кликаем по ней левой кнопкой мыши.
- Как это сделали, откроется окошко «Поделиться». Из предложенного списка выбираем необходимую социальную сеть и жмем по ней.
- После этого откроется страница одноклассников. Там будет находиться выбранное видео и раздел, куда вы можете добавить свой комментарий. Как все закончили, жмете левой кнопкой мыши по графе «опубликовать». Данная строка расположена в правой нижней части экрана.
- Готово! Теперь данный видеоролик будет находиться на вашей странице в одноклассниках. В любое время вы сможете его удалить, если это необходимо.
Таким способом можно делиться в любое место, из предложенных вам в списке. Но, если вы хотите отправить видеозапись в какое-либо иное место, которого нет в списке, то вам придется воспользоваться другим методом.
Копируем ссылку
Выглядит он следующим образом:
- Открываете видео и под ним находите кнопку «Поделиться». Кликаете по ней левой кнопкой мыши.
- Так как нужного варианта в списке нет, придется скопировать ссылку на видеоролик. Для этого просто кликаете по графе «Копировать».
- Готово! После этих действий, ссылка будет успешно скопирована. В подтверждение этому, в левой нижней части экрана можно будет наблюдать характерную надпись.
- Остается дело за вами. Просто переходите в любое место и вставляете скопированную ссылку. Таким образом, вы легко сможете поделиться видео с ютуба.
Устанавливаем таймкод
Чтобы отправленное видео воспроизводилось с указанного места вам нужно установить таймкод. Для этого поставьте галочку напротив «Начало», затем укажите время в формате Мин. : Сек. После этого можете отправлять ссылку на видео любым способом.
Создание списка воспроизведения Youtube
Следующий метод полезен, если вы хотите иметь более одного видео в бесконечном цикле, тогда как предыдущий метод работает только для одного видео. Вы должны быть подключены к YouTube, чтобы получить доступ к этой функции.
- Запустите YouTube, поставьте видео в очередь и нажмите кнопку «Сохранить» рядом со значками «Положительное голосование» и «Отрицательное голосование».
- Нажмите кнопку «Создать новый список воспроизведения».
- Затем назовите плейлист, установите конфиденциальность и нажмите кнопку «Создать».
- Если вы нажмете «Сохранить», чтобы добавить еще одно видео в список воспроизведения, установите флажок рядом с только что созданным списком воспроизведения.
- Затем щелкните значок гамбургера в левой части веб-интерфейса и выберите название списка воспроизведения.
- Нажмите кнопку «Воспроизвести все».
- Когда загрузится первое видео, прокрутите вниз и щелкните значок цикла, чтобы поместить список воспроизведения в бесконечный цикл.
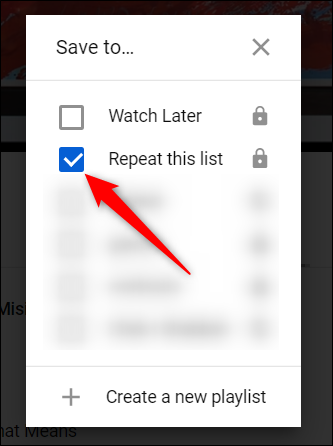
Как поставить видео с YouTube на повтор инструкция для iPhone
Теперь у вас есть идея повторить видео на YouTube с помощью компьютера или ноутбука. Ну, а если вам нужно сделать то же самое на iPhone? На самом деле на YouTube есть несколько классных видеоклипов, которые вы хотели бы сыграть несколько раз. Или подумайте о хорошем ритме, для которого вам нужно потренироваться в танцевальных движениях. Если нет, то что, если вы хотите освоить текст определенной песни, прослушивая ее повторно? На самом деле, существует простой способ повторить видео YouTube на вашем iPhone.
С помощью этого метода вы можете просто повторить одно видео на YouTube или даже несколько треков на вашем iPhone. Чтобы сделать это, вы должны выполнить шаги, указанные ниже.
- В качестве первого шага вы должны открыть соответствующее видео, которое вы собираетесь повторить.
- После открытия видеофайла вы сможете изменить URL-адрес в адресной строке.
- Чтобы изменить, вы должны заменить слово « YouTube » на « vidstunez» . Например, после изменения соответствующий URL-адрес должен отображаться как « www.vidztunez.com/watchXXXXX », а не « www.youtube.com/watchXXXXX ».
- После внесения изменений вы можете просто нажать клавишу ввода на клавиатуре вашего iPhone. Это загрузит URL.
- Однако для повторного воспроизведения нескольких видео необходимо создать учетную запись на vidztunez.com.
Передача своей работы по переводу
- Откройте страницу с фильмом, к которому вы хотите создать перевод или транскрипцию. Помните, что не во всех фильмах включена функция добавления контента, переведенного зрителями.
- В плеере нажмите на значок шестеренки.
- Выберите в меню пункт Субтитры → Добавить субтитры. Вы также можете нажать … Больше → Добавить перевод под проигрывателем.
- Выберите, над чем вы хотите поработать:
Субтитры (на том же языке, что и фильм)
- Выберите язык фильма.
- Включите воспроизведение фильма. Когда вы дойдете до места, где хотите добавить текст, введите его в текстовом поле.
- Повторите эти действия для всей звуковой дорожки фильма, а затем нажмите Отправить перевод.
- Появится вопрос, являются ли эти субтитры полными, нужно ли их ещё дополнить. Благодаря этому можно узнать, нужно ли другим пользователям дополнить вашу работу. Выберите Нет – пусть другие ещё над ними поработают или Да – готов для проверки.
- Нажмите Отправьте.
Вы можете использовать сочетания клавиш, которые ускоряют работу:
- Shift + ←: вернуться на секунду.
- Shift + →: прокрутка вперед на одну секунду.
- Shift + пробел: пауза/воспроизведение.
- Shift + Enter: добавление новой линии.
- Shift + стрелка вниз: изменение следующей надписи.
- Shift + ↑: изменение предыдущей надписи.
- Enter: добавление надписи.
- Выберите язык загружаемых субтитров. Если какого-то языка нет в списке, вы найдете его с помощью строки поиска.
- Включите воспроизведение фильма. Когда вы дойдете до места, где вы хотите добавить текст, введите перевод в поле. Вы также можете нажать Перевести автоматически, чтобы заполнить отдельные строки переводом, предлагаемым Переводчиком Google. В этом случае тщательно проверьте каждую строчку и исправьте возможные ошибки.
- Повторите эти действия для всей звуковой дорожки фильма, а затем нажмите Отправить.
- Вы увидите вопрос о том, являются ли субтитры полными или их нужно ещё дополнить.
- Нажмите Отправить.
Примечание: вы не можете изменить синхронизацию текста, поскольку она устанавливается автоматически на основе оригинальных субтитров.
Перевод названия и описания видео
- Откройте вкладку Название и описание
- Введите ваш перевод. Вы также можете нажать Перевести автоматически, чтобы заполнить отдельные строки переводом, предоставляемым Переводчиком Google. В этом случае тщательно проверьте каждую строчку и исправьте возможные ошибки.
- Нажмите Отправить и выберите, хотите ли вы загрузить больше переводов.
На вкладке Название и описание может появиться сообщение: «Заблокировано». Причиной может быть то, что вы создаете транскрипции для метаданных на языке оригинала фильма, что не требуется.
Ваши переводы могут появляться вместе с материалами, загруженными для этого фильма другими пользователями – так будет до тех пор, пока метаданные и субтитры на вашем языке не будут готовы для проверки. Другие члены сообщества будут видеть загруженный Вами текст, и смогут его дополнять или исправлять. Ни ваше имя, ни данные профиля не будут видны.
5 идей для использования зацикленных видео
Повторяющееся видео представляет собой один или несколько эпизодов, зацикленных по кругу. Такое видео длится обычно 5-10 секунд, не потребляет много интернета, быстро кэшируется и занимает мало места в памяти устройства. Применение таких роликов – широко, их удобно и интересно смотреть, в них нет ничего лишнего. Вот только несколько примеров того, что можно сделать с бесконечным видео:
встроить в блог или личный сайт;
добавить в ленту в соцсети или в сторис в Инстаграме;
включить в качестве фона на мероприятии;
использовать как слайд в презентации;
выделить ключевой момент при монтаже фильма;
создать ролик для coub.com.
Довольно часто зацикленное видео путают с GIF-картинкой, так как они оба «работают» по принципу повтора одной сцены. В чем разница? Коуб «весит» примерно в 5-10 раз меньше, чем анимированная картинка. И, в отличие от гифок, на него можно накладывать фоновую музыку и надписи. Заинтересовались? Тогда давайте рассмотрим, как самостоятельно сделать зацикленное видео.
Как сделать COUB в «ВидеоМОНТАЖ»
Стандартные возможности coub.com не предполагают обработки клипа, кроме обрезки до необходимой длины и наложения музыки. Поэтому гораздо удобнее подключить для этой задачи дополнительный софт.
Программа для редактирования видео «ВидеоМОНТАЖ» предлагает функционал для добавления текста (титров), различных эффектов и переходов. Данные возможности позволяют делать более качественные коубы и привлекать больше внимания к своим страницам или группам.
Разберемся, как сделать коуб из видео с помощью редактора. Процесс будет включать в себя несколько этапов:
- определение наиболее удачного момента в ролике;
- вырезание фрагмента;
- его обработку (например – настройку цветности или контраста);
- улучшение (кадрирование и стабилизацию, при необходимости);
- загрузку на хостинг.
Обрезка файла
Если программа еще не установлена, нужно скачать редактор видео и пройти несложную процедуру его установки и активации. После запуска приложения задайте соотношение сторон или позвольте определить его автоматически по первому добавленному ролику.
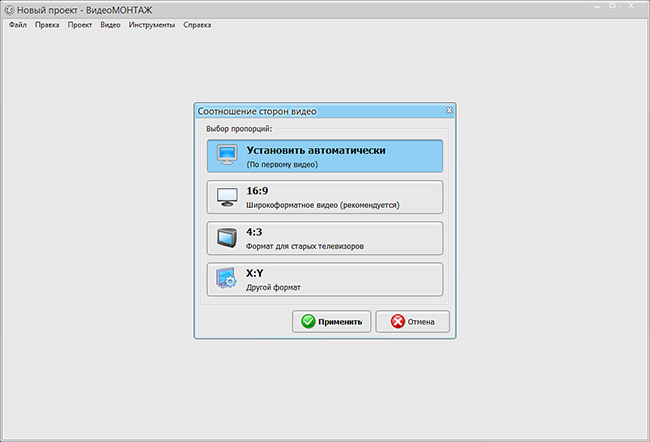
Задайте оптимальный формат ролика
Перед тем, как создать куб видео, нужно вырезать фрагмент. В первую очередь перетащите исходную видеодорожку на таймлайн и откройте вкладку «Редактирование». Установите черные маркеры в начале и конце необходимого эпизода. Помните, что продолжительность клипа не должна превышать 10 секунд.
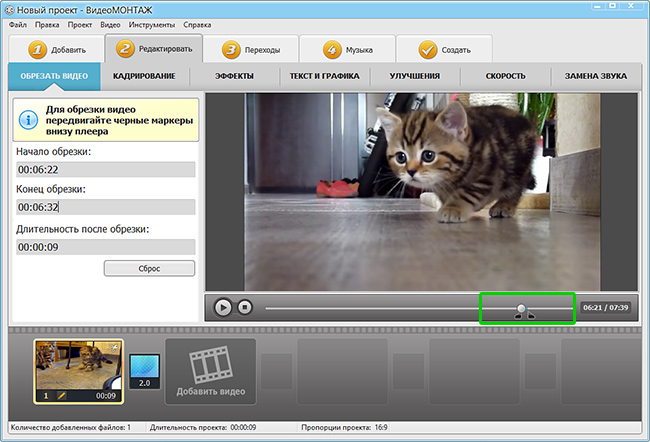
Вырежьте отрывок в 10 секунд из исходного видео
Эффекты и текст
В том же разделе вы можете добавить картинку, стикер или текст с различными стилями написания. Поддерживаются настройки расположения, размера, поворота и прозрачности для каждого элемента.
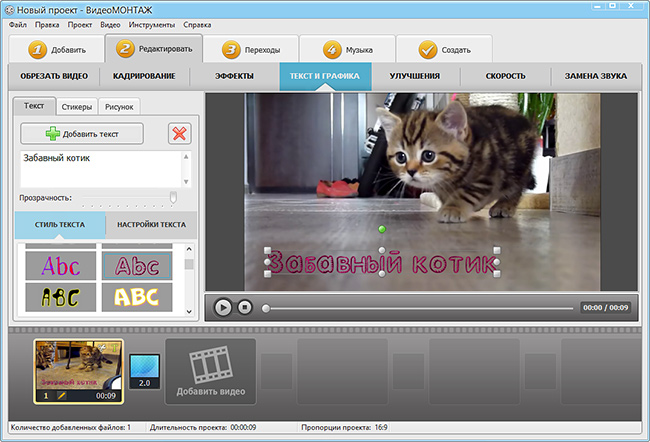
При желании наложите поверх видеоряда надпись
Визуальные эффекты помогут добавить эмоций в видеоряд, особенно в тех случаях, когда в кадре происходит смена сцен. В «ВидеоМОНТАЖЕ» доступны десятки различных эффектов и переходов, кроме того поддерживается удобная настройка фильтров в ручном режиме.
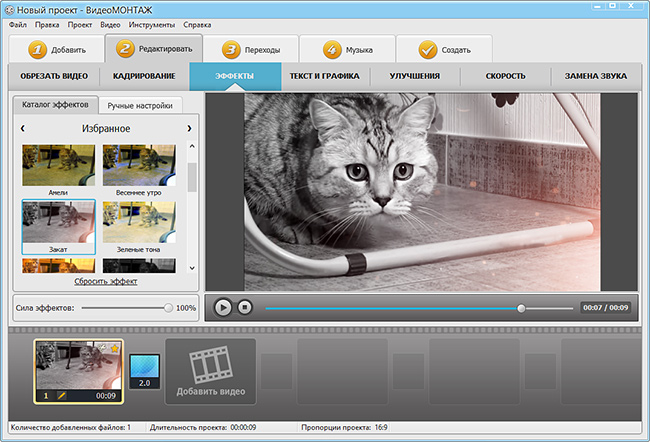
Добавьте оригинальности в видео с помощью эффектов из коллекции программы
Своя звуковая дорожка
Перед тем, как зациклить видео на coub.com, в большинстве случаев нужно заменить оригинальную звуковую дорожку клипа на новую мелодию в тему ролика. В «ВидеоМОНТАЖЕ» это действие выполняется в несколько кликов мышью. Просто укажите программе на звуковой файл в разделе «Замена звука».
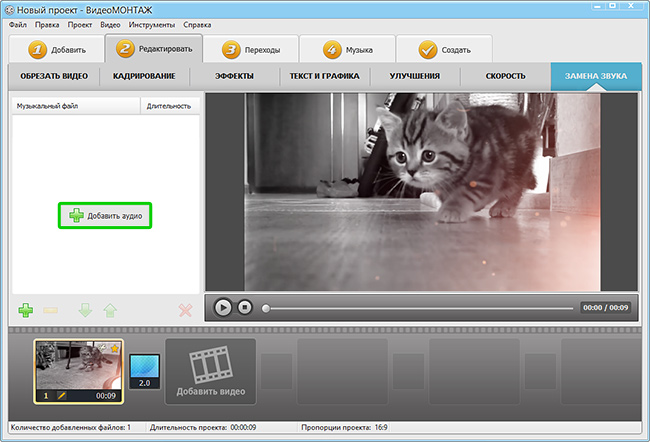
При желании замените исходную звуковую дорожку в видео на новую
Воспользуйтесь вкладкой «Музыка», чтобы наложить фоновую мелодию на исходное музыкальное сопровождение. Вы также можете убрать любые звуки из видеозаписи, для этого нужно добавить из каталога программы трек, который называется «Тишина».
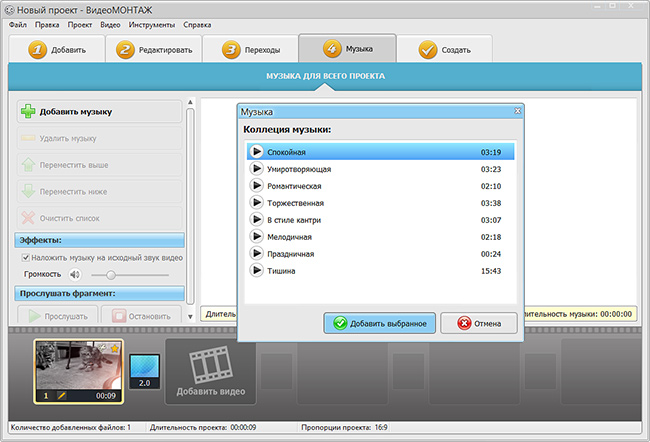
Подберите подходящую фоновую мелодию
Сохранение проекта
Перед тем, как экспортировать созданный клип на coub.com, сохраните проект, а затем перейдите в последнюю вкладку «Создать». В ней доступно множество форматов, но лучше выбирать те, которые оптимизированы для загрузки на видеохостинги или воспроизведения на мобильных устройствах. Укажите параметры качества клипа, его битрейт и разрешение, а затем нажмите кнопку «Создать» для записи отредактированного файла.
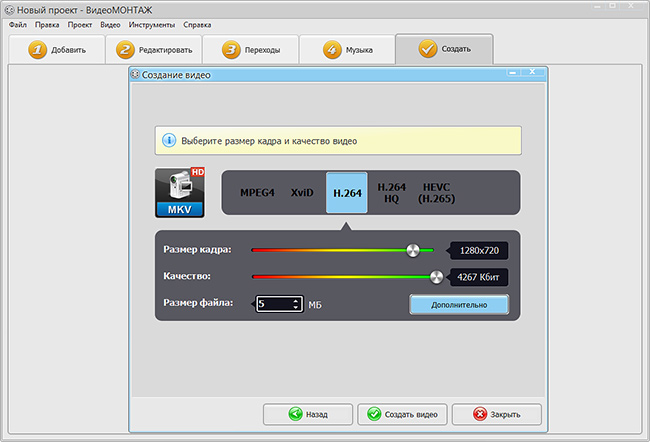
Выставьте параметры разрешения и качества и сохраните результат
Настройка на Ютубе
Существует такое понятие, как трейлер канала. Когда у вас есть трейлер, главная страница вашего канала выглядит так: ↓↓↓
Как включить авто воспроизведение на Youtube ?
→ Для этого установите какое-либо видео в качестве трейлера.
Это может быть любой ролик с вашего аккаунта.
Вот, как это сделать:
- Авторизуйтесь и зайдите на свой канал, как владелец.
- Наведите курсор на область с видеороликами. В ее правом верхнем углу при этом появится кнопка с карандашом. Нажмите на нее.
- Перейдите на вкладку “Для новых зрителей” для настройки внешнего вида главной страницы канала для гостей.
- Нажмите “Трейлер канала” и выберите ролик, который хотите сделать трейлером. Нажмите “Сохранить”.
- Теперь войдите на свой канал как гость и посмотрите результат. Воспроизведение трейлера должно начинаться автоматически.
Как убрать автоматическое воспроизведение на Ютубе?
Это просто: ⇓
- Войдите на свой канал, наведите курсор на область с видеороликами и нажмите на кнопку с карандашом.
- Откройте вкладку “Для новых зрителей”. Опять наведите курсор на видео и нажмите на карандаш. В открывшемся меню выберите “Удалить трейлер”.
→ Вот так просто можно настроить автовоспроизведение на Youtube.
Настройка на сайте
Настроить автовоспроизведение видео с Youtube можно и на HTML-сайте.
Сделать это немного сложнее, но вы справитесь.
→ Для начала нужно добавить код видео на ваш сайт.
• Для этого откройте ролик, который хотите добавить на страницу. Нажмите “Поделиться” и переключитесь на вкладку “HTML код”.
Здесь вы видите код HTML, который можете скопировать на свой сайт. Перед этим можно настроить параметры отображения видео.
Для этого нажмите “Еще”.
Здесь можно настроить:
- Показ похожих роликов после просмотра.
- Показ панели управления.
- Отображение названия видео и функций проигрывателя.
- Включить режим повышенной конфиденциальности.
→ После всех настроек скопируйте код
• Чтобы активировать автоматическое воспроизведение видео, в него нужно вручную добавить один параметр !!!
1. Сразу после ссылки на ролик до кавычек вставьте «?autoplay=1», если перед ним нет других параметров
2. И «&autoplay=1», если перед ним какие-то параметры уже присутствуют.
Вот, как это выглядит:
Или так:
Как отключить автоплей в браузере?
Если вам, как пользователю, не хочется, чтобы какие-либо ролики автоматически воспроизводились при посещении каналов на Ютубе, это можно настроить в браузере.
Чтобы отключить автовоспроизведение в Youtube в Яндекс.Браузере, Opera, Google Chrome, существуют специальные плагины…..
→ Например, Yotube AutoPlay Killer для Opera.
• Установите его или воспользуйтесь настройками в самом браузере.
А вот программа для Google Chrome ↓
P.S — Проблематично может быть отключение автовоспроизведения Youtube в Mozilla Firefox, потому что для него сложно найти нормально работающий плагин.
Заключение
Если вы используете функцию автоматического воспроизведения видео на своем сайте, будьте внимательны.
Теперь вы знаете, как включить и отключить автовоспроизведение видео в Youtube и на HTML-сайте.
Используйте свои новые знания для привлечения посетителей и увеличения числа просмотров вашего канала!
Существует два вида автовоспроизведения видеороликов на YouTube. Первый относится к рекламным видео, которые появляются на главной странице сайта и воспроизводятся автоматически, как только вы открываете сайт. Чаще всего это рекламный контент. Второй вид автовоспроизведения касается видео в плей-листах. С недавнего времени видеоролики YouTube по умолчанию загружаются один за другим. Некоторым пользователям это нравится, но далеко не всем. Это можно настроить.
Как отключить автовоспроизведение в Youtube
Зачем нужны COUBы
Небольшой цикличный видеоролик – идеальное решение для просмотра на мобильных устройствах. Смешные, эмоциональные или напряженные моменты интересны пользователям социальных сетей. Самый пик этих действий редко занимает отрезок длиннее нескольких десятков секунд, а в большинстве случае достаточно и всего десяти.

Coub – пожалуй, самый удобный формат для просмотра на мобильных устройствах
По сравнению с традиционным контентом на популярных видеохостингах он обладает целым рядом преимуществ. Они становятся еще более удобны и заметны при просмотре с экрана смартфона или планшета:
1. Короткий ролик занимает мало места в памяти устройства, а, значит, быстрее загружается в Интернет.
2. Разрешение ролика не играет большой роли. Нет смысла делать cube video в формате 4K: далеко не все устройства смогут проиграть его должным образом.
3. Автоматическое начало воспроизведения более удобно для пользователя, который листает ленту: не нужно дополнительно пользоваться элементами управления (play, stop).