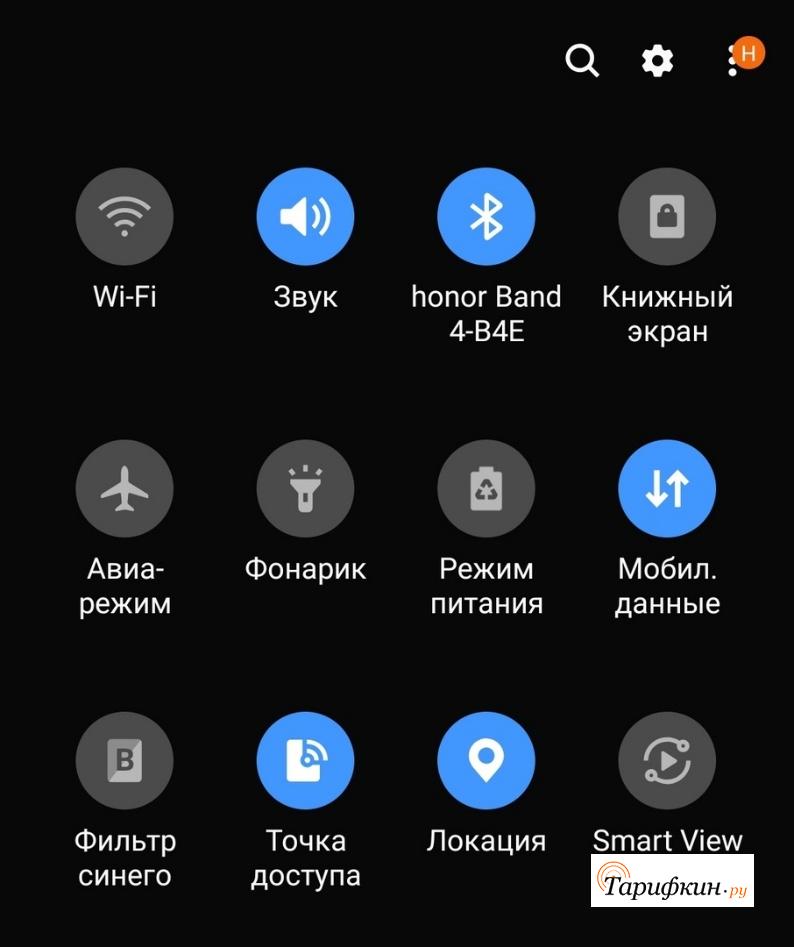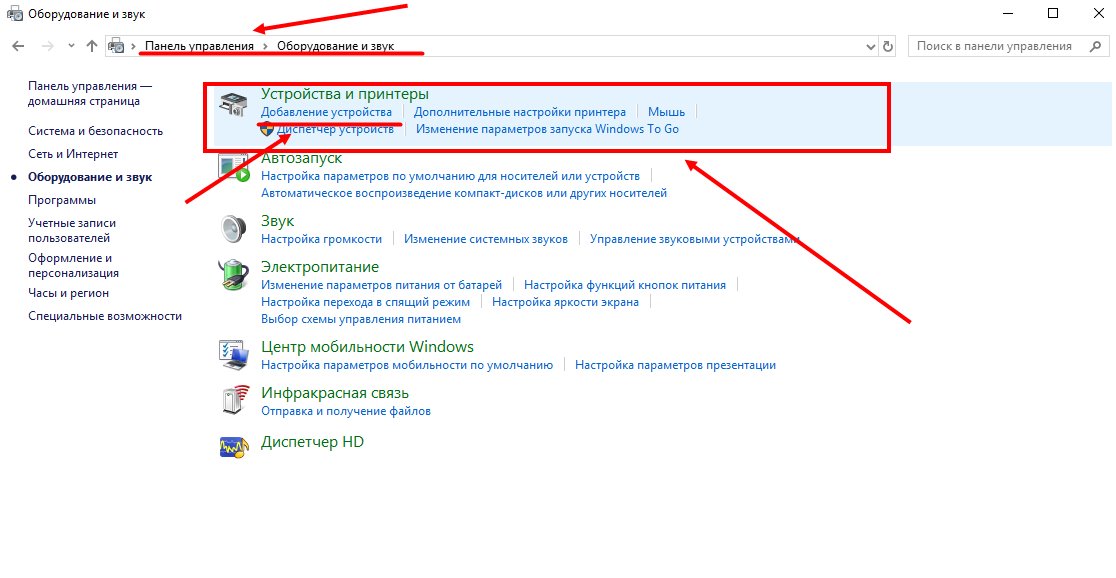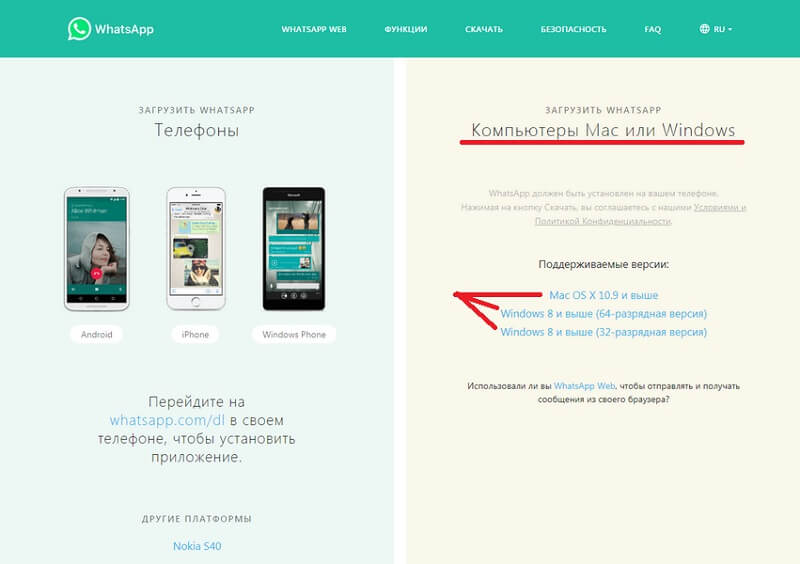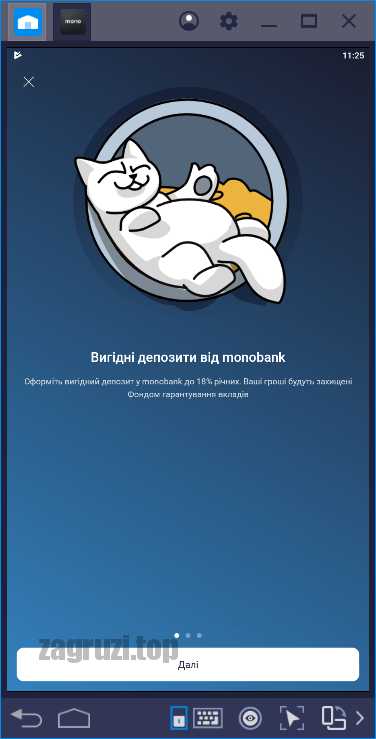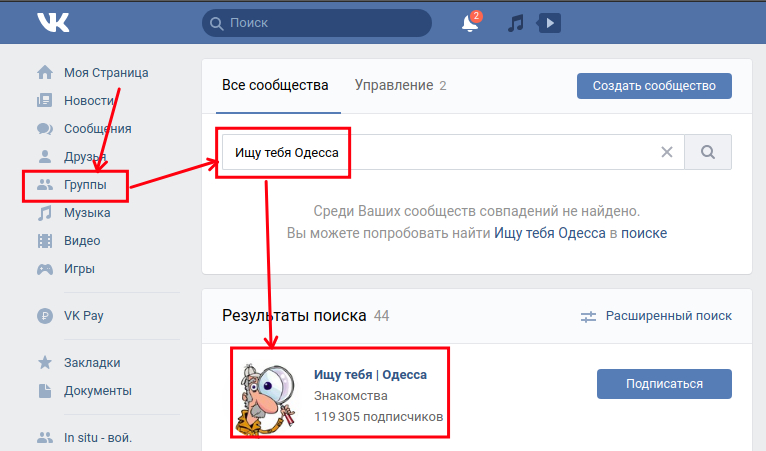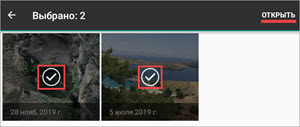Проецирование на этот компьютер в windows 10. как транслировать изображение с телефона, планшета, компьютера на компьютер или ноутбук?
Содержание:
- [email protected]
- Пошаговая инструкция по перенесению фото с помощью шнура USB
- Передача изображения с телефона на ПК без проводов
- Не работает Miracast и нет пункта «Подключение к беспроводному дисплею»
- Доступ к телефону с помощью клавиатуры и мыши
- Способ 1. Как посмотреть фильм с телефона на телевизоре: используем USB кабель
- В локальной Wi-Fi-сети
- AllCast
- Как это сделать
- Ответы на популярные вопросы
- Приложение AirDroid
- Через трансляцию на Android
- Как транслировать телефон на ПК, если разбит экран
- Приложение AirDroid
- Подключение через кабель USB
- Преимущества и недостатки подключения телефона к монитору
- Способ №3. Используйте программу «Employ ApowerMirror» для отправки фотографий
- Приложение AirDroid
- TeamViewer QuickSupport
- Вывод
- Вывод с устройства на Windows Phone
- Вывод экрана android на компьютер через USB-соединение
- Вывод изображения через USB
[email protected]
Не самое простое в установке, но удобное в использовании приложение, которое тоже делает возможным управление телефоном с разбитым экраном или нерабочим сенсором через компьютер. Устанавливать клиентское приложение на телефон не нужно, достаточно подключиться к Андроид через консоль ADB.
Для корректной работы приложения пользователям понадобятся:
- Java (желательно последняя версия);
- Android SDK Tools;
- Приложение Droid at Screen.
- Скачивайте дистрибутив – лучше с официального сайта (ссылка внизу). Это гарантирует корректную работу.
- После установки Java перейдите к SDK Tools.
- Опытные пользователи рекомендуют загружать приложение в корень системного диска, что существенно упрощает дальнейший доступ к файлам.
- Завершив установку, распакуйте и установите апплет Droid at Screen.
- Далее необходимо запустить приложение
- Найдите пункт ADB и намите ADB Executable Path.
- Укадите путь к ADB-драйверам и нажмите ОК.
- Если откладка телефона по USB разрешена, можно подключать аппарат к компьютеру и запускать приложение.
- Поиск гаджета происходит автоматически, после чего экран отображается на ПК.
- Если с телефона с разбитым экраном необходимо скопировать данные и перенести их на компьютер, заходим в пункт «Explore» и получаем доступ ко всей информации на смартфоне.
Пошаговая инструкция по перенесению фото с помощью шнура USB
Наиболее простым и популярным методом копирования является использование кабеля ЮСБ для подключения смартфона к PC. Для этого нам понадобится компьютер, наш смартфон, и шнур USB, который обычно идёт в комплекте к телефону. Если такого шнура у вас нет, тогда рекомендую посетить с вашим смартфоном ближайший магазин гаджетов, и приобрести указанный шнур.
Выполните следующее:
- Включите ПК и смартфон (смартфон разблокируйте);
- Возьмите шнур ЮСБ, одну его часть с меньшим разъёмом (обычно это микро ЮСБ) подключите к вашему смартфону в соответствующее гнездо, второй – к разъёму ЮСБ вашего компьютера;
- На экране вашего гаджета в большинстве случаев появится сообщение о переходе в режим ЮСБ, и вы услышите характерный звук (при запросе телефона на переход в режим ЮСБ подтвердите переход);
- На экране вашего ПК появится сообщение о подключении нового устройства, после чего в списке дисков в «Мой компьютер» появится обнаруженное мобильное устройство (если ваш гаджет использует карту памяти, тогда отдельно отобразится и гаджет, и карта памяти);
- Затем сработает автозапуск, и на ПК возникнет небольшое меню, в которой вам предложат различные варианты работы с найденным мобильным устройством;
- Выберите «Открыть папку для просмотра файлов» (ваш смартфон должен быть разблокирован);
- Вам откроется перечень файлов, находящихся на вашем гаджете. Вам необходимо найти папку с вашими фото, обычно она носит название «Camera», и находится в директории «DCIM» (английская аббревиатура слов «изображения с цифровой камеры»).
-
Найдите нужные фото, выберите их с помощью мышки, нажмите правую клавишу мышки и выберите «Копировать»;
- Затем с помощью «Мой компьютер» перейдите в нужную директорию на ПК, куда вы собираетесь копировать фото, наведите курсор на пустое место, нажмите правую клавишу мышки, и выберите «Вставить».
Также вы можете просто перетянуть нужные фото на PC с помощью зажатия левой клавиши мыши (кликаете на нужное фото, зажимаете левую клавишу мышки, и перетягиваете фото, к примеру, на рабочий стол).
После копирования рекомендуется удалить уже ненужные фото на смартфоне, для чего необходимо кликнуть по них, нажать правую клавишу мышки, и в появившемся меню выбрать «Удалить».
Как это выглядит визуально вы можете просмотреть на данном видео:
Передача изображения с телефона на ПК без проводов
Настройка беспроводного подключения не должна вызвать у пользователей каких-либо трудностей, но есть один момент, который нужно помнить. Передача картинки осуществляется с помощью технологии Miracast.
В случае с телефоном с этим не должно возникнуть проблем, так как большая часть мобильных устройств совместима с вышеуказанным стандартом, но могут быть проблемы c самим компьютером – старые ноутбуки и настольные ПК не оснащены поддержкой Miracast, поэтому вывести картинку не получится. Можно убедится самому, действительно это так. Если у вас в меру новый компьютер, но не должно возникнуть проблем.
Откройте меню Пуск и найдите приложение Connect (Подключить). После запуска появится окно программы Connect с информацией об ожидании подключения с другого устройства. Теперь пора взять в руки смартфон и подключиться к компьютеру. Рассмотрим, как это сделать.
Не работает Miracast и нет пункта «Подключение к беспроводному дисплею»
В более старых версиях Windows 10, когда система «понимала», что нет поддержки Miracast, то выводилось сообщение «ПК или мобильное устройство не поддерживает Miracast, поэтому беспроводное проецирование с него невозможно».
В новых версиях, просто нет пункта «Подключение к беспроводному дисплею» в меню «Проецировать», которое открывается сочетанием клавиш Win + P.

Скорее всего, нет поддержки Miracast на уровне Wi-Fi адаптера. Вот у меня, например, через встроенный в ноутбуке Wi-Fi модуль нет возможности подключится к беспроводному дисплею. Ноутбук, правда, не новый. Где-то 2012-13 года. А после подключения Wi-Fi адаптера TP-Link TL-WN725N V2 все работает.
Чтобы данная функция работала, нужна поддержка на стороне Wi-Fi адаптера и графического адаптера (видеокарты). Как на уровне железа, так и драйвера. Это легко проверить.
Запустите командную строку и выполните команду netsh wlan show driver.
В результатах будет строчка «Поддерживается беспроводной дисплей:» С заводским (старым) Wi-Fi модулем на ноутбуке у меня такой результат:

Как видите, нет поддержки. Графический драйвер поддерживает, а Wi-Fi – нет.
А вот уже результат проверки с другим Wi-Fi адаптером:

И при такой конфигурации все отлично работает.
Что можно сделать:
- Обновить драйвер Wi-Fi адаптера. Маловероятно, но вдруг сработает. Вот инструкция: обновление (установка) драйвера на Wi-Fi в Windows 10.
- Если по результатам проверки проблема только в Wi-Fi, то можно заменить сам Wi-Fi адаптер. Но я заметил, что в характеристиках просто не указывают, есть ли поддержка беспроводного дисплея, или нет. На TP-Link TL-WN725N второй аппаратной версии (V2) все работает. Но я уверен, что есть большое количество других адаптеров с поддержкой Miracast. Нужно искать.
- Возможно, вам будет проще подключить телевизор по HDMI кабелю.
Рассмотрим еще одну проблему.
Не удалось подключиться к беспроводному дисплею
Компьютер находит телевизор, выбираем его, долго идет подключение и появляется ошибка «Не удалось подключиться». Или компьютер не видит телевизор и он не отображается в списке доступных устройств.

У меня тоже несколько раз появлялась эта ошибка. Сложно сказать, с чем это связано. Обязательно попробуйте установить подключение еще раз.
- Перезагрузите компьютер и отключите на пару минут питание телевизора.
- Возможно, это из-за плохого сигнала. Если есть возможность, сократите расстояние между компьютером и телевизором. Проверьте, активна ли функция Miracast (или что-то в этом роде) на телевизоре.
- Обновите драйвер Wi-Fi адаптера. Ссылку на инструкцию я давал выше.
- Если есть возможность, попробуйте подключиться к другому телевизору, который так же может работать как беспроводной дисплей.
Помогло отключение дискретной видеокарты в диспетчере устройств. Не знаю, насколько это правильное решение, ведь мы по сути отключаем производительный видеоадаптер. Но похоже, это работает. Можете попробовать. Заходим в диспетчер устройств и отключаем дискретную видеокарту, оставив работать интегрированную.

Не забудьте потом включить ее обратно. Когда перестанете использовать беспроводной дисплей, или окажется, что это решение не помогло в вашем случае.
Обновление: отключаем антивирус и брандмауэр
Уже появилось несколько комментариев, что Miracast в Windows 10 начал работать после отключения антивируса или брандмауэра.

405
Сергей
Разные советы для Windows
Доступ к телефону с помощью клавиатуры и мыши
Если дисплей включается и вы можете видеть хотя бы часть экрана (при этом не можете его использовать) – попробуйте вариант с подключением клавиатуры и/или мыши.
Есть разные варианты подключения, в зависимости от платформы и версии Android вашего смартфона.
Для получения доступа к экрану необходимы:
- Телефон с поддержкой USB OTG
- Мышь / клавиатура с подключением через USB (или беспроводной адаптер)
- Переходник USB OTG
Дальнейшие действия:
- Включите телефон
- Подключите USB OTG переходник к гнезду телефона (обычно это USB-C или Micro-USB)
- Подключите клавиатуру или USB-концентратор с подключенной клавиатурой и мышью к переходнику.
- Управляйте смартфоном с помощью мыши и клавиатуры.
Примечание. Bluetooth устройства также поддерживаются Android, но вам потребуется доступ к экрану настроек. К нему невозможно будет получить доступ, если сенсорный экран не работает.
Способ 1. Как посмотреть фильм с телефона на телевизоре: используем USB кабель
Самый простой и доступный способ: подключение через USB кабель. Необходимо соединить телефон и телевизор проводом USB. В настройках смартфона выбрать активацию отладки по USB. После этого выбрать «подключить в качестве накопителя» как показано на скриншоте ниже. После этого телевизор самостоятельно обнаружит смартфон как внешнее накопительное устройство и выведет на экран все данные с телефона, появится возможность управлять внутренней памятью смартфона. Теперь можно выбрать желаемый файл и запустить его. В данном методе смартфон применяется как обычный флеш накопитель.

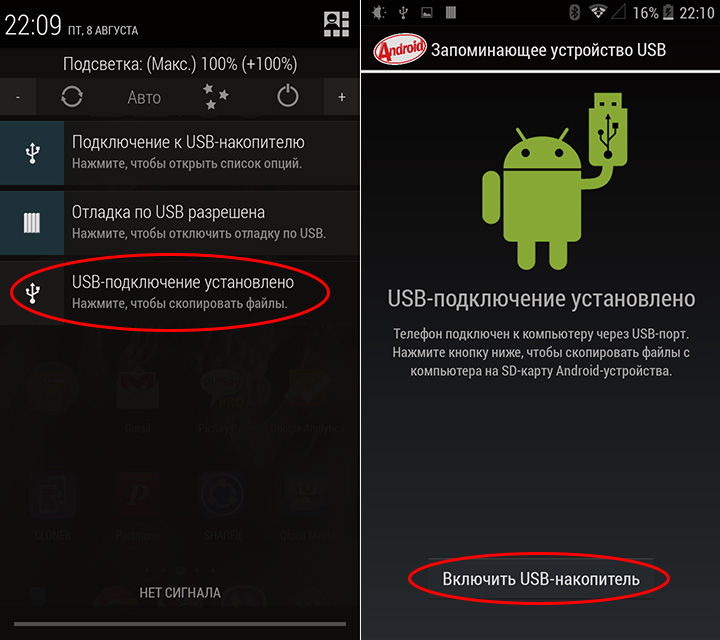
В локальной Wi-Fi-сети
Чтобы расшарить экран мобильного девайса под управлением Android на экран(ы) компьютера, вам понадобится любой десктопный браузер и приложение Screen Cast – View Mobile on PC, найти и установить которое можно из Google Play. Оно бесплатно, смириться вам придется только со встроенной рекламой. Screen Cast поддерживает три режима работы — трансляция экрана по Wi-Fi, через мобильную точку доступа и через интернет. В Free-версии доступны только два режима, чего нам вполне достаточно.
Установив и запустив приложение, выберите метод соединения.

Нажмите кнопку «Start Broadcasting».

И согласитесь на передачу данных.

Программа тут же выдаст вам локальный адрес и ID.

Идентификатор при простом подключении вам не понадобится, в отличие от локального IP, по которому переходим в любом браузере. Изображение тут же будет передано на большой экран компьютера. Всё, что станет происходить на экране смартфона или планшета, будет автоматически транслироваться на экран компьютера.
По тому же принципу работает трансляция через точку мобильного доступа. К сожалению, в том и другом случае вы не сможете настраивать качество картинки, если вдруг оно покажется вам посредственным, попробуйте переключить браузер в полноэкранный режим, у нас демонстрация экрана планшета с разрешением 1920х1200 на ноутбуке с разрешением дисплея 1366х768 выглядела более качественно именно в полноэкранном режиме браузера. Дополнительно Screen Cast поддерживается защита трансляции паролей, но эта функция доступна в Pro-версии.

AllCast
AllCast – это еще один способ, который позволяет транслировать изображение с экрана вашего гаджета на экран компьютера. Этот инструмент универсален, поскольку доступен на устройствах под управлением Android и iOS. С помощью AllCast вы можете вывести на экран компьютера не только желаемое видео, но и игровой процесс какой-нибудь мобильной игры. К сожалению, некоторые пользователи утверждают, что эта программа иногда не работает, а при ее использования геймплей иногда замедляется, но происходит такое нечасто.
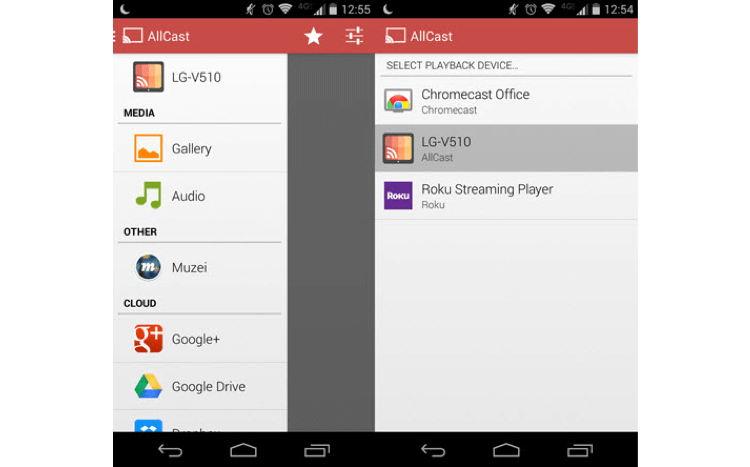
Для передачи картинки с экрана Android-устройства на компьютер с помощью этого метода вам необходимо сначала установить AllCast из Google Play, а также установить расширение AllCast Receiver для браузера Chrome. После этого вы можете легко подключить телефон к компьютеру через функцию дублирования и смотреть любые фильмы и сериалы сколько угодно.
Как это сделать
Этот способ пригодится тем, у кого на компьютере или ноутбуке установлена система Windows 10 и в мобильном устройстве встроена функция «Трансляция».

- Нажимаем на иконку Виндовс в виде четырех окон.
- В поисковой строке вводим слово «Подключить».
- Выбираем программу с таким названием, кликаем по ней.
- В открывшемся окне видим, что наше устройство готово к беспроводному подключению.
- Для дальнейших настроек нам нужен смартфон. В некоторых современных устройствах есть функция «Трансляция», активируем ее простым нажатием на это окно. Экран мобильного устройства появится на мониторе компьютера, перед этим сообщив, что скоро начнется проецирование.
- Для дальнейшего управления необходимо подключить «Физическую клавиатуру».
Читайте еще: 10 способов вывести изображение смартфона на экран ТВ
Через USB кабель
Этот способ очень простой и понятный.

Все что нужно – компьютер, телефон и USB кабель. Через него соединяем устройства.
- На смартфоне заходим в «Настройки».
- Кликаем пункт «О телефоне». Пролистываем страницу до конца, находим номер сборки (или версию прошивки).
- Нажимаем на него 7 раз и попадаем в скрытое меню «Для разработчиков».
- В разделе «Отладка по USB» читаем предупреждение и нажимаем OK.
- На компьютере выбираем программу USB Webcam. Ее же устанавливаем на смартфон, загрузив через Play Маркет.
- Через кабель USB соединяем компьютер со смартфоном.
- При успешном сопряжении, в видеопрограмме типа Skype, появится камера под названием G Webcam Video.
- Кликаем по ней и используем как полноценную камеру.
Читайте еще: eSIM – новейший формат сим-карт в России
С помощью сторонних приложений
Для начала нужно скачать с Google Play приложение Screen Cast и установить его, пользуясь подсказками системы.

- Запускаем программу, проставляем галочки, соглашаясь с условиями использования.
- Листаем страницу до тех пор, пока не увидим надпись Wi-Fi Network.
- Знакомимся с краткой инструкцией (она на английском языке) и кликаем по клавише Start Broadcasting.
- Появится ссылка. Копируем ее и вставляем в поисковик браузера, нажав Enter.
На экране компьютера появилось изображение смартфона. В галерее находим фото и видео и запускаем нужное действие.
Читайте еще: Чудо китайско-белорусской техники: телевизоры Skyworth
Это очень удобно, например, если экран смартфона разбит. Да и редактировать информацию гораздо проще на большом экране ноутбука. Наиболее удобный способ берем на заметку и пользуемся, когда это необходимо.
Ответы на популярные вопросы
Прежде всего, проверьте обязательную отладку по USB. Далее убедитесь, что на ПК установлены необходимые драйвера, которые соответствуют вашей марке телефона. И, конечно же, выбирайте только качественные утилиты для стриминга. Подключите два устройства к одной Вай-Фай сети. Скачайте официальное приложение, поддерживающее Chromecast, и настройте трансляцию в меню девайсов. Проверьте скорость Вай-Фай подключения и выставьте меньшее качество, так как HD разрешения часто тормозят. Нет, режим Суперпользователя здесь совсем необязателен. Исключения составляют лишь специальные утилиты. Как правило, они или требуют рут-права, или являются платными.
Теперь вы сможете самостоятельно вывести экран своего телефона на компьютер достаточно просто. Есть несколько методов, и если уделить немного времени и разобраться с представленными инструкциями, все обязательно получится. Главное – не торопиться и не бояться.
Возникли дополнительные вопросы или проблемы? Пишите нам в комментарии, всегда поможем!
Приложение AirDroid
В этом случае понадобиться не только приложение для смартфона, но и программа для ПК или можно воспользоваться веб-сервисом на официальном сайте AirDroid .
Возможности приложения и программы:
- вывод экрана смартфона на ПК
- управление устройством локально и дистанционно
- обмен файлами
- получение уведомлений с телефона на компьютер
- возможность отвечать на звонки и смс с компьютера
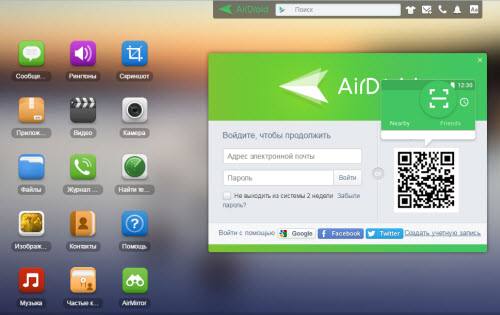
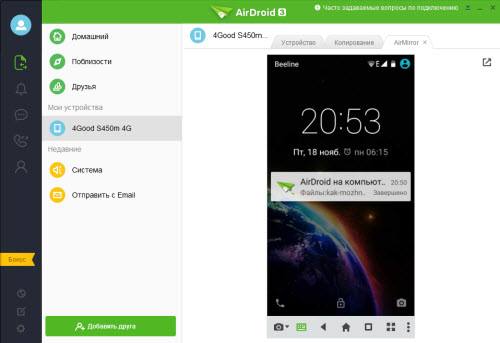
Вывод экрана телефона возможен при помощи старой доброй программы TeamViewer. Ранее эта программа использовалась только для ПК. С появлением смартфонов появилась возможность удаленного доступа и к ним.
На компьютере устанавливается десктопная версия (можно скачать на официальном сайте ), а на мобилках приложение с пометкой QS. Именно это приложение дает возможность вывести экран на любой компьютер (даже удаленный), используя специальный ID для просмотра и управления.
- Запускаете приложение на смартфоне и ждете появление идентификатора ID. Присвоенный ID вашему устройству запоминаете или записываете.
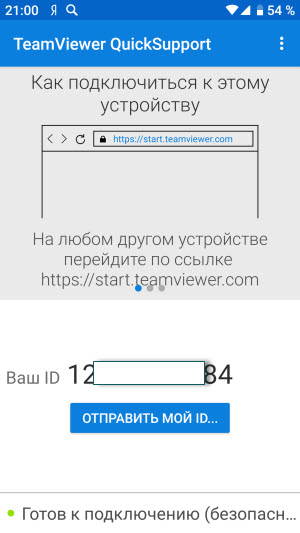
- Открываете программу на ПК и переходите на вкладку “Управлять компьютером”. Прописываете ID устройства и “Подключиться”
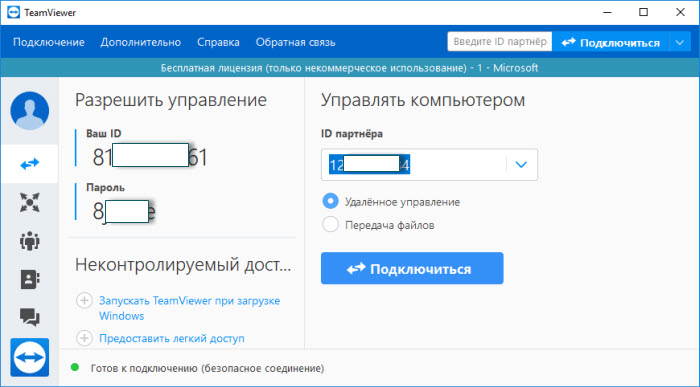
В новом окне откроется проецируемый монитор телефона.
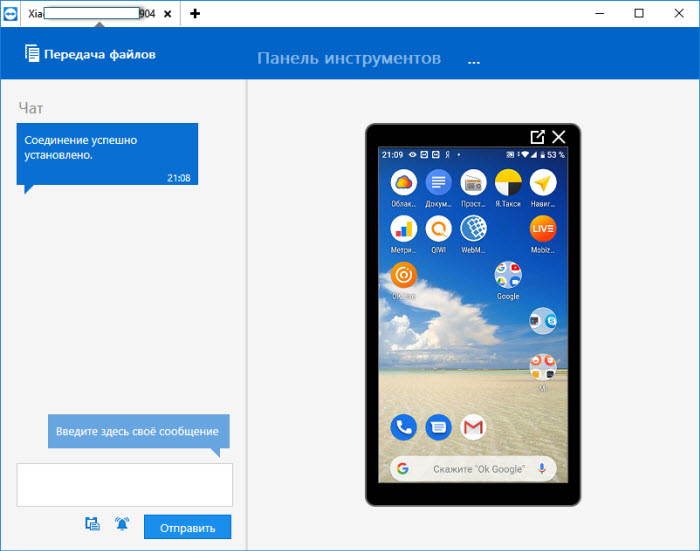
Через трансляцию на Android
Современные Андроид-смартфоны поддерживают функцию «Трансляция» («Проекция»), которая позволяет быстро выводить контент с гаджета на экран телевизора со Smart TV
При этом также важно, чтобы ТВ и телефон были подключены к одному и тому же Wi-Fi, иначе ничего не получится

Чтобы вывести экран смартфона на телевизор, используйте один из двух методов:
- Зайдите в настройки вашего смартфона. Найдите пункт «Подключенные устройства» — «Трансляции».
- Откройте шторку и кликните по иконке с квадратом (на ней также может быть нарисован телефон или волны, как у значка Wi-Fi).
Далее смартфон начнет поиск внешних дисплеев. Выберите в списке ваш телевизор — после этого на нем появится уведомление о запросе подключения. Согласитесь на сопряжение и готово — можете смотреть кино или ютуб со смартфона на экране телевизора.
Как транслировать телефон на ПК, если разбит экран
В случае если тачпад или экране вашего гаджета неисправен, вам подойдет способ подключения через браузер Google Chrome. В этом случае от телефона не требуется никаких дополнительных действий и все процессы можно выполнять через компьютер, даже передавать файлы и создавать копию устройства.
- В браузере запустите расширение Chrome Vysor.
- Подключите кабелем телефон.
- В утилите запустите «Поиск гаджетов».
- Подтвердите действие и работайте с вашим телефоном через ПК.
Некоторые приложения дают доступ к устройству и не предполагают выполнения никаких действий на его экране. К таким программам относится, например, Apowersoft Phone Manager.
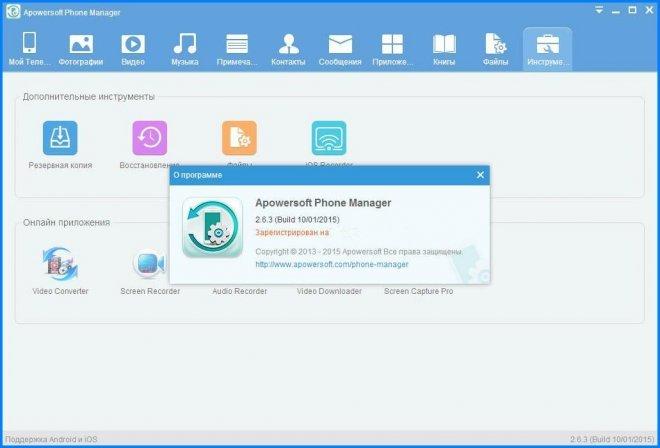
Для подсоединения нужно подключить телефон к компьютеру шнуром, запустить программу и управлять содержимым телефона.
На рынке утилит на сегодняшний день представлено большое количество подобных программ. Каждый пользователь выбирает для себя то, что отвечает его требованиям более всего. Единственное общее требование – желательно скачивать лицензионную программу с проверенного источника, чтобы избежать нежелательных последствий.
Приложение AirDroid
Кроссплатформенное приложение AirDroid позволяет транслировать экран и управлять смартфоном Android и iOS с ПК. Но есть несколько примечаний:
- На компьютере нужно использовать веб-версию.
- Приложения на Android с названием AirDroid отвечает за передачу и управления файлами с телефона. По сути – это программа, отвечающая за контроль.
- Приложение AirMirror разрешает управлять дистанционно мобильным устройством. Данная утилита, по сути, является управленческой. Ее аналог – веб-версия программы для ПК.
- Для полного взаимодействия со смартфоном нужны оба приложения, а для активации всех функций нужен root.
Взаимодействие в системе AirDroid происходит с помощью единого профиля:
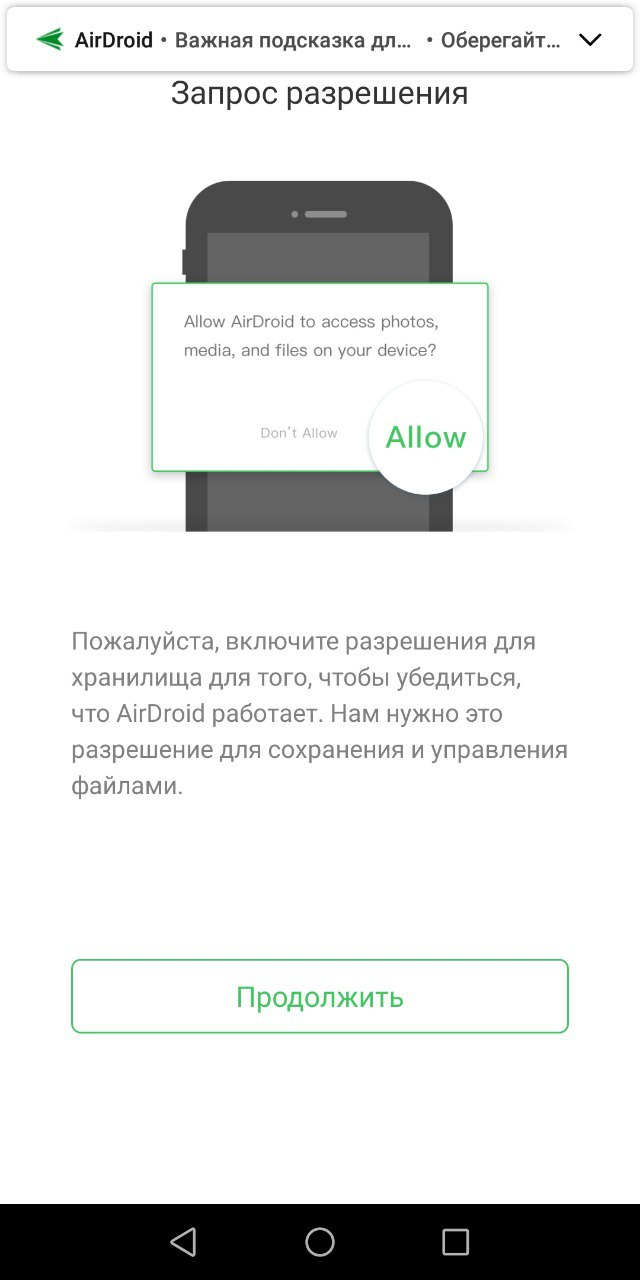
Шаг 2. Под одним профилем авторизуйтесь на ПК (AirDroid web) и смартфоне. Включите разрешения для управления файлами и пропустите оптимизацию батареи на смартфоне.

Шаг 3. Активируйте функцию «Зеркалирование экрана». На компьютере нажмите опцию «Зеркальное». Подождите несколько секунд до соединения.
Функция только отображает действия на экране, но не позволяет ими управлять. Чтобы подключить дистанционное управление, нужно получить Non-root.
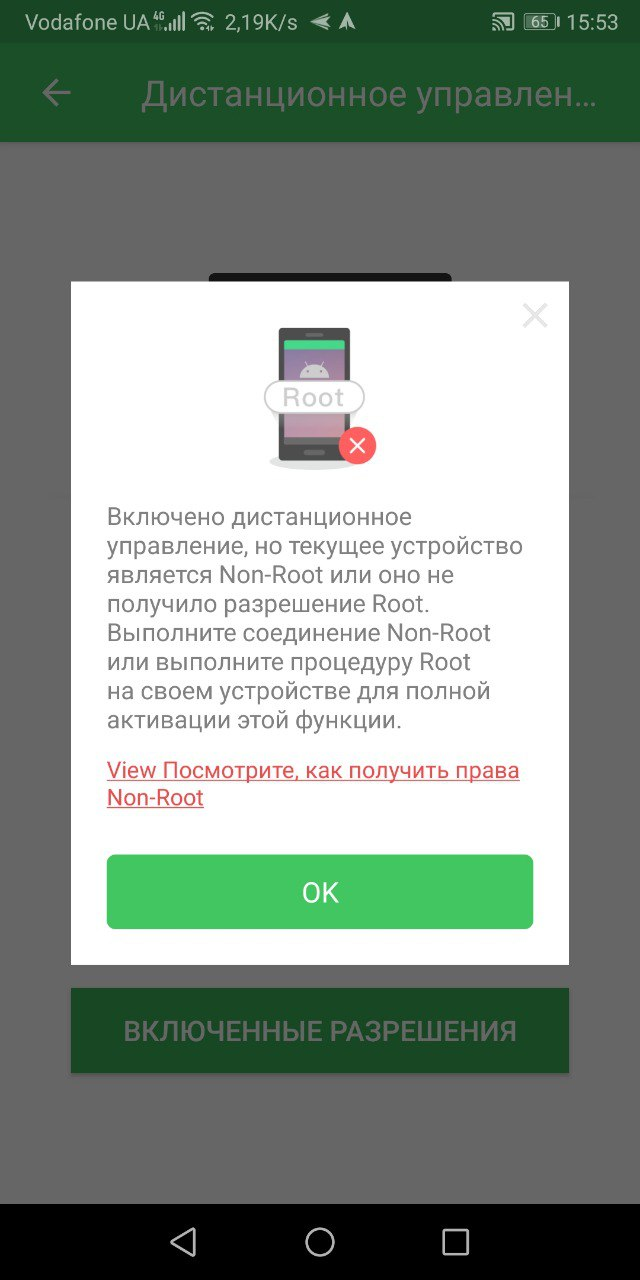
Подключение через кабель USB
Соединенный с компьютером телефон по USB может выдавать стабильное соединение при демонстрации экрана с элементами управления. Для организации:
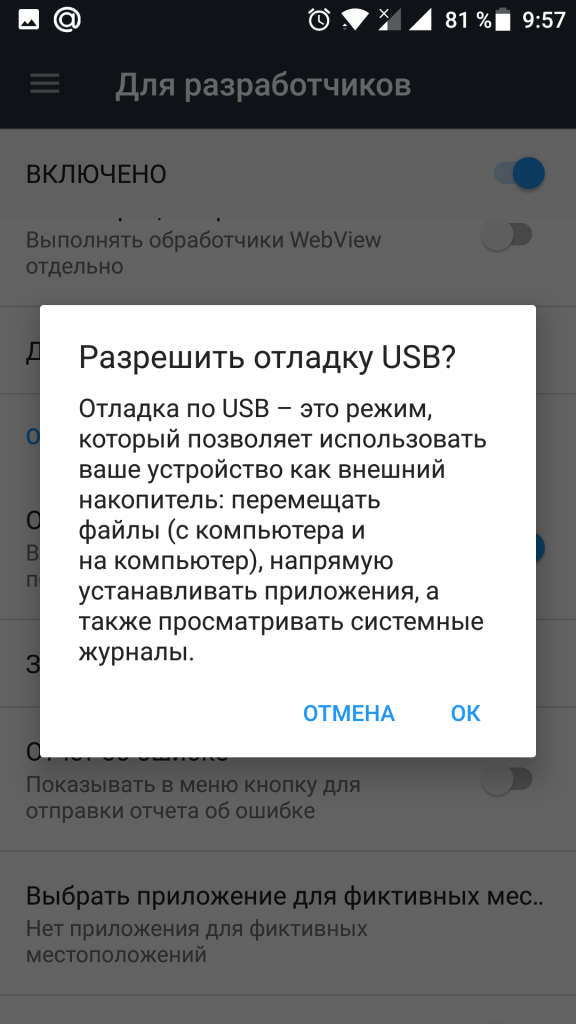
Шаг 1. Зайдите в «Настройки» — «Режим разработчика» — «Отладка по USB» и активируйте опцию. Раздел режима разработчика включается, если вы 7 раз подряд нажмете на «Номер сборки» в окне «О телефоне».
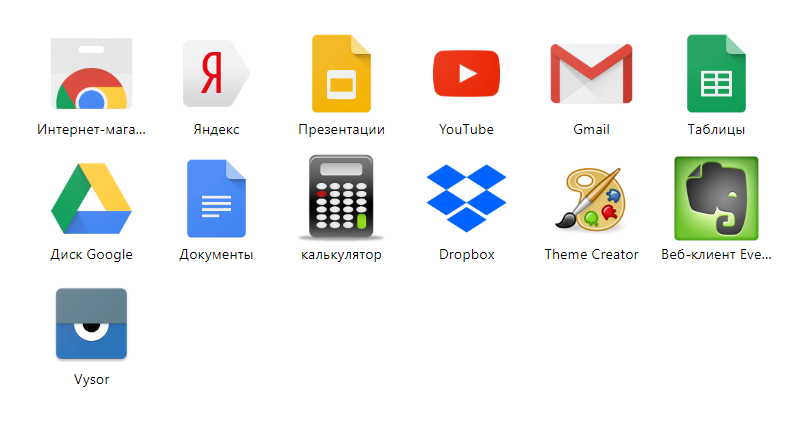
Шаг 2. Поставьте расширение для браузера Google Chrome под названием Vysor.io из магазина. Или установите десктопную версию. Запустите.

Шаг 3. Нажмите «Find Devices». Из списка кликните на имя своего устройства. Если список устройств пуст, установите ADB Drivers.
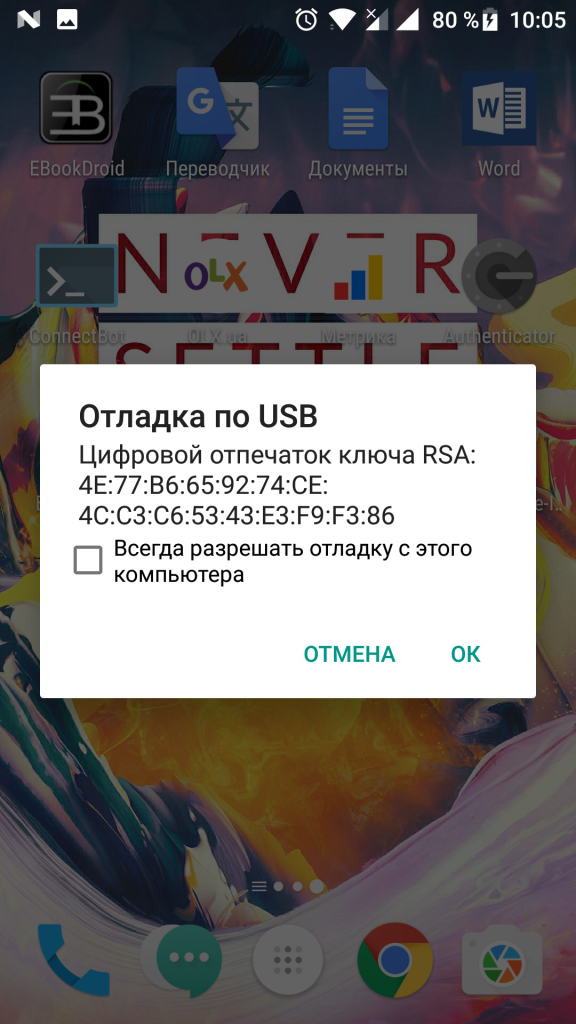
Шаг 4. На девайсе разрешите отладку по USB.

Шаг 5. После, на смартфон загрузится приложение, и начнется трансляция.
Способ работает только с Google Chrome или десктопной версией. Остальные браузеры могут не поддерживать демонстрацию.
Преимущества и недостатки подключения телефона к монитору
Основная проблема, с которой может столкнуться пользовать при присоединении мобильного устройство с посторонним экраном, — огромная вариативность способов этого процесса. Дело в том, что телефон можно подключить к дисплею разными методами, порой абсолютно разными, поэтому достоинства с минусами этого вида связи зависят от варианта подключения.
Несмотря на эту индивидуальность, в данной статье были выделены основные преимущества и недостатки демонстрации экрана смартфона к монитору для всех способов подключения.
Плюсы и минусы
Вариативность подключения: проводное и беспроводное
Не обязательно привязываться к одной точке, с телефоном можно ходить по всему помещению
Возможность просматривать специализированный контент для гаджета, недоступный на других устройствах
Соединение требует от смартфона высокой производительности
Некоторые смартфоны требует дополнительного программного обеспечения
Существует мобильные телефоны, которые невозможно подключить к монитору
Способ №3. Используйте программу «Employ ApowerMirror» для отправки фотографий
Продукт «Employ ApowerMirror» — отличное решение для демонстрации изображения с телефона на компьютер. Он работает как на «Android» (необходима версия ОС Андроид 5.0 или выше), так и на «iOS», позволяя легко и быстро передавать видеострим на экран вашего ПК.
- Процесс подключения подобен уже упомянутой программе. Скачайте и установите «Employ ApowerMirror», на вашем смартфона включите режим отладки по USB (он находится в настройках телефона, в функциях разработчика).
- Затем запустите данную программу на ПК, а затем подключите к компьютеру ваш телефон через ЮСБ-шнур.
- Программа запросит разрешение на установку соответствующего приложения на телефон, нажмите на «Accept» (принять).
- После установки приложения на смартфоне запустите его на вашем гаджете.
- В появившемся меню поставьте галочку рядом с «Don’t show again», а затем нажмите на «Start Now».
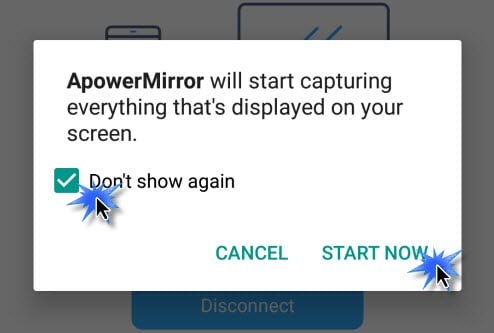
Приложение AirDroid
В этом случае понадобиться не только приложение для смартфона, но и программа для ПК или можно воспользоваться веб-сервисом на официальном сайте AirDroid.
Возможности приложения и программы:
- вывод экрана смартфона на ПК
- управление устройством локально и дистанционно
- обмен файлами
- получение уведомлений с телефона на компьютер
- возможность отвечать на звонки и смс с компьютера
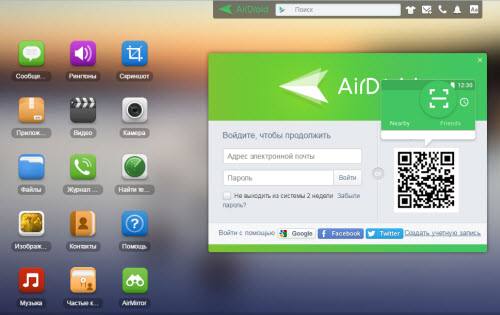
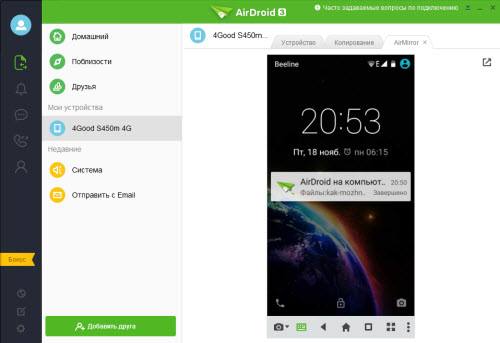
TeamViewer QuickSupport
Вывод экрана телефона возможен при помощи старой доброй программы TeamViewer. Ранее эта программа использовалась только для ПК. С появлением смартфонов появилась возможность удаленного доступа и к ним.
На компьютере устанавливается десктопная версия (можно скачать на официальном сайте), а на мобилках приложение с пометкой QS. Именно это приложение дает возможность вывести экран на любой компьютер (даже удаленный), используя специальный ID для просмотра и управления.
- Запускаете приложение на смартфоне и ждете появление идентификатора ID. Присвоенный ID вашему устройству запоминаете или записываете.
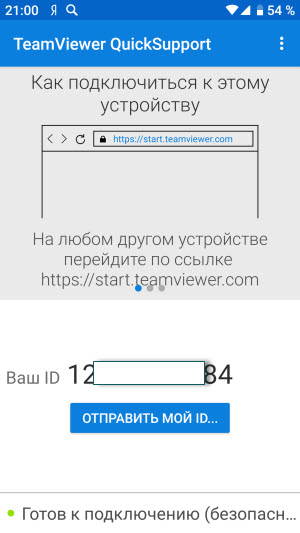
- Открываете программу на ПК и переходите на вкладку “Управлять компьютером”. Прописываете ID устройства и “Подключиться”
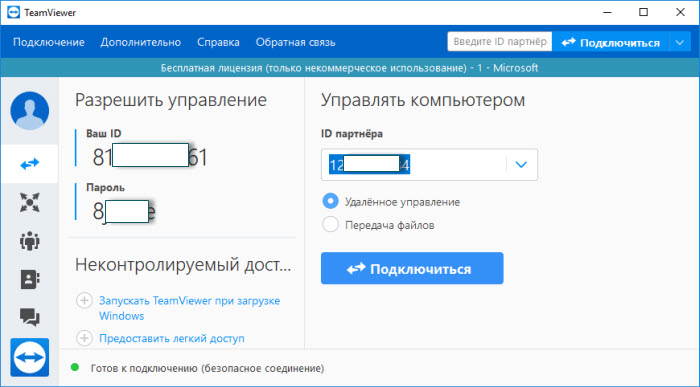
В новом окне откроется проецируемый монитор телефона.
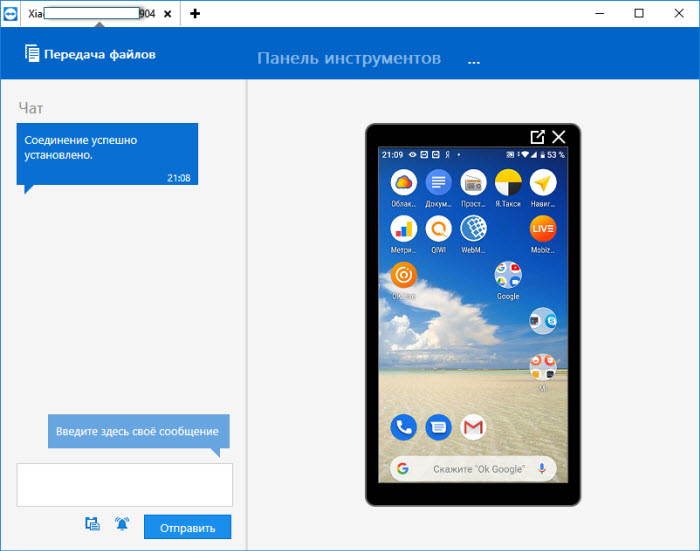
Вывод
Подсоединение сотового для просмотра фото, программ, видеороликов и прочего контента на большом экране – простой процесс. Сделать это реально придерживаясь одного из вышеперечисленных способов. На специфику подключения, настройку воздействует как марка, так и модель ТВ, не говоря уже о его функциональном наборе. Эта опция популярна среди пользователей смартфонов, поскольку делает просмотры фото и видео более комфортными.
Что касается финансовой составляющей, если речь идет об использовании кабелей, то потребуется порядка 200-500 рублей. В зависимости от выбранного шнура, его производителя
При этом не забывайте, что для беспроводного подключения телефона к ТВ, важно чтобы телевизор был оснащен встроенным Wi-Fi модулем
Вывод с устройства на Windows Phone
Для телефонов на Windows Phone 8.1 вывести картинку несколько проще. Если вы используете комп с Виндовс 7 или более поздних версий, необходимо выполнить следующие действия:
На ПК установите официальная программа «Проектор экрана».
Телефон подключите при помощи USB.
Подтвердите разрешение приложению работать со смартфоном.
После чего можно будет подключить экран, чтобы просматривать его содержимое.
Вот и всё. Чтобы вывести экран телефона на комп через usb применяются специальные приложения или плагины в браузере. Утилиты помогут быстро настроить трансляцию содержимого и управление им.
В наш век высоких технологий, когда автомобили управляются компьютером, а внешние накопители с огромной вместительностью умещаются в руке, практически в каждой семье имеется смартфон, компьютер или современный телевизор с поддержкой различных функций. Благодаря доступности современных гаджетов, нынешнее население характеризуется высоким уровнем технологической грамотности.
Тем не менее, многие не знают, как вывести изображение с телефона на экран телевизора или компьютера, об этом свидетельствует большое количество запросов в поисковых системах по данной теме. Если вы тоже не знаете как это делать, прочтите данную статью, в которой раскрываются известные способы транслирования изображения с мобильного телефона.
Вывод экрана android на компьютер через USB-соединение
Еще один, не менее надежный способ подключения, и полноценного дублирования экрана смартфона. Для этого необходимо:
- открыть раздел «Настройки»;
- перейти в пункт «Для разработчика»;
- активировать режим отладки по USB на самом телефоне;
- подключить телефон к компьютеру посредством кабеля;
- подтвердить разрешение на отладку по USB-соединению.
Это основной перечень настроек на самом смартфоне. Стоит отметить, что режим отладки может быть недоступен ввиду использования неоригинального кабеля. Это встречается крайне редко, но все же может быть.
Далее, переходим к настройке самого браузера. Для удобства можно использовать тот же Google Chrome. Необходимо зайти в официальный магазин браузера и установить расширение Google Chrome Vysor.
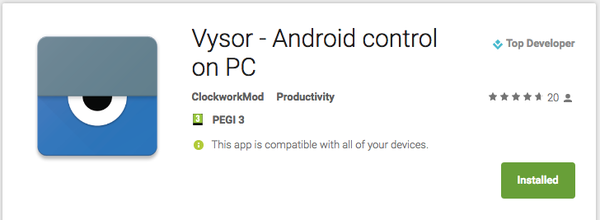
После того как расширение загрузится и установится в директории браузера, его нужно запустить и активировать пункт «Найти девайсы».
Буквально, в течении 10-15 секунд, если драйвера смартфона полноценно установились на ПК (это происходит автоматически при первом подключении), расширение сформирует список с подключенными устройствами. Выбираем необходимое, и подтверждаем контрольное действие отладки по цифровому отпечатку ключа RSA.
Если все вышеупомянутые действия выполнены правильно и в указанной последовательности, то после подтверждения ключа на смартфон автоматически установится приложение для сеансов трансляции.
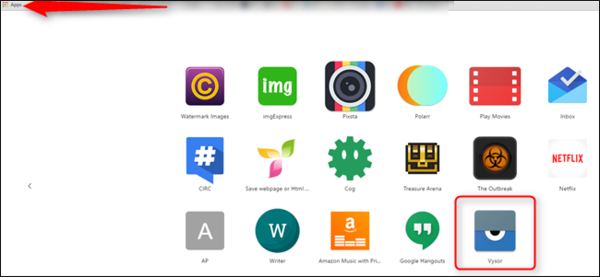
Вывод изображения через USB
Этот способ позволяет получить доступ к памяти и данным сотового. Через привычный для всех USB-провод на телевизионное устройство можно передать фото, видео, файлы. Воспроизведение любого материала займет немного времени.
Чтобы вывести изображение с телефона на телевизор с помощью USB, потребуется изначально подсоединить разъем micro-usb к сотовому. А разъем USB к порту TV-устройства.
В отдельных случаях смартфон может запросить тип подключения. Соответственно после появления данного окна на экране нужно кликнуть в меню «USB-соединение».

Для отражения нужного контента потребуется перевести телевизор в режим «чтение медиафайлов». На этот этап влияет модель TV-устройства. Пользователю предстоит работать с такими функциями как: мультимедиа, Home или Source, все зависит от серии ТВ.
Источником считывания данных можно остановиться на мультимедиа или USB. После чего выбирается файл, который нужно проигрывать на экране телевизора. Чтобы чтение файлов мобильного телефона, достаточно просто изменить источник сигнала. То есть, поменяйте USB вход на эфирное ТВ или любой другой источник. Смартфон в процессе такого подключения заряжается.