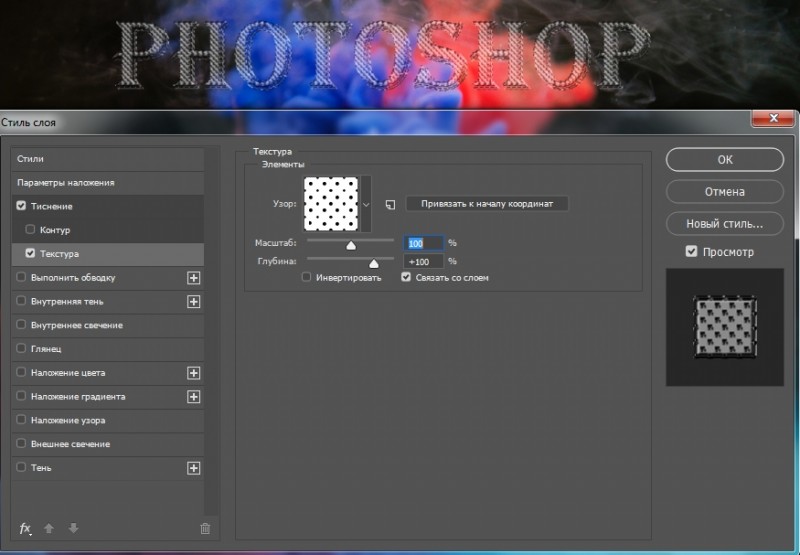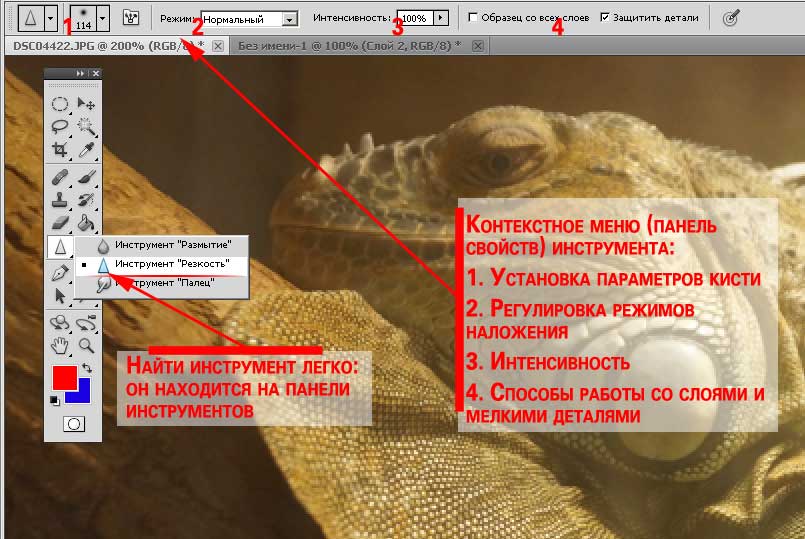Деформация перспективы в photoshop cc
Содержание:
- Деформация перспективы сложного объекта
- Уроки Фотошопа
- Трансформация слоя в Фотошопе простым перетаскиванием курсора
- Как выровнять текст в Ворде, по ширине, левому или правому краю, выравнивание абзаца, строки или ячейки таблицы в Word 2007, 2010, 2013
- Широкоугольные снимки
- Идеальное расположение объектов за 1 минуту
- Рисуем произвольную фигуру
- Удаление страницы
- Уроки Фотошопа
- Выравнивание текста в Фотошопе
- Подтверждение или отмена трансформации
- Как убрать выравнивание текста в Word
- Марионеточная деформация
Деформация перспективы сложного объекта
Повторюсь, что деформация перспективы в программе фотошоп используется для прямолинейных объектов, вариант с книгой был простым, поскольку книга имела всего одну плоскость. Давайте теперь рассмотрим способ деформации перспективы у более сложного объекта, который имеет не одну, а несколько плоскостей.
Для работы я взял изображение деревянного ящика, изображение которого имеет три видимых плоскости.
На самом деле, в данном случае нет ничего сложного, просто нам будет необходимо при деформации перспективы выделить все три плоскости объекта. Как и в случае с книгой, преобразовываем слой с изображением ящика в смарт-объект, выбираем в верхнем меню «Редактирование» — «Деформация перспективы» и так же выделяем одну из плоскостей ящика сеткой.
Далее кликаем левой кнопкой мыши по углу другой плоскости данного объекта и не отпуская левую кнопку мыши ведем ее в сторону, таким образом создается еще одна сетка перспективы. Ее мы так же настраиваем по данной (второй) плоскости объекта. Когда вы подведете точку сетки близко к точке первой сетки, то увидите, что края перспектив подсветятся и если в данный момент вы отпустите левую клавишу мыши, то вторая сетка всей стороной премкнет к первой. Данное автоматическое слияние сторон сеток полезно, так как исключаются все недочеты (не выделенные места).
Вот таким образом создаем сетки всех сторон объекта и получаем одну целую перспективу.
После этого, действуем, как и в случае с книгой: в верхнем меню нажимаем «Деформация» и перемещая точки выделенной перспективы настраиваем необходимый ракурс объекта, после чего нажимаем «Enter», для применения деформации.
Если вы хотите какую-то из сторон объекта сделать строго по горизонтали или вертикали, то удерживая клавишу «Shift» наводим курсор на выбранную сторону и кливаем по ней левой клавишей мыши.
Точно таким же способом делается деформация объекта в каллаже, т.е. вы помещаете в ваш коллаж какой-либо объект и деформируете его перспективу таким образом, чтобы объект гармонично вписался в общую картину коллажа. Для коллажной работы можно использовать линейки, чтобы отметить горизонт коллажа и было проще понимать под каким углом лучше поставить объект.
Уроки Фотошопа
Глава №7. Слои
Трансформация слоя в Фотошопе простым перетаскиванием курсора
- На палитре Layers
(Слои) активизируйте слой, который хотите трансформировать. Любые слои,
связанные с данным, также будут изменены. Нельзя трансформировать изображение,
в котором приходится 16 бит на канал. По желанию. Создайте выделенную
область, чтобы трансформировать только выделенные пикселы. - Выберите команду Edit
> Transform > Scale (Правка > Трансформировать > Масштаб),
Rotate (Поворот), Skew (Скос), Distort (Искажение) или
Perspective (Перспектива). Вокруг непрозрачной части слоя появится
однотонная рамка.
- По желанию. Чтобы
трансформировать слой или выделенную область относительно точки, не являющейся
центром, переместите опорную точку (рис. 7.18).
Эту точку
можно переместить даже за пределы габаритной рамки.
Если
вы собираетесь трансформировать слой несколько раз, то в целях экономии времени
и сохранения качества изображения, после выполнения первой команды примените
дополнительные команды преобразования, а затем зафиксируйте сразу все внесенные
изменения (шаг 5).
- Чтобы изменить размер
изображения по горизонтали и вертикали, перетащите угол рамки (рис. 7.18).
Для изменения размеров только по вертикали или только по горизонтали перетащите
боковую границу рамки. Нажав клавишу Shift, можно сохранить соотношение
ширины и высоты. Нажмите клавишу Alt и вы сможете изменять масштаб изображения
относительно опорной точки. Чтобы повернуть изображение, поместите курсор
рядом с манипулятором рамки, хоть внутри, хоть снаружи (курсор примет вид
двусторонней стрелки), и тащите курсор по кругу (рис. 7.19). Нажмите клавишу
Shift, и у вас появится возможность повернуть изображение на угол кратный
15°.При выполнении операции
скоса перетащите угловой манипулятор, если требуется изменить только его
положение, либо перетащите манипулятор боковой стороны, чтобы наклонить
изображение относительно горизонтальной или вертикальной оси. Нажмите клавишу
Alt и скос будет происходить симметрично относительно центра слоя.При выполнении команды
Distort (Искажение) — см. рис. 7.20 — перетащите угловой манипулятор
рамки в любую требуемую точку, либо перетащите манипулятор боковой границы,
чтобы исказить ее относительно горизонтальной и/или вертикальной оси. Нажмите
клавишу Alt, и искажение слоя будет симметричным относительно центра слоя.
Данная операция позволяет более заметно изменить изображение, нежели скос.
Рис.
7.18. Изменение масштаба изображения
Рис.
7.19. Поворот изображения
Рис.
7.20. Результат выполнения команды Distort
Рис.
7.21. Исходное изображение
Рис.
7.22. Результат выполнения команды Perspective
- Для того чтобы зафиксировать
внесенные изменения, дважды щелкните мышью внутри габаритной рамки либо щелкните
по кнопке инструмента на панели опций (или нажмите клавишу Enter). Чтобы отменить трансформацию,
щелкните по кнопке инструмента или нажмите клавишу Esc.
Для
отмены последнего перемещения манипулятора рамки выполните команду Edit >
Undo (Правка > Отменить).
Для
того чтобы переместить слой (или выделенную область) целиком, перетащите курсор
мыши внутри габаритной рамки.
В диалоговом
окне, которое вызывается с помощью команды Edit > Preferences > General
(Правка > Установки > Общие) либо комбинации клавиш Ctrl+K, выберите метод
интерполяции для команд трансформации. Вариант Bicubic (Бикубический,)- самый
лучший, но самый медленный метод — дает наименьшее ухудшение качества изображения.
Для того чтобы
повторить последнюю операцию трансформации, выберите команду Edit > Transform
> Again (Правка > Трансформировать > Снова) либо воспользуйтесь
комбинацией клавиш Ctrl+ Shift+T.
Чтобы трансформировать
дубликат выделенной области, при выборе команды держите нажатой клавишу Alt
либо воспользуйтесь «горячими» клавишами: Ctrl+Alt+T.
Помимо трансформации
слоя можно трансформировать альфа-канал, границу выделенной области (см. главу
5 Учебника Фотошоп, раздел «Изменение рамки выделения»), контур (см. главу 16, «Изменение
формы контура») или несвязанную активную маску слоя.
Как выровнять текст в Ворде, по ширине, левому или правому краю, выравнивание абзаца, строки или ячейки таблицы в Word 2007, 2010, 2013
Microsoft Word – наиболее популярный текстовой редактор. Он предоставляет возможность форматировать и оформлять различные документы. Разнообразие инструментов облегчает работу любому пользователю. В том числе доступно выравнивание текста разными способами в Word 2007, 2010, 2013.
Существующие виды выравнивания
Форматирование может быть горизонтальное и вертикальное. Первый вариант определяет ориентацию краев текста или заголовка, и разделяется на несколько типов:
- по левому краю – упорядочивает по левой стороне документа, при этом другая часть будет иметь различный отступ от правой стороны;
- центру – обычно применяется для расположения в середине станицы в титульных листах курсовых или дипломных работ. Оставляет симметричный отступ с обеих сторон;
- по правому — обеспечивает разный отступ с левой стороны, выравнивая вдоль противоположного края;
- ширине – обеспечивает форматирование обеих сторон, растягивая текст по ширине страницы и делая ровным со всех сторон.
Вертикальное актуально не только для строк в Word, как горизонтальное, а для всего текста. Также различают несколько типов:
- по верхнему краю – осуществляется выравнивание вдоль верхнего поля;
- центру – не изменяет интервалы между полями сверху и снизу, распределяя текстовой документ в середине поля;
- высоте – текст или изображение равномерно располагаются на листе;
- по нижнему краю — текст располагается внизу поля.
Выравнивание текста
Пользуясь специальными инструментами программы, можно красиво оформить документ нажатием нескольких клавиш или выбрав нужную опцию в панели инструментов редактора.
Горизонтальное
Чтобы выровнять текст в Ворде по горизонтали необходимо:
- Выделить нужную часть документа в окне редактора с помощью перетаскивания курсора мыши или воспользовавшись специальной кнопкой.
- В верхней части окна в разделе «Абзац» выбрать формат, представленный в виде специальных значков.
Как поставить абзац в Microsoft Word
Также редактор предусматривает использование горячих клавиш на клавиатуре:
- Ctrl + L – по левому краю;
- Ctrl + E – центру;
- Ctrl + R – правому краю;
- Ctrl + J – ширине страницы.
Вертикальное
Чтобы установить параметры вертикального форматирования, нужно сделать следующее:
- В разделе «Разметка страницы» нажать на значок квадрата «Параметры страницы».
- Появится окно, где нужно перейти на «Источник бумаги». В соответствующем пункте выбрать из всплывающего меню нужную опцию.
Окно «Абзац»
Чтобы отформатировать документ еще одним способом, нужно выделить текст и щелкнуть правой клавишей мыши. Из выпадающего меню выбрать пункт «Абзац». В появившемся окне на закладке «Отступы и интервалы» раскрыть меню перед соответствующей опцией.
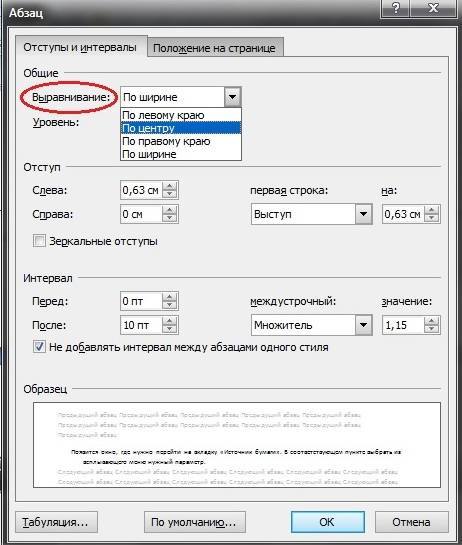
Отмена выравнивания
Если текст удалить, то форматирование страницы все равно сохранится, потому что здесь расположены нечитаемые символы и теги оформления. Чтобы отменить все параметры нужно щелкнуть на значок табуляции, расположенный в разделе «Абзац» на панели инструментов Ворда.

После отображения всех знаков их нужно выбрать выделением и нажать Del на клавиатуре. Страница должна полностью удалиться.
Выравнивание текста в таблице
Чтобы выровнять текст в таблице в Ворде, можно воспользоваться одним из двух способов:
- Выделить всю таблицу или ячейку, кликнуть правой клавишей мыши и нажать на «Абзац», затем определить нужный параметр.
- Курсор перенести на ячейку, кликнуть правой клавишей мыши. В меню навести курсор на «Выравнивание ячеек» и нажать на соответствующую иконку.
Текстовой редактор Microsoft Word рассчитан для использования как профессионалами, так и обычными пользователями. Чтобы быстро и аккуратно оформить текстовой файл, достаточно разобраться с основным функционалом программы.
Широкоугольные снимки
А теперь мы будем использовать инструмент Деформация перспективы для создания широкоугольных снимков без помощи широкоугольного объектива фотоаппарата.
В качестве примера мы будем использовать фотографию . Продублируйте фоновый слой и преобразуйте его в смарт-объект. Выберите деформацию перспективы. Образно разделите фотографию на три части, добавьте три сетки и растяните их по всему изображению. Каждая сетка должна занять треть всего фото.

На верхней панели переключите режим на Деформацию и, удерживая Shift, выделите все вертикальные линии.

Крайние четыре точки перетащите наружу, смотрите скриншот ниже.
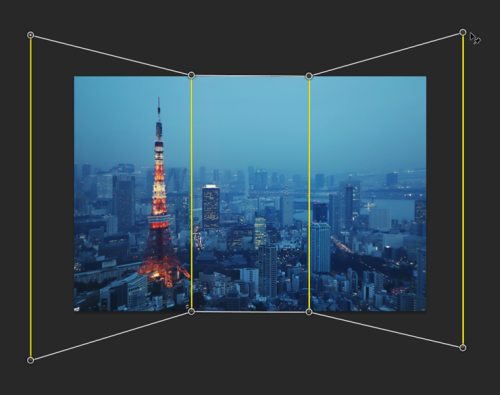
Результат до и после:


Идеальное расположение объектов за 1 минуту
Попытка запечатлеть совершенный взгляд с высоты птичьего полета – это сложный процесс и даже один миллиметр может испортить снимок. И снова нас выручит функция Деформация перспективы.

Продублируйте изображение, копию преобразуйте в смарт-объект. Выберите деформацию перспективы и растяните две сетки на двух объектах (конверты для CD).

На верхней панели переключите режим на Деформацию, рядом выберите функцию Auto warp to Horizontal and vertical (Авто деформация по горизонтали и вертикали). Нажмите на галочку.

Конверты приобретают идеальное расположение.

Результат до и после:


Рисуем произвольную фигуру
Далее мы добавим в наш документ объект, который можно трансформировать, — одну из произвольных фигур программы Photoshop. Чтобы добавить произвольную фигуру, нам потребуется инструмент«Произвольная фигура» (Custom Shape). По умолчанию, он расположен на панели инструментов в одной группе с инструментом «Прямоугольник» (Rectangle Tool). Итак, я кликну правой кнопкой мыши по значку инструмента «Прямоугольник» и выберу в появившемся меню инструмент «Произвольная фигура»:
После выбора инструмента «Произвольная фигура» в строке настроек в верхней части экрана (прямо под строкой меню) вы сможете увидеть ряд опций для данного инструмента. Одной из наиболее важных опций для инструмента «Произвольная фигура» (да и для других инструментов группы фигуры) является опция «Режим инструмента выбора» (Tool Mode), которая позволяет нам выбирать, какой тип фигуры мы хотим нарисовать – векторную фигуру, контур или фигуру из пикселей. Более подробно об отличиях этих трех типов фигур вы можете прочитать в уроке «Векторные фигуры против пиксельных форм» (http://www.photoshopessentials.com/basics/vector-shapes-vs-pixel-shapes-in-photoshop/)
Причина же, почему я заостряю внимание на этой опции в данный момент, заключается в том, что команда «Свободное трансформирование» будет называться по-разному в зависимости от того, какой тип фигуры мы выберем. Начнем с векторной фигуры
Чтобы нарисовать векторную фигуру, удостоверьтесь, что на панели настроек у вас выбран «Режим инструмента выбора» «Фигура» (Shape) (кратко от «Векторная фигура»):
Далее, нам нужно определить, какую произвольную фигуру мы будем рисовать. Окно предварительного просмотра фигуры на панели настроек отображает фигуру, которая выбрана в данный момент. Кликните по значку миниатюры, чтобы выбрать фигуру другой формы:
В результате этого действия откроется палитра произвольных фигур (Custom Shape Picker). Нужная нам для урока фигура похожа на решетку из ромбов, размером три на три. Кликните по миниатюре этой фигуры, чтобы ее выбрать, и нажмите клавишу Enter (Win) / Return (Mac) для закрытия палитры произвольных фигур.
Для того чтобы выбрать цвет фигуры, щелкните по значку образца цвета на панели настроек:
Откроется диалоговое окно «Заливка» (Fill Type). Сначала, удостоверьтесь, что в верхней части диалогового окна выбран значок Чистый цвет» (Solid Color) (второй значок слева), поскольку мы будем заливать фигуру цветом (а не градиентом или узором). Затем, из предложенных образцов цветов выберите нужный, который будет контрастно смотреться на белом фоне документа. Я выберу темно-красный цвет, кликнув по его образцу. Как только вы выбрали цвет, нажмите клавишу Enter (Win) / Return (Mac), чтобы закрыть перечень образцов:
Для того чтобы нарисовать фигуру, кликните в центре вашего документа и, удерживая кнопку мыши нажатой, протяните курсор в нужном направлении. В начале процесса рисования нажмите и удержите клавиши Shift и Alt (Win) / Option (Mac), а затем продолжите протягивать курсор. Удержание клавиши Shift позволит вам закрепить соотношение сторон фигуры по мере ее рисования, в то время как клавиша Alt (Win) / Option (Mac) даст возможность нарисовать фигуру по направлению от центра, а не от угла, в результате чего фигуру будет проще разместить в центре документа.
В процессе рисования вы будете видеть только тонкий контур будущей фигуры. Не делайте ее слишком большой, поскольку нам потребуется место для дальнейшей работы с трансформированием фигуры.
Когда вы будете довольны размером фигуры, отпустите кнопку мыши и только затем отпустите клавиши Shift и Alt (Win) / Option (Mac). Порядок в данном случае важен – сначала кнопку мыши, потом – клавиши, иначе результат получится непредсказуемым. Программа заполнит фигуру выбранным цветом, и наш объект готов для дальнейшей трансформации:
Если мы посмотрим на панель слоев, то увидим, что программа поместила фигуру на отдельном слое над слоем с задним фоном. Маленький значок в правом нижнем углу миниатюры слоя указывает на то, что это слой-фигура, а не обычный слой:
Удаление страницы
Если убрать в «Ворде» только текст, страница все равно сохранится, так как на ней, помимо видимых букв, существуют еще и скрытые символы (обычно знаки табуляции и перехода между строчками). Их следует также убрать, кликнув на значок «Отобразить все знаки» в группе «Абзац» главного меню (последний ряд, последняя кнопка). Стереть все ставшие видимыми символы можно путем выделения их мышкой и нажатия клавиши Del. После этого страница автоматически удалится.
Таким образом, вы теперь знаете, как выравнивать текст в «Ворде» по горизонтали, вертикали, по краям и в таблицах. Процедура это довольно простая. Эта программа, рассчитанная как на профессионалов, так и на обычных пользователей, позволяет оформлять текст, не тратя лишнего времени и сил.
Как вы знаете, в текстовом редакторе MS Word можно создавать и изменять таблицы. Отдельно стоит сказать о большом наборе инструментов, предназначенных для работы с ними. Говоря непосредственно о данных, которые можно вносить в созданные таблицы, довольно часто возникает необходимость их выровнять относительно самой таблицы или всего документа.
В этой небольшой статье мы расскажем о том, как можно выровнять текст в таблице MS Word, а также о том, как выровнять саму таблицу, ее ячейки, столбцы и строки.
1. Выделите все данные в таблице или отдельные ячейки (столбцы или строки), содержимое которых нужно выровнять.
2. В основном разделе “Работа с таблицами”
откройте вкладку “Макет”
.
3. Нажмите кнопку “Выровнять
”, расположенную в группе “Выравнивание”
.
4. Выберите подходящий вариант для выравнивания содержимого таблицы.
Выравнивание всей таблицы
1. Кликните по таблице, чтобы активировать режим работы с ней.
2. Откройте вкладку “Макет”
(основной раздел “Работа с таблицами”
).
3. Нажмите кнопку “Свойства”
, расположенную в группе “Таблица”
.
4. Во вкладке “Таблица”
в открывшемся окне найдите раздел “Выравнивание”
и выберите необходимый вариант выравнивания для таблицы в документе.
Совет:
Если вы хотите установить отступ для таблицы, которая выровненная по левому краю, задайте необходимое значение для отступа в разделе “Отступ слева”
.
Для того чтобы
задать одинаковую ширину нескольким
столбцам, нужно:
выделить
столбцы, для которых должна быть
установлена одинаковая ширина;
дать
команду Автоподбор
→
Выровнять
ширину столбцов
в меню Макет
(или в контекстном меню).
Уроки Фотошопа
Глава №17. Работа с текстом
Выравнивание текста в Фотошопе
- В палитре Фотошопа Layers
(Слои) щелкните по тому текстовому слою, который хотите изменить. - Если же необходимо изменить
весь текст в слое, то не выделяйте его. Чтобы модифицировать один или несколько
абзацев, активизируйте инструмент Туре (Текст). - Если палитра Paragraph
(Абзац) еще не открыта, то щелкните по кнопке на панели опций и выберите
вкладку Paragraph (Абзац).
-
Щелкните по одной из
кнопок выравнивания в верхней части палитры (рис. 17.28):Рис.
17.28. Кнопки выравниваныя в верхней части палитры Paragraph- кнопки первой группы:
Left align text (По левому краю), Center text (По центру)
и Right align text (По правому краю) отвечают за выравнивание текста
относительно одной из границ габаритной рамки (рис. 17.29).По левому краю
По центру
По правому краю
Рис.
17.29. Способы выравнивания абзаца при помощи кнопок первой группы - вторая группа кнопок:
Justify last left (Последняя строчка по левому краю), Justify
last centered (Последняя строчка по центру) и Justify last right
(Последняя строчка по правому краю) отвечает за выравнивание только
последней строки абзаца; при этом остальные строки заполняют пространство
от одной до другой границы габаритной рамки целиком (рис. 17.30).
- кнопки первой группы:
- Установите флажок Hyphenate
(Расстановка переносов) в нижней части палитры, чтобы включить функцию
автоматического переноса слов. В тех случаях, когда применяются кнопки второй
группы или весь текст выровнен по ширине, это помогает устранить большие пробелы
между словами.
Настройка
отступов и отбивок между абзацами
Изменение
величины отступа и отбивки позволяет сделать текст более удобным для чтения.
- На палитре Layers
(Слои) выберите нужный слой. - Если хотите изменить
весь текст в слое, не выделяйте его. Для модификации одного или нескольких
абзацев активизируйте инструмент Туре (Текст) и щелкните мышью внутри абзаца или выделите несколько
последовательных абзацев.




Рис.
17.30. Способы выравнивания абзаца при помощи кнопок второй группы
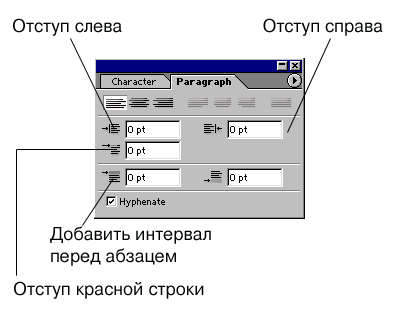
Рис.
17.31. Поля для ввода значений отступа и отбивки

Рис.
17.32. Абзац без отступов

Рис.
17.33. Отступ слева и справа в два цицеро

Рис.
17.34. Отступ в виде красной строки

Рис.
17.35. Добавление отбивки перед абзацем
- Если палитра Paragraph
(Абзац) еще не открыта, щелкните по кнопке инструмента на панели опций и выберите
вкладку Paragraph (Абзац)-рис. 17.31. - Измените значения в
полях Indent left margin (Отступ слева), Indent right margin (Отступ
справа), как показано на рис. 17.32-17.33, или Indent first line (Отступ
красной строки) — см. рис. 17.34. Для того чтобы текст было удобнее читать,
вводите значение в поле Indent first line (Отступ красной строки) в
том случае, если нет возможности добавить так называемую отбивку между абзацами.
Но не применяйте одновременно опцию Indent first line и отбивку между
абзацами, это выглядит непрофессионально. Сочетание отступа справа и слева
поможет выделить некоторый фрагмент текста, например цитату или маркированный
список. Для визуального разделения абзацев введите значения в поля Add
space before paragraph (Добавить интервал перед абзацем) и/или Add
space after paragraph (Добавить интервал после абзаца) — см. рис. 17.35.
При
активизированном инструменте Туре (Текст) на экране показывается габаритная
рамка абзаца, форму которой можно изменять. Нажав клавишу Ctrl, перетащите
один из манипуляторов габаритной рамки, чтобы изменить ее форму и расположение
строк текста внутри нее.
Единицы
измерения
Если вы вводите
значения параметров, отличные от установленных по умолчанию, указывайте для
них единицы измерения. Дюйм обозначается сокращением in, сантиметр — cm, пиксел
— рх и цицеро — pica. Введенная вами величина автоматически будет преобразована
с учетом установленных по умолчанию единиц измерения. Кстати, вы можете сами
установить удобные вам единицы, для этого в меню Edit (Правка) воспользуйтесь
командой Preferences (Установки). Затем выберите окно Units&Rulers
(Единицы измерения и линейки) и в поле Туре (Текст) раздела Units
(Единицы измерения) укажите соответствующие единицы измерения.
Подтверждение или отмена трансформации
Когда вы закончите трансформацию объекта и готовы подтвердить изменения, вы можете это сделать, или поставив галочку на панели настроек, или нажав клавишу Enter (Win) / Return (Mac). Если вы не хотите сохранить изменения, нажмите кнопку «Отменить трансформацию» (Cancel) на панели настроек (слева от галочки) или клавишу Esc. Это действие приведет к закрытию диалогового окна команды «Свободное трансформирование» и вернет ваш объект к исходной форме и размеру:
И вот мы закончили! Мы подробно рассмотрели многочисленные способы трансформирования объектов и выделений, начиная от поворота и изменения размера и заканчивая опциями «Наклон», «Искажение», «Перспектива» и «Деформация».
УменьшениеКак видно из рисунка 26 фрагмент слоя «1» переместился в окно нашей основной фотографии с названием «Слой 1», и закрыл собой часть изображения заднего плана (нижнего слоя), следовательно он стал верхним слоем. Но перенесенный фрагмент имеет достаточно большие размеры и закрывает собой почти половину заднего плана, что нам не нужно, поэтому нам необходимо его уменьшить. Для этого нажмем комбинацию клавиш: «Ctrl+T» — свободное трансформирование, вокруг «Слоя 1» появиться прямоугольная рамка с маркерами, изменяя положение которых с помощью мыши, мы можем добиться необходимых нам размеров данного слоя (Рисунок 27)
При этом, всегда обращайте внимание за окном «Слои», все действия, осуществляемые Вами в определенный момент направлены на изменение свойств того слоя, который выделен синим в окне «Слои». Поэтому, если «Слой 1» не активен, то сначала один раз кликните мышью на его названии, после чего он выделиться синим цветом
Теперь можете смело нажимать комбинацию «Ctrl+T».
Рисунок 27
ИнструментОтрегулировав размеры слоя, нажимаем клавишу «Enter», рамка исчезнет. Теперь мы можем отрегулировать положение слоя на заднем плане. Для чего выберите на «ПАНЕЛИ ИНСТРУМЕНТОВ» инструмент «Перемещение» и захватив мышью этот слой поместите его в нужное место картинки. Вот что у нас получилось (Рисунок 28):
Рисунок 28
КоллажТакие же действия проделаем с остальными двумя снимками, поместив их на общей картинке по своему усмотрению. Получим (Рисунок 29):
Рисунок 29
Слой Остальные два слоя, вставляемые в наш коллаж будут автоматически поименованы как «Слой 2» и «Слой 3» соответственно (в панели «Слои»). Вы можете их переименовать по своему вкусу, так же как мы делали ранее, когда преобразовывали «Задний план» в слой «1», однако, здесь стоит отметить одну немаловажную вещь, именовать слои лучше всего цифрами либо английскими буквами, так как Вам в последующем может быть придется работать в нерусифицированной программе, в которой названия слоев, заданное русскими буквами может отображаться некорректно. Я обычно присваиваю русские имена слоям, используя английские буквы (к примеру: «Фон» можно написать как «Fon» и т.д. т.п.), что Вам тоже советую. Такое именование позволяет быстро найти нужный слой в документе, когда он включает свыше 10 слоев. Именование слоев цифрами не решает эту проблему, а только позволяет избежать некорректного отображения имени в англоязычной версии программы.
Всем приветик. Продолжаем наше освоение фотошопа, с помощью уроков Алексея Захаренко. Сегодня урок о свободном трансформировании. Как всегда, проведем предварительную подготовку и создадим новый документ, в который перетащим другое изображение, что бы образовался новый слой .
Что представляет собой свободное трансформирование? Свободное трансформирование – это изменение размеров объекта и его трансформация в плоскости и пространстве. Что бы вызвать трансформацию объекта, нужно зайти во вторую складку меню Редактирование / Свободное трансформирование или использовать сочетание горячих клавиш CTRL + T. Я чаще всего использую сочетание горячих клавиш, быстро и удобно.
Как убрать выравнивание текста в Word
В процессе работы над форматированием текста, возникает необходимость убрать одно выравнивание текста и заменить его другим. Обычно, требуется убрать выравнивание текста по ширине из-за больших пробелов, но встречаются и другие случаи.
Предположим есть текст, для которого установлено выравнивание по ширине. Чтобы его убрать, выделяем этот кусок текста, переходим во вкладку «Главная», в блоке «Абзац», выбираем новый способ выравнивания.
Тем самым убираем старое выравнивание и добавляем новое выравнивание.
По большому счету, выравнивание нельзя убрать, его можно изменить на интересующее.
Пишите комментарии к статье, если что то не понятно, обсудим.
Интересненько!Нужно срочно изучить!
Марионеточная деформация
Режим марионеточной деформации появился в версии Photoshop CS5. Этот удивительный инструмент позволяет деформировать определенные фрагменты изображения, не затрагивая других его частей. В режиме марионеточной деформации на объект накладывается сетка, редактирование которой приводит к деформации фрагмента. Но, в отличие от команды Деформация (Warp), марионеточная деформация трансформирует объект не с помощью узлов и направляющих сетки, а с использованием булавок.
Булавки обозначаются жирными желтыми точками , которые можно перемещать и относительно них производить поворот сетки. Причем булавки выполняют двоякую роль: защита фрагмента изображения и, наоборот, его деформация. Для деформации используются активные булавки, которые помечаются черной точкой в центре , а неактивные булавки фиксируют часть изображения на месте.
Рассмотрим основные действия с булавками:
1. Добавление булавки производится простым щелчком мыши в режиме марионеточной деформации.
Примечание. Для входа в этот режим следует выполнить команду Редактирование (Edit) -> Марионеточная деформация (Puppet Warp), для выхода из режима — нажать клавишу Enter (в Mac OS — Return) или кнопку на панели свойств.
2. Щелчок мыши по созданной булавке выделяет ее, в результате чего в ее центре появляется черная точка .
Примечание. Для выделения нескольких булавок необходимо щелкать по ним, удерживая нажатой клавишу Shift.
3. Для перемещения булавки сначала нужно выделить ее, а потом протащить при нажатой кнопке мыши (рис. 8).
Рис. 8. Перемещение активной булавки в режиме Марионеточная деформация
Рис. 9. Поворот сетки относительно булавки. Видимость сетки отключена
Рис. 10. Панель свойств режима Марионеточная деформация
4. Чтобы повернуть сетку вокруг булавки, следует активировать булавку, а затем выполнить одно из действий:
- чтобы осуществить поворот вручную, необходимо подвести указатель мыши к булавке, удерживая нажатой клавишу Alt (в Mac OS — Option). Когда появится круг с изогнутой стрелкой, протащить мышь при нажатой кнопке (рис. 9);
- чтобы поворачивать сетку на заданный угол, необходимо на панели свойств из списка Поворот (Rotate) выбрать пункт Авто (Auto), а в соседнее поле ввести требуемое значение.
5. Если часть сетки перекрывается, то можно изменить ее положение — для этого применяются две кнопки Глубина (Pin Depth) , находящиеся на панели свойств.
6. Для удаления булавки следует использовать любой из способов:
- выделить булавку и нажать клавишу Backspace (в Mac OS — Delete);
- навести указатель мыши на булавку (необязательно активную), удерживая нажатой клавишу Alt (в Mac OS — Option); когда появится значок ножниц — щелкнуть мышью;
- для удаления всех булавок нажать кнопку на панели свойств.
Помимо работы с булавками на панели свойств можно настроить эластичность, частоту и область покрытия сетки. Также возможно отобразить ее или отключить:
- параметр Режим (Mode) — определяет эластичность сетки. В большинстве случаев используется значение Нормальный (Normal) — рис. 10;
- параметр Частота (Density) — отвечает за расстояние между узлами сетки, в основном применяется значение Нормальный (Normal);
- параметр Расширение (Expansion) — отвечает за область покрытия сетки: чем больше это значение, тем больше внешний край сетки (рис. 11). По умолчанию установлено значение 2 пиксела;
- флажок Сетка (Show Mesh) — отображает или снимает сетку.
С помощью марионеточной деформации вы легко можете повернуть руку или ногу (рис. 12а), изогнуть прямую линию в круг или в какуюнибудь цифру, к примеру в восьмерку или девятку (рис. 12б).
Марионеточная деформация может применяться к слоям, векторным фигурам, тексту, слояммаскам и векторным маскам. Если необходимо деформировать объект, то предварительно его следует поместить на новый слой.
Рис. 11. Примеры отображения сетки с различной величиной ее области покрытия
Рис. 12. Примеры использования марионеточной деформации: а — встаем на мостик, б — изгибаем георгиевскую ленточку в девятку