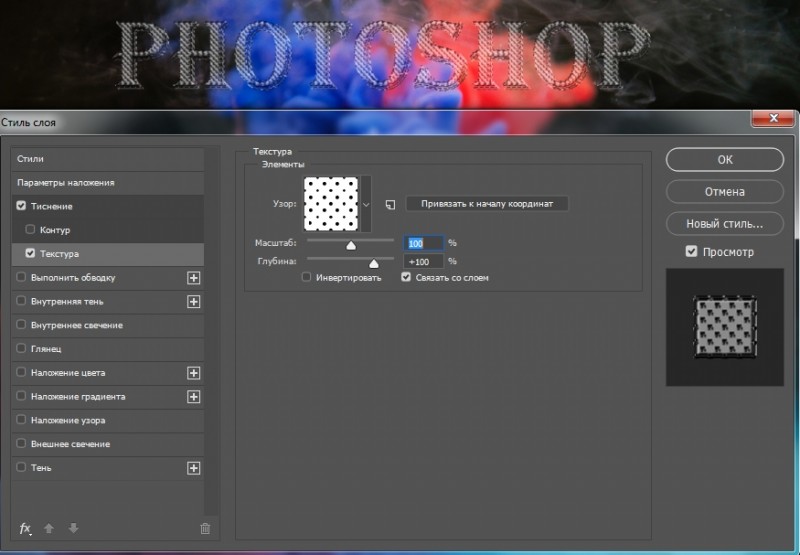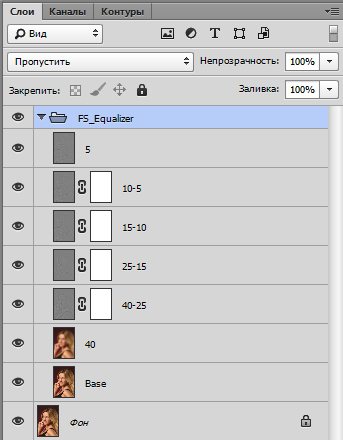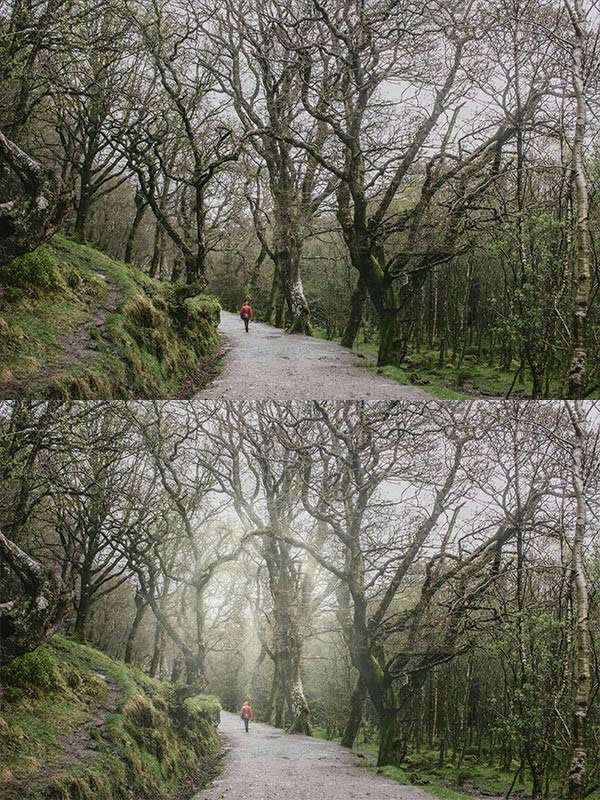Создаём все формы огня в программе photoshop
Содержание:
1. Рисуем Пламя
Шаг 1
Создайте новый
документ (Ctrl+N), залейте его (G) чёрным цветом. Яркий свет
виден только в темноте — когда вы зажигаете огонь в дневное время суток, то он
выглядит слабым и безжизненным. Если вы используете
белый фон, то, как бы вы не старались нарисовать огонь, ярче он не станет.
Создайте
новый слой (Ctrl+Shift+Alt+N). С помощью
инструмента Эллипс (Ellipse Tool (U)), удерживая клавишу (Shift), нарисуйте круг. Цвет круга
не так важен.
Шаг 2
Дважды
щёлкните по слою и в появившемся окне выберите опцию Наложение градиента (Gradient Overlay). Тип градиента Радиальный (Radial). Примечание переводчика: дважды щёлкните по слою с нарисованным кругом.
Примечание автора:
каждый раз, когда вы будете заходить в окно настроек, не пытайтесь копировать /
вставлять точные значения – вместо этого, попытайтесь создать предлагаемый мною
эффект путём самостоятельного подбора цвета и смещения бегунков.
Примечание переводчика: для разнообразия текстур огня, автор предлагает для всех форм огня
поиграть с цветом и самостоятельно подбирать цветовые оттенки.
Значение настроек
будут зависеть от разрешения вашей картины.
Установите
следующие цветовые оттенки для градиента (нет необходимости использовать точные
номера цветовых оттенков, даже, если вы их запомните):
- Белый:
- Ненасыщенный
жёлтый: - Насыщенный
жёлтый: -
Желтовато-оранжевый:
- Красновато-оранжевый:
Шаг 3
Щёлкните
правой кнопкой мыши по слою с кругом и в появившемся окне выберите опцию Растрировать стили слоя (Rasterize Layer Style). Далее,
идём Фильтр – Размытие — Размытие по
Гауссу (Filter > Blur > Gaussian Blur). Поэкспериментируйте
с радиусом размытия, чтобы размыть края круга. Примечание переводчика: у кого стоит более ранняя версия, просто выберите опцию Растрировать слой (Rasterize Layer).
Шаг 4
Это самая
важная часть, а также самая сложная, поэтому проявите здесь терпение. Создайте дубликат
слоя с кругом (Ctrl+J), скройте видимость оригинального слоя с кругом,
чтобы у вас была запасная копия. Далее,
перейдите на дубликат слоя и
далее, идём Фильтр – Пластика (Filter > Liquify).
С помощью
инструмента Деформация (Forward Warp Tool) деформируйте пламя, чтобы получить ту форму,
которая вам нужна. Используйте
скриншот ниже в качестве примера.
Шаг 5
Когда вы завершите,
дважды щёлкните по слою с пламенем и в появившемся окне выберите опцию Внешнее свечение (Outer Glow). Добавьте цвет
на внешнее свечение, а также поиграйте с параметрами Размер (Size) и Непрозрачность (Opacity).
Шаг 6
Если вы хотите
создать более живые цвета, идём
Изображение – Коррекция – Яркость / Контрастность
(Image > Adjustments > Brightness/Contrast) и далее поиграйте с настройками контрастности.
Шаг 7
Пламя огня
– это постоянное движение, поэтому огонь выглядит подделкой, если он статичный. Чтобы избежать
этого эффекта, идём Фильтр – Размытие –
Размытие в движении (Filter > Blur > Motion Blur).
7. Рисуем Лаву: Потоки Лавы
Шаг 1
Вначале
нарисуйте основу для нашей «реки из лавы» с помощью кисти извержение. Опять же,
начинаем с красновато-оранжевого оттенка и добавляем жёлтый оттенок по мере
приближения к отверстию. Для создания потока лавы, создайте отдельный слой.
Не забывайте,
что лава — это не вода, она больше похоже на тяжёлую густую массу и чем
холоднее она становится, тем медленнее она движется. Очевидно,
что самая горячая лава находится возле отверстия, а затем она постепенно
остывает.
Для
самого верхнего слоя вы можете использовать режим наложения Перекрытие (Overlay), чтобы светлая часть лавы стала ещё более яркой.
Шаг 2
Создайте
новый слой. Залейте его
любым цветом. Дважды щёлкните по нему, чтобы применить стиль слоя Перекрытие узора (Pattern Overlay). Выберите
текстуру Satin в качестве узора (из набора текстур), затем,
растрируйте стиль слоя, щёлкнув правой кнопкой и в появившемся меню выбрав Растрировать стиль слоя (Rasterize Layer Style).
Шаг 3
Преобразуйте
слой с текстурой в обтравочную маску к слою с потоком лавы (Ctrl+Alt+G). Примените
инструмент Свободная трансформация (Free Transform Tool (Ctrl+T)) и в режиме Деформация
(Warp), откорректируйте текстуру по перспективе.
Шаг 4
Поменяйте
режим наложения для слоя с текстурой на Мягкий
свет (Soft Light), а также уменьшите Непрозрачность (Opacity) слоя до 50%.
Шаг 5
Когда лава
остывает, она превращается в твердую глыбу. Это постепенный
процесс – вначале движение лавы замедляется, она густеет и темнеет сверху,
появляется жёсткий «панцирь» на поверхности (как пенка на молоке). При этом создаётся
характерный узор, и я покажу вам, как добиться этого эффекта без применения
кисти.
Создайте такой
же хаотический узор, который мы создавали при создании извержения (подсказка: Добавить шум (Add Noise), Кристализацию (Crystallize)).
Шаг 8
Далее, идём
Фильтр – Размытие – Размытие в движении (Filter > Blur > Motion Blur) и смещаем бегунок до тех пор, пока узор не превратится
в набор черно-белых прямых линий.
Продублируйте
слой несколько раз (Ctrl+J), затем объедините слои (Ctrl+E), чтобы получить более чёткий узор.
Шаг 7
Преобразуйте
слой с узором в обтравочную маску к предыдущему слою (Ctrl+Alt+G) и с помощью инструмента Свободная трансформация (Free Transform Tool (Ctrl+T)), поверните узор.
Шаг 8
Далее,
идём Фильтр – Пластика (Filter > Liquify) и применяем инструмент Деформация (Warp Tool (W)), чтобы добавить «волны». С помощью
редактора Кривых (Curves (Ctrl+M)), немного усильте контраст, сделав узор более
чётким.
Шаг 9
Дважды щёлкните
по слою с узором и далее идём в сектор Наложить,
если (Blend If). Нам нужно,
чтобы белые полоски стали прозрачными. Вы знаете,
как это сделать? Поиграйте
с бегунками, и вы увидите, что произойдёт!
Шаг 11
Продублируйте
предыдущий узор (Ctrl+J). Поменяйте
режим наложения для дубликата слоя на Нормальный
(Normal). Сместите узор
немого вниз, чтобы заполнить пространство между полосками (Примечание переводчика: примерно два раза нажмите клавишу со
стрелкой вниз и 1 раз клавишу со стрелкой влево). Далее,
дважды щёлкните по слою, чтобы зайти в окно параметры наложения. Поиграйте с настройками
сектора Наложить, если (Blend If), чтобы тёмные участки стали прозрачными.
Далее,
поменяйте режим наложения для дубликата слоя на Осветление основы (Color Dodge), чтобы получить яркий эффект.
Шаг 12
Добавьте слой-маску
к обоим слоям. С помощью
мягкой круглой кисти с Нажимом (Flow) 50%, проведите совмещение с потоком лавы, создав
красивый переход.
Шаг 14
Не забудьте
добавить освещение вокруг окружающей среды! Также, запомните,
что поток лавы сам по себе не создаёт дым, пока не соприкасается с чем-то
влажным (в данном случае, создаётся пар) или не сжигает что-то на своём пути.
3. Применяем Фильтр Пламя
Шаг 1
Идём Фильтр – Рендеринг – Пламя (Filter > Render > Flame), нажмите кнопку ‘OK’, если появится окно с сообщением,
что контур слишком длинный.
Примечание
переводчика:
данный фильтр появился в версии Photoshop CC 2017
Далее,
поиграйте с различными опциями и настройками для обводки контура эффектами огня,
пока не получите тот результат, который вам нравится.
Настройки,
которые были использованы в этом уроке:
Основные
(Basic)
-
Тип
Пламени (Flame Type): 2. Параллельное Пламя вдоль Контура (Multiple Flames Along Path) -
Длина
(Length):
115 - Поставьте
галочку в окошке Произвольность Длины (Randomize Length). -
Ширина
(Width):
35 -
Интервал
(Interval):
50 - Поставьте
галочку в окошке Коррекция Цикличности Интервалов (Interval for Loops). -
Качество
(Quality): Высокое (Плавное) (High (Slow)
Дополнительные (Advanced)
- Турбулентность (Turbulent): 35
- Зигзаг (Jag): 20
- Непрозрачность (Opacity): 50
-
Линии Пламени
(Сложность) (Flame Lines (Complexity): 29 -
Нижнее
Выравнивание Пламени (Flame Bottom Alignment): 20 -
Стиль
Пламени (Flame
Style):
2. Интенсивный (Violent) -
Фигура
Пламени (Flame Shape): 5. Направленная (Pointing) - Поставьте
галочку в окошке Произвольность фигур (Randomize Shapes).
Нажмите
кнопку ‘OK’, чтобы применить фильтр. На рендеринг возможно уйдёт
некоторое время, поэтому, подождите немного,
пока фильтр не завершит работу.
Если вас
устраивает результат, тогда выберите инструмент Стрелка (Direct Selection Tool (A), а затем нажмите клавишу (Enter), чтобы
избавиться от рабочего контура.