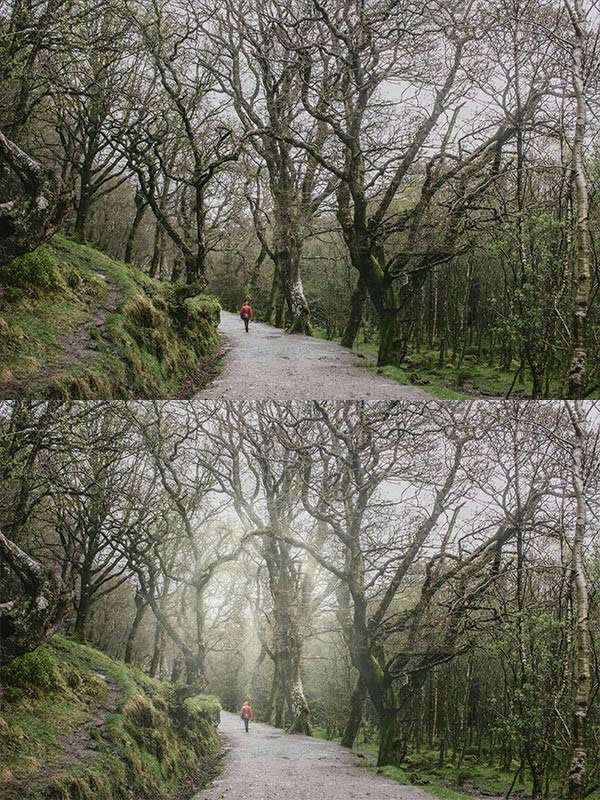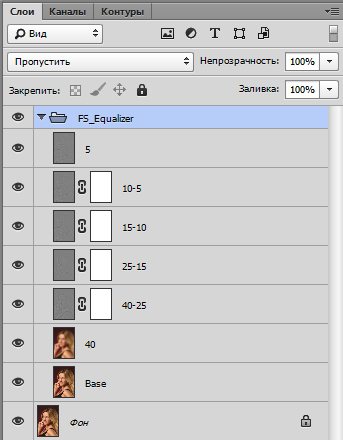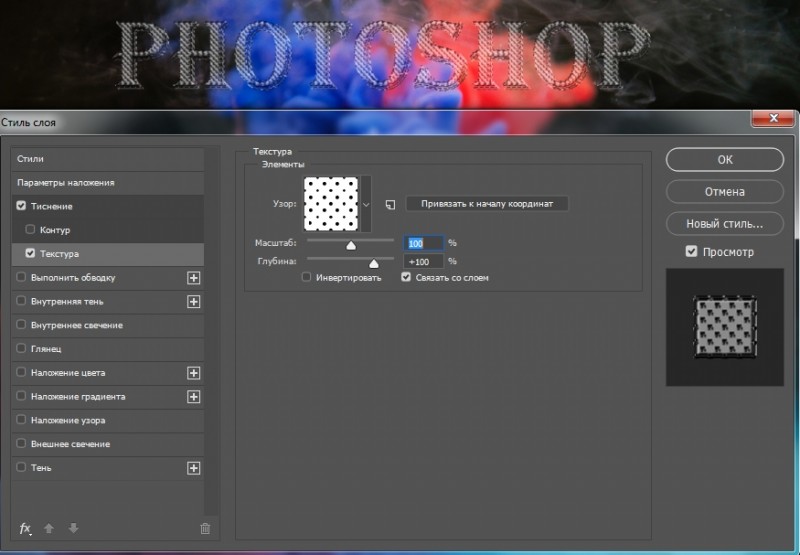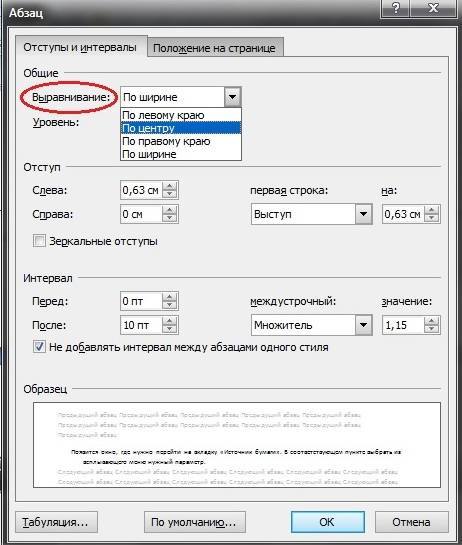Как установить экшены в photoshop
Содержание:
Как создать и использовать экшен?
Экшены—это запись с последовательными действиями. Они дают нам возможность записывать стадии обработки изображения и применять использованные эффекты к другим картинкам, нажав всего одну кнопку. Давайте попробуем создать свой экшен. Пример максимально прост, так как сегодня мы хотим показать принципы создания экшенов, а не научится обрабатывать фотографии.
Допустим, у нас есть 50 изображений размером 320*480px, которые нужно уменьшить, так чтобы их размер был 200*300px, обесцветить, а затем добавить им шум. Естественно, если мы будем повторять эти действия 50 раз, это займёт кучу времени. Намного проще записать нужные шаги и применить их для всех изображений сразу.
Шаг1: Приступаем к работе
Откроем наше изображение (В данный момент его размер 320 *480px).

Перейдём в Windows->Actions (Alt+F9), чтобы открыть окно с экшенами.
Нажмём кнопочку Создать новый экшен внизу на панели экшенов. У нас должно появится такое окно:
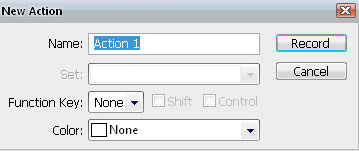
Давайте назовём наш экшен preview. Нажмём Record. Теперь мы можем записывать.
Обратите внимание: вы можете выбрать любую горячую клавишу для своего экшена (Function Key), и вызывать его всё время при помощи этой клавиши
Шаг2: Записываем экшен
Сначала изменим размер нашего изображения, сделаем его 200 на 300 px/ Image->Image Size.
Перейдём в Image->Ajustment->Desaturate (Shift+Ctr+U), чтобы обесцветить изображение.
Теперь добавим шум (Filter->Noise->Add Noise). Вот такой результат у нас получился:
Наше окошко с экшеном теперь должно выглядеть так:
Как видим, в папку фильтром сохранились все действия, которые мы совершали над изображением. Чтобы прекратить записывать, нажмите на кнопку Stop playing/recording внизу .
Примечание: вы можете в любой момент остановить запись, для того чтобы удалить ненужные настройки (вы не сможете это сделать, пока идёт запись). Чтобы вернуться к записи нужных действий, нажмите кнопку Begin Recording.
Шаг3: Используем наш экшен:
Для начала попробуем применить наш экшен к одной фотографии. Для этого существует 2 способа:
- Откройте любое другое изображение, перейдите в Windows->Actions (Alt+F9), выберите нужный фильтр (в данном случае, тот который мы только что создали) и нажмите кнопку Play внизу окна с фильтрами.
- Второй способ более простой и удобный: если вы указали значение горячей клавиши для вашего фильтра, просто нажмите нужную кнопку (например, F12).
Теперь давайте попробуем применить наш экшен для большого количества изображений. Для начала создайте папку и поместите туда все картинки, которые нужно обработать.
Зачем перейдите в File->Automate->Batch
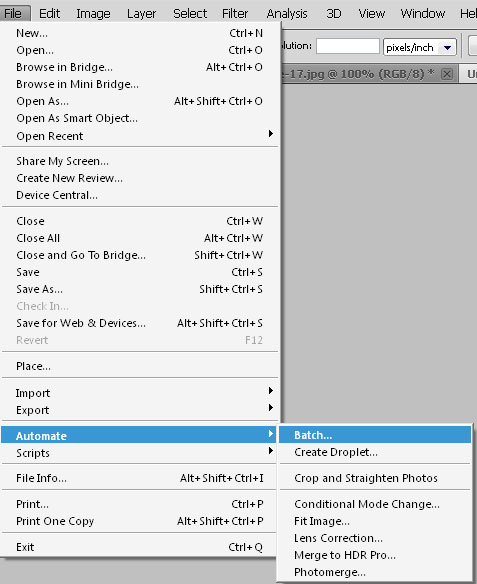
Выберите нужную папку с изображениями, нажав кнопку Choose и нажмите OK.
Наш экшен применится ко всем изображениям, которые находятся в выбранной папке.
Вы можете использовать экшены для того, чтобы добавлять водяные знаки к картикам, создавать миниатюры изображений, применять различные эффекты для ваших фотографий, ну и т.д.
Для закрепления материала можете посмотреть этот видеоурок на английском.
Как Установить Экшены в Photoshop
Вот
краткое описание действий, как установить экшен Photoshop.
- Скачайте экшен. Щёлкните
правой кнопкой мыши по архивному файлу, чтобы Извлечь содержимое из архива ZIP файла,
распакуйте экшен – внутри будет файл с расширением .ATN. - Откройте
программу Adobe Photoshop, а затем Окно – Операции (Window > Actions),
чтобы открыть панель Операции (Actions). - Нажмите
на значок выпадающего меню в панели Операции (Actions),
который расположен вверху справа, а затем выберите опцию Загрузить операции (Load Actions). - Загрузите
экшен с расширением .ATN. - Повторите
данный процесс, чтобы загрузить больше экшенов.
Шаг 1
Ниже приводится
весь процесс урока.
Для данного
урока я использую потрясающие экшены из пакета экшенов Faded Duotone Photoshop Actions от Envato Elements.
Итоговый
эффект будет также применён к исходному изображению со студийным портретом.
Вы
можете увидеть данное изображение ниже.
Нажмите
кнопку Скачать (Download) на сайте Envato Elements, а затем укажите название для своего проекта. Я
просто укажу «социальные медиа», прежде чем нажать кнопку Добавить и Скачать
(Add and Download).
Шаг 2
Как
только ваш файл будет скачен, он будет отображаться в виде архивного ZIP-файла
со всеми вашими компонентами экшена Photoshop.
Щёлкните
правой кнопкой мыши по архивному файлу, чтобы Извлечь содержимое из архива ZIP файла,
а затем щёлкните по папке, чтобы получить доступ к содержимому папки. В
большинстве случаев в папке будет файл документации, включая экшен с расширения
.ATN.
Обязательно
всегда читайте полезный файл документации на тот случай, если в ней есть
конкретные рекомендации по типам фотографий, которые вы можете использовать с
этим экшеном.
Данный
конкретный экшен не имеет каких-либо ограничений, хотя ниже вы можете увидеть пример
того, как они могут выглядеть, спецификации взяты из пакета экшенов Berlin Photoshop.
Взгляните
на наш экшен в верхней части скриншота и методические рекомендации экшена Berlin Photoshop в нижней
части скриншота.
Шаг 3
Теперь
установите экшен.
Откройте
программу Adobe Photoshop, а затем идём Окно – Операции (Window > Actions),
чтобы открыть панель Операции (Actions).
Из выпадающего
меню, выберите опцию Загрузить операции (Load Actions), чтобы загрузить файл с двухтоновым экшеном. Как только
вы нажали Загрузить (Load), он появится последним в списке панели Операции (Actions).
Протестируйте
свой экшен, для этого откройте своё исходное изображение, а затем выберите
фоновый слой. Далее, выберите экшен, который вы хотите применить, а затем нажмите
кнопку Воспроизведения (Play).
Чтобы экшен
полностью завершил работу, может потребоваться пара секунд или несколько минут.
На скриншоте
ниже вы можете увидеть мой результат после применения экшена Autumn Breeze.