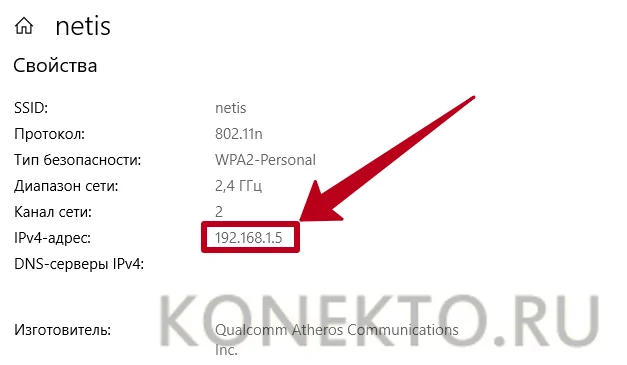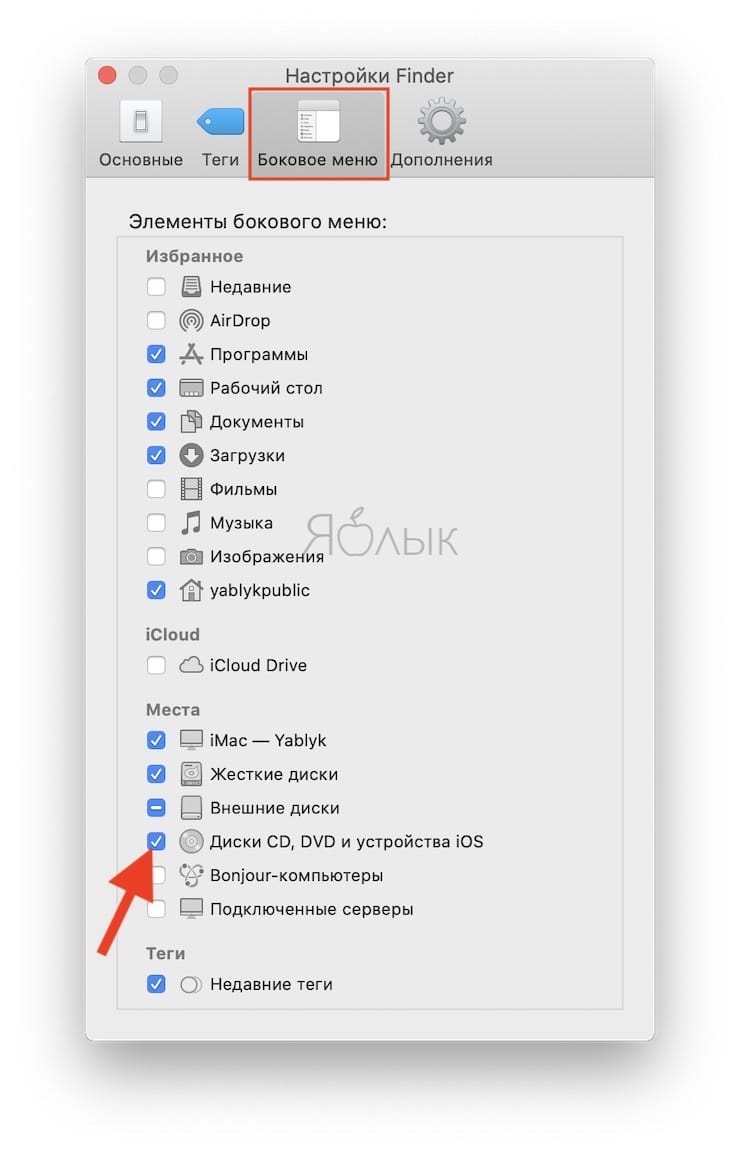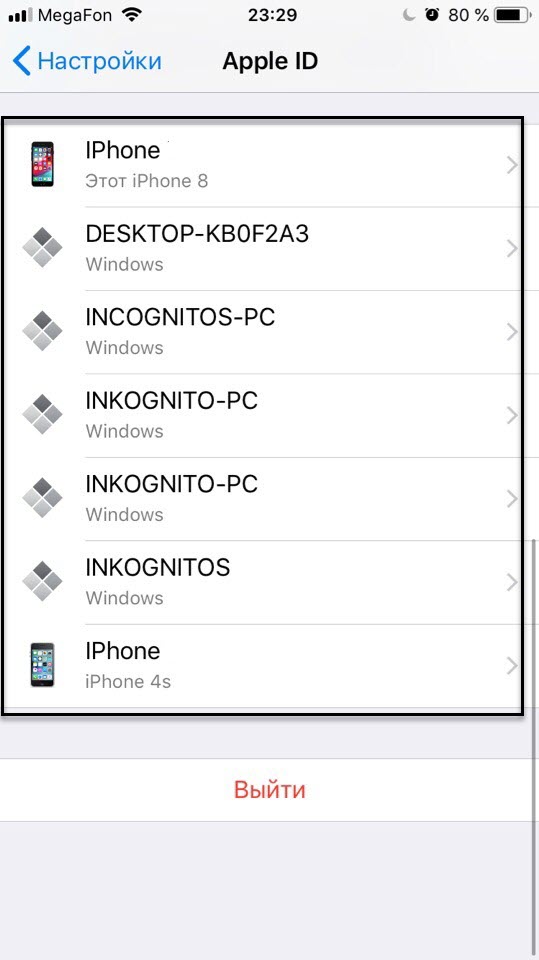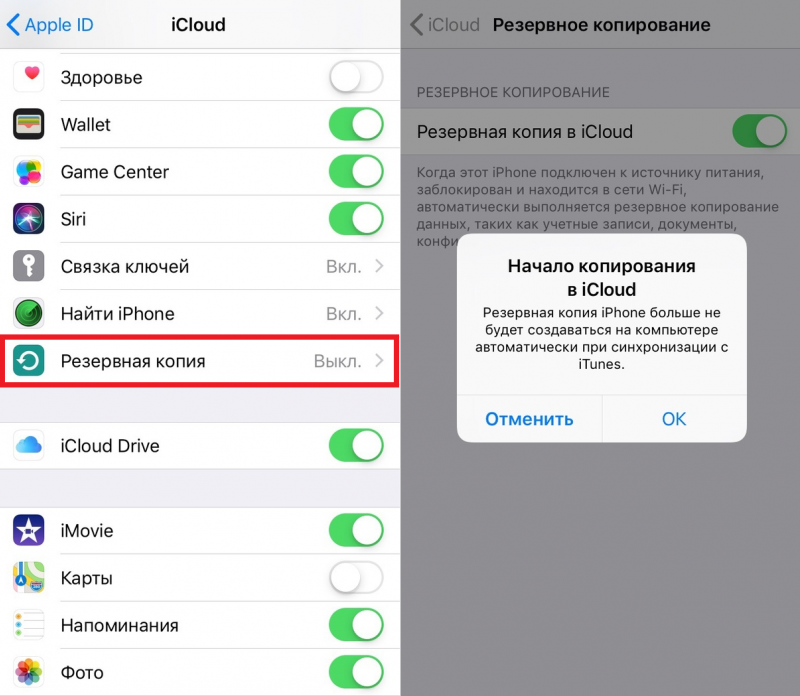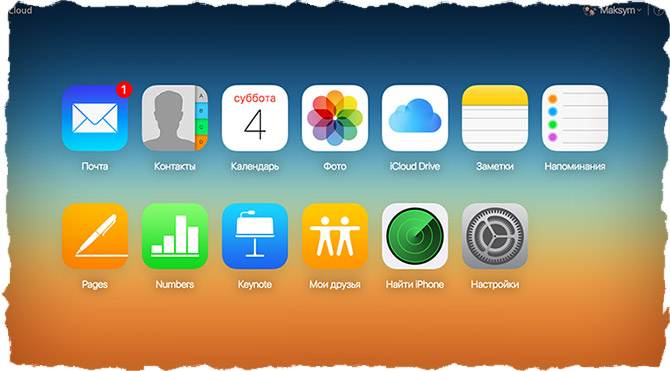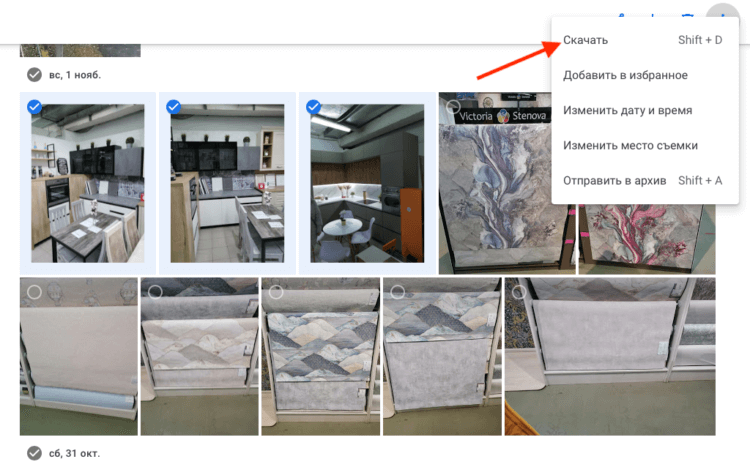Как пользоваться медиатекой icloud с любого устройства
Содержание:
- Для чего нужен iCloud
- Как отвязать Айфон от облака
- Как почистить место
- Как отключить iCloud без пароля к Apple ID?
- Что такое iCloud?
- Как удалить аккаунт?
- Способы полного удаления Apple — аккаунта
- Смена пароля от учетной записи iCloud на iPhone
- Последствия удаления учетной записи
- Частичное отключение «Медиатеки»
- Еще одна вещь
- Почему iCloud блокирует телефон
- Недостатки медиатеки
- Как удалить учетную запись iCloud
- Как сохранить данные перед отвязкой
- Cвободное место на iPhone или iPad — это не то же самое, что свободное место в iCloud
- Подведем итоги
Для чего нужен iCloud
Использовать iCloud можно 2 путями:
Благодаря все той же синхронизации изменения в «облаке» производятся моментально, и достаточно поправить текст на айфоне, как на других устройствах он тут же отобразится в новой версии. Правда, лишь при активном подключении к интернету.
Кроме того, iCloud обеспечивает и другие функции Apple-гаджетов:
- Дает доступ к музыке, фото, документам и прочим файлам с любого устройства. Причем речь не про целенаправленное открытие «облака» и просмотр нужных медиаданных. Стандартная Apple-медиатека («Фото») делает снимки и видеоролики доступными сразу на всех гаджетах, музыкальная библиотека («Музыка») также позволяет прослушивать свои песни с любого устройства. То же касается работы в фирменных офисных программах: Pages, Numbers, Keynote.
- Хранит резервные копии Apple-девайсов. Это касается iPhone, iPad, iPod Touch, Mac. Ежедневное автоматическое создание бэкапа и его помещение в «облако» надежнее, чем сохранение на физическом носителе. За всю историю существования iCloud случаи беспричинной потери данных были единичными. Также Айклауд может хранить и бэкапы отдельных программ: например, мессенджеров.
- Хранит пароли и другие данные от аккаунтов, сетевых подключений и даже банковских карт, чтобы автоматически использовать их на всех устройствах. Помнит покупки в iTunes Store, iBooks, Apple TV и других официальных «яблочных» сервисах. Благодаря этому не придется платить дважды за одну и ту же программу, чтобы поставить её на айфон и на айпад.
- Синхронизирует напоминания, заметки, контакты и почту. Однако весь этот функционал доступен только при использовании фирменного Apple-софта. Сторонние программы могут не поддерживать работу с iCloud.
Также Айклауд отвечает за безопасность Apple-девайсов. В первую очередь через него активируется функция «Найти устройство» для айфона, айпада или макбука. Она позволяет не только определить местоположение гаджета, но и заблокировать его удаленно, стереть все данные, если он был украден. Для компьютеров на macOS iCloud предоставляет возможность их удаленного управления.
Как отвязать Айфон от облака
Даже после выхода из Айклауда не нужно торопиться с продажей смартфона. Он до сих пор остается привязанным к смартфону, пока хозяин не выполнит деактивацию сервиса «Найти iPhone». Из-за этого у человека, который решит приобрести устройство, могут возникнуть проблемы с его настройкой. Чтобы подобная ситуация не произошла, рекомендуется обратиться к нашей инструкции. Она поможет отвязать Айфон любым удобным способом.
С iPhone
Непосредственно с мобильного устройства операция выполняется через приложение «Найти iPhone». Его иконка располагается на рабочем столе. Для отвязки Айфона хозяину потребуется:
- Запустить программу.
- Авторизоваться через Apple ID.
- Дождаться окончания поиска устройств.
- Выбрать свой iPhone, а потом нажать кнопку «Удалить».
Теперь процесс выхода из Айклауд полностью завершен. Следующий владелец мобильного устройства сможет без проблем авторизоваться под своим аккаунтом.
Через компьютер
В качестве альтернативного варианта стоит рассмотреть отвязку Айфона через компьютер. Операция выполняется так же легко, как и с мобильного устройства. Но действовать придется не при помощи приложения «Найти iPhone», а используя веб-версию сервиса.
Чтобы отвязать iPhone с компьютера, нужно:
- Открыть браузер.
- Перейти на сайт icloud.com.
- Авторизоваться в системе, используя Apple ID.
- Кликнуть по иконке «Найти iPhone».
- Во вкладке «Все устройства» выбрать свой Айфон.
- Нажать кнопку «Стереть iPhone».
Этот алгоритм предназначен для ситуаций, когда смартфон подключен к интернету. Но даже в отсутствие соединения, отвязать iPhone можно без каких-либо проблем. Просто во вкладке «Все устройства» не нужно нажимать на мобильное устройство, а следует нажать на крестик справа.
Таким образом, на полное отключение Айфона от Айклауда уходит не более пары минут. Главное в этой операции – знать свой Apple ID и пароль от аккаунта. В противном случае отвязать iPhone не получится ни одним из предложенных способов.
Через iTunes
Заключительный вариант, помогающий отвязать Айфон от аккаунта iCloud, предполагает использование специальной программы iTunes. Здесь владельцу устройства вновь придется задействовать ПК, так как утилита предназначена только для персональных компьютеров.
Загрузив программу, останется выполнить несколько простых шагов:
- Запустить iTunes.
- Авторизоваться под своим Apple ID.
- Перейти в раздел «iTunes Store».
- Войти в настройки аккаунта, а затем во вкладку «Управление устройствами».
- Нажать кнопку «Удалить».
- Для подтверждения выполнения операции останется кликнуть на «Готово».
Данный способ отвязки Айфона работает так же безотказно, как и 2 предыдущих. Вы можете воспользоваться любым понравившимся вариантом в зависимости от наличия или отсутствия компьютера и подключения к интернету.
Как почистить место
Освободить место в хранилище можно, удалив ненужные видео и фото материалы. Удалить их необходимо из всех альбомов, в том числе и из “Недавно удаленных”. Последний пункт можно не выполнять, так как по прошествии 40 дней устройство их автоматически удалит из памяти. На сервисе iCloud могут хранится помимо данных медиатеки резервные копии устройства, заметки, документы и прочие файлы.
Для освобождения места в облаке их можно тоже удалить, для этого перейдите в раздел управления iCloud во вкладке “Основное” в настройках устройства. Если все ненужное вы уже удалили, а места все равно не хватает, то можно все данные iCloud перенести на компьютер, а далее уже на любые другие носители. Для этого войдите в iCloud с персонального компьютера на сайте и загрузите все файлы на жесткий диск компьютера, затем удалите эти данные из облака.
Как отключить iCloud без пароля к Apple ID?
“Отвязать” iPhone, iPad и Mac с отключенной функцией “Найти iPhone, iPad или Mac” от iCloud достаточно просто, достаточно нескольких простых действий. Если же ваше устройство было “привязано” в iCloud к вашему Apple ID и функция “Найти iPhone”, “Найти iPad” или “Найти Mac” включены, для того, чтобы выйти из “облака”, необходимо ввести пароль от вашего аккаунта, но и это не сложно.
Проблемы возникают тогда, когда пароль к Apple ID вы благополучно забыли или iCloud на устройстве подключен не с вашего Apple ID, а скажем из учетной записи прежнего его владельца. В таких случаях выхода всего 2:
-
. Для этого, в настройках вашей учетной записи должен быть указан резервный адрес электронной почты или вы должны помнить ответы на контрольные вопросы.
-
. В этом случае, на сайте http://icloud.com/ необходимо авторизоваться с Apple ID, который был подключен на устройстве в “Настройки -> iCloud”, в меню “Все устройства” выбрать нужное и активировать стирание iPhone. После того, как девайс будет подключен к интернету и запрос на стирание будет выполнен, аппарат можно восстановить в DFU или Recovery Mode и благополучно активировать.
Напомню: блокировка активации iPhone и iPad с установленной iOS 8.0 и выше включена по умолчанию. Ее состояние можно проверить несколькими способами.
!Совет Если на вашем iPhone или iPad в “Настройки -> iCloud” подключен Apple ID к которому у вас нет доступа, восстановление и обновление прошивки вам противопоказано. После перепрошивки такого аппарата блокировка активации превратит его в “кирпич”.
Как отключить iCloud на iPhone и iPad?
Если, по какой-то причине, у вас возникла необходимость или желание “отвязать” iPhone или iPad от iCloud, например для восстановления устройства (достаточно отключить только функцию “Найти iPhone”, а не iCloud в целом) или обновления iOS, сделать это очень просто.
-
На iPhone или iPad перейдите в “Настройки -> iCloud”, прокрутите страницу донизу и тапните по надписи “Выйти” (на iOS ниже 8.х надпись будет “Удалить”).
Если функция “Найти iPhone” на устройстве не активна (отключен соответствующий выключатель), для выхода из iCloud вводить пароль от Apple ID не требуется.
Если же в меню iCloud выключатель напротив “Найти iPhone” был включен, для того, что отвязать девайс от iCloud, необходимо ввести пароль от учетной записи. Без этого, отключить iCloud на iPhone нельзя.
- Функции iCloud можно выключить по отдельности, для этого отключите выключатель напротив соответствующей функции.
Как отключить iCloud на компьютере Mac и Windows?
В среде OS X и Windows отключить iCloud также просто, как и на iPhone. Опять же, если у на вашем компьютере Mac включена функция “Найти Mac”, для отключения iCloud вам необходимо будет ввести пароль, но только не к Apple ID, а пароль администратора.
И здесь есть одно “НО”, в качестве пароля администратора и пароля на разблокировку Mac может быть использован тот же пароль, что и в iCloud, т.е. от Apple ID. Установить единый пароль можно в “Системные настройки -> Пользователи и группы -> Кнопка ”Сменить пароль“ -> Кнопка ”Использовать пароль iCloud». Таким образом, нет необходимости запоминать 2 пароля, один для Mac, другой для Apple ID.
Для того, чтобы выйти из учетной записи в iCloud на Mac:
-
Перейдите в “Системные настройки -> iCloud” и нажмите на кнопке “Выйти”.
-
Определитесь, что необходимо сделать с данными загруженными на Mac из iCloud, их можно либо удалить, либо оставить на компьютере. Оставить на Mac можно только контакты и связку ключей Safari. Документы из iCloud Drive, Календарь, Заметки и Напоминания при отключении облачного сервиса будут удалены. Восстановить их можно в любой момент при повторном подключении Mac к iCloud.
На Windows процедура аналогичная, достаточно запустить iCloud для Windows и нажать на кнопку “Выйти”.
Как видите, iCloud открывает огромные возможности для синхронизации, восстановления данных и поиска потерянного или украденного iPhone, iPad или компьютера Mac. Своими функциями облачный сервис от Apple ушел далеко вперед конкурентов и позволяет очень гибко объединить все устройства iOS и OS X в одну систему, что открывает перед их владельцами широкие горизонты возможностей. Если вы еще не успели подключить iCloud на iPhone или Mac, сделайте это, уверен, облачное хранилище и его функции вас не разочаруют.
Что такое iCloud?
iCloud — это фирменное облачное хранилище от компании Apple, которое:
- дает возможность пользователю получить доступ к своей музыке, фотографиям, документам и другим файлам с любого устройства;
- сохраняет резервные копии данных iPhone и iPad, помогает владельцу найти потерянные устройства и позволяет делиться фотографиями с другими людьми. (Apple) Но и это еще не все.
Для чего нужен iCloud?
Если в своем распоряжении вы имеете любое устройство (или сразу несколько): iPhone, iPad, iPod Touch или компьютер Mac, iCloud для вас просто незаменим. Почему, спросите вы?
Системные требования для iCloud
Для использования всех возможностей облачных технологий Apple, компания рекомендует использовать самые последние версии iOS, OS X и ПО (iTunes, iPhoto, Safari, iWork).
Для использования iCloud в среде Windows, на вашем компьютере должны быть установлены:
Сколько места доступно в iCloud?
Бесплатно в iCloud каждый пользователь получает 5 Гб. Этот объем вы можете использовать для хранения почты iCloud, данных приложений из App Store, резервных копий iPhone и iPad, контактов, заметок, календаря и т.д.
Для фотографий ограничений по их размеру нет, зато есть “потолок” по количеству. iCloud будет бережно хранить 1000 ваших фотографий за последние 30 дней. Более ранние снимки, если общее количество фотографий в “облаке” превысит 1000 шт., удаляются.
5 Гб каждому пользователю iCloud предоставляется безвозмездно, это вовсе не означает, что место в облачном хранилище нельзя увеличить, как говориться: «Любой каприз за Ваши деньги!».
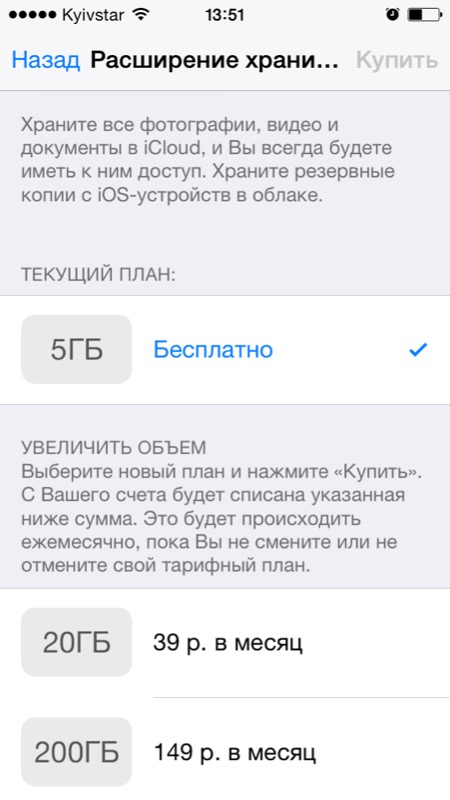
Платных тарифных планов в iCloud всего 4: 20, 200, 500, 1000 Гб за 39, 149, 379 и 749 рублей в месяц соответственно. Совсем недавно Apple снизила тарифы на iCloud и теперь они более чем приятные.
Выбрать или изменить тарифный план можно в любое время прямо на iPhone или iPad, а также на Mac или Windows в соответствующем меню. Деньги на оплату облачного хранилища списываются с кредитной или дебетовой карты подключенной к Apple ID. Если к вашему , перейти на платный тарифный план вы не сможете, в настройках учетной записи всегда можно .
Регистрация в iCloud
В отдельной регистрации в iCloud нет необходимости, для авторизации и управления содержимым iCloud используется единая учетная запись Apple ID (идентификатор и пароль).
Как получить доступ в iCloud?
Доступ к содержимому iCloud можно получить с любого компьютера, смартфона или планшета через интернет из веб-браузера, достаточно перейти на сайт http://icloud.com/ и авторизоваться со своим Apple ID.

Apple-девайсы: iPhone, iPad и компьютеры Mac имеют более глубокую интеграцию с iCloud, все данные в них загружаются из “облака” автоматически.
Как удалить аккаунт?
Перед тем как удалить учетную запись Apple ID, стоит позаботиться о сохранности важных сведений. Так, можно перенести данные, хранящиеся на iCloud одной учетки, в «облачный» сервис другого аккаунта. Проще всего осуществить задуманное при помощи специальной утилиты AnyTrans. В указанном приложении присутствует файловый менеджер, позволяющий осуществить перенос информация с «облака» на «облако». Программа работает как на компьютерах с операционной системой Windows, так и на Mac. Для переноса сведений потребуется:
- Загрузить AnyTrans с официального портала поставщика ПО.
- Кликнуть по значку облачка, который встроен в верхнюю панель инструментов утилиты.
- Авторизоваться в iCloud удаляемой Apple ID: после ввода регистрационных данных на мониторе отобразится процесс сканирования «облачного» сервиса.
- Спустя некоторое время на экране появится надпись «Choose a shortcut to start managing your iCloud». Будет доступно три опции – «Import», «Export», «Drive» и «Sync».
- Для импорта любого документа в учетку достаточно клацнуть на «Import» и указать путь к файлу, расположенному на дисковом пространстве.
- Для экспорта нужных сведений – щелкнуть на «Export».
- Для переноса данных из одной учетки в другую – повторно тапнуть на облако в верхнем горизонтальном меню и авторизоваться под вторым account’ом, после чего клацнуть на интерактивную клавишу «Sync».
- Выбрать два акка для переноса информации.
После переноса ценных сведений на компьютер или в другую учетку можно удалить аккаунт Apple ID. Для совершения указанной манипуляции потребуется следовать инструкции:
- Зайти на официальный портал Эпл в раздел «Данные и конфиденциальность».
- Ввести свой identifier и кликнуть на значок стрелочки вправо.
- Указать password от данного аккаунта и повторно щелкнуть по стрелочке.
- Спустя пару мгновений на экране устройства появится надпись: «Попытка входа… Ваш Ай Ди используется… Примерное местоположение». Нажать на клавишу «Разрешить».
- Отобразится окошко «Кода проверки…», в котором высветится 6-значный шифр.
- Ввести код во вкладке обозревателя на компьютере в поле «Двухфакторная аутентификация».
- На экране отобразится перечень доступных опций в рамках «Управления данными». Для того чтобы навсегда удалить Apple ID, потребуется проскролить в самый низ активного окна браузера до раздела «Удаление учетной записи», перейти по гиперссылке «Запрос на удаление…».
- Спуститься вниз дисплея и указать причину уничтожения идентификатора. На выбор 5 возможных reasons. Можно выбрать «Я не хочу указывать причину», тапнуть на интерактивную клавишу «Продолжить».
- На мониторе отобразятся «Положения и условия удаления». Необходимо ознакомиться с представленной информацией, после чего поставить галочку напротив «Я прочитал эти условия и принимаю их», клацнуть на кнопку «Продолжить».
- Появится уведомление: «Выберите способ получения доп. информации о состоянии уч. записи». Для получения сведений можно использовать e-mail, который был привязан к удаленному Apple ID, альтернативному адресу электронной почты либо получить уведомление с телефона. Еще раз кликнуть на «Продолжить».
- На мониторе появится код доступа, который нужно сохранить в надежном месте или запомнить. Указанный шифр является единственным возможным способом подтверждения личности владельца удаляемого account’а. При желании можно нажать на клавишу «Распечатать код», тапнуть на «Продолжить».
- В пустом поле на следующей вкладке «Чтобы продолжить, введите код доступа» ввести сохраненный шифр и еще раз клацнуть на «Продолжить».
- В последний раз щелкнуть на красную кнопку «Удалить учетную запись»: account будет уничтожен в течение 7 дней с момента отправки запроса на его удаление.
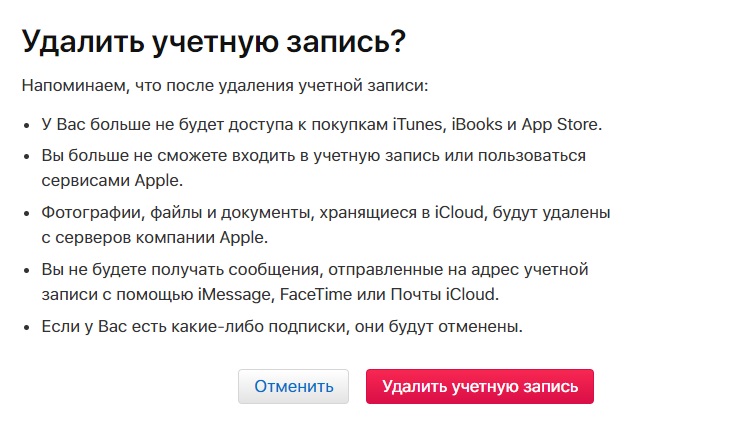
Удалить Apple ID не с официального портала поставщика, а с «физического» устройства Айфона не получится: можно лишь отвязать учетную запись, но не уничтожить. Для отвязки аккаунта необходимо:
Способы полного удаления Apple — аккаунта
- изменить учетные данные на странице управления аккаунтом;
- обратиться в службу технической поддержки и попросить удалить Apple-аккаунт.
Для удаления аккаунта Apple ID, потребуется:
- компьютер, работающий на Mac OS или Windows. Также можно использовать любое iOS-устройство;
- подключение к сети Интернет.
Изменение данных пользователя в настройках аккаунта Apple
Итак, можно пойти более легким путём и просто изменить персональные данные, которые были введены во время регистрации. Менять можно совершенно произвольно: к примеру, можно поменять день рождения пользователя, адрес и что-нибудь другое. При использовании этого способа аккаунт не удаляется.
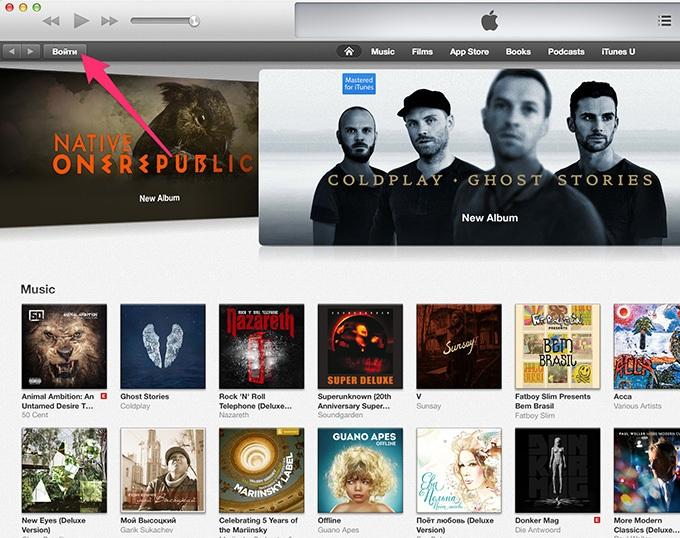
На персональном компьютере следует запустить программное обеспечение iTunes, зайти в магазин приложений и нажать кнопку «Войти».
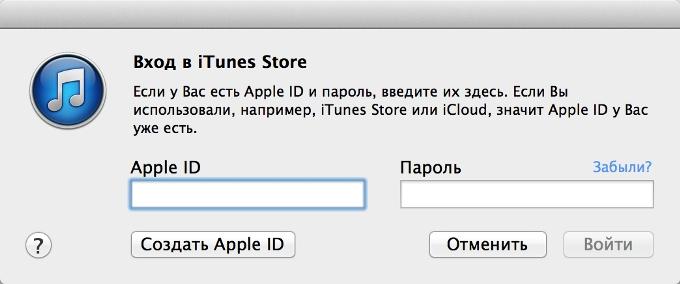
Теперь нужно ввести свои логин и пароль.
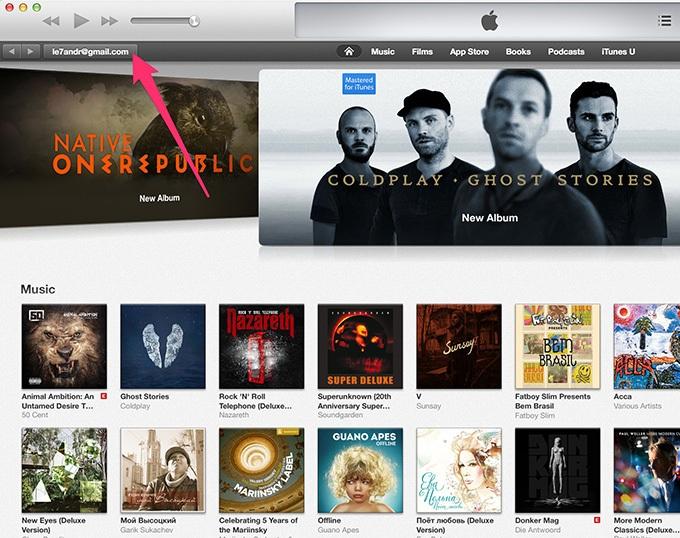
Произойдет вход в аккаунт.
Далее следует зайти в настройки аккаунта, после чего внести нужные вам изменения в персональных данных пользователя и сохранить изменения.
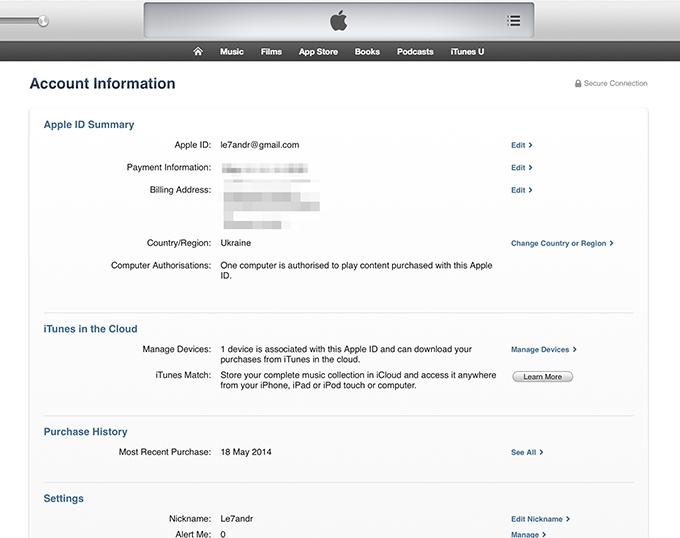
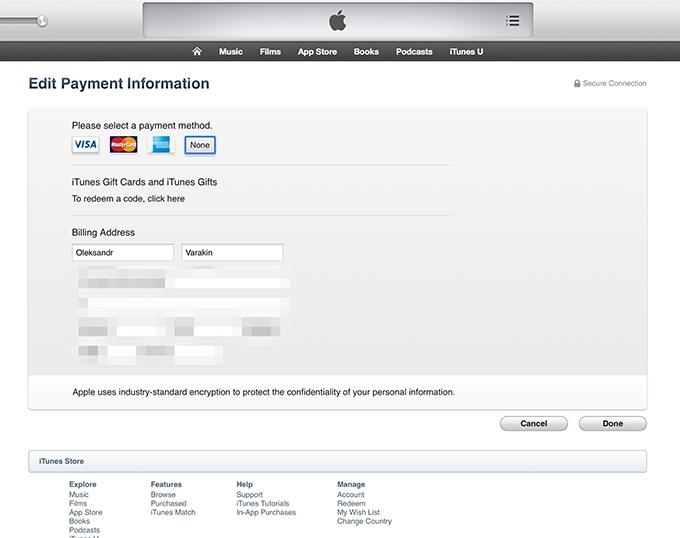
Как удалить Apple ID при использовании технической поддержки?
Второй способ немного дольше, однако он гораздо цивилизованнее, ведь именно благодаря ему аккаунт удаляется окончательно, так что восстановить его не получится.
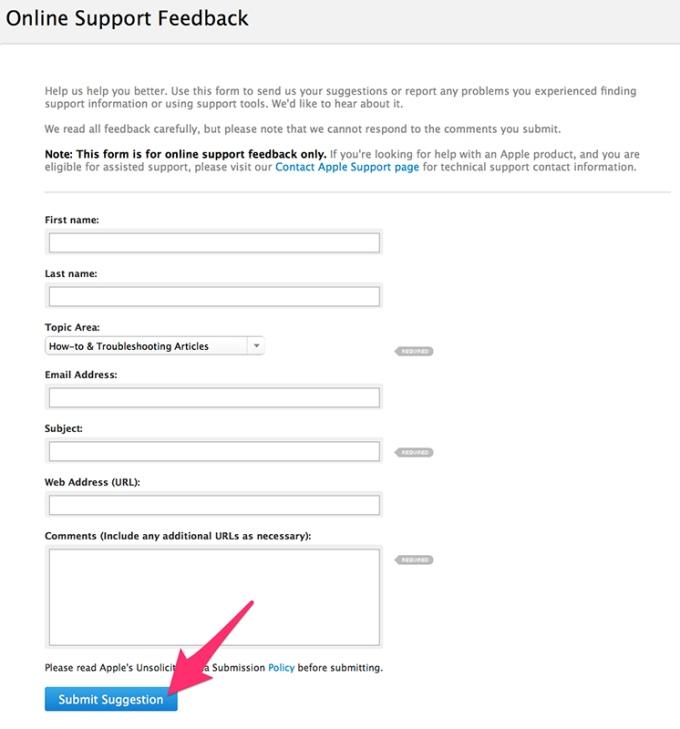
Для отправки письма службе поддержки нужно соблюдать следующие требования:
- данные в поля следует заполнять только на английском языке;
- поле «адрес электронной почты» следует заполнить тем адресом, на который зарегистрирован аккаунт;
- поле «Subject» следует написать что-то подобное следующему: «I want to delete my Apple ID», что по-русски переводится как «Мне хочется удалить свой Apple-аккаунт»;
- поле «Комментарий» заполняется причиной, по которой требуется удалить аккаунт Apple ID.
Если ваших знаний английского языка не хватает в полной мере для написания запроса в службу поддержки, то никто не запрещает воспользоваться любым из существующих в природе онлайн-переводчиков.
Рассмотрим возможный пример письма в техническую поддержку Apple:
В итоге получается такой текст:
Не переживайте, что могут быть ошибки в переводе текста, потому что в поддержке прекрасно понимают, что далеко не все люди хорошо знают английский язык. Работники Apple гарантированно разберутся в сути вашей просьбы.
Теперь остается только дожидаться ответа службы поддержки. Иногда ждать приходится несколько дней, а иногда и несколько недель. Как только просьба будет рассмотрена, на электронный адрес придет письмо, в котором будет ссылка, по которой следует перейти для подтверждения удаления аккаунта. После перехода по ней аккаунт Apple будет удален без возможности восстановления.
Итак, удалить Apple ID не всегда так просто, как может показаться на первый взгляд. Кстати, служба поддержки имеет полное право отказать в вашей просьбе. Гораздо проще воспользоваться первым способом и поменять учетные данные.
Смена пароля от учетной записи iCloud на iPhone
Смена пароля в iCloud может понадобиться, если его кто-то узнал или нужно перепродать телефон. Вариант подойдет для пользователей, у которых не потеряны данные для входа:
- Найти пункт «Настройки».
- Выбрать раздел iCloud.
- Пролистать страницу до конца и кликнуть по кнопке «Выйти».
Пользователь получит два предупреждения. В первом, система укажет на угрозу потери фотографий. Паниковать не стоит, так как информация сотрется с телефона, но останется в облачном хранилище. Достаточно войти в учетную запись под личными данными из Apple ID.
Пользователю придется ответить на вопрос о данных Safari, контактах и напоминаниях. Если телефон перепродается, то информация удаляется. В противном случае стоит выбирать пункт «Оставить на iPhone». Далее вводится пароль от Apple ID и осуществляет выход. Пользователь вводит новые данные для входа в хранилище.
Последствия удаления учетной записи
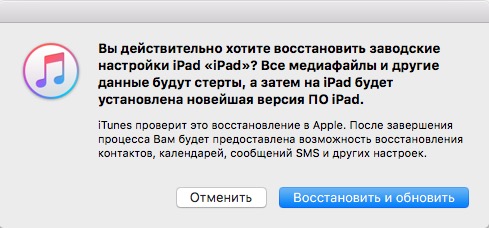 Многие пользователи айфонов задаются вопросом, если удалить Apple id, что будет. На самом деле, никаких проблем после удаления аккаунта у вас не возникнет
Многие пользователи айфонов задаются вопросом, если удалить Apple id, что будет. На самом деле, никаких проблем после удаления аккаунта у вас не возникнет
. У вас закроется доступ к App Store и некоторым другим приложениям, так как они требуют входа в учетную запись. Если вам вновь понадобится зайти в эти программы, войдите в свой существующий или новый аккаунт.
При продаже телефона обязательно выйдите из всех своих аккаунтов. Это нужно для того, чтобы новый пользователь телефона не получил доступ к вашим файлам. Полностью удалить Apple id довольно сложно, но в этом обычно нет необходимости.
Многие пользователи не видят смысла интересоваться, как удалить Apple ID, потому что для выполнения этого действия нет причин. Однако некоторые все-таки хотят знать процедуру проведения такой операции.
Она позволит людям ликвидировать свою учетную запись iTunes и отвязать электронный адрес от яблочного аккаунта.
Удаление Apple ID подойдет для тех, кто перестал пользоваться устройствами Apple
При этом требуется помнить, что адрес почты является логином от яблочного аккаунта, необходимого для осуществления покупок в официальных магазинах таких, как AppStore или iTunes Store.
Существует несколько реальных способов, точнее целых два, с помощью которых можно выполнить ликвидацию Apple ID.
В другом случае пользователь сможет решить поставленную ранее задачу раз и навсегда. Именно об этом варианте будет рассказано в данной статье.
Однако, чтобы его реализовать нужно иметь персональный компьютер, а также стабильное подключение устройства к глобальной сети. Также вы можете удалить всю информацию с Айфона или удалить отдельное приложение .
Частичное отключение «Медиатеки»
Чтобы отключить фото iCloud на iPhone, находим иконку одного из главных экранов, открывающую панель «Настроек» (серую шестеренку). Внутри «Настроек» нажимаем пункт «Меню» с авторизованным Apple ID, затем переходим в раздел iCloud.
Далее деактивируем настройку «Медиатека iCloud». Признаком того, что это сделано, будет селектор серого цвета.
С выключением «Медиатеки» у Айфона будут недоступны следующие функции:
- Пропадут фотографии, выгруженные в «облако» и не закачанные предварительно на устройство.
- Новые фотографии с других устройств этого же Apple ID не будут загружаться по факту обновления.
Еще одна вещь
Прежде чем закончить, давайте кратко рассмотрим другое уведомление, связанное с iCloud, которое неоднократно появляется после попытки синхронизировать данные, связанные с iCloud, с приложениями Mail, Calendar или People.
С пометкой «Ваши настройки iCloud устарели», это отображается из-за расширенных протоколов двухфакторной аутентификации, связанных с вашим Apple ID. Поскольку это уведомление вытесняется другими приложениями, оно не исчезнет даже после отключения всех уведомлений iCloud.
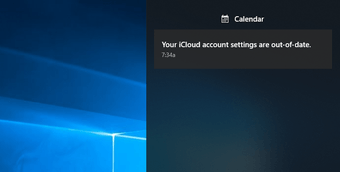
Чтобы решить эту проблему, необходимо сгенерировать пароль для конкретного приложения через портал управления Apple ID, чтобы можно было успешно войти в приложение, которое запрашивает уведомление.
Подробное руководство по этой проблеме см. В этом сообщении.
Почему iCloud блокирует телефон
Компания Apple предполагает, что каждый владелец смартфона может выучить наизусть кодовое слово, которое подтверждает факт законного владения аппаратом. Другими словами, если вы потеряете свой любимыйiPhoneили его у вас украдут, никто другой не сможет воспользоваться вашей приватной информацией. На практике редко кто утруждает себя сохранением пароля в надёжном месте, отчего получить доступ к заблокированному телефону становится невозможным. Также не исключено, что аппарат был приобретён в комиссионном магазине или на рынке, а кода доступа продавец «не знает». Что же в таком случае делать?
- Если вы забыли пароль или попросту его не знаете, но можете получить доступ к почтовому ящику, на который был зарегистрирован Apple ID, воспользуйтесь сервисом iForgot. На него будет выслана ссылка с дальнейшими инструкциями.
- Если вы купили iPhone у официального дилера и сохранили чек, подтверждающий оплату или номер платёжной карты, позвоните в службу технической поддержки. Чаще всего её сотрудники идут на встречу клиентам и помогают реанимировать аккаунт (конечно же, если вы сможете доказать факт того, что владеете устройством на законных основаниях).
- Если вы купили ваш iPhone с рук, не знаете пароля и не можете ничего доказать техподдержке, придётся идти на крайние меры. Заходим в настройки iCloud и по очереди отключаем все (!) сервисы от «Фото» до «Связка ключей». После этого создаём новую учётную запись Apple ID и указываем логин от неё в настройках AppStore, предварительно деактивировав данные предыдущего подключения. РеанимироватьiCloudподобным методом или получить доступ кGameCenter, увы, не получится, но более-менее полноценно пользоваться телефоном уже можно .
В настойках вашего устройства, в пункте «iCloud» есть возможность отключить ненужные вам сервисы или удалить учётную запись вовсе
Недостатки медиатеки
Плюсов у медиатеки, конечно, больше, чем в более ранней схеме с фотопотоком. Однако все-таки минусы тоже есть:
- пользователь должен перейти на платный тариф или постоянно чистить свою медиатеку;
- не всем удобно наличие единой медиатеки.
Подключать или не стоит медиатеку iCloud – решает сам пользователь. Впрочем, если она подключена, но недостатки конкретно для этого человека перевешивают достоинства, тогда ее можно в любой момент отключить. Например, с подключенной медиатекой не получится записывать музыку на девайс с ПК через iTunes. Итак, как как отключить медиатеку icloud на iphone.

Как отключить медиатеку только на одном устройстве
Давайте рассмотрим, как отключить функцию iCloud на одном устройстве, выполните следующие действия:
- На iPhone, iPad, iPod touch зайдите в меню Настройки > дальше на свое имя > iCloud и отключите функцию iCloud.
- На Mac зайдите в Системные настройки, оттуда в iCloud. Нажмите кнопку Параметры, снимите флажок с iCloud.
- На Apple TV4K или Apple TVHD выберите Настройки, затем Учетные записи, затем iCloud. Проведите те же вышеописанные действия.
Что касается музыки, то заходим на любом устройстве в настройки, мотаем вниз до раздела Музыка и внутри него выключаем Медиатека iCloud. В этот момент iPhone может поругаться, что после такого удалит на устройстве всю музыку. Это сообщение нужно проигнорировать.
Если отключить опцию, все композиции, хранящиеся в памяти iPhone, которыми можно пользоваться без интернета, удалятся, однако вы сможете пользоваться медиатекой Apple Music после подключения к интернету. Синхронизировать музыку вы больше не сможете.
Как удалить медиатеку на всех устройствах
Давайте рассмотрим, как отключить медиатеку icloud на всех устройствах, к которым она подключена. На iPhone, iPad, iPod touch: нужно открыть Настройки, выбрать Apple ID с именем пользователя, выбрать iCloud, затем Хранилище iCloud, потом Управление хранилищем, Фото и, наконец, Отключить и удалить.
Чтобы удалить медиатеку при помощи iTunes на компьютере, нужно на нем открыть iTunes, перейти в Настройки, найти вкладку Основные, снять флажок опции Медиатека iCloud.
Стоит знать, что при отключении медитатеки все фотокарточки будут доступны для пользователя еще в течение 30 дней. И только после этого они удалятся с серверов. Если по какой-либо причине вам не понравилась медиатека icloud, можно воспользоваться сервисами с похожим функционалом: Google Фото, ЯД, Dropbox.
Как удалить учетную запись iCloud
В том, чтобы избавиться от Аккаунта, нет ничего сложного. Тем не менее, порядок выполнения действий по удалению отличаются в зависимости от используемого устройства. Как известно, существует несколько видов девайсов Apple:
- iPhone;
- iPad;
- Mac;
- MacBook.
iPhone – возможно, самое популярное устройство в этом списке. Это один из самых продаваемых смартфонов мира. Айпад – планшет, который тоже расходится миллионными тиражами. Девайсы работают на одной операционной системе iOS. Интерфейс прошивки практически не отличается, а потому принцип удаления учетной записи будет схожим.
Mac и MacBook – иной тип устройств. Первый представляет собой персональный компьютер, а второй – ноутбук. Оба девайса базируются на операционной системе MacOS. Она имеет мало общего с iOS. В связи с этим приходится пользоваться другим алгоритмом смены Айклауда.
На iPhone или iPad
Итак, на этих устройствах установлена операционная система iOS. И если человек решил удалить учетную запись Айклауда на Айфоне или Айпаде, он должен выполнить следующие действия:
- Открыть настройки устройства.
- Кликнуть по имени своего аккаунта.
- Пролистать страницу вниз и выбрать пункт «Выйти».
- Подтвердить действие.
- При необходимости нажать «Удалить с iPhone (iPad).
- Указать пароль для завершения операции.
Как видно из инструкции, на каждом этапе пользователю предлагает сделать выбор в одну или другую сторону. Чтобы владелец Айфона или Айпада не допустил случайную ошибку, подробнее расскажем о том, что влечет за собой выбор того или иного параметра.
При первом нажатии на кнопку «Выйти» пользователь увидит предупреждение. Система предостерегает владельца устройства от непреднамеренного удаления файлов. Ведь если выйти из своего аккаунта Айклауд, со смартфона или планшета пропадут все сделанные фото и записанные видео.
Чтобы не потерять файлы после выхода, рекомендуется заранее создать резервную копию.
Нажимая следующую кнопку «Удалить с iPhone», пользователь избавляется от всех заметок, которые были привязаны к Айклауду. Но здесь переживать не стоит, поскольку в учетной записи они все равно останутся, если пройти повторную авторизацию.
Далее система предлагает оставить на устройстве календари или удалить их. Поскольку ничего личного подобная информация собой не представляет, ее можно оставить даже в случае перепродажи смартфона (планшета). В завершение пользователь вводит пароль Apple ID. Сделано это для того, чтобы выход из учетной записи не смог выполнить посторонний человек. Теперь можно поставить точку в процессе удаления аккаунта с мобильных устройств вроде iPhone и iPad.
Помимо всего прочего, отвязать телефон или планшет от iCloud можно через компьютер. Для этого:
- Откройте браузер и перейдите на сайт icloud.com.
- Укажите данные Apple ID и подтвердите вход.
- Перейдите а раздел «Найти iPhone».
- Выбрать свое устройство.
- Нажать кнопку «Стереть iPhone» и подтвердить выполнение операции.
Когда Айфон или Айпад подключится к интернету, запустится автоматический процесс очистки. Будут удалены все данные, принадлежащие к iCloud. В дальнейшем их можно посмотреть, пройдя авторизацию на любом устройстве.
На Mac OS
Помимо смартфонов и планшетов компания Apple продает компьютеры. Именно они в свое время принесли огромную популярность продуктам Стива Джобса. Сейчас многое изменилось, поэтому не стоит думать, что удаление учетной записи в Айклауде будет таким же, как на мобильном устройстве.
Тем не менее, одна общая черта у двух разных типов девайсов все-таки есть. При первом запуске компьютера или ноутбука на MacOS пользователь должен ввести свой Apple ID и пароль. Это может быть новый аккаунт или же тот, который использовался на Айфоне.
В нашем случае нет необходимости останавливаться на данном моменте, так что переходим к непосредственному выходу из учетной записи Айклауда, если авторизация была пройдена ранее. Для этого понадобится:
- Открыть настройки системы.
- Вбить в поиске название iCloud.
- Щелкнуть по соответствующей иконке, а затем нажать кнопку «Выйти».
Если на компьютере установлена программа iTunes, для надежности следует деактивировать аккаунт и там. Выполняется операция следующим образом:
- Открываем программу.
- Наводим мышку на заголовок «Учетная запись».
- Выбираем пункт «Авторизация», а затем – «Деавторизовать этот компьютер».
Все. Теперь вы успешно вышли из своего Apple ID. Соответственно, произошло отключение Айклауда, к которому можно получить доступ только после повторного прохождения авторизации.
Как сохранить данные перед отвязкой
В первую очередь перед отвязкой устройства от облака рекомендуется создать резервную копию данных. Далее снимаются ограничения безопасности идентификатора, после чего производится выход из учетной записи. В конечном итоге стираются данные. Во время создания резервной копии в хранилище помещаются самые важные данные – контакты, списки вызовов, оповещения, приложения и прочий контент. Данную операцию можно провести двумя способами: в облаке iCloud или через сервис iTunes посредством компьютера. Что нужно сделать для создания резерва с помощью iTunes:
- Состыковать телефон с компьютером через оригинальный шнур.
- Открыть центр управления айфона.
- Выбрать опцию создания копии.
- Ожидать окончания процедуры
Какие манипуляции потребуется провести для создания резервного хранилища с помощью облачного сервиса iCloud:
- Активировать беспроводное соединение, после чего открыть аккаунт идентификатора через настройки.
- Перейти в основное меню облачного сервиса.
- Открыть блок резервной копии в iCloud.
- Кликнуть на клавишу создания резервной копии и ожидать окончания процедуры.
Cвободное место на iPhone или iPad — это не то же самое, что свободное место в iCloud
К сожалению, многие пользователи увидев на экране сообщение «Не удается создать резервную копию для этого iPhone, так как в iCloud недостаточно свободного места», не понимая его значения, начинают удалять все подряд, освобождая накопитель iOS-устройства.
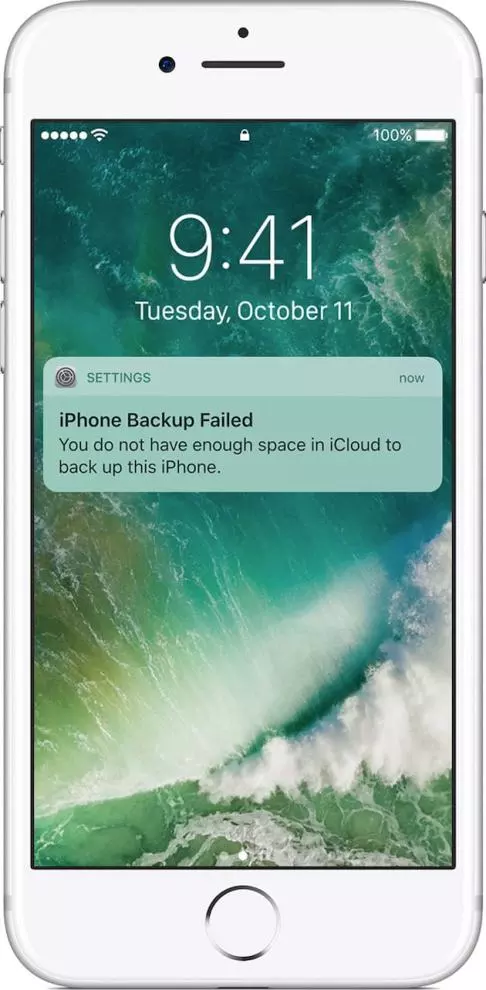
Итак:
Cвободное место на iPhone или iPad — оставшееся место на накопителе iOS-устройства (внутренняя память). Здесь хранится все, что загружается на устройство (ПО, приложения + кэш, загруженные и созданные фото и видео и т.д.).
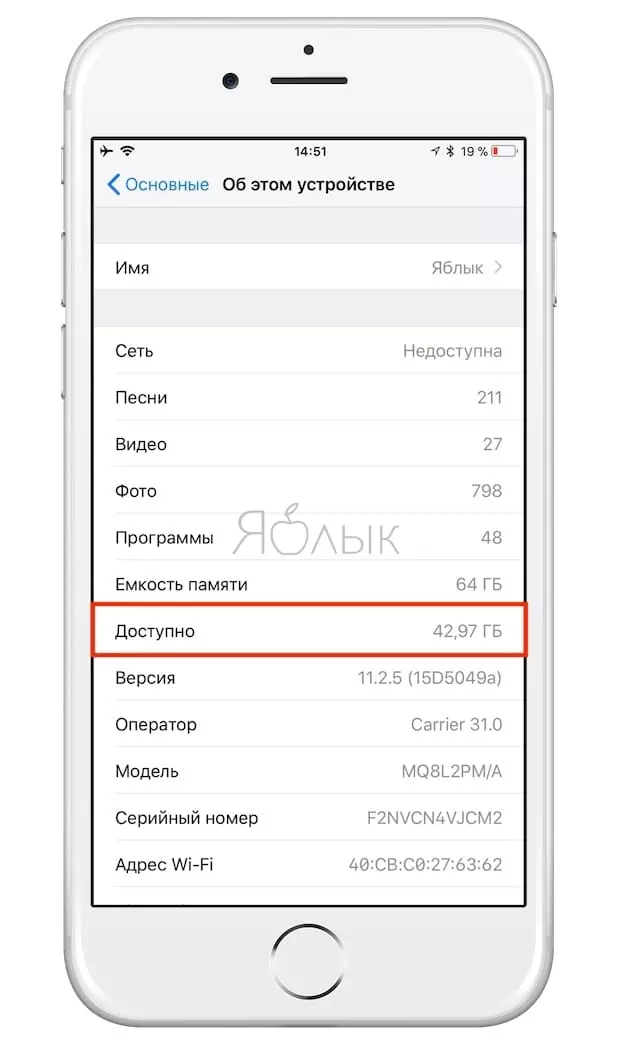
Свободное место в iCloud — оставшееся место в облачном хранилище iCloud. В основном облако iCloud предназначено для создания автоматических резервных копий, а также для синхронизации личных данных.
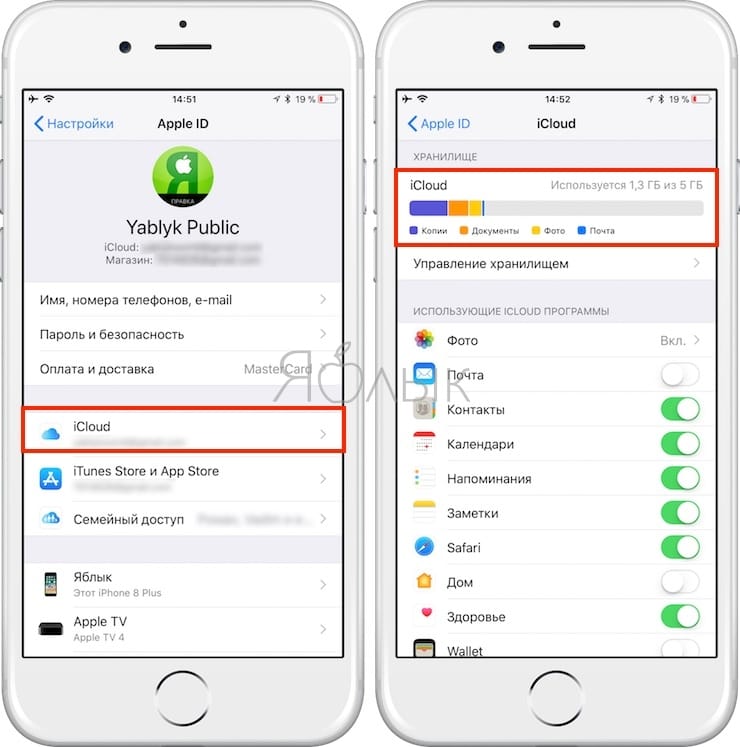
ПО ТЕМЕ: Как очистить память на iPhone или iPad: 40 способов.
Подведем итоги
Есть много разных способов касательно того, как быстрее и эффективнее отчистить iCloud девайса Apple от лишних данных, не удаляя действительно важную информацию. Основными способами являются:
- сокращение Медиатеки удалением ненужных фото и видео;
- удаление программ или их файлов с уже неактуальной информацией;
- чистка хранилища от устаревших документов;
- отключение и чистка iCloud Drive;
- прочищение резервных копий от лишних документов и отключение копирования для отдельных приложений.
Каждый способ освобождает значительное количество памяти Айклауд. Также «облачное» хранилище можно увеличить в объеме посредством доплаты за дополнительные гигабайты, если это необходимо. Надеемся, что наша статья была полезной и понятной для вас.