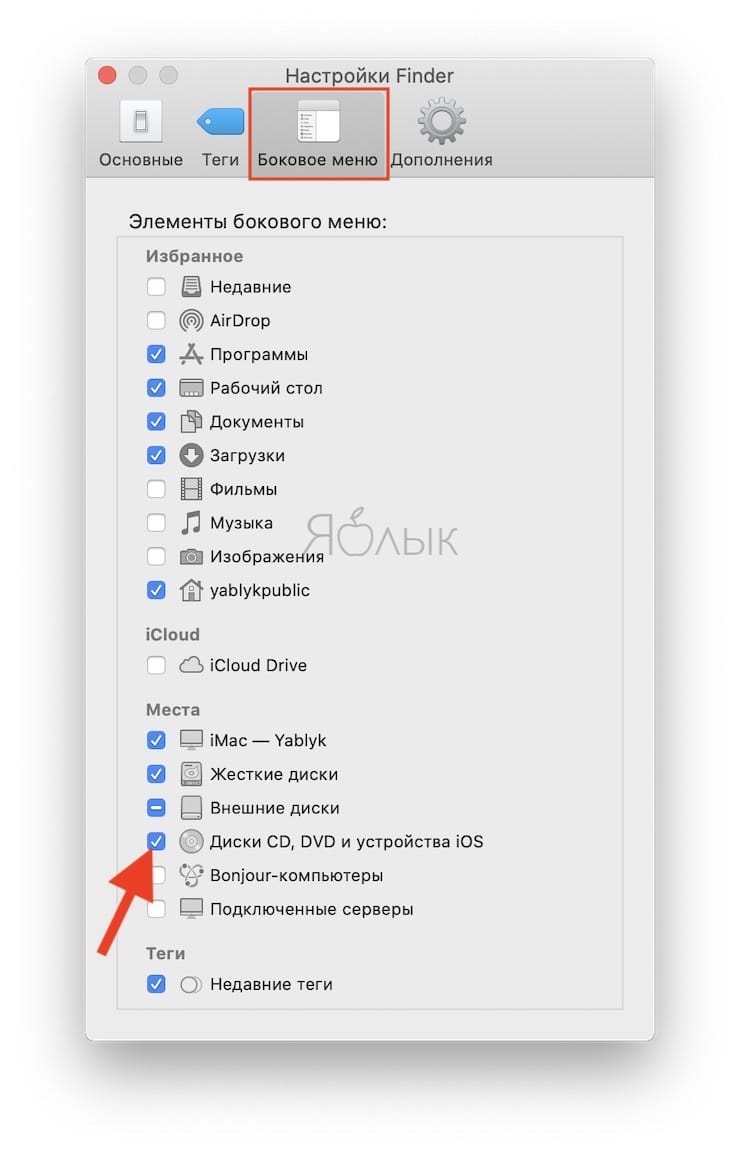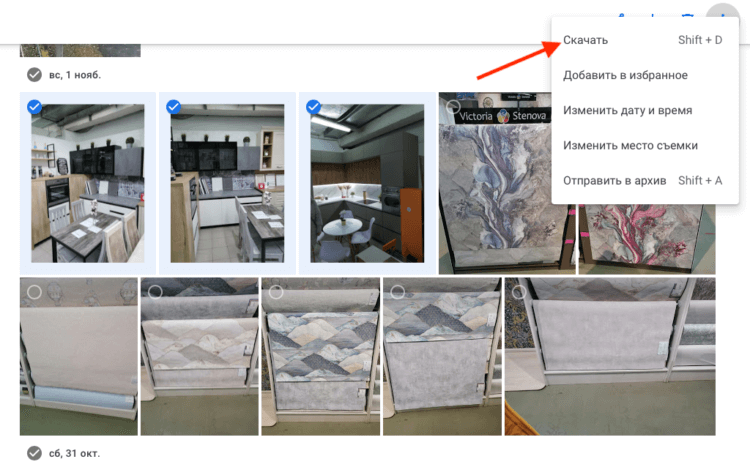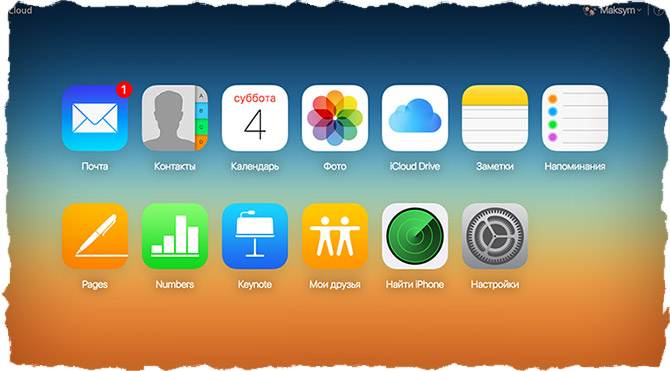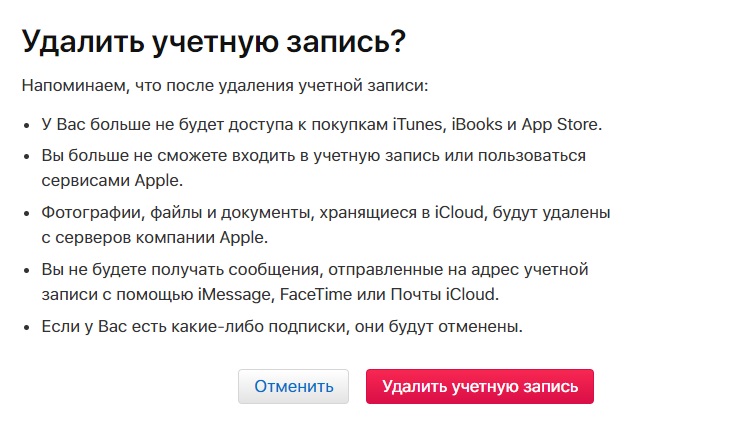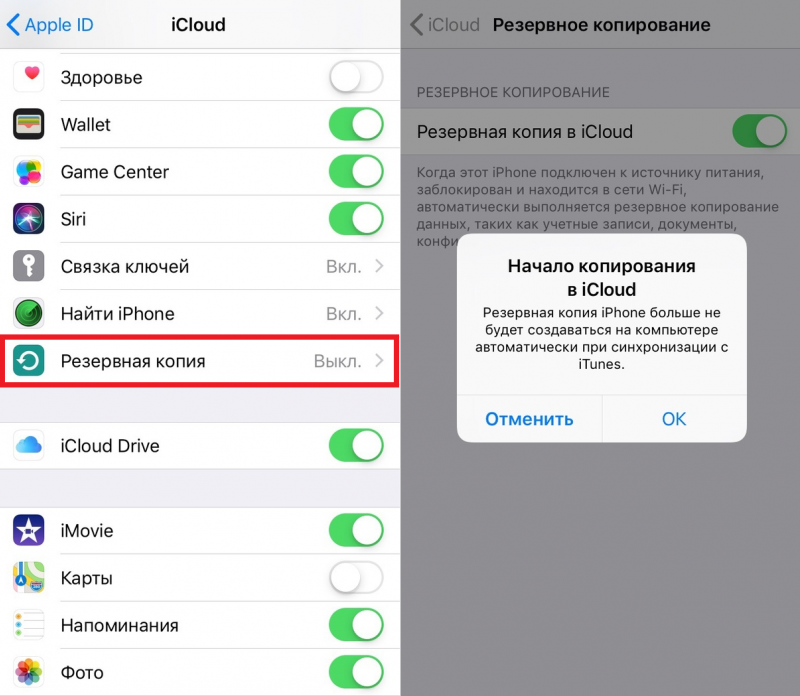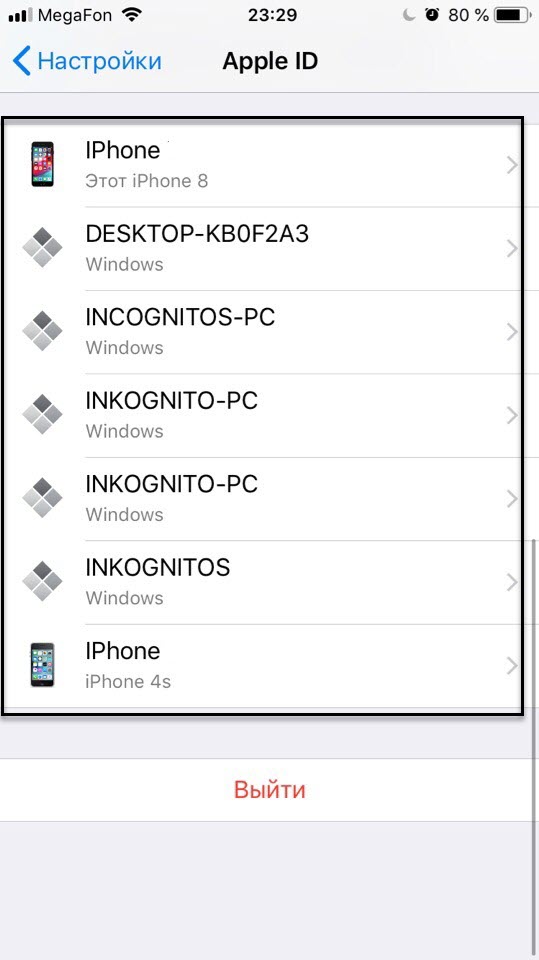Icloud для windows 10
Содержание:
- О программе
- Часть 3: Что можно делать, если iCloud не работает в Windows 10
- Как использовать iCloud на Windows
- Как создать и добавить фото (видео) на iCloud.com в альбомы
- Как выключить фото медиатеку iCloud?
- Как выгрузить фото из iCloud в iPhone, если не хватает памяти на iPhone
- Регистрация личного кабинета
- Как скачать и установить iCloud для Windows 10
- Так что же делать с медиатекой iCloud?
- Выделение и перенос всех фото в iCloud с iPhone
- Выделить и скачать фото с iCloud на ПК
- Дополнительные возможности iCloud для Windows
- Описание и возможности
- Как перенести контакты из iCloud
- Сколько стоит Google Фото
- Использование электронной почты
- Стоит ли хранить фото в iCloud
- Возможности сервиса iCloud
- Как использовать iCloud
- Как выгрузить фото из iCloud в iPhone
О программе
Данная программа является сервисом облачного хранения данных. Синхронизация может происходить как автоматически, просто выбирая требуемую папку для синхронизации, так и под Вашим полным контролем.
Пользоваться данным сервисом можно не только с устройств фирмы Apple. На данный момент есть поддержка операционной системы Виндовс 10, что расширяет потенциал использования данной программы
В стандартном пакете пользователю предоставляется 5 Гб места. Для увеличения объема хранилища Вам необходимо вносить абонентскую плату. Сделать Вы это можете с официального сайта программы. При прекращении платы объем хранилища сохраняется в течение 30 дней, чтобы Вы могли погасить задолженность или перенести необходимы файлы из хранилища.

Часть 3: Что можно делать, если iCloud не работает в Windows 10
Некоторые люди сообщали, что iCloud не работает на Windows 10. Apeaksoft iOS Резервное копирование и восстановление данных это лучшая альтернатива.
- Резервное копирование всех или выбранных данных с iOS на ПК быстро.
- Поддержка широкого спектра типов данных.
- Доступно для всех устройств под управлением iOS 13 / 12 / 11 или более ранних версий.
- Восстановите потерянные файлы из резервной копии iOS просто.
Как использовать лучшую альтернативу iCloud для Windows
Шаг 1, Получите лучшую альтернативу iCloud
Запустите iOS Data Backup & Restore после того, как вы установили его на свой компьютер.
Подключив ваш iPhone к компьютеру, он обнаружит ваше устройство.
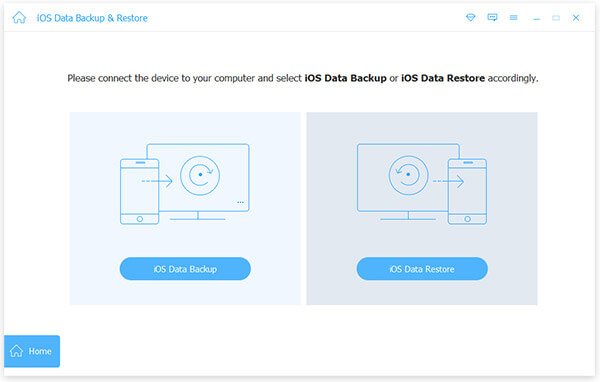
Шаг 2, Сделайте резервную копию вашего iPhone
Чтобы загрузить файлы с iPhone на ПК, нажмите Резервное копирование данных iOS Кнопка на главном интерфейсе. Выберите типы данных, которые вы хотите загрузить, и нажмите Следующяя кнопка. Здесь вам будут представлены два варианта, Стандартное резервное копирование и Зашифрованная резервная копия, Выберите один на основе ваших потребностей и нажмите Start кнопка, чтобы начать резервное копирование.
Наконечник: Чтобы выполнить резервное копирование всего iPhone, установите флажок рядом с Выбрать все в окне типа данных.

Шаг 3, Восстановить потерянные файлы из резервной копии
Если вы хотите вернуть потерянные файлы с iPhone, выберите iOS Восстановление данныхвыберите нужный файл резервной копии и нажмите Просмотр сейчас чтобы открыть это. Затем вы можете просмотреть все данные в резервной копии iOS по категориям. Отметьте все файлы, которые вы хотите получить, и нажмите Восстановить на устройство or Восстановить на ПК кнопка, чтобы начать процесс.

Как использовать iCloud на Windows
Для запуска программы, от Вас потребуется ввести Apple ID и пароль от учетной записи (именно от той, которая установлена на Вашем iPhone или iPad, и с которой Вы хотите синхронизировать данные).
Ввели? Нажимаете войти. После этого отрывается главное окно приложения. Давайте разберемся что к чему и зачем предназначено.
iCloud Drive
Новая, более усовершенствованная технология обмена данными между яблочными устройствами, компьютерами MAC и Windows. Краткая суть в том, что теперь возможно получить доступ к любому файлу (а не только фото, заметкам или закладкам) с разных гаджетов. Более подробно — с чувством, с толком и расстановкой об этом сервисе можно прочитать здесь.
Фотографии
Синхронизация фото с ваших устройств на ПК
Обратите внимание на вкладку параметры:
- Мой фотопоток — автоматическая синхронизация фотографий в «две стороны». Сделали фото на iPhone и добавили его в фотопоток, оно появилось на ПК. И обратный процесс также справедлив — все что добавлено в фотопоток с компьютера, будет выгружено на iPhone.
- Общий доступ к фото — отличается от предыдущего пункта тем, что вы сами создаете альбом и указываете фотографии, которыми хотелось бы поделиться с друзьями.
- Размещение фото iCloud — указывается папка где будут храниться ваши фоточки.
Mail, контакты, календари и закладки
Я объединил их в один пункт, так как здесь все достаточно просто. Вы выбираете к каким данным вы хотите иметь доступ на своем компьютере. Естественно их (данные) можно не только просматривать, но и редактировать. Например, использование закладок достаточно удобно — все что вы смотрели на iPhone будет в ваших закладках на ПК. Синхронизация возможна для:
- Internet Explorer.
- FireFox Mozilla.
- Chrome
- Safari.
Как видим, в списке присутствуют практически все самые распространенные браузеры. И это хорошо!:)
Отдельным пунктом идет хранилище, здесь можно докупить место (напомню, что бесплатно дают лишь 5 гигабайт) и посмотреть, что это самое драгоценное место съедает. При необходимости принимаем меры по удалению ненужных файлов. Один из способов описан здесь.
Как создать и добавить фото (видео) на iCloud.com в альбомы
В веб-версии iCloud можно управлять видео- и фотоальбомами:
- На iCloud.com в приложении Фото выбираем видео или фото, а потом нажимаем на значок «плюс» (если на него навести курсор мыши, отобразится надпись «Добавить в альбом»).
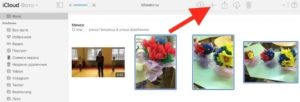
Выбираем или создаем альбом, в который необходимо добавить выбранный файл.

Чтобы переименовать альбом, нажимаем на его название. Для удаления альбома следует перейти в слайдбаре в меню Альбомы», затем выделить нужный и нажать на иконку «Корзина».
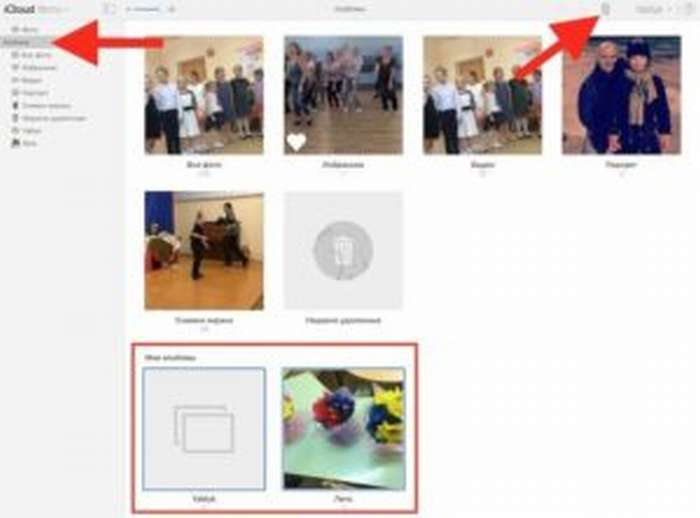
Удаление фотографий и видеозаписей
- Открываем папку или альбом доя выбора видеозаписей или фотографий для удаления, или нажимаем дважды на отдельную видеозапись или фотографию.
- Нажимаем на кнопку «Удалить».
Удаленные фото и видео перемещаются в альбом «Недавно удаленные», где они будут оставаться 30 дней. Затем со всех ваших гаджетов, на которых Медиатека Айклоуд настроена, файлы будут удалены окончательно.
Восстановление удаленных видео и фото
Удаленные видеозаписи и фотографии за последние 30 дней можно восстановить на любом гаджете iOS или на ресурсе iCloud.com:
- Нажимаем на боковой панели на альбом «Недавно удаленные», для просмотра его содержимого.
- Выбираем видео и фото, которые необходимо восстановить.
- Нажимаем на кнопку «Восстановить».
Как посмотреть фото или видео на iCloud5
Как выключить фото медиатеку iCloud?
С этим есть проблема. Когда большой объем фотографий попадает на iPhone и место на нем заканчивается, то iOS может предложить оптимизировать хранилище, тем самым оставив в памяти только превью фотографий, но не их полные версии. Если попытаться в настройках выключить оптимизацию и попытаться загрузить оригиналы, то появится 2 проблемы. Во-первых, надо иметь нормальный интернет для загрузки фото, а во-вторых, надо иметь место на телефоне, а его и так нет… Если есть возможность временно удалить ненужные данные с iPhone и очистить место на нем для загрузки оригиналов — Just Do It!
В случае невозможности очистить место, выключайте медиатеку iCloud в телефоне и соглашайтесь с удалением части фотографий. Все равно, эти фотографии останутся в облаке iCloud или их можно будет загрузить на свой Mac или просмотреть через сайт . В любом случае, те фотографии, которые не загрузились в облако, останутся на телефоне, а те, что уже в iCloud — будут доступны через сайт. Так что потерять фотографии не получится.
Тут же, как небольшой лайфхак, могу предложить временно удалить с телефона программы Facebook, Instagram и Вконтакте. Все они являются лишь оболочками и внутри них нет никакой информации — все хранится на серверах! Когда вы закончите все манипуляции с медиатекой и фотографиями, их можно будет загрузить снова.
Как выгрузить фото из iCloud в iPhone, если не хватает памяти на iPhone
Схема действий:
- Откройте сайт, введите учетные данные и дождитесь загрузки страницы.
- Выберите блок «Фото». Если медиатека обширная, придется проявить терпение, пока превью всех изображений появятся на экране.
- Сделайте двойной тап по снимку, чтобы он загрузился в оригинальном формате. Сверху найдите значок облака со стрелкой, смотрящей вниз – это и есть выгрузка. Для компьютеров на Windows потребуется указать путь файла.
- Чтобы выгрузить большой объем изображений, зажмите курсор на пустой области и потяните вверх, захватывая нужные файлы. Они будут выгружены zip-архивом. Для выбора всей медиатеки можно применить стандартную команду Ctrl+A.
Если все изображения и видеоролики хранились в оригинальном размере и потому заняли все свободное место, можно попробовать очистить память, включив «Оптимизацию хранилища». Эта опция находится в «Настройках». В верхней части раздела нужно нажать на свой Apple ID, перейти в раздел «iCloud» и дальше на вкладку «Фото».
На iPhone и других устройствах останутся только «облегченные» версии, появится свободное место, но физически в телефоне снимков не будет. Нужные оригиналы придется отдельно вытягивать из Облака.
Регистрация личного кабинета
Для создания облачного хранилища Айклауд нужно:
- На официальном сайте перейти в раздел «Настройки».
- Кликнуть по надписи «Войти в устройство». Если на вашем устройстве установлена старая версия ОС, нужно нажать на фразу «Создать новый идентификатор».
- Нажать на клавишу «Нет Apple ID или забыли его».
- Перейти по всплывающему окну и выбрать в нём вкладку «Создать новый идентификатор».
- Ввести дату своего рождения и перейти к следующему этапу.
- Указать сведения, запрошенные сервисом, и кликнуть по надписи «Далее».
- В появившейся строке записать электронную почту, которой вы пользуетесь. По завершении регистрационной процедуры она послужит в качестве идентификатора и логина для авторизации в Айклауд.
- Придумать реквизиты для пароля и ввести их двукратно в соответствующих окнах.
- Указать активный мобильный номер и определиться со способом подтверждения – в виде звонка либо SMS-сообщения.
- Ввести символы из полученного сообщения в открывшемся окошке.
- Согласиться на условия работы с устройством и кликнуть по клавише «Принять».
- Указать код, чтобы разблокировать устройство.
Перед окончанием регистрационной процедуры на сайте появится окошко для согласования синхронизации имеющейся в устройстве информации с созданным персональным профилем в Айклауд. Данную функцию можно отклонить, кликнув по надписи «Не объединять».

Как скачать и установить iCloud для Windows 10
На вашем компьютере с Windows 10 откройте приложение Microsoft Store и найдите iCloud. Кроме того, вы также можете использовать эту прямую ссылку.

Нажмите на кнопку «Получить» или «Установить».
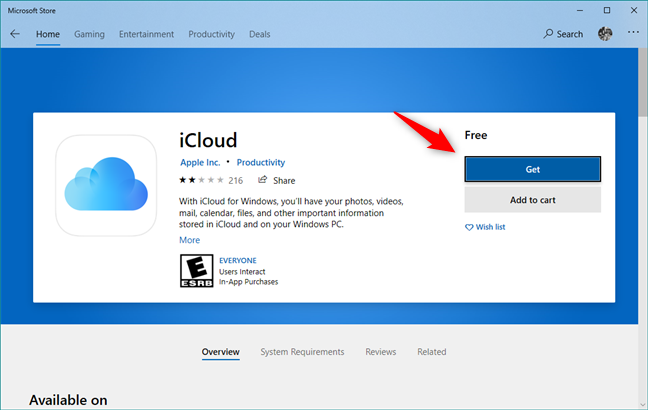
Подождите несколько секунд, пока Windows 10 загрузит и установит приложение iCloud на ваш компьютер.

Затем вы можете открыть приложение iCloud, нажав кнопку «Запуск» в Магазине Microsoft или воспользовавшись его ярлыком в меню «Пуск».
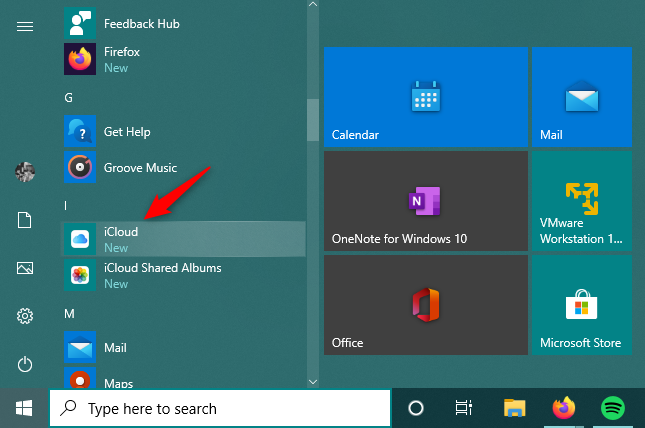
Когда вы запускаете iCloud в первый раз, он просит вас ввести свой Apple ID и пароль. Введите свои учетные данные в соответствующие поля, а затем нажмите или коснитесь Вход.

Затем Apple отправляет вам одноразовый код безопасности на вашем iPhone (или iPad / Mac, в зависимости от того, какие устройства Apple у вас есть). Введите проверочный код в приложении iCloud на компьютере с Windows 10.
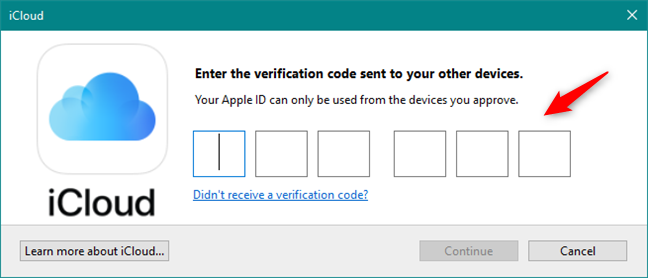
Если все в порядке, теперь вы вошли в систему. Приложение iCloud должно спросить вас, хотите ли вы «отправить диагностическую информацию и информацию об использовании в Apple?».
Выберите «Автоматически отправлять», если хотите «Помочь Apple улучшить свои продукты и услуги » , или «Не отправлять», если вы не хотите этого делать.
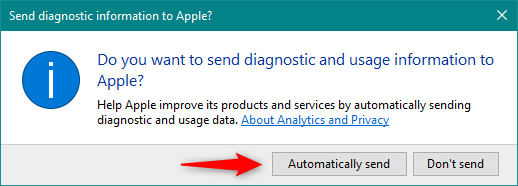
Затем приложение iCloud показывает список служб и функций, которые можно синхронизировать на ПК с Windows 10:
- iCloud Drive создает папку iCloud Drive в проводнике . В нем автоматически синхронизируются все документы и файлы, которые вы загрузили в iCloud со своих устройств Apple, таких как iPhone, iPad или Mac.
- Фото создает папку с именем iCloud Photos в проводнике, где вы можете просматривать и упорядочивать все фотографии, сделанные на вашем iPhone.
- Почта, Контакты, Календари и Задачи синхронизируются с Outlook, где iCloud добавляет новую учетную запись Почты iCloud . Эта функция работает только с Microsoft Outlook 2007 и более новыми версиями, вплоть до Outlook 2016 (также доступна в Microsoft 365). Если у вас не установлен Outlook и не установлено почтовое приложение по умолчанию на ПК с Windows 10, этот параметр не отображается.
- ICloud может синхронизировать закладки с Internet Explorer, Mozilla Firefox или Google Chrome. Вы можете нажать кнопку «Параметры» справа, чтобы выбрать браузер, который вы предпочитаете.
Выберите те, которые вы хотите синхронизировать, и снимите флажки с тех, которые вы не хотите. В конце списка вы можете увидеть, сколько места у вас есть в iCloud, и сколько вы уже использовали.

Когда вы закончите, нажмите на Применить, а затем Закрыть, в правом нижнем углу окна.
Это оно! Теперь iCloud установлен на вашем ПК с Windows 10, синхронизируя все, что вы выбрали.
Так что же делать с медиатекой iCloud?
Вопрос хороший, но требует пояснений. Если вы только купили своё первое яблочное устройство, то можно включить медиатеку iCloud и жить как живется. С другой стороны, использование медиатеки не даст никаких преимуществ, пока у вас нет других яблочных устройств, с которыми бы вы хотели иметь общую базу фотографий. В любом случае я рекомендую докупить место в iCloud и создавать резервные копии данных — это точно будет полезнее, к тому же в резервной копии и так будут храниться все ваши фотографии.
В случае, когда вы уже какое-то время пользуетесь яблочной техникой и у вас скопилось много фотографий, как на Mac, так и на iPhone/iPad, то надо понимать, а надо ли иметь общую базу снимков. Если да, то вперед и с песней докупайте место в iCloud, оптимизируйте фото на устройствах и живите с этим. А вот если не хотите использовать фото медиатеку iCloud, но уже случайно её включили, то…
Выделение и перенос всех фото в iCloud с iPhone
Если необходимо перенести фото в iCloud с iPhone или наоборот, то при ручной отправке можно выделять только один файл. В сервисе нет опции ускорения «отметить все», и каждую фотографию необходимо отмечать отдельно.
Чтобы копирование проходило быстро используется опция синхронизации через приложение «Фото». Простые шаги позволят выделить все снимки в галерее гаджета и отправить их в облачное хранилище.
- Откройте меню своего гаджета и перейдите в параграф «Настройки».
- Нажмите на значок «Apple iD», который расположен на вершине списка.
- В открывшемся реестре нажмите на окно «iCloud». Перед вами развернется отчет о состоянии сервиса хранилища: сколько места доступно, сколько занято, список приложений и пр.
- Выберите опцию «Фото», переведите кнопку в положение «вкл».
Все снимки переместятся в облачное хранилище одновременно, их не нужно выделять по одному файлу. В этой же графе «Меню» можно поставить галочки и напротив других опций, синхронизировав с другими устройствами такие приложения, как «Мой фотопоток», «Медиатека» и др.
Выделить и скачать фото с iCloud на ПК
Настройка синхронизации облачного хранилища и портативного устройства позволяет просматривать фото прямо через веб-обозреватель ПК с ОС mac OS или Windows. Чтобы выделить и скачать файлы воспользуйтесь простыми шагами.
- Откройте официальную страницу iCloud на ПК.
- Авторизуйтесь в форме, внесите свои идентифицирующие данные Apple.
- Откройте вкладку «Фото».
- Выделите несколько фото, которые вы хотите перенести в папку ПК. Зажмите клавишу «Shift» на клавиатуре и правую кнопку мыши и проведите выделение фото.
- Нажмите «Загрузить». Выбранные файлы переместятся в отмеченную папку на ПК или любой другой конечный пункт.
Если вы желаете переместить все фотофайлы на ПК одновременно, требуется выделить снимки другим способом.
- Зажмите клавишу «Shift» и поставьте выделение на первой фотографии.
- Не снимая палец с клавиши «Shift» отметьте последний снимок.
- Отпустите клавишу и кликните на опцию «Загрузить».
- Все файлы загрузятся на ПК в течение минуты.
Как альтернативный способ скачивания фото с облака используют приложение Cloud master. Это клиент приложение, которое обеспечивает вход в облако, минуя браузер. Программа скачивается с официальной страницы и устанавливается на ПК и гаджеты с ОС mac OS и Windows.
Дополнительные возможности iCloud для Windows
Перед началом процесса следует убедиться, что на всех синхронизируемых устройствах активна почта iCloud. Таким образом вы сможете синхронизировать следующие данные:
- Календаря.
- Почты.
- Контактов.
- Задач.
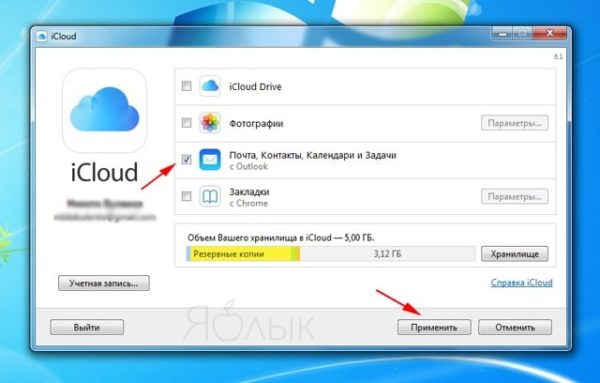
Также разработчик предусмотрел в клиенте iCloud для Windows Apple Software Update – программу, через которую можно легко обновлять приложение. Там вы сможете установить расписание обновлений или выполнять это каждый раз вручную.
5 / 5 ( 5 голосов )
Роман Владимиров, эксперт по товарам Apple, менеджер компании pedant.ru. Консультант сайта appleiwatch.name, соавтор статей. Работает с продукцией Apple более 10 лет.
Описание и возможности
Перед тем как перейти к загрузке и установке приложения, давайте рассмотрим, какими основными и дополнительными возможностями владеет панель iCloud:
- Безопасное хранение фотографий и видео.
- Функция общие альбомы. Она позволяет нескольким пользователям одновременно получать доступ к списку тех или иных фотографий, а также видео.
- iCloud Drive выступает в роли диска, на который могут скидывать свои файлы пользователи, имеющие доступ.
- Поддерживается автоматическая синхронизация данных между всеми подключенными устройствами.
- Также автоматически производится синхронизация всех закладок, на любых браузерах, работающих на устройствах от Apple.

Список основных возможностей программы мы рассмотрели, а значит, пора переходить к разбору инструкции по ее скачиванию и установке.
Как перенести контакты из iCloud
Если с входом в почту всё прозрачно и понятно, то с переносом контактов, данных с календаря и музыки, придется поработать. Этот навык поможет сохранить личную информацию.
Пользователи сети активно применяют различные сервисы, позволяющие посмотреть информацию на нескольких устройствах одновременно. Некоторые возможные методы переноса, доступные пользователям с любым уровнем знаний, описаны далее.
Перенос контактов
Чтобы отправить файл vCard, содержащий контакты, необходимо войти с ПК в аккаунт iCloud на официальном сайте Apple. Далее отдельным файлом экспортировать контакты в сервис Гугл. И переслать файл на Андроид любым удобным способом или сбросить его сразу на устройство с компьютера.

Меню передачи контакта в формате VCF
Немного информации о файлах vCard. Универсальный формат VCF-файла, который отправляется вместе с файлом vCard, позволяет экспортировать данные в другие программы почтовых сервисов, облегчая чтение и синхронизацию информации.
Для переноса контактов, через одноименное приложение на Андроид, необходимо:
- Пройти регистрацию и авторизацию на странице Google с ПК.
- На смартфоне перейти в «Контакты» и во вкладке «Импорт» выбрать кнопку «Импортировать» из другой службы.
- Заполнить соответствующие окна данными учетной записи айклауд.
- Перейти по значку «Начать экспорт».
Теперь контакты перекинутся в телефонную книгу аккаунта Гугл.
Перенос данных с календаря
Важные даты, события и отметки с календаря поможет перенести программа Sync for iCloud, разработанная специально для андроид.
Приложение из платной категории, но его невысокая стоимость окупается удобством синхронизации данных. К преимуществам использования относится то, что пользователям не придется использовать дополнительные сторонние веб-интерфейсы.
Внимание! Чтобы использовать приложение, стоит предварительно создать резервную копию календаря в учетной записи облачного хранилища. Порядо применения:
Порядо применения:
- Запустить Sync for iCloud на устройстве Андроид.
- Войти в учетную запись облака в приложении.
- Выбрать календарь iCloud для синхронизации.
После правильной установки и активации, приложение будет синхронизировать любые изменения и дополнения, вносимые в календарь айклауд. Доступ к календарю айклауд и возможному редактированию данных будет получен после установки и запуска приложения.
Важно! Данный профессиональный сервис интегрирует взаимодействие двух операционных систем
Перенос музыки
С экспортом медиаконтента справится сервис Play Маркета Музыка или приложение Amazon Cloud Player. Используя эти сервисы, можно объединять музыку с двух аккаунтов Android и iOS.

Программа для синхронизации мультимедиа Amazon Cloud Player
После установки Amazon Cloud Player, следует войти в аккаунт облака. В меню программы доступно переключение экранов музыки: компьютер и Cloud, есть кнопка для входа в магазин музыки. Также в бесплатном аккаунте, имеется лимит 250 песен – приятное дополнение к переходу на иную ОС.
К сведению! Приложение позволяет приобретать и прослушивать музыку, просматривать информацию об исполнителях и о творчестве последних.
В целом, при грамотном подходе, переезд с iOS может пройти безболезненно. Системный конфликт операционных систем не может служить поводом для пользовательских неудобств. Неопытный пользователь с легкостью сможет найти информацию по запросу «войти в айклауд с телефона андроид» и, следуя перечисленным, в данной статье инструкциям, осуществить дальнейшие действия
Важно понимать, что при использовании «окольных» методов переброса информации, возможен риск потери личных данных
Сколько стоит Google Фото
Цены на Google Фото:
- 149 рублей в месяц за 100 ГБ
- 219 рублей в месяц за 200 ГБ
- 699 рублей в месяц за 2 ТБ
Как видите, они вполне сопоставимы с ценами Apple, и Google также предлагает семейные варианты подписки. В то же время хранение у Apple обойдется немного дешевле: в iCloud за 200 ГБ просят 149 рублей, а за 2 ТБ — 599 рублей. Не слишком большая разница, но она есть, и не в пользу Google.
В то же время в Google Фото есть возможность поделиться всей вашей библиотекой с кем-то другим. Вы можете поделиться всей своей библиотекой, фотографиями только определенных людей или фотографиями с определенной даты.
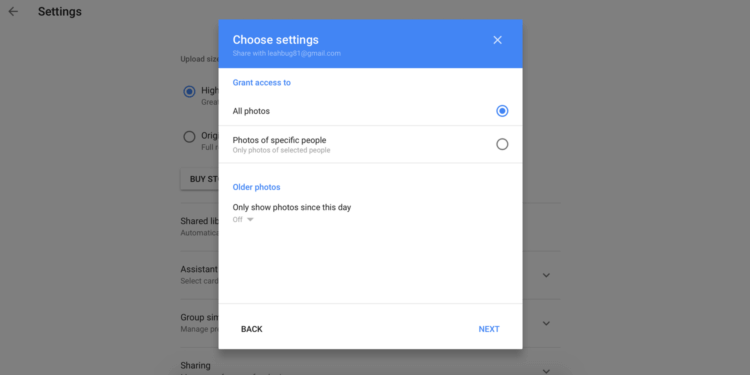
Можно дать доступ к своей медиатеке любому аккаунту Google
Использование электронной почты
Последний способ передачи снимков на компьютер – это использование электронной почты.
Если у вас нет возможности использовать клиентское приложение, можно отправить несколько снимков на свою же почту.
Достаточно открыть фото на своем Айфоне, нажать на клавишу «Отправить» и ввести нужный адрес почты.
Также, снимки можно добавлять в черновики почтовых сервисов, а потом открывать их с компьютера.
Аналогичным образом можно использовать мессенджеры, но они подходят только для передачи небольшого количества изображений.
Чтобы не терялось качество снимков, нужно загружать их только в виде документов.
Стоит ли хранить фото в iCloud
Если вы используете устройство на macOS и iOS, у Фото iCloud есть очень явное преимущество: это нативный сервис. Ваша камера на iPhone подключается прямо к фотографиям iCloud. Если вы хотите использовать сторонний инструмент редактирования, вы можете предоставить ему доступ ко всей своей библиотеке. Любые изменения, которые вы вносите, автоматически синхронизируются на всех устройствах.
Приложение «Фото» на Mac на много лет опережает веб-интерфейс Google для управления фотографиями. Я могу создавать собственные альбомы на основе данных EXIF и легко экспортировать фотографии, если мне нужно. Поскольку у менять есть внешний накопитель емкостью 1 ТБ, я также храню автономную копию своей библиотеки. Это позволяет Time Machine делать дополнительные резервные копии. Несмотря на большие достижения в веб-технологиях, я по-прежнему предпочитаю нативные приложения для управления фотографиями.
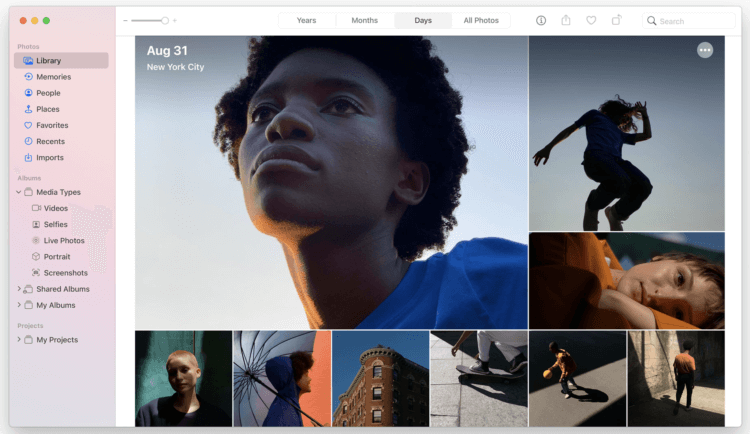
Приложение «Фото» на Mac является мощным решением
Но не всем нужно хранить дополнительную библиотеку фото на компьютере. Одним из важнейших преимуществ Фото iCloud является то, что вы можете получить доступ ко всей своей библиотеке со всех своих устройств без необходимости загружать все фото в автономном режиме. Вы сможете редактировать фото на своем iPad, и изменения появятся на iPhone и Mac.
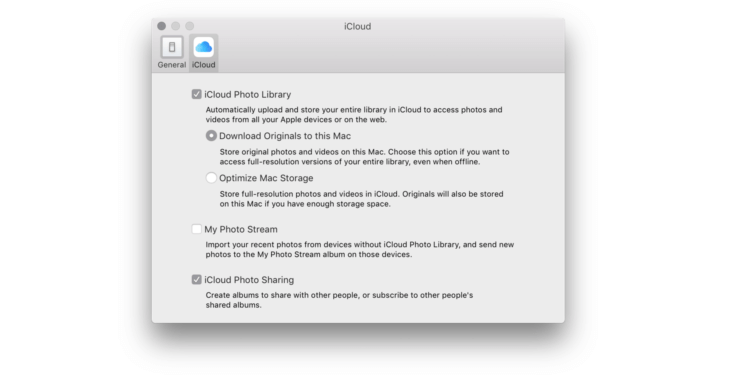
Фото iCloud работают на нативном уровне
Возможности сервиса iCloud
Если пользователь вносит изменения в медиатеку с одного из устройств, это отобразится на всех. Благодаря такому функционалу использование фотогалереи в экосистеме Apple становится максимально комфортным.
Другие возможности облачного сервиса для медиатеки:
- Упорядочивает снимки по дате создания: на устройствах появляются разделы «Годы», «Месяцы» и «Дни», но можно пользоваться и обычной медиатекой в блоке «Все фото». Все альбомы и коллекции тоже обновляются автоматически. Но работает это только между устройствами, которые привязаны к одному Apple ID.
- Сохраняет медиа в исходном формате и размере, включая замедленное видео, Live Photo, позволяя избежать потери качества. В таком виде его можно просмотреть через сайт или с компьютеров. В медиатеке на самом iPhone (и остальных гаджетах) остаются сжатые версии в формате копий. Оптимизация происходит, когда места на iPhone остается мало.
- Позволять иметь больше свободной памяти на устройстве. Весь медиаконтент хранится в Облаке, пока его емкость позволяет это делать. Выгружать его можно как на все яблочные гаджеты, так и на обычные ПК, но в последнем случае придется установить программу «iCloud для Windows».
Как использовать iCloud
Учетная запись «Айклауд» базируется на Apple ID. Поэтому предварительно его следует создать, посетив сайт appleid.apple.com. Возможно, понадобится обновить операционную систему, поскольку некоторые возможности облачного хранилища доступны в последних версиях ОС.
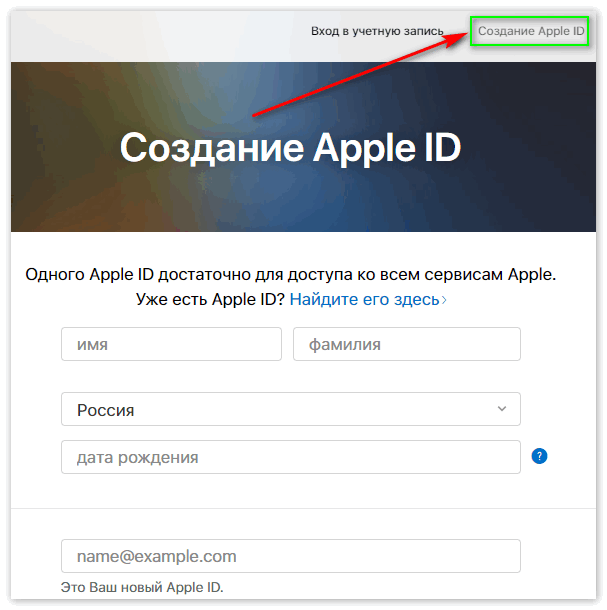
Для «Айфон» и «Айпад» необходимо зайти в настройки, выбрать iCloud и ввести свой идентификатор и пароль.
Облачное хранилище работает в фоновом режиме. Если позволить ему незаметно выполнять свою работу (что во многих случаях является настройкой по умолчанию), то можно обнаружить, что документы, созданные на одном устройстве, доступны на другом, события календаря и контактные данные синхронизируются без проблем.
В iOS необходимо открыть «Настройки» и выбрать свой идентификатор в верхней части экрана. Появится список приложений и служб, «Айклауд». Следует нажать на выбранную программу, чтобы ползунок изменил свой цвет с белого на зеленый. Некоторые приложения, такие как «Фотографии», более сложны. Вместо ползунка у них имеется список разрешений.
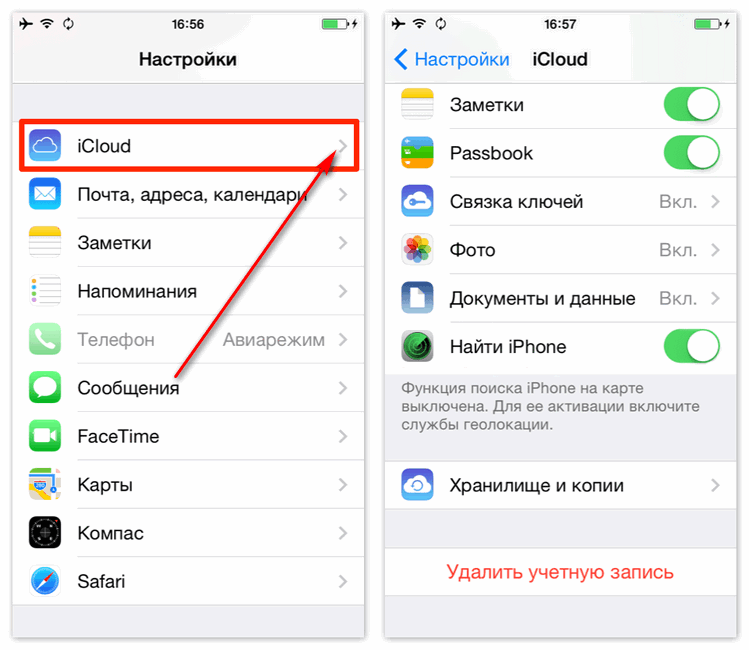
На Mac нужно открыть «Системные настройки – Айклауд» и сделать то же самое, но вместо слайдеров здесь используются флажки.
На ПК следует скачать и установить приложение с сайта техподдержки Apple.
Как выгрузить фото из iCloud в iPhone
Самый простой способ, который обеспечивает максимальную скорость получения желаемых кадров – воспользоваться официальным сайтом облачного сервиса. Этот метод подходит для любых устройств, не только iPhone.
Схема действий:
- Зайдите на сайт icloud.com, введите данные Apple ID – почту и пароль. Если включена «Связка ключей», будет достаточно воспользоваться Touch ID или Face ID: вход произойдет автоматически.
- Если это первый вход на сайт, потребуется принять условия и положения и политику конфиденциальности.
- Дальше на домашней странице сервиса выберите значок «Фото». Откроется галерея загруженных в Облако медиафайлов.
- Нажмите на желаемый объект. Когда он откроется, в правом нижнем углу появится кружок с 3 точками – меню дополнительных действий.
- Выберите в нем пункт «Загрузить». После этого Safari потребует подтвердить скачивание, а изображение окажется в «Загрузках» – значок в правом верхнем углу.
- Откройте скачанный файл, в нижнем левом углу нажмите на значок «Поделиться» и найдите пункт «Сохранить изображение». Снимок появится в медиатеке iPhone.
Чтобы получить все имеющиеся в Облаке снимки, потребуется пройти следующие этапы:
- Откройте «Настройки» и долистайте до строки «Фото».
- Выберите пункт «Сохранение оригиналов».
- Поставьте айфон на зарядку и обязательно подключите к WiFi – через сотовую сеть загрузка идет плохо. Делать это лучше вечером, если медиатека большая: к утру все фотографии появятся в памяти телефона в отличном качестве.