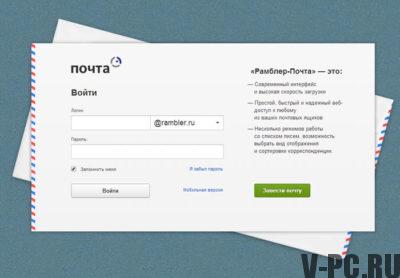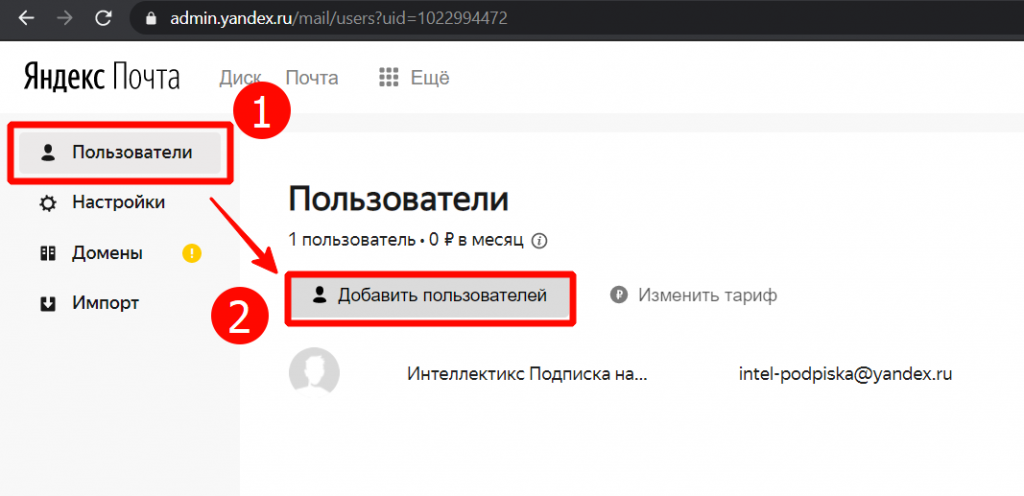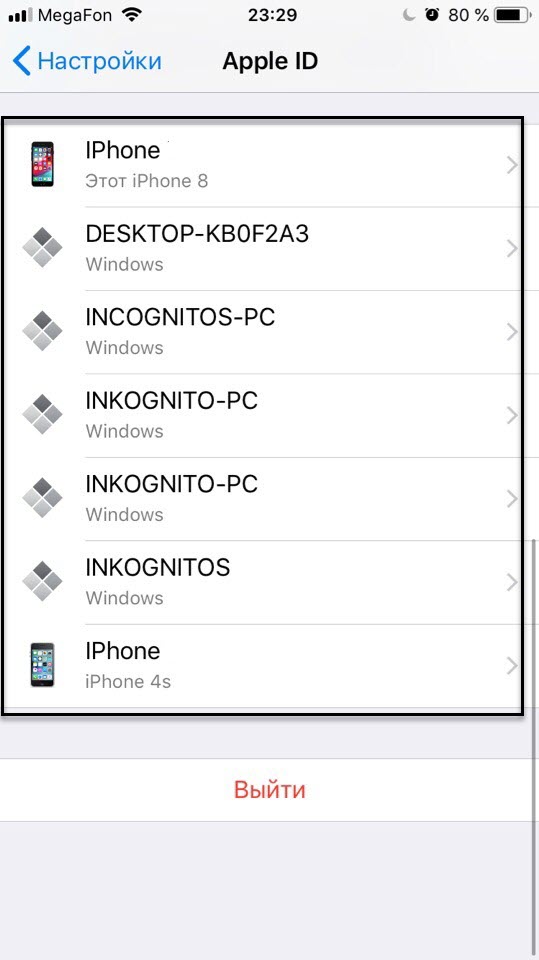Яндекс почта как выйти
Содержание:
- Как выйти из Яндекс.Почты на телефоне или планшете (Android)?
- Наиболее частые вопросы
- Как выйти из аккаунта Яндекс браузера на всех устройствах
- Если войти не получается
- Как удалить Яндекс.Деньги пошаговая инструкция
- iCloud
- Войти в Диск
- Персональные данные
- Как восстановить доступ к аккаунту Яндекса
- Как выйти из Яндекс.Почты на телефоне Android?
- Как удалить Яндекс Кошелек без удаления почты?
- Как включить синхронизацию?
- Как выйти со всех сайтов в Google Chrome
- Вход с помощью социальных сетей
- Импорт данных из других браузеров и HTML-файла
- Как выйти из Яндекс Почты на компьютере, телефоне, на всех устройствах
- На компьютере
- На телефоне
- Как разлогиниться на Яндекс почте
- Вариант 1: Мобильное приложение
Как выйти из Яндекс.Почты на телефоне или планшете (Android)?
Открываете главную Яндекса, в почту заходить не нужно. Здесь вы увидите небольшую кнопку рядом с именем своего аккаунта. Нажмите на нее.
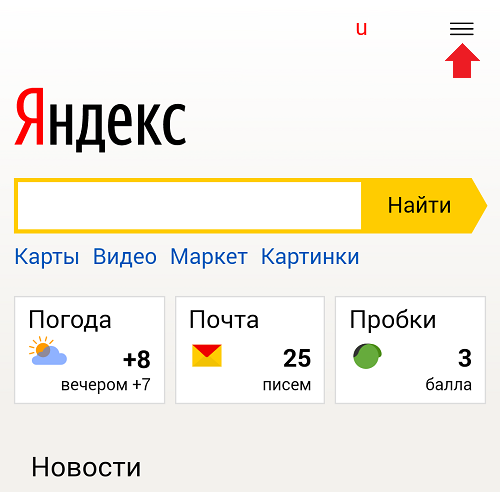
Появится меню, в котором вам нужно выбрать пункт «Выход» для деавторизации.
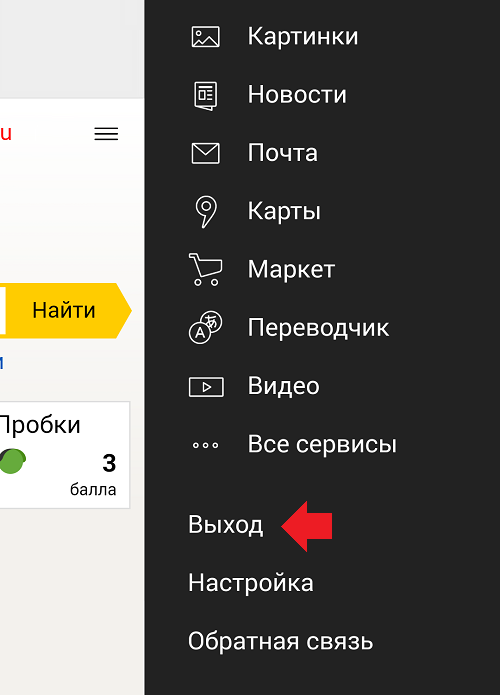
Все, к другим действиям прибегать не нужно.
Все большее количество пользователей предпочитает использовать мобильные устройства для выхода в интернет. Создатели интернет-проектов, в свою очередь, делают все возможное, чтобы пользователям было удобно работать в мобильных версиях сайтов. Но иногда некоторые функции, которые, казалось бы, всегда находятся на виду, можно не заметить. Возьмем простой пример: вы вошли в Яндекс.Почту со смартфона, а выйти из аккаунта не можете. Что делать? На самом деле все проще некуда.
Откройте браузер, через который заходите в почту. У нас это Google Chrome.
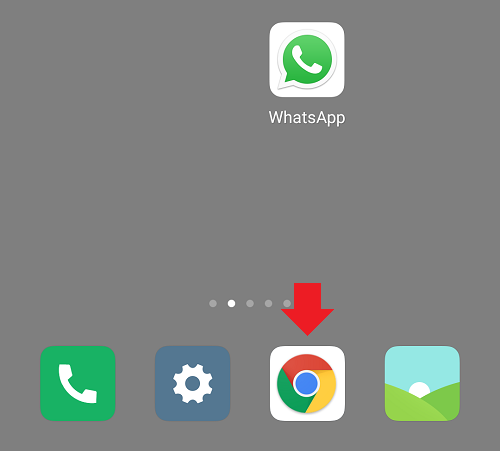
Далее откройте Яндекс. Рядом с именем вашего аккаунта есть три полоски, нажмите на них.
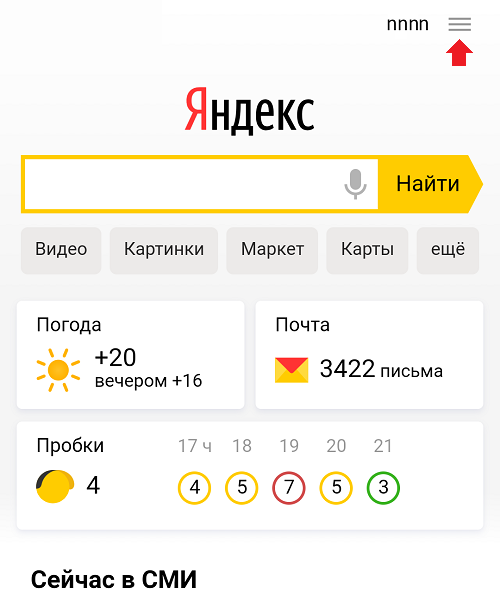
Откроется меню, в нижней части которого есть кнопка «Выход». Тапните по ней.
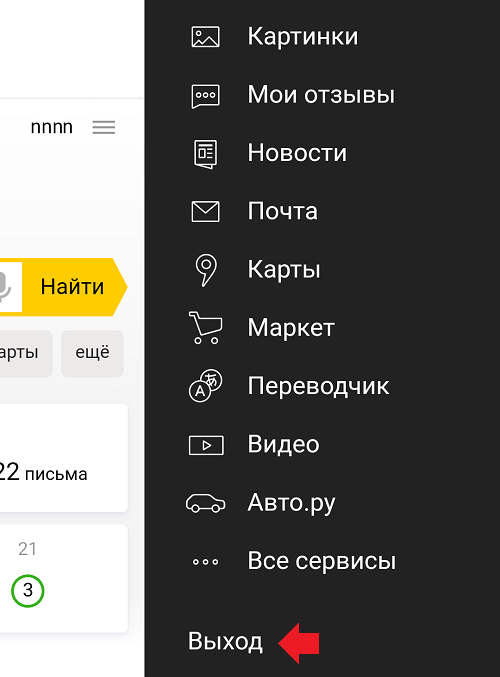
Вы вышли из своего аккаунта, а на месте имени вашего аккаунта появилась кнопка «Войти».
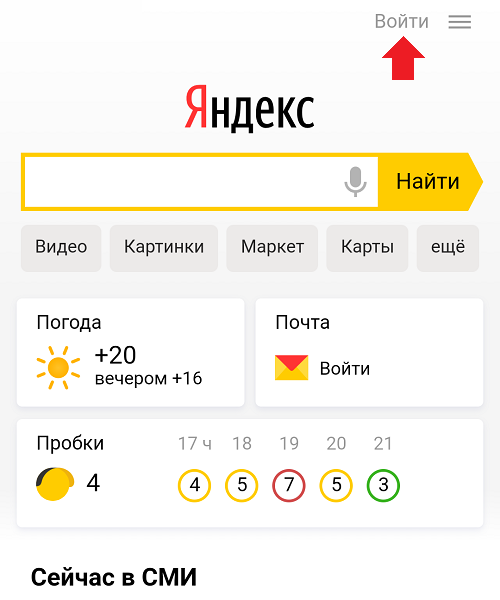
Собственно, это все, что вам необходимо сделать. Помните, что при этом вы деавторизуетесь во всех сервисах Яндекса.
Наиболее частые вопросы
Служба поддержки сервиса оперативно реагирует на любые вопросы пользователей. К числу самых распространенных относятся:
- регистрация, аутентификация и восстановление доступа, в том числе, контрольного вопроса;
- привязка карт и телефонных номеров;
- удаление истории операций.
В нашем случае пользователя больше всего волнует последний пункт в этом списке. Перед тем, как закрыть кошелек Яндекс.Деньги, порой хочется быть уверенным, что удалив аккаунт, можно стереть всю информацию.
Удаление истории в Яндекс.Деньги
К сожалению, полностью стереть историю в ЯД невозможно. Система хранит данные о финансовых операциях на своих серверах в течение 12 месяцев, а персонал свободно предоставляет правоохранительным органам всю информацию по запросу.
Что делать, когда ответа на контрольный вопрос нет
Как мы уже писали выше, чтобы отключить Яндекс.Деньги потребуется ответить на контрольный вопрос. Если клиент его забудет, то есть только два пути решения задачи. Его можно:
- Вспомнить или подобрать.
- Восстановить.
Первое предлагает сделать сам сервис. В разделе, посвященном решению проблем, сказано, что следует попробовать вспомнить ответ на странице изменения контрольного вопроса.
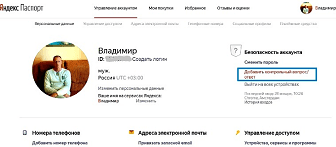
Чтобы добавить новый, требуется ввести старый. Вот тут и можно попытаться изменить варианты написания, раскладку клавиатуры и так далее. Если не получится, то потребуется обращение в службу поддержки. А как это делается, мы уже рассказали.

Как выйти из аккаунта Яндекс браузера на всех устройствах
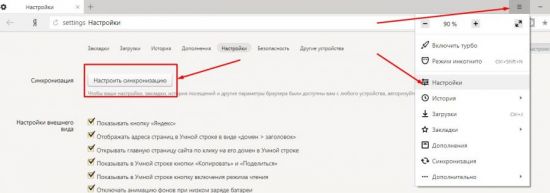
В окне обозревателя откроется страница авторизации/регистрации пользователя. Нам необходимо выбрать пункт «Завести учетную запись»:
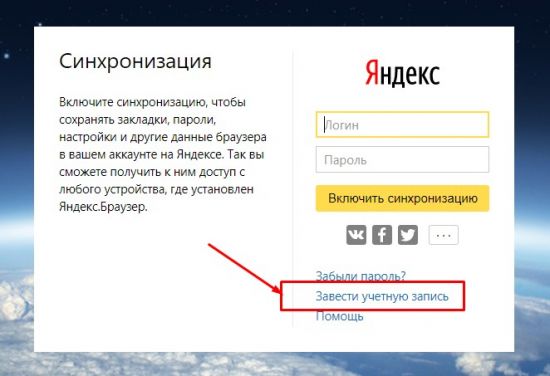
Переходим по прямой ссылке: https://passport.yandex.ru/registration-new?mode=register
И в первом, и во втором случае откроется стандартное окно регистрации пользователя. Тут необходимо внести свои данные, после чего нажимаем «Зарегистрироваться»:
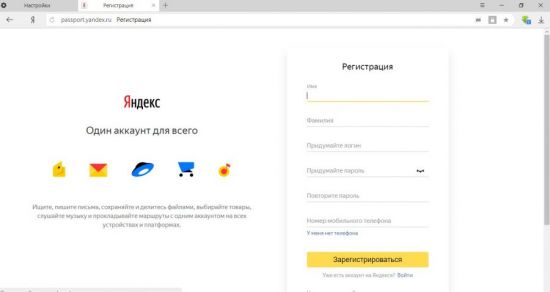
Поздравляем, теперь у вас есть единый аккаунт для всех сервисов от Яндекс. Теперь можно переходить к настройке синхронизации данных. Запишите или запомните свой пароль. Он еще нам понадобиться.
- В открытом окне Яндекс браузера переходим в меню, нажав на иконку справа вверху.
- Выбираем пункт меню «Синхронизация».
- В открывшемся окне заполняем поля логина и пароля в форме авторизации.
- Нажимаем кнопку «Включить синхронизацию».
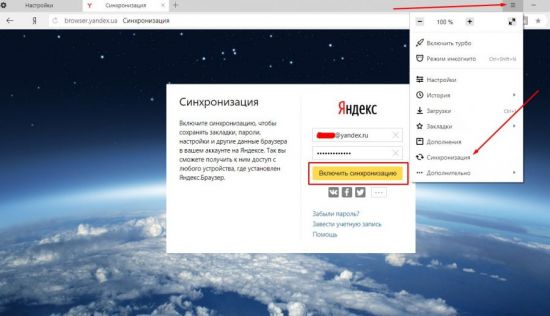
Более длинная цепочка переходов:
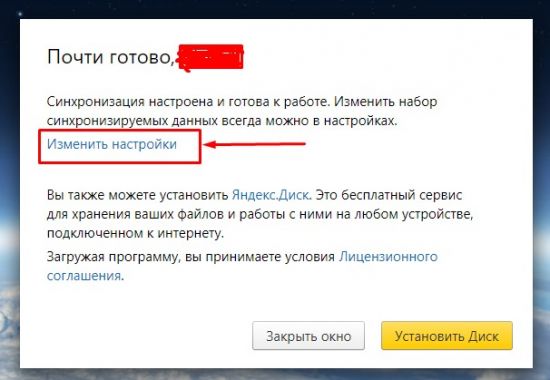
В этом же окне мы можем внести изменения в некоторые настройки синхронизации. В частности, можно выбрать элементы, которые мы хотим синхронизировать с другими устройствами:
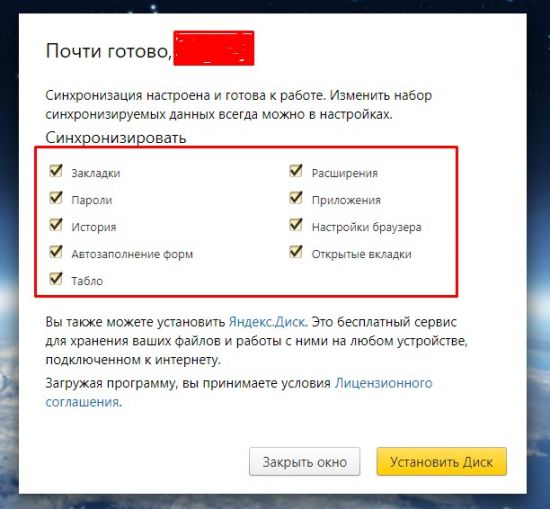
При желании часть из них можно отключить. Сделать это просто, достаточно снять галочку рядом с необходимым разделом, и данные не будут сохраняться в облачных сервисах. Эта опция не влияет на сохранение данных на вашем устройстве.
Не пугайтесь, если вы что-то случайно отключили/включили и закрыли данное окно. Это не единственный способ попасть в настройки.
Для того что бы перейти в вышеупомянутый раздел из браузера, воспользуемся стандартным меню программы -> Настройки -> Синхронизация. В информации на странице будет указано, что ваша программа синхронизирована с вашим аккаунтом:

При нажатии на кнопку «Показать параметры» у нас откроется список доступных пунктов для редактирования. Выбираем, сохраняем.
Разработчик предусмотрел возможность удаления устаревших или неактуальных данных синхронизации. Для этого в разделе «Показать параметры» необходимо нажать на небольшую кнопку «Удалить»:
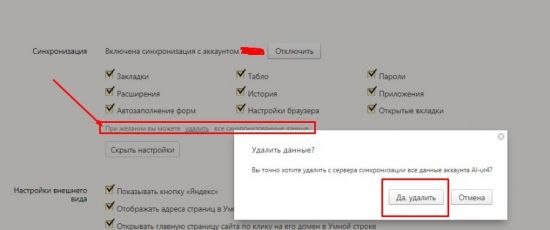
В качестве предупреждения пользователь увидит всплывающее окошко с информацией. Если вы нажали на эту кнопку случайно – всегда можно отказаться.
Естественно, по ряду причин может возникнуть необходимость, чтобы синхронизация Яндекс Браузера была отключена.
Отключить услугу так же просто, как и все другие операции. По стандартной схеме открываем настройки:
Открываем страницу обозревателя Яндекс -> Переходим в меню -> Раздел «Настройки» -> «Синхронизация». Достаточно нажать кнопку « Отключить» и устройство будет отключено от возможности синхронизации с другими:
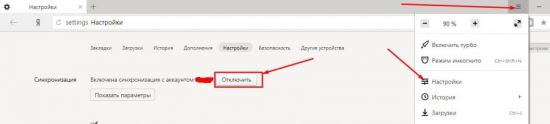
Все вышеперечисленные шаги описывают настройку синхронизации на одном из устройств пользователя. Для подключения второго и всех последующих все эти действия уже не понадобятся. Будет достаточно авторизовать свой аккаунт на любом из устройств с установленным Яндекс Браузером, и все ваши данные автоматически будут подтянуты из облака, два устройства синхронизируются автоматически. Этот процесс может занять некоторое время, в зависимости от скорости интернет-соединения и рабочих параметров устройства.
Как быть, если вы до этого работали с другим браузером (Хромом, Мазилой, Оперой), но теперь перешли на продукцию компании Yandex?
К сожалению, как таковая автоматическая синхронизация между продуктами разных разработчиков не работает, ее попросту не существует. Однако имеется возможность импорта личных данных пользователя из одной программы в другую. Рассмотрим, как это сделать на примере переноса из Google Chrome. Для этого:
- заходим в настройки браузера через основное меню;
- находим раздел «Профиль»
- нажимаем кнопку «Импортировать закладки и настройки»;
- во всплывающем окне выбираем браузер, из которого необходимо перенести данные;
- оставляем галочки на необходимых пунктах;
- нажимаем «Перенести».
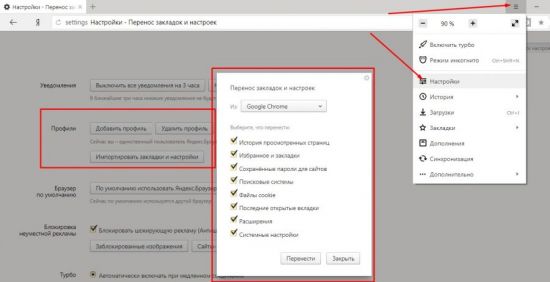
Таким образом, используя этот простой функционал, предусмотренный разработчиками, можно во многом облегчить себе работу с сетью Интернет в любом месте, где бы вы ни находились. Синхронизация не только обеспечит единую привычную рабочую среду обозревателя, но может стать и средством контроля, к примеру, за ребенком. Так как программа сохраняет все данные, то можно с легкостью с одного устройства отследить историю посещений тех или иных ресурсов с других устройств. Однако это может стать и «головной болью», если какое-нибудь устройство попадет не к тем людям. Помните об этом!
Как посмотреть историю В Яндекс Браузере на телефоне?
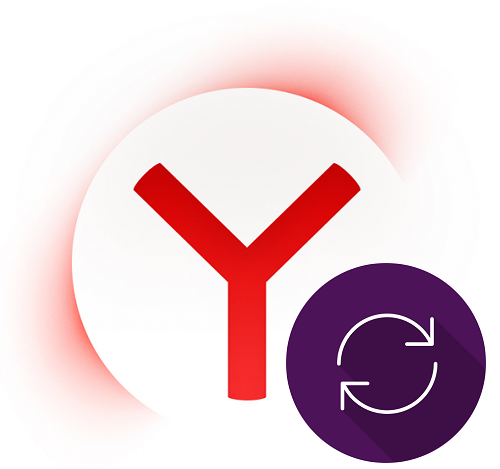
Если войти не получается
Яндекс – одна из лучших почтовых служб в мире. Поэтому проблем в ее работе обычно не возникает — письма доставляются в течение нескольких минут в любую точку мира. Если проблемы и случаются, то, как правило, они связаны со входом в ящик.
Ошибка «Неверный пароль»
Такая надпись появляется, когда при входе в ящик вы печатаете неправильный пароль.
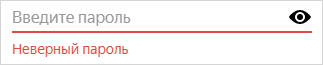
Самые частые причины этой ошибки:
- Русский алфавит вместо английского;
- Неправильный регистр букв;
- Пробелы.
Русский алфавит вместо английского. В пароле не может быть русских букв. Он состоит только из английских букв, а также может содержать цифры и знаки. Поэтому перед набором нужно проверить алфавит — он должен быть обязательно английским.

Неправильный регистр букв. Это когда при печати вы вместо строчных букв набираете прописные и наоборот.
Например, есть такой пароль: TMssnkmm. В нем первые две буквы большие, а остальные маленькие. Если вы хотя бы одну букву наберете не в том размере, система выдаст ошибку.
На заметку. Часто буквы набираются в другом размере из-за того, что была случайно нажата клавиша Caps Lock. Она автоматически делает все буквы прописными. Чтобы это исправить, нужно просто один раз на нее нажать.
Пробелы. В пароле не может быть пробелов. Ни в начале, ни в середине, ни в конце. Он должен состоять только из английских букв (цифр/знаков), без промежутков.
Как правильно набрать пароль
1. Откройте «Пуск», выберите из списка «Стандартные – Windows» (внизу) и запустите программу Блокнот.
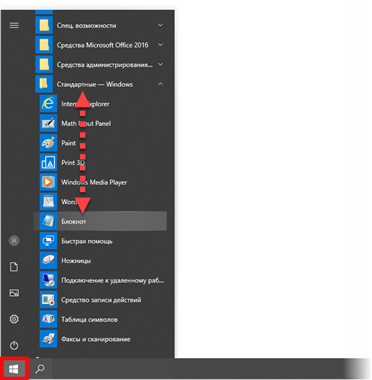
2. Напечатайте свой пароль и проверьте, чтобы всё было набрано правильно. Не ставьте пробел ни в начале, ни в конце и не нажимайте Enter!
Пример:
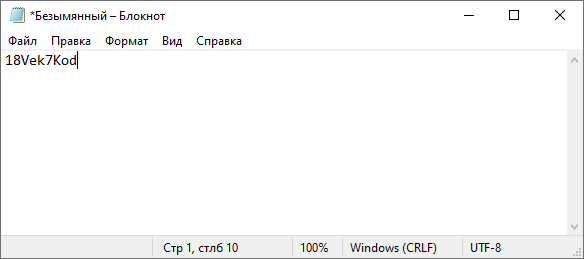
3. Выделите пароль. Для этого щелкните по кнопке «Правка» и выберите «Выделить все». Затем скопируйте его: правой кнопкой по выделенному тексту – Копировать.
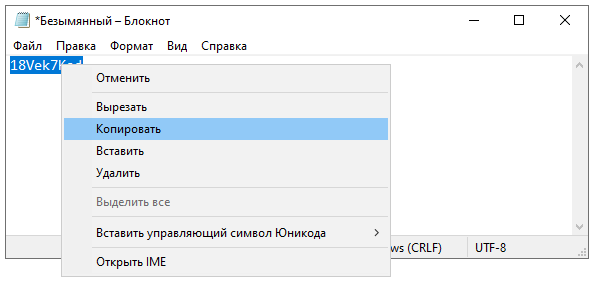
4. Вставьте пароль в форму для входа в почту: правой кнопкой по строке – Вставить.
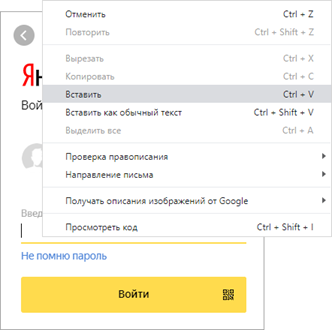
Если не помогло. Возможно, вы допускаете ошибку не в пароле, а в логине. И, получается, что вводите данные от чужого ящика.
Объясню на примере. Допустим, у меня ящик с адресом iliya_86@yandex.ru. Но при печати логина я пропустил букву i – напечатал ilya_86.
Затем указал пароль, но система выдала ошибку, что он неправильный. И он действительно неправильный, потому что адрес ilya_86@yandex.ru принадлежит другому человеку, не мне. И пароль от него другой.
Если неправильно набрать хотя бы в одну букву или цифру логина, Яндекс выдаст ошибку «Неверный пароль» либо «Такого аккаунта нет».
Ошибка «Такого аккаунта нет»
Ошибка «Такого аккаунта нет» появляется, если вы неправильно набрали логин. Это сообщение означает, что такого ящика не существует в системе.
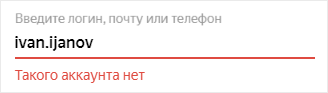
Обычно так бывает, если набрать не ту букву или цифру в логине. Например, не yan_pavlov, а jan_pavlov. Не irina.58, а irina58.
Даже одна неправильная буква, цифра или знак – это уже ошибка. Причем система может выдавать как «Такого аккаунта нет», так и «Неверный пароль».
Что делать. Есть три варианта решения этой проблемы:
- Попробуйте несколько схожих логинов. С точкой, с дефисом, с разными вариантами написания.
- Узнайте свой адрес у того, кому вы отправляли письма с этого ящика.
- Восстановите доступ к ящику.
Как удалить Яндекс.Деньги пошаговая инструкция
Для выполнения этой процедуры вам понадобится:
- Ваш профиль с зарегистрированным кошельком.
- Действующий пароль к профилю.

Переходим в меню удаления почты. Яндекс предупреждает: удаление почты повлечет за собой удаление из всех сервисов, в которых учавствует профиль. Весь материал, хранившийся на облачных сервисах и прикреплённый к этому профилю, также будет стерт.
Как перевести средства с Яндекс.Денег на карту QIWI читайте здесь.
Как удалить Яндекс.Деньги навсегда
Для полной процедуры удаления, потребуется вписать в поле капчу и ответ на контрольный вопрос. Заполняем поля и нажимаем «Удалить аккаунт».

Если поля заполнены правильно, нажимаем продолжить, операция успешно выполниться.
Как удалить Яндекс.Деньги не удаляя почту
К сожалению, эта операция невозможна. Кошелек навсегда привязан к профилю, ссылаясь на политику конфиденциальности Яндекс.Денег. Если вы собираетесь в дальнейшем использовать электронную почту, можете оставить кошелек и не проводить по нему операций.
Как удалить Яндекс.Деньги без контрольного вопроса
Проведение такой операции не предоставляется возможным. Для подтверждения удаления, Яндекс требует ответ, который вы писали при регистрации почты. Контрольный вопрос можно обнулить, обратившись в службу поддержки и подтвердить свою личность. Если вы указали не свои персональные данные при регистрации, подтвердить, что учетная запись принадлежит вам будет крайне сложно.
Единственный выход: удалить всю информацию, имеющуюся на вашем аккаунте и забыть о нем. Наглядно, как удалить Яндекс.Деньги покажет видео.
Об оплате Aliexpress через Яндекс.Деньги читайте тут.
Как можно пополнить Яндекс кошелек через различные системы переводов читайте в этой статье.
iCloud
Соединение с применением облачного хранилища еще проще. Доступ к облачному хранилищу Эппл предоставляется бесплатно, но только на 5 Гб свободного пространства
Его расширение можно осуществить после оплаты, но многим пользователям 5 гигабайт хватает для хранения наиболее важной информации
В такое облако вы сможете перемещать всю необходимую информацию. Получить доступ к этой информации вы сможете затем с любого гаджета, которое подключено к аккаунту AppleID. Работает облако по беспроводной сети, используемой для обмена данными между устройствами.
Для того чтобы выполнить подключение с помощью данного метода следуйте алгоритму:
- Разблокируйте свой смартфон и перейдите в нем в раздел Настройки. Там прокрутите страницу вниз, найдите пункт ICloud и тапните по нему. Скорее всего, на этом этапе система попросит вас ввести AppleID и пароль от учетной записи – сделайте это и нажмите Войти.
- Откроется список разделов, которые вы сможете синхронизировать. Если ползунок установлен в активное положение (зеленого цвета), значит, этот тип данных переносится в облако, если же он неактивен, то данный тип информации не синхронизируется. Перемещайте ползунки в активное положение для той информации, которую вы хотите сохранить в облаке.
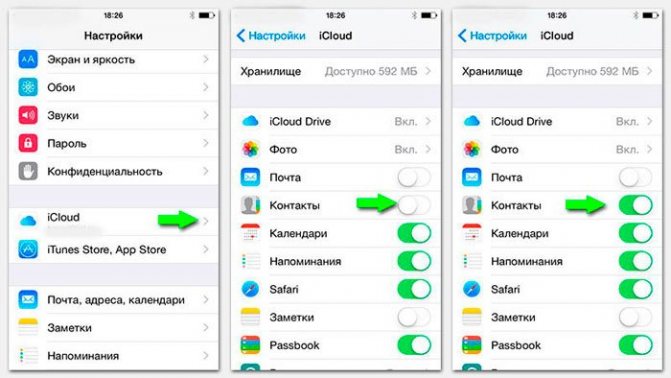
Рис. 14 ICloud
Для сохранения максимума необходимой информации, лучше оставлять активными все ползунки – то есть копировать все данные с устройства в облако
Но при этом важно учитывать, что тогда память в облачном хранилище закончится достаточно быстро, ведь даже фото при высоких настройках качества весят очень много
Вы можете не волноваться за сохранность своих персональных данных даже несмотря на то, что они выгружаются в облако. Легальный доступ к ним сможет получить только пользователь, подключенный к тому же AppleID и знающий пароль от него. Что касается несанкционированного доступа, система безопасности Apple работает стабильно и является одной из самых надежных среди всех аналогичных сервисов (облачных хранилищ).
При стандартных настройках синхронизация происходит в автоматическом режиме – то есть, как только телефон подключается к вай-фай, данные синхронизируются и передаются на облако. При этом новые данные дозаписываются, а обновленные старые – перезаписываются, что удобно, так как помогает избежать дубликатов.
Войти в Диск
Вы можете зайти в свой Диск с любого устройства, подключенного к интернету. Для этого наберите в адресной строке браузера disk.yandex.kz, введите ваш логин и пароль на Яндексе и нажмите кнопку Войти . Если вы используете или раньше использовали двухфакторную аутентификацию, для авторизации нужен одноразовый пароль, сгенерированный приложением Яндекс.Ключ.
Яндекс.Диск доступен только для пользователей, у которых есть аккаунт на Яндексе. Если для входа на Яндекс вы используете профиль соцсети или номер телефона, измените тип вашего аккаунта на аккаунт на Яндексе. Для этого на странице своего профиля в Яндекс.Паспорте нажмите ссылку Создать логин .
Совет. Чтобы иметь быстрый доступ к Яндекс.Диску, добавьте страницу Диска в закладки или сделайте ее стартовой в вашем браузере. Примечание. Если вы зашли в интернет с чужого устройства и не хотите, чтобы браузер запомнил ваш логин и пароль, включите опцию Чужой компьютер на странице авторизации. Сессия завершится сразу после того, как вы закроете браузер, или через 2 часа после окончания работы с Диском.
Подробнее см. в разделе Вход на Яндекс.
Персональные данные
Чтобы почта на «Яндексе» была зарегистрирована правильно, логина и пароля недостаточно, поскольку необходимо указать также ряд личных данных. Чаще всего запрашивает ваше имя, отчество, фамилию, а также место рождения и дату этого события. Чтобы восстанавливать потерянный пароль, имеются в системе и специальные секретные вопросы. Отметим, что ответы на них следует куда-либо записывать.
Причем не следует доверять сохранение подобных данных исключительно компьютеру. Лучше воспользоваться для этих целей привычным блокнотом, который будет всегда лежать в известном вам месте.
Как восстановить доступ к аккаунту Яндекса
Если вы забыли пароль от учетной записи Yandex его не сложно восстановить.
- На странице авторизации введите логин или адрес электронной почты, который получили при регистрации. Далее под полем для ввода пароля нажимаем «Не помню пароль».
- Укажите логин, для которого нужно восстановить пароль и введите проверочные символы.
- Нажмите «Далее».
- Введите номер телефона привязанный к аккаунту.
- Дождитесь смс с проверочным кодом. Введите его в соответствующие поля на странице восстановления и придумайте новый пароль.
Для удобства вы можете авторизоваться во всех браузерах на всех устройствах: смартфоне, обозревателе не компьютере планшете под одним логином и паролем и вам будут доступны все ваши документы, закладки, пароли и другие конфиденциальные данные.
При авторизации на чужом ПК используйте режим Инкогнито, тогда по завершении сеанса вся история и ваши конфиденциальные данные будут удалены. Если вам нужно работать в обычном режиме на чужом ПК перед работой очистите кеш и куки. По окончании работы выйдите из своего аккаунта и снова очистите историю кеш, чтобы ваши данные не попали в чужие руки.
Как выйти из Яндекс.Почты на телефоне Android?
Все большее количество пользователей предпочитает использовать мобильные устройства для выхода в интернет. Создатели интернет-проектов, в свою очередь, делают все возможное, чтобы пользователям было удобно работать в мобильных версиях сайтов. Но иногда некоторые функции, которые, казалось бы, всегда находятся на виду, можно не заметить. Возьмем простой пример: вы вошли в Яндекс.Почту со смартфона, а выйти из аккаунта не можете. Что делать? На самом деле все проще некуда.
Откройте браузер, через который заходите в почту. У нас это Google Chrome.
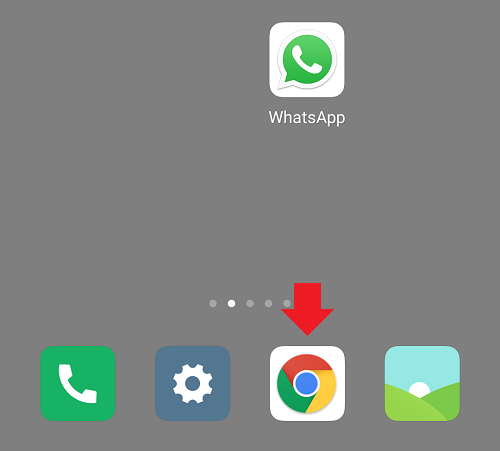
Далее откройте Яндекс. Рядом с именем вашего аккаунта есть три полоски, нажмите на них.
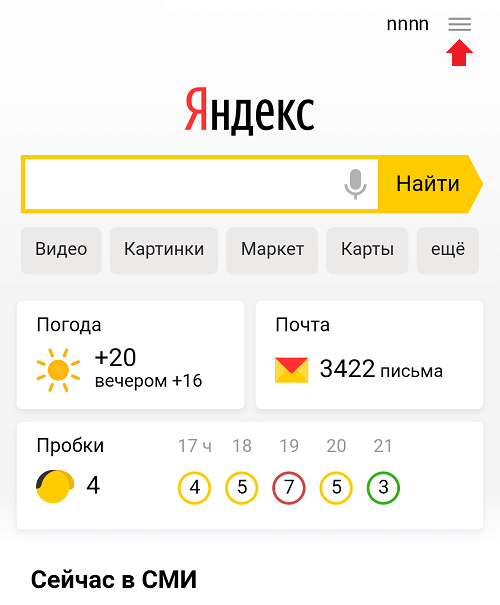
Откроется меню, в нижней части которого есть кнопка Выход. Тапните по ней.
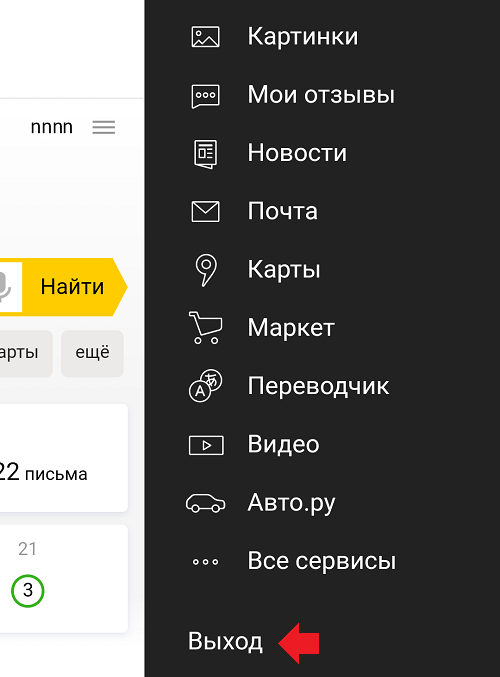
Вы вышли из своего аккаунта, а на месте имени вашего аккаунта появилась кнопка Войти.
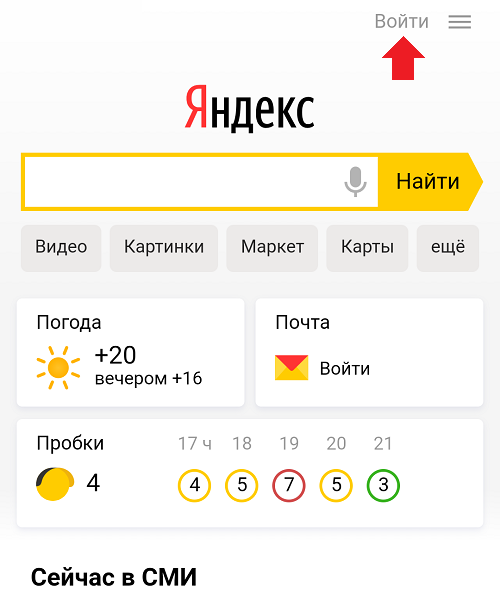
Собственно, это все, что вам необходимо сделать. Помните, что при этом вы деавторизуетесь во всех сервисах Яндекса.
Как удалить Яндекс Кошелек без удаления почты?
Перед тем, как закрыть веб-кошелек Яндекс, обнулите баланс электронного счета: переведите деньги на другой ресурс или потратьте. Авторизуйтесь в системе Money Yandex. Внизу найдите раздел «Помощь» и через него перейдите в окно «Обратная связь». Заполните открывшуюся форму. В теме обращения выберите «Другая», а в текстовом поле опишите проблему более четко, например, «Хочу удалить кошелек». Ниже укажите веские причины своего решения.
Заявки с пояснениями «просто так» или «потому что» будут сразу же отклонены. Лучше описать обстоятельства так: «использую другую виртуальную платежную систему» или «кошелек создавался для разовой транзакции, больше я в нем не нуждаюсь». Укажите номер кошелька, который необходимо закрыть, и почту, по которой с вами можно связаться.
Есть еще несколько вариантов, как связать с техподдержкой для закрытия Яндекс кошелька без удаления почты:
- позвонить по номеру +7 495 974-35-86 (для жителей столицы) или 8 800 250-66-99 (для звонков из регионов);
- написать на электронную почту events@support.yandex.ru.
Обычно ответ от техподдержки приходит в течение полутора недель. В этот период функционал платежного ресурса будет временно ограничен.
Как включить синхронизацию?
Синхронизация работает при выполнении следующих условий:
При синхронизации вы можете использовать два варианта аутентификации:
- Аутентификация с помощью пароля
- Двухфакторная аутентификация
Чтобы включить синхронизацию:
На этом этапе браузер предлагает установить приложение для работы с Яндекс.Диском — сервисом, который позволяет бесплатно хранить файлы на серверах Яндекса. Если у вас уже установлено это приложение, браузер предложит включить его, чтобы вы могли сохранять файлы из браузера на Яндекс.Диск.
Механизм двухфакторной аутентификации позволяет защитить ваш аккаунт надежнее, чем традиционный пароль (который должен быть сложным, его нужно всегда помнить, хранить от посторонних глаз и достаточно часто менять). Даже если вы принимаете все меры по защите традиционного пароля, он все равно остается уязвимым — например, для вирусов, которые могут перехватить то, что вы набираете на клавиатуре. С двухфакторной аутентификацией вам нужно только запомнить четырехзначный пин-код и иметь доступ к смартфону или планшету, на котором установлено приложение Яндекс.Ключ с вашим аккаунтом.
Чтобы включить синхронизацию:
На этом этапе браузер предлагает установить приложение для работы с Яндекс.Диском — сервисом, который позволяет бесплатно хранить файлы на серверах Яндекса. Если у вас уже установлено это приложение, браузер предложит включить его, чтобы вы могли сохранять файлы из браузера на Яндекс.Диск.
Как выйти со всех сайтов в Google Chrome
- Зайти в «Меню -> История -> История» или нажать «Ctrl + H» :
- В левом меню нажать «Очистить историю»:
- Оставить галочку «Файлы cookie и другие данные сайтов» :
- Временной диапазон «Всё время» ;
- Нажать кнопку «Удалить данные» .
Этого достаточно, чтобы вышло с аккаунтов на всех сайтах в этом браузере. Если нужно максимально «зачистить следы», то поставьте все галочки, а особенно:
- История браузера: удалит список всех посещённых страниц;
- Изображения и другие файлы, сохранённые в кеше: очистит временные файлы;
- Пароли и другие данные для входа: никто не сможет снова войти на ваши ресурсы без ввода логина и пароля.
Если вы используете несколько браузеров, то подобную процедуру нужно проделать в каждом из них.
Как быстро выйти с любого одного сайта
Описанная процедура выкинет вас со всех сайтов, но если нужно быстро выйти с одного аккаунта и/или удалить разрешения сайта, например доступ к веб-камере и вашему местоположению, тогда проделываем следующее:
- Кликаем по значку слева от имени сайта в адресной строке браузера и выбираем «Настройки сайтов» :
- Нажимаем «Удалить данные» ;
- При необходимости также «Сбросить все разрешения» .

Если вам надо такое проделывать часто, то лучше установить расширение «EditThisCookie»
Затем на нужном сайте просто нажимать на пиктограмму расширения и затем кнопку корзины:
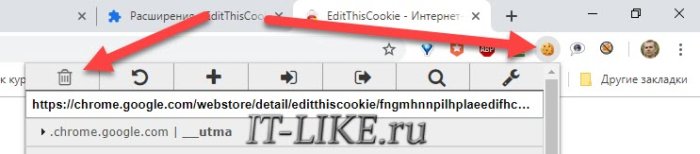
Вход с помощью социальных сетей
На странице Яндекс.Паспорта добавьте социальную сеть для быстрого входа в свой аккаунт в дальнейшем.
- В разделе «Социальные сети» нажмите «Добавить аккаунт».
- Выберите социальную сеть через которую в последствии вы будете выполнять вход на сервисах Yandex.
- Введите регистрационные данные соцсети и нажмите «Войти».
Теперь вы можете авторизоваться во всех сервисах Yandex через эту социальную сеть. Достаточно на странице авторизации выбрать соответствующую кнопку. Яндекс не знает паролей от вашей социальной сети. Использовать данный способ безопасно. Это сделано для удобства, так как если таких аккаунтов много все логины и пароли сложно запомнить, а вход через ВК или ОК, или Фейсбук (на выбор) упрощает взаимодействие с ПК и интернетом в целом.
Импорт данных из других браузеров и HTML-файла
Еще одна из полезных возможностей Яндекс обозревателя – импорт данных из другого браузера, либо с файла формата html. Таким образом, вы можете легко переносить все данные из любого другого браузера в Яндекс.
Это очень удобно, особенно когда, вы решите поменять свой браузер и начать пользоваться Yandex Browser, а настройки, закладки и прочее желаете сохранить. В итоге, не придется переносить все закладки, пароли и остальное вручную.
Как импортировать данные в Яндекс Браузер:
- Переходим в настройки браузера. Как в них зайти, написано в этой статье выше.
- Скроллим вниз страницы, пока не увидим пункт “Профили”.
- В этом подразделе есть кнопка “Импортировать закладки и настройки”. Нажимаем на нее мышкой.
- Открылось вот такое окошко.
- В нем надо выбрать из какого браузера будет загружать настройки и другие данные. Также надо выбрать какие именно данные вы хотите выгрузить в Яндекс Браузер.
- После выбора нажимаем “Перенести”.
- https://lumpics.ru/set-up-synchronization-in-yandex-browser/
- https://guidecomp.ru/kak-sinhronizirovat-yandex-brauzer-na-drugoj-kompyuter-i-android-pochemu-ne-sinhroniziruetsya.html
- https://chrome-faq.info/sinhronizatsiya-v-yandeks-brauzere/
Как выйти из Яндекс Почты на компьютере, телефоне, на всех устройствах
Как выйти из Яндекс Почты за несколько секунд и завершить работу на компьютере или телефоне? Можно ли завершить сеанс работы удаленно, чтобы не давать доступа к данным чужим людям? На все эти вопросы мы ответим в обзоре – читайте и запоминайте!

На компьютере
Для начала мы расскажем, как выйти из почты Яндекс на компьютере – способ очень прост и понятен, справится даже новичок.
Вам будет интересно узнать, что вы можете завершать сессию:
- Непосредственно из почтового ящика;
- Через любой сервис разработчика – например, Яндекс Деньги или Диск.
Давайте рассмотрим, как выйти из приложения Yandex Почта со страницы с входящими и исходящими письмами:
- Найдите иконку аватара в верхнем правом углу;
- Нажмите на нее – откроется небольшое контекстное меню;
- Выберите кнопку «Выход из сервисов Яндекс»
;
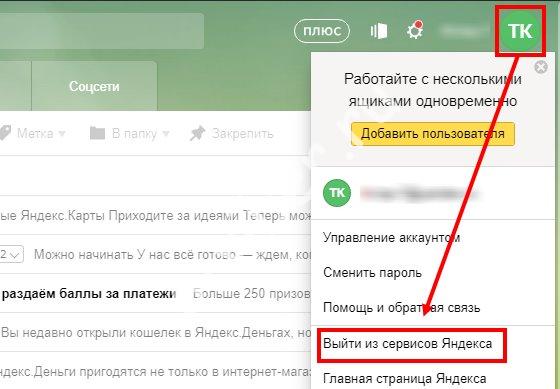
Готово! Вы автоматически завершите сеанс работы во всех программах разработчика.
Если вы хотите закрыть ящик через другую программу – без проблем, для вас мы подготовили следующую инструкцию:
- Откройте любой сервис (Диск, Деньги, Музыка, Картинки и другие);
- В правой части экрана есть иконка профиля – она украшена вашей фотографией;
- Нажмите, чтобы увидеть кнопку «Выход».

Вы автоматически закроете не только выбранную программу, но и почтовый клиент. Как видите, ничего сложного – понадобится лишь пара секунд свободного времени.
А еще вы можете выйти со всех устройств в Яндекс Почте – читайте ниже, как это можно сделать.
На всех устройствах
Если вы случайно оставили страницу открытой на чужом компьютере – вам пригодится наша инструкция о том, как выйти на всех устройствах из аккаунта Яндекс Почты.
- Откройте Яндекс Паспорт;
- Найдите блок «История входов и устройства»;

Кликните на кнопку с одноименным названием
Наконец, разберемся, как можно выйти из почты Яндекс на телефоне через приложение.
На телефоне
Покинуть приложение на Айфоне очень легко – принцип действия аналогичен для любых операционных систем. А вот на Андроиде у вас не получится выйти из аккаунта, только можно добавить новый.
- Войдите в приложение;
- Нажмите на кнопку в виде трех полос – она находится в левом верхнем углу экрана;
- Пролистайте боковое меню вниз и найдите иконку в виде квадрата со стрелочкой, она обозначена словом «Выход».

Разобрались? Вы смогли убедиться, что от вас не потребуется никаких усилий – просто прочтите несложные алгоритмы и применяйте их на практике по мере необходимости.
Как разлогиниться на Яндекс почте
Для выполнения этой цели можно прибегнуть к четырем разным вариантам, применимым при разного рода обстоятельствах.
Способ 1: Выход из почты со страниц Яндекса
Данный вариант можно использовать, находясь на любом из сервисов или работая с поисковиком Яндекс. Выйти из учетной записи следует, нажав на иконку пользователя в верхнем углу справа и выбрав кнопку «Выйти»
.
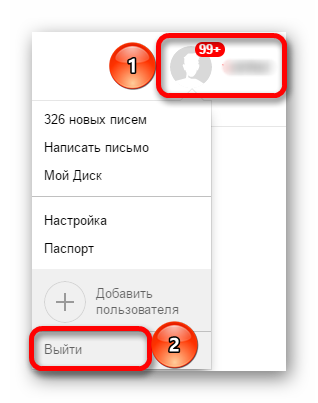
Способ 2: Выход из аккаунта со страницы почты
Для этого следует открыть сам почтовый ящик и в правом верхнем углу найти иконку пользователя. Щелкните по ней и в открывшемся меню выберите «Выйти»
.
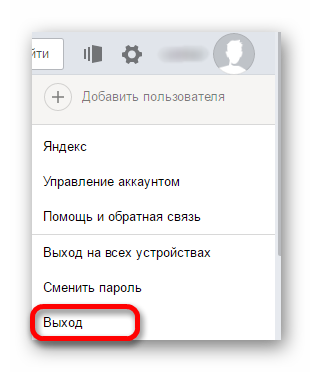
Способ 3: Выход из почты со всех устройств
Если работа с учетной записью выполнялась на нескольких аппаратах, то можно одновременно осуществить выход со всех них. Чтобы сделать это, также откройте почту и в верхнем углу справа щелкните на иконку пользователя. В списке действий кликните «Выход на всех устройствах»
.
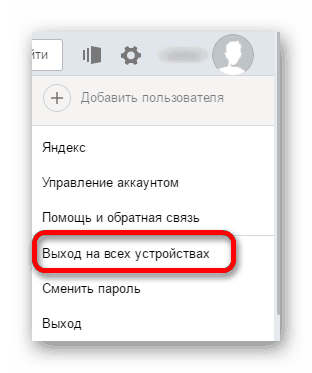
В отдельных случаях можно использовать очистку сохраненных сайтом «меток»
, благодаря которым сервис запоминает что пользователь вошел в систему. При использовании такого способа будет выполнен выход не только из одной Яндекс почты, но и со всех аккаунтов, на которых был авторизован пользователь. Чтобы сделать это, следует:
- Откройте меню браузера и найдите раздел «История»
.
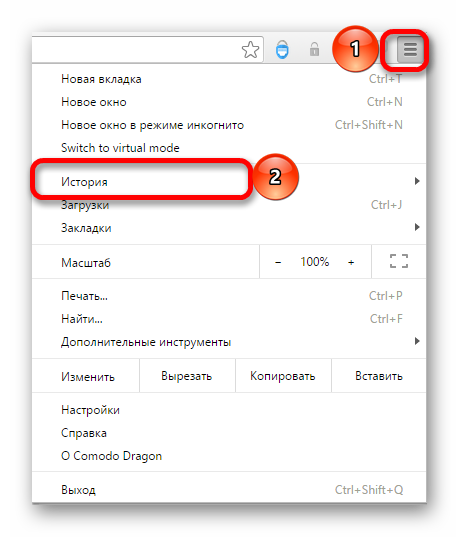
На открывшейся странице щелкните кнопку «Очистить историю»
.
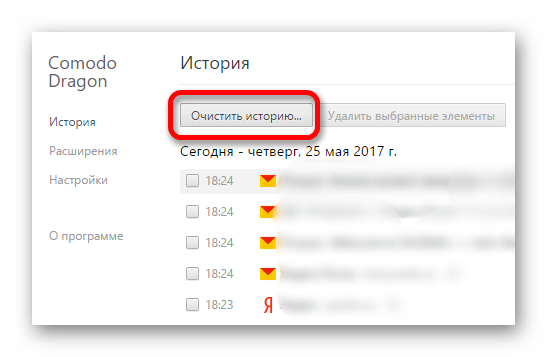
В новом окошке установите галочку напротив раздела «Файлы cookie, а также другие данные сайтов»
, обозначьте временной промежуток «За все время»
и кликните «Очистить историю»
.
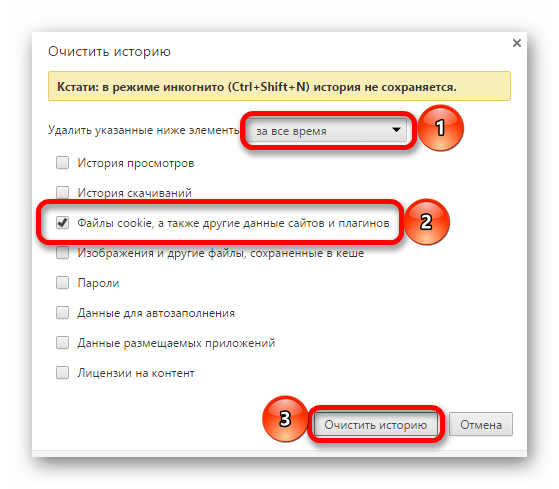
Также вы можете более подробно узнать о том, как очистить cookie в Google Chrome, Internet Explorer, Mozilla Firefox, Яндекс.Браузер, Opera.
Все описанные выше способы позволят разлогиниться на Яндекс почте. Какой из них выбрать, зависит лишь от обстоятельств, из-за которых потребовалось выполнить указанную задачу.
Мы рады, что смогли помочь Вам в решении проблемы.
Опишите, что у вас не получилось.
Наши специалисты постараются ответить максимально быстро.
Вариант 1: Мобильное приложение
Само по себе мобильное приложение Яндекс.Почты может быть удалено с телефона многими способами в зависимости от используемой операционной системы. Мы рассмотрим четыре основных варианта, тогда как по желанию можно найти и альтернативные методы, к примеру, воспользовавшись компьютером.
Подробнее: Удаление приложений с телефона
Способ 1: Управление ярлыком
Наиболее простой метод удаления мобильного клиента Яндекс.Почты с Android или iOS-устройства заключается в использовании возможностей оболочки. Учтите, что способ хоть и является универсальным, на некоторых смартфонах порядок действий может значительно отличаться от описанного нами.
Android
- Чтобы выполнить удаление ПО данным методом на Андроид, коснитесь и удерживайте ярлык до появления подписи «Удалить» в верхней части экрана. После этого попросту перетяните значок в соответствующую область и подтвердите деинсталляцию.

Некоторые графические оболочки позволяют удалять приложения через контекстное меню. Для реализации задачи в таком случае снова зажмите иконку, но на сей раз воспользуйтесь пунктом «Удалить» в появившемся списке.

Кроме прочего, даже если ярлык на рабочем столе нельзя использовать для деинсталляции, чаще всего это можно сделать через полный список приложений. Обязательно попробуйте повторить описанные действия на указанном экране.
iOS
В случае с iOS-устройствами процедура удаления значительно проще, так как каждая новая версия фирменной оболочки практически не отличается от предыдущей по части решения интересующей нас задачи. Для деинсталляции удерживайте значок на одном из главных экранов и воспользуйтесь иконкой крестика в углу приложения.
Подробнее: Удаление приложений на iOS
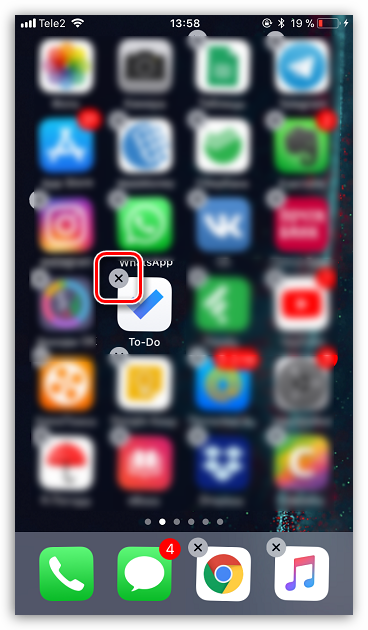
Способ 2: Страница в магазине
Еще один весьма простой метод удаления рассматриваемого клиента сводится к использованию официального магазина приложений. При этом актуально это использовать только в случае с Android, где, в свою очередь, могут быть предустановлены и другие приложения-магазины.
- Воспользуйтесь представленной выше ссылкой, чтобы перейти на официальную страницу Яндекс.Почты. Здесь нажмите кнопку «Удалить» и подтвердите процедуру через всплывающее окно.

Дождитесь завершения деинсталляции и появления соответствующего уведомления. Впоследствии приложение можно будет скачать заново.

Обратите внимание, что с телефона удаляется только ПО, тогда как привязанная учетная запись по-прежнему сохраняется. В связи с этим после повторной установки потребуется лишь подтвердить вход
Способ 3: Настройки системы
Основной метод удаления мобильных приложений на Android и iOS заключается в использовании системных «Настроек». При этом сама процедура может незначительно отличаться в зависимости от модели устройства и установленной операционной системы.
Android
- Откройте «Настройки» и перейдите на страницу «Приложения». Здесь необходимо найти «Яндекс.Почту» для просмотра подробной информации.

Нажмите кнопку «Удалить» в левой части экрана и подтвердите процедуру через всплывающее окно. В результате начнется процедура деинсталляции.
Когда клиент исчезнет со смартфона, вы автоматически переместитесь в предыдущий раздел со списком приложений.
iOS
- На платформе iOS первым делом необходимо перейти в «Настройки» и открыть «Основные». Среди представленных разделов выберите «Хранилище iPhone».

Пролистайте список установленных программ до «Яндекс.Почты» и, оказавшись на странице с информацией, нажмите «Удалить программу». Действие необходимо будет подтвердить через всплывающее окно.

Способ 4: Сторонние приложения
Кроме стандартных средств операционной системы, на Android-устройствах можно воспользоваться специальными приложениями, предоставляющими возможность принудительного удаления прочих установленных программ. Преимуществом такого подхода является максимально эффективная деинсталляция, позволяющая избавиться от всех связанных с почтой файлов.
- В качестве примера нами будет использоваться весьма популярная программа CCleaner. Для того чтобы начать удаление Яндекс.Почты с помощью указанного ПО, разверните главное меню и выберите раздел «Приложения».

Дождитесь завершения проверки памяти на предмет наличия ненужных файлов и после этого из списка установленных программ выберите «Яндекс.Почту».
Пролистайте страницу ниже и воспользуйтесь кнопкой «Удалить». Для завершения в обязательном порядке подтвердите деинсталляцию.