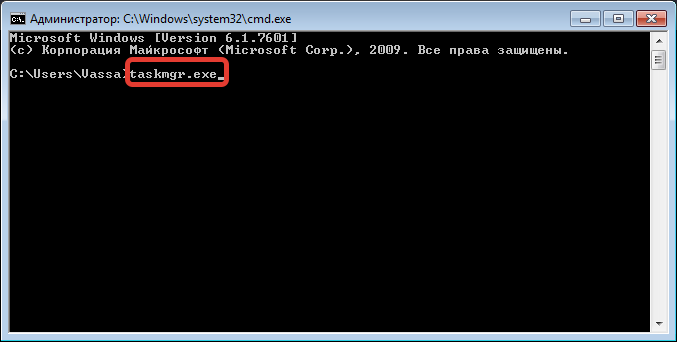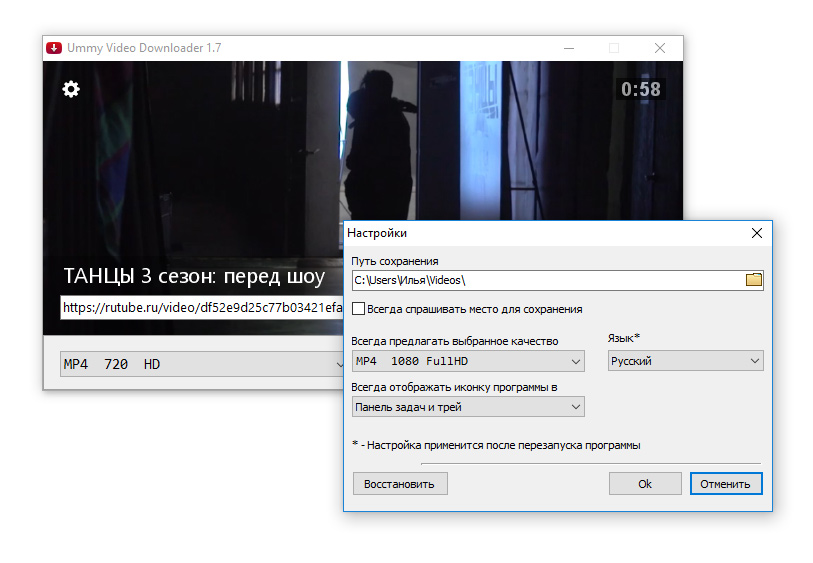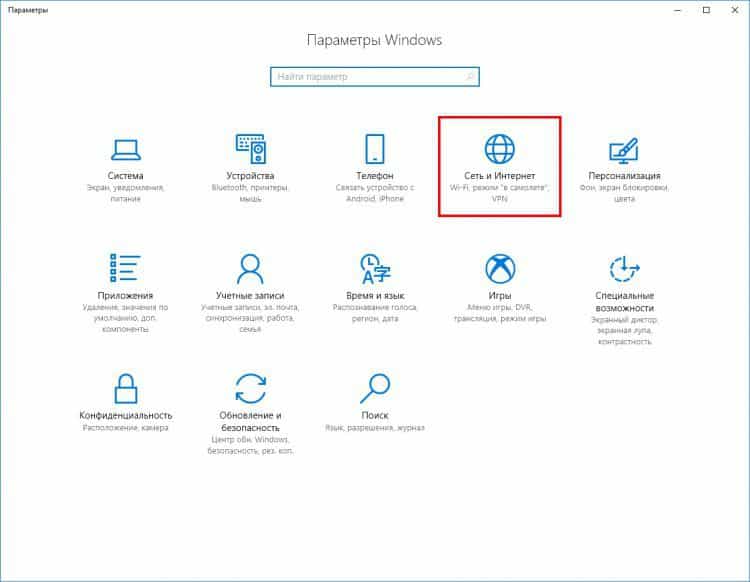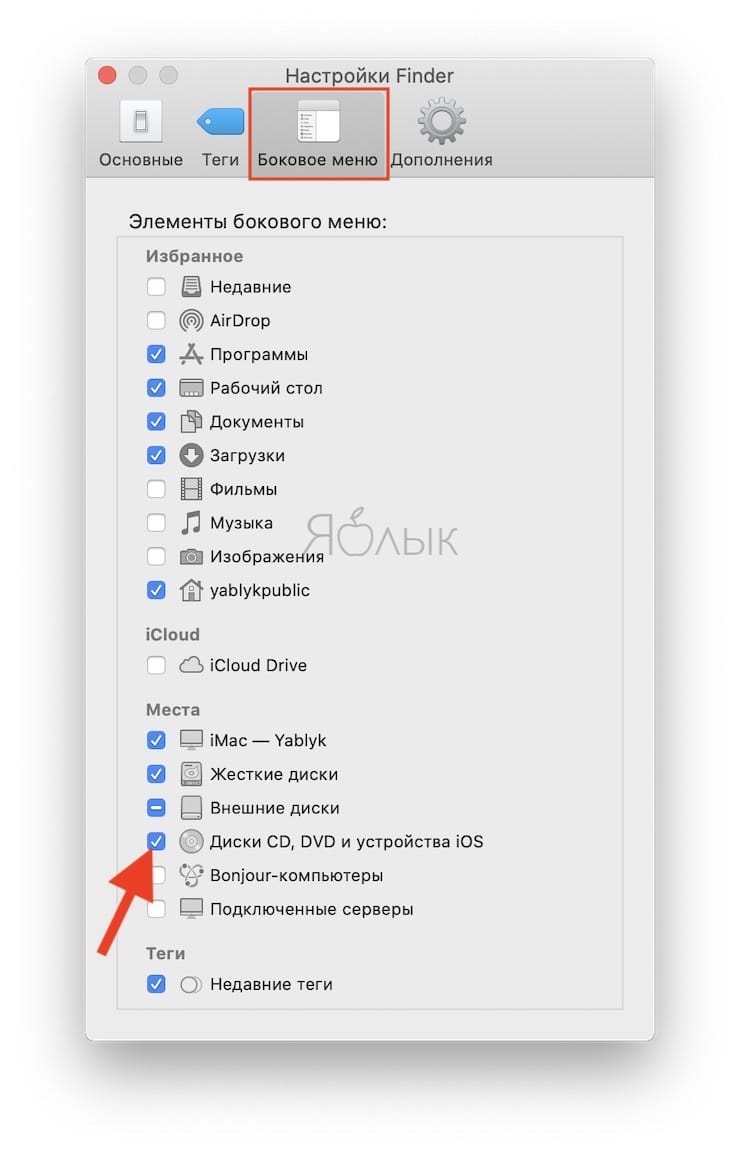Простые и быстрые способы выгрузить все фотографии из хранилища icloud на компьютер
Содержание:
- Использование веб-интерфейса
- Синхронизация с ОС Windows
- Освобождение места в хранилище
- iCloud для Windows
- Microsoft OneDrive. Неплохо, но только вместе с Office
- Как выгрузить фото из iCloud на Mac
- Как выгрузить фото из icloud на компьютер
- Резервное копирование фотографий и видеозаписей
- Как пользоваться Фото iCloud
- Синхронизация с ОС Windows
- Как скачать все фотографии из Google Фото
- Mail.ru
- Возможности iCloud
- Включение функции «Фото iCloud»
- iCloud
- Веб-сервис
- Что такое iCloud и для чего он предназначен?
- Копирование и сохранение фото на ПК ОС Windows, Mac
- Как выгрузить фото из iCloud в iPhone, если не хватает памяти на iPhone
- Переносим фотографии с компьютера на iPhone
- Как быстро отправить свои фотографии, видео на Mac?
- Выделение нескольких фото в iCloud на компьютере
- Как загрузить ВСЕ фотографии из iCloud?
Использование веб-интерфейса
Самый простой способ перенести фотографии на компьютер — загрузить их с сайта iCloud:
- Запустите на компьютере браузер.
- Откройте сайт iCloud, авторизуйтесь по Apple ID, который используется на телефоне.
- Зайдите в раздел «Фото».
- Нажмите «Выбрать фото». Выделите снимки, которые хотите сохранить на компьютере.
- Кликните «Загрузить» и укажите место для сохранения.
Главное неудобство в веб-интерфейсе — отсутствие кнопки «Выделить все». Если вы хотите скачать все фотографии, выделите мышкой первый файл, затем спуститесь к последнему снимку, зажмите клавишу Shift и кликните по нему. Так вы выделите все файлы на странице.

Если вы хотите разобраться, как перенести контакты, то здесь тоже нет ничего сложного. На сайте iCloud есть раздел «Контакты», в котором отображаются синхронизированные с iPhone записи.
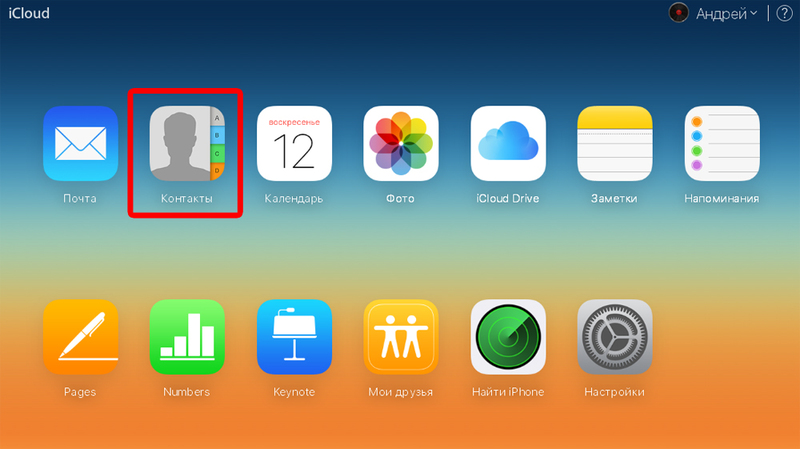
Вы можете скачать их все или по отдельности в виде файлов vCard, а затем открыть в Контактах Windows.
Синхронизация с ОС Windows
Пользователи данной операционной системы также могут подключить синхронизацию с облачным хранилищем. Для этого следует скачать специальную программу на официальном сайте Apple, она бесплатная. После того, как ее скачаете, нужно ее запустить, согласиться с условиями лицензии и завершить установку.

После этого откройте программу и авторизуйтесь в своей учетной записи.

Далее на экране появятся настройки облачного хранилища, здесь нужно отметить те пункты синхронизации, которые вам необходимы.

После этого зайдите в настройки программы и активируйте все функции в появившемся окне, в том числе поставьте галочку в графе общего доступа. Затем кликните на иконку «Готово».

Теперь необходимо закрыть программу и перезагрузить ваш ПК. Таким образом все настройки сохранятся и начнется синхронизация, конечно, если ваш компьютер подключен к интернету. Если вы все сделали правильно, то в файловой системе в проводнике вы сможете увидеть папку iCloud Drive. Если по ней кликнуть, то отобразится все содержимое облачного хранилища.

Также откройте «Мой компьютер» на вашем ПК. Здесь в появившемся окне в разделе устройства и диски вы найдете свое облачное хранилище.

Открыв фотографии, вы увидите два раздела: «Выгрузки» и «Загрузки».

Освобождение места в хранилище
Фотографии и видео, которые используются в функции «Фото iCloud», занимают место в хранилище iCloud и на устройстве. Пока есть достаточно места в iCloud и на устройстве, хранить можно сколько угодно фотографий и видеозаписей.
При регистрации в iCloud вы автоматически получаете бесплатно 5 ГБ пространства для хранения данных. Если требуется больше места, можно приобрести дополнительное пространство iCloud. Можно приобрести подписку от 50 ГБ за 0,99 доллара США в месяц. При выборе тарифного плана на 200 ГБ или 2 ТБ можно использовать хранилище совместно с участниками группы семейного доступа. Дополнительные сведения о тарифных планах и ценах для вашего региона см. в этой статье.
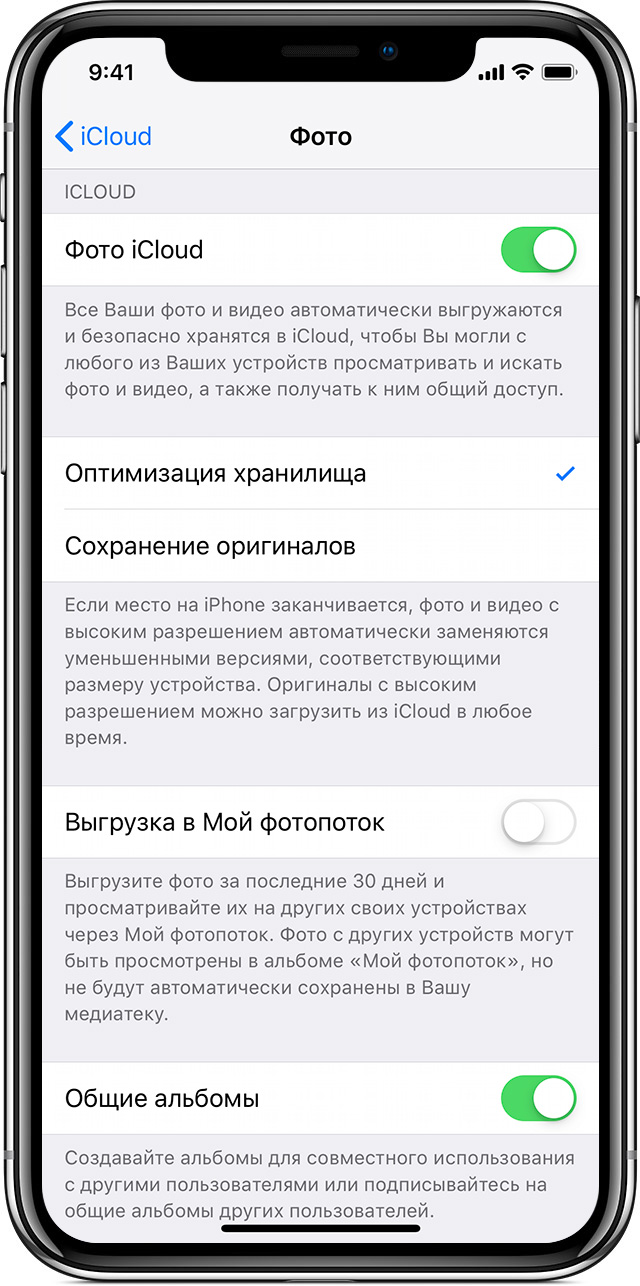
iCloud для Windows
Загрузка клиентского приложения
Пользователи OS Windows без тоже могут использовать облачное хранилище Айклауд. Разработчики Apple создали официальную клиентскую программу для работы с сервисом на ПК.
Далее следуйте инструкции:
- Откройте загруженный файл установщика;
- Примите лицензионной соглашение;
- Дождитесь завершения установки.
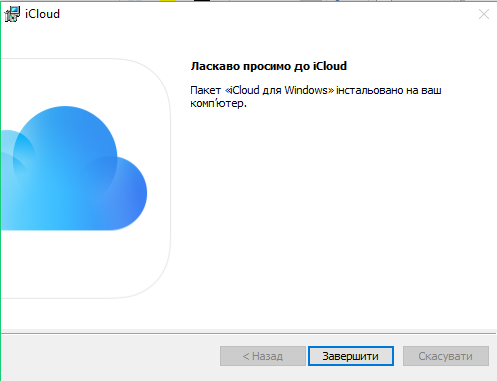
Рис.11 – успешное завершение установки
Начало работы с программой
1Откройте клиентскую программу и авторизуйтесь в вашем Apple ID:
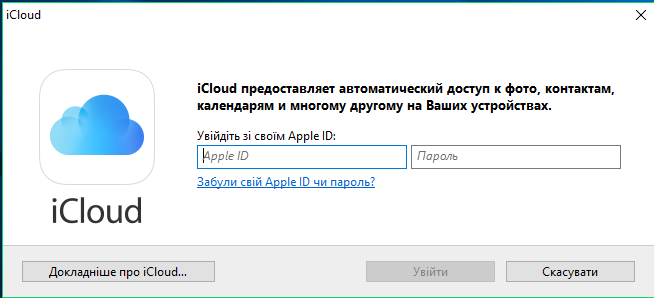
Рис.12 – авторизация в системе
2После успешной авторизации при первом использовании программы появится окно, в котором пользователю нужно выбрать типы контента для синхронизации. Советуем отметить галочками все пункты, чтобы в будущем не возвращаться к этой настройке.
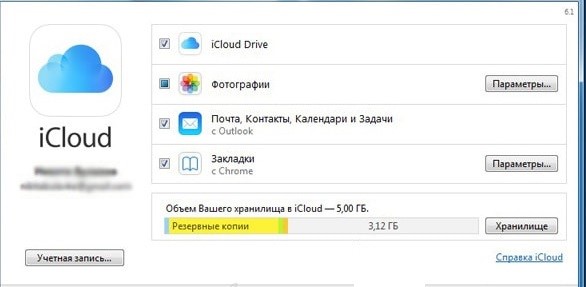
Рис.13 – выбор типа контента
3Далее зайдите в окно параметров программы и отметьте галочкой пункт «Мой фотопоток». Также, активируйте функции загрузки и выгрузки, чтобы автоматически получать новый контент из сервиса и иметь возможность загружать на облако файлы компьютера.
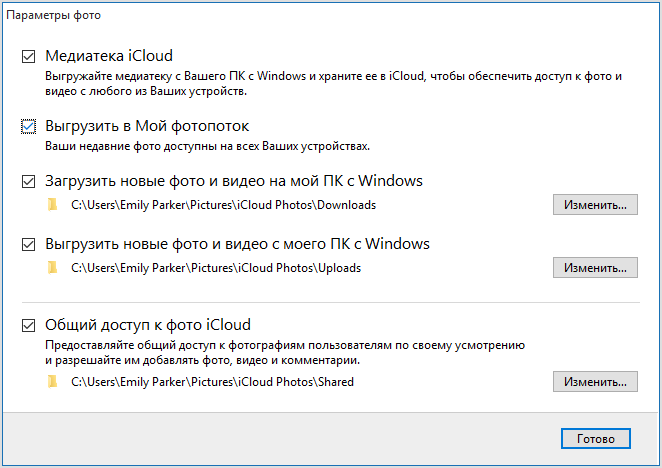
Рис.14 – окно настройки параметров
4Теперь выключите программу и перезагрузите компьютер, чтобы применить все настройки и начать синхронизацию. Подключите компьютер к интернету. После подключения к глобальной сети клиентское приложение отправит запрос серверу облачного хранилища и в файловой системе (папка iCloud Drive) появятся все переданные снимки.
5Просто откройте папку и просматривайте фото. После синхронизации копии фото кэшируются и сохраняются на компьютере, поэтому их можно будет просматривать и редактировать даже после отключения интернета.
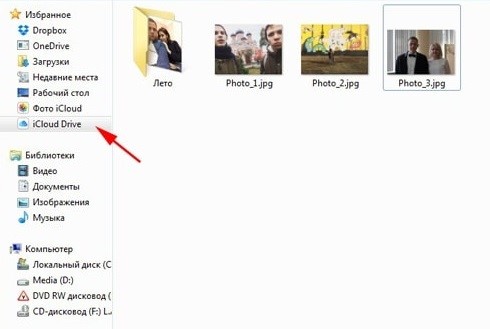
Рис.15 – просмотр файлов хранилища на ПК
Откройте окно «Мой компьютер». Помимо перечня всех доступных дисков появиться значок «Фотографии Айклауд».
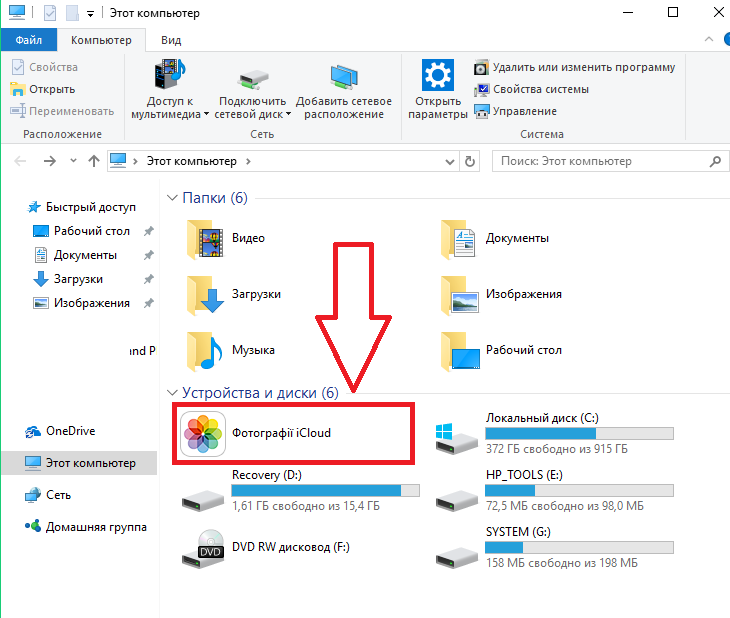
Рис.16 – утилита для работы со снимками
Открыв директорию, вы сможете просматривать синхронизированные фото – они находятся в папке «Загрузки».
Чтобы отправить фото или папку с несколькими картинками в облако, переместите их в директорию «Выгрузки».
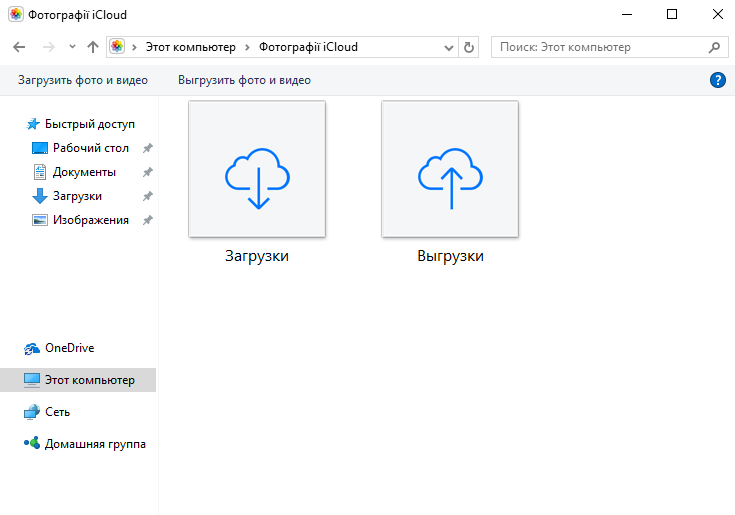
Рис.17 – папка для синхронизации изображений
Загрузка фото
Чтобы загрузить на свой ПК сохраненный в облаке файлы, зайдите в программу iCloud. Кликните на клавишу «Синхронизировать».
Далее появиться окно, в котором нужно отметить галочкой за какие года нужно добавить снимки.
После подтверждения действия снимки начнут загружаться в ОС Виндоус. Это может занять от 1 до 30 минут, в зависимости от количества фото и качества соединения с интернетом.
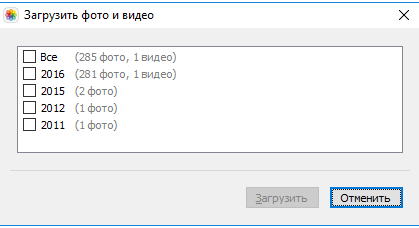
Рис.18 – загрузка контента из хранилища на ПК
Настройка автоматической синхронизации
Чтобы все ваши фото и снятые на камеру видео автоматически отображались не только на телефоне, но и на других компьютерах, используйте функцию «Мой фотопоток».
С её помощью все изображения из галереи самостоятельно перемещаются в облако и появляются в клиентском приложении ОС Windows.
Чтобы включить функцию автоматической передачи изображений откройте на телефоне или планшете окно настроек и кликните на поле «iCloud».
Затем выберите пункт «Фото» и в новом окне активируйте ползунок «Выгрузить в Мой фотопоток».
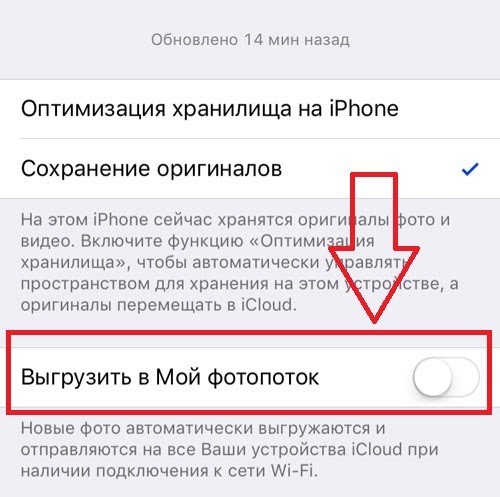
Рис.19 – включение передачи потока изображений
Фото автоматически отправляются в облако после таких действий:
- После закрытия приложения «Камера» на смартфоне или планшете;
- В результате подключения телефона к сети Wi-Fi;
- После выгрузки конкретного файла вручную через меню проводника.
Решение проблем с установкой iCloud для Windows
Среди распространённых причин неудачной установки приложения Айклауд выделяют следующие:
Появление сообщения «Отсутствуют функции мультимедиа». Для установки приложения требуется наличие на компьютере с Виндоус приложения Windows Media Player. Если ваша копия ОС не подразумевает работу с предустановленным стандартным плеером, загрузите его из свободного веб-источника и установите на ПК, так как без него процесс установки Айклауд не начнется;
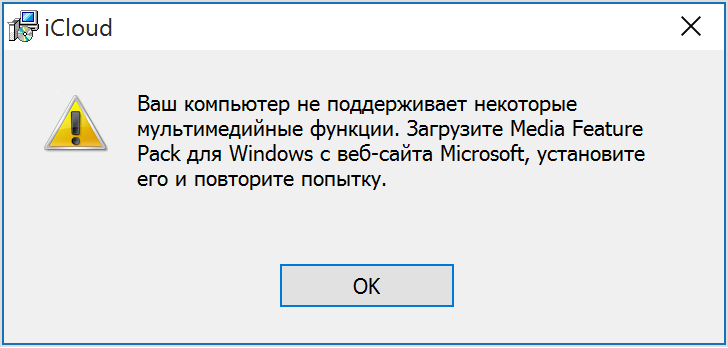
Рис.20 – ошибка при установке Айклауд
- Сообщение «Отсутствует подключение к серверу». Если после установки приложения и попытки его подключения вы столкнулись с такой ошибкой, проверьте наличие соединения с интернетом. Программа не подключается к WEB из-за невозможности отправки сетевого запроса;
- Айклауд не синхронизируется с другими устройствами. Такое происходит из-за использования устаревшей версии клиентского приложения. Чтобы обновить версия программ, воспользуйтесь утилитой Apple Software Update (https://apple-software-update.updatestar.com/ru). Запустите EXE-файл и утилита автоматически просканирует все установленное на компьютере ПО от Apple и обновит его.

Рис.21 – проверка обновления программ
Microsoft OneDrive. Неплохо, но только вместе с Office

Что почем: 5 ГБ бесплатно, 1 ТБ за 459 руб. вместе с Office 365
Ключевые особенности:
️ Есть смысл использовать вместе с Office 365
️ Удобно использовать с софтом Microsoft
️ Дорого, если Office 365 не нужен
️ Нет обработки фото
Если вы активно пользуетесь продуктами Microsoft, это решение точно для вас. Вместе с подпиской на Office 365 вы автоматом получите целый 1 ТБ места для фоток — этого более чем достаточно.
С OneDrive круто работать из любых приложений Microsoft на Mac и PC. Например, вы можете быстро импортировать фотки в PowerPoint при создании презентации, и это работает почти так же гладко, как в экосистеме Apple.
А еще сервис поможет быстро сделать фото, чтобы тут же использовать его в том же Office.
Жаль, в программе нет обработки фото, ее не хватает.
️ Скачать в App Store (бесплатно + покупки)
Как выгрузить фото из iCloud на Mac
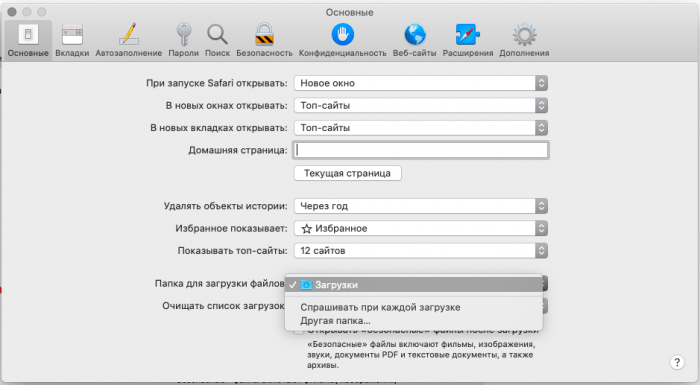
При выгрузке большого объема фотографий лучше настроить автоматическую синхронизацию.
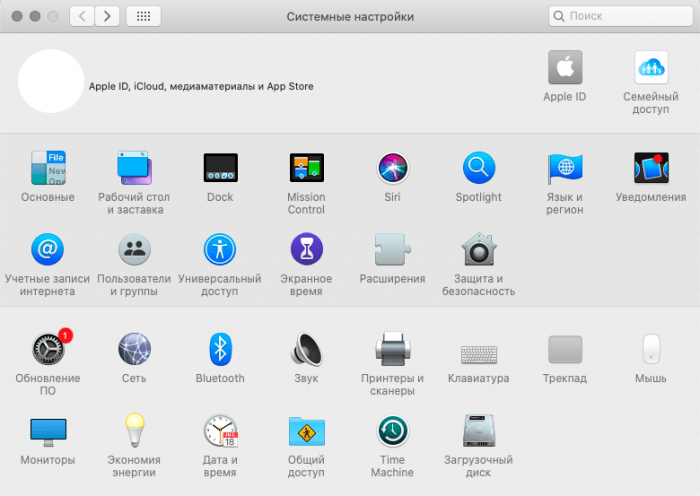
В MacOS система доступа к файлам в медиатеке максимально упрощена, поэтому пользователю достаточно пройти такой путь: зайти в «Системные настройки», нажать на иконку Apple ID, выбрать iCloud и поставить галочку напротив нужного пункта.
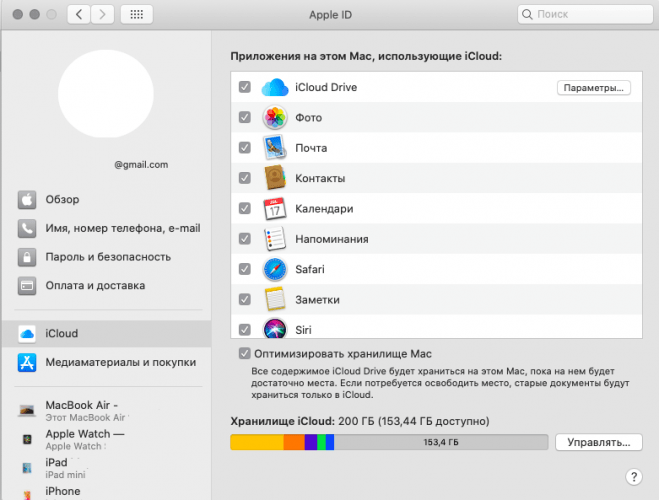
Дополнительно для автоматической выгрузки следует пройти через такие шаги:
- Откройте «Фото» на своем Mac.
- На верхней панели выберите одноименное меню и раздел «Настройки».
- Перейдите в блок «iCloud» и на первой строке поставьте галочку. По желанию также можно сделать Mac хранилищем оригиналов, если выбрать соответствующий пункт.
После этого все снимки, которые создаются на любом из Apple-гаджетов, будут появляться и на Mac. Если после их создания прошло много времени и система отправила нужные кадры в Облако, потребуется дважды кликнуть по изображению в медиатеке и дождаться его автоматической загрузки в хорошем качестве.
Как выгрузить фото из icloud на компьютер
Чтобы загрузить фотографии на персональный компьютер, следует зайти в установленную программу облачного хранилища и нажать «Синхронизировать». После этого в появившемся окне, поставьте галочки в тех разделах, которые нужно скачать.
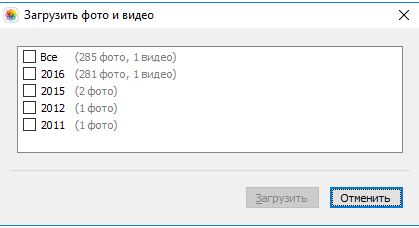
Можно настроить автоматическое скачивание, чтобы, например, сделанные снимки на телефоне, автоматически скачивались на компьютер. Для этого на гаджете следует открыть настройки облачного хранилища и в появившемся меню включить опцию под названием «Выгрузить в Мой фотопоток».
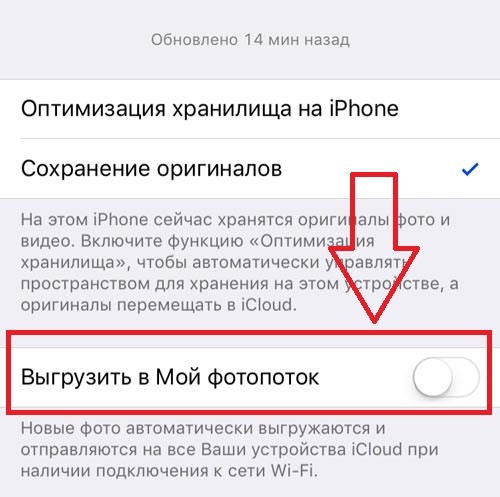
После этого, все сделанные и загруженные снимки на гаджете будут автоматически отправляться на компьютер. Однако есть одно условие, необходимо стабильное подключение интернета.
Резервное копирование фотографий и видеозаписей
Когда включена функция «Фото iCloud», фотографии и видео автоматически загружаются в iCloud. Они не дублируются в резервной копии iCloud, но следует хранить резервные копии медиатеки. Вы можете загрузить фотографии и видеозаписи из iCloud.com на свой компьютер и хранить их в отдельной медиатеке, перенести на другой компьютер с помощью программы «Захват изображений» или программы «Фото» либо сохранить на отдельном диске.
Устройства с ОС iOS 11 или более поздней версией или macOS High Sierra или более поздней версией осуществляют фото- и видеосъемку в форматах HEIF и HEVC. Файлы этих форматов занимают меньше места в хранилище при том же качестве.
Как пользоваться Фото iCloud
- Активация iCloud фото на macOS.
Чтобы приложение Фото могло использовать iCloud, зайдите в Системные настройки > Apple ID > iCloud. Здесь можно только включать и выключать сервис. Откройте приложение Фото и перейдите в раздел Фото > Настройки > iCloud (menu bar) для получения дополнительных возможностей. 
- Конец стрима фотографий.
Опция My Photo Stream была убрана в macOS Catalina. Apple прекращает работу этой альтернативной системы, которая синхронизировала до 1000 фотографий за последние 30 дней за пределами хранилища iCloud.
- Полный размер фото или сжатый?
В верхнем меню Фото > Настройки > iCloud выберите Загрузить оригиналы…, чтобы сохранить фотографии в максимальном разрешении из iCloud на компьютер Mac. Если вы не хотите занимать столько места, выберите Оптимизировать хранилище Mac. На Мак сохранятся сжатые фото. 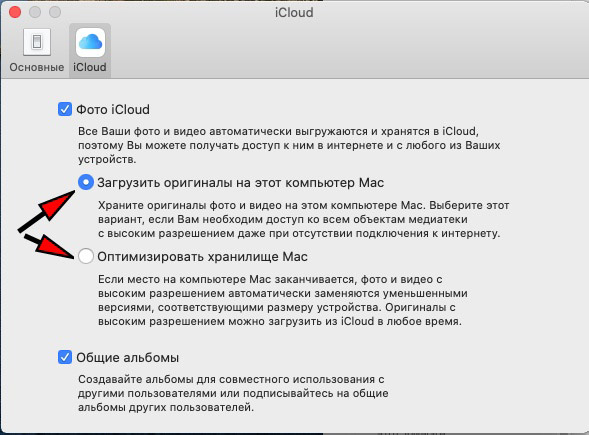
- Включение iCloud фото в iOS.
В настройках нажмите на Apple ID > iCloud > Фото для доступа к настройкам синхронизации. По умолчанию iCloud использует оптимизацию хранилища в iOS, но можно хранить и оригинальные копии всех изображений, если хватит места.
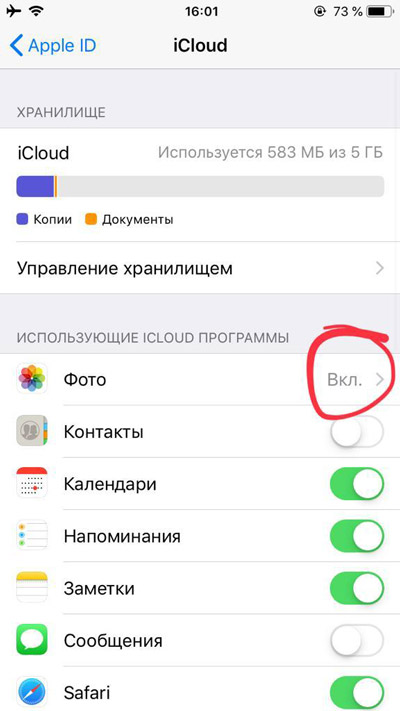
- Мой фотопоток.
Если вы видите переключатель Мой фотопоток, можно использовать его для просмотра изображений на всех устройствах iOS. Это позволяет не занимать лишнего места в облачном хранилище. Использовать оба хранилища можно, но в этом нет смысла.
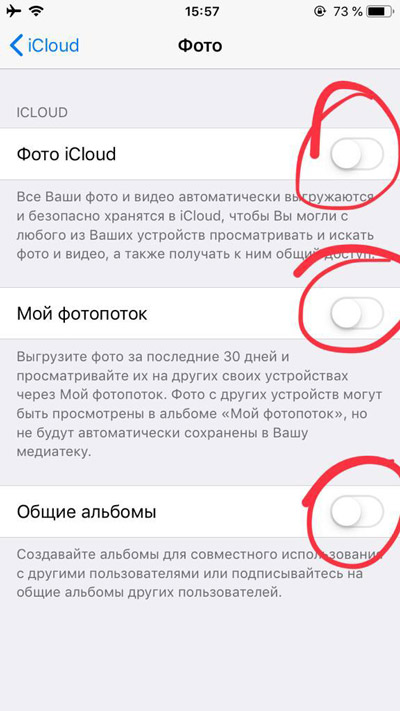 Включите Мой фотопоток
Включите Мой фотопоток
- Альтернативные облака.
Можно установить приложение стороннего облачного хранилища в iCloud фото. В Google фото можно копировать неограниченное число фотографий низкого разрешения или в оригинальном разрешении на Google Drive до 15 Гб бесплатно.
Синхронизация с ОС Windows
Пользователи данной операционной системы также могут подключить синхронизацию с облачным хранилищем. Для этого следует скачать специальную программу на официальном сайте Apple, она бесплатная. После того, как ее скачаете, нужно ее запустить, согласиться с условиями лицензии и завершить установку.

После этого откройте программу и авторизуйтесь в своей учетной записи.

Далее на экране появятся настройки облачного хранилища, здесь нужно отметить те пункты синхронизации, которые вам необходимы.

После этого зайдите в настройки программы и активируйте все функции в появившемся окне, в том числе поставьте галочку в графе общего доступа. Затем кликните на иконку «Готово».

Теперь необходимо закрыть программу и перезагрузить ваш ПК. Таким образом все настройки сохранятся и начнется синхронизация, конечно, если ваш компьютер подключен к интернету. Если вы все сделали правильно, то в файловой системе в проводнике вы сможете увидеть папку iCloud Drive. Если по ней кликнуть, то отобразится все содержимое облачного хранилища.

Также откройте «Мой компьютер» на вашем ПК. Здесь в появившемся окне в разделе устройства и диски вы найдете свое облачное хранилище.

Открыв фотографии, вы увидите два раздела: «Выгрузки» и «Загрузки».

Как скачать все фотографии из Google Фото
Теперь поговорим о том, как можно скачать свои данные из «Google Фото». А сделать это, как ни странно, можно двумя способами:
- Если вам нужно скачать все данные разом, перейдите по этой ссылке;
- В окне «Экспорт данных» поставьте галку напротив «Google Фото»;

Из Google Фото можно скачать все фотографии разом
Отметьте нужные альбомы во вкладке «Все фотоальбомы», а потом пролистайте вниз и нажмите «Далее»;
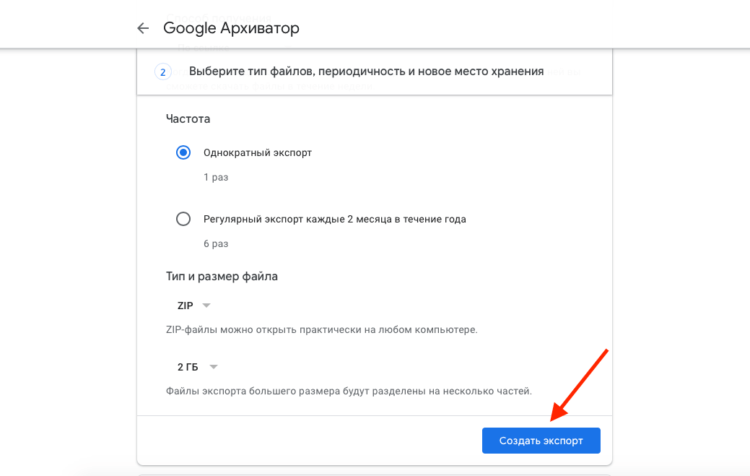
Фотки и видео придут вам на почту в виде ссылки на скачивание архива
Как скачивать фотографии по одной из Google Фото
Учитывайте, что я пишу эту инструкцию, отталкиваясь от особенностей работы с загрузками на компьютере Mac. Однако, уверен, особенных различий с ПК быть не должно. Разве что на следующем этапе, когда потребуется выгрузить загруженные фотографии в iCloud.
- Если нужно скачать отдельные фотографии, перейдите по этой ссылке;
- Выделите конкретные снимки и видео (удобнее это делать, удерживая клавишу Shift);
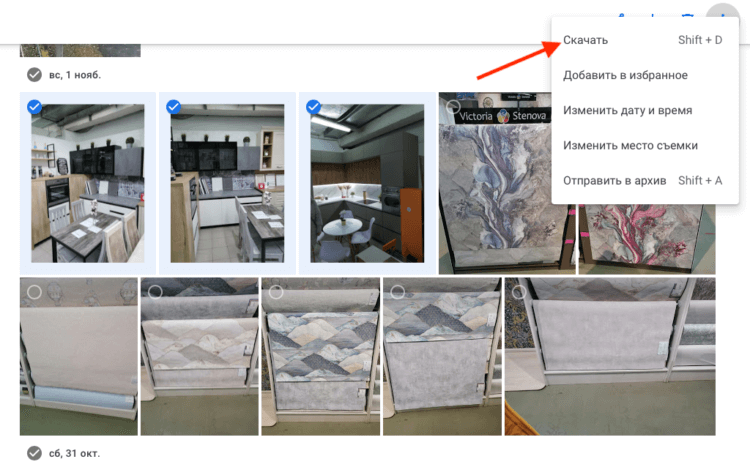
Если нужно скачать несколько фоток, скачивайте их выборочно
- Затем в правом верхнем углу выберите контекстное меню и выберите «Скачать»;
- Подтвердите загрузку и дождитесь, пока выбранные фото и видео не скачаются на компьютер.
Если вы заказываете именно экспорт данных, будьте готовы к тому, что подготовка архива может занять какое-то время. Как правило, это происходит довольно быстро. По крайней мере, мне письмо с данными пришло всего через несколько минут после того, как я отправил запрос. Однако, если у вас большое хранилище, Google может потребоваться куда больше времени. Несмотря на то что архив формируется не вручную, на подготовку может уйти до нескольких дней. В случае с выборочной загрузкой ожидание будет минимальным.
Mail.ru

Чтобы выгрузить снимки с облака mail.ru на смартфон, предварительно следует на него установить из Маркета специальное приложение, которое имеет то же имя, что и само хранилище. Затем:
- Зайти на устройстве в приложение, а в нём открыть раздел «Галерея».
- Пометить галкой нужные фото и нажать на три вертикальных точки в верхнем правом углу для раскрытия командного меню.
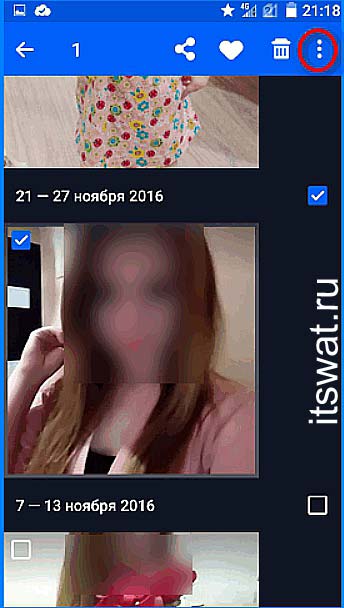
- Выбрать из списка команду «Сохранить в галерею».
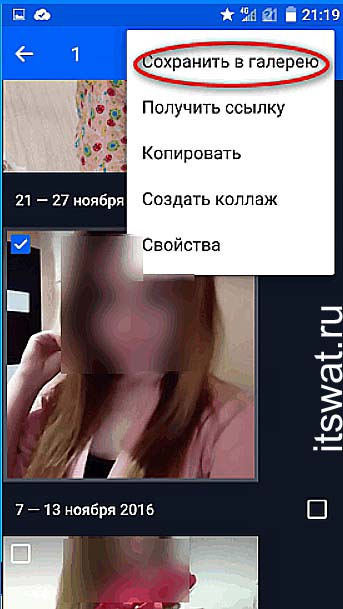
Существует и портативная версия утилиты, инсталлировать её на компьютер совсем необязательно, так как в «клауд» легко попасть из любого браузера.
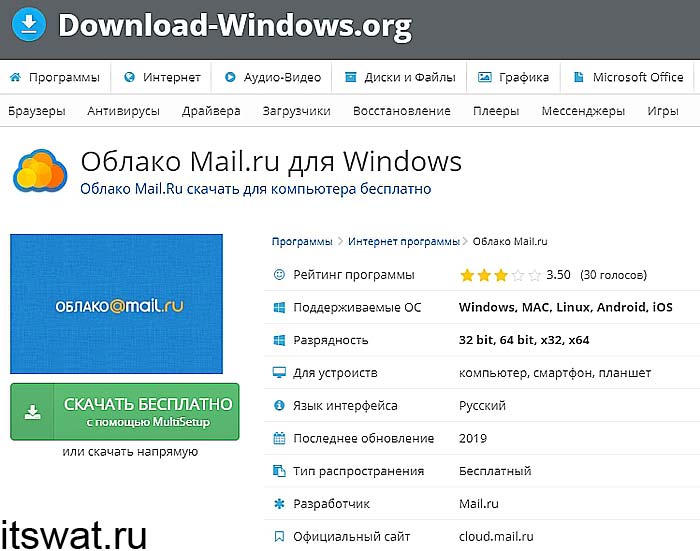
Однако приложение значительно ускоряет и облегчает процесс загрузки и выгрузки файлов, для чего достаточно:
- Найти на ПК папку Cloud.Mail.Ru, вручную исследовав его «недры» или воспользовавшись поисковой строкой.
- Открыть папку, скопировать всё или некоторое её содержимое в любое место на локальном диске.
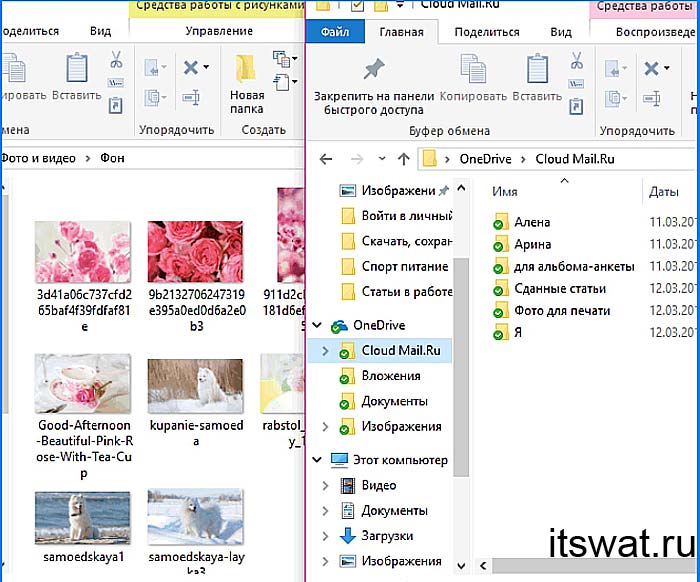
Если приложения на ПК нет, то на помощь придёт любой браузер, а в нём нужно:
- Войти в личный почтовый ящик Mail.Ru и нажать на иконку облака, расположенную под главным меню.
- Скачать одно фото, при наведении на которое в уголке появится кнопка со стрелкой.

- Или предварительно выбрать несколько файлов, используя клавиши Ctrl и Shift, а затем нажать на команду «Скачать» в верхней части окошка.

- Не работать в браузерах Microsoft Edge и Internet Explorer.
- Включить использование сторонних cookie-файлов.
- Или, если предыдущие пункты не помогли, воспользоваться программой «Диск-О», которую предварительно нужно инсталлировать на ПК.
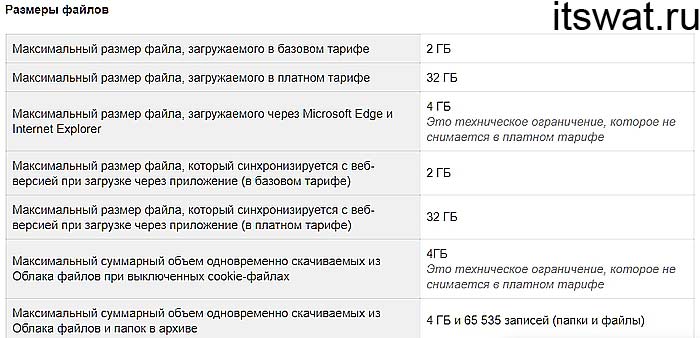
Возможности iCloud
Для полноценного использования «яблочного» смартфона его владелец заводит Apple ID. Наличие единой учетной записи открывает перед пользователем все возможности созданной инженерами Купертино экосистемы. Одной из них является использование облачного хранилища. Каждый получает на постоянной основе бесплатные 5 Гб. Храниться в этом пространстве будут резервные копии, документы и фото.
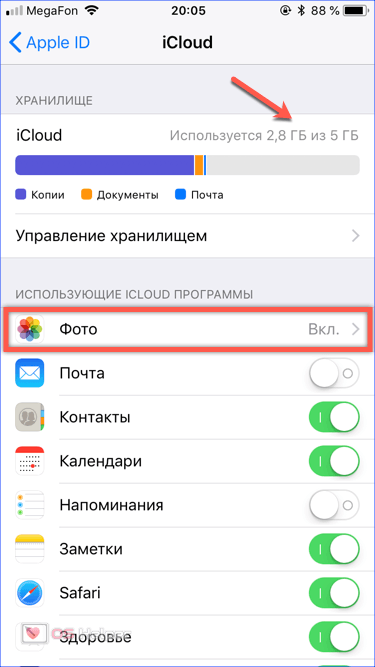
Для размещения фотографий может использоваться «Мой фотопоток» или «Медиатека iCloud». Рассмотрим обе возможности подробнее.
Мой фотопоток
Функция «Мой фотопоток» появилась на Айфон давно и ее можно включить на смартфоне любой модели, начиная с 4S. Загружаться в облако снимки будут автоматически в зоне действия доверенной сети Wi-Fi. При этом в течении 30 дней выгрузить в облако можно не более одной тысячи фотографий. При достижении указанного количества самое старое изображение должно автоматически удалиться, освобождая место для нового, которое разместится в конце списка.
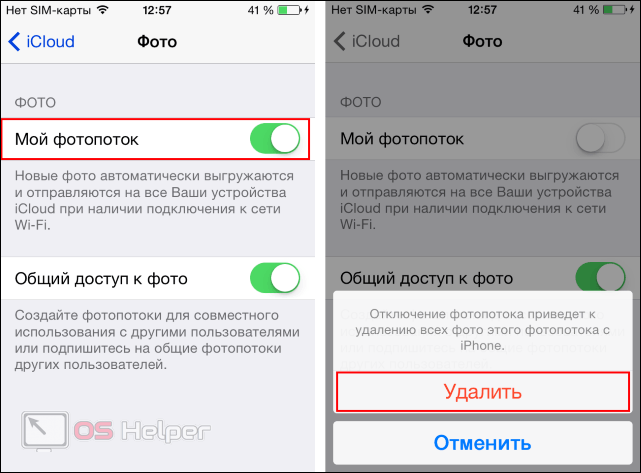
Главным удобством этого способа является то, что объем фотоматериалов, отправленных в iCloud, не учитывается в числе бесплатных 5 Гб. Иными словами, 1000 снимков хранится в течении месяца, не занимая драгоценного пространства. Вытащить их на устройство можно в любой момент.
Медиатека iCloud
Эта функции появилась c выходом версии iOS 10.3. Соответственно, включается она на устройствах, которые ее поддерживают или обновлены до последней, 11-й версии операционной системы. iPhone 5 и 6 поддерживают установку iOS 10, но далеко не все пользователи ее устанавливают, опасаясь гипотетических «тормозов». Владельцам относительно новых моделей 7 или последних 8 и X об этом можно не задумываться. Их аппараты без проблем переживут еще несколько обновлений ОС.
Выгружаться отснятые материалы, как и раньше, будут без вмешательства пользователя. Преимуществом медиатеки является автоматическая синхронизация внесенных изменений на всех устройствах, возможность сохранить Live Photo и видео, а также расширенная поддержка форматов. Теоретически загрузить в медиатеку можно неограниченное количество фотоматериалов, но они будут учитываться. Следовательно, объем хранилища придется увеличить до нужных размеров.
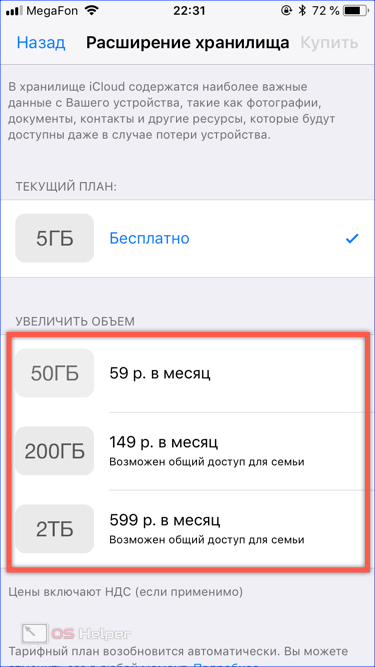
Включение функции «Фото iCloud»
- На устройстве iPhone, iPad или iPod touch с ОС iOS 10.3 или более поздней версии перейдите в меню «Настройки» > > iCloud > «Фото», а затем включите функцию «Фото iCloud».
- На компьютере Mac с OS X 10.10.3 или более поздней версии перейдите в меню «Системные настройки» > iCloud. Нажмите кнопку «Параметры» рядом с пунктом «Фото», затем выберите «Фото iCloud».
- На Apple TV 4K и Apple TV HD с ОС tvOS 9.2 или более поздней версии выберите «Настройки» > «Учетные записи» > iCloud > «Фото iCloud».
- На компьютере PC с ОС Windows выполните эти действия.
В предыдущих версиях ОС iOS, macOS, tvOS и iCloud для Windows, функция «Фото iCloud» называлась «Медиатека iCloud» .
iCloud
Фотоснимки из облака iCloud можно выгрузить на любое устройство iOS, для этого следует:
- Перейти в «Настройки» и ввести своё имя.
- Выбрать iCloud, затем «Фото».
- Использовать команду «Сохранение оригиналов».
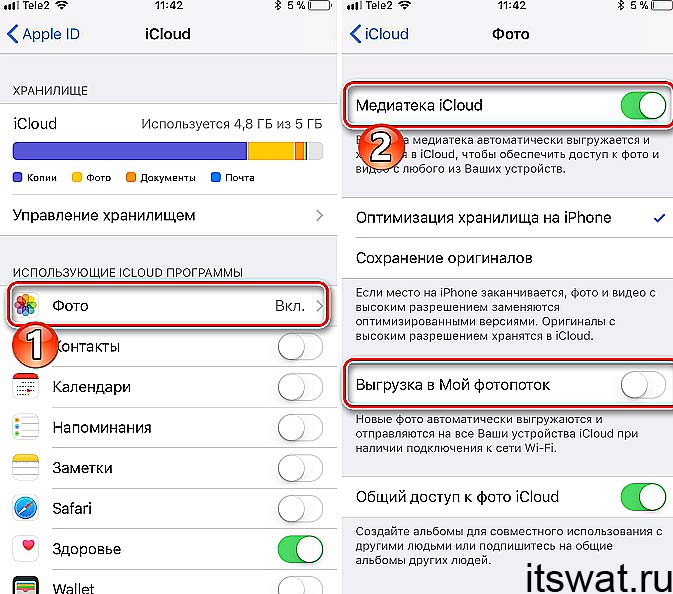
Скачать их можно и на ПК, для этого нужно предварительно инсталлировать программу iCloud для Windows, открыть её, а в ней:
- Перейти к «Параметрам» фото посредством соответствующей кнопки.
- Активировать Фото iCloud.
- Подтвердить действие нажатием кнопок «Готово» и «Применить».
Так проводится включение нужной функции на ПК, включить её нужно и на мобильном устройстве, что легко делается в настройках.
После этого выгрузить с облака нужные фотографии не составит труда — все они отобразятся в Фото iCloud, перейти к которому можно через проводник Windows, Для скачивания следует дважды щёлкнуть по снимку или использовать функцию «Загрузить…».
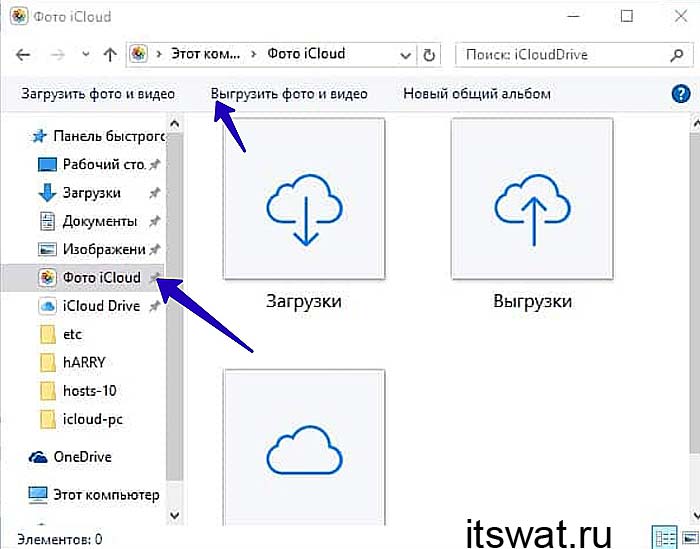
Принцип выгрузки данных с облачных хранилищ всегда однотипен. В некоторые из них можно попасть из браузера, для остальных потребуется установить специальную программу. Но в любом случае в облаке обязательно найдётся кнопочка «Скачать», «Выгрузить» или что-то с тем же смыслом.
Веб-сервис

- Перед вами откроется каталог со всеми фотографиями, которые были синхронизированы с облаком. Выделите нужные файлы и кликните по кнопке облака со стрелкой вниз, которая находится в правом верхнем углу.
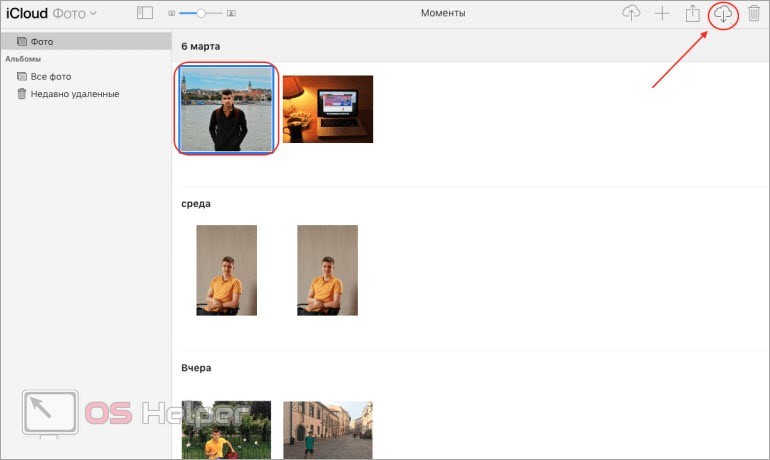
Если в каталоге «Фото» вы не нашли изображений с телефона или планшета, то вам необходимо включить синхронизацию на телефоне:
- Откройте меню настроек.
- Зайдите в параметры
- Включите сервис iCloud Drive и «Фото».
Однако веб-сервис не поддерживает автоматическую синхронизацию. Вам придется вручную заходить на сайт каждый раз и обновлять его, чтобы в списке появились новые файлы. Поэтому официальная программа iCloud гораздо лучше сайта.
Что такое iCloud и для чего он предназначен?
Облачное хранилище iCloud – это разработка компании Apple, которая была выпущена в 2011 году специально для устройств, работающих под управлением Mac OS и iOS. Основная задача iCloud – создание удобной среды для хранения личных данных пользователя, а также синхронизации их на различных устройствах. Пользователь, сохраняя личные данные в облаке, экономит время и получает доступ к этим данным с различных устройств.
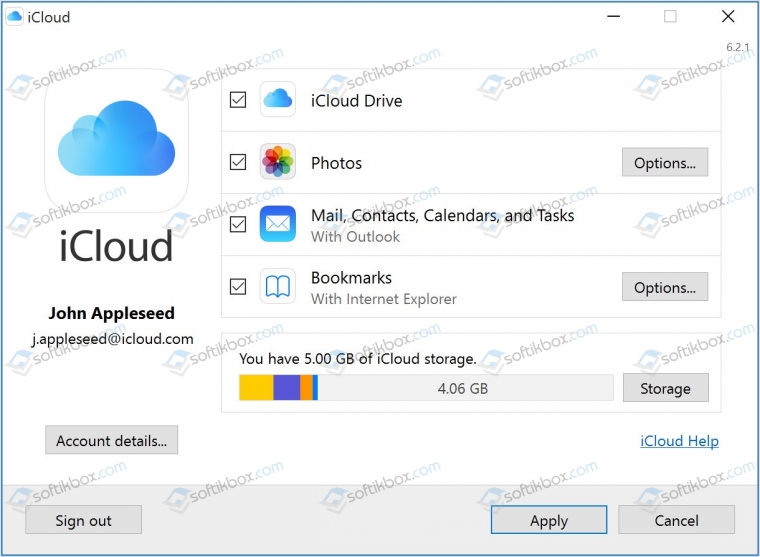
Как настроить синхронизацию данных iCloud?
Для того, чтобы получить доступ к файлам в облаке, нужно настроить его синхронизацию. Сделать это можно следующим образом:
Включаем iPhone или iPad. Открываем настройки и выбираем iCloud.
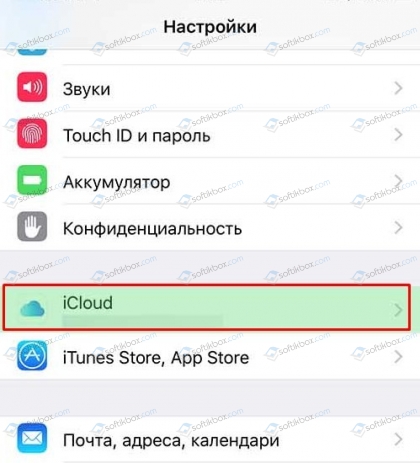
Теперь выбираем тип содержимого, которое нужно синхронизировать и отправить на сервер. В данном случае включаем «Фото».
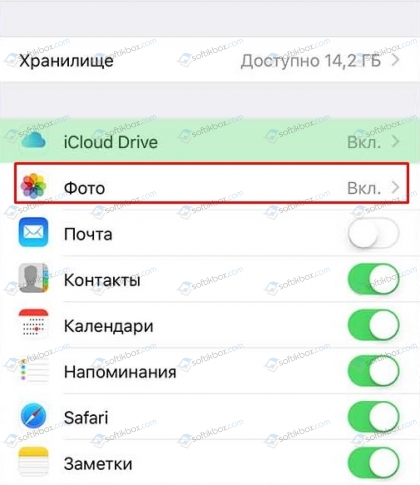
Подключившись к интернету, начнется выгрузка фото из телефона в облако. Ожидаем завершения операции.
Таким способом можно синхронизировать любые данные.
Как скопировать фото из iCloud на компьютер с Windows посредством веб-версии сервиса?
Если у вас нет второго устройства с операционной системой iOS или MasOS, а только один iPhone или iPad, тогда скачать фото с iCloud на ПК можно следующим образом:
- Убеждаемся, что на телефоне включена синхронизация фото с iCloud.
- Запускаем Windows и переходим на сайт iCloud. Для этого вводим адрес icloud.com.
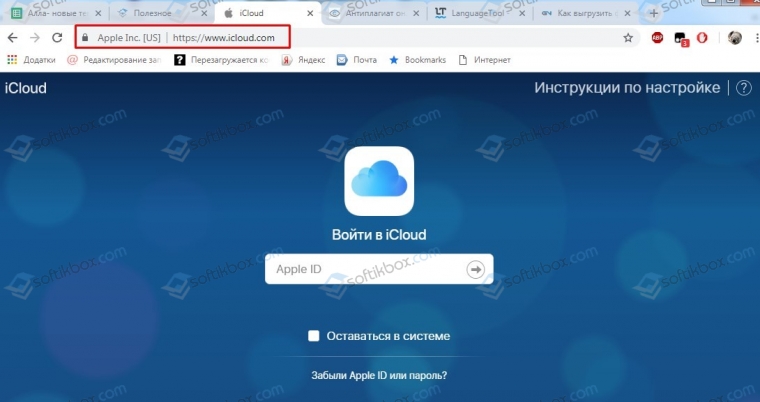
- Вводим логин и пароль от идентификатора Apple ID.
- Появится небольшое окно. Нажимаем кнопку «Принять» в поле «Условия и положения».
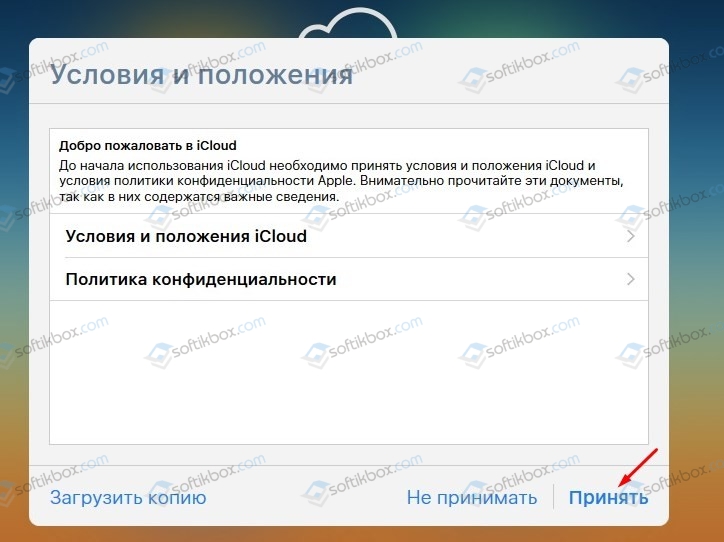
Появится домашняя страница ресурса. Выбираем «iCloud Drive».
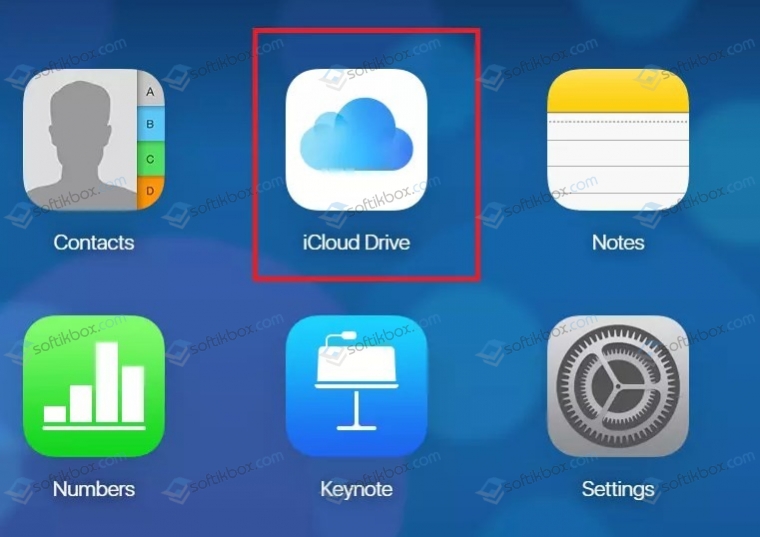
Выбираем папку с фото.
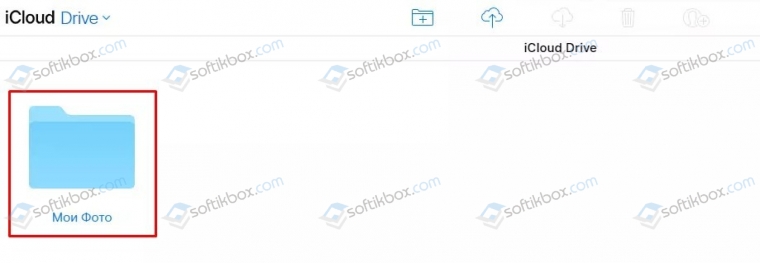
Открыв папку, вы увидите все фото, которые синхронизированы с iPhone. Вверху находим кнопку «Загрузки» и скачиваем фото на компьютер.
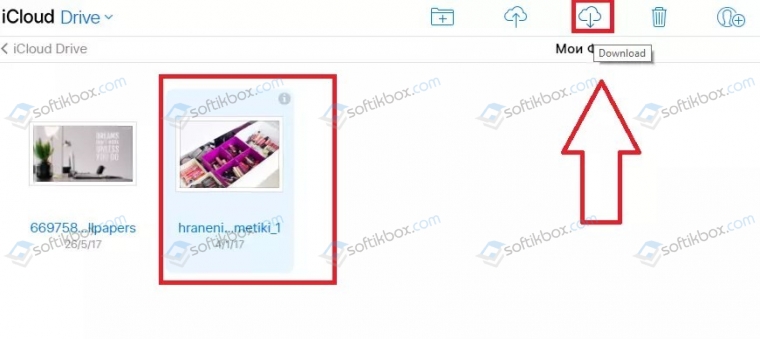
Загрузка фото с веб-версии iCloud возможна как единичная, так и целой папки.
Как скачать фото из iCloud на Mac?
Для того, чтобы скачать фото из iCloud на MacOS, стоит следовать такой инструкции:
- Проверяем, чтобы фото, которые хранятся на телефоне, были добавлены в папку «Мой фотопоток» iCloud.
- Открываем в MacOS системные настройки и активируем в облаке поток изображений, а также общий доступ.
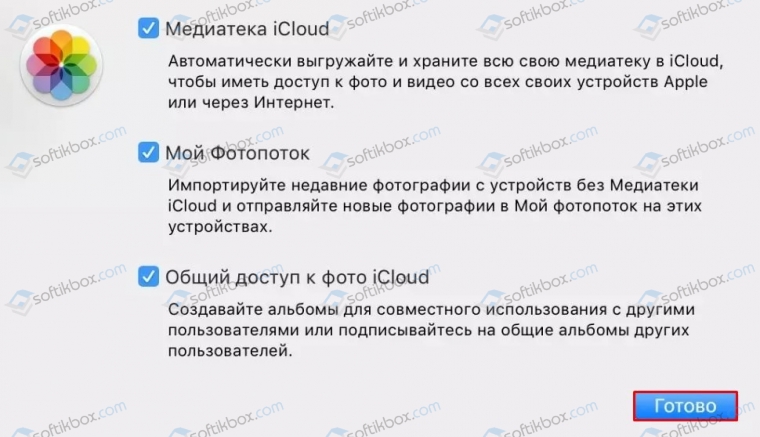
Теперь все фото с яблочного гаджета будут перемещены на MacOS.
Официальная версия iCloud для Windows
- Загружаем установочный файл программы и запускаем его на своем ПК.
- Принимаем условия лицензионного соглашения.
- Запуститься установка программы. Ожидаем завершения операции.
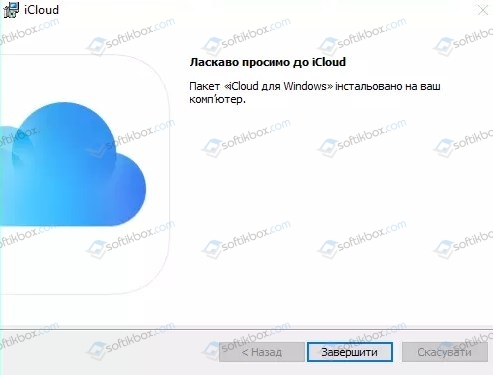
Как только софт будет инсталлирован, открываем его и вводим логин и пароль от Apple ID.
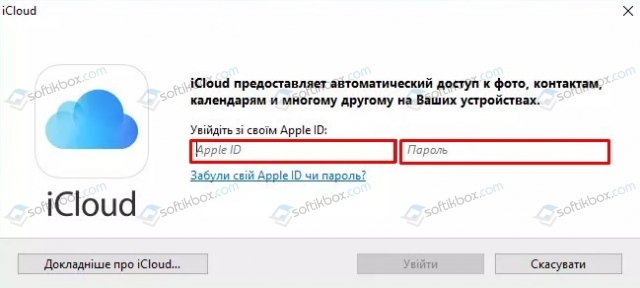
Откроется новое окно. Выбираем пункт «Фото» и нажимаем на кнопку «Параметры».
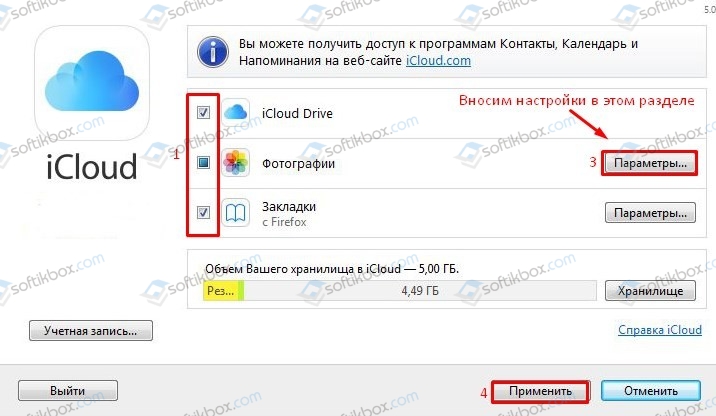
В разделе «Параметры» отмечаем все пункты, которые необходимы для синхронизации фото с ПК.
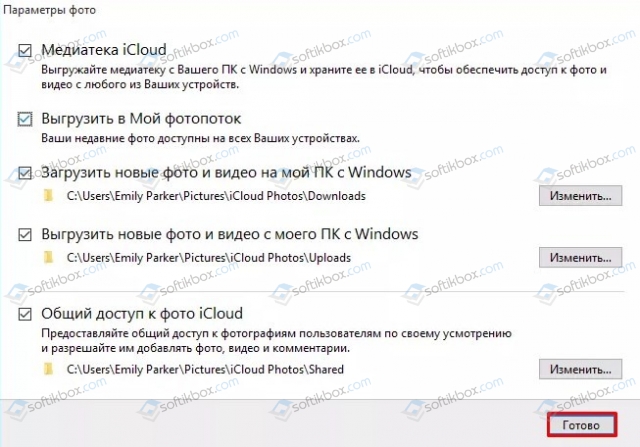
- Теперь возвращаемся в главное окно и кликаем «Применить». Перезагружаем ПК. Как только ПК получит доступ к сети, запуститься синхронизация файлов облака с ПК.
- Теперь открываем Проводник Windows. В списке подключенных устройств появиться «Фото iCloud». Открываем это «устройство».
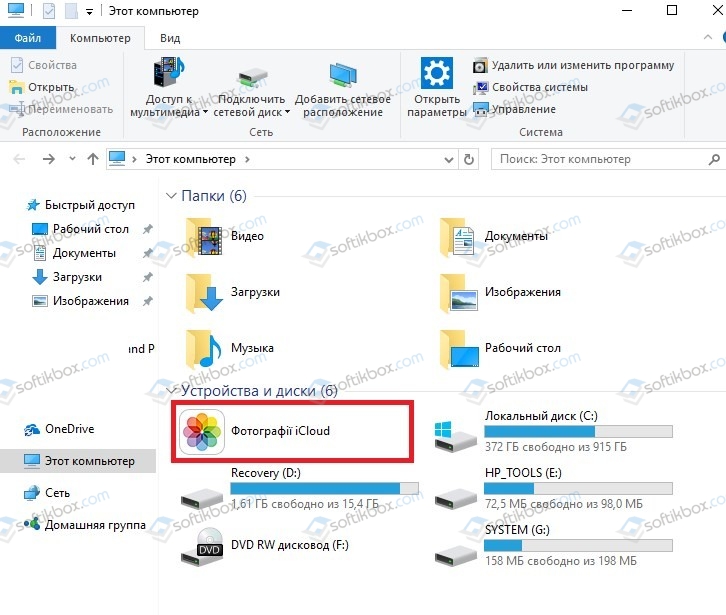
Здесь будет две папки: «Загрузки» и «Выгрузки».
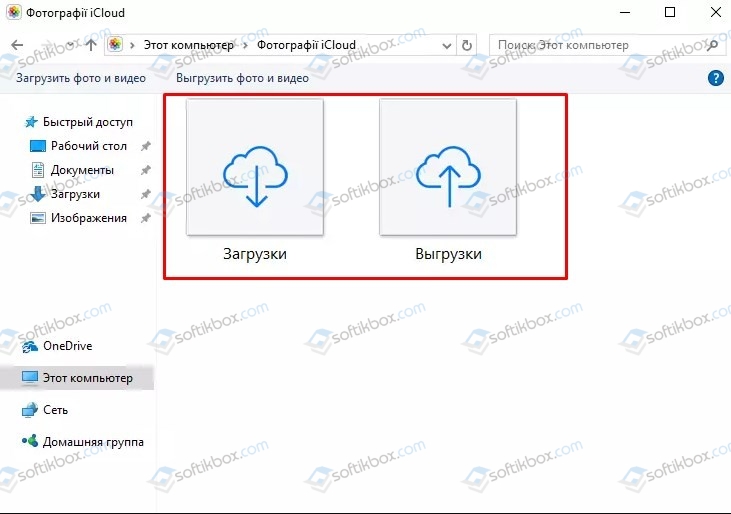
Для того, чтобы переместить фото на ПК, нужно запустить свой гаджет, открыть облако, выбрать фото и кликнуть «Синхронизировать». Откроется небольшое окно, в котором нужно отметить год создания фото.
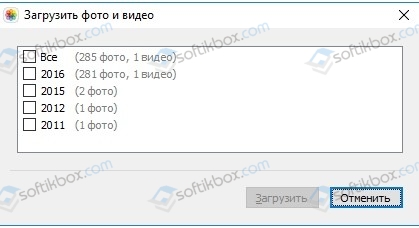
Фото будут синхронизированы с ПК и их можно будет просматривать в папках «Загрузки» и «Выгрузки».
Таким образом, вышеперечисленным способами можно скачать фото из iCloud на компьютер с Windows и MacOS, а также настроить корректную синхронизацию файлов яблочным сервисом.
Копирование и сохранение фото на ПК ОС Windows, Mac
Чтобы скопировать фотографию с компьютера, перейдите в папку «Фото iCloud» и следуйте инструкции.
- Выделите необходимое фото двумя щелчками левой кнопки мыши.
- Нажмите на выделенный фрагмент правой кнопкой мыши.
- В открывшемся подменю выберите опцию «Сохранить как…» Отметьте в каком формате требуется сохранить фото. Нажмите на выбранный значок.
- Отметьте местоположение копии.
Чтобы удалить снимок или документ, после выделения необходимых файлов нажмите на отмеченное поле правой кнопкой мыши и выберите опцию «Удалить». Файл переместиться в корзину.
Как выгрузить фото из iCloud в iPhone, если не хватает памяти на iPhone
Схема действий:
- Откройте сайт, введите учетные данные и дождитесь загрузки страницы.
- Выберите блок «Фото». Если медиатека обширная, придется проявить терпение, пока превью всех изображений появятся на экране.
- Сделайте двойной тап по снимку, чтобы он загрузился в оригинальном формате. Сверху найдите значок облака со стрелкой, смотрящей вниз – это и есть выгрузка. Для компьютеров на Windows потребуется указать путь файла.
- Чтобы выгрузить большой объем изображений, зажмите курсор на пустой области и потяните вверх, захватывая нужные файлы. Они будут выгружены zip-архивом. Для выбора всей медиатеки можно применить стандартную команду Ctrl+A.
Если все изображения и видеоролики хранились в оригинальном размере и потому заняли все свободное место, можно попробовать очистить память, включив «Оптимизацию хранилища». Эта опция находится в «Настройках». В верхней части раздела нужно нажать на свой Apple ID, перейти в раздел «iCloud» и дальше на вкладку «Фото».
На iPhone и других устройствах останутся только «облегченные» версии, появится свободное место, но физически в телефоне снимков не будет. Нужные оригиналы придется отдельно вытягивать из Облака.
Переносим фотографии с компьютера на iPhone
Ниже мы рассмотрим различные способы, позволяющие загрузить фотографии с компьютера на Apple-гаджет. Каждый из них будет удобен в своем случае.
Способ 1: Dropbox
В данном случае вы можете использовать любое облачное хранилище. Мы же рассмотрим дальнейший процесс на примере удобного сервиса Dropbox.
- Откройте на компьютере папку Dropbox. Переместите в нее фотоснимки. Начнется процесс синхронизации, длительность которого будет зависеть от количества и размера выгружаемых фотографий, а также скорости вашего интернет-соединения.
Как только синхронизация будет завершена, можно запускать Dropbox на iPhone – все фотографии появятся на нем.
В том случае, если вы хотите выгрузить снимки в память смартфона, откройте изображение, тапните в правом верхнем углу по кнопке меню, а затем выберите кнопку «Экспортировать».
В новом окне выберите пункт «Сохранить». Подобные действия потребуется выполнить с каждым снимком.
Способ 2: Documents 6
Если и компьютер, и смартфон подключены к одной беспроводной сети, передать фотографии с компьютера можно с помощью Wi-Fi-синхронизации и приложения Documents 6.
- Запустите на Айфон Documents. Для начала вам потребуется активировать передачу файлов по WiFi. Для этого тапните в верхнем левом углу по иконке с шестеренкой и выберите пункт «Wi-Fi Drive».
Около параметра «Включить» переведите тумблер в активное положение. Чуть ниже отобразится URL-адрес, по которому потребуется пройти в любом браузере, установленном на компьютере.
На телефоне отобразится окно, в котором потребуется предоставить доступ компьютеру.
На экране компьютера высветится окно со всеми файлами, имеющимися в Documents. Чтобы загрузить фотографии, в нижней части окна кликните по кнопке «Выберите файл».
Когда на экране появится Проводник Windows, выберите снимок, который вы планируете скинуть на телефон.
Для старта загрузки изображения кликните по кнопке «Upload File».
Спустя мгновение изображение появится в Documents на iPhone.
Способ 3: iTunes
Конечно же, фото с компьютера на Айфон могут быть перенесены и с помощью универсального инструмента iTunes. Ранее на нашем сайте уже освещался вопрос переноса фотографий на мобильное устройство с помощью данной программы, поэтому на нем мы останавливаться не будем.
Подробнее: Как перенести фотографии с компьютера на iPhone через iTunes
Способ 4: iTools
К сожалению, Айтюнс никогда не славился удобством и простотой, поэтому на свет появились качественные аналоги. Пожалуй, одним из лучших подобных решений является iTools.
- Подключите смартфон к компьютеру и запустите iTools. В левой области окна программы пройдите ко вкладке «Фото». В верхней части окна кликните по пункту «Импорт».
В открывшемся Проводнике Windows выберите одну или сразу несколько фотографий, которые планируется отправить на устройство.
Подтвердите перенос изображений.
Чтобы iTools смог перенести фотографии в Фотопленку iPhone, на компьютере дополнительно должен быть установлен компонент FotoTrans. Если он у вас отсутствует, программа предложит его инсталлировать.
Следом начнется перенос изображений. Как только он будет завершен, все файлы появятся в стандартном приложении Фото на Айфон.
Способ 5: ВКонтакте
Такой популярный социальный сервис, как ВКонтакте, может использоваться и в качестве инструмента для переноса фотографий с компьютера на iOS-устройство.
- Перейдите с компьютера на сайт сервиса VK. Пройдите в левой части окна к разделу «Фотографии». В верхнем правом углу кликните по кнопке «Создать альбом».
Введите название для альбома. По желанию, установите настройки приватности, чтобы, например, изображения были доступны только вам. Кликните по кнопке «Создать альбом».
Выберите в правом верхнем углу пункт «Добавить фотографии», а затем загрузите необходимые снимки.
Как только изображения будут выгружены, можно запускать ВКонтакте на iPhone. Пройдя к разделу «Фотографии», на экране вы увидите ранее созданный приватный альбом с загруженными в него снимками.
Чтобы сохранить изображение на устройство, откройте его в полном размере, выберите в правом верхнем углу кнопку меню, а затем пункт «Сохранить в Фотопленку».
Опишите, что у вас не получилось.
Наши специалисты постараются ответить максимально быстро.
Как быстро отправить свои фотографии, видео на Mac?
Прежде чем импортировать фотографии, видео с телефона, убедитесь, что AirDrop включен.
- Запустите приложение «Фото» со своего рабочего стола.
- Нажмите «Выбрать» в правом верхнем углу.
- Коснитесь фотографий и видео, которые вы хотите импортировать в папку Фото на Mac.
- Нажмите значок поделиться в нижнем левом углу. Это похоже на коробку со стрелкой, выходящей из нее.
- Выберите Mac, на который вы хотите отправить свои фотографии или видео.
- На вашем Mac нажмите «Принять» в приглашении, которое появляется в верхнем правом углу.

Теперь, когда ваши фотографии были отправлены на ваш Mac, вы можете выбрать, где вы хотите их сохранить. Как только вы убедитесь, что фотографии сохранились, вы можете удалить их на своем iPhone!
- Айфон постоянно запрашивает пароль Apple ID, как исправить?
- Как перенести фильм, фото, файл с iPad на компьютер?
- Почему не приходят уведомления на Айфон и Айпад, что делать?
Выделение нескольких фото в iCloud на компьютере
Многие пользователи предпочитают работать с облачным хранилищем iCloud на ПК. Большой экран позволяет быстро редактировать данные, пересылать файлы, редактировать снимки, пользоваться сторонними приложениями.
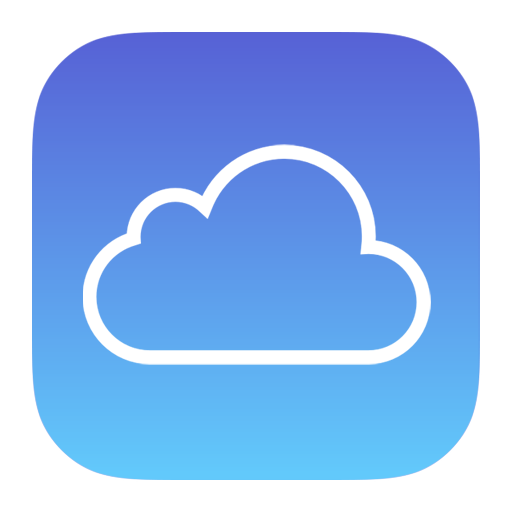
Все изменения, которые происходят с контентом в iCloud через одно устройство, синхронизируются со всеми гаджетами и, например, удаляя одну фотографию на Mac, снимок исчезает со всех устройств.
Чтобы провести быструю редакцию, например, своей галереи, удалить или переместить несколько файлов одновременно, можно выделить фото в iCloud на компьютере и за несколько секунд провести необходимую операцию. Воспользуйтесь простыми шагами для выделения снимков через комбинацию клавиш на клавиатуре и кнопок мыши.
- Для ОС Mac зажмите клавишу «Command», одновременно правой кнопкой мыши отметьте те файлы, которые вы выбрали.
- Выбранные объекты отмечаются в выделенном поле, и на экране появится вопрос «Удалить эти (сколько штук) со всех устройств?».
- Нажмите на окно «Удалить» или «Отменить» в зависимости от типа операции.
Как загрузить ВСЕ фотографии из iCloud?
сожалению, сейчас нет кнопки «Выбрать все» или «Загрузить все» в iCloud, но вы можете использовать трюк shift + click, чтобы самостоятельно выбрать все фотографии. Это единственный способ загрузить все фотографии из iCloud в настоящее время. По сути это скачивание вручную, но это единственный способ.
- Перейдите на iCloud.com и войдите в систему как обычно, перейдите в раздел «Фото».
- Выберите альбом «Все фотографии».
-
Прокрутите до самой нижней части альбома «Все фотографии» и нажмите кнопку «Выбрать фотографии» в верхней части панели фотографий iCloud.
- Удерживая нажатой клавишу Shift и нажимая на самую последнюю фотографию в альбоме, выделите все фотографии.
- После этого как и во втором способе нажмите на кнопку скачать.
Вы можете ознакомится с этим способом более подробно, посмотрев обучающее видео.