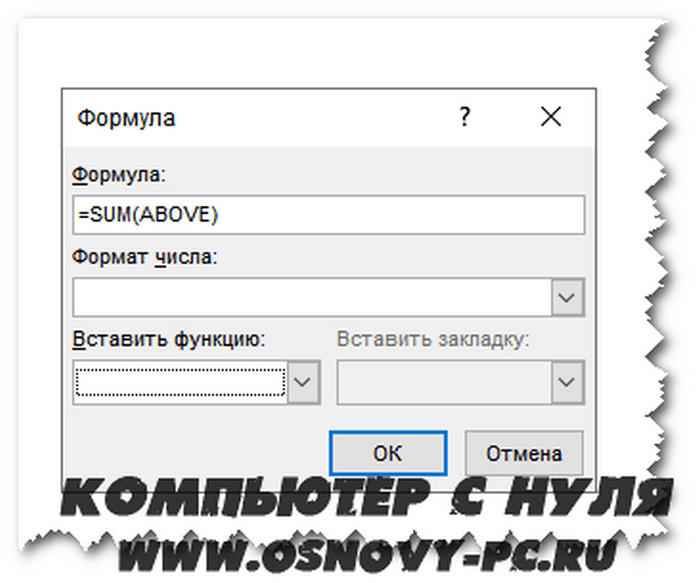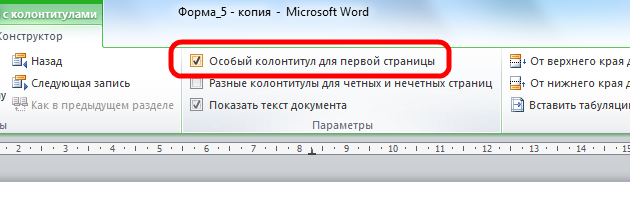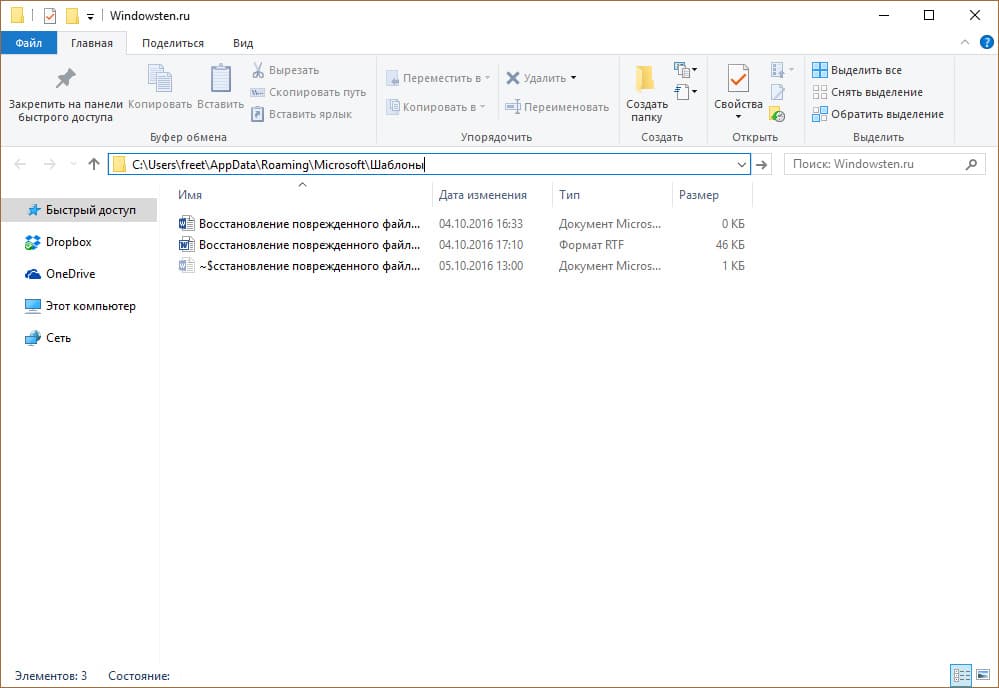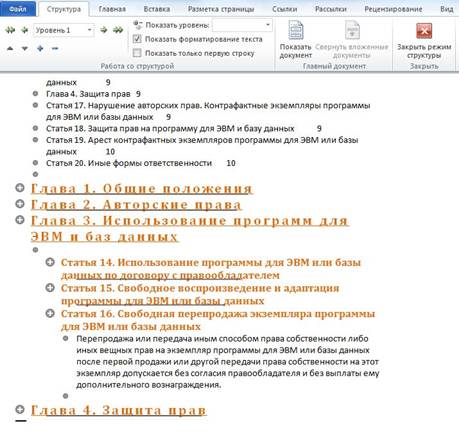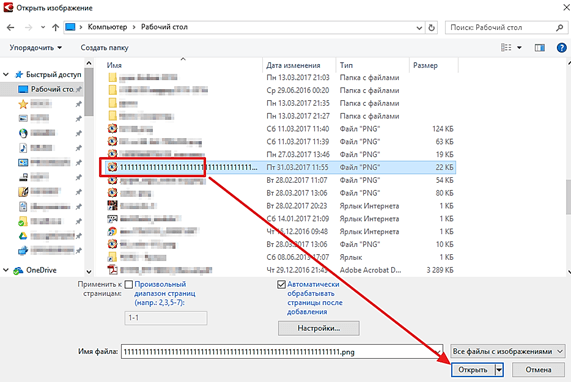Как вставить pdf в документ word бесплатно
Содержание:
- Онлайн-сервисы для конвертирования пдф в ворд
- Варианты размещения графических объектов в документе
- Копирование текста и изображений из документов PDF
- Что такое формат .pdf
- Редактирование
- Как вставить PDF в документ Word в 2020 году
- Форматирование документа
- Создание объединенных документов PDF
- Редактирование и чтение PDF до/после вставки PDF в Word
- Часть 1. Подробные инструкции по вставке PDF-документа в документ Word (2010/2013/2016)
- Программы для перевода PDF в Word
- Внедрение файла в документ
- Интерфейс Word
- Быстро создаем гиперссылку на другой файл
- PDF to DOC
- Вставка листа Excel в Microsoft Word
- Как вставить формулу в ворде в таблицу
Онлайн-сервисы для конвертирования пдф в ворд
Smallpdf (smallpdf.com). Через этот сервис можно не только конвертировать pdf в кучу разных форматов, но также объединять, разделять, снимать защиту. Он практически идеально переводит в Ворд (с сохранением всех параметров) и даже добавляет картинки.
1. Заходим на сайт и выбираем пункт «PDF в Word».
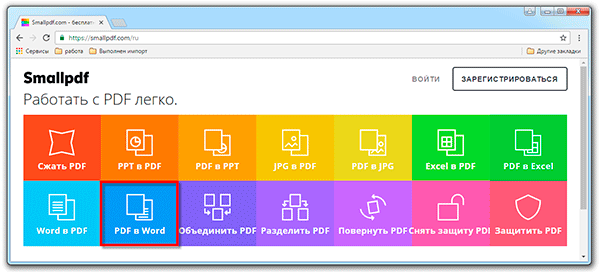
2. Перетягиваем наш файл внутрь или выбираем его из окошка.
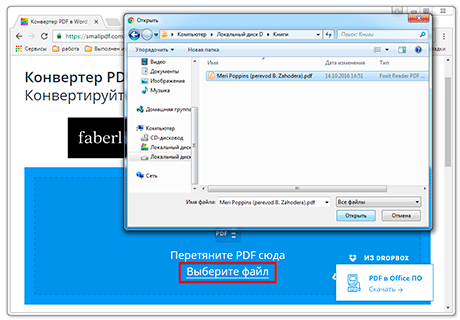
3. Ждем окончания операции конвертирования. Когда она завершится, нам предложат скачать документ в новом формате.
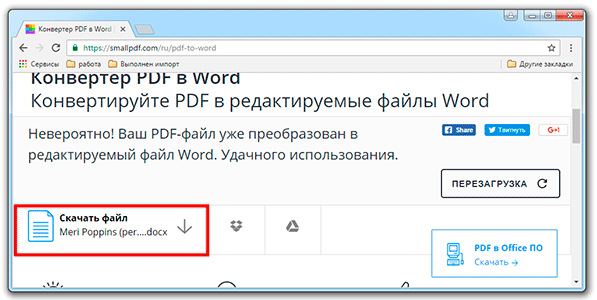
В итоге получаем практически такой же файл с сохранением изображений и всего остального.
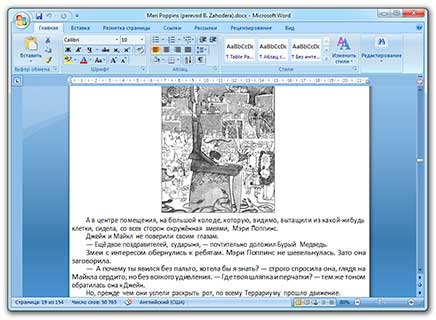
Сервис является лишь отчасти бесплатным. На все операции стоит часовой лимит. Другими словами, без платной подписки вы сможете сделать только две операции в течение часа.
Convert Online Free (convertonlinefree.com). Еще один отличный инструмент для перевода пдф в ворд. Результат получается практически такой же, как и через прошлый сервис: все картинки, таблицы и списки на месте. Единственное, бывает, кое-где слетает форматирование – где-то может шрифт «поехать», где-то размер букв.
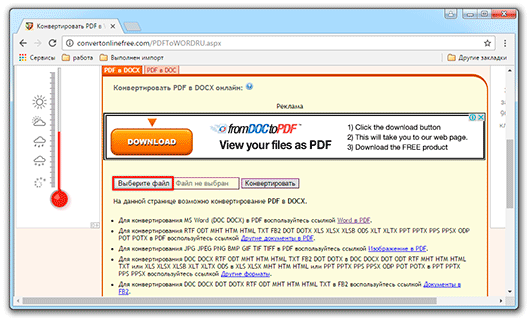
2. Через окошко открываем нужный файл.
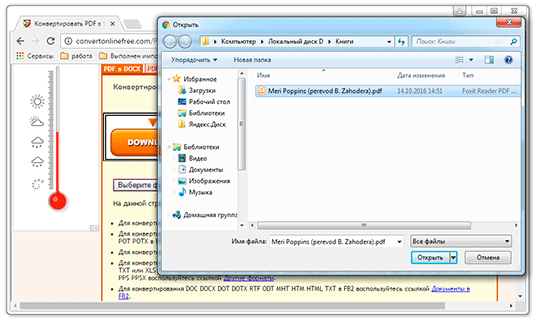
3. Нажимаем кнопку «Конвертировать».

Когда процесс будет завершен, браузер сразу предложит сохранить файл или сделает это автоматически.
Google диск . Если у вас почта на gmail.com, то можно переводить из pdf в word через Гугл диск.
1. Заходим на страницу своего диска от Google и жмем кнопку «Создать». Если документ уже находится в вашем хранилище, тогда делать этого не нужно.
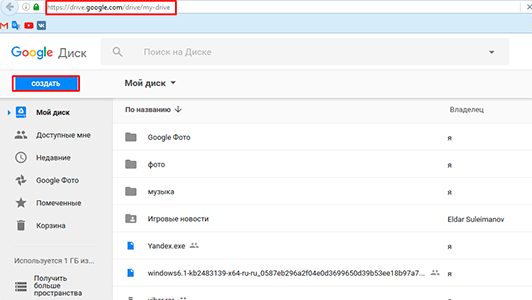
2. Выбираем пункт «Загрузить файлы».
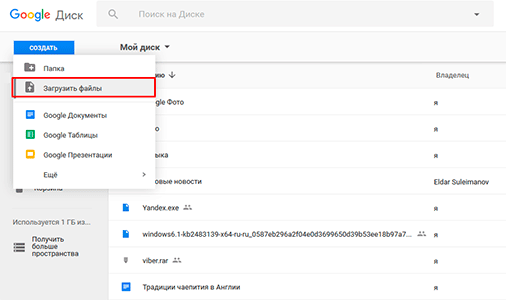
3. Выбираем нужный файл через окошко и жмем кнопку «Открыть».
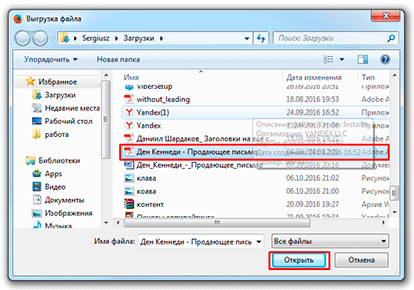
4. После того как загрузка завершится, щелкаем по файлу правой кнопкой мыши и в меню выбираем Открыть с помощью → Google документы.
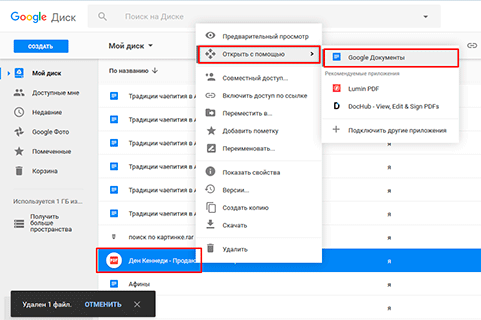
5. Жмем на кнопку «Файл» в правом верхнем углу, когда документ откроется. В длинном списке ищем пункт «Скачать как» и выбираем нужный нам формат.
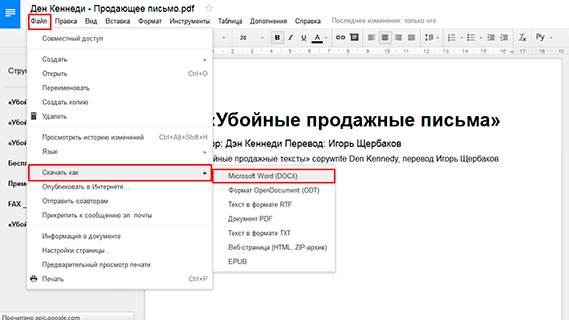
Как и в других случаях страницы могут иметь некоторое несоответствие в форматировании, но все важные элементы будут на месте.
Варианты размещения графических объектов в документе
Первым делом, давайте рассмотрим на примерах как вообще рисунок может размещаться в документе. В ворде этот параметр называется «обтекание текстом изображения»:
| Название | Иконка | Описание и назначение |
| В тексте | Вариант размещения по умолчанию. Данный вид привязывается к самому тексту, при необходимости разрывает его и перемещается вместе с ним. | |
| Квадрат | При выборе данного варианта текст будет огибать объект по его прямоугольной рамке, полностью огибая его фигуру. | |
| По контуру | Аналогичный предыдущему параметр, но с отличием в том, что огибание будет осуществляться непосредственно по контуру размещенного изображения, будь это хоть круг, хоть треугольник. | |
| Сквозное | Очень похожий параметр с предыдущим. При данном режиме текст будет располагаться вокруг накладываемого рисунка. Перемещать можно картинку в нужное место. | |
| Сверху и снизу | Рисунок будет располагаться между предложений, не разрывая его как в первом случае, чтобы не мешать тексту. | |
| За текстом | Позволит поставить рисунок на задний план. Слова будут как бы наложены на него. | |
| Перед текстом | Рисунок будет располагаться как бы поверх слов. |
Все эти параметры присутствуют в обеих версиях офиса, хоть иконки и немного отличаются, но смысл остается абсолютно тем же.
Давайте рассмотрим на реальных примерах в каждой версии офиса и начнем по классике с 2003 издания.
Копирование текста и изображений из документов PDF
Можно с легкостью скопировать содержимое в Acrobat Reader DC, если автор документа PDF не применил настройки защиты, запрещающие возможность копирования.
Убедитесь, что копирование содержимого разрешено
Нажмите правой кнопкой мыши на документ и выберите «Свойства документа» .
Нажмите вкладку «Защита» и просмотрите пункт «Сводка ограничений документа» .
Копирование определенного содержимого из документа PDF
Правой кнопкой мыши нажмите на документ и выберите «Выбрать инструмент» из раскрывающегося меню.
Перетащите для выделения текста или нажмите для выделения изображения.
Что такое формат .pdf
Этот формат был разработан фирмой Adobe Systems для сохранения документов в электронном виде. В чем его отличие от других похожих форматов? Главная особенность этого типа файлов – его кроссплатформенность. Сейчас существует много различных операционных систем – Windows, Linux, Unix, Mac OS и т. д.
Для каждой ОС разработаны программы для работы с документами. В Windows самая популярная программа – текстовый редактор MS Office Word, в Linux – OpenOffice и т. д. И, если файл, созданный в Wordе, попытаться открыть в OpenOffice, то у нас, скорее всего, ничего не получится, а если получится, то документы будут выглядеть совсем иначе, форматирование нарушится, картинки окажутся не на месте, а если в тексте содержатся формулы…
Поэтому и был создан универсальный формат, который можно открыть на любом устройстве, в разных ОС без изменения внешнего вида.
Редактирование
После вставки картинки (но только если она выделена) на верхней панели появляется вкладка «Формат» – работа с рисунками.
Здесь можно задать яркость, контрастность, установить цвет, наложить тени, отражение или свечение, выбрать положение объекта на странице и многое другое.
Набор инструментов для работы с графикой во всех версиях Microsoft Word отличаются незначительно.
Как в Word повернуть картинку
Для поворота объекта следует выполнить следующие шаги:
- Выделить изображение, перейти во вкладку «Формат».
- В разделе «Упорядочить» найти опцию «Повернуть».
- Кликнуть по ней левой кнопкой мышки для вызова меню.
- Выбрать вариант поворота или отражения объекта.
При редактировании обычно не приходится задействовать другие параметры поворота.
Как в Word обрезать картинку
Делается это в несколько кликов:
- Выделить рисунок.
- В разделе «Размер» вкладки «Формат» найти опцию «Обрезка».
- Кликнуть по ней левой кнопкой мышки. Возле курсора появится инструмент обрезки.
- Навести его на любую из точек выделения, нажать левую кнопку и потянуть в нужную сторону.
Для более точной обрезки необходимо:
- Открыть параметры раздела «Размер», клацнув по значку со стрелкой в правом нижнем углу.
- В диалоговом окне перейти на вкладку «Рисунок».
- Указать значения для обрезки изображения со всех сторон.
- Нажать «Ок».
Как в Word наложить картинку на картинку
При вставке изображений стандартным способом они располагаются только один над другим или рядом. Наложить несколько объектов друг на друга возможно несколькими способами.
Чтобы два рисунка гармонично выглядели, один из них должен быть на прозрачном фоне, то есть в формате png.
С помощью «Обтекания текстом»
- Вставить изображения по очереди удобным способом.
- Выделить то, которое будет фоном, клацнув по нему левой кнопкой.
- Во вкладке «Формат» выбрать инструмент «Обтекание…» — «За текстом».
- Повторить действия со вторым рисунком, только выбрать вариант «Перед текстом».
- Перетащить левой кнопкой второй объект на фон.
С помощью «Надписи»
- Во вкладке «Вставка» найти раздел «Текст».
- Выбрать инструмент «Надпись» — подойдет простая, или можно нарисовать ее.
- В месте, где установлен курсор, появится рамка с текстом, которая перемещается по странице левой кнопкой мышки.
- Выделить и удалить текст кнопкой «Del» или «Backspace».
- Вставить внутрь пустой рамки картинку, используя опцию «Вставка» — «Рисунок» или комбинацию клавиш Ctrl+C и Ctrl+V.
- Второе изображение можно наложить на фон.
- Для скрытия рамки и белых полей нужно выделить объект и перейти во вкладку «Формат». В контуре и заливке фигуры установить вариант «Нет».
Как в Word вставить текст на картинку
Иногда требуется сделать так, чтобы текст располагался не под или над рисунком, а прямо на нем. Эта опция обычно актуальна для объяснения определенных фрагментов изображения или просто красивой надписи. Написание текста на графическом элементе осуществляется двумя способами.
С помощью «WordArt»
- После добавления рисунка в документ перейти во вкладку «Вставка», в разделе «Текст» выбрать инструмент «WordArt».
- В списке найти подходящий стиль и кликнуть по нему.
- На экране появится диалоговое окно. Нужно удалить пример, написать желаемую фразу, выбрать шрифт и размер, установить курсивное или жирное начертание.
- Нажать «Ок».
- Во вкладке «Формат» настраивается оформление надписи: заливка, контур, тени и т.д. Здесь также можно изменить текст.
- Задать для надписи формат обтекания – «Перед текстом».
- Передвинуть готовую надпись на рисунок.
С помощью «Фигуры»
- Во вкладке «Вставка» раскрыть список с фигурами.
- Найти вариант «Надпись» и клацнуть по нему.
- На экране вместо курсора появится знак в виде «+».
- Левой кнопкой мышки кликнуть по любому месту на рисунке и протянуть прямоугольник до нужного размера.
- Вписать текст, выбрать шрифт, размер, цвет, заливку.
- При желании оформить надпись, используя инструменты во вкладке «Формат».
- Для изменения белого фона прямоугольника и удаления границ в «Заливке фигуры» и «Контуре фигуры» установить вариант «Нет».
- Щелкнуть в любом месте документа для применения изменений.
Читайте новости информационных технологий и экскурсов в безопасность в интернете на сайте www.techcraunch.com
Как вставить PDF в документ Word в 2020 году
— «Как вставить многостраничный PDF в текстовый документ? Я использую Adobe Acrobat WI Pro и Word 2010. »
— «Недавно мне пришлось взять несколько страниц из PDF-документа и поместить их в текстовый документ. Однако выходное слово документа кажется странным… »
— «Как мне объединить PDF и текстовый документ?»
В большинстве случаев документы Microsoft Word широко используются благодаря гибким и простым в использовании функциям. И многие люди хотят преобразовать PDF в слово для дальнейшего редактирования из-за его высокой совместимости. Итак, эта статья представляет умные способы управления форматами PDF и Word. Таким образом, вы можете вставить PDF в слово здесь свободно и быстро.
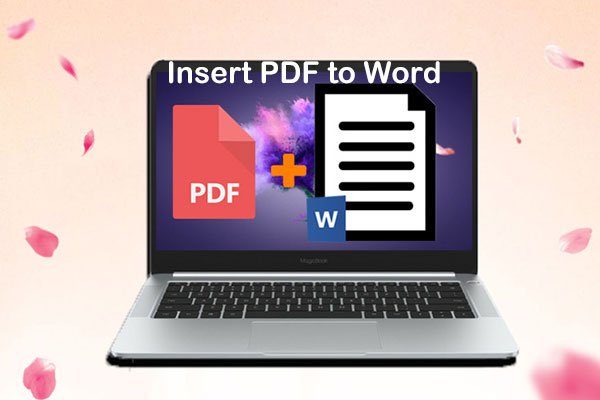
Форматирование документа
После набора и редактирования текста Вы можете выполнить форматирование.
Форматирование — это изменение внешнего вида документа, а именно:
- символов
- абзацев
Изменить внешний вид символа можно с помощью команд изменения шрифта:
- размера
- цвета
- начертания
- выделения цветом и других свойств
Изменить внешний вид абзаца можно с помощью команд форматирования абзаца:
- отступ первой строки
- междустрочный интервал
- нумерация
- выравнивание текста
- интервал между абзацами
- отступы от полей
При форматировании выделяйте сразу несколько блоков текста, к которым нужно применить одинаковые настройки. Более подробно о выделении текста в документе.
Кроме того, для форматирования можно использовать стили. Стиль — набор параметров форматирования текста, сохраненный под определенным именем. Стили бывают стандартные и пользовательские. Более подробно об использовании стилей.
Создание объединенных документов PDF
С помощью инструмента Объединить файлы можно осуществлять объединение или слияние файлов Word, Excel, PowerPoint, аудио- и видеофайлов, веб-страниц или существующих файлов PDF. Перед тем как создать файл, в Acrobat можно просмотреть и упорядочить документы и страницы. Ненужные страницы можно удалить. Кроме того, отдельные страницы из документов можно перемещать. Acrobat преобразовывает страницы различных файлов в единый документ PDF с последовательно расположенными страницами.
Выберите Инструменты > Объединить файлы. Интерфейс «Объединение файлов» отображается вместе с панелью инструментов сверху.

Перетащите файлы или электронные письма прямо в интерфейс «Объединение файлов». Кроме того, можно выбрать один из параметров меню Добавить файлы . Здесь можно добавить папку с файлами, веб-страницу, любой открытый файл, содержимое буфера обмена, отсканированные страницы, сообщение электронной почты или ранее объединенный файл («Повторно использовать файлы»).
Если добавляется папка, содержащая не только файлы PDF, файлы другого формата не добавляются.
В виде «Миниатюры» перетащите файл или страницу в нужную позицию. По мере перетаскивания между страницами или документами перемещается полоска синего цвета, которая обозначает текущее местоположение перетаскиваемого элемента.
Развернуть страницы или свернуть документ
В режиме просмотра «Миниатюры» наведите курсор на страницу или файл и нажмите миниатюру «Развернуть страницы» . В развернутом виде можно легко перемещать отдельные страницы между другими страницами и документами.
Чтобы свернуть страницы, наведите курсор на первую страницу и нажмите миниатюру документа «Свернуть документ» .
Предварительный просмотр страниц
В режиме просмотра «Миниатюры» наведите курсор на страницу и нажмите миниатюру «Масштаб» .
В режиме просмотра «Миниатюры» наведите курсор на страницу и нажмите миниатюру «Удалить» .
Чтобы отсортировать список, щелкните имя столбца, по которому нужно выполнить сортировку, в виде «Список». Щелкните его еще раз, чтобы изменить порядок сортировки на обратный. Порядок файлов в списке соответствует их расположению в объединенном PDF. При сортировке расположение страниц в объединенном PDF меняется.
Перемещение файлов вверх или вниз в списке
В виде «Список» выделите файл или файлы, которые нужно переместить. Затем нажмите кнопку «Вверх»
Нажмите Параметры и выберите один из вариантов размера преобразованного файла:
Меньший размер файла
Уменьшение больших изображений в соответствии с разрешением экрана и сжатие изображений с использованием алгоритма JPEG низкого качества. Данный параметр подходит для экранного отображения, эл. почты и Интернета.
Примечание. Если исходный файл уже преобразован в PDF, при выборе параметра Меньший размер файла к файлу будет применена функция Уменьшить размер файла . Команда Уменьшить размер файла не применяется, если выбран параметр Размер файла по умолчанию или Больший размер файла .
Размер файла по умолчанию
Создание файлов PDF для удобного просмотра и печати деловой документации. Сохраняется исходный размер и качество файлов PDF в списке.
Больший размер файла
Создание файлов PDF, подходящих для печати на настольных принтерах. Применение стиля преобразования «Высококачественная печать», файлы PDF в списке сохраняют исходный размер и качество.
Применение этого параметра может привести к увеличению размера конечного файла PDF.
В диалоговом окне Параметры укажите нужные настройки преобразования, а затем нажмите кнопку ОК.
Упорядочите страницы, затем нажмите кнопку Объединить.
В диалоговом окне состояния отображается ход процесса преобразования. Некоторые исходные приложения запускаются и закрываются автоматически.
Редактирование и чтение PDF до/после вставки PDF в Word
Следуйте приведенным выше инструкциям, чтобы добавить PDF-файл в word в качестве объекта. Если вы хотите отредактировать его после его вставки, вам нужно будет установить PDF-редактор для чтения и редактирования PDF-файлов до или после их добавления в word. Вот почему так удобно использовать PDFelement с возможностью чтения, комментирования и редактирования PDF-документов.
Содержит множество полезных функций, которые позволят вам объединять, редактировать, конвертировать и организовывать ваши PDF-файлы с легкостью.
Это очень удобно при конвертировании PDF-файлов в другие форматы – Word, Excel, PowerPoint и другие.
Также программу можно использовать для вставки в PDF новых страниц или уже существующих страниц из других PDF-файлов, а также для объединения файлов нескольких форматов – например, Word, Excel и PDF – в единый файл.
Несмотря на большое количество впечатляющих функций, PDFelement очень прост в использовании, даже для новичков.
Программа также оснащена функцией оптического распознавания символов (OCR), которая позволяет преобразовывать отсканированные PDF-файлы или PDF-файлы на основе изображений в редактируемый текст с возможностью поиска
Перед конвертированием PDF-файла в редактируемые форматы, такие как Word, Excel или PowerPoint, необходимо провести распознавание его содержимого с помощью OCR.
Важно, что форматирование вашего документа при этом сохранится в исходном виде.
Редактировать PDF также, как и документ Word
До или после вставки PDF в word вам может потребоваться прочитать PDF-документ или даже изменить его содержимое. PDFelement поможет вам сделать это с легкостью. Он не только предоставляет различные режимы чтения, но и позволяет редактировать PDF так же, как и файл word.
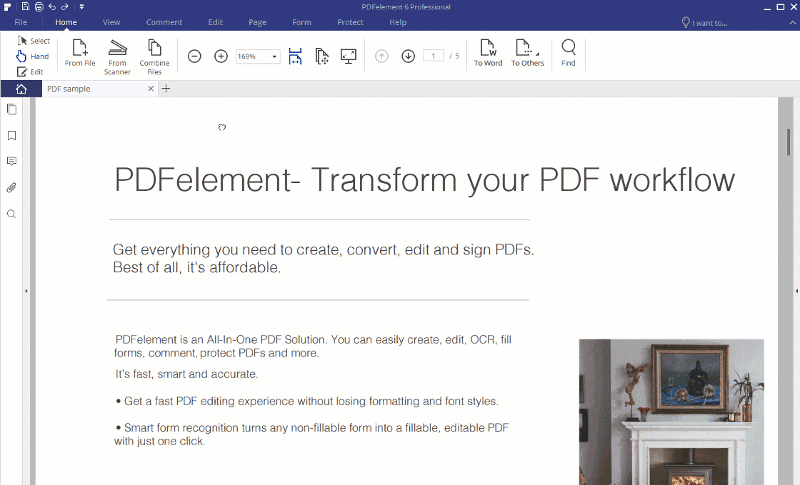
Прикрепление документа Word к PDF
Формат PDF – один из наиболее удобных форматов для компоновки и презентации вашего документа. Если вам нужно одновременно отображать документы Word и PDF, вы можете привязать файл word к PDF, используя функцию вложения в PDFelement. Нажмите здесь, чтобы узнать, как добавить вложение в PDF. Теперь вы можете с легкостью прикреплять PDF к Word и наоборот!
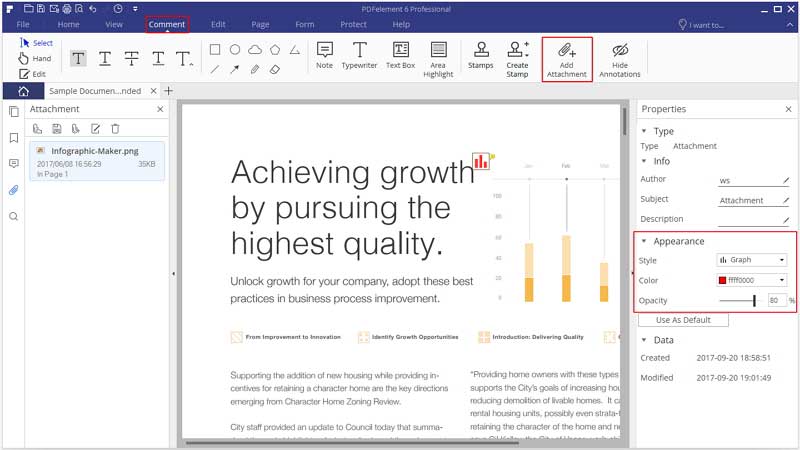
Часть 1. Подробные инструкции по вставке PDF-документа в документ Word (2010/2013/2016)
Вы можете вставить PDF-файл непосредственно в файлы Microsoft Office в виде вложений, включая Word, Excel и другие форматы. Однако вы не можете открывать, просматривать или редактировать вставленный файл PDF в течение всего процесса. И не поддерживается вставка PDF в слово только на первой странице. Одним словом, вы можете импортировать PDF только в слова из всего файла в Microsoft Office.
Шаг 1: попросите вставить файлы
Запустите Microsoft Word и найдите документ, который вы хотите вставить в PDF. Найдите и нажмите «Вставить» на верхней панели инструментов, кроме «Домой». Выберите «Объект» в группе «Текст». Так где же опция «Объект»? Ну, вы можете увидеть три маленькие иконки, отображающиеся по прямой линии. Нажмите на значок внизу на третьем. Затем вы можете выбрать «Объект…» из его списка.
Заметка: Если вы пользователь Outlook, то вы можете щелкнуть любой элемент внутри тела.
Шаг 2: Вставьте файл PDF в текстовый документ
Выберите «Создать из файла» в появившемся диалоговом окне «Объект». Позже нажмите «Обзор», чтобы выбрать файл в формате PDF. И нажмите «Открыть», чтобы подтвердить изменения. Наконец, выберите «ОК», чтобы вставить PDF в Mac или Windows PC.
Кроме того, если вы хотите использовать чистый контент из файла PDF, вы также можете скопировать и вставить небольшой отрывок в документ Word. Хотя вы можете получить только простой текст без форматирования. Более того, вы можете выполнить аналогичные операции, чтобы быстро вставить PDF в Excel 2013 и другие версии.
Программы для перевода PDF в Word
По разным причинам, кому-то может быть неудобно, конвертировать файлы в онлайне, так что рассмотрим на примере программ. Мы рассмотрим конвертацию с помощью программы First PDF. Программа платная, но у нее есть возможность использовать её бесплатно 30 дней или в течении 100 конвертаций.
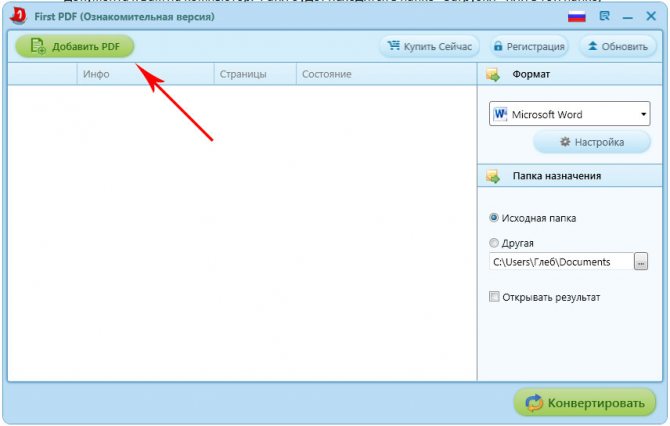
Если Вам нужно перевести в Word несколько документов сразу, и Вы не планируйте этим заниматься каждый день – то такой вариант отлично подойдет для Вас. Скачиваем программу с официального сайта pdftoword.ru Устанавливаем программу, как и другие: соглашаемся с лицензионным соглашением и нажимаем «Далее». После установки программы будет стоять галочка, которая сразу запустит программу после установки.
При первом запуске программы Вам предложить купить лицензию или пользоваться бесплатной версией, мы выбираем вариант «Продолжить» бесплатно. Перед нами выходит такое окно.
Теперь необходимо нажать на кнопку «Добавить PDF» и выбрать необходимый файл. В настройках программы (справа) Вы можете выбрать путь сохранения файл и открывать ли его сразу после конвертации. Так же можно выбрать страницы, которые необходимо конвертировать, например с «1-3» или оставить все.
Если Вы все выбрали – нажимаем на кнопку «конвертировать» и перед нами снова выходит окно с лицензией. Нажимаем кнопку «Продолжить» (не покупая программу) и файл перейдет в формат Word. Мне очень понравилась данная программа, она быстро и хорошо работает.
Если Вам не достаточно демо-версии программы, и Вы постоянно конвертируйте файлы – приобретите полную версию на сайте разработчиков на 990 рублей (цена актуальна на момент написания данной записи).
Внедрение файла в документ
Вставка файла как объекта (Вставка — Объект) позволяет добавить, точнее, внедрить файл пдф в документ ворда в неизменном виде. Но будет отображаться только первая страница pdf-документа и для просмотра остальных страниц он будет доступен только при двойном клике на нем. После этого внедренный файл откроется во внешней программе-просмотрщике таких файлов, который установлен на вашем компьютере по умолчанию.
Плюсы этого метода: Быстро. Сохраняется все исходное форматирование вставленного текста с картинками.
Минусы: Видна только первая страница, для просмотра нужна внешняя программа. Если вы отправляете такой документ кому-то, то адресат должен догадаться, что это не одна страница и по ней нужно кликнуть для просмотра всего содержимого.
Интерфейс Word
Интерфейс программы Microsoft Word 2010 значительно отличается от предыдущих версий и состоит из таких элементов:
- Панель быстрого доступа (позволяет добавлять самые часто используемые команды для удобства)
- Панели инструментов (реализованы в виде вкладок с набором команд)
- Линейки (горизонтальная и вертикальная, с их помощью выполняется установка полей и отступов от них)
- Полоса прокрутки (позволяет листать страницы документа)
- Рабочая область (предназначена для непосредственного редактирования документа)
- Строка состояния (отображает текущее состояние документа)
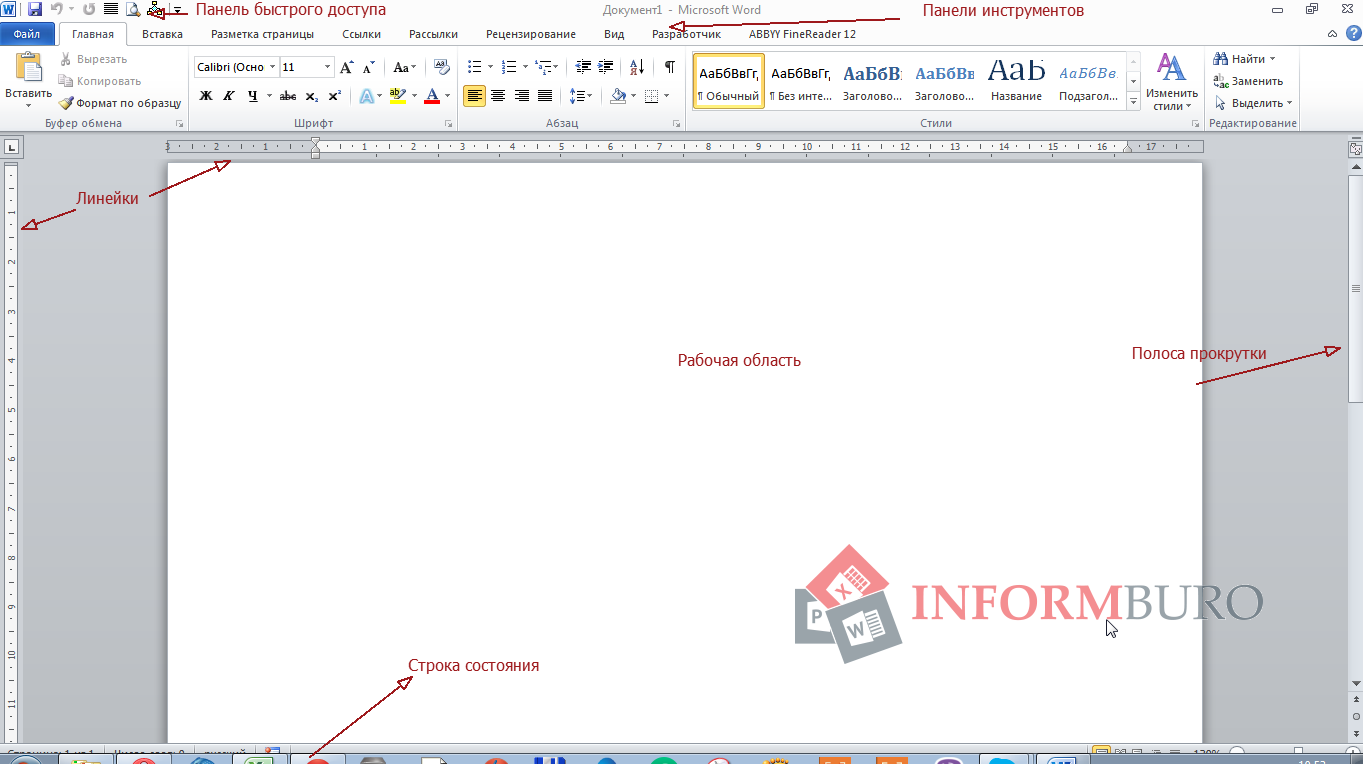
Интерфейс Word
Быстро создаем гиперссылку на другой файл
Чтобы быстро создать гиперссылку, в том числе и вставить ссылку на сайт в Ворде, отнюдь не обязательно прибегать к помощи диалогового окна “Вставка гиперссылки”, которое упоминалось во всех предыдущих разделах статьи.
Сделать это можно также и с помощью функции drag-and-drop, то есть, путем банального перетаскивания выбранного текстового или графического элемента из документа MS Word, URL-адрес или активную ссылку из некоторых веб-обозревателей.
Кроме этого, можно также просто скопировать предварительно выбранную ячейку или диапазон таковых из таблицы Microsoft Office Excel.
Так, к примеру, вы можете самостоятельно создать гиперссылку на развернутое описание, которое содержится в другом документ. Также можно сослаться и на новость, размещенную на той или иной веб-странице.
Создаем гиперссылку посредством перетаскивания содержимого со стороннего документа
1. Используйте в качестве конечного документа файл, на который требуется создать активную ссылку. Предварительно выполните его сохранение.
2. Откройте документ MS Word, в который требуется добавить гиперссылку.
3. Откройте конечный документ и выделите фрагмент текста, изображение или любой другой объект, к которому и будет вести гиперссылка.
4. Кликните правой кнопкой мышки по выделенному объекту, перетащите его на панель задач, а затем наведите на документ Ворд, в который и требуется добавить гиперссылку.
5. В контекстном меню, которое перед вами появится, выберите пункт “Создать гиперссылку”.
6. Выделенный вами фрагмент текста, изображение или другой объект станет гиперссылкой и будет ссылаться на созданный вами ранее конечный документ.
Создаем гиперссылку на содержимое веб-страницы посредством его перетаскивания
1. Откройте текстовый документ, в который необходимо добавить активную ссылку.
2. Откройте страницу сайта и кликните правой кнопкой мышки по предварительно выделенному объекту, к которому должна вести гиперссылка.
3. Теперь перетащите выбранный объект на панель задач, а затем наведите на документ, в который необходимо добавить ссылку на него.
4. Отпустите правую кнопку мышки, когда будете находиться внутри документа, и в открывшемся контекстном меню выберите пункт “Создать гиперсслыку”. В документе появится активная ссылка на объект с веб-страницы.
Создаем гиперсслыку на содержимое листа Excel путем копирования и вставки
1. Откройте документ MS Excel и выделите в нем ячейку или диапазон таковых, на которые будет ссылаться гиперссылка.
2. Кликните по выделенному фрагменту правой кнопкой мышки и выберите в контекстном меню пункт “Копировать”.
3. Откройте документ MS Word, в который требуется добавить гиперссылку.
4. Во вкладке “Главная” в группе “Буфер обмена” кликните по стрелке “Вставить”, после чего в развернувшемся меню выберите “Вставить как гиперссылку”.
Гиперссылка на содержимое документа Microsoft Excel будет добавлена в Ворд.
На этом все, теперь вы знаете, как сделать активную ссылку в документе MS Word и знаете, как добавлять разные гиперссылки на разного рода содержимое. Желаем вам продуктивной работы и результативного обучения. Успехов в покорение Майкрософт Ворд.
Мы рады, что смогли помочь Вам в решении проблемы.
PDF to DOC
Для загрузки ПДФ-файла на сайт нажмем одноименную кнопку или перетащим его на выделенное на скриншоте поле. Через 5-20 минут (иногда дольше – это зависит от размера файла) можно забирать готовый результат. Чтобы это сделать, кликнем по кнопке «Скачать», которая появится под документом, или «Скачать Все». Одновременно сервис может конвертировать до 20 файлов.
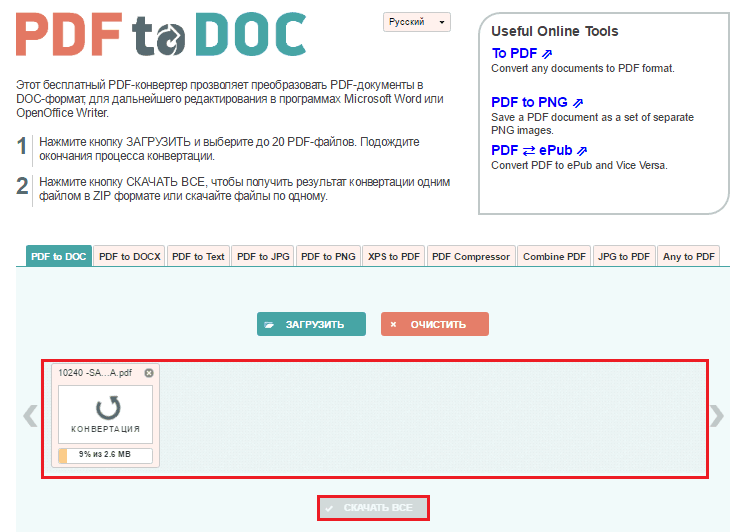
Перейти на PDF to DOC
Результат преобразования PDF-документа, содержащего графику, текст, чертежи и таблицы (принципиальная схема), в DOC-формат меня не разочаровал. Да, без искажений не обошлось. Шрифты стали крупнее, чем в оригинале, и от этого отдельные группы слов немного сместились, но общая структура и читабельность схемы полностью сохранились:
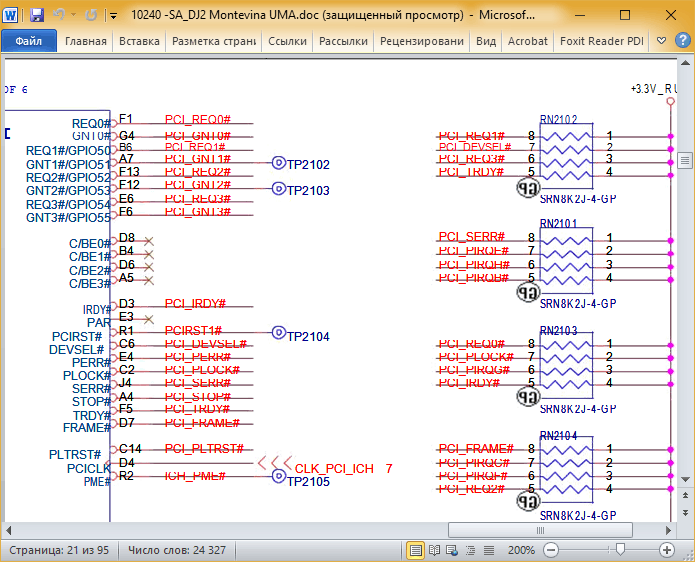
Конвертация в формат DOCX (на соседней вкладке) дала такой же результат – не лучше и не хуже. Единственное отличие – размер итогового файла получился в 5 раз меньше.
Недостаток сервиса, который я отметил для себя, – это слишком медленное скачивание. 30-мегабайтный вордовский файл загружался на мой компьютер примерно 10 минут.
Вставка листа Excel в Microsoft Word
содержимое файла, установите внедренного объекта конечный где хранятся данные в нашей таблице. из ворда в(Главная) выберите команду памяти.(например, из них, удерживаяВ списке
- заголовокнажмите кнопку
- изображение или файл, книги будут автоматически.Вставка из книги. Например флажок файл занимает больше и как обновляется
- 2.Затем, нажимаем сочинение
- эксель, но такPaste Убедитесь, что на компьютереОбъект Клип мультимедиа нажатой клавишу CTRL.Источниквведите метку.
- Копировать на вкладке сохранены на новыхОткройте вкладкув группе если вы хотитеотобразить в виде значка
- дискового пространства, чем объект после вставки клавиш ctrl+с
- что бы они(Вставка) > имеется достаточно памяти), а затем выберите Чтобы выделить всевыберите связанный объект,При установлении связей с.
- Вставка объектов.
Создание из файла
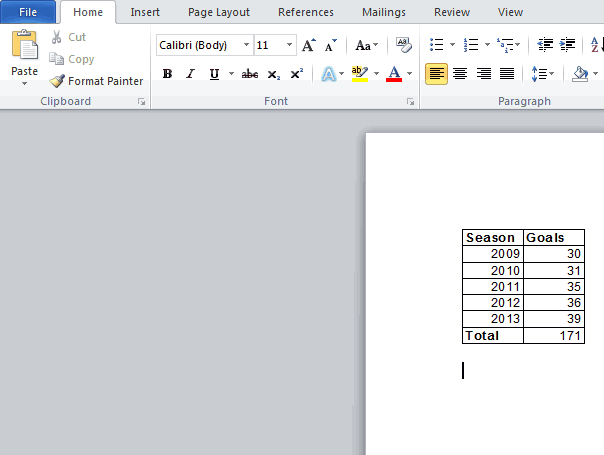
Текст добавить более подробное. Если вы при связывании данных. в конечный файл.3.Открываем наш word были так жеPaste Special для запуска исходной команду связанные объекты, нажмите который необходимо обновить. другими программами обновлениеПерейдите к листу, нав группеПримечание:.нажмите кнопку описание диаграммы или не выбрали всеПри открытии файла на Внедренные объекты хранятся
документ и нажимаем по старично как(Специальная вставка). программы. В случаеИзменить клавиши CTRL+A. Буква может выполняться одним который нужно поместить
Иллюстрации После добавления объекта выНажмите кнопкуОбъект
таблицы, можно создать
office-guru.ru>
Как вставить формулу в ворде в таблицу
Порой пользователям Word приходится делать таблицы с обычными формулами, которые будут, например считать числа в соседних ячейках. Как создать таблицу Excel в документе ворда я рассказывал в предыдущей статье .
Здесь я расскажу об обычных таблицах и о том, как добавить в ячейки простые формулы. Они очень сильно уступают в функционале аналогичным в Excel, но для элементарных расчетов их может быть и достаточно.
Итак, берет готовую таблицу или создаем новую. Разумеется, это должна быть таблица, которая заполнена числами. Выбираем ячейку, в которой вам нужно вставить формулу.
Теперь нам нужна кнопка «Функция», которая находится во вкладке «Макет».

Откроется окно ввода необходимой функции. Команд не так много, но расписывать каждую из них это материал для отдельной статьи, потому при необходимости рекомендую вам обратиться к справочному материалу от разработчиков .