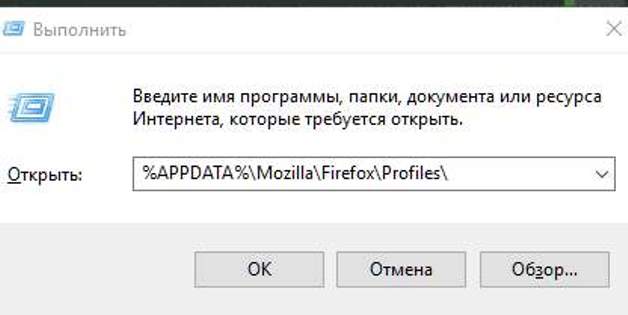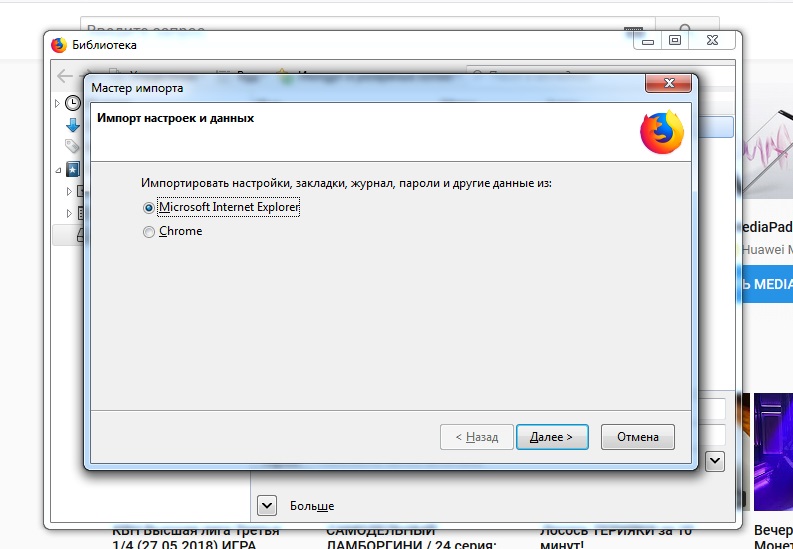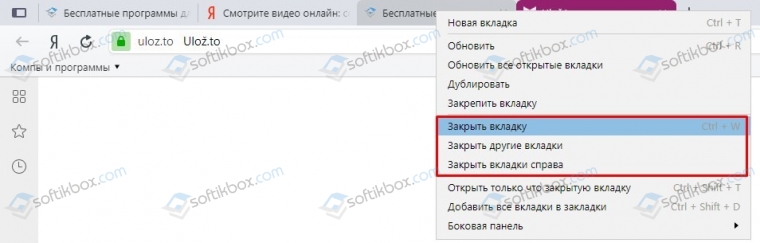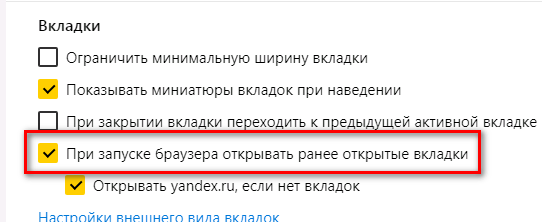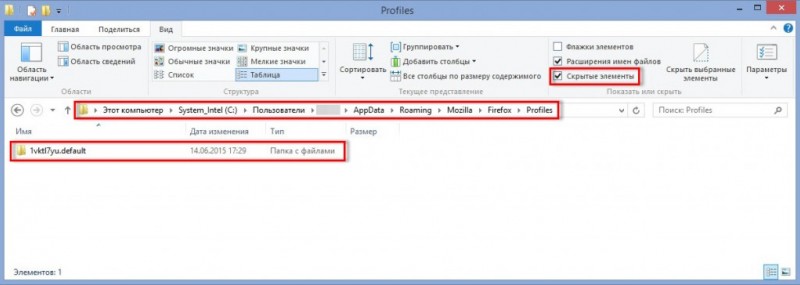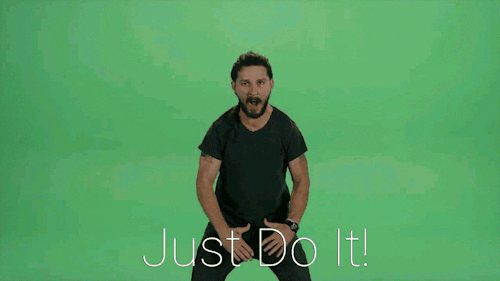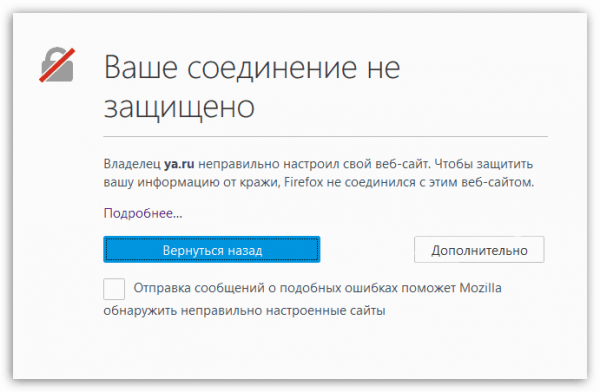Как сохранять вкладки в firefox при закрытии
Содержание:
- Синхронизация закладок в Опере
- Инструкция
- Как восстановить закладки в «Мозиле» (FireFox)?
- №12 15-02-2018 13:50:29
- Способы открытия закрытых вкладок
- На моём ПК присутствует папка «Old Firefox Data»
- Закладки не отображаются после установки дополнения
- Я не могу найти свои Закладки после импорта
- Синхронизация «Оперы»
- Как восстановить пропавшие закладки
- Settings may be incorrect
- Отмена удаления
- Синхронизация
- Возврат утерянных данных
- Как вернуть закрытую вкладку в браузере
- Синхронизация
- Основные причины потери старых вкладок
- Как восстановить закладки Firefox если они пропали
Синхронизация закладок в Опере
Более простым способом, который избавит от необходимости экспортировать, пересылать или перекидывать файл, а затем импортировать, является – синхронизация.
Синхронизация позволяет сохранить все свои данные, в нашем случае – закладки в свой аккаунт, где они и будут храниться. Аккаунт может использоваться сразу на нескольких разных устройствах: компьютер, планшет, телефон. При внесении изменений в закладки на одном из устройств, изменения будут применены и на других. То есть, добавив закладку на компьютере, синхронизированном с телефоном или другим компьютером, закладка добавится и на другом телефоне или компьютере. И наоборот, если удалить закладку на компьютере, она удалится и на другом устройстве.
Как синхронизировать закладки в Опере
Чтобы синхронизировать закладки в браузере Опера необходимо:
- Открыть главное меню, нажав на значок оперы вверху слева;
-
Выбрать пункт «Синхронизация»;
-
Появится окно, в котором будет предложено создать учетную запись;
-
Последний шаг – нажатие кнопки «Синхронизация»;
- О том, что все прошло успешно оповестит надпись: «Синхронизация включена»;
- Теперь можно с любого другого компьютера или мобильного устройства зайти в свой аккаунт в Опере, используя указанные электронный почтовый ящик и пароль, и все ваши настройки, все закладки и все то, чем вы пользуетесь, будет доступно и там.
Инструкция
На официальном сайте разработчиков есть несколько методов, позволяющих восстановить Экспресс-панель в Опере после переустановки Windows. Для удобства восприятия разобьем дальнейшее повествование на несколько логических блоков.
Простые настройки
Первый способ отличается скоростью и простотой. Для претворения задуманного в жизнь достаточно:
- Запустить Оперу и открыть новую вкладку.
- Перевести курсор в правый верхний угол пользовательского окна.
- Там кликнуть ЛКМ по кнопке «Простые настройки».
- Прокрутить появившееся контекстное меню колесом мыши и активировать отмеченные пункты.
- Закрыть окно параметров.
Синхронизация
В новых версиях браузера доступна функция синхронизации пользовательских настроек с облачным хранилищем проекта. То есть вся записанная туда информация 100% сохраниться и послужит при возникновении непредвиденных ситуаций.
Пошаговая инструкция представлена ниже:
- Запускам браузер и кликаем на главную кнопку в левом верхнем углу экрана.
- В открытом окне выбрать пункт «Синхронизация…».
- Правая часть главной страницы дополняется новым окном. Здесь кликаем на кнопку «Создать…»
- Заполнить предложенные поля и завершить регистрацию.
После переустановки Винды достаточно заново скачать Оперу и авторизоваться в системе. Тогда ваши данные будут восстановлены.
Откат операционной системы.
На крайний случай припасен глобальный способ восстановления данных, который реализуется за счет возможностей Windows.
Для претворения задуманного в жизнь:
- Переходим на Панель Управления и выставляем большие значки в качестве параметра отображения (правый верхний угол).
- Кликаем ЛКМ по разделу «Восстановление».
- В новом окне выбираем пункт «Запустить восстановление…».
- Далее, определяем приемлемую точку отката системы, подтверждаем серьезность намерений и ждем завершения процедуры.
- Проверяем работоспособность методики.
Как восстановить закладки в «Мозиле» (FireFox)?
Для того чтобы восстановить закладки в мозиле, требуется открыть меню «Пуск», а затем щелкнуть на имени пользователя. Далее, нужно открыть папку AppData. Затем следует зайти в папки – Roaming – Mozila – Firefox – Profiles. Пройдя по данному пути, Вы увидите еще одну папку с расширением .default. Затем следует открыть ее и найти папку «BookmarkBackups». В этой папке хранятся все бэкапы этого браузера. Зная месторасположение бэкапов, их очень легко применить.
Так, для начала следует щелкнуть на кнопке «Firefox», а затем нажать на «Закладки». После этого следует щелкнуть на кнопке «Импорт и резервирование» и «Восстановить». Далее, требуется выбрать последний бэкап, либо щелкнуть на пункте «Выбрать файл». После того, как появится окно подтверждения, необходимо нажать «ОК». Вкладки на «FirefoxMozilla» будут восстановлены.
№12 15-02-2018 13:50:29
Re: Как восстановить ВКЛАДКИ (не закладки!)
Есть кто-нибудь? Тот же вопрос, надо восстановить вкладки. Запустил Firefox в безопасном режиме, ткнул восстановление сессии и опа! Ничего не произошло, а кнопка оказалась не активной, Перезапустил браузер уже в нормальном режиме, кнопка не активна всёравно. Сделал копию sessionstore-backups, я так понял там есть более ранние версии сессий. Мне хотябы их восстановить, как это сделать? Браузер ни на какие манипуляции с sessionstore.js не реагирует. Замена, удаление, ничего не меняет результат. Всё равно открывает новую сессию, которую уже можно восстанавливать но с одной вкладкой.
Страницы: 1
Способы открытия закрытых вкладок
С помощью панели вкладок
Чтобы открыть закрытую вкладку нужно щёлкнуть правой кнопкой мыши по вкладке или по пустому месту на панели вкладок.
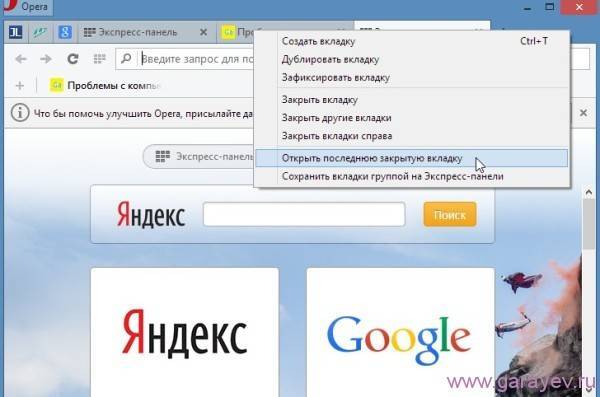 Последняя закрытая вкладка в опере будет восстановлена
Последняя закрытая вкладка в опере будет восстановлена
Появится контекстное меню в котором надо найти строчку «Открыть последнюю закрытую вкладку» и нажать на неё левой кнопкой мыши. Так одну за другой можно открыть все недавно закрытые вкладки.
Нажатием Ctrl + Shift + T
Можно используя горячие клавиши восстановить закрытую вкладку. Чтобы восстановить закрытую вкладку нужно одновременно нажать клавиши на клавиатуре Ctrl + Shift + T. При этом раскладка клавиатуры не влияет т.е без разницы заглавные или строчные и какой язык стоит в данный момент.
Через кнопку инструменты
Чтобы вернуть закрытую вкладку нажимаем на значок который находится в левом верхнем углу оперы.
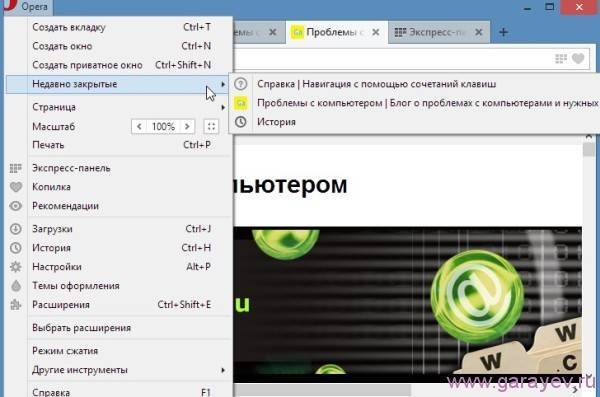 Выбираем какую восстановить закрытую вкладку в опере
Выбираем какую восстановить закрытую вкладку в опере
В появившихся инструментах наводим курсор на «Недавно закрытые». Появится список всех вкладок которые были закрыты после запуска оперы. Если оперу закрыть, а потом снова запустить то список станет пустой и восстановить вкладки в опере не получится данным методом.
Восстановление через историю
Если случайно закрыли вкладку то восстановить её можно через историю. Для восстановления закрытой вкладки нажимаем на значок который находится в левом верхнем углу оперы и выбрать «История» или нажать на клавиатуре сразу две клавиши Ctrl + H.
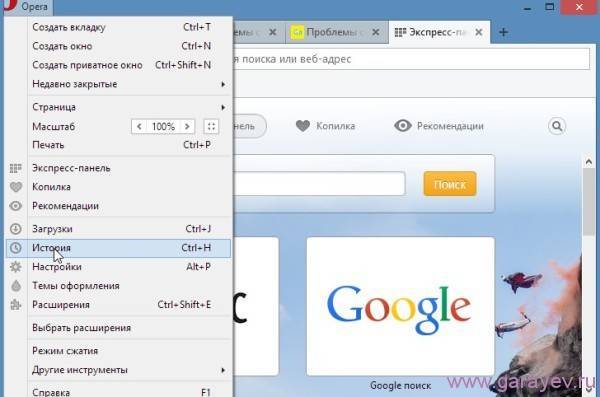 Откроется история закрытых вкладок в опере
Откроется история закрытых вкладок в опере
На моём ПК присутствует папка «Old Firefox Data»
В некоторых случаях Firefox может создавать папку на вашем ПК с названием «Old Firefox Data». Эта папка содержит полную резервную копию вашего профиля Firefox и может быть использована для восстановления закладок и другой утерянной информации. Если на вашем ПК есть эта папка, прочитайте статью Восстановление важных данных из старого профиля.
Закладки не отображаются после установки дополнения
Если вы перезапустили Firefox после установки дополнения и ваши закладки исчезли, то, возможно, Firefox мог некорректно закрыться перед перезапуском. Для восстановления ваших закладок перезапустите компьютер.
Я не могу найти свои Закладки после импорта
Если вы импортировали закладки из другого браузера, то можете найти их внутри папки со специальным наименованием, например, Из Google Chrome или Из Microsoft Edge, в зависимости от браузера, в следующих расположениях:
- В конце Панели закладок Firefox.
-
Внизу списка Закладок, доступных на кнопки панели Меню закладок
.
-
В Библиотеке закладок. Чтобы открыть окно Библиотеки закладок: Щёлкните по кнопке Библиотека
на вашей панели инструментов. (Если вы не видите её там, щёлкните по кнопке меню
, а затем щёлкните по Библиотека).
Щёлкните по Закладки и затем щёлкните по панели Показать все закладки в нижней части.
Если ваших исходные закладки хранились в иерархии папок, структура папок сохраняется внутри папки со специальным именем. При желании вы можете переместить импортированные закладки в другие папки. Чтобы узнать больше об организации ваших закладок, прочитайте статью Как использовать закладки для запоминания и организации ваших любимых сайтов.
Основано на информации с Lost bookmarks (mozillaZine KB)
Синхронизация «Оперы»
Чтобы восстановить вкладки без проблем, нужно использовать те инструменты, которые предоставляет пользователю интернет-браузер «Опера». Раньше переносить файл с сохраненными страничками нужно было ручным способом. Но теперь есть опция «Опера Линк», позволяющая выполнять сохранение паролей, вкладок, экспресс — панели, и прочую информацию. В 2015 г. сервис «Опера Линк» был закрыт — сегодня синхронизировать сведения можно непосредственно в новейших версиях интернет-браузера.
Соответственно, чтобы использовать опцию синхронизации, необходимо установить свежую версию интернет-браузера «Опера». Чтобы сохранить сведения необходимо обзавестись учетной записью.
Для этого вначале щелкнуть по кнопочке «Синхронизация» и нажать на «Создать учетную запись». 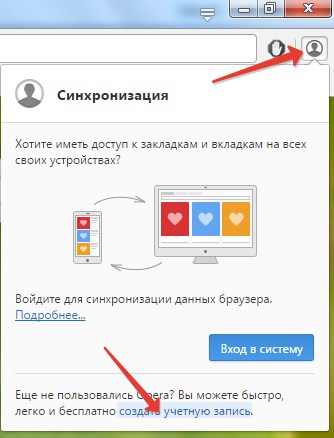
После ввода собственного е-мэйла, цифр и пароля нужно нажать на кнопку создания учетной записи. 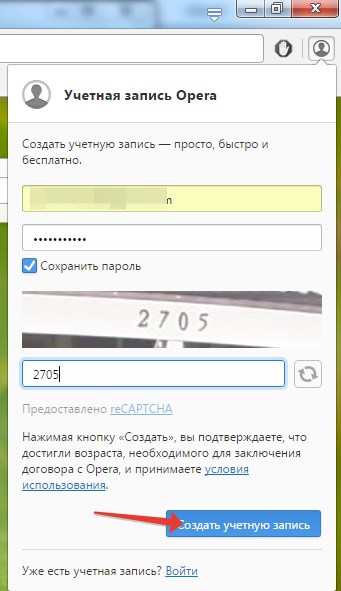
После этого синхронизация является включенной. Пользователь может сделать настройку ее параметров или выполнить отключение опции. Щелкнув снова по кнопочке синхронизации, пользователю нужно нажать на шестеренку. Нужно удостовериться, что осуществляется сохранение прежней закладки в Опере автоматическим образом — в этом случае даже после того, как удален или переустановлен интернет-браузер под свежую версию, пользователь может быстро их возвратить. 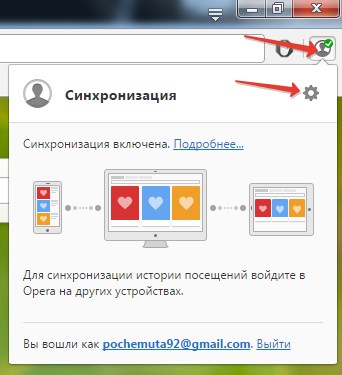
Как восстановить пропавшие закладки
Опишем частые случаи исчезновения обычных закладок и визуальных.
Простые закладки
Как поступить, если с вашего поля зрения исчезли все обычные закладки.
Если просто пропала панель с закладками
Если вы заметили, что у вас просто перестала отображаться верхняя полоса со списком закладок, кликните по панели, где находится адресная строка, правой клавишей мышки. В сером меню щёлкните по «Панель закладок» — вы тут же увидите строку со своими сохранёнными страницами.
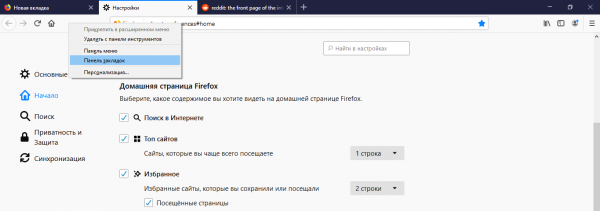
Активируйте панель закладок в меню
Резервная копия
Если страницы не вернулись после предыдущего способа, значит, они где-то затерялись. Их нужно восстановить с помощью резервной копии файлов:
- Открываем «Мозилу», на главной странице используем сочетание клавиш Ctrl + Shift + B.
- В новом окне кликаем на пункт «Импорт и резервное копирование».
- В выпадающем списке наводим курсор на «Восстановить резервную копию от…».
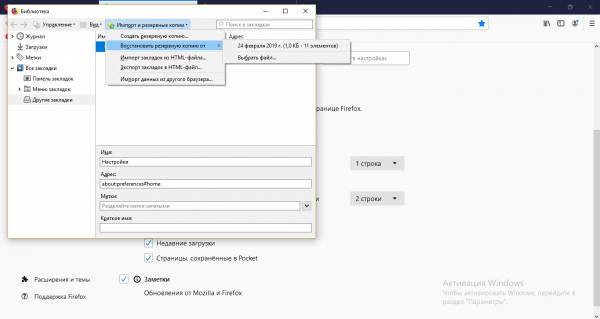
Выберите копию в меню
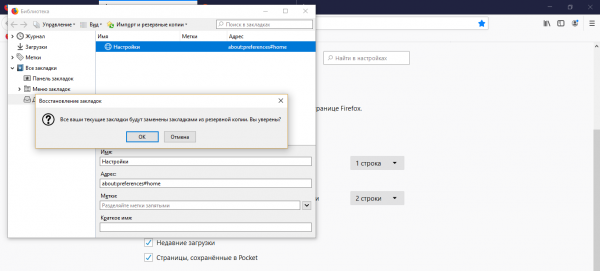
Согласитесь на восстановление закладок из копии
Визуальные закладки
Что делать, если у вас вдруг исчезли все визуальные закладки с пустых вкладок браузера.
Опция визуальных закладок отключена
Если вы открыли новую вкладку «Фаефокс» и увидели пустую страницу (плитки с визуальными закладками просто отсутствуют), значит, в вашем браузере была деактивирована соответствующая опция. Включите её:
- Кликните по шестерёнке в правом верхнем углу новой вкладки (без запуска основного меню).
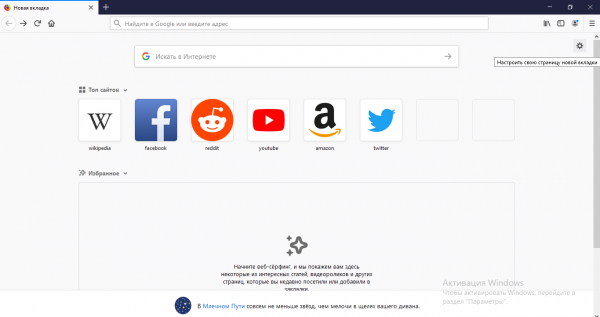
Нажмите на шестерню вверху
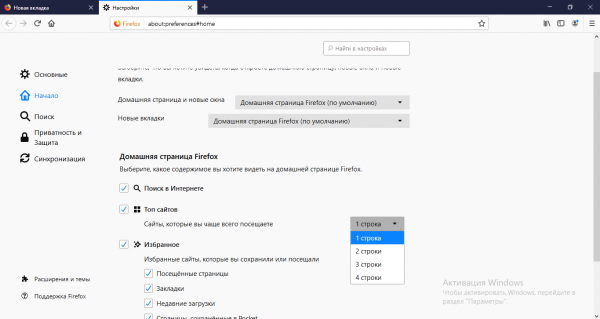
Включите показ топовых сайтов
Если вы очистили историю посещений в «Мозилле»
Если вы недавно очистили историю (ссылки на страницы, которые вы посещали ранее), у вас в любом случае пропадут ваши личные визуальные закладки — появятся только стандартные. Ведь после очистки браузеру неоткуда брать информацию по наиболее посещаемым ресурсам. Вернуть вы их не сможете. Придётся «нарабатывать» историю снова, чтобы браузер поставил сайты, которые вы открываете чаще всего, в топ-страниц снова.
Вкладки — это текущие открытые страницы. Закладки — сохранённые сайты, они не удаляются вместе с историей посещений в отличие от визуальных закладок. Последние отображаются на плитках на каждой новой странице браузера как наиболее часто посещаемые ресурсы. С помощью меню браузера вы можете быстро восстановить предыдущую сессию полностью со всеми вкладками. Если вы случайно закрыли какой-то сайт, нажмите на Ctrl + Shift + T — страница восстановится.
Settings may be incorrect
For other session restore problems, you may need to make corrections to your Firefox settings:
-
Click the menu button and select Options.Preferences.
- Select the Privacy & Security panel.
- In the History section, make sure that the Firefox will drop-down menu is set to either Remember history or Use custom settings for history.
- If Firefox will is set to Use custom settings for history then make sure that Always use Private Browsing mode is not selected.
- If Firefox will is set to Use custom settings for history and Clear history when Firefox closes is selected, then click the Settings button and make sure that Browsing & Download History is not selected.
-
Close the about:preferences page. Any changes you’ve made will automatically be saved.
Based on information from Session Restore (mozillaZine KB)
Отмена удаления
Вернуть закладки в браузере Опера можно, если информация была удалена вручную с панели. Тогда можно ее обнаружить в корзине и оттуда восстановить. Откройте «Меню» – «Закладки» – «Корзина» и напротив нужной вкладки, наведя на нее, жмите «Отменить удаление».
Синхронизация
О том, как синхронизировать и настроить экспресс-панель в Опере, рассказывается в следующем видео:
Для” комфортной работы и сохранения настроек и личных данных в браузере Опера рекомендуется использовать аккаунт. С его помощью можно настроить синхронизацию с облачным сервисом хранения данных. Один раз подключив синхронизацию, она будет выполняться автоматически, и в нужное время при подключении своего профиля, вы сможете вытянуть все сохраненные данные с сервера.
Чтобы функция заработала, нужно сделать следующее:
- Вверху слева нажмите на «Меню» и выберите «Синхронизация».
- Справа откроется окно входа в профиль Оперы. Если учетной записи еще нет, ее тут же можно создать.
Восстановление через утилиты
Если закладки удалились после обновления браузера или после сбоя, а профиль Opera не был активирован, их поможет восстановить Handy Recovery.
Программа русскоязычная и простая в использовании. Скачать ее можно бесплатно на официальном сайте . Порядок действий по восстановлению:
- Откройте в браузере «Меню» – «О программе», чтобы просмотреть путь хранения файлов Оперы.
Панель
Может случится так, что виной утерянных данных стало банальное выключение панели в верхнем меню Opera. Для возвращения откройте «Меню» – «Закладки» – «Отобразить панель закладок».
Заключение
Чтобы проблем с закладками, вкладками и персональными настройками больше не было, создайте личный профиль и синхронизируйте данные. Это нужно сделать только раз, дальнейшая процедура выполняется в фоновом режиме, автоматически.
Также в восстановлении удаленных закладок поможет утилита Handy Recovery или ее аналог. Главное, провести процедуру по «горячим следам», не откладывая на потом, так как освободившееся место от удаленных файлов может перезаписаться новыми.
Синхронизация
О том, как синхронизировать и настроить экспресс-панель в Опере, рассказывается в следующем видео:
Для комфортной работы и сохранения настроек и личных данных в браузере Опера рекомендуется использовать аккаунт. С его помощью можно настроить синхронизацию с облачным сервисом хранения данных. Один раз подключив синхронизацию, она будет выполняться автоматически, и в нужное время при подключении своего профиля, вы сможете вытянуть все сохраненные данные с сервера.
Синхронизация помогает при пропаже размещения «Несортированные закладки» после обновления в новых версиях браузера.
Чтобы функция заработала, нужно сделать следующее:
- Вверху слева нажмите на «Меню» и выберите «Синхронизация».
- Справа откроется окно входа в профиль Оперы. Если учетной записи еще нет, ее тут же можно создать.
- В форме создания аккаунта два поля. Впишите собственную почту и придумайте пароль, длиной не менее 12 символов, состоящий из букв и цифр.
- После, чтобы восстановить закладки в Опера или добавить их в облако, следует нажать «Синхронизация».
Восстановить удаленные закладки в Опере таким способом можно лишь случае, если вы делали синхронизацию до их пропажи. Иначе нужно воспользоваться сторонним сервисом восстановления.
Возврат утерянных данных
В Сети и на официальным сайте Mozilla можно найти несколько способов для восстановления закладок в Firefox. В данной статье будут представлены наиболее удобные и практичные из них. Начинайте с первого, ведь он помогает в большинстве случаев. А потом уже переходите к остальным, если он не сработал.
Способ №1: Проверка
Если в браузере Firefox не отображается панель закладок, то велика вероятность, что вы попросту отключили эту функцию (осознанно или случайно). Для возвращения к истокам достаточно кликнуть ПКМ по пустому пространству на панели навигации. А затем в выпадающем меню выбрать соответствующий пункт.
Способ №2: Резервная копия
- Открываем Мозилу, на главной странице используем сочетание клавиш Ctrl
+ Shift
+ B
. - В новом окне кликаем на пункт «Импорт и резервное копирование»
. - В выпадающем списке наводим курсор на «Восстановить резервную копию от…»
. - Выбираем точку отката с последней доступной датой.
- Жмем «ОК»
в окне предупреждения.
Способ №3: Переустановка
Еще можно переустановить «Огненную лисицу», сохранив при этом все данные. Тогда список избранного может вернуться. Порядок действий следующий:
- Жмем на клавиатуре Win
+ R
. - В текстовое поле вставляем команду %APPDATA%MozillaFirefoxProfiles
и жмем «ОК»
(символы «%»
тоже не убираем). - Перемещаем все каталоги оттуда (как правило, здесь вы увидите только одну папку) в любое другое место.
- Далее, удаляем браузер удобным способом.
- Загружаем последнюю его версию с официального сайта.
- Выполняем установку.
- Далее, тем же способом открываем каталог Profiles
и возвращаем туда ранее перемещенные папки.
Как вернуть закрытую вкладку в браузере
История посещений
Все закрытые и открытые вкладки хранятся в истории. Если нужно найти страницу, которую открывали ранее — нет ничего проще, как перейти в историю браузера. Вся информация, пароли, то, что было просмотрено, хранится именно там. История хранится достаточно долго. Даже если вы опомнитесь через 10 дней, что вам нужно найти тот или иной закрытый сайт, то это без проблем можно осуществить.
Для того, чтобы пройти на утерянную вкладку, используются такие комбинации клавиш: Ctrl+”H” и Ctrl+Shift+”H”. Либо вы можете воспользоваться курсором мыши и в основном меню браузера найти «Историю посещений». Ниже предоставляю ссылку на статью, в которой подробно рассказываю про удаление истории браузера и не только. Разумеется, вам удалять ничего не надо. Необходимо только открыть историю и начать поиск.
Как очистить кэш ноутбука
Internet Explorer
Следует найти в правом верхнем углу кнопку, обозначающуюся звездочкой. После нажатия на нее выпадает меню с такими вкладками: «Веб-каналы», «Избранное», «Журнал». Нужно зайти в последний раздел, в нем и будут все посещаемые сайты. После выбора нужного нажимаем левой кнопкой мыши на этой строке.
Google Chrome
Кнопка в виде трех точек – ее можно найти вверху справа. Все, что требуется, так это просто нажать на нее, и выпадет список всех команд. Но нам необходима только «История». При нажатии на нее произойдет переход к списку закрытых страниц, а при наведении на нее курсора выпадет окно с тремя строчками. Нам нужны: «История» и «Недавно закрытые».
В браузере существует функция поиска «Искать в истории», среди страниц, просмотренных раньше. Удобно тогда, когда не помнишь дату просмотра, и количество посещаемых сайтов велико.
Yandex
Похож на браузер Google по функциям. Находим кнопку меню, находящуюся справа вверху. Затем появляется меню настроек браузера. Теперь нужно выбрать строку «История». Переходим на «Недавно закрытые», если посещение было давно, то открываем историю полностью.
Opera
Особенностью этого браузера в версии Opera23 является общий движок Chronium c Google Chrome. Меню настроек аналогично гуглу. Но есть некоторое отличие – кнопка вызова меню находится слева вверху.
Mozilla Firefox
Находим кнопку запуска меню справа на экране для того, чтобы потом найти закрытую страницу. Откроется перечень команд, среди которых нужно кликнуть на «Журнал». Откроется список недавно посещаемых страниц, а в самом низу кнопка «Показать весь журнал». В «Библиотеке» как раз хранится вся историю посещений, можно подбирать и период. В браузере располагается окно поиска страниц, которые ранее были закрыты.
Просмотр через меню закладок
Даже опытные пользователи часто сталкиваются с такой проблемой, как случайное закрытие нужных страниц. Если времени на их поиск нет, то можно проверить, а вдруг вам повезло: у браузеров есть такая функция — добавлять часто посещаемые ресурсы в специальную панель закладок. Так называемые визуальные закладки, на изображении ниже всё наглядно показано.
Как добавить сайт в закладки
Чтобы не рассчитывать только на случайность,а намеренно запомнить сайт и его страницу в своем браузере, воспользуйтесь добавлением страницы в закладки:
- Перейдите на нужный вам сайт, найдите там статью или видео, которое надо сохранить.
- В адресной строке браузера нажмите на звездочку справа (в Опере в место звездочки сердечко);
- Всё, страница добавлена . Найти сохраненку можно в основном меню браузера, в закладках.
Как уже отмечалось выше в браузерах есть визуальные закладки, куда можно сохранять страницы сайтов для того, чтобы иметь к ним быстрый доступ. Не обязательно рассчитывать на автоматическое добавление туда часто посещаемых ресурсов.
Как восстановить закрытую вкладку горячими клавишами и с помощью меню вкладок
Что делать в случае, когда нужен какой-то случайно закрытый сайт, но не удалось сохранить вкладку? Для этого существует еще один метод – перейти через меню вкладок. Для этого нужно навести курсор мыши на строчку браузера, находящуюся вверху, в ней помещаются названия открытых страниц. При нажатии правой кнопки мыши открывается окно с нужной для нас функцией «Открыть закрытую вкладку».
Ее также можно открыть при нажатии «горячих» клавиш Ctrl+Shift+T, команда является стандартной для любого браузера. У всех поисковых систем есть такая функция. Последующее нажатие приводит к открытию предыдущей вкладки, и так далее по списку.
Не бойтесь закрыть нужную для Вас вкладку. Работа в интернете должна быть удобной, поэтому в памяти поисковика всегда остается адрес посещения. При частом использовании интернета функция станет автоматической, и работа в интернете не будет доставлять неудобства.
Синхронизация
О том, как синхронизировать и настроить экспресс-панель в Опере, рассказывается в следующем видео:
Для комфортной работы и сохранения настроек и личных данных в браузере Опера рекомендуется использовать аккаунт. С его помощью можно настроить синхронизацию с облачным сервисом хранения данных. Один раз подключив синхронизацию, она будет выполняться автоматически, и в нужное время при подключении своего профиля, вы сможете вытянуть все сохраненные данные с сервера.
Чтобы функция заработала, нужно сделать следующее:
- Вверху слева нажмите на «Меню» и выберите «Синхронизация».
- Справа откроется окно входа в профиль Оперы. Если учетной записи еще нет, ее тут же можно создать.
- В форме создания аккаунта два поля. Впишите собственную почту и придумайте пароль, длиной не менее 12 символов, состоящий из букв и цифр.
- После, чтобы восстановить закладки в Опера или добавить их в облако, следует нажать «Синхронизация».
Основные причины потери старых вкладок

- При переходе на новую версию Mozilla Firefox, все настройки полностью сбрасываются, что может привести к определенной потере данных.
- Если персональный компьютер дает сбой или сильно заражен вирусами. В данном случае после перезагрузки ПК, все данные с поисковика могут исчезнуть.
Вне зависимости от причины пропажи исчезнувшие вкладки вполне легко можно вернуть несколькими методами.
Возвращать старые вкладки на браузере Мозила можно следующими методами:
Первый способ (если случайно были удалены):
- Найти в верхнем правом углу страницы поисковика иконку в виде списка.
- В выплывшем окне ЛКМ нажать на надпись «Показать все закладки».
- затем откроется меню «Библиотека», в ней выбрать и нажать на «Управление».
- Затем выбрать и пункт «Отменить», и ЛКМ нажать на него.
После этого вкладки будут восстановлены.
- В разделе «Библиотека» найти пункт «Импорт и резервные копии».
- Нажать левой кнопкой мыши на пункт «Импорт и резервное копирование».
- Затем в выплывшем списке найти надпись «Восстановить резервную копию».
- После этого, появится архив, в котором пользователю понадобится выбрать необходимую для него дату и нажать ЛКМ по ней.
Данный метод позволяет возвращать старые вкладки, однако, в данном случае исчезнут существующие, то есть недавно созданные. Но также при помощи данного способа можно восстановить нормальную работу браузера если он недавно начал выдавать сбои.
Как восстановить закладки Firefox если они пропали
Порой компьютер заражен вирусом или даёт сбой, а при переходе
на версию Mozilla Firefox настройки сбрасываются.
Способ 1: Восстановление удаленных ссылок
Сбой в работе вкладок может быть связан прежде всего с ошибочным избавлением от важной информации из-за случайного удаления во время чистки браузера. Рассмотрим процедуру резервного копирования, если после обновления Mozilla Firefox пропали закладки:
- Кликните по соответствующей кнопке
в верхней части Firefox. - Выберите показ всех закладок. Вы можете включить его нажатием комбинаций клавиш CTRL+SHIFT+B
. - Откроется библиотека. Необходимо нажать по «Импорт и резервные копии
». - В раскрывшемся меню жмём «Восстановить резервную копию от…
» и далее выберем архив от нужной даты. - Откроется меню опций. Выбирайте одну среди предложенных копий, после чего кликайте кнопку «Выбрать файл
», чтобы открыть окно проводника с указанием пути сохраненного файла Firefox формата json
.
Способ 2: Восстановление без запуска Мозиллы Фаерфокс
Приложение может функционировать неправильно и нуждаться в переустановке. Все отображаемые настройки отображаются в файле пользователя OS Windows. Процедура поиска папки:
- Запустите меню «Пуск
». Снизу в поисковой строке вводите: %APPDATA%MozillaFirefoxProfiles
. - Скопируйте открывшуюся папку настроек на флешку.
- После инсталляции нового браузера откроем свой профиль под Windows.
- Перенесём папку флешки в исходную позицию, изменяя имеющуюся папку.
- Запустим приложение и оценим результат.
Сохранить сессию в Mozilla Firefox
Способ 3: Поиск закладок ручным путем
Иногда для нахождения требуемого содержимого понадобится отображение файлов и папок. Рассмотрим процедуру показа скрытых файлов и путь расположения:
- Кликаем => Пуск
=> Панель управления
. - В появившемся новом окне справа вверху жмём на «Просмотр
» и выбираем «Крупные значки
». - Находим среди функционала пункт «Параметры папок
» и откроем его. - Среди нового окна выберем вкладку «Вид
», прокрутим ползунок вниз до раздела «Скрытые файлы и папки
». - Поставим галку напротив функции «Показать скрытые файлы
». Применяем и кликаем Ок. - Теперь что касается пути расположения. Кликайте по меню «Пуск
» и по пользовательскому имени (например, Максим). - Открывшееся окошко будет содержать папку AppData
. - Переходим по Roaming
=> Mozilla
=> Firefox
=> Profiles
. - Последняя папка будет содержать имя .default
. Открываем её и ищем bookmarksbackups. Здесь расположены все бэкапы.
Заключение
Описанные способы позволяют извлекать старые данные из архива браузера Фаерфокс и заменять ими новые. Перенеся файлы, вы вновь увидите нужные ссылки, пропавшие после переустановки программы.
| Рекомендуем!InstallPack |
|---|
| Официальный дистрибутив Firefox |
| Тихая установка без диалоговых окон |
| Рекомендации по установке необходимых программ |
| Пакетная установка нескольких программ |