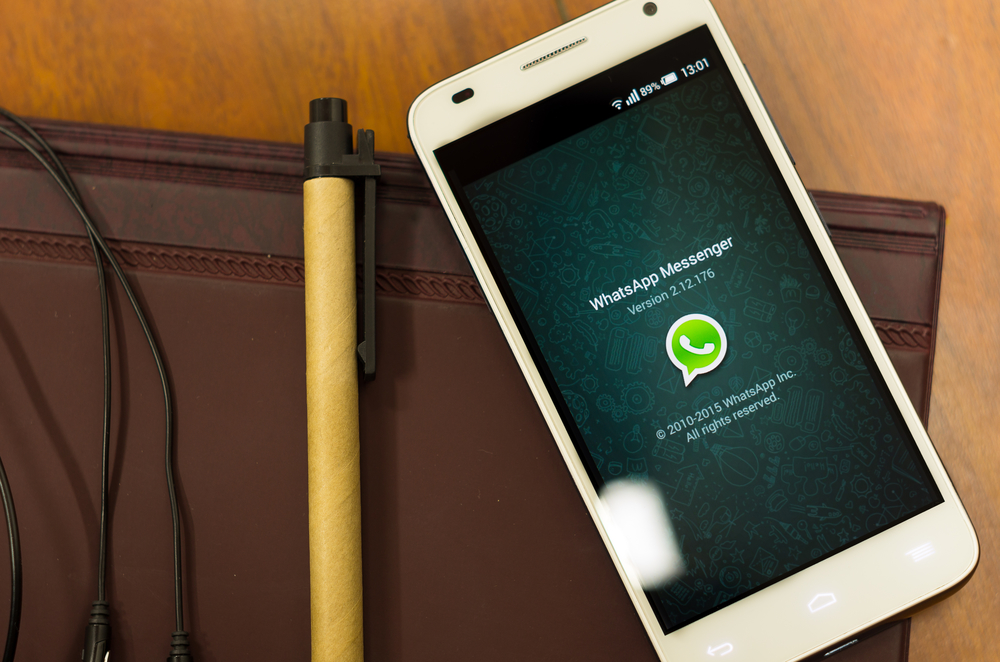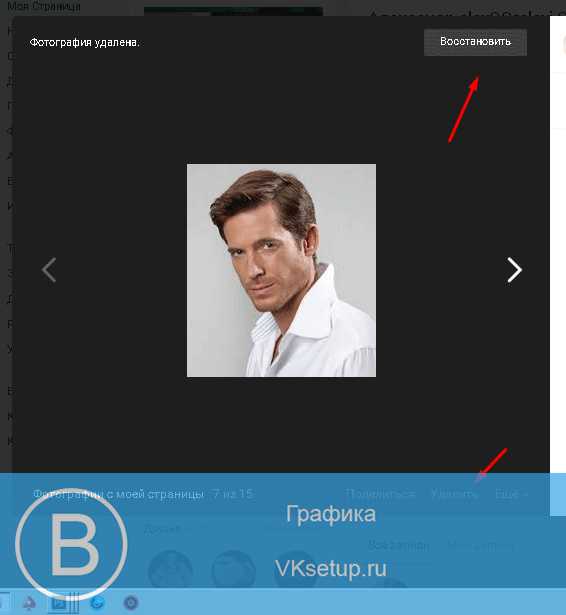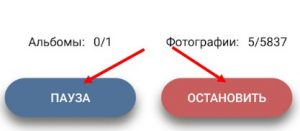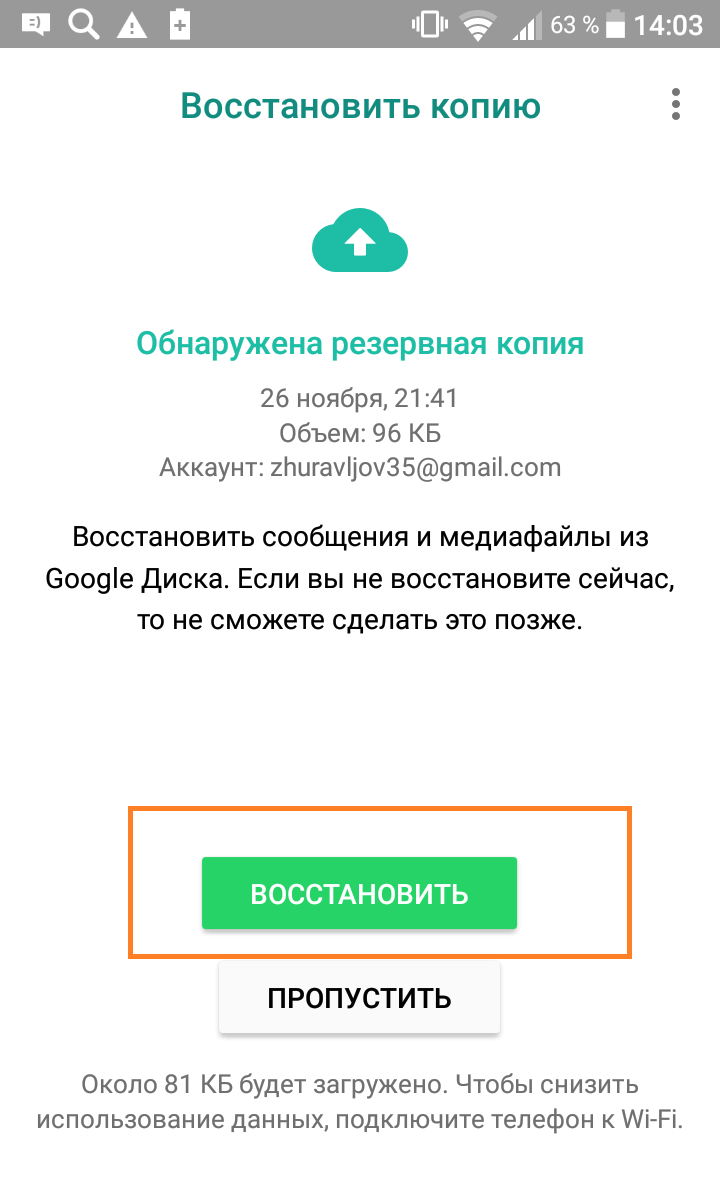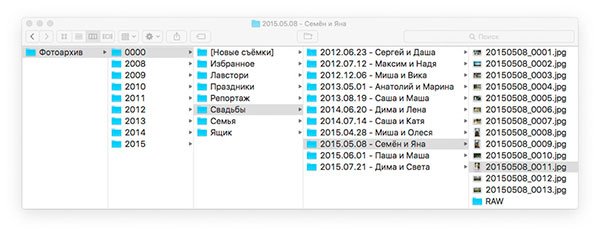7 способов самостоятельно восстановить утерянные фото со смартфона
Содержание:
- С помощью Google Фото
- История посещений или кэш браузера — это шанс!
- Проверьте корзину в ОС Android после удаления фотографии
- Восстановление фото с помощью ПК
- Как восстановить удаленные фотографии на андроиде
- Инструмент Starus Photo Recovery для восстановления фотографий с карты памяти телефона
- Восстановление через компьютер
- Часть 1: Лучший способ восстановить удаленные фотографии на Android
- Как вернуть фото в галерею
- PhotoRec
- Дополнительные рекомендации
- Возвращаем потерянные изображения
- Часто задаваемые вопросы
С помощью Google Фото
Еще один путь, как восстановить удаленные фотографии с телефона Хонор — сделать это через сервис Гугл Фото.
Проделайте следующие шаги:
- Войдите в папку Google, а далее Google Фото на телефоне.
- Перейдите в основное меню, Библиотека.
- Зайдите в корзину, где можно найти старые удаленные файлы.
- Выберите нужный и кликните Восстановить.
Особенность сервиса — способность хранить данные в течение 60 дней, а по истечении этого периода система деинсталлирует их.
Через приложение-корзину
Быстрый способ, как восстановить удаленные фото на телефоне Honor — сделать это через специальную программу-корзину. В качестве примера можно использовать утилиту Dumpster, доступную для Хонор в магазине Google Play. Минус в том, что восстановить удаленные изображения можно в том случае, если приложение уже было установлено на смартфон.
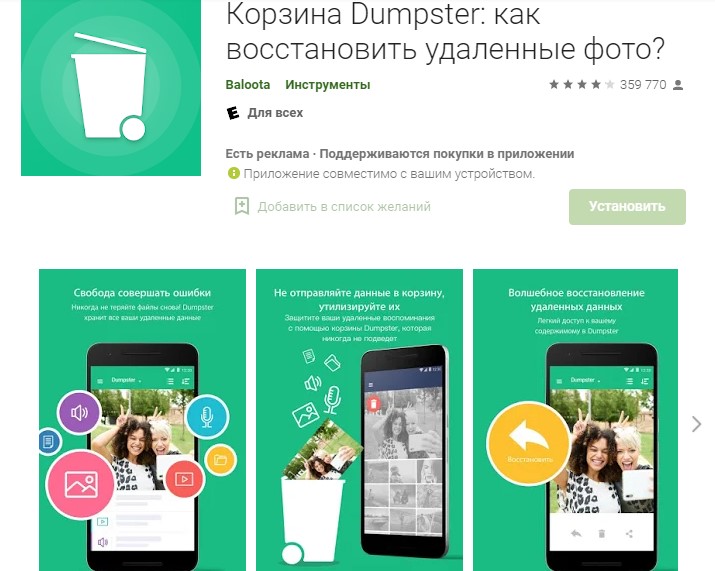
Приложения для Хонор
Альтернативный вариант — применение специального ПО на телефоне. Так, спросом пользуется программа Undeleter .
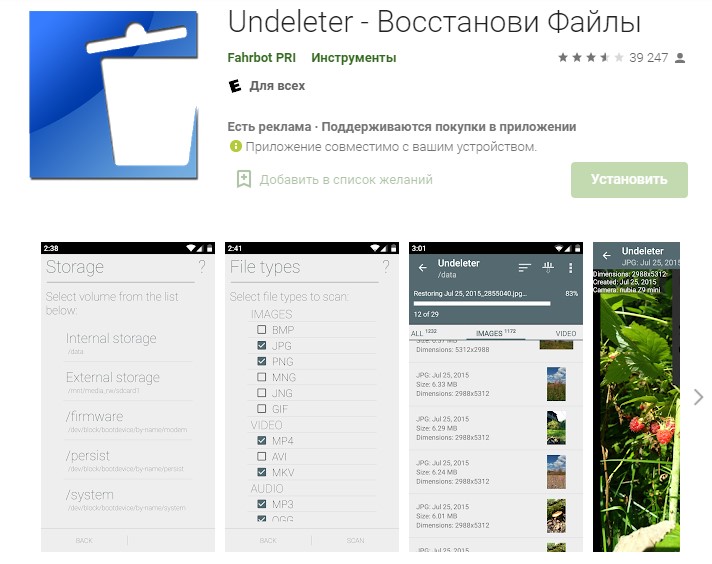
Для ее применения необходимо иметь рут-прова. После входа сделайте следующее:
- запустите приложение на Хонор;
- дайте ему права root;
- выберите раздел для сканирования;
- дождитесь окончания проверки;
- выберите удаленные файлы, которые вы хотите восстановить.

А вот для восстановления СМС после удаления придется поискать другие утилиты.
На компьютере
Наиболее надежный путь, как самостоятельно восстановить фотографии на смартфоне Honor — сделать это с помощью компьютера / ноутбука, а также специальной программы. Популярным вариантом является Android Data Recovery. Это дополнительный сервис, позволяющий вернуть интересующие изображения. Сделайте следующие шаги:
Запустите софт и подключите Хонор к компьютеру / ноутбуку с помощью USB-кабеля.
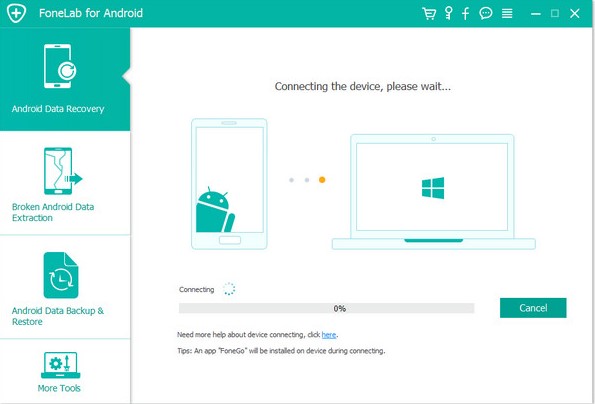
Включите режим отладки USB. Для этого войдите в Настройки, перейдите в раздел Об устройстве, прокрутите вниз и найдите Номер сборки. Жмите на этот пункт семь раз для перехода в режим разработчика, а после вернитесь к настройкам и включите Отладку USB.

В программе Андроид Дата Рекавери сделайте отметки те файлы, которые вы хотите восстановить.

Укажите необходимую команду и дождитесь завершения процесса.
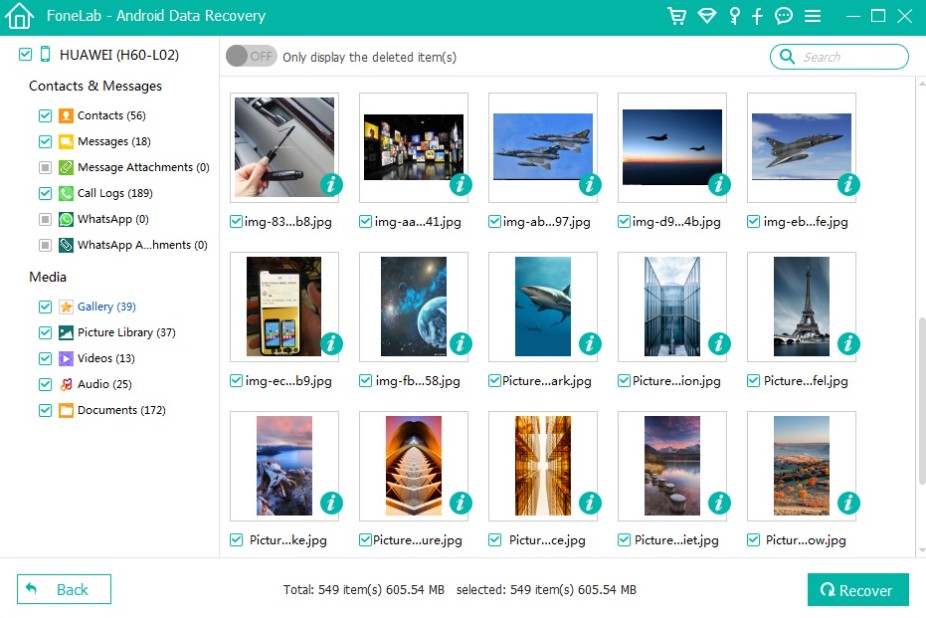
В рассмотренной программе предлагается два пути вернуть удаленные данные — полное сканирование (необходим рут) и обычное сканирование (без необходимости root). На следующем этапе остается предварительный просмотр изображений и их возврат.
Имея под рукой пошаговое восстановление фотографий на Хонор 10 или других девайсах, вы сможете вернуть ценную информацию на смартфон. Кроме рассмотренного выше, можно использовать и другой софт для Андроид — Coolmuster Lab.Fone, Easeus Android Data Recovery, Dr.Fone, Mobisaver, iSkysoft Android Data Recovery и другие.
История посещений или кэш браузера — это шанс!
Если ты недавно смотрел это фото в полном размере, то оно могло остаться в истории посещений или в кэше (временных файлах) браузера — той программы, с помощью которой ты смотришь сайты. Это один из реальных шансов. А если ты открывал фото с помощью кнопки «Открыть оригинал», то может быть, даже сможешь найти ссылку на сайт ВК, где это фото до сих пор хранится.
Как найти удаленное фото в истории браузера
Обычно историю посещений в браузере можно посмотреть комбинацией клавиш Ctrl-H или вызвать через меню. Особенно полезно поискать там, если ты недавно открывал фото по ссылке «Открыть оригинал».
Как найти удаленное фото во временных файлах
Потребуется программа для просмотра кэша. Для разных браузеров существуют разные программы, скачай и запусти ту, которая предназначена именно для твоего (Chrome, Mozilla Firefox, Opera, Internet Explorer). Если ты не очень хорошо разбираешься в компьютере, самое время перестать что-либо трогать и позвать мальчика, который хорошо в этом шарит, чтобы он продолжил с этого места.
Проверьте корзину в ОС Android после удаления фотографии
Как уже упоминалось, в новых версиях операционной системы, начиная с 5.0, наконец в полную силу заработала опция «Корзина». Теперь некоторые типы ваших данных, включая и фотоизображения, можно вернуть на место, не прибегая к помощи сторонних приложений. Впрочем, до сих пор эта функция представлена не на всех устройствах — и если вам повезло чуть меньше, чем хотелось бы, сразу переходите к следующим разделам.
На примере аппаратов Honor (Huawei) процесс удаления, поиска и возврата случайно стёртых данных выглядит так:
- Вы переходите в приложение для организации файлов (в примере — встроенная утилита), находите в списке ненужные снимки и, с помощью долгого тапа, выделяете их. Теперь достаточно, воспользовавшись пиктограммкой внизу, отправить данные в «Корзину».
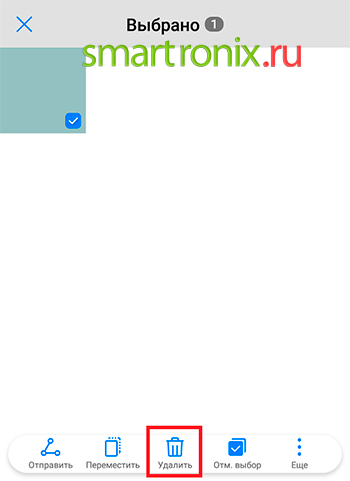
- В зависимости от производителя система уведомит вас, что очищаемые картинки будут безопасно храниться в памяти ещё некоторое время; обычно срок, отведённый для восстановления, составляет 30 суток. Согласившись с этими условиями, вы наконец отправите изображение в «Корзину».
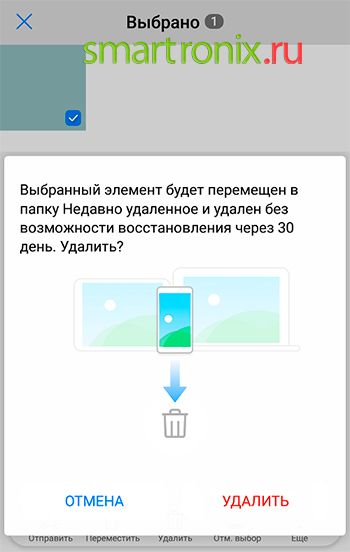
- Чтобы вы имели возможность восстановить удаленные фото на Android, телефон Самсунг, Хуавей и прочие предлагают «промежуточные» каталоги, размещённые в самых разных директориях. Так, в рассматриваемом примере папка расположена в разделе «Альбомы» и имеет название, в зависимости от модели, «Удалённые/Недавно удалённое».
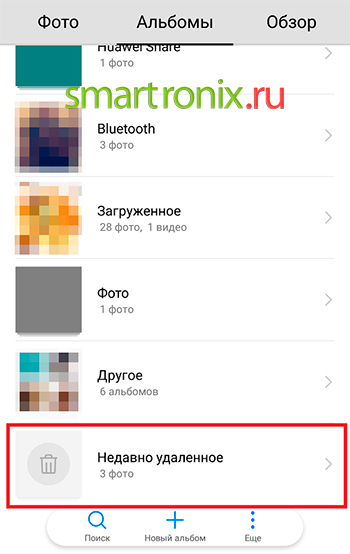
- Теперь, чтобы вернуть доступ к файлам, выделите их, один или сразу несколько, и воспользуйтесь иконкой «Восстановить» — она будет расположена рядом с «Корзиной». Иногда, чтобы получить к ней доступ, следует промотать ленту вправо или влево.
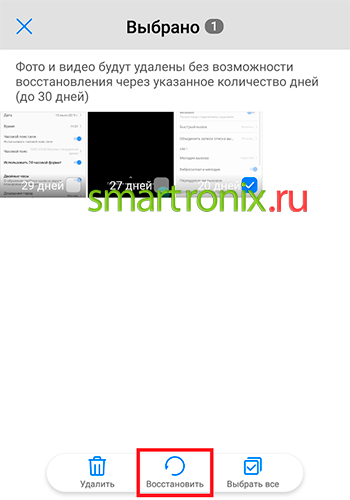
- Данные будут возвращены в исходную папку. Оттуда вы можете, для большей сохранности, переместить их в любой другой каталог. Для телефонов от Samsung функция восстановления доступна в боковом меню, открываемом нажатием по троеточию, размещённому в углу экрана.
Если описанная опция на вашем устройстве недоступна, попробуйте воспользоваться фирменным, бесплатно распространяемым и обычно предустановленным приложением Photo/Фото». Для этого вам потребуется предварительно привязать своё устройство к гугл-аккаунту — и, если нужно, отдельно пройти авторизацию в указанной программе. Теперь при каждой последующей синхронизации ваши изображения будут переноситься в общее хранилище, а чтобы провести восстановление удаленных фото на Андроид, вам нужно:
- Зайти в раздел «Корзина» — на телефоне или компьютере, пользуясь, разумеется, теми же учётными данными.
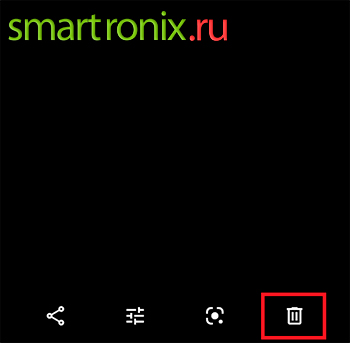
- В открытом разделе выделить необдуманно стёртые элементы и воспользоваться ссылкой «Восстановить» — через несколько мгновений данные окажутся в исходной директории.
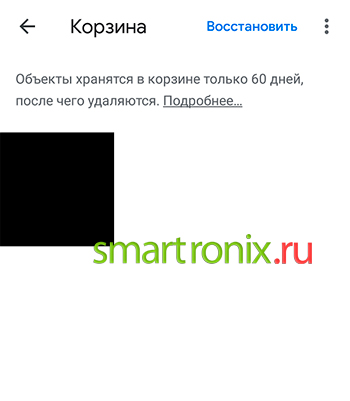
Кроме того, удаление с возможностью последующего восстановления (также в пределах установленного срока) можно выполнить при помощи некоторых сторонних программ, например, «ES Проводник»:
- Иконка «Корзины», представляющей собою внутрипрограммную опцию и не действующей в других приложениях, размещена в главном окне приложения.
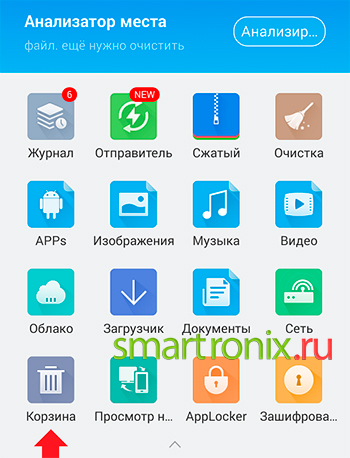
- Обратившись к одному из расположенных выше разделов, вы, чтобы стереть фотографии, выбираете и выполняете стандартную процедуру удаления, тапая по пиктограмме в нижней части экрана.
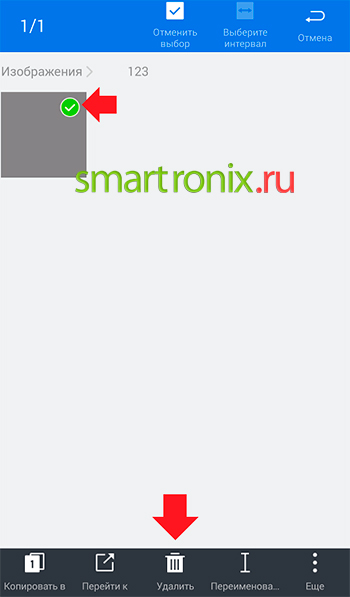
- Чтобы данные были предварительно перемещены во временный раздел, а не удалены напрямую, установите в новом окошке галочку, после чего подтвердите действие.
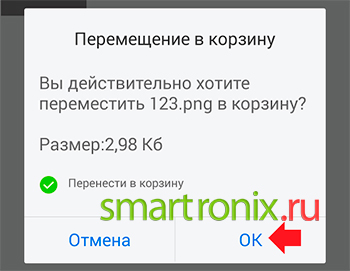
- Теперь, как видно на картинке ниже, файл в течение определённого времени будет размещаться во временной папке. Чтобы обратиться к ней и выполнить восстановление, вернитесь к главному окну приложения и войдите в «Корзину». Здесь вы можете, выделяя файл за файлом или все сразу, вернуть важные данные. Нужная вам иконка находится рядом с прежде использованной.
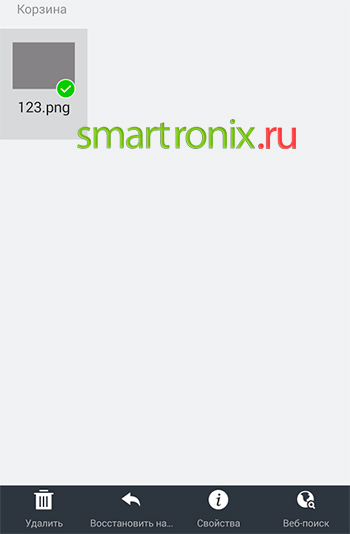
Прежде чем узнавать, как восстановить фото на Андроиде после удаления другими способами, учтите: если вы деинсталлируете приложение с «Корзиной», все хранимые в ней данные также пропадут — и, скорее всего, уже навсегда.
Восстановление фото с помощью ПК
Восстановление удаленных с телефона фотографий с помощью ПК позволит обойтись без root-прав. Второе преимущество этого способа — возможность получить доступ к файлам, даже если с момента, когда они были стерты, прошло несколько циклов перезаписи информации.
Программа Recuva
- запустить утилиту;
- подключить смартфон;
- выбрать в настройках тип файлов, которые следует искать, и указать путь для сохранения результатов;
- выбрать режим (рекомендован углубленный анализ);
- запустить сканирование памяти.
Это программа считается самой эффективной из своего класса. Однако, если с ее помощью не удалось вернуть потерянную информацию, следует попробовать другие утилиты.
Разработчик предлагает несколько версий Wondershare DR fone for Android. То, какую из них следует использовать, определяется гаджетом, на котором требуется восстановить информацию. Вернуть изображения с ее помощью можно за 4 шага:
- запустить программу;
- подключить устройство и подождать пока оно будет идентифицировано;
- после появления экрана, сообщающего, что можно приступать к сканированию, нажать кнопку «Start»;
- после завершения анализа памяти гаджета появится список всех файлов, которые можно вернуть, нужно отметить галочками требуемые и кликнуть на «Recover».
Wondershare DR fone for Android позволяет работать не только с изображениями, но и с любыми другим данными, например контактами и рингтонами. Если перечень файлов получился слишком большим, его можно сократить. Для этого нужно в меню, расположенном в левой части экрана, задать поиск только требуемого типа данных.
Если извлекаемый файл был защищен паролем, для успешного восстановления потребуется его ввод.
Tenorshare data recovery для Windows позволяет восстановить не только случайно удаленные фотки, но и файлы с поврежденных или отформатированных носителей. Это программа имеет 2 режима работы:
- быстрое поверхностное сканирование;
- углубленный поиск по секторам.
После запуска утилиты и подключения телефона к ПК необходимо задать настройки поиска:
- формат данных, которые нужно вернуть;
- место, где они располагались.
Чем точнее пользователь укажет путь к потерянному файлу, тем быстрее завершится процесс сканирования памяти. Если же человек не помнит, где хранилась нужная фотография, потому что открывал ее только через галерею изображений на телефоне, ему следует о. Если поиск окажется чересчур длительным, его можно остановить с сохранением результата и впоследствии продолжить.
Как восстановить удаленные фотографии на андроиде
Процесс восстановления информации требует немного времени и внимания, а приступать к работе необходимо как можно раньше. Спустя некоторое время система может не найти утерянные файлы, ведь за этот период произошло еще очень много операций. Не допустить безвозвратной потери файлов и восстановить удаленные фото на андроид необходимо сразу же после обнаружения проблемы.
Подробная инструкция по восстановлению фото:
- В первую очередь необходимо извлечь карту памяти из устройства и подключить ее к компьютеру. Сделать это можно с помощью проводного подключения или использования картридера.
- На компьютер скачивается специальная программа для восстановления изображений. Перечень подходящих форматов подробно рассмотрен в следующем разделе, достаточно сказать, что принцип действия у них довольно схож, а все действия выполняются по инструкции. Принципиальным отличием может быть стоимость сервиса, но даже бесплатно можно выполнить весь процесс максимально успешно.
- Обычно для поиска удаленных изображений достаточно заполнить необходимые пункты во всплывающем окне. Необходимо указать формат, в котором сохранены изображения, а также место последнего сохранения файлов. Если вы сомневаетесь в приведенной информации, условия фильтрации можно отключить. Это не замедлит поиск, но может быть неудобным при восстановлении большого количества фотографий.
- Результаты поиска обычно отображаются в виде эскизов, что очень удобно для быстрого просмотра. Кроме того, система указывает степень повреждения и шансы на удачное восстановление файла.
- Выбранные файлы необходимо «реанимировать» и сохранить. Желательно сделать это на отдельном носителе (компьютере, жестком диске).
- При невозможности восстановления определенных файлов можно попробовать перезапустить программу, либо скачать аналогичное приложение. Подобные действия могут быть неэффективными, но от таких попыток вреда не будет.
Функция автоматического сохранения сделанных фото и видео файлов доступна при синхронизации устройства с профилем на Гугл. Режим выбирается в настройках сервиса, после чего все вновь созданные файлы будут автоматически копироваться в ваш аккаунт (при включенном интернет-соединении). Это отличная альтернатива регулярному копированию файлов на внешний носитель.
Инструмент Starus Photo Recovery для восстановления фотографий с карты памяти телефона
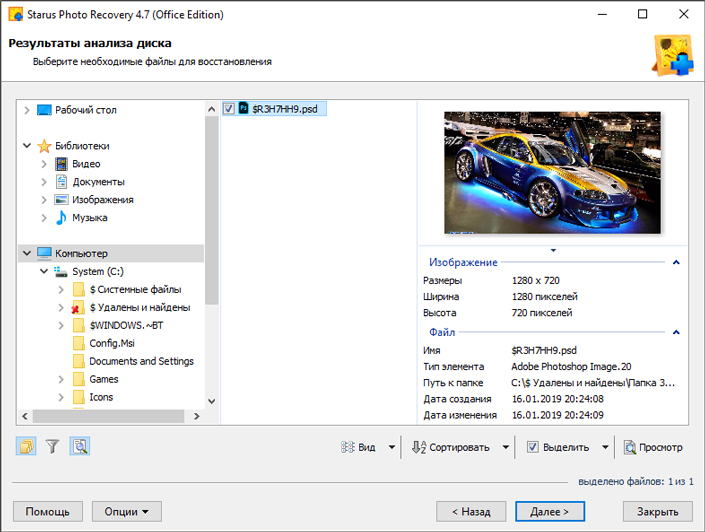
Нередко стандартные методы восстановления файлов оказываются бессильны помочь. Они или не обнаруживают удаленные фотографии или вовсе отказываются запускаться.
Рекомендуем воспользоваться приложением Starus Photo Recovery. Программа разработана специально для восстановления графических документов: от обычных снимков до проектов различных редакторов (Adobe Photoshop, Adobe Illustrator). Она станет хорошим выбором как для профессионального фотографа, так и для Web-дизайнера.
Если с файлами на ПК все понятно, то как быть со смартфоном? В этом случае потребуется подключить устройство к компьютеру при помощи USB-кабеля или приобрести кардридер.
Выполнив одно из этих условий, давайте перейдем к подробной инструкции по работе с программой:
1. Запустите приложение Starus Photo Recovery.
2. Выберите диск, с которым предстоит работать.
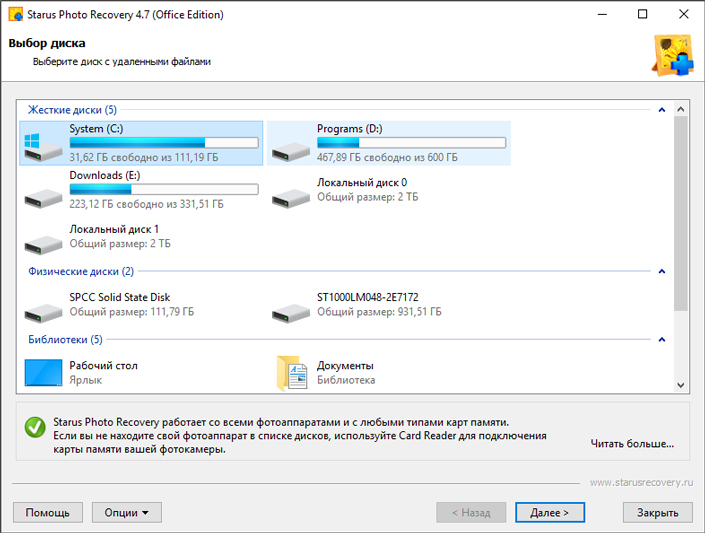
3. Выберите тип сканирования.
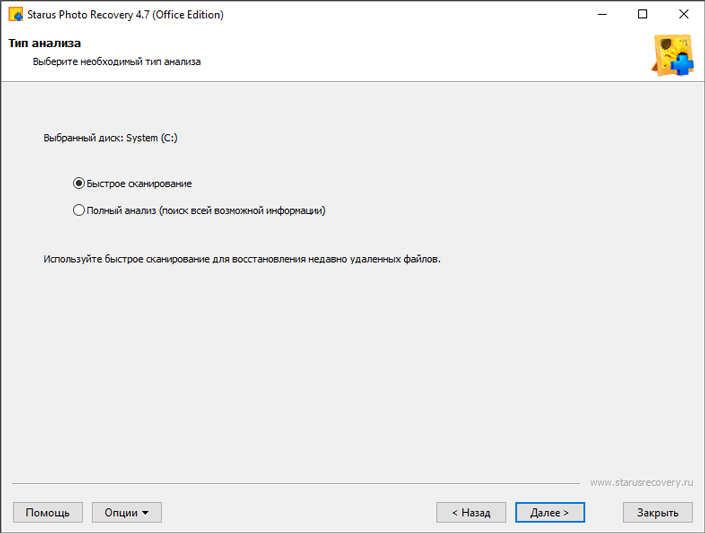
4. При необходимости укажите критерии для поиска файлов (например, вам нужны только фото формата .jpg).
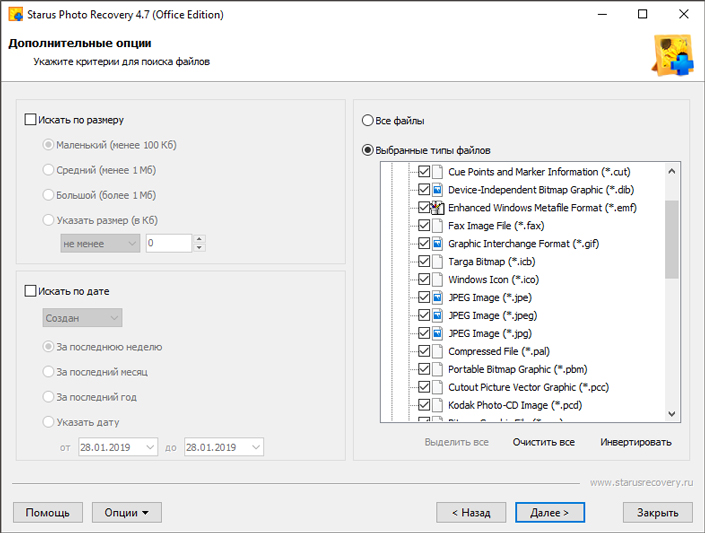
5. Дождитесь завершения сканирования.
6. Выделите нужные файлы и нажмите Далее.
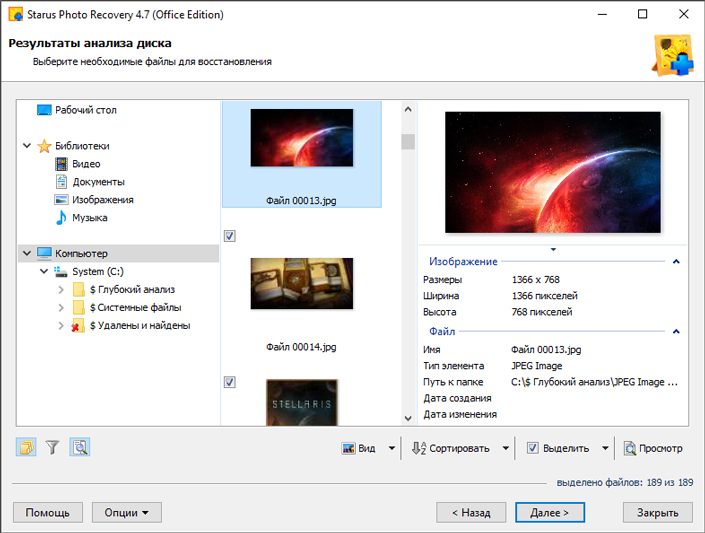
7. Выберите подходящий тип экспорта.
8. Завершите восстановление фотографий.
Восстановление через компьютер
Первым делом рассмотрим приложения для ПК. Но сначала еще раз повторим, что подключать телефон к компьютеру в этом случае нужно в режиме отладки. Он активируется через раздел Настройки – Для разработчиков. Если такого раздела нет, то заходим на страницу «О телефоне» и семь раз подряд кликаем по номеру сборки. Появится соответствующее сообщение и откроется доступ к настройкам для разработчиков.
Recuva
Начнем обзор с приложения Recuva от Piriform. Скачиваем утилиту с сайта CCleaner и устанавливаем.
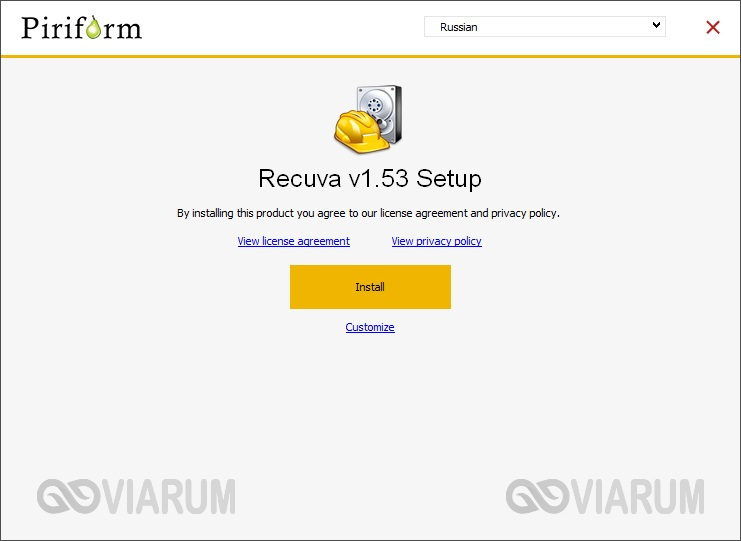
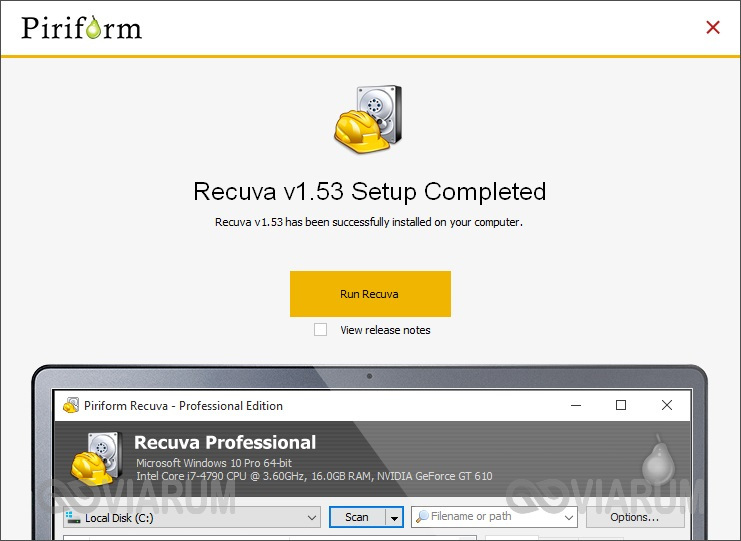
После запуска можно работать с Мастером или перейти к расширенному режиму (необходимо в первом окне поставить галочку «Не открывать мастер при запуске»).
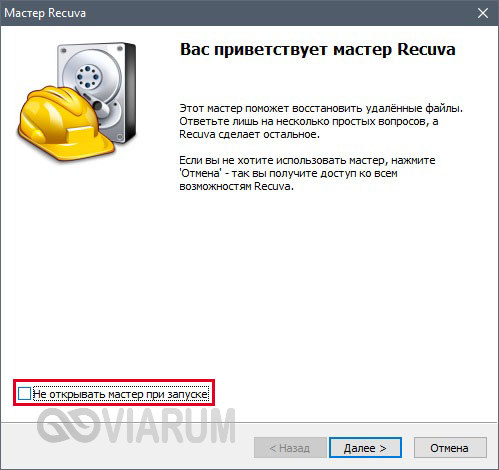
Используем второй вариант. В выпадающем списке носителей выбираем нужный диск (если телефон не отображается, то информацию получится извлечь только с карты памяти, подключенной через адаптер), а тип данных выставляем «Графика». Далее жмем кнопку «Анализ».
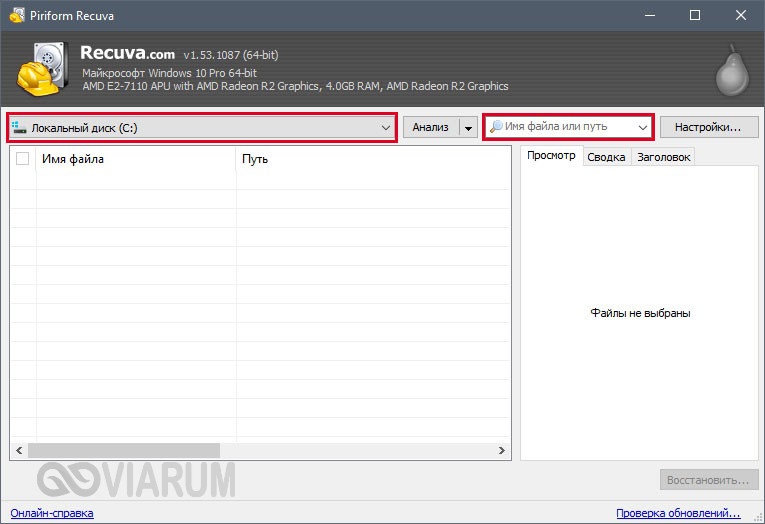

Программа просканирует память и найдет удаленные фото. Они будут отображены в виде списка и помечены кружочком определенного цвета. Зеленым маркируются файлы, которые можно восстановить, красным – которые потеряны безвозвратно.
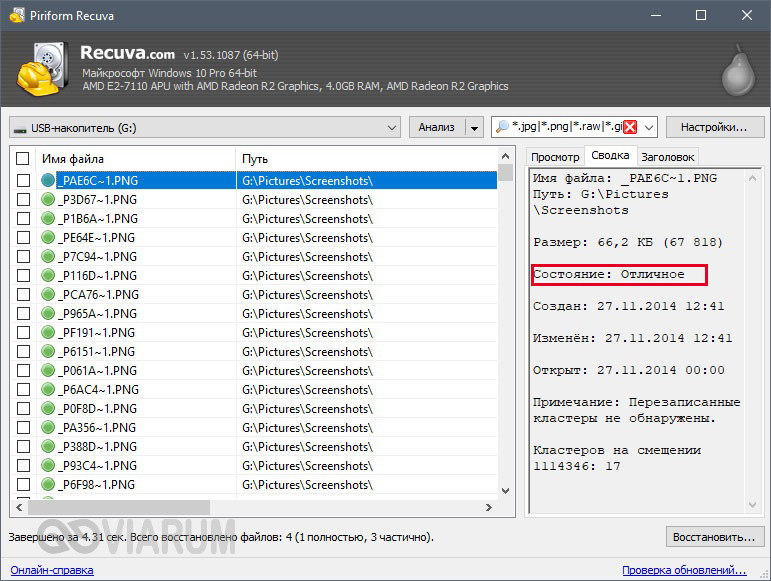
Подробную информацию о состоянии фото можно узнать справа на вкладке «Сводка». Если файл находится в состоянии «Утрачен», то восстановить его точно не получится, соответственно, не работает и его предпросмотр.
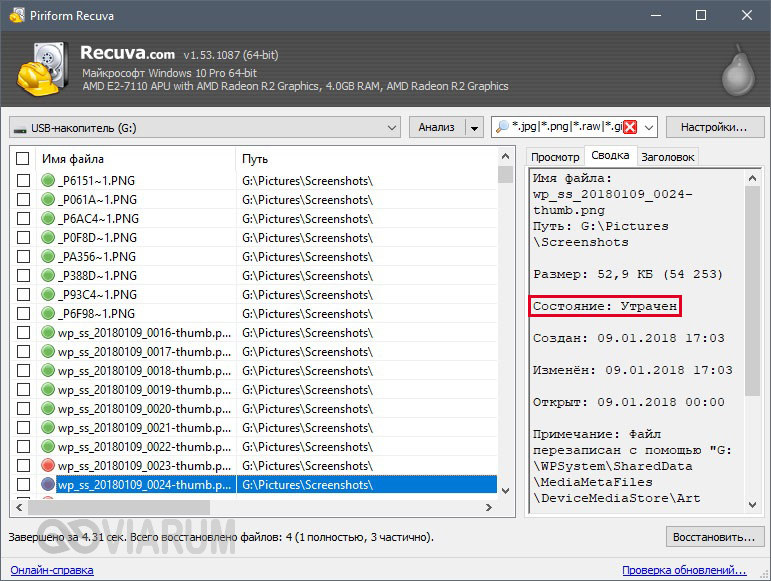
Отмечаем галочками те фото, которые доступны для восстановления, и жмем кнопку в правом нижнем углу. Выбираем папку, куда они будут сохранены, и после завершения операции смотрим, что получилось.
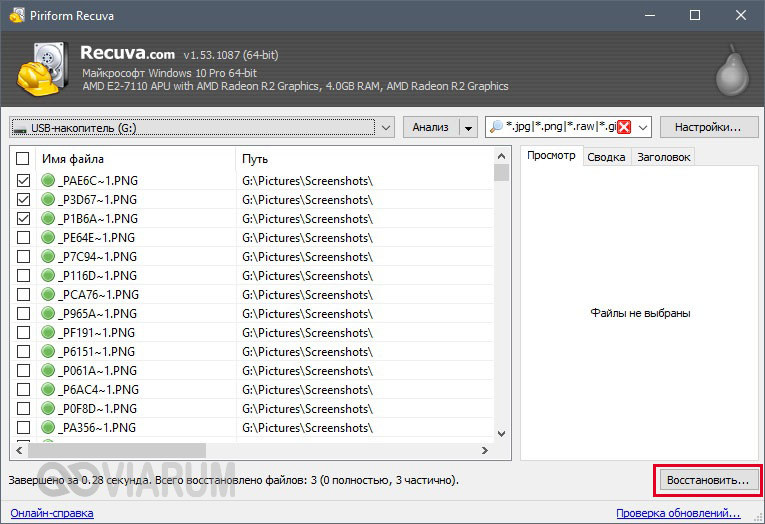
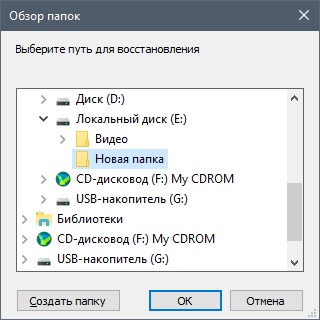
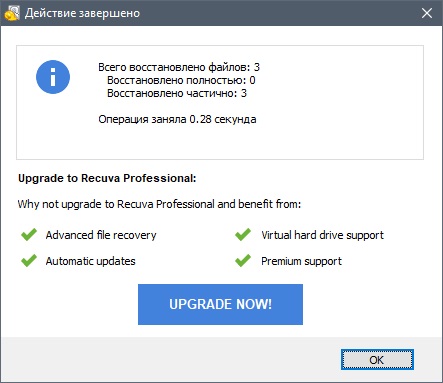
iSkysoft Toolbox for Android Data Recovery
Следующим рассматриваемым приложением будет утилита Android Data Recovery от iSkysoft. Она интересна тем, что кроме мультимедийных данных позволяет восстановить утраченные контакты или сообщения. Приложение находится по адресу https://www.iskysoft.us/android-data-recovery.html, скачиваем его и устанавливаем. Далее на начальном экране выбираем плитку «Data Recovery».


Подключаем гаджет к ПК и ждем пока программа определит его. Далее отмечаем галочкой пункт «Gallery» и жмем «Next».

В открывшемся окне предлагается сканировать только удаленные или все файлы, возможно придется попробовать оба варианта. Мы выбираем пункт «Scan for deleted files» и запускаем поиск.

Ждем завершения сканирования и проверяем какие фото удалось найти.

Если в списке есть нужные вам файлы, выделяем их и восстанавливаем кнопкой «Recover».

Часть 1: Лучший способ восстановить удаленные фотографии на Android
На самом деле существует множество способов восстановить удаленные фотографии на Android. На этом этапе мы хотели бы представить быстрый и бесплатный способ восстановления удаленных фотографий на Android. Это довольно лаконичный способ восстановить удаленные фотографии на Android, чтобы каждый мог понять эти шаги. Кроме того, ключевым моментом является то, что этот способ абсолютно безопасен для вашего мобильного телефона.
Восстановление удаленных фотографий на Android с Android Data Recovery
Android Восстановление данных
- Android Data Recovery может восстановить удаленные фотографии с любого устройства Android, включая сломанные.
- Поддержка восстановления всех типов данных Android, таких как изображения, контакты, сообщения, журналы вызовов и многое другое.
- Android Data Recovery умеет сканировать глубокие системы вашего телефона и вернуть утерянные фотографии в один клик.
- Это восстановление фотографий Android может восстановить контакты на жесткий диск, не повреждая текущие данные на вашем телефоне.
Шаг 1, Отключить Android с интернетом
Во-первых, вам нужно отключить Wi-Fi и подключения для передачи данных на вашем телефоне. Потому что при удалении данных эти фотографии, музыка, документы и т. Д. На самом деле не удаляются до тех пор, пока метка не останется в памяти устройства.
Внимание: Этот процесс требует root-прав на вашем телефоне. Если вы поняли, что хотите восстановить удаленные фотографии из внутренней памяти Android, лучше использовать этот способ для быстрого восстановления этих изображений, иначе они будут потеряны навсегда
Кроме того, будьте осторожны, чтобы не добавлять новые данные и не удалять существующие файлы в вашем телефоне, иначе ваши данные Android будут перезаписаны.
Шаг 2, Lauch Android Data Recovery
Установите программу и зарегистрируйте ее. После загрузки Программы установите эту программу на свой компьютер. Далее вам нужно запустить программу и найти USB-кабель, чтобы подключить ваш телефон Android к компьютеру. Вы увидите экран вашего компьютера, как на картинке ниже.
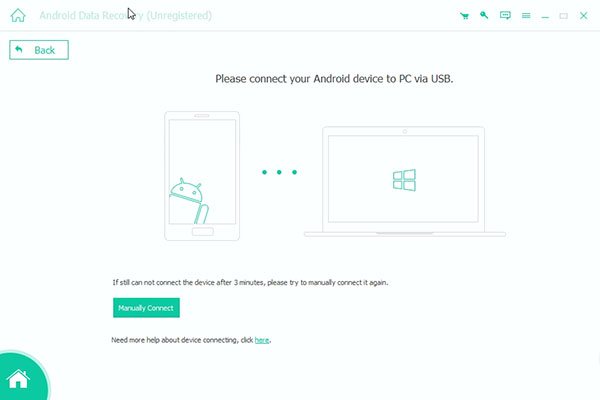
Внимание: Есть много доступных программ, но Android Data Recovery является наиболее рекомендуемым. Это может восстановить удаленные фотографии на Android быстрее и безопаснее
Free Download Free Download
Шаг 3, Настройте отладку USB
Для этого процесса на вашем телефоне Android должна быть включена отладка по USB. Или просто зайдите в «Настройки» — «О телефоне» и перейдите на вкладку «Номер сборки 7», пока не появится сообщение о том, что параметры разработчика включены. После этого вам нужно вернуться в Настройки-Параметры разработчика-Отладка по USB.
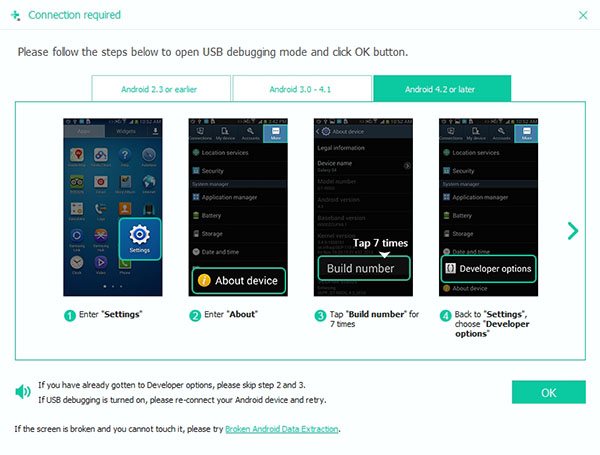
Шаг 4, Просмотр и выбор картинок Android
Выберите типы файлов для сканирования и восстановить эти изображения. Когда ваше устройство Android подключено, интерфейс, как показано на снимке экрана ниже, появится на виду. Чтобы восстановить удаленное на устройстве Android, вам необходимо выбрать «Галерея» или «Библиотека изображений», в которой сохранены ваши фотографии. Затем вы увидите кнопку «Далее» в правом нижнем углу и нажмите ее. Тогда приходите на свой телефон Android. Появится диалоговое окно с вопросом, предоставлять ли вам программу или нет, нажмите «Разрешить / Предоставить / Авторизовать», и программа успешно подключится к телефону и отсканирует ваши фотографии.
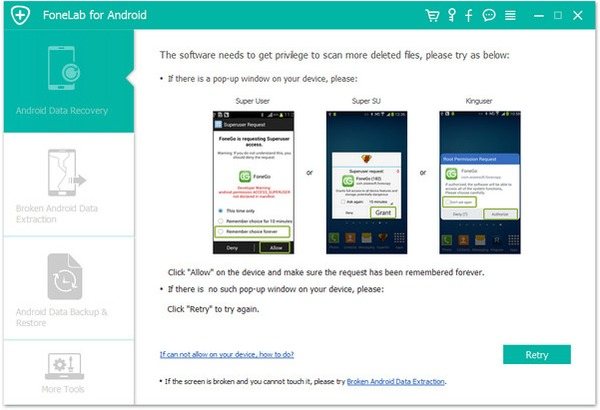
Шаг 5, Восстановить удаленные фотографии на Android
Теперь вы можете просматривать и восстанавливать удаленные фотографии в памяти телефона Android. Когда вы нажимаете «Галерея» и «Библиотека изображений», вы можете просмотреть восстановленные фотографии в уменьшенном размере. Если вы хотите просмотреть его в полном размере, вам нужно дважды щелкнуть фотографии под зарегистрированной версией. Выберите те, которые вы хотите вернуть и нажмите «Восстановить», чтобы сохранить их на свой компьютер. Это все. Проверьте этот пост, чтобы получить 5 бесплатное восстановление данных Android инструментов.
Как вернуть фото в галерею
Если же у вас все изображения хранились на телефоне, с SD-картой все исправно, и вы не перезаписывали информацию, то шансов на безболезненное возвращение данных довольно много, и здесь есть несколько вариантов. Вам советуем начинать с первого, переходя к последнему.
Очистка «кэша» в галерее
Эта проблема может возникнуть по разным причинам, но, фактически все фотографии у вас остались в галерее, просто они не отображаются из-за сбоя в кэше, поэтому его нужно очистить. Делается это так:
- Зайдите в «Настройки» своего смартфона и перейдите в раздел «Приложения»;
- Найдите там «Галерея» и нажмите по данному приложению;
- В списке найдите пункт «Очистить кэш» и подтвердите операцию.
Также рекомендуем вам очистить кэш у «Хранилища мультимедиа», чтобы исправить проблему наверняка. Теперь вам необходимо перезагрузить свой смартфон и проверить работоспособность галереи. В 99% случаев именно этот способ решает проблему практически на всех версиях Android.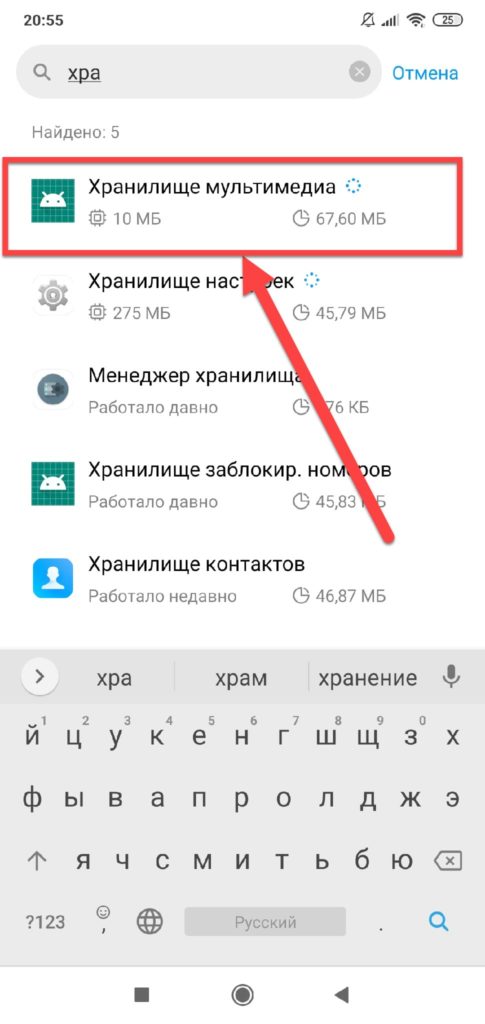
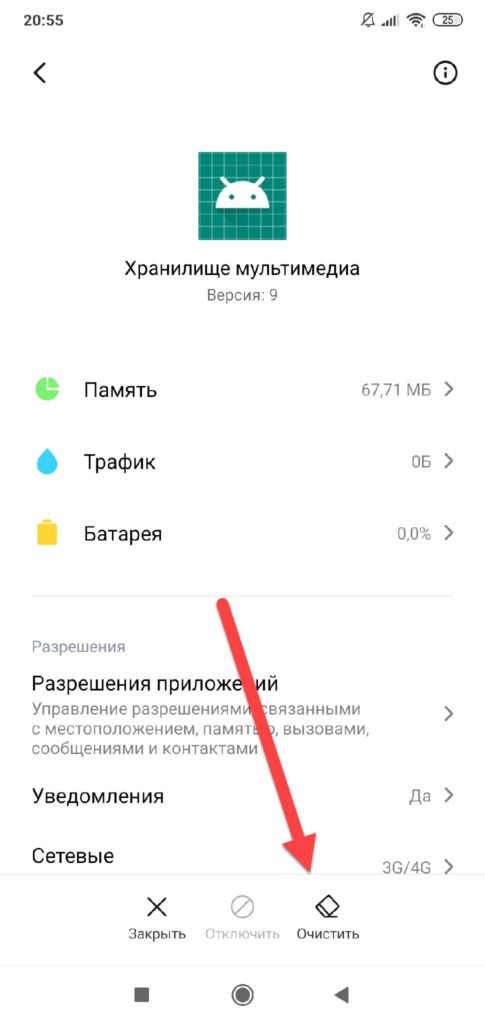
Удаление файлов формата .nomedia
Так как операционная система Android построена на ядре Linux, в системе могут скапливаться различные служебные файлы, которые не совсем корректно влияют на работу вашего смартфона. И в данном случае идет речь о файле .nomedia. В основном они появляются из-за вирусной активности на вашем телефоне или повреждений системы другими приложениями, действиями пользователя (если он не разбирается в Андроиде).
Так вот, .nomedia запрещает индексирование мультимедийных файлов, и, если он расположен в папке DCIM, соответственно, все изображения будут автоматически скрываться из галереи, так как не могут быть проиндексированы системой. Чтобы решить проблему, вам нужно будет удалить этот файл из системы. Делается это так:
- Откройте любой файловый менеджер на своем смартфоне (Total Commander, Проводник и прочие варианты);
- Обязательно активируете в настройках пункт «Просмотра скрытых файлов и папок», чтобы они отображались в общем каталоге, иначе увидеть nomedia вы не сможете;
- Находите раздел DCIM (здесь хранятся все фотографии со смартфона) и открываете его;
- Далее находите файл .nomedia и удаляете его со смартфона. Рекомендуем вам просмотреть все поддиректории через файловый менеджер, и если там еще встречаются файлы с таким же названием, тоже удалите его;
- Перезагрузите устройство и повторно зайдите в «Галерею». Все ваши фотографии должны отобразиться в системе.
Проверяем, куда сохранялись фото
Рекомендуем вам в настройках своего смартфона проверить, куда у вас по умолчанию были сохранены фотографии, и через файловый менеджер посмотреть, нет ли их там. Иногда возникает такая проблема, когда изображения по факту на телефоне есть, и видны через файловые менеджеры, однако в «Галерее» не отображаются. Также при подключении смартфона к компьютеру такие фотографии видны в проводнике, и их можно скинуть на локальный диск. Обязательно попробуйте. Быть может, у вас сработает.
Но, как только вы скопируете файлы на компьютер, рекомендуем сделать бекап данных и сбросить телефон к заводским настройкам или удалить «Галерею» и загрузить заново для своего смартфона через Google Play (такой вариант пройдет не на всех моделях телефонов и версиях Android).
PhotoRec
Эта программа не использует анализ файловой системы, что позволяет говорить о массе особенностей программы. Она может восстанавливать файлы около 225 разных форматов, причем способна спасти некоторые данные, которые другие программы ввиду иных алгоритмов, просто не видят. Даже полное удаление файловой системы не способно ухудшить результат, но утилита плохо отличает “мусор” от важных данных, поэтому среди всего того, что она восстановит, нужно будет еще найти то, что действительно необходимо. Если файл был фрагментирован, то эта программа будет бессильной. Таким образом, программа используется в тех случаях, когда удалена или испорчена файловая система, и необходимо хоть что-то восстановить.
Дополнительные рекомендации
Напоследок дадим 3 полезных совета:
Лучше заблаговременно добавить на смартфон клиент облака и установить в нём автоматическую синхронизацию с сервисом. Тогда восстановить фото на телефоне окажется предельно просто – зайти на облако и скачать фотографию оттуда. Неплохим выбором является Яндекс.Диск. Приложение имеет корзину, куда добавляются все удалённые файлы. Отсюда их легко вернуть в любой момент;
- Если нет интернета или желания использовать облако, используйте для этого карту памяти. Данные на ней сохраняются даже после форматирования или отката смартфона;
- Поставить на смартфон утилиту Корзина, что работает по аналогии с Windows. Все удалённые данные сразу попадают сюда. Корзина защитит от случайного удаления фото.
Перечисленные способы восстановления фотографий тем эффективнее, чем раньше их начали использовать после удаления. Нельзя тратить время и активно пользоваться телефоном, иначе вероятность успешного восстановления значительно уменьшится. Если вовремя заняться возвратом фоток, вероятность успешного их восстановления составляет 85-90%.
Получилось ли у вас восстановить фотографии с помощью перечисленных программ?
Возвращаем потерянные изображения
Для начала следует уточнить, что далеко не все файлы, удаленные с телефона, могут быть восстановлены. Успешность операции напрямую зависит от срока, прошедшего с момента удаления и количества новых загрузок. Последний пункт может показаться странным, однако это объясняется тем, что после удаления файл не исчезает полностью, а лишь меняется обозначение сектора занимаемой им памяти со статуса «Занят» на «Готов к перезаписи». Как только будет скачан новый файл, велик шанс того, что он займет часть сектора «стертого» файла.
Способ 1: Приложения для Android
Существует большое количество программ для работы с изображениями и их восстановления. Наиболее распространенные из них будут рассмотрены ниже.
Google Фото
Данную программу следует рассмотреть в силу её популярности среди пользователей устройств на Андроид. При фотографировании каждый кадр сохраняется в памяти и при удалении перемещается в «Корзину». Большая часть пользователей не обращается к ней, позволяя приложению самостоятельно очищать удаленные фото спустя определенный промежуток времени. Чтобы восстановить сделанную фотографию таким методом, потребуется следующее:
- Откройте приложение «Google Фото».
- Перейдите к разделу «Корзина».
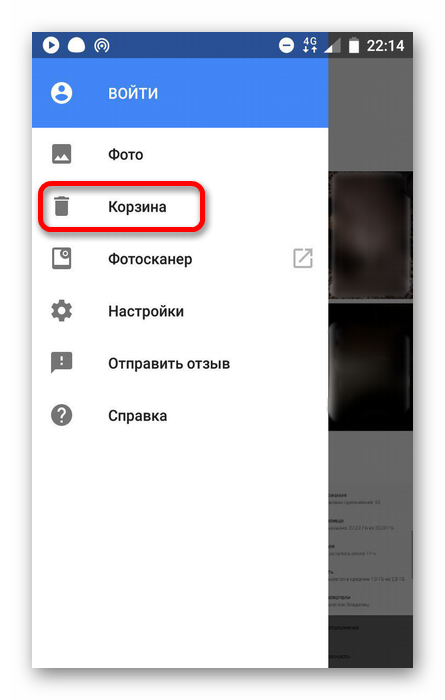
Просмотрите имеющиеся файлы и выберите необходимые для восстановления, после чего нажмите на значок в верхней части окна, чтобы вернуть фото.
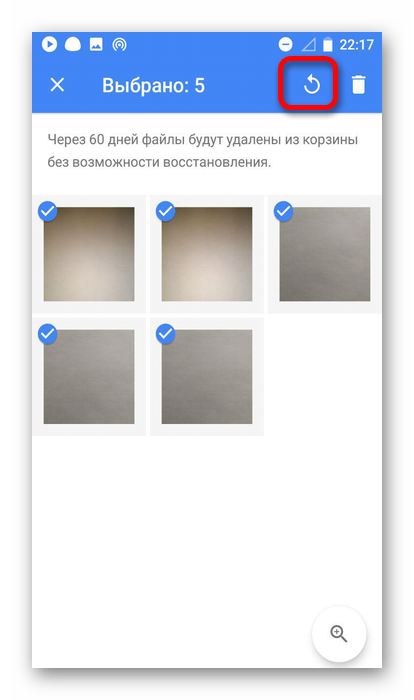
Этот способ подходит лишь для фотографий, удаленных не позже установленного срока. В среднем удаленные файлы хранятся в корзине в течение 60 дней, на протяжении которых пользователь имеет возможность их вернуть.
DiskDigger
Данное приложение проводит полное сканирование памяти для выявления уже имеющихся и недавно удаленных файлов. Для большей эффективности требуется наличие Root-прав. В отличие от первой программы, пользователь сможет восстановить не только сделанные им фото, но и скачанные изображения.
Восстановление фото
Для работы этой программы не потребуется наличие root-прав, но шанс отыскать давно удаленное фото достаточно низок. При первом запуске начнется автоматическое сканирование памяти устройства с выведением всех изображений в зависимости от их изначального местоположения. Так же, как и в предыдущем приложении, будут показаны имеющиеся и удаленные файлы вместе, что может поначалу запутать пользователя.
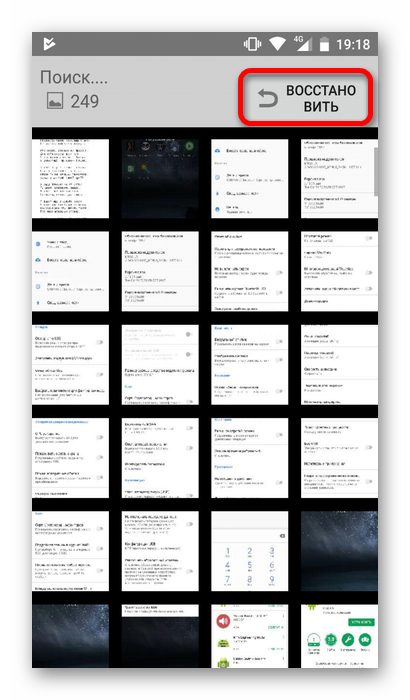
Способ 2: Программы для ПК
Кроме восстановления описанным выше путем, можно воспользоваться специальным программным обеспечением для ПК. Для использования этого способа пользователю понадобится подключить устройство по USB-кабелю к компьютеру и запустить одну из специальных программ, указанных в отдельной статье.
Подробнее: Программы для восстановления фото на ПК
Одной из них является GT Recovery. Работать с ней можно с ПК или смартфона, но для последнего понадобятся root-права. При их отсутствии можно воспользоваться версией для ПК. Для этого:
- Скачайте и распакуйте полученный архив. Среди имеющихся файлов выберите элемент с названием GTRecovery и расширением *exe.
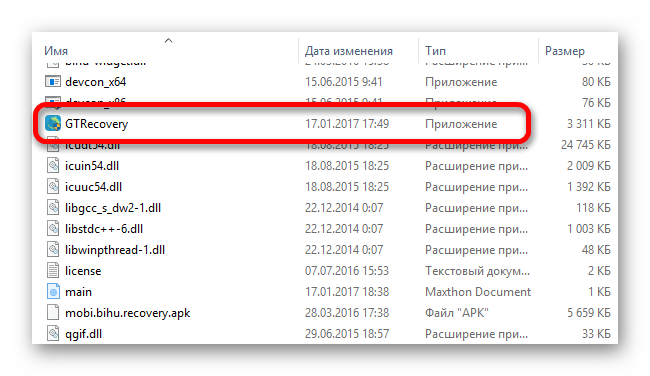
При первом запуске будет предложено активировать лицензию или использовать бесплатный пробный период. Для продолжения нажмите на кнопку «Free Trial»
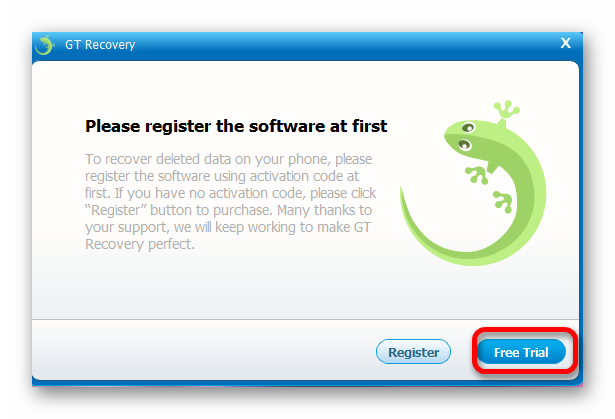
В открывшемся меню содержится несколько вариантов восстановления файлов. Чтобы вернуть изображения на смартфоне, выберите «Mobile Data Recovery».
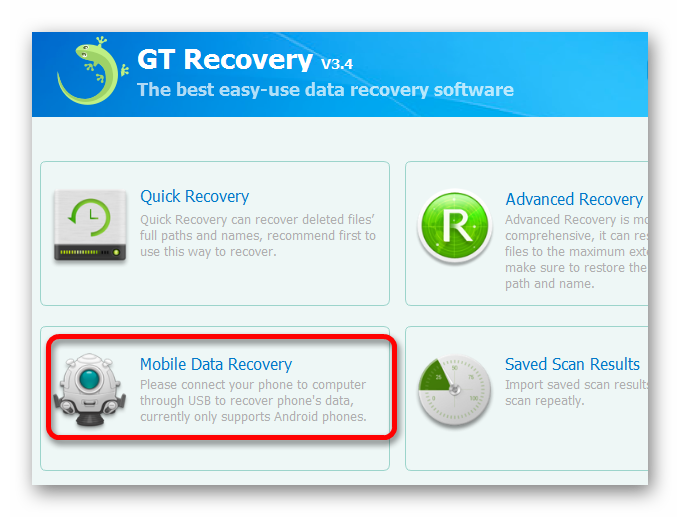
Подождите окончания сканирования. После того как устройство будет найдено, щелкните по нему для начала поиска изображений. Программа выведет найденные фото, после чего пользователю останется выбрать их и нажать «Восстановить».
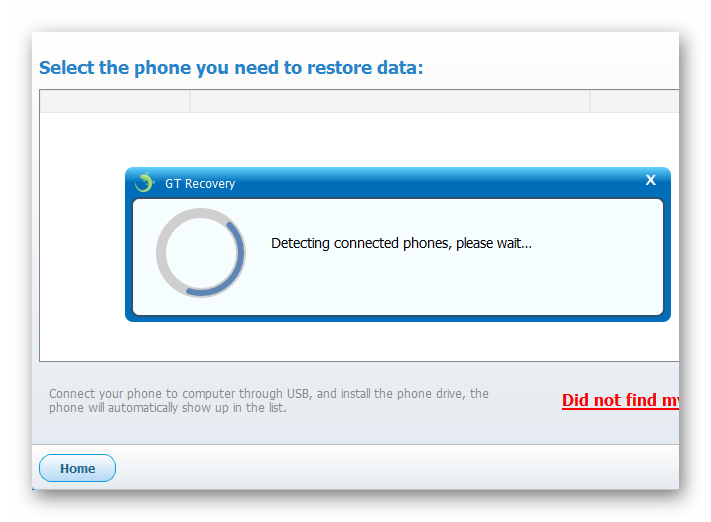
Описанные выше способы помогут вернуть потерянные изображение на мобильном устройстве. Но эффективность процедуры напрямую зависит от того, как давно был удален файл. В связи с этим восстановление может быть не всегда эффективно.
Опишите, что у вас не получилось.
Наши специалисты постараются ответить максимально быстро.
Часто задаваемые вопросы
Форматировал телефон, удалил фото, но предварительно все данные импортировал в ноутбук. Ноутбук поймал вирус и пришлось переустановить Виндовс. Перекинуть на жёсткий диск не успел.
Вы пишете, что все данные с телефона импортировали на компьютер
Здесь важно уточнить, данные были скопированы на системный диск Windows или нет. Если нет – берем любую программу-реаниматор вроде Data Recovery Wizard и восстанавливаем удаленные фото на жестком диске
Если же фото были удалены не на карте памяти, а на внутренней, советую программу Undeleter для Android.
Удалила фото в смартфоне, восстановить сама не смогла, Корзина была пустая. Телефоном не пользовалась и отдала в лабораторию для восстановления. Но без успехов.
Вы могли удалить файлы на sd карте или во внутренней памяти телефона. В первом случае, воспользуйтесь любой из программ для восстановления, перечисленных в списке. Если же фотографии были стерты со внутренней памяти мобильного устройства, вам подойдут такие приложения, как GT Recovery, DiskDigger, Dumpster. Скачать их проще всего с Google Play.
Удалил фото и видео на HTC Desire S — скорее даже файлы сами удалились. Подскажите пожалуйста, «на пальцах буквально» для «чайника», как восстановить.
Скачивайте Recuva или DiskDigger. На Google Play данные программы недоступны, ибо устанавливаются они на ОС Windows или Mac OS. Если же вам нужно вернуть удаленные фото с внутренней памяти, то используйте Undeleter – эту программу вы точно найдете в Маркете, ставится она непосредственно на телефон.
Удалились все фотографии на устройстве. Карты памяти в телефоне нет, только сим-карта.
На самом деле, симка к хранению фотографий не имеет никакого отношения. Если вы не использовали карту памяти для сохранения, то восстановить фото на телефоне будет сложнее. То есть, выбор программ-реаниматоров значительно сужается, и сейчас вам поможет только утилита Undeleter. Мы о ней уже писали, изучите информацию в данной статье.
Я переместила фотографии на Гугл Диск, в итоге, когда я удалила их из галереи, на Google Drive они не открываются. Восстановить с помощью программ, не получилось.
Многие читатели обращаются к нам с похожей проблемой. Дело в том, что всегда нужно дождаться окончания синхронизации фото с облаком, проверить, сохранились ли они надлежащим образом на преемнике и только после этого удалять с телефона.
Пару слов о том, как вернуть удаленные фото с телефона (скорее всего, речь идет об устройстве на ОС Android). Еще раз проверьте, сохранились ли фотографии в облаке Google Drive. На Гугл Диске есть Корзина, файлы хранятся 25 дней, проверьте и ее.
Что касается программа для восстановления фото, попробуйте несколько различных вариантов. Например, в Recuva можно указать область на диске, где хранились фото. Также рекомендуется выбрать глубокую проверку при сканировании.
Обновила Андроид – восстановились все настройки по умолчанию и удалились все фотографии и картинки в Галерее Android. Как восстановить фото на Андроиде после удаления и обновления ОС?
К сожалению, шансы что-либо вернуть минимальны. Совет: храните пользовательские данные (документы, видео, фото) на sd карте памяти, и после обновления Android у вас не будет подобных проблем.
Возможно, ваши удаленные фото хранятся в Dropbox, Picasa, Google Photo и проч. – однако только в том случае, если вы синхронизировали ваши фотографии с соответствующими онлайн-аккаунтами сервисов.
Утерян планшет Samsung Galaxy Tab. Там были удалённые фото, не хочется чтобы кто-то их видел. Можно ли восстановить данные на украденном планшете?
У Samsung есть функция «Найти телефон» (вбейте в Гугл). Не стоит забывать о ней. Вы можете удалить все данные на телефоне и заблокировать устройство. Кроме этого, можно определить координаты телефона, хотя и не всегда точно. Правда, эта функция должна была быть активирована на телефоне изначально, до момента потери.
Если вы копировали файлы на компьютер или загружали в интернет (например, на Google Drive), их можно восстановить. К сожалению, восстановить удаленные фото другими способами вы не сможете — за отсутствием устройства. Советуем также обратиться в полицию — пусть они найдут ваш телефон. Удачи!