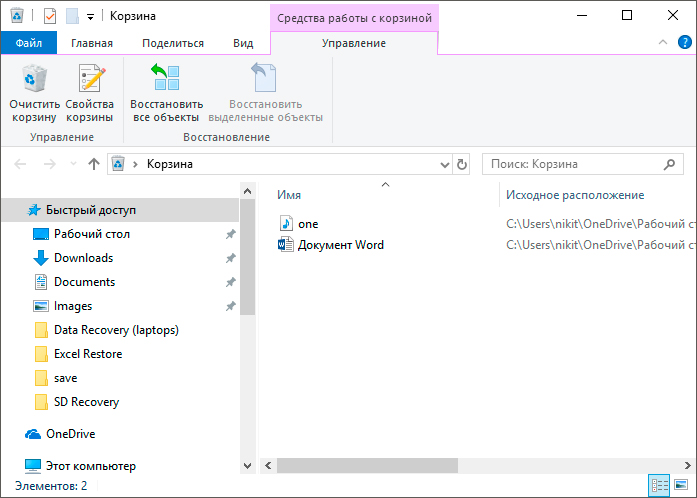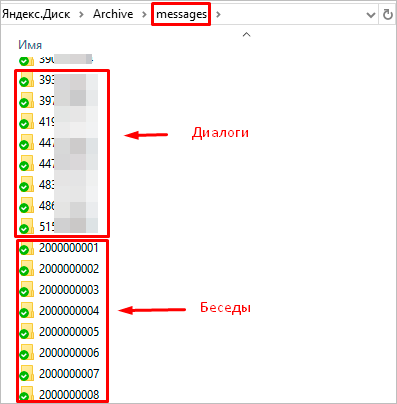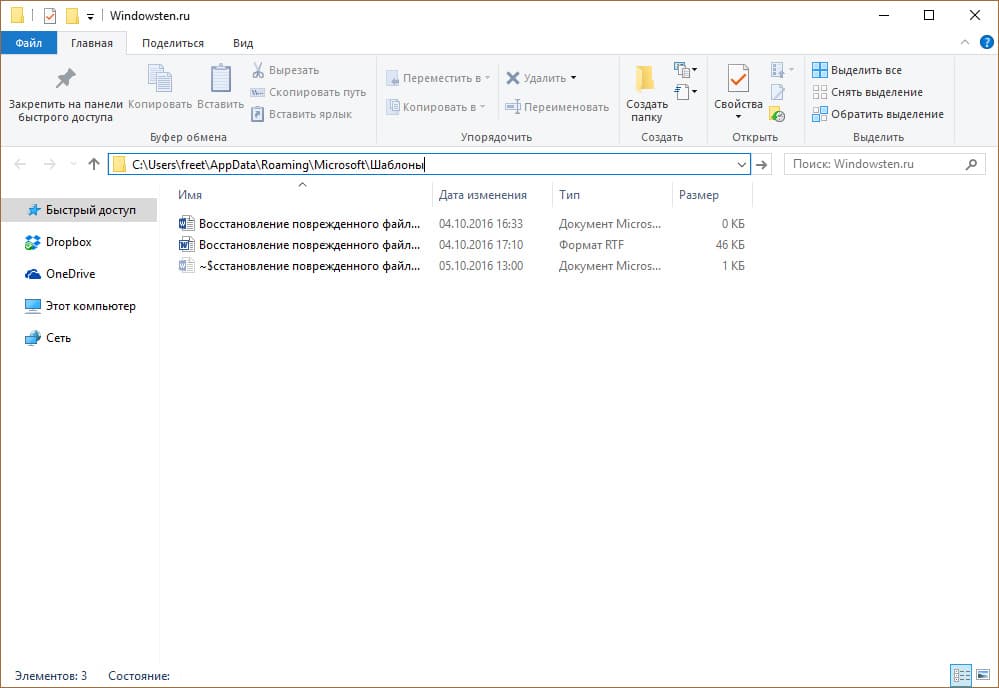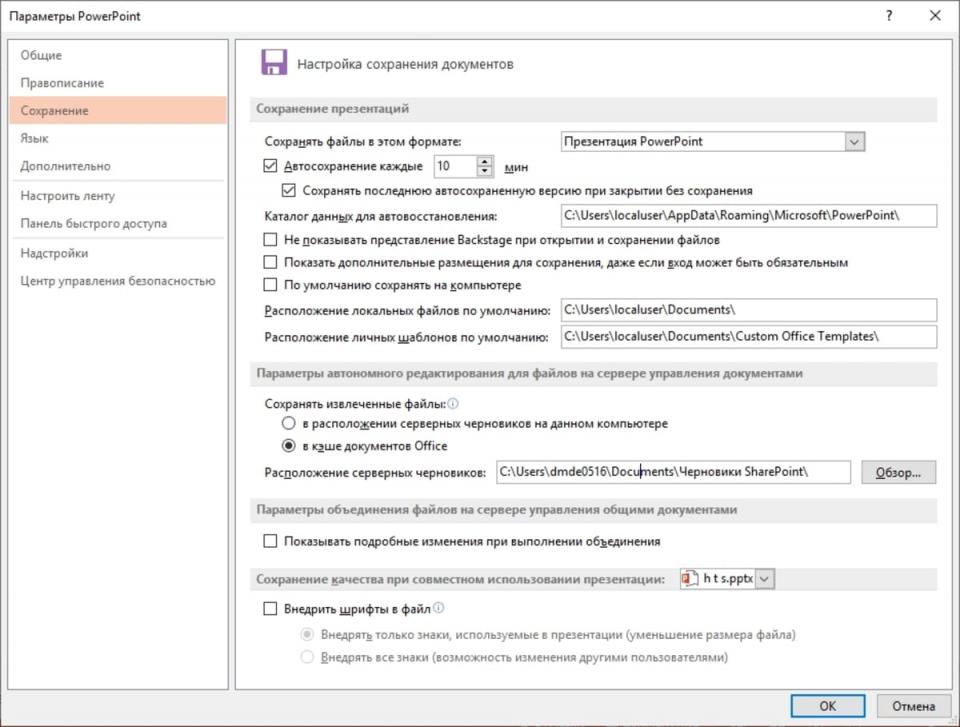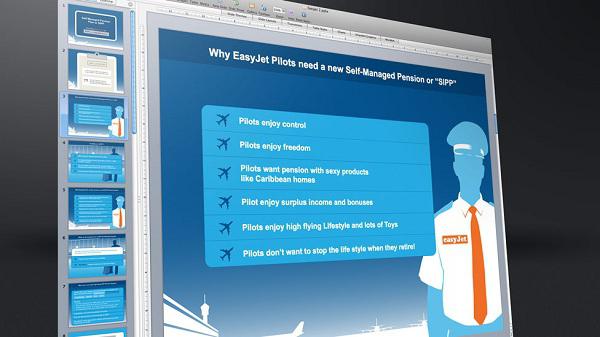Как восстановить несохраненную презентацию powerpoint 2020
Содержание:
- Содержание:
- PowerPoint не работает или зависает
- Часть 4: Как восстановить несохраненный документ Word с помощью инструмента восстановления слова
- Office Recovery
- Как восстановить несохраненный документ в Office
- Добавление локации в список надежных расположений
- Как вернуть удаленные презентации PowerPoint?
- Активация автосохранения (создание резервной копии)
- Процедура сохранения
- Как восстановить документ Office, который не был сохранен
- Шаг 2. Использовать поврежденную презентацию как шаблон
- Четвертый способ (относительно несложный)
- Риски перманентной потери файлов PPT и PPTx
Содержание:
Microsoft PowerPoint является одним из компонентов офисного пакета программного обеспечения Microsoft Office. Основным предназначением данной программы является создание графических презентаций, для чего PowerPoint укомплектован широким набором функций, позволяющих редактировать слайды, добавлять текст, анимации, графические элементы и т.д.
Подобно другим компонентам Microsoft Office, PowerPoint оборудован своеобразной системой безопасности, выполненной в виде автоматического сохранения текущих проектов (без уведомлений для пользователя) по установленному временному циклу. Таким образом, при работе над документом, программа будет автоматически сохранять файл через определенный интервал времени, установленный пользователем.
Это позволяет, в случае экстренного завершения работы программы или системы в целом, восстанавливать проделанную работу из заранее созданных автоматически сохраненных файлов.
PowerPoint не работает или зависает
При регулярных подвисаниях или ошибках открытия файлов рекомендуем последовательно выполнить ряд действий, которые помогут решить проблему с работоспособностью программы. Используйте эти рекомендации и в тех случаях, когда не получается открыть файл презентации.
Установка обновлений
Помимо глобальных обновлений, конечно же, Microsoft выпускает мелкие улучшения для всего пакета Office. Если у вас более новая версия PowerPoint, то вам необходимо зайти в раздел сведений о продукте, а в подразделе параметров обновления нажать кнопку «Обновить»
Обратите внимание, что официальная поддержка офиса 2003 и 2007 окончена
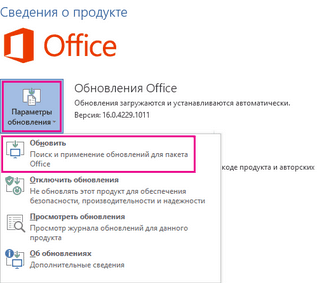
Если в вашей лицензионной версии Windows уже был установлен пакет офисных программ, то обновление можно сделать через магазин Microsoft Store:
Закройте все приложения «Майкрософт Офис».
Откройте приложение Microsoft Store на своем компьютере или ноутбуке
Обратите внимание, что устройство должно быть подключено к Интернет.
Кликните по иконке человечка, чтобы войти в ваш профиль. Проверьте, что вы успешно авторизовались в своей учетной записи.
Кликните по иконке с тремя точками (дополнительно), а затем нажмите на раздел «Загрузки и обновления».
Клацните по надписи «Получить обновления» и дождитесь окончания процедур.
Если появляется надпись «Все готово», значит, программа не нуждается в обновлениях. Обновление микрокода способно помочь, если PowerPoint регулярно не отвечает.
Решения с антивирусом
Вредоносное программное обеспечение может изменять форматы файлов, шифровать их или делать заблокированными. Если вы часто наблюдаете подобные проблемы не только с файлами презентаций, тогда рекомендуем просканировать свой компьютер на наличие вирусов. Для этого скачайте с официального сайта утилиту DrWeb Cure It. Этот софт весит всего несколько сотен мегабайт, не требует установки, при этом способен просканировать весь компьютер или отдельные директории. После очистки от вирусов рекомендуется переустановить Microsoft Office или выполнить его восстановление (об этом поговорим далее).
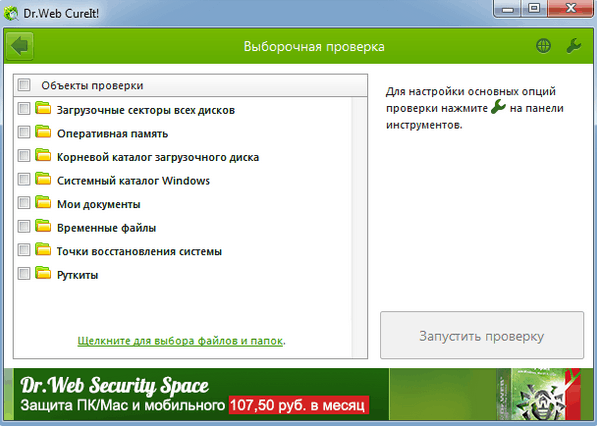
Параллельно убедитесь, что ваш антивирус не конфликтует с программным обеспечением от Microsoft. Рекомендуется внести в список исключений исполнительный файл PowerPoint. В этом случае антивирус не будет блокировать или нарушать работы программы. Если антивирусный софт интегрируется с пакетом «Офис», необходимо обратиться к поставщику ПО и узнать о способах «отвязки».
Восстановление программы
В ходе появления мелких сбоев или действий вредоносного ПО системные файлы «ПоверПоинт» могут быть повреждены. В таком случае восстановить документы или презентацию в PowerPoint будет невозможно. Прежде чем полностью переустанавливать софт, рекомендуем выполнить процедуру восстановления файлов. Воспользуйтесь следующей инструкцией:
- закройте все приложения «Майкрософт Офис»;
- откройте «Панель управления», а затем кликните по разделу «Программы и компоненты».
- в списке установленных приложений ПКМ нажмите по строчке Microsoft Office и кликните «Изменить», после чего выберите пункт «Восстановить».
Запуск без надстроек
Для удобства использования программы многие пользователи устанавливают надстройки. Это небольшие мини-программы, которые расширяют функционал стандартного PowerPoint. Однако из-за них пользователь может испытывать проблемы с открытием или сохранением файлов. Проверьте, оказывают ли влияние надстройки на работу приложения следующим методом:
- Нажмите пуск, при этом в строке для ввода текста наберите команду «PowerPoint /safe» (без кавычек). Это запустит программу в безопасном режиме.
- Проверьте, остались ли проблемы.
Если программа начала функционировать беспрепятственно, то необходимо определить проблемную надстройку и отключить ее. Деактивация выполняется по следующему пути: Файл -> Параметры -> Надстройки -> Надстройки COM. Если у вас несколько пунктов, необходимо поочередно проверить каждую надстройку.
Высокая загруженность
«ПоверПоинт» может использоваться другими процессами. Как правило, это отображается в нижней строке состояния программы. Самый простой способ – подождать окончания работы этого процесса, после чего приложение должно «отвиснуть». Дополнительно можете через «Диспетчера задач» остановить процесс, который нагружает PowerPoint. Остановка системных процессов может привести к потере файлов.
Если презентация большая или нагруженная (картинками, анимацией), то она может открываться в течение нескольких минут, особенно на старых компьютерах. Пользователю может показаться, что приложение зависло, однако для его запуска достаточно только подождать.
Часть 4: Как восстановить несохраненный документ Word с помощью инструмента восстановления слова
Если вы все еще не можете найти документ, который пытаетесь найти, то вам следует попытаться восстановить документ, перейдя к этой опции. Если вышеупомянутые методы не работают в вашем случае, то вам следует использовать инструмент восстановления данных. В Интернете доступен ряд инструментов восстановления, которые вы можете использовать для восстановления несохраненного документа MS Word, но они не являются надежными. Если вы ищете надежный инструмент для восстановления несохраненного текстового документа, то лучшим вариантом для вас является Recoverit & Восстановление данных Easeus.
Способ 1. Как восстановить несохраненный рабочий документ через Recoverit
Особенности Recoverit
- Он восстанавливает удаленные аудио, музыку, фотографии, файлы или электронные письма с устройства хранения эффективным и действенным образом.
- Он может также восстановление файлов с внешнего жесткого диска не обнаружено, восстановить данные с жестких дисков IDE, NTFS жесткие диски, восстановить информацию с карты памяти, корзины, цифровой камеры, флэш-накопителя и видеокамер.
- Кроме того, он предлагает восстановление данных после повреждения жесткого диска, сбоя системы, вирусной атаки, форматирования, внезапного удаления и других ситуаций.
Этот Восстановление PDF доступна для бесплатной пробной версии, но имеет ограниченные преимущества. Если вы хотите получить неограниченные выгоды от этого инструмента восстановления, то вам следует купить его зарегистрированную версию. RecoverIt инструмент восстановления, предлагаемый Wondershare может восстановить потерянные файлы с любого типа съемного диска.
Это программное обеспечение может поддерживать любой тип восстанавливаемого диска. Таким образом, если вы не можете найти исходный документ MS Word, то у вас также есть возможность поиска временных файлов. Ниже перечислены шаги, с помощью которых вы можете узнать, как восстановить несохраненный документ Word.
Шаг 1: Выберите тип сценария, который вы хотите восстановить. Вы можете начать процедуру, выбрав опцию удаленных файлов.
Шаг 2: Выберите место, где были удалены ваши документы, вы можете искать всю систему, чтобы найти потерянные файлы.
Шаг 3: Результаты сканирования сразу появятся на экране. Если вы по-прежнему не можете найти желаемые результаты, воспользуйтесь функцией «восстановления вокруг» инструмента восстановления.
Шаг 4: После завершения глубокого сканирования вы можете просмотреть все восстанавливаемые файлы документа Word. Теперь нажмите на кнопку «Восстановить», чтобы сохранить.
Recoverit — это отличный инструмент для восстановления, который может восстановить файлы, которые были утеряны в результате аварии, сбоя жесткого диска, неправильной работы и компьютерных вирусов. Глубокое сканирование инструмента Recoverit может восстановить любые потерянные файлы документа Word.
Мастер восстановления данных EaseUs может помочь вам восстановить несохраненный документ Word или другие удаленные, скрытые, отформатированные файлы слова без особых усилий. И это на 100% совместимо с Word 2002/2003/2007/2013. Просто следуйте приведенному ниже простому руководству пользователя, чтобы восстановить потерянные файлы.
Шаг 1. Нажмите, чтобы выбрать местоположение файла Word
Чтобы восстановить несохраненный документ Word, необходимо четко определить, где файлы Word были потеряны, а затем выбрать определенную папку или жесткий диск. Если потерянный файл Word был на SD-карте или USB-накопителе, сначала подключите его к компьютеру.
Теперь щелкните правой кнопкой мыши на диске X и затем нажмите кнопку «Сканирование’ продолжать.
Шаг 2. Теперь сканируйте потерянный файл
Мастер восстановления данных EaseUs теперь начинает сканирование потерянных файлов на выбранный диск; Вы можете увидеть данные, показанные один за другим в результатах сканирования ниже.
Шаг 3. Пора выбрать ваши несохраненные файлы Word для восстановления
После завершения сканирования из раскрывающегося списка вФильтр’, выбирать ‘Необходимые документычтобы быстрее получить нужные документы Word. Вы можете просмотреть любой файл Word до восстановления данных. А затем выберите нужные файлы для запуска Восстанавливать.
Office Recovery
Специально для таких ситуаций разработана программа RS Office Recovery, которая предназначена для восстановления удаленных данных Microsoft Office и OpenOffice. Для приложения не имеет значения тип цифрового накопителя, с которого был удалена таблица, база данных и т.п.
RS Office Recovery – это узкопрофильное приложение, помогающее возвращать медиа вне зависимости от причин удаления. Программа работает не только с форматами Microsoft Office в числе которых: Word, Excel, Power Point, Access. Интересно, что документы других офисных программ, например, OpenOffice также без проблем восстанавливаются.
Разработчики проекта уверяют, что их продукт поможет восстановить документы даже в самых сложных ситуациях. RS Office Recovery работает как со здоровыми носителями, так и с поврежденными дисковыми накопителями (форматирование, технические проблемы, ошибки фрагментации). С помощью приложения юзеры могут не только восстановить удаленные файлы, но и получить доступ к поврежденным медиа. RS Office Recovery используется два варианта восстановления офисных медиа:
- Быстрое восстановление – специализируется на восстановлении недавно удаленных медиа.
- Глубокое восстановление – используется в ситуациях, когда требуется восстановить старый документ или на съемном накопите использовались часты циклы записи и перезаписи информации (требует длительного времени для анализа).
Ключевые преимущества RS Office Recovery
- Наличие функции предварительно просмотра восстановленных документов, что открывает возможность ознакомиться с содержимым медиа перед тем, как их восстанавливать. Посредством этой опции пользователи сэкономят время и место на диске.
- Форматирование съемных носителей не является проблемой для RS Office Recovery. Дополнительно поддерживается анализ перераспределенных разделов файловых систем.
- Широкий список восстанавливаемых медали: Word, Excel, Power Point, Access, Adobe PDF и OpenOffice.
- Программа способна восстанавливать данные даже с поврежденных и нездоровых носителей.
- Чтение и поддержка всех популярных типов накопителей: USB-накопители, SSD, HDD и т. п.
- Утилита работает в автоматическом режиме, поэтому с ней разберутся даже неопытные обладатели ПК.
- Два режима работы программы, которые решают большую часть задач.
- Удобно и интуитивно понятный интерфейс.
- Работа с зашифрованными или архивированными данными.
- Поддержка версия Microsoft Office старых форматов (Office 2003 и новее).
- Наличие русскоязычного меню.
В окне программы используют удобную навигационную систему, позволяющая отсортировать найденный материал по критериям: размер, дата изменения, формат.
Как восстановить несохраненный документ в Office
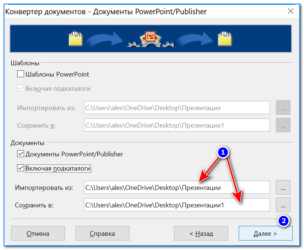
Это только вопрос времени, когда вы случайно не закроете приложение Office, не сохранив содержимое созданного документа. Или ваш компьютер или приложение неожиданно зависнет при работе над важным проектом, который должен быть завершен до конца дня.
Однако, когда происходит неожиданное, не все потеряно. Независимо от того, используете ли вы подписку на Microsoft Office 365 или автономную версию Office 2019, Office 2016 или более раннюю версию, есть хороший шанс восстановить документ, поскольку приложения предлагают несколько способов восстановления несохраненных документов.
В этом уроке по Windows 10 мы расскажем, как восстановить несохраненные документы Office, а также о том, что можно сделать, чтобы избежать этой ситуации.
Мы сосредоточим внимание на Microsoft Word 2019, но инструкции работают почти так же, как и в старых версиях, в том числе для других приложений, таких как Excel и PowerPoint. Если вы закроете приложение Office, не сохранив его содержимое, или ваше устройство или приложение неожиданно выйдут из строя, вы можете восстановить несохраненный документ несколькими способами
Если вы закроете приложение Office, не сохранив его содержимое, или ваше устройство или приложение неожиданно выйдут из строя, вы можете восстановить несохраненный документ несколькими способами.
Добавление локации в список надежных расположений
Если pptx был получен извне (по электронной почте, прямой загрузке или был извлечен из USB-накопителя), скорее всего, PowerPoint не позволит открыть его, если хранится в месте, которое не считает безопасным.
Попробуйте разблокировать доступ, добавив расположение в список доверенных.
В верхнем меню PowerPoint кликните на Файл и перейдите на вкладку «Параметры». Затем выберите центр управления безопасностью. В правой части окна щелкните на кнопку «Параметры центра…».
Выберите пункт «Надежные расположения», затем справа нажмите «Добавить новое местоположение». Щелкните на «Обзор» и перейдите в папку, где сохранили презентацию, которая отказывается открываться. Нажмите на «ОК», чтобы добавить новое надежное расположение.
Перезапустите приложение и проверьте, возникают ли проблемы с содержимым.
Примечание: Если презентация хранится в общем каталоге, создайте отдельный и переместите ее туда.
Как вернуть удаленные презентации PowerPoint?
Автоматическое сохранение обеспечивает высокий уровень безопасности при критических ошибках, перезагрузках, отключении питания и других непредвиденных обстоятельствах. К сожалению, данная функция абсолютно бесполезна, если презентация была удалена комбинацией клавиш Shift+Delete, отформатирована, очищена из корзины, уничтожена вирусами, или утеряна в процессе изменения логической структуры или файловой системы носителя. В таких случаях используйте программное обеспечения для восстановления удаленных документов RS Office Recovery.
Программа RS Office Recovery позволяет быстро восстанавливать удаленные, уничтоженные вирусами или отформатированные презентации Microsoft PowerPoint с жестких дисков, флешек, карт памяти и других носителей. Ключевым преимуществом утилиты является быстрая возможность поиска документов конкретных форматов и типов.
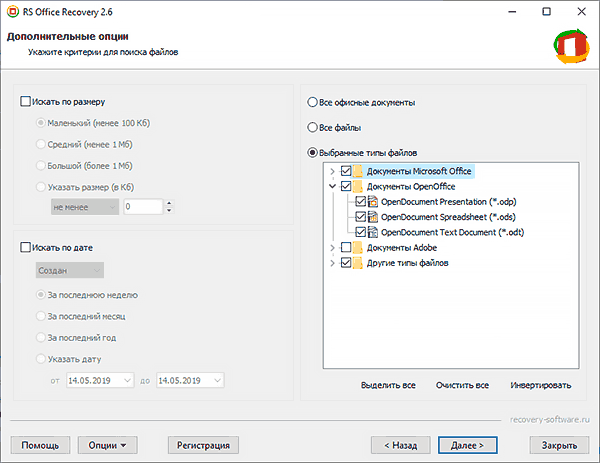
Также RS Office Recovery обладает двумя режимами работы: быстрым – для поиска недавно удаленной информации, и полным – для поиска всех данных, возможных для восстановления. Это позволяет быстро находить информацию или производить глубокую проверку поверхности диска для поиска данных, удаленных до нескольких месяцев назад.
Загрузите поврежденный *.ppt или *.pptx файл презентации Microsoft PowerPoint на онлайн сервис. Далее сервис автоматически восстановит данные и воспроизведет максимально точно поврежденную презентацию.
Возможности сервиса восстановления *.ppt, *pptx файлов Microsoft PowerPoint:
- восстанавливает *.ppt файлы MS PowerPoint 97-2003;
- восстанавливает *.pptx файлы MS PowerPoint 2007 и выше;
- используется искусственный интеллект для восстановления исходных презентаций;
- восстановление удаленных элементов презентаций;
- восстановление удаленных слайдов;
- реконструкция презентаций с использованием PowerPoint;
- реконструкция графики с использованием Microsoft Excel;
- использование нескольких методов восстановления ppt и pptx файлов
- сохранение восстановленных медиа-файлов (графика, видео и прочее) в виде отдельных файлов (если не автоматическое включение данных в презентацию невозможно).
Активация автосохранения (создание резервной копии)
Читай также: Как в Ворде перевернуть текст: Самые простые способы для Word 2003-2016
Зачастую, особенно в последних версиях программы, присутствует автоматическое создание резервной копии текстового документа.
Она создается при аварийной ситуации (внезапное выключение питания компьютера, критическая ошибка системы и т.п.).
Чтобы копия создавалась автоматически, в программе необходимо включить автосохранение. Чуть ниже мы рассмотрим, как включить данную функцию на последних версиях Ворда.
Ворд 2003
Первым шагом в активации данной функции следует в верхней строке меню открыть вкладку «Сервис», затем нажать на пункт «Параметры».
Параметры Ворд 2003
Перед вами откроется окно, в котором требуется перейти во вкладку «Сохранение», затем поставить галочку на пункт «Автосохранение каждые…» и установить время, через которое программа будет автоматически сохранять изменения в документе. После чего нажатием кнопки «ОК» сохраняем настройку.
Настройка автосохранения в Ворд 2003
В данном случае вы можете установить абсолютно любой промежуток времени, даже одну минуту. Этот параметр никак не влияет на быстродействие компьютера и не тормозит операционную систему.
Преимущество такой настройки состоит в том, что изменения в вашем документе будут сохраняться автоматически и шанс, что вы потеряете свои данные, крайне мал.
Ворд 2007
Чтобы применить настройку автосохранения в версии программы 2007, нужно открыть контекстное меню, нажав на круглый значок ЛКМ в левом верхнем углу окна программы.
В меню наводим курсор на пункт «Сохранить как…», после чего в нижней части нового контекстного меню нажимаем кнопку «Параметры Word».
Параметры Ворд 2007
В новом окне слева нажимаем на пункт «Сохранение» и в правой части окна ставим галочку возле «Автосохранение каждые…» и выбираем интервал времени.
Для сохранения изменения параметров нажимаем кнопку «ОК» и новые настройки незамедлительно вступят в силу.
Настройка автосохранения в Ворд 2007
Ворд 2010
В версии Ворд 2010 настройка параметров автосохранения мало чем отличается от предыдущих.
В левом верхнем углу окна программы нажимаем на вкладку «Файл», после чего перед нами откроется контекстное меню. В нем необходимо выбрать пункт «Параметры».
Параметры Ворд 2010
В левой части нового окна выбираем пункт «Сохранение», после чего в правой части откроются настройки автоматического сохранения.
Ставим галочку на пункт «Автосохранение каждые…» и устанавливаем интервал времени. Сохраняем изменения нажатием кнопки «ОК» и теперь можем спокойно работать в программе без опасений, что данные пропадут.
Настройка автосохранения в Ворд 2010
Ворд 2013 и 2016
Версии 2013 и 2016 внешне идентичны. Разнится у них лишь немногим функциональная часть. Для начала, так же, как и в версии 2010, открываем контекстное меню нажатием на кнопку «Файл».
Настройка Ворд 2013 и 2016
Выбираем пункт «Параметры» и открываем его нажатием ЛКМ.
Параметры Ворд 2013 и 2016
В левой половине окна параметров выбираем пункт «Сохранение», затем переходим в правую часть, где ставим галочку на параметр «Автосохранение каждые…» и устанавливаем временной интервал.
Также можно применить автоматическое применение формата, в котором документ будет сохраняться. Сохраняем изменения нажатием кнопки «ОК» и можем продолжать работу без опасений потерять данные.
Настройка автосохранение в Ворд 2013 и 2016
Если настройка автосохранения у вас активирована, восстановить несохраненный документ ворд будет проще простого. Для этого просто откройте программу после перезапуска компьютера.
В левой части окна перед вами будет меню, в котором будет предложено открыть последнюю сохраненную копию документа.
Автоматическое восстановление документа в Ворд 2010 и выше
Обратите внимание, что восстановить документ будет предложено только при первом запуске Ворда, при повторном открытии программы, такого «предложения» не поступит
Процедура сохранения
Способов сохранить прогресс в презентации достаточно много. Рассмотрим основные из них.
Способ 1: При закрытии
Наиболее традиционный и популярный – просто произвести сохранение при закрытии документа. Если производились какие-либо изменения, при попытке закрыть презентацию приложение спросит, нужно ли сохранять результат. Если выбрать «Сохранить», то желанный результат будет достигнут.
Если презентация материально еще не существует и создавалась в самой программе PowerPoint без предварительного создания файла (то есть, в программу пользователь входил через меню «Пуск»), то система предложит выбрать, куда и под каким именем сохранить презентацию.
Данный способ – самый простой, однако и здесь могут быть проблемы различного толка – от «программа заглючила» до «предупреждение отключено, программа автоматически выключается». Так что если была проделана важная работа, то лучше не лениться и опробовать другие варианты.
Способ 2: Быстрой командой
Также достаточно быстрый вариант спасения информации, который универсален в любой ситуации.
Во-первых, имеется специальная кнопка в виде дискеты, расположенная в левом верхнем углу программы. При ее нажатии происходит моментальное сохранение, после которого можно продолжить работу.
Во-вторых, существует быстрая команда, выполняемая горячими клавишами для сохранения информации – «Ctrl» + «S». Эффект точно такой же. Если приноровиться, данный способ будет даже удобнее, нежели нажатие на кнопку.
Само собой, если презентация еще не существует материально, откроется окно, предлагающее создать файл для проекта.
Данный метод идеально подходит для любой ситуации – хоть сохранить перед выходом из программы, хоть перед испытанием новых функций, хоть просто систематически производить сохранение, чтобы в случае чего (свет почти всегда отключают неожиданно) не потерять важный проделанный объем работы.
Способ 3: Через меню «Файл»
Традиционный ручной способ сохранения данных.
- Нужно нажать на вкладку «Файл» в шапке презентации.
Откроется специальное меню работы с данным файлом. Нас интересуют два варианта – либо «Сохранить», либо «Сохранить как…».
Первый вариант произведет автоматические сохранение, как в «Способе 2»
Второй же откроет меню, в котором можно выбрать формат файла, а также конечную директорию и название файла.
Последний вариант лучше всего подойдет для создания резервных копий, а также для сохранения в альтернативных форматах
Порой это бывает очень важно при работе с серьезными проектами
Например, в случае, если презентация будет просматриваться на компьютере, на котором отсутствует программа Microsoft PowerPoint, ее рационально сохранить в более распространенном формате, который читается подавляющим большинством компьютерных программ, например, PDF.
- Для этого кликните по кнопке меню «Файл», а затем выберите пункт «Сохранить как». Выберите кнопку «Обзор».
На экране отобразится проводник Windows, в котором вам потребуется указать конечную папку для сохраняемого файла. Кроме этого, открыв пункт «Тип файла», на экране отобразится список доступных для сохранения форматов, среди которых можно выбрать, к примеру, PDF.
Завершите сохранение презентации.
Способ 4: Сохранение в «облаке»
Учитывая, что в состав сервисов Microsoft входит известное облачное хранилище OneDrive, нетрудно предположить, что с новыми версиями Microsoft Office появилась с ним интеграция. Таким образом, выполнив в PowerPoint вход в свой аккаунт Microsoft, вы сможете легко и быстро сохранять презентации в свой облачный профиль, что позволит иметь доступ к файлу в любом месте и с любого устройства.
- Для начала следует выполнить в PowerPoint вход в аккаунт Microsoft. Для этого в верхнем правом углу программы кликните по кнопке «Вход».
На экране отобразится окно, в котором вам потребуется пройти авторизацию, указав адрес электронной почты (номер мобильного телефона) и пароль от аккаунта Mcrisoft.
Когда вход будет выполнен, быстро охранить документ в OneDrive можно следующим образом: кликните по кнопке «Файл», пройдите к разделу «Сохранить» или «Сохранить как» и выберите пункт «OneDrive: персональный».
В результате на компьютере отобразится проводник Windows, в котором вам потребуется указать конечную папку для сохраняемого файла – в то же время его копия будет надежно сохранена и в OneDrive.
Как восстановить документ Office, который не был сохранен
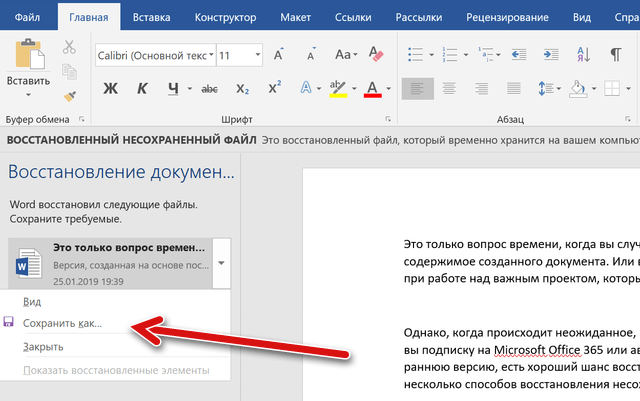
Это только вопрос времени, когда вы случайно не закроете приложение Office, не сохранив содержимое созданного документа. Или ваш компьютер или приложение неожиданно зависнет при работе над важным проектом, который должен быть завершен до конца дня.
Однако, когда происходит неожиданное, не все потеряно. Независимо от того, используете ли вы подписку на Microsoft Office 365 или автономную версию Office 2019, Office 2016 или более раннюю версию, есть хороший шанс восстановить документ, поскольку приложения предлагают несколько способов восстановления несохраненных документов.
В этом уроке по Windows 10 мы расскажем, как восстановить несохраненные документы Office, а также о том, что можно сделать, чтобы избежать этой ситуации.
Мы сосредоточим внимание на Microsoft Word 2019, но инструкции работают почти так же, как и в старых версиях, в том числе для других приложений, таких как Excel и PowerPoint
Шаг 2. Использовать поврежденную презентацию как шаблон
После восстановления поврежденного файла презентации вы можете обнаружить, что шаблоны или, как они названы в PowerPoint «Образцы слайдов», выглядят неправильно.
Это произошло потому, что исходные образцы слайдов не были вставлены в новую презентацию.
Чтобы восстановить шаблоны презентации, выполните следующие действия.
Сначала сохраните восстановленную презентацию в новом файле с помощью функции «Сохранить как». Введите новое имя файла, чтобы не перезаписать старый. Так вы создадите резервную копию восстановленной презентации на случай, если восстановление шаблонов ее опять повредит.
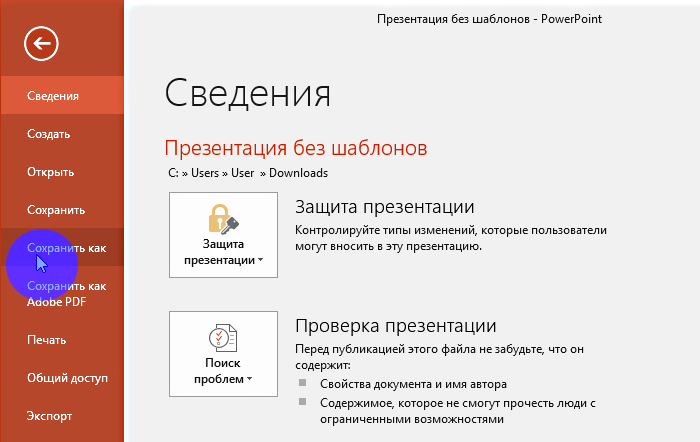
Теперь на вкладке Дизайн нажмите стрелку возле раздела Темы и выберите пункт «Поиск тем».
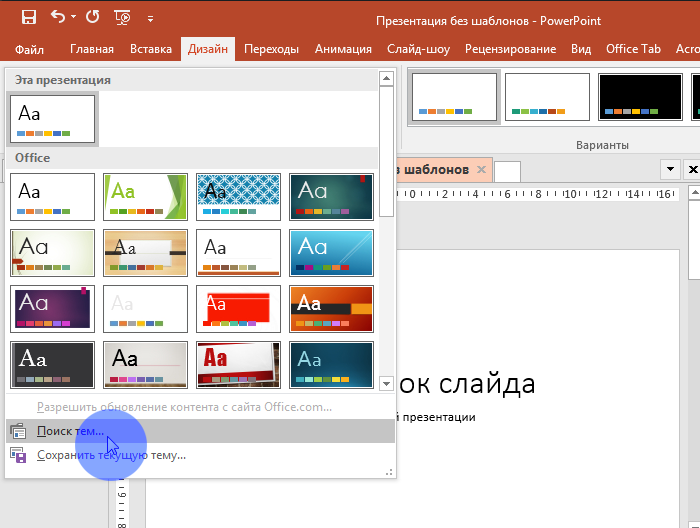
Найдите исходную поврежденную презентацию и нажмите кнопку «Применить». Образцы слайдов из исходной презентации должны восстановиться и вернуть исходный вид вашей презентации.
Если после этого шага презентация опять начнет зависать или работать неправильно, то скорее всего причина поломки находится где-то в шаблонах оформления. В таком случае восстановите содержимое слайдов как показано в Шаге 1 и восстановите шаблоны оформления вручную.
Четвертый способ (относительно несложный)
Можно использовать встроенные средства восстановления файлов PowerPoint. Да-да! Добрый дядюшка Билл из Microsoft предусмотрел и такую проблему.
PowerPoint имеет собственные средства восстановления поврежденных презентаций и совсем не исключено, что именно этот способ вам подойдет.
Нужно сделать следующее:
1
Откройте приложение Powerpoint, выберите меню File (Файл) и нажмите кнопку Open (Открыть);
2
Найдите поврежденную презентацию и выберите ее;
3
Нажмите маленькую стрелочку, расположенную у клавиши Open (Открыть) и выберите опцию Open and Repair (Открыть и восстановить);

4
Дождитесь завершения процесса восстановления.
Риски перманентной потери файлов PPT и PPTx
Тяжело предвидеть неожиданную поломку компьютера. Фатальные повреждения, которые включают в себя отказ операционной системы, поломку оперативной памяти или потерю файлов вследствие сбоя жесткого диска, происходят чаще, чем мы ожидаем
Поэтому важно быть на чеку и быть готовыми к экстренному спасению удаленной информации, в том числе и восстановлению презентаций PowerPoint
Нельзя забывать о рисках, которые сопутствуют процессу восстановления PPT и PPTx файлов:
-
Перезапись.
Старайтесь не записывать на жесткий диск новые файлы до тех пор, пока не восстановите старые. Нарушение этого правила способно привести к перманентной потере данных и невозможности работать с ними в дальнейшем. -
Отключение питания.
Как и в случае с рабочим жестким диском, исключите возможность сбоя питания. Нарушение этого правила с большой долей вероятности повлечет за собой сбой файловой системы, что только усложнит предстоящую работу.