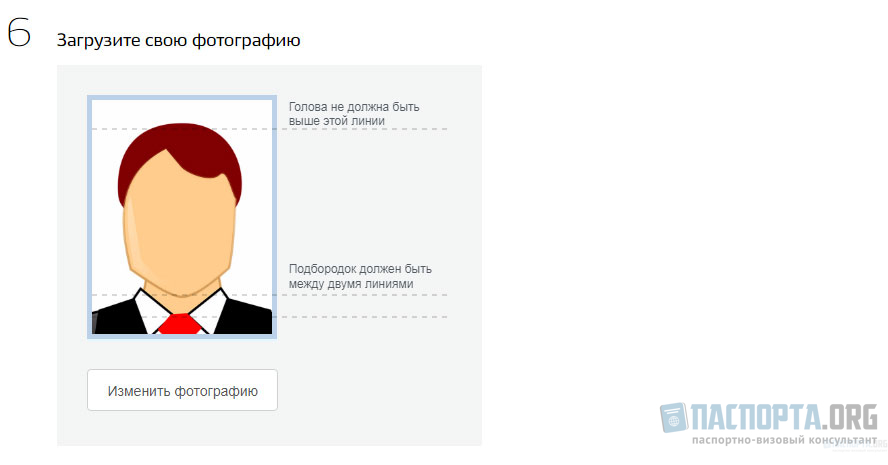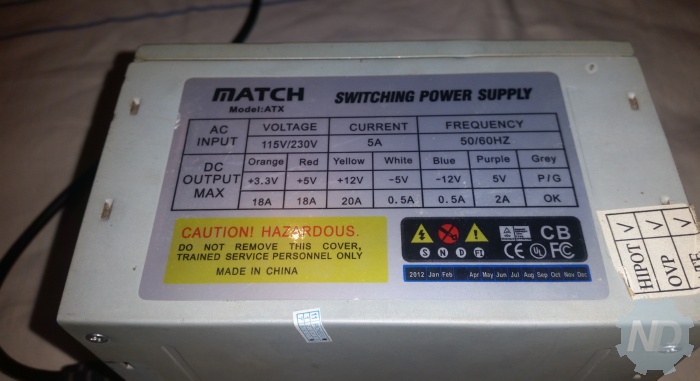Руководство по кнопке питания ps4
Содержание:
- Что для этого нужно
- Эта статья поможет вам, если вы хотите подключить систему PlayStation 3 к ТВ с помощью кабеля HDMI.
- PS4: Дистанционное воспроизведение на PC и Mac
- Подключение к телевизору через RCA кабель («тюльпаны»)
- Подключение Playstation 3 к телевизору через HDMI и какие могут быть проблемы
- Нет звука в игре, а в меню есть. Что делать?
- Страница 76
- Как установить Linux на PS4
- Что делать дальше
- Как подключить к монитору и вывести звук на колонки
- Как подключить PS4 к ноутбуку: важные моменты, пошаговая инстукция
Что для этого нужно

На данный момент превратить в ПК можно далеко не каждую приставку, потребуются специальные модели.
Будем использовать давно известный способ с установкой дистрибутива Linux на консоль PlayStation 4.
Для этого нужно лишь найти приставку с версией ПО 5.05-5.07. Это довольно старая прошивка, которая была актуальна еще в начале 2018 года.
Сейчас Sony выпускает уже третий релиз седьмой версии прошивки (7.0.2), а даунгрейд, как и в случае с iOS, невозможен. Нужно искать именно консоли, на которых почти два года не обновили программное обеспечение.

Если считаете, что такие экземпляры редко встречаются и это дикий раритет – вы ошибаетесь. PS4 с подходящими прошивками часто попадаются на сайтах объявлений, барахолках и активно продаются на радиорынках.
Все дело в том, что старые прошивки позволяют осуществить взлом и устанавливать загруженные из сети игры. Консоль при этом не позволяет играть по сети.
Кроме консоли нам понадобится USB-накопитель (флешка или внешний диск) объемом от 12 ГБ, клавиатура и мышь (подойдут как проводные модели, так и беспроводные с USB-приемником). При подключении трех устройств потребуется любой USB-хаб.
Лучше использовать накопители USB 3.0, чтобы быстрее развернуть систему и получить лучшую скорость работы ОС.
Эта статья поможет вам, если вы хотите подключить систему PlayStation 3 к ТВ с помощью кабеля HDMI.
Примечание:
Sony Computer Entertainment Europe (SIEE) не располагает информацией о поддерживаемых преобразователях HDMI – т. е. преобразователях с HDMI на DVI. SIEE не может гарантировать работы любых преобразователей. Кроме того, система PlayStation 3 может выводить видео только через один разъем одновременно; SIEE не располагает информацией о подключении системы PlayStation 3 к нескольким устройствам.
Вам потребуется доступ к входному каналу HDMI на устройстве с экраном. На большинстве ТВ несколько каналов входа или видео, (т. е. Вход 1, Вход 2, Вход 3 и т. п.). По завершении настройки HDMI на системе PlayStation 3 и подключении систему к телевизору с помощью кабеля HDMI может понадобиться поочередно попробовать все входные каналы, чтобы найти канал, соответствующий входу HDMI. Дополнительная информация находится в документации к вашему телевизору.
- Выключите систему PlayStation 3 и отключите ее от источника питания.
- Выключите телевизор и отключите его от источника питания.
- Подключите один конец кабеля HDMI к разъему HDMI OUT на задней панели системы PlayStation 3.
- Подключите другой конец кабеля HDMI к входному разъему HDMI на телевизоре.
- Снова подключите систему PlayStation 3 к источнику питания и включите систему PlayStation 3.
- Снова подключите телевизор к источнику питания и включите его.
- Система PlayStation 3 автоматически обнаружит телевизор по HDMI.
- Следуйте инструкциям на экране для подтверждения вывода по HDMI, переключения на оптимальные настройки и подтверждения максимального разрешения HD-изображения.
Если не подтвердить новые настройки в течение 30 секунд, система PlayStation 3 автоматически вернется к предыдущим настройкам изображения. В таком случае измените настройки вывода видео вручную, перейдя в меню XMB и выбрав Настройки > > . Если настройки вывода видео не соответствуют необходимым для вашего телевизора, изображение может пропасть с экрана при изменении разрешения. Если изображение не восстановилось в течение 30 секунд, сделайте следующее, чтобы сбросить настройки вывода видео:
- Нажмите и удерживайте кнопку питания системы PlayStation 3, чтобы выкючить систему PlayStation 3.
- Нажмите и удерживайте кнопку питания не менее пяти секунд, чтобы снова включить систему.
- Настройки вывода видео автоматически сбросятся до стандартного разрешения.
PS4: Дистанционное воспроизведение на PC и Mac

Дистанционное воспроизведение позволяет показывать в потоковом режиме и играть в игры формата PlayStation 4 непосредственно с системы PS4 на компьютере Windows PC или Mac.
Локальный мультиплеер на двух контроллерах DS4 не поддерживается на PC/Mac, но вы можете играть с другом, если один из вас играет на PC/Mac, а другой на подсоединенной PS4.
Что нужно, чтобы использовать дистанционное воспроизведение?
- Компьютер
- PlayStation 4 (с системным программным обеспечением версии не ниже 3.50)
- Контроллер DUALSHOCK 4
- Кабель USB
- Учетная запись
- Соединение с Интернетом со скоростью загрузки в сеть и из сети не менее 5 Мб/с (рекомендуется 12 Мб/с)
Если ваш ПК или Mac имеет встроенный микрофон или поддерживает возможность использования микрофона на гарнитуре, с помощью дистанционного воспроизведения вы может послать сигнал на свою PS4, чтобы присоединиться к ому чату. Вы можете включить или выключить микрофон, нажав на значок микрофона на экране.
| PC/Mac/Android |
| Проводное подключение DS4 (серии CUH-ZCT1) к ПК |
| Подключение DS4 (серии CUH-ZCT1) к ПК с помощью беспроводного адаптера |
| Проводное подключение DS4 (серии CUH-ZCT2) к ПК |
| Подключение DS4 (серии CUH-ZCT2) к ПК с помощью беспроводного адаптера |
PC
- Windows 8.1 или Windows 10
- Процессор Intel Core i5-560M 2,67 ГГц или более мощный
- Не менее 100 Мб свободного места на диске
- Не менее 2 Гб оперативной памяти
- Разъем USB
Mac
- OS X High Sierra или OS X Mojave
- Процессор Intel Core i5-520M 2,4 ГГц или более мощный
- Не менее 40 Мб свободного места на диске
- Не менее 2 Гб оперативной памяти
- Разъем USB
Как настроить систему PlayStation 4 для дистанционного воспроизведения?
Чтобы использовать дистанционное воспроизведение, нужно разрешить его на системе PS4:
Разрешите дистанционное воспроизведение:
Выберите > и поставьте отметку в поле .
Выберите > [PlayStation Network/Управление учетной записью] > > .
Разрешите запуск дистанционного воспроизведения, когда система PS4 находится в режиме покоя:
Выберите > > .
https://remoteplay.dl.playstation.net/remoteplay/index.html
- Запустите файл установки.
Появится диалоговое окно. Следуйте инструкциям на экране, чтобы установить приложение. Во время установки может появиться запрос на загрузку дополнительного программного обеспечения, необходимого для работы приложения . Следуйте инструкциям на экране, чтобы загрузить это программное обеспечение.
Установка соединения дистанционного воспроизведения
- Включите систему PS4.
- Подключите контроллер DUALSHOCK 4 к компьютеру с помощью кабеля USB.
- Запустите на компьютере приложение и щелкните по кнопке .
- Войдите в сеть под той же учетной записью, которую вы используете на системе PS4.
Если система PS4 активирована как ваша основная система, приложение «Дистанционное воспроизведение PS4» должно обнаружить и зарегистрировать эту систему автоматически.
Если вы хотите подключить к компьютеру не основную, а другую систему PS4, вы можете зарегистрировать ее на компьютере (как пару) вручную.
- Подключите и систему PS4, и компьютер к одной и той же сети.
- На системе PS4 выберите > > .
При этом на экране появится код из восьми цифр. Запишите этот код, он вам скоро понадобится. Кроме того, появится таймер обратного отсчета, показывающий 300 секунд, – эти пять минут даются вам на завершение регистрации устройства.
- Запустите на компьютере приложение «Дистанционное воспроизведение PS4» и щелкните по кнопке .
- Щелкните по кнопке в левом нижнем углу экрана.
Примечание: Если в левом нижнем углу экрана нет кнопки , сделайте следующее:
- Щелкните по кнопке .
- Выберите .
- Щелкните по кнопке в области «Сменить выбор системы PS4 для подключения».
Введите восьмизначный код, который вы записали ранее.
Система подключится, и вы увидите уведомление на системе PS4 о том, что вы присоединились через дистанционное воспроизведение
Примечание: некоторые игры не поддерживают дистанционное воспроизведение.
Удаление приложения
PC
На панели управления щелкните по кнопке и удалите приложение .
Mac
Перетащите значок приложения из папки приложений в корзину, затем выберите > .
Вы не сможете дистанционно воспроизводить игры на системе PS4 Pro в разрешении 4K, только в разрешении до 1080p, если это позволяют параметры сети и оборудования. На обычных системах PS4 этот параметр ограничен значением 720p.
Для дистанционного воспроизведения в качестве 1080p (30 кадр/с) пропускная способность вашего широкополосного соединения должна быть не менее 15 Мб/с и по входящему, и по исходящему каналу. Ваша система PS4 Pro будет адаптировать качество данных, передаваемых в потоковом режиме, в соответствии с возможностями сети, сохраняя при этом максимальную стабильность игры.
Подключение к телевизору через RCA кабель («тюльпаны»)
Если телевизор довольно старый, то в нем, возможно, нету поддержки HDMI. Здесь на помощь придут старые добрые тюльпаны, которые идут в комплекте с консолью. Процедура такая же как и с HDMI – вставляем тюльпаны в разъемы телевизора по цвету, а второй конец в multi out Playstation 3.
Включаем AV канал на телевизоре, затем запускаем приставку кнопкой питания непосредственно с консоли и обязательно держим до второго звукового сигнала иначе ничего не получится. Держать до второго сигнала нужно только самый первый раз. Если телевизор не сломан, с разъемом на консоли все в порядке, и Вы все сделали как описано выше, то вопросов быть не должно. Одна проблема – изображение будет более низкого качества (576p).
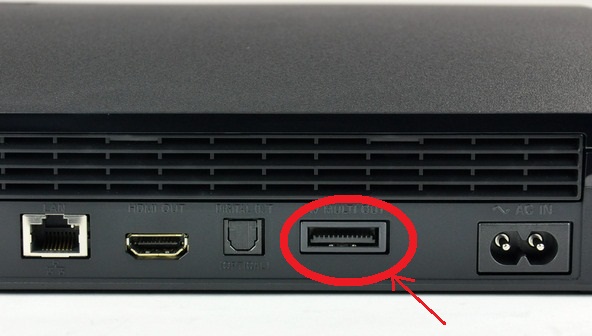
Подключение Playstation 3 к телевизору через HDMI и какие могут быть проблемы
Самый простой способ, самый распространенный и имеет самое высокое качество изображения. Вам дополнительно потребуется HDMI кабель, так как в комплекте с Playstation 3 его нету. Здесь все просто: вставляем один конец кабеля в игровую приставку, а второй в свободный разъем телевизора. Запускаем консоль и находим тот HDMI канал к которому подключились. Какие могут возникнуть вопросы:
Нету изображения – проверьте правильность подключения, тот ли порт HDMI вы выбрали, либо попробуйте другой HDMI кабель
Нет звука – возможно в телевизоре или приставке выбран другой способ вывода звукового сигнала. Поройтесь в настройках телевизора, но сначала сделайте сброс настроек на PS3: выключаем стандартно, а при включении держим кнопку power на приставке до второго звукового сигнала, затем отпускаем. Консоль попросит указать способ вывода аудио и видео. Мы занимаемся прокатом игровых приставок в Минске и заметили такую вещь: если после современного телевизора LG подключить приставку к современному телевизору Samsung, то зачастую звука нет. Помогает сброс, как описано выше. Кстати, тем кто живет в Минске – можете взять у нас напрокат ps3 или ps4 со скидкой в 10%. Просто скажите, что прочитали это в статье ;). Цены, условия и прочее – прокат приставок в Минске.

Нет звука в игре, а в меню есть. Что делать?
Бывает, что при подключении Playstation 3 к телевизору через HDMI, звук в меню имеется, а вот при запуске игр куда-то исчезает. Обычно это происходит при смене телевизора. Особенно если они от разных производителей. Решается данная проблема очень просто – выключаем консоль, затем включаем консоль кнопкой power на самой ps3 и держим до второго сигнала, после чего отпускаем кнопку. Приставка спросит выводить ли звук и видео через HDMI, на что мы, конечно, соглашаемся. Данная проблема возникает из-за конфликта звуковых форматов, воспроизводимых разными телевизорами.
Если звука по прежнему нет, то можно попробовать другой HDMI кабель. Если и это не помогло, то попробуйте вывести звук через «тюльпаны» или цифровой выход, как описано выше в главе «Как подключить к монитору и вывести звук на колонки».
Огромное спасибо за внимание к статье. К сожалению, блок для коментариев пока не готов
Поэтому если остались вопросы, то оставляй их под схожим по тематике видео на моем YouTube канале. Буду рад ответить на все твои вопросы.
Страница 76

Включение и выключение системы PS3
Нажмите кнопку питания.
Индикатор питания загорится зеленым светом, указывая, что система включена.
Индикатор питания: светится зеленым
Нажмите кнопку PS на контроллере.
Назначив контроллеру номер, вы сможете использовать контроллер для управления системой.
Нажмите кнопку питания.
Индикатор питания светится красным.
Индикатор питания: светится красным
Состояние индикатора питания
Состояние индикатора питания отражает состояние системы PS3.
Постоянный зеленый Система включена
Мигающий зеленый Система выключена
Постоянный красный Система выключена (в режиме ожидания)
Когда индикатор питания светится или мигает зеленым, следуйте приведенным ниже рекомендациям. В противном случае может произойти потеря или повреждение данных или повреждение системы. Не отключайте шнур питания AC от розетки. Не перемещайте систему и не меняйте ее положение.
Перед использованием беспроводного контроллера его необходимо
зарегистрировать (создать пару) в системе (
Включить и отключить систему PS3 можно также с помощью кнопки PS
на беспроводном контроллере. При использовании кнопки PS для включения системы одновременно произойдет назначение контроллеру номера. Чтобы отключить систему, нажмите кнопку PS, удерживайте ее более одной секунды, и следуйте инструкциям на экране.
Выключить систему PS3 можно также с помощью меню XMB.
(Пользователи) (Отключить систему).
Если вы не собираетесь использовать систему в течение длительного
времени, убедитесь, что индикатор питания светится красным, и отключите шнур питания AC от розетки.
Итак, давайте разберемся как подключить игровую приставку playstation 3 будь то к телевизору или монитору различными способами и при этом не допустить детских ошибок.
Как установить Linux на PS4

Большой популярностью для запуска на PlayStation пользуются две сборки Linux: Manjaro и PSXItarch.
В первом случае получите готовую для развертывания систему, которая быстро установится на родной накопитель консоли и уже будет иметь необходимый набор ПО для любых задач.
Во втором систему можно будет запустить прямо с подключенного накопителя, при этом большинство дополнительных настроек и установку нужного ПО придется производить вручную.
Второй способ хоть и немного сложнее, но более предпочтительный. С ним мы не будем трогать встроенный диск, что позволит быстро вернуть консоль к прежнему виду. Еще при использовании сборки PSXItarch получится запустить встроенный Wi-Fi модуль, чтобы подключиться к сети. При запуске Manjaro сеть нужно подключать по проводу или при помощи USB-сетевой карты.
Предлагаю заняться установкой PSXItarch:
1. Для начала скачиваем необходимые данные со страницы разработчиков проекта. Потребуется загрузить 3 файла: initramfs.cpio.gz, bzImage и psxitarch.tar.xz.
2. Форматируем флешку или внешний накопитель в файловую систему Fat32.
При использовании macOS придется воспользоваться Терминалом ведь Дисковая утилита не позволяет выбрать такую файловую систему при форматировании диска.

2.1 В Терминале вводим команду:
получаем перечень дисков в системе и выбираем наш съемный по размеру.
2.2 Форматируем накопитель при помощи команды:
FAT32 — будущая файловая система диска;DRIVE — метка флешки;disk3 — номер подключенного накопителя, который будем форматировать.
3. Копируем скаченные с сайта разработчика файлы на отформатированный накопитель.
4. Подключаем диск в правый USB-порт PS4 и отключаем любую другую периферию от консоли.

5. В стандартном браузере переходим на сайт https://psxita.it/linux-loader.
6. Запускаем загрузчик Linux.
7. Консоль перезагрузится и начнется процедура загрузки со съемного накопителя. В процессе потребуется ввести команду:
8. Процедура установки займет 20-30 минут, на экране увидите журнал копирования файлов.
9. После перезапуска вводим команду:
Для авторизации и получения root-прав или внесения изменений в системные параметры используем учетные данные:
Имя: psxitaПароль: changeit
Все! Мы получили полноценный ПК под управлением ОС Linux на базе игровой консоли PS4.
Что делать дальше

Далее все зависит от ваших потребностей, но для начала произведём базовые настройки и манипуляции.
Во-первых, подключимся к сети через кабели или по Wi-Fi, сделать это при помощи графического интерфейса не составит труда.
Во-вторых, установим русскую локализацию.
Для этого в приложении Терминал выполним команду:
В текстовом редакторе будет открыт файл с настройками системных языков. Нужно найти строку, отвечающую за русскую локализацию (ru_RU), удалить символ “#” в начале строки и сохранить файл (Ctrl + X).
Для загрузки языка выполняем команду:
Останется изменить локализацию в системных настройках Linux или изменив локализацию в файле /etc/locale.conf. Изменения вступят в силу после перезагрузки.
В-третьих, производим обновление системы и установленного ПО.
В Linux это делается при помощи одной единственной команды:
К сожалению, из-за того, что наша сборка не является чистым дистрибутивом, в процессе обновления возникнут конфликты с уже имеющимися файлами.
Нужно выключить соответствующую проверку перед обновлением или вручную удалить файлы, на которые будет ругаться установщик.
Теперь при помощи менеджера пакетов можете установить любое предназначенное для Linux ПО.
Это может быть браузер, мессенджер, офисный пакет, редактор или просмотрщик для любого типа файлов.

Что касается игр, то можно устанавливать портированные под операционную систему игры, эмуляторы старых консолей, игры для Linux из Steam или упакованные Wine-порты игр из Windows.
Получится, например, сыграть в DOTA, CS:GO и другие “запретные” для консольщиков игры.
В любом случае подобные манипуляции значительно расширяют базовые возможности консоли и позволяют использовать ее в качестве компьютера для домашних и офисных задач.

iPhones.ru
Steam и DOTA 2 на PS4 — это реально!
Как подключить к монитору и вывести звук на колонки
Ну, а если телевизора нету? Что тогда? Тогда можно подключить ps3 к монитору и если в монитор не встроены колонки, вывести звук через тюльпаны на обычные колонки или оптический кабель на более качественные колонки.
Подключение через HDMI к монитору ничем не отличается от такого же подключения к телевизору. Помимо HDMI к монитору можно подключиться через DVI, будет нужен либо переходник, как на картинке ниже, либо кабель HDMI – DVI.
И помните к VGA подключиться не получится, даже не пытайтесь – цифровой сигнал и аналоговый абсолютно разные вещи.

Осталось разобраться с выводом звука, если в мониторе нету колонок или выхода jack 3.5 mm. Есть еще два способа вывести звук отдельно:
через тюльпаны – подключаем к разъему приставки multi out rca кабель, как на третей картинке, а красный и белый тюльпаны к входу (audio input) на колонках – картинка ниже. Обычно выход находится сзади той колонки в которую встроен усилитель. Далее необходимо зайти в настройки на приставке по следующим пунктам: настройки – настройки звука – настройки вывода аудио и выбираем самый последний вариант, жмем Х для подтверждения

через оптический кабель – подключаем один конец оптического кабеля в консоль, другой в колонки. Если у Вас такие колонки и кабель, то вы знаете, где все это находится. Осталось лишь зайти в настройки на ps3 по следующим пунктам: настройки – настройки звука – настройки вывода аудио, и выбираем второй вариант, жмем Х для подтверждения.
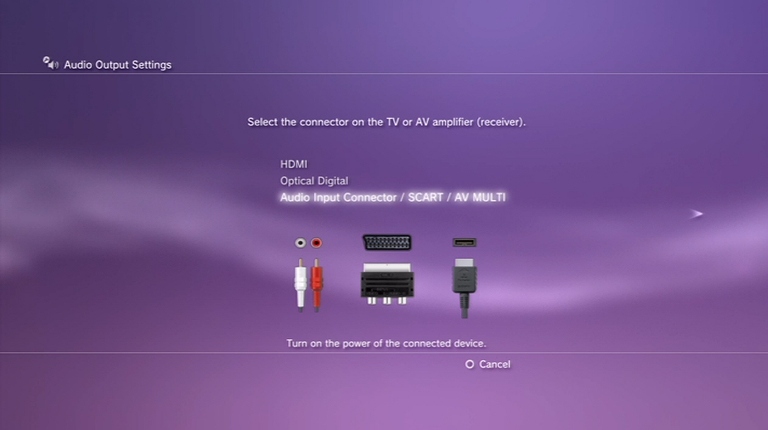
Это самые простые и понятные способы вывода изображения с ps3 на различные источники, которые доступны практически всем. Помните лучше приобрести кабель или переходник, чем сломать приставку.
Как подключить PS4 к ноутбуку: важные моменты, пошаговая инстукция
PlayStation 4 – это самая мощная и функциональная игровая приставка нашего времени. Приобретают данную приставку чаще всего ради эксклюзивных игр, которые можно запустить непосредственно лишь на этой платформе. Из-за этого возникает конфликт между пользователями консолей и персональных компьютеров: обладали ПК считают, что игровые приставки – это лишь пустая трата своих денег.
Однако есть и другая категория людей – они предпочитают объединить между собой обе платформы. Чаще всего для этого используют ПС4 или ПС3 и ноутбук, либо монитор компьютера. Такое решение позволяет разнообразить управление приставкой, в связи с чем, её использование становится более комфортным и функциональным.
Что потребуется для подключения ps4 к ноутбуку
Объединяют данные платформы для упрощения управления приставкой, так как пользоваться геймпадом при альтернативных задачах не всегда удобно, особенно это чувствуется при сёрфинге в интернете
Гораздо проще и быстрее будет набирать текст на клавиатуре, чем уделять внимание каждой букве, передвигая крестовиной управления каждый раз
Кроме того, используют метод и те, у кого нет дома телевизоров, но зато есть ноутбук. Тем более игровая приставка не всегда может полноценно взаимодействовать с телевизором – иногда старые модели оборудования просто не обнаруживаются. С ноутбуком обстоит всё гораздо проще, главное наличие свободных разъёмов.
Подключить PlayStation 4 или PS3 к другому устройству можно несколькими способами. Самый простой из них – это подключение через HDMI-переходник к монитору. В том случае, если монитор устаревший и имеет разъём VGA, придётся докупить специальный переходник, который называется: VGA – HDMI.
Подключение ноутбука гораздо сложнее, но зато не придётся переживать о каких-либо дополнительных переходниках, так как потребуется наличие просто интернета и специальной программы.
Важно! Следует понимать, что устройство должно обладать высокими характеристиками, иначе полноценного взаимодействия не получится. Для подключения PS4 не подойдут старые устройства, обладающие оперативной памятью менее 4 гигабайтов
Важные моменты перед подключением
Первое, на что следует обратить внимание – это обновление драйверов. Если на ноутбуке своевременно не обновлялись драйвера, то это может серьёзно затруднить весь процесс
Обновлять следует все возможные ресурсы: видеокарта, звуковая карта, процессор и т.д.
Чтобы сделать это гораздо проще и быстрее, лучше всего воспользоваться специальной программой, которая изучает систему устройства, а так же анализирует установленное программное обеспечение. В случае если драйвера устаревшие, программа автоматически установит самую новую их версию. Самым эффективным и надёжным помощником в этом вопросе является утилита – «DriverPack Solution».
Так же, чтобы подключение игровой приставки было возможным, необходимо установить программу — «PS4 Remote Play».
Её версия должна быть самой последней, поэтому скачивать ее следует на официальном сайте компании Microsoft, в соответствующем разделе.
Следить придётся и за обновлением самой игровой приставки, так как новые версии программы так же подстраиваются под обновления Плейстейшен 4. При скачивании и установке файла будет подробно описана необходимая версия обновления.
Пошаговое подключение ps4 к ноутбуку
Первое, с чего начинается подключение приставки к устройству – это скачивание и установка программы «PS4 Remote Play».
После этого начнётся скачивание программы и её дальнейшая установка, в которой будет необходимо указать место установки, а так же дополнительные параметры.
Далее необходимо провести ту же процедуру, но на самой игровой приставке. Приложение можно найти в маркете. После этого устанавливаем его и выставляем нужные параметры.
Если всё было выполнено успешно, на рабочем столе ноутбука появится значок с названием «Дистанционное воспроизведение PlayStation 4», кликаем на него и запускаем программу.
Перед запуском будет проведена проверка и установка обновления, далее отобразится диалоговое окно с надписью «Войти в сеть».
Нажимаем да указанное значение, после чего настраиванием качество изображения и частоту смены кадров – в идеале она должна составлять 60 кадров.
После чего необходимо выбрать пункт «Поиск устройства». Если всё было выполнено правильно, приставка найдёт подключение к ноутбуку, после чего выведет своё изображение на экран устройства.
Далее можно смело использовать ноутбук и управлять самой консолью.