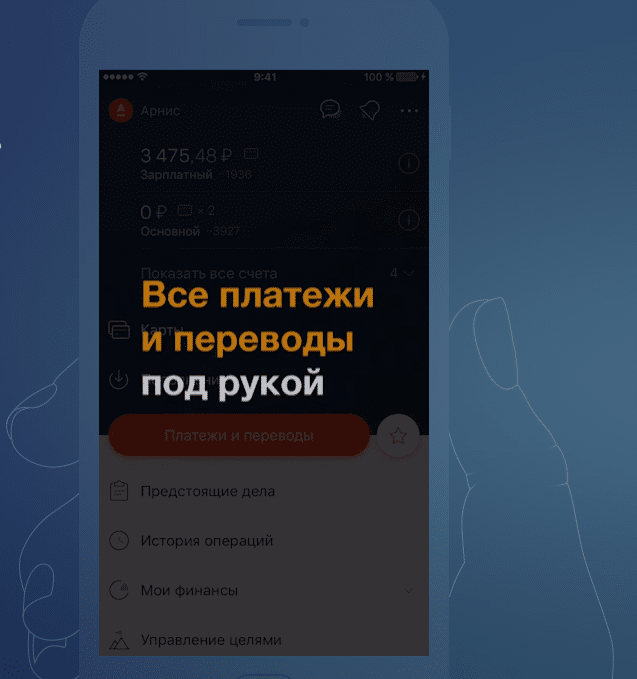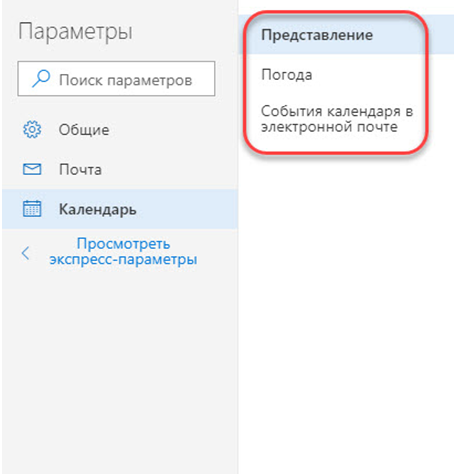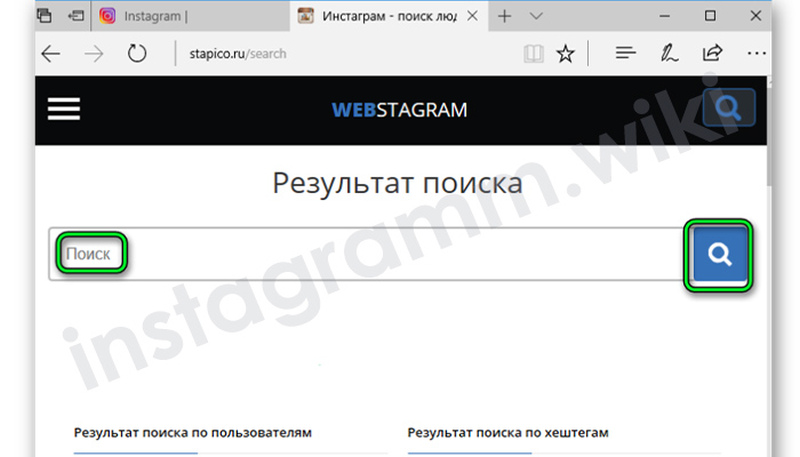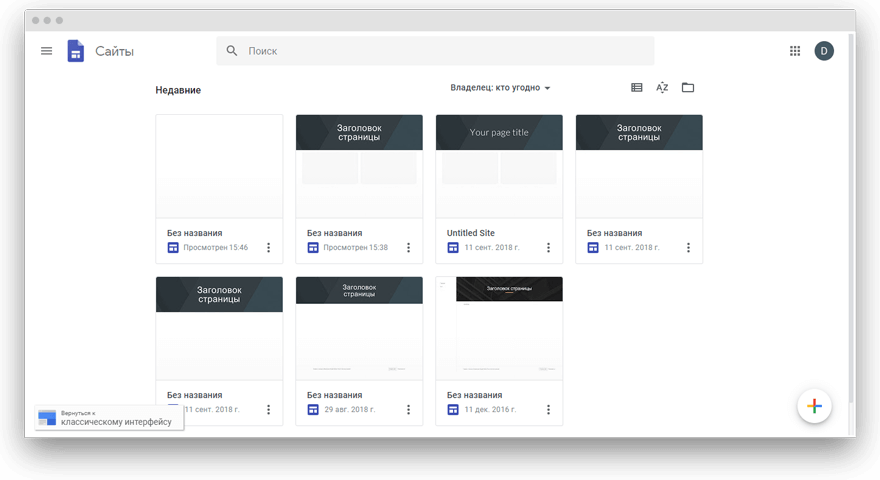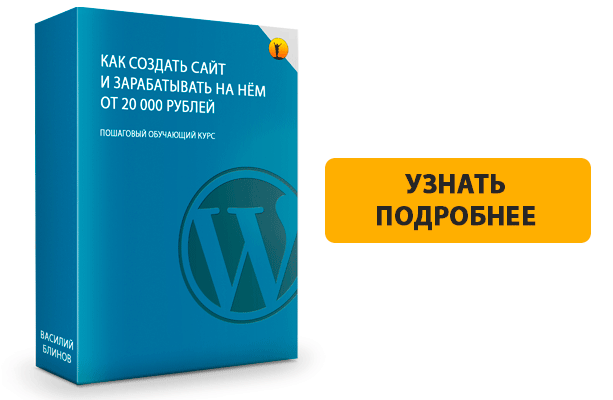Войти на сайт
Содержание:
- Как изменить межстрочный интервал в MS Word
- Как настроить уровни заголовков для содержания в Word
- Порядок действий при изменении ориентации
- Повторение произвольной строки в таблицах MS Word
- Не применять сдвиг базовой линии для перемещения абзаца вверх или вниз
- Как переместить таблицу в Ворде
- Обозначение параметров отступов в диалоговом окне “Абзац”
- Изменение внешнего вида таблицы
Как изменить межстрочный интервал в MS Word
Мы рассмотрим весь процесс на примере самой последней версии Word. Приведённая инструкция будет актуальна для версий 2018, 2016, 2013 годов. В немного меньшей степени она будет актуальна также и для версий 2010 и 2007 годов.
Вариант 1: Общий интервал для всего текста
Нужно понимать, что изменение интервала текста в Word возможно только в тех случаях, когда сам текст уже написан. Если нужно установить интервал для всего документа, то мы рекомендуем воспользоваться экспресс-стилями (о них ниже). В таком случае вам не придётся для каждого нового куска текста проставлять параметры.
В этом варианте рассмотрим, как настроить простой межстрочный интервал в текстовом документе MS Word:
- Для начала откройте нужный документ и выделите в нём тот объекта текста, для которого собираетесь менять интервал. Если нужно выделить весь текст в документе, используйте сочетание клавиш Ctrl+A. Также можете нажать на кнопку «Выделить» и там выбрать «Выделить всё». Она расположена в блоке «Редактирование».
- Теперь воспользуйтесь кнопкой «Интервал», который расположен во вкладке «Главная», в блоке «Абзац».
В контекстном меню выберите наиболее подходящий вам интервал. Если ни один из предложенных вас не устраивает, то жмите на «Другие варианты межстрочных интервалов», чтобы настроить пользовательский интервал.
Здесь перейдите во вкладку «Отступы и интервалы». В блоке «Интервал» задайте необходимые параметры. Здесь можно задать как значение в целом, так и установить параметры «Перед» и «После». Посмотреть, как изменится внешний вид текста при добавлении интервалов можно в поле ниже.
Установив нужные значения для интервала нажмите на «Ок». Они после этого применятся ко всему выделенному фрагменту.
Вариант 2: Изменения интервала для абзацев в тексте
Иногда в документе может не быть видимых разделений между абзацами. Исправить эту ситуацию можно по примерно похожей инструкции с предыдущей, но только она будет применима именно к абзацам, а не всему тексту.
- Выделите нужную часть текста или весь текст в документе. Примечательно, что абзацы нужно выделять полностью, иначе настройки могут примениться некорректно.
- В блоке «Абзац» на вкладке «Главная» воспользуйтесь кнопкой «Интервал».
- Из контекстного меню выберите пункт «Добавить интервал перед абзацем» или «Добавить интервал после абзаца». После этого к абзацам добавится дополнительный интервал, размер которого можно видеть выше в меню.
Для более точных настроек интервала перед/после абзацев переключитесь в пункт меню «Другие варианты междустрочных интервалов». Здесь же можно отключить добавление интервалов между абзацами одного и того же стиля, установив галочку напротив соответствующего пункта.
Закончив с внесением изменений, нажмите на кнопку «Ок».
Вариант 3: Установка интервалов с помощью экспресс-стилей
Если же вам требуется быстро и за один подход изменить интервалы между обычными строками текста, абзацами, заголовка, то лучше воспользоваться возможностью задания стилей для текста. Конечно, если у вас немного текста, то изменения можно внести вручную для каждого элемента по инструкциям, рассмотренным выше.
Изменение интервалов с помощью задания экспресс-стилей можно выполнить по следующей инструкции:
В документе выделите весь текст или только фрагмент, к которому хотите применить указанный стиль.
Обратите внимание на блок «Стили», который расположен во вкладке «Главная». Напротив его названия нужно нажать на специальную кнопку, которая отмечена на скриншоте.
Среди представленных стилей выберите тот, которым вы хотели бы обозначить текст. Вам необязательно его применять – достаточно только навести курсор, как текст автоматически отобразится в режиме предпросмотра стиля.
Если вас не устраивает ни один из имеющихся стилей, то воспользуйтесь кнопкой «Создать стиль». Она расположена в самом низу списка.
В редакторе стилей можно задать внешний вид текста, его размер, шрифт, размеры интервалов, выравнивание и многое другое. Назовите свой стиль для текста и сохраните его, воспользовавшись кнопкой «Ок».
В этой статье мы рассмотрели способы создания и изменения интервалов у текста в программе MS Word. Если у вас остались вопросы по теме статьи – не стесняйтесь писать их в комментарии.
Как настроить уровни заголовков для содержания в Word
Знание того, как автоматически создавать оглавление в Word, может сэкономить вам много времени. Это также может избавить вас от всех хлопот и догадок. Во-первых, вам не нужно постоянно прокручивать весь документ. Вам также не нужно постоянно корректировать номера страниц и форматирование оглавления, чтобы приспособиться к любым изменениям, внесенным в документ.
Когда вы говорите о тысячах страниц отчетов и рукописей, возможность автоматического создания оглавления, связанного со всем вашим документом, очень важна.Одним из ключевых элементов при создании этого автоматического оглавления в Word является набор заголовков, которые вы используете по всему документу. Эти заголовки можно настроить так, чтобы вы могли отображать их все в своем оглавлении.
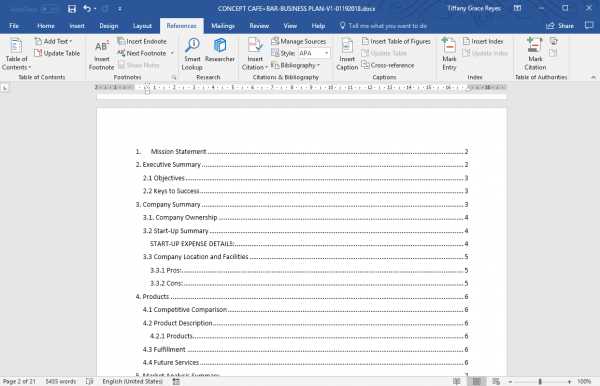
Используйте заголовки для организации ваших документов
Заголовки отлично подходят для разделения нескольких тем и их систематизации. Он может служить руководством для читателей, чтобы узнать, что они собираются читать дальше. Заголовки также полезны для разделения тем на подтемы и перечисления различных пунктов в рамках одной основной темы и так далее.Если вы пишете действительно длинный документ с тысячами страниц, вы, вероятно, можете использовать десятки, если не сотни заголовков на разных уровнях.
Заголовки разных уровней могут легко отображать для читателей конкретные темы или интересы в рамках одной темы. Как писатель, это может послужить вашим руководством, чтобы вы могли более подробно изложить свои идеи и быть конкретными, а не расплывчатыми, что нехорошо при написании.
Проблема, связанная с наличием большого количества уровней заголовков, заключается в том, что все они могут не отображаться в вашем оглавлении.По умолчанию в автоматически созданном оглавлении отображаются только первые три уровня заголовков, которые вы создали в своем документе. Для документов или рукописей, насыщенных информацией, у вас может быть до 5 или более уровней заголовков, которые вам необходимо включить в оглавление.
Для этого необходимо сначала создать автоматическое оглавление в Word. Вот как это сделать.
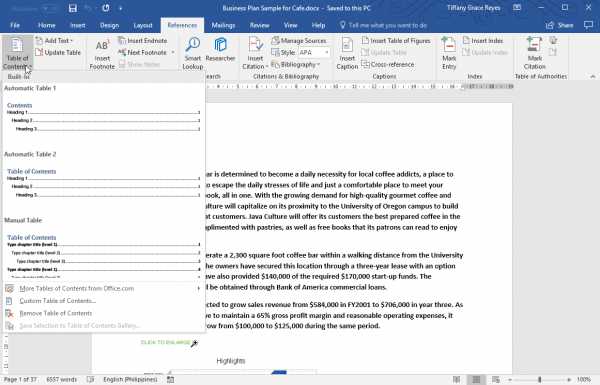
Несколько уровней заголовков для содержания
Сначала создайте свой документ или откройте уже существующий на своем компьютере.Убедитесь, что вы добавили заголовки и подзаголовки, чтобы документ оставался структурированным и организованным. Когда вы закончите и будете готовы к содержанию, просто перейдите на вкладку «Справочная информация» на ленте. Щелкните значок Оглавление. Прокрутите раскрывающееся меню предварительно разработанных вариантов. Выберите «Настраиваемое оглавление», которое вы можете найти где-нибудь в самом низу параметров.
После выбора этой опции откроется окно настройки настраиваемого оглавления. Сначала он покажет вам свою настройку по умолчанию, которая представляет собой оглавление до трех уровней.Если вам нужно больше уровней, вам нужно только изменить уровни, показанные в таблице содержания.

В нижней части этого окна настройки вы можете найти раздел «Общие». Здесь есть поле с надписью «Показать уровни», чтобы вы могли настроить его. Если вам нужны только два заголовка, вы можете установить значение 2. Тогда в вашем оглавлении будут отображаться только заголовок 1 и заголовок 2. Если вам нужно больше, вам нужно только изменить значение, например, на 6, чтобы оно было показать заголовки с 1 по 6.После того, как вы нажмете «ОК», ваше оглавление автоматически отразит внесенные вами изменения, при условии, что у вас действительно есть 6 заголовков в вашем документе.
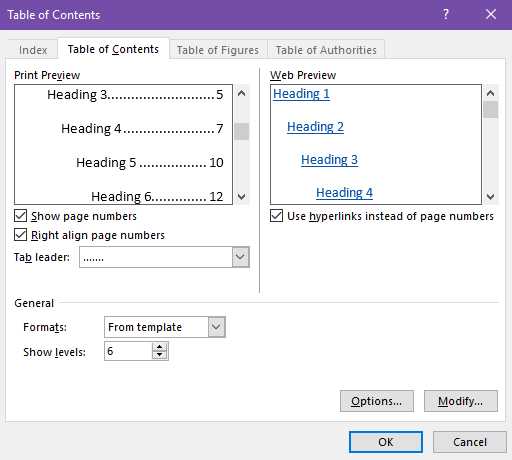
Если, например, вы внесли изменения в свой документ и вам нужно увеличить или уменьшить заголовки, вы можете просто вернуться в окно настройки параметров оглавления. Любые дальнейшие изменения будут автоматически отражены в вашем фактическом оглавлении. Таким образом, вам не придется вручную вводить или добавлять что-либо в таблицу каждый раз, когда вы хотите добавить заголовки.Просто нажмите «Обновить», чтобы убедиться, что у вас установлена последняя версия содержания.
Порядок действий при изменении ориентации
Итак, Microsoft Word предлагает два пути решения проблемы – через параметры страницы и с помощью создания разрывов. Рассмотрим подробнее оба варианта.
Параметры страницы
С помощью параметров страницы пользователь может поменять ориентацию для всех листов из документа. Чтобы сменить расположение отдельного листа, необходимо пойти на небольшую хитрость. Подробнее о ней вы узнаете из данного руководства:
Итак, допустим, в вашем документе 5 листов, третий из которых должен иметь альбомное положение. Вам необходимо поставить курсор на него и открыть вкладку «Макет».
В блоке инструментов с полями и ориентацией нажмите на «Параметры страницы». Откроется отдельное окно.
В блоке «Ориентация» переключитесь к варианту «Альбомная»
Теперь обратите внимание на нижнюю настройку. По умолчанию ориентация применяется ко всему документу
Вам нужно выбрать «До конца документа» и сохранить параметры.
Теперь первые два листа имеют книжный разворот, а все оставшиеся – альбомный. Но нам нужен только один альбомный лист, поэтому делаем следующее:
- Ставим курсор на четвертый лист и снова заходим в параметры страницы.
- Теперь выбираем, наоборот, книжную ориентацию.
- Указываем параметр «До конца документа» и сохраняем настройки.
Теперь получилось все так, как вам и нужно – по 2 книжных страницы в начале и в конце документа, а в центре расположен альбомный лист.
По такому принципу можно внедрять страницы с разной ориентацией в любую часть документов Word. Главное – это возврат настроек для всех последующих листов, чтобы параметры применились только к нужному количеству элементов.
Разрывы разделов
Второй способ подразумевает деление всего документа на отдельные части с помощью разрывов. Тогда вы сможете настраивать по одной или несколько страниц. Для этого нужно сделать следующее:
- Сначала поставьте курсор в конце той страницы, после которой должен идти альбомный лист. Зайдите в раздел «Макет» и в списке «Разрывы» выберите «Следующая страница».
- Теперь переключитесь к следующему листу, который нужно превратить в альбомный. Проделайте действия из первого шага.
- Когда лист будет выделен разрывами, нужно поставить на него курсор и открыть меню «Ориентация». В списке выбрать «Альбомная».
Таким способом вы можете выделять блоки из нескольких страниц. Главное следовать правилу – устанавливать разрывы нужно на предшествующем листе, а также на последней странице из данной группы.
Чтобы разрывы не испортили тело всего документа и не добавили лишних пустых листов, необходимо следить за тем, чтобы они вставлялись строго в конце страниц. Для проверки вы можете воспользоваться инструментом, включающим отображение непечатаемых знаков.
Повторение произвольной строки в таблицах MS Word
При работе с таблицами в текстовом процессоре MS Word иногда возникает необходимость повторять определенную строку как заголовок на каждой странице. Если это первая строка таблицы либо несколько первых строк, то делается это достаточно просто и ранее мы уже писали об этом.
Однако, иногда возникает необходимость повторять, в качестве заголовка, не первые строки, а только вторую, третью и т.д. Например, если посмотреть на таблицу ниже:
В данном случае необходимо воспроизвести вторую строку при каждом переносе таблицы на следующую страницу. Если повторение второй строки организовать вместе с первой, то проблем нет никаких.
Однако, если вторую строку необходимо повторять, а первую нет – тогда проблема, поскольку MS Word такой возможности не предоставляет, опция повторения строки просто-напросто неактивна.
Как же быть в таком случае?
Просто выставить повторение лишь второй строки не получится, поэтому придется проявить фантазию и воспользоваться инструментарием, который предоставляет пользователю MS Word. Всего, на данный момент, удалось придумать два способа, которые бы позволили дублировать необходимую строку.
Первый способ
Заключается в том, чтобы создать не одну таблицу, а две: первая таблица будет состоять лишь из одной строки – это строка заголовка, а вторая – основная, в качестве заголовков будет иметь строку с нумерацией.
И следующим шагом, который приходит на ум – удаление строки, которая разделяет две таблицы, но «умный» Word при этом преобразует две таблицы в одну и, соответственно, мы приходим к тому, с чего начинали, т.е.
одной таблице, в которой невозможно повторить вторую строку в одиночку.
Интересный момент заключается в том, что даже если предварительно позаботиться о том чтобы первую строку основной таблицы сделать повторяющейся, а склеить таблицы после, то повторяющаяся строка также удалиться (подробнее этот момент смотрите на видео).
О том, что с таблицей что-то не так выдает лишь более толстая полоса, отделяющая верхушку таблицы от основной части, для исправления этого, просто сделаем невидимой нижнюю границу верхней таблицы.
Теперь вообще ничего не выдает то, что вместо одной таблицы, на самом деле, две. Естественно таким же образом можно отделить не одну строку сверху, а несколько.
- Видео с демонстрацией первого способа переноса произвольной строки таблицы MS Word.
- Небольшое дополнение к первому способу.
За идею спасибо пользователю Den. Расположить две таблицы впритык одна к одной можно, если указать в свойствах первой таблицы параметр обтекания, дальше можно удалить, разделяющий таблицы, абзац и сделать нижнюю границу невидимой.
Второй способ
В принципе, и первого способа более чем достаточно, но существует еще одна возможность создать произвольный повторяющейся заголовок.
При втором подходе создавать две таблицы нет необходимости, таблица создается одна, а повторяющейся заголовок создается в колонтитулах.
Суть данного метода заключается в том, чтобы сократить до минимума расстояние между таблицей в колонтитулах и таблицей в тексте документа, но, к сожалению, от строки, которая появляется в колонтитулах, после вставки таблицы, просто так не избавиться, поэтому придется воспользоваться хитростью из первого способа, а именно сделать нижнюю границу таблицы в колонтитулах невидимой, а строку под таблицей минимальной.
Визуально отличить находится таблица в колонтитулах или на листе невозможно, а верхний отступ можно отрегулировать на свое усмотрение.
Видео с демонстрацией второго способа переноса произвольной строки таблицы MS Word.
Важное замечание! Не важно какой способ выбран, нужно помнить, что, поскольку каждая таблица на самом деле состоит из двух, соответственно о том, чтобы форматирование (в первую очередь ширина столбцов) совпадали, придется позаботится дополнительно. Удачи в работе с таблицами, если есть что сказать или дополнить это можно сделать в х либо нашей конференции
Удачи в работе с таблицами, если есть что сказать или дополнить это можно сделать в х либо нашей конференции.
Не применять сдвиг базовой линии для перемещения абзаца вверх или вниз
Вот еще одна статья из серии, которую я называю: Пожалуйста, ради всего святого, не делайте этого в InDesign!
Сегодняшняя тема: применение сдвига базовой линии ко всему абзацу. Я знаю, это заманчиво … ваш текст просто не в нужном месте на странице, и вам нужно, чтобы весь абзац немного сдвинулся вверх или вниз, а может быть, и сильно. Типичный пример этого — размещение текста внутри круга с последующей установкой для него значения «Центр» в разделе «Вертикальное выравнивание» диалогового окна «Параметры текстового фрейма»:

Видите, как текст располагается немного ниже средней линии круга? Это связано с тем, что InDesign использует высоту «фрагмента» шрифта (включая пространство от нижних до верхних, если они есть), чтобы определить, где должен располагаться текст.Вы можете увидеть это проще, если выделите текст:

Итак, мы хотим немного поднять текст, верно? Но как? Естественная склонность — использовать функцию смещения базовой линии. И, ладно, я думаю, если это всего лишь этот небольшой фрагмент текста, и вы просто собираетесь его немного переместить, это не конец света. Но я хочу, чтобы настоятельно рекомендовал избегать смещения базовой линии для чего-либо, кроме нескольких символов.
То есть функция «Сдвиг базовой линии» предназначена для небольшого перемещения символа вверх или вниз — и она отлично подходит для случаев, когда пуля слишком низка, или символ товарного знака должен сместиться вниз, или что-то в этом роде.Но это был , а не , предназначенный для установки вертикального положения всей строки или абзаца!
Самая большая проблема с использованием этой функции для всей строки или абзаца — особенно когда вы перемещаете его больше, чем просто очень небольшую часть — заключается в том, что становится трудно выделить и отформатировать текст позже, потому что … Ну, вот пример … посмотрите что происходит, когда я дважды щелкаю слово Virtual:
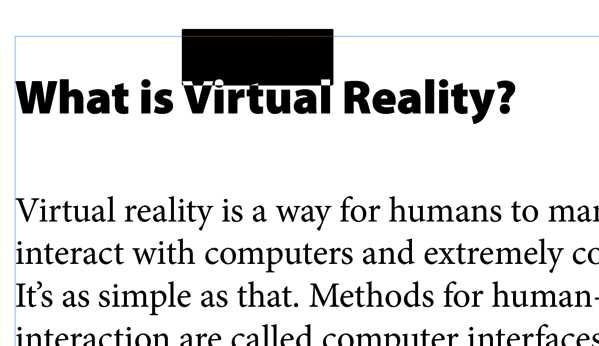
Вы можете видеть, что InDesign на самом деле «думает», что текст находится выше, в верхней части фрейма.Но он появляется внизу. Это потому, что первый заголовок был перемещен вниз со смещением базовой линии.
Честно говоря, хуже всего в этом то, что если вы отдадите этот файл кому-то другому для работы, они тихо (или не так тихо) проклянут ваше имя.
Так что не делай этого. Вместо этого, если вам нужно настроить вертикальное положение текста во фрейме, используйте другие функции. Например, функция «Смещение первой базовой линии» в диалоговом окне «Параметры текстового фрейма»:
В случае текста в круге изменение во всплывающем меню «Смещение» с «По высоте» на «Высота по x» немедленно устраняет проблему, поскольку InDesign измеряет положение текста от верхней части высоты по оси x (высота нижней -case x) вместо высоты зажимов.
Если вам нужна еще большая точность (а вы обычно это делаете), измените всплывающее меню «Смещение» на «Фиксированное». Затем измените поле Min, чтобы переместить текст вверх или вниз. (В этом случае вам, вероятно, также следует установить Вертикальное выравнивание на вкладке «Общие» обратно в положение «Сверху».)
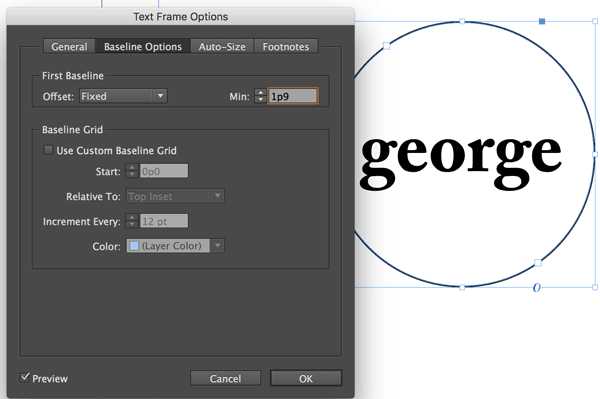
В случае смещения первого заголовка вниз вы можете увидеть, что фиксированное смещение позволяет нам точно установить, где текст должен располагаться в кадре:
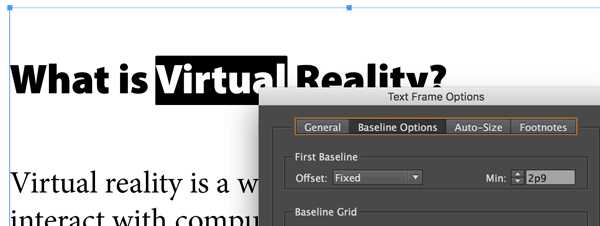
Если вы пытаетесь отрегулировать вертикальное положение текста, который находится не в первом абзаце фрейма (то есть в середине статьи), то вам, вероятно, следует использовать функцию «Пробел до» или «Пробел после».Например, я добавил пробел между заголовком и следующим абзацем (на изображении выше), выбрав заголовок и добавив пробел после в элементах управления форматированием абзаца на панели управления.
Baseline Shift отлично подходит для создания дурацких эффектов или настройки расположения верхних и нижних индексов, а также для фиксации вертикального положения маркера или встроенного объекта. Но вам следует избегать использования его для больших объемов текста, так как это только навлечет на вас (или ваших коллег) проблемы в будущем.
Дэвид Блатнер — соучредитель Creative Publishing Network, InDesign Magazine, а также автор или соавтор 15 книг, включая Real World InDesign. Его видео по InDesign на Lynda.com являются одними из самых просматриваемых в мире тренингов по InDesign. Вы можете узнать больше о Дэвиде на 63p.com.
Как переместить таблицу в Ворде
После добавления таблицы в MS Word нередко возникает необходимость ее переместить. Сделать это несложно, но у малоопытных пользователей могут возникнуть определенные затруднения. Именно о том, как перенести таблицу в Ворде в любое место страницы или документа мы и расскажем в данной статье.
Урок: Как в Word сделать таблицу
1. Наведите указатель курсора на таблицу, в левом верхнем углу появится такой значок . Это знак привязки таблицы, аналогичный «якорю» и у графических объектов.
Урок: Как в Ворде поставить якорь
2. Нажмите на этот знак левой кнопкой мышки и переместите таблицу в нужном направлении.
3. Переместив таблицу в нужное место страницы или документа, отпустите левую кнопку мышки.
Перемещение таблицы в другие совместимые программы
Таблицу, созданную в Microsoft Word, при необходимости всегда можно переместить и в любую другую совместимую программу. Это может быть программа для создания презентаций, к примеру, PowerPoint, или любой другой софт, поддерживающий работу с таблицами.
Урок: Как переместить таблицу Ворд в PowerPoint
Для перемещения таблицы в другую программу, ее нужно скопировать или вырезать из документа Word, а затем вставить в окно другой программы. Более детальную информацию касательно того, как это сделать, вы можете найти в нашей статье.
Урок: Копирование таблиц в Ворде
Помимо перемещения таблиц из MS Word, вы также можете скопировать и вставить в текстовый редактор таблицу из другой совместимой программы. Более того, вы даже можете скопировать и вставить таблицу с любого сайта на безграничных просторах интернета.
Урок: Как в Ворд скопировать таблицу с сайта
Если при вставке или перемещении таблицы форма или размер изменится, вы всегда можете ее выровнять. При необходимости, обратитесь к нашей инструкции.
Урок: Выравнивание таблицы с данными в MS Word
На этом все, теперь вы знаете, как перенести таблицу в Ворде на любую страницу документа, в новый документ, а также в любую другую совместимую программу.
Мы рады, что смогли помочь Вам в решении проблемы.
Обозначение параметров отступов в диалоговом окне “Абзац”
Справа — смещение правого края абзаца на заданное пользователем расстояние;
Слева — смещение левого края абзаца на расстояние, указанное пользователем;
Особые — этот пункт позволяет задавать определенный размер отступа для первой строки абзаца (пункт “Отступ” в разделе “Первая строка”). Отсюда же можно задать и параметры выступа (пункт “Выступ”). Аналогичные действия можно выполнить и с помощью линейки.
Урок: Как включить линейку в Ворде
Зеркальные отступы — установив галочку на этом пункте, вы измените параметры “Справа” и “Слева” на “Снаружи” и “Внутри”, что особенно удобно во время печати в книжном формате.
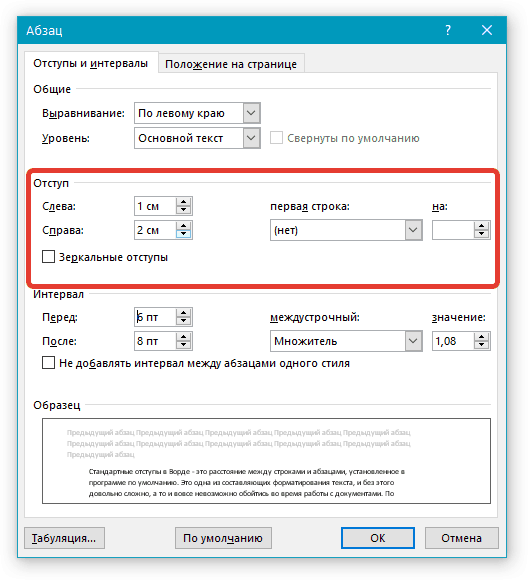
На этом все, ведь теперь вы знаете, как сделать отступ в Ворде 2010 — 2016, а также в более ранних версиях этого программного офисного компонента. Продуктивной вам работы и только положительных результатов.
Мы рады, что смогли помочь Вам в решении проблемы.
Помогла ли вам эта статья?
Да Нет
После того, как Вы набрали в Ворде весь необходимый текст, или Вам дали уже набранный документ, можно переходить к редактированию и форматированию готового текста в Word. И одним из пунктов, которые Вам предстоит сделать – это настроить отступы для строк в документе.
В этой статье мы разберемся, как сделать отступ для всего абзаца, отступ только для первой строки и выступы для текста абзаца.
Начнем с первого вопроса. Сделать отступ для всего абзаца в Ворде от установленных границ полей можно с правой и с левой стороны. Установить отступы можно, используя специальные маркеры на верхней линейке документа. Если у Вас она не отображается, перейдите на вкладку «Вид» и в группе «Показать», поставьте галочку в поле «Линейка».
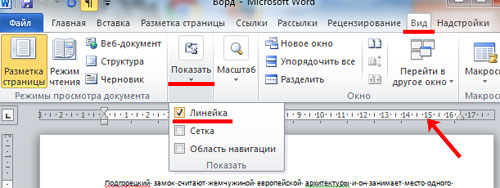
С правой стороны находится всего один маркер. Чтобы установить отступ справа для абзаца, кликните по нему левой кнопкой мыши и перетащите маркер на нужное расстояние на линейке. Цена деления линейки равна 0.25 см.
Если Вы не выделяли никакой текст, то отступ будет сделан для того абзаца, в котором установлен курсор. Если нужно сделать одинаковый отступ для всего текста, выделите его, нажав комбинацию «Ctrl+A», и перетащите маркер. Чтобы сделать отступ для разных абзацев в тексте, выделяйте их и перетаскивайте маркер.
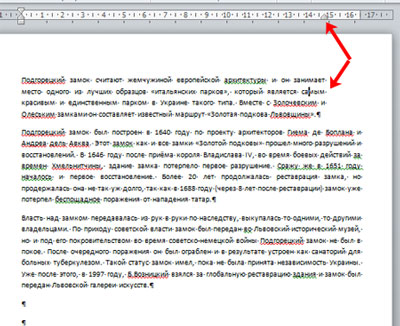
С левой стороны на линейке есть три маркера. Для того чтобы сделать отступ слева в Ворде для всего текста в абзаце, кликните левой кнопкой мыши по нижнему маркеру, он имеет вид прямоугольника, и перетащите его на нужное расстояние на линейке.
При этом выделяйте весь текст или отдельные абзацы.

Если Вам нужно сделать отступ для первой строки, ее еще называют красная строка в Ворде, то на линейке с правой стороны, перетащите верхний маркер на нужное расстояние. Учитывая, что цена деления 0.25 см, в примере мы сделали отступ равный 1.25 см.
С помощью последнего маркера, можно сделать выступ для текста в абзаце. Кликните по нему левой кнопкой мыши и установите его на нужное расстояние на линейке. При этом весь текст в абзаце, за исключением первой строки, сдвинется на указанное значение.
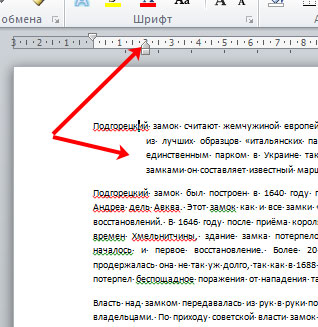
Все рассмотренные отступы в Ворде можно сделать и другим способом. Для этого на вкладке «Главная» в группе «Абзац» кликните на маленькую черную стрелочку в правом нижнем углу.

Откроется диалоговое окно «Абзац». В соответствующих полях в нем можно задать точные значения для отступов. При этом внизу, в области «Образец», можно посмотреть, как изменяется Ваш текст.
Установить отступ для всего абзаца можно, указав значения в полях «Слева», «Справа», абзацный отступ устанавливается в поле «первая строка» – «Отступ», там же устанавливается и «Выступ» для текста в абзаце. Когда выберите нужные значения, нажмите «ОК».
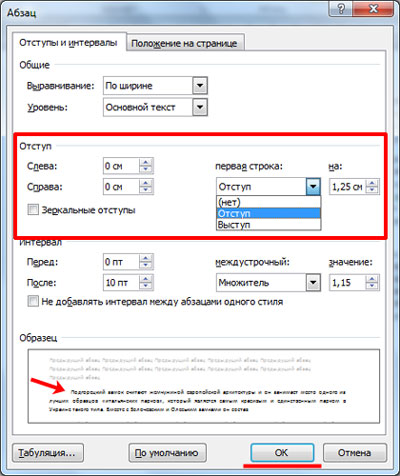
Думаю, теперь у Вас точно получится сделать отступы и выступы в тексте для всего абзаца или только для первой строки в Ворде.
Поделитесь статьёй с друзьями:
Меня конкретно интересует как уменьшить пробел с лево т. е. как переместить левые маркёры от нулевой точки в лево. Почему левые маркёры не передвигаются в лево( от ноля ) по трём (3см)темным делениям линейки, а правый маркёр передвигается?
Изменение внешнего вида таблицы
В Word есть возможность применения стилей оформления к таблице. Чтобы ваша таблица стала более наглядной, выполните следующие действия:
- кликните внутрь вашей таблицы
- на панели инструментов Работа с таблицами перейдите на вкладку Конструктор
- в разделе Стили таблиц выберите необходимое оформление
Зачастую, при работе с таблицами Excel приходится изменять размеры ячеек. При этом получается, что на листе присутствуют элементы разной величины. Конечно, это не всегда оправдано практическими целями и эстетически часто не удовлетворяет пользователя. Поэтому возникает вопрос, как сделать ячейки одинаковыми по размеру. Давайте выясним, как их можно выровнять в Экселе.
Для того чтобы выровнять размеры ячеек на листе, нужно провести две процедуры: изменить величину столбцов и строк.
Ширина столбца может варьироваться от 0 до 255 единиц (по умолчанию выставлено 8,43 пункта), высота строки – от 0 до 409 пунктов (по умолчанию 12,75 единицы). Один пункт высоты приблизительно составляет 0,035 сантиметров.
При желании единицы измерения высоты и ширины можно заменить на другие варианты.
Таким образом, можно установить меру, в которой пользователь лучше всего ориентируется. Именно эта системная единица и будет регулироваться в дальнейшем при указании высоты строк и ширины столбцов документа.
Способ 1: выравнивание ячеек выделенного диапазона
Прежде всего, разберемся, как выровнять ячейки определенного диапазона, например таблицы.
Как видим, после выполненных манипуляций ячейки выделенной области стали абсолютно одинаковыми по размеру.
Существует альтернативный вариант данного способа. Можно выделить на горизонтальной панели координат те столбцы, ширину которых нужно сделать одинаковой. Затем кликаем по этой панели правой кнопкой мыши. В открывшемся меню выбираем пункт «Ширина столбца…» . После этого открывается окошко для введения ширины столбцов выделенного диапазона, о котором мы говорили чуть выше.
Аналогичным образом выделяем на вертикальной панели координат строки того диапазона, в котором хотим произвести выравнивание. Кликаем правой кнопкой мыши по панели, в открывшемся меню выбираем пункт «Высота строки…» . После этого открывается окошко, в котором следует внести параметр высоты.
Способ 2: выравнивание ячеек всего листа
Но бывают случаи, когда нужно выровнять ячейки не просто нужного диапазона, а всего листа в целом. Выделять их все вручную – очень долгое занятие, но существует возможность произвести выделение буквально одним кликом.
Кроме того, выровнять размер ячеек можно вручную перетаскивая границы.
Способ 4: вставка таблицы
Если вставить скопированную таблицу на лист обычным способом, то чаще всего столбцы у вставленного варианта будут иметь разный размер. Но существует приём, который позволит избежать этого.
Как видим, в Excel существует несколько схожих между собой способов установить одинаковый размер ячеек, как конкретного диапазона или таблицы, так и листа в целом. Самое главное при выполнении данной процедуры – это правильно выделить тот диапазон, размеры которого вы хотите изменить и привести к единому значению. Сам ввод параметров высоты и ширины ячеек можно разделить на два вида: установка конкретной величины в выраженных в числах единицах и ручное перетаскивание границ. Пользователь сам выбирает более удобный для себя способ действий, в алгоритме которого лучше ориентируется.