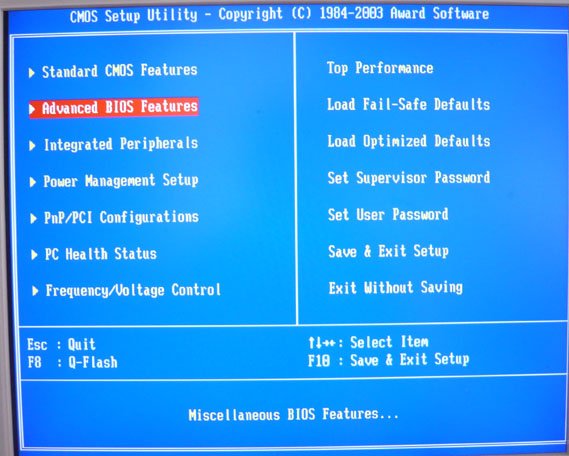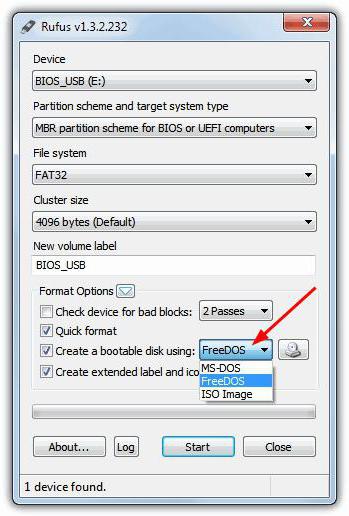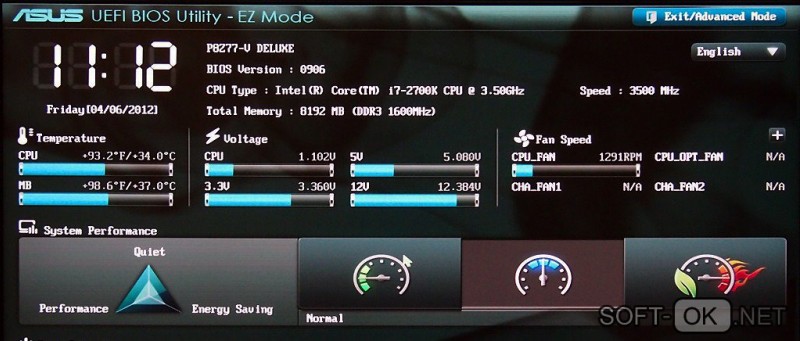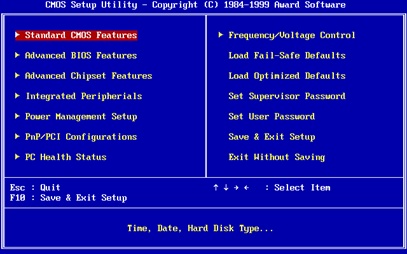Как в настройках биос поставить загрузку с cd/dvd диска?
Содержание:
- Как загрузить программы с флешки в UEFI BIOS
- Как выбрать с чего загрузиться в AMI BIOS
- Как изменить приоритеты загрузки в BIOS
- Устанавливаем в настройках БИОС загрузку с диска на Windows 7,8
- Два способа как загрузиться с флешки или с диска:
- Ноутбук Acer
- Как настроить Award Phoenix Bios для загрузки с диска?
- Подготовка к запуску
- Что такое BIOS
- Настройка AMI BIOS
- Как изменить приоритет загрузки
- Настройка загрузки с флешки в параметрах BIOS
- Как установить в биосе загрузку с flash’ки
- Как поставить в Биосе различных версий загрузку с DVD диска
- Как в БИОС выставить загрузку с привода или флешки
Как загрузить программы с флешки в UEFI BIOS
При входе в современную версию БИОС откроется программа, выполненная в хорошей графике. Управляется она как курсорами, так и мышкой. Первым делом выставляете русский язык, и многое станет понятно даже для тех, кто в компьютерах разбирается довольно слабо.
UEFI также имеет несколько версий, и они тоже могут различаться расположением меню, но в целом все ясно и понятно. Перед тем как поставить приоритетную загрузку с флешки или DVD, надо зайти или во вкладку «Boot» в одних версиях, или в «Приоритет загрузки устройств» в других. В некоторых версиях можно просто перетащить мышкой значок флешки или диска, чтобы указать его в качестве устройства для приоритетной загрузки.
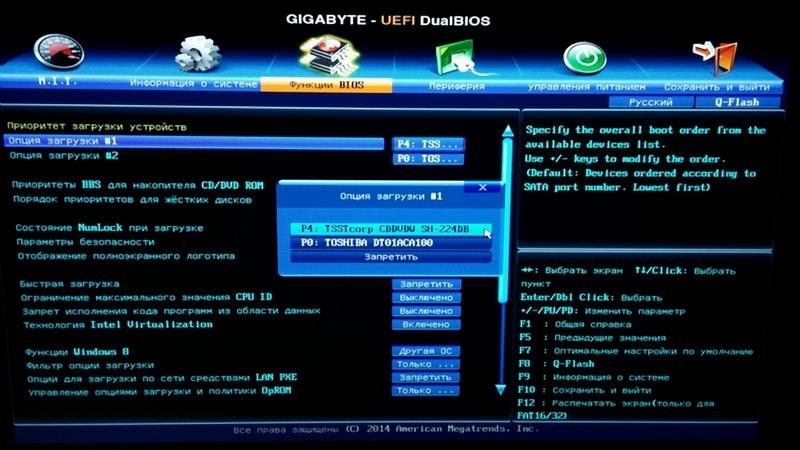
В целом делается все так же, как было описано на примере AWARD. Сначала проверяем, включен ли привод DVD или флешка, затем устанавливаем приоритетную загрузку, сохраняем настройки, и после этого компьютер перезагружается. В UEFI BIOS по завершении загрузки компьютера с флешки или с диска также понадобится вернуть настройки по умолчанию.
Как выбрать с чего загрузиться в AMI BIOS
AMI БИОСы выглядят по-другому, нежели Award’ы. После захода в SETUP переходим в раздел «Boot» с помощью кнопки «вправо». Там вы обнаружите два важных пункта:
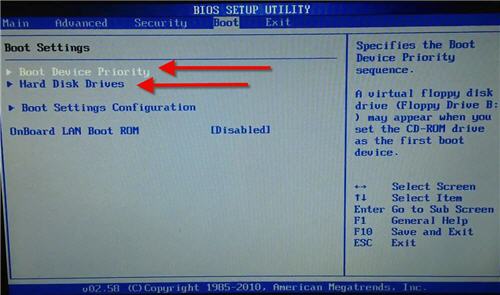
Hard Disk Drives — понадобится чтобы поставить загрузку с флешки или жёсткого диска. Заходим туда и выбираем своё USB-устройство (флешку) в строчке «1st Drive» (может называться «First Drive») и выходим в предыдущее меню кнопкой «ESC»
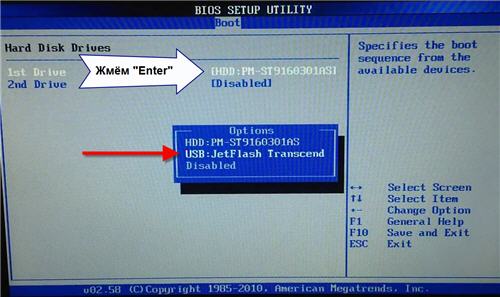
Далее идём в Boot Device Priority, заходим в 1st Boot Deviceи снова выбираем из списка флешку:
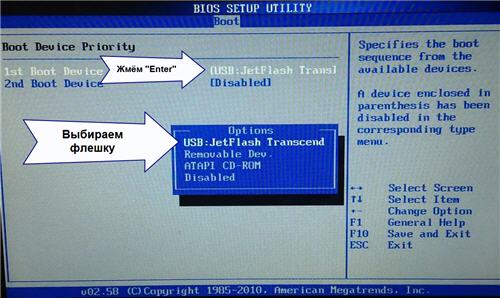
Обратите внимание, что если бы мы на предыдущем шаге выбрали жёсткий диск, то и в этом списке вместо флешки был бы только жёсткий диск!
Чтобы загрузиться с CD/DVD диска нужно в этом меню выбрать «ATAPI CD-ROM» (или просто «CDROM»), при этом нет надобности заходить в меню «Hard Disk Drives». Теперь сохраняем результаты кнопкой «F10» или переходим в раздел БИОСа «Exit» и выбираем «Exit Saving Changes»
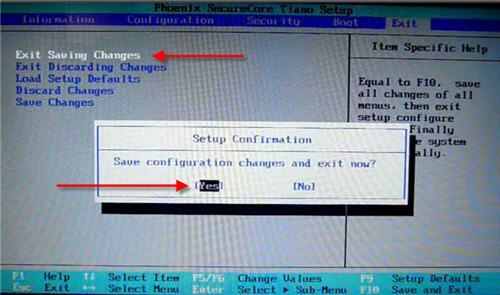
На вопрос отвечаем «OK» А вот пример AMI БИОСа, который выглядит как Award. Здесь всё так же по аналогии, нужно зайти в подменю «Hard Disk Drives»
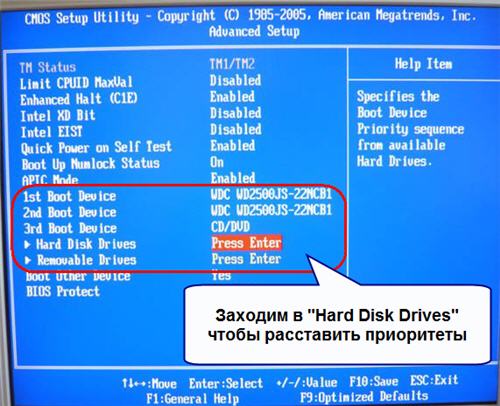
и выбрать в пункте «1st Drive» свою флешку, а потом выбрать её в строчке «1st Boot Device» на предыдущем скриншоте вместо жёсткого диска
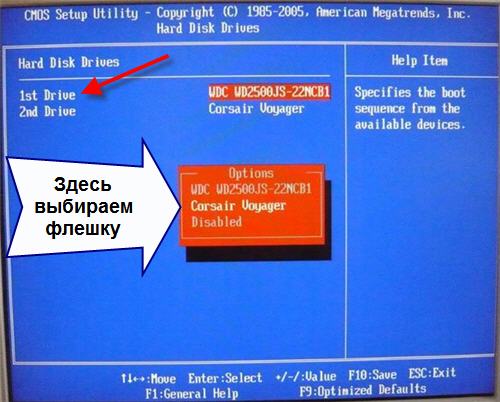
На компьютерах и ноутбуках всё примерно одинаково. Например на обычном ноутбуке Lenovo в разделе «Boot» перечислены сразу все устройства, что очень удобно. Нет путаницы с приоритетом и дополнительных пунктов меню. Достаточно просто выставить порядок загрузки устройств с помощью кнопок «F5/F6». Т.е., чтобы загрузиться с USB надо просто передвинуть флешку на самый верх:
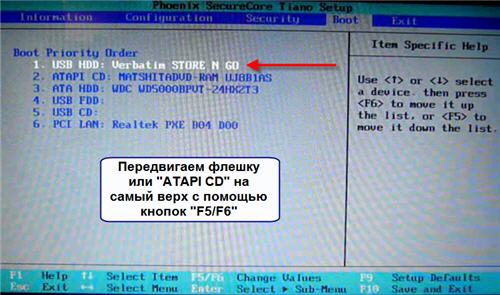
На всякий случай даю расшифровку:
- USB HDD: флешка или внешний жёсткий диск
- ATAPI CD: это CD или DVD-ROM
- ATA HDD или просто HDD: жёсткий диск
- USB FDD: внешний дисковод для дискет
- USB CD: внешний привод для дисков
- PCI LAN: загрузка по локальной сети
Посмотрите видео как войти в БИОС AMI и выставить загрузочное устройство https://www.youtube.com/watch?v=WojKPDi6a74
ещё про AMI https://www.youtube.com/watch?v=L748dL2RA1g
На примере ноутбука Lenovo https://www.youtube.com/watch?v=BbVWb0IbLYQ
На некоторых моделях ноутбуков, например Lenovo G500, нужно нажать клавишу OneKey Recovery при выключенном ноутбуке.
Как изменить приоритеты загрузки в BIOS
Для того чтобы внести любые изменения в BIOS предварительно нужно в него зайти. Сделать это очень просто. Сразу после включения компьютера внизу экрана появится надпись вида Press DEL to enter SETUP или как вариант Press ESC to Enter SETUP. Нажимаем эту клавишу и входим в БИОС. Возможны также варианты F1, F11, F12, но они встречаются относительно редко. Кнопки, которые служат для входа в BIOS, на экране появляются на несколько секунд, если вы заходите в BIOS первый раз и не увидели нужную клавишу для входа, то перезагрузите компьютер, чтобы увидеть эту надпись.
Примечание: навигация по разделам Bios осуществляется при помощи клавиш-стрелок, клавиши Enter (войти в раздел) Esc (выйти из раздела). Несколько раз я видел BIOS, когда можно было управлять мышкой и тачпадом (ноутбук), вроде такой BIOS установлен на HP.
После того, как мы зашли в интерфейс BIOS, нас будет интересовать раздел Advanced BIOS Features. Он же может называться просто Advanced.
Итак, мы нашли нужный раздел, где меняются приоритеты, теперь осталось выяснить, как в биосе поставить загрузку с диска. Теперь находите разделы Boot, Boot Priority или Boot Sequence. Вот как это выглядит в AwardBIOS:
Может быть вот так:
Вот еще пример:
Когда вы нашли и зашли в раздел, где меняются приоритеты, вы должны найти надписи:
First Boot Device или 1st Boot Device, выбираете этот параметр и нажимаете Enter. Они отвечают за порядок считывания информации. При запуске компьютера, система сначала обращается к первому устройству. Если оно не содержит загрузочных данных, то происходит переход ко второму устройству. И так далее.
Откроется меню, в котором вы должны выбрать CD/DVD или любое другое устройство, например, флешку. Для выбора нужного параметра, нажимаете стрелки «вверх» и «вниз», выбираем CDROM, нажав на кнопку Enter. Если в First Boot Device или 1st Boot Device у вас установлен параметр CD/DVD, то значит вы сделали все правильно.
Если вам надо установить Windows, то сейчас надо вставить в дисковод ваш установочный диск с Windows. После внесения изменений в BIOS их необходимо сохранить. Делается это при помощи пункта меню Save & Exit Setup или кнопки F10.
Если вы не хотите сохранять изменения, достаточно выбрать пункт Exit without saving. И еще один небольшой секрет. Если дух экспериментатора все же вынудил вас на изменение незнакомых параметров, то для такого случая существует Load default settings, который восстановит все значения по умолчанию.
После установки Windows вам потребуется поменять этот параметр опять на загрузку с жесткого диска (HDD). Это можно и не делать, но если вы неопытный пользователь и забудете про информацию, которую я изложил в этой статье, то может случиться проблемка, когда вы забудете какой – нибудь загрузочный диск у себя в дисководе и он будет автоматически загружаться. Тем самым в Windows вы не сможете зайти. Выбор жесткого диска делается абсолютно также как и с CD/DVD, только надо выбрать HDD или Hard Disk.
Устанавливаем в настройках БИОС загрузку с диска на Windows 7,8
После успешно проделанных действий, описанных выше, базовая система откроется перед вами. Если на мониторе синий экран настроек, то, скорее всего, это версия базы AWARD. Она наиболее распространена и встречается намного чаще, чем ее аналоги.
Как работать с AWARD?
- В главном меню БИОС следует выбрать раздел Advanced BIOS Features.
- Затем перейти в First Boot Device, нажать клавишу Enter и выбрать название оптического привода.
- Нажать Esc для возвращения в стартовое меню, выбрать опцию Save & Exit Setup, подтвердить действие, после чего произойдёт перезагрузка компьютера с измененными параметрами загрузочного устройства.
Внимание! Если не удается найти опцию Advanced BIOS Features, то в любом случае в верхней части экрана настроек будет опция Boot, в которой напротив 1st Boot Device следует выбрать CDROM.
С версией UEFI трудностей возникнуть не должно. Здесь таким же образом следует выбирать загрузочное устройство. Интерфейс UEFI BIOS прост и понятен, хоть и отличается от AWARD и AMI. Последние две одинаковы, единственная разница между ними заключается в том, что AMI получила своё применение в ноутбуках.
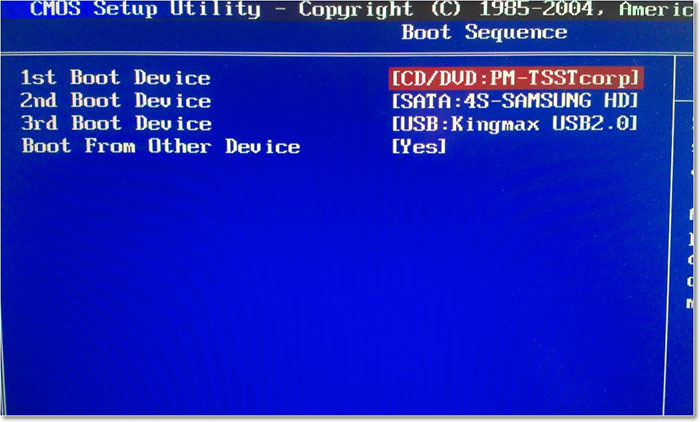 Этап второй — выбор способа загрузки
Этап второй — выбор способа загрузки
В системе UEFI BIOS первым делом необходимо перейти на вкладку Boot, приводом для чтения в настройках First Boot Option выбрать своё устройство. После чего сохранить настройки и дождаться пока системе перезагрузится.
Принцип работы всех систем одинаковый везде и всегда. Различные версии отличаются только внешним оформлением, если внимательно просмотреть все опции настроек, то наверняка можно найти нужный вам раздел.
На этом этапе главное понять сам принцип работы BIOS, после чего трудностей уже не будет
Но если зайти в настройки получилось, а после проделанных действий компьютер отказывается загружаться с диска, то необходимо обратить внимание на сам компакт-диск
Два способа как загрузиться с флешки или с диска:
Первый способ — выбор устройства, с которого ваш компьютер загрузит операционную систему при включении питания, если вы не станете вмешиваться в его работу, иначе говоря – УСТРОЙСТВО ЗАГРУЗКИ ПО УМОЛЧАНИЮ
Вполне возможно, что указанное устройство может быть недоступным (по какой причине – поломка или просто отсутствие, нам сейчас не важно в принципе). Тогда умный комп перейдет к следующему в списке устройству, пока не найдет среди них доступное для загрузки
Второй способ просто необходим, если вы хотите сделать НЕСТАНДАРТНУЮ загрузку. Для этого при включении компьютера достаточно вызвать меню выбора устройства – и указать его в списке.
Для выбора устройства по умолчанию первым способом, нужно зайти в БИОС и внимательно его рассмотреть. Далее все зависит от того, что вы увидите:
- Синие окна – вероятнее всего, Award;
- Серые окна – наверняка, AMI;
- Графический интерфейс использует UEFI.
Конечно, этим не исчерпываются все возможные варианты, но принцип у всех одинаков.
Для начала рассмотрим вариант с Award’ом
Находясь в меню настройки БИОС, ищем пункт «Advanced BIOS Features». Обычно, второй или третий сверху:
А вот дальше – могут быть расхождения, в зависимости от версии БИОСа. Случай первый – ищем что-то, похожее на «Boot Seq & Floppy Setup»:
Случай второй – необходимые настройки видны сразу:
А вот теперь разберемся, что к чему в этих пунктах меню:
- First Boot Device – первое устройство загрузки в списке, с него компьютер попробует загрузиться;
- Second Boot Device – если первый пункт (First Boot Deviceне) окажется загрузочным;
- Third Boot Device — и так далее, пока одно из них не окажется загрузочным;
Каждое устройство из этого списка – это жесткий диск, флешка или компакт.
Boot Other Device – ищет загрузочную запись на других доступных носителях, если не помогли обращения к предыдущим вариантам.
Hard Disk Boot Priority – последовательность обращения к жестким дискам, если в списке их несколько. К флешкам это относится тоже, поскольку компьютер считает ее внешним диском.
Итак – для загрузки с CD или DVD выбираем «First Boot Device» — «CDROM» или «ATAPI CD». А вот для загрузки с флешки, указываем «First Boot Device» — «Hard Drive», а потом устанавливаем нужную флешку на верх списка кнопками «+» и «-» или «PageUp» и «PageDown».
Варианты обозначения флешек в БИОСе — «USB…» или «Generic USB…», а возможно просто «External Device». Не забывайте сохранять внесенные в настройки изменения! Обычно, подсказка про клавишу «Save» указана в нижней части экрана. Впрочем, можно выбрать пункт «Exit» и ответить «Yes» в диалоге или выйти в главное меню и найти строку «Save and Exit Setup». Ваш компьютер начнет перезагрузку уже с учетом указанных вами изменений. Не исключено, что при наличии в дисководе загрузочного CD, может появиться запрос — «Press any key to boot from CD or DVD…» и пауза для вашей реакции на него.
Означает он всего лишь: «Нажмите любую кнопку чтобы загрузиться с CD иди DVD». Если этот запрос проигнорировать, то компьютер продолжит загрузку, переходя к следующему устройству в списке. Вот, собственно, и все. Но лучше один раз увидеть, чем сто раз услышать. Поэтому – желающие могут посмотреть видео по настройке БИОС Award в конце этого поста.
Ноутбук Acer
С некоторыми сложностями могут столкнуться владельцы популярных ноутбуков «Acer», однако далеко не всегда. Чтобы зайти в нужное меню, обычно достаточно нажатия клавиши «F12».
Но в ряде случаев это не работает. Необходимо при включении нажать кнопку «F2», тем самым заходя в главное меню, отыскать строку «F12 Boot Menu» и воспользоваться клавишей «Энтер». Тем самым пользователь сменит состояние «Disabled» на «Enabled» и сможет зайти в необходимое меню с помощью единственной клавиши.
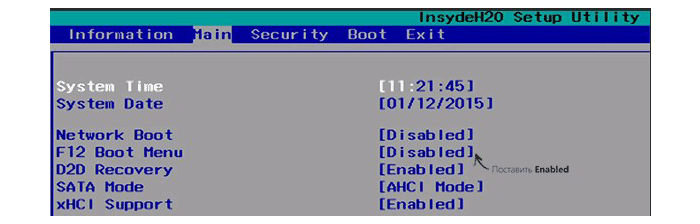 В главном меню, ищем строку «F12 Boot Menu» и воспользовавшись клавишей «Энтер» меняем состояние «Disabled» на «Enabled»
В главном меню, ищем строку «F12 Boot Menu» и воспользовавшись клавишей «Энтер» меняем состояние «Disabled» на «Enabled»
Как настроить Award Phoenix Bios для загрузки с диска?
И последней, менее распространённой версией БИОСа, является Phonex-Award. Если при входе Вы видите подобный интерфейс, как на картинке ниже, то у Вас установлен именно он.
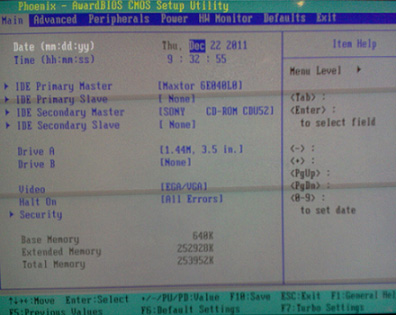
Рисунок 9. Как выбрать и установить загрузку с диска в БИОСе?
Чтобы установить настройки загрузки с диска в этой версии, проделайте парочку несложных действий:
Шаг 1.
- Как и в двух предыдущих вариантах, Вам необходимо установить CD-ROM первым загрузочным устройством. Перейдите в раздел «Advanced» и станьте на строку «First Boot Device».
- Нажмите «Enter» и в появившемся списке устройств выберите «CD-ROM» или другое, заменяющее его устройство.
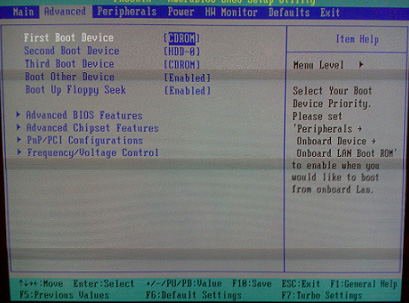
Рисунок 10. Как выбрать и установить загрузку с диска в БИОСе?
Шаг 2.
Завершающим этапом опять станет сохранение изменений и завершение работы с БИОСом. Перейдите на вкладку «Exit», встаньте на строчку «Save & Exit Setup», нажмите «Enter» и подтвердите сохранение настроек латинской буквой «Y».
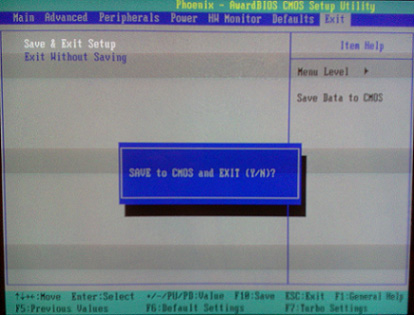
Рисунок 11. Как выбрать и установить загрузку с диска в БИОСе?
- На этом настройка всех популярных версий BIOS для загрузки с диска заканчивается. Однако в заключение следует Вас проинформировать, что для выбора способа загрузки и установки операционной системы вовсе не обязательно прибегать к изменению настроек в BIOS.
- Чаще всего, при включении компьютера необходимо быстро нажать определённую кнопку, которая активирует специальное меню со списком подключенных загрузочных устройств. В нём Вы сможете быстро выбрать CD-ROM, USB-флешку или жёсткий диск для загрузки операционной системы.
- Кнопка зависит от производителя вашего ПК. Чаще всего для этой цели назначаются клавиши F1—F12.
Подготовка к запуску
Для того чтобы запустить винду с флешки, нужно предварительно её подготовить и сделать загрузочной. Некоторые сборки вместе с windows содержат лечащие утилиты и программы для восстановления файлов. В таком случае там чаще всего есть либо загрузочная оболочка, либо запускаемый образ операционной системы windows, который называется Live CD.
Кроме того, существуют подготовленные образы установленных windows, содержащие всевозможные драйвера для ноутбука и компьютера и нетребующие установки. В таком случае, скачайте программы, которые не требуют установки для восстановления файлов или лечения от вирусов. Записать такой образ очень просто при помощи программы UltraISO или аналогов. Для этого нужно выполнить следующие действия:
- Скачать образ с установленной windows с торрента;
- Открыть его при помощи программы UltraISO;
- Выбрать в меню пункт «Самозагрузка» и опцию «Запись образа жесткого диска»;
- Выполнить запись windows на флешку, предварительно проверив правильность выбранного образа и устройства для записи.
Если готовые образы, распространенные на торрентах вам не подходят, и вы хотите установить на флешку свою версию windows, вам понадобится специальная программа. Можно использовать ПО от компании Microsoft под названием . Однако это не самый лучший вариант.
Командой разработчиков была создана специальная программа PWBoot
, которая способна провести процесс инсталляции windows на флешку из соответствующего архива с файлами. Можно сказать, что она просто распаковывает архив с подготовленными данными в нужные папки.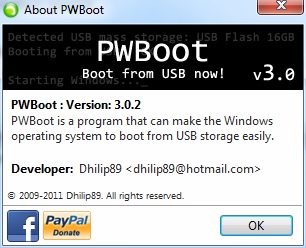
При помощи этого ПО можно не только на флешку, но и добавить нужные обновления.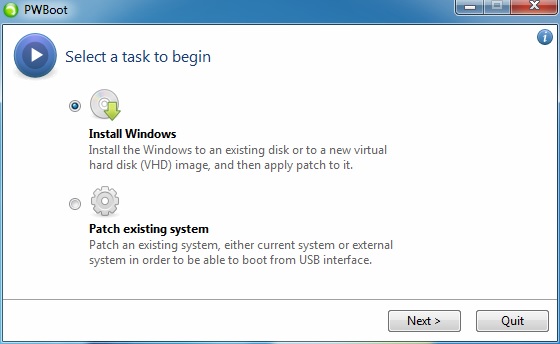
Программа работает с образом немного другого формата: не дистрибутива, а виртуального жесткого диска ноутбука или компьютера. Создать таковой позволяет OS Windows 7 для мгновенного восстановления системы. Его и нужно будет распаковать при помощи PWBoot на флешку.
Что такое BIOS
Чтобы вам было понятно, что сейчас мы будем делать, надо немного понять теорию. Под термином BIOS понимается специальная программа, отвечающая за корректную и согласованную работу устройств и компонентов, установленных, или подключенных к материнской плате. Такие программы занимают место между аппаратными узлами компьютера (Hardware) и программным обеспечением (Software). В IT – сфере класс таких программ называется Firmware (встроенная программа).
BIOS отвечает за несколько очень важных функций, которые обеспечивают работоспособность компьютера в целом.
Во-первых, это предоставление доступа операционной системы к аппаратным устройствам, установленным на компьютере. Именно BIOS позволяет Windows взаимодействовать с жестким диском, видеокартой, клавиатурой и прочими компонентами.
Во-вторых, каждое включение компьютера начинается с проведения тестирования подключенных устройств. Это так называемая POST процедура. Именно в ходе ее проведения, при обнаружении неисправностей компьютер может подавать различные звуки. Более детально о них можно прочитать в статье: «Почему компьютер при включении «пищит» и что такое Bios сигналы».
В-третьих, BIOS определяет порядок загрузки операционной системы. То есть благодаря настройкам (о которых пойдет речь ниже) автоматически определяется, с какого устройства и в какой последовательности получать информацию.
В-четвертых, BIOS выполняет целый ряд сервисных функций. Они носят второстепенные значения и представляют интерес больше для сервисных инженеров.
Если вам интересно, зачем нужен еще BIOS, то можно зайти в него и посмотреть, какие настройки содержатся в нем. Тем самым вы поймете, что еще можно сделать с помощью BIOS. Для примера, можно в BIOS-е выставить настройки так, чтобы компьютер включался без клавиатуры.
Как можно заметить BIOS очень важный компонент. Он позволяет гибко настроить систему (в современных версиях насчитывается более 130 настраиваемых параметров). Но нас будет интересовать только один — порядок загрузки. Поясню почему. BIOS- не та программа, с которой можно экспериментировать. В ее отношении принцип: не знаешь – не делай, абсолютно справедлив. Потому что неправильно выставив настройки, компьютер может не включиться! В этом случае можно сбросить настройки на заводские, так что имейте ввиду.
Как я уже упоминал выше, главный интерес для нас представляет, возможность изменения порядка загрузки компьютера. Ее и рассмотрим более детально.
Настройка AMI BIOS
AMI BIOS выглядит следующим образом:
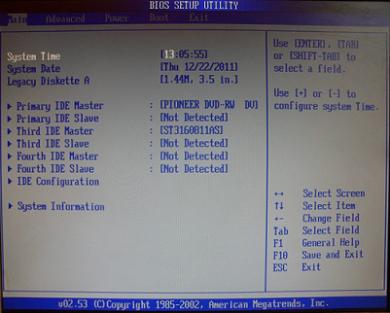
И чаще всего он встречается на ноутбуках. Опять-таки сначала нужно убедиться, что включен USB-контроллер. Для этого:
- Переходите на вкладку «Advanced» (она находится вверху).
- Выбираете пункт «USB Configuration».
- Проверяете, чтобы в «USB Function» и «USB 2.0 Controller» было написано «Enabled». В противном случае нажимаете Enter и выбираете нужные значения.
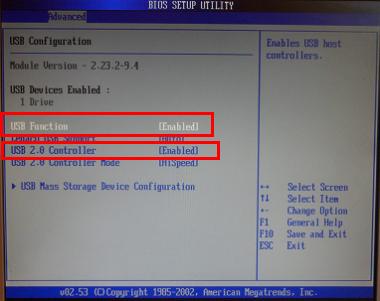
Теперь рассмотрим, как загрузить флешку через БИОС на ноутбуке:
- Переходите на вкладку «Boot» (в верхнем меню) и выбираете пункт «Hard Disk Drives».
- Выделяете 1-ую строчку, нажимаете Enter и выбираете свою флешку.
- Нажимаете Esc, чтобы вернуться назад.
- Заходите в «Boot Priority Device». Именно здесь можно выставить приоритет загрузки с флешки.
- Выставляете параметры таким образом, чтобы первой в списке (пункт «1st Boot Device») была USB-флешка.
- Щелкаете Esc, а затем F10 – чтобы выйти из BIOS.
Далее ноутбук перезагрузится и должна начаться установка ОС.
Иногда, чтобы изменить приоритет загрузки устройств (поставить флешку на 1-ое место), нужно нажимать другие кнопки. Это может быть не только + и — (плюс/минус), но также F6/F7 и т.д. Ориентируйтесь на подсказки, где написано, что делает конкретная кнопка (эта небольшая инструкция всегда находится либо справа, либо внизу).
Как изменить приоритет загрузки
Boot Menu
При использовании Boot Menu настройки BIOS не изменяются. Во время загрузки ПК вызовите это меню (в основном это клавиша F8) и установите загрузку с того носителя, который вам нужен (прочитайте, как установить Windows 10 с флешки в статье Создание установочной флешки Windows 10 различными способами). Это изменение одноразовое, поэтому последующие загрузки выполняются со стандартного носителя.
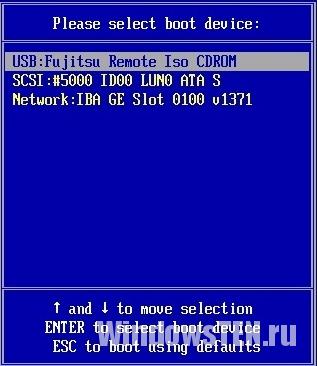
В настройках BIOS
Найдите в меню пункт Boot (для AMI) или Advanced BIOS Features (AWARD и Phoenix) → перейдите в Boot Device Priority (только для AMI) и на пункте First Boot Device укажите то устройство, с которого выполнится загрузка → перед выходом сохраните изменения.
При использовании интерфейса UEFI изменить устройство загрузки можно, следуя графическим подсказкам.
Настройка загрузки с флешки в параметрах BIOS
Этот способ пригодится, если:
- вы часто загружаетесь с USB или постоянно работаете в ОС, загруженной с USB:
- вы не хотите вызывать Boot-меню каждый раз, когда вам нужно загрузиться с USB.
1. При загрузке компьютера нажмите клавишу для входа в настройки BIOS. Чаще всего это Del, F2
или F10
. Если у вас не получается войти в БИОС с помощью этих клавиш, прочтите руководство к вашему компьютеру или вашей материнской плате и выясните, какая клавиша позволяет войти в настройки.
2. Если у вас AMI BIOS, перейдите в раздел Boot => Boot Device Priority
и в качестве первого загрузочного устройства выберите флешку.
Если у вас AWARD BIOS, войдите в раздел Advanced BIOS Features
и в настройке First Boot Device
выберите USB-HDD
.
Сохраните настройки.
Здравствуйте, хотел написать подробную инструкцию по установке Windows, как вспомнил что могут у некоторых возникнуть трудности поставить загрузку с диска
. По этому в этой статье я расскажу как в биосе поставить загрузку с диска.
Существуют различные виды биос и некоторые по первости ломают голову где ставить загрузку с диска. Сейчас я постараюсь вам показать и после этой статьи я думаю вы сами сможете поставить загрузку с диска в любом bios.
Как установить в биосе загрузку с flash’ки
Появляется вот такое окно или же смотрите ниже если другое
:
Заходим по выбранному пункту.
В пункте First Boot Device
выбираем Hard Disk
(или может быть USB-HDD или USB-FDD) и нажимаем Enter
.
Там ставим загрузку с флешки
на первое место, иногда просто нажав клавишу Enter, а иногда нажав + или -, а может быть F5 или F6, обычно это написано справа внизу.
Бывает и такой биос, с ним ещё легче, но может быть опять понадобится найти меню Hard Disk Boot
.
Современный Биос
В современно биосе все проще. Тут есть возможность нескольких вариантов выбора. Первый из них, когда загружается биос, можно просто мышкой перетащить флешку на первое место и сохранить изменения нажав F10. Но если у вас нет такой функции, то переходим в расширенные настройки (Advanced Mode) или если есть вкладка boot.
В расширенных настройках переходим во вкладку boot и спускаемся вниз пока не увидите строки загрузки устройств. Становимся на пункт номер 1 enter.
Появятся варианты загрузки. Выбираем флешку и сохраняемся F10.
Так же у вас может быть отключено USB и тогда вы не сможете загрузится. Для этого включите его, обычно это такие пункты:
Я привел пример часто встречающихся случаев загрузки виндоус с флешки
. Если что-то не получается, пишите, я всегда отвечу, удачи =)
P/S: Читайте в следующей статье подробную установку Windows XP и 7 версию. Рассмотрим подробно установку в картинках, как для новичков так и для опытных пользователей. А на этом в статье как установить флешку в биос все =)
О том, как в БИОСе поставить загрузку с флешки, задумывается все большее количество пользователей. Ведь для установки операционной системы на компьютер все чаще используются флешки, носители вроде DVD-дисков ушли в прошлое. Зачем платить деньги мастеру, если можно все сделать самостоятельно?
Стандарт USB появился в 1994 году, разработку вел целый ряд фирм — US Robotics, Microsoft и другие компании. В 90-е годы стандарт начал поддерживаться в BIOSах корпоративных ПК (в массовом сегменте только в начале 2000-х). Это позволило переустанавливать ОС с флеш-дисков, при этом поддержка USB в Windows начата с версии 95 OSR2.
Первые накопители USB появились в 2000 году (разработаны израильской компанией M-Systems). Возможность запуска инсталляции операционной системы с ЮСБ-накопителя позволяет как сокращать длительность самой процедуры, так и обеспечивать ее надежность.
В мире ПК существует два типа БИОС. Первый, более простой и старый, появился еще во времена MS-DOS (80-е годы). У него управление только через клавиатуру, интерфейс как у Norton Commander (оболочки MS-DOS). Система UEFI отличается от предшественника оконным интерфейсом, способом взаимодействия с ОС (мышь и клавиатура), процедурой загрузки.
Стандарт UEFI был разработан корпорацией Intel для процессоров Itanium. Благодаря оптимизированному коду, высокой стабильности и защищенности технологию стали внедрять на архитектуры ARM, а также x64 и x86.
Основное преимущество UEFI для простого пользователя
БИОС нового типа изначально поддерживает разметку жестких дисков GPT. Благодаря этому, к материнской плате ПК можно подключать накопители с размером свыше 2 ТБ. Операционные системы Windows стали поддерживать GPT лишь с выходом 8 версии. До этого использовался тип разметки MBR. Главная его особенность — поддержка только 4 разделов (у GPT их число неограниченно). Помните, что стандарты несовместимы, а значит, при установке более старой ОС на место новой могут возникнуть проблемы (например, при даунгрейде с Windows 10, 8.1 к 7 или Vista). Также стоит помнить, что загрузка с флешки в BIOS потребует некоторых настроек. Нужно будет войти в сервисное меню через вызов определенных клавиатурных команд (для каждого производителя он свой).
Установка с USB требует выполнения ряда операций:
- подключения накопителя USB, включение устройства;
- входа в меню БИОС через загрузочный раздел, он называется Boot Device Priority (обычно для этого используются клавиши F2, F11, F12);
- затем выставляем «Загрузка с USB» или просто выбираем название флешки в списке устройств;
- сохраняем изменения и выходим из меню БИОС.
Часто USB определяется как USB HDD (в старых версиях БИОС).
Как поставить в Биосе различных версий загрузку с DVD диска
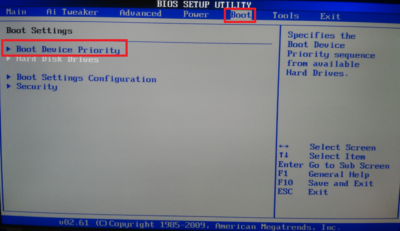
При установке ОС многие пользователи используют загрузочный DVD, особенно те, которые приобрели коробочную версию Windows. Для того, что запустить процесс инсталляции ОС на жесткий диск, необходимо зайти в Биос и выставить соответствующие параметры. В данной статье представлено подробное руководство, как поставить в Биосе разных материнских плат загрузку с гибкого диска для дальнейшей установки системы.
Загрузочный диск
При включении персонального компьютера управлением всеми его компонентами берет на себя комплекс Биос, предустановленный в материнской плате. Он проверяет наличие всех необходимых для функционирования ПК деталей и видит качество их работы.
При переустановке системы вам потребуется поменять приоритет таким образом, чтобы Биос передал управление на загрузочный диск или флешку. Также существует Live CD, который видит всю хранящуюся на HDD информацию. Вы можете загрузиться с такого устройства для того, чтобы скопировать с винчестера нужные файлы.
Как включить настройки Биос
Любой пользователь может получить доступ к панели управления в то время, пока компьютер находится под управлением BIOS.
- Сперва необходимо включить устройство (или перезагрузить, если оно уже включено).
- Дождитесь звукового сигнала (короткий гудок, означающий, что Bios видит все элементы и они находятся в исправном состоянии) и нажмите клавишу вызова меню. Сама клавиша зависит от производителя и модели материнской платы. Это может быть Delete, F2, F10, F12, Escape. Если вы не знаете, какая из них подходит для вашей версии – быстро нажмите все по очереди, это непременно даст ожидаемый эффект.
- Если у вас установлена редкая модель материнки и указанные горячие клавиши не сработали, почитайте руководство пользователя. Там обязательно будет написана правильная комбинация.
То, что нужно сделать дальше, напрямую зависит от версии Биос.
Award BIOS
Если в самой верхней строке панели управления пользователь видит надпись «Phoenix Award» – эта часть руководства как раз для него. Данный интерфейс поддерживает управление с помощью стрелочек и кнопки Enter.
- В левой части меню необходимо выбрать второй по счету пункт, которые называется «Advanced Features» и нажать Enter.
- Теперь вам надо отыскать раздел, в котором вы сможете выставить правильный приоритет загрузки. В разных версиях прошивки все расположено по-разному. Нужный объект находится либо в подменю «Boot Priority», либо в «Boot Sequence».
- Далее вам нужно выставить свой DVD-привод в наиболее приоритетное положение с помощью клавиш Page Up и Page Down.
- Вернитесь в «Advanced Features» с помощью Escape. Параметру «First Boot Device» надо выбрать значение «CD\DVD drive» (загрузка с СД или ДВД диска).
- Нажмите F10 чтобы сохранить совершенные изменения и выйти.
Ami биос
О том, что перед вами этот вид Биос, можно догадаться по меню, включающем в себя вкладки «Power», «Main», «Boot», «Advanced», «Exit». Чтобы настроить приоритет, вам нужно добраться до закладки «Boot». Сделать это можно с помощью стрелок «Влево-вправо». Здесь расположен нужный вам раздел «Device Priority».
С помощью стрелок «вверх-вниз» доберитесь до него и откройте нажатием Enter. Выставите на первую позицию свой привод, с которого будет осуществляться загрузка с гибкого диска. Вы всегда можете вернуться в предыдущее меню с помощью кнопки Esc. Стрелочкой «вправо» переместитесь к вкладке «Exit» и нажмите Энтер. Программа спросит, нужно ли сохранять созданные изменения. Чтобы согласиться, нужно нажать клавишу Y (Н при русском языке ввода).
H2O биос
Рядовой пользователь часто видит этот дистрибутив в ноутбуках и нетбуках. Внешне она напоминает Ami – такое же меню, расположенное вверху экрана и такая же навигация с помощью стрелок. Переместитесь к закладке «Boot», в которой можно настроить приоритет.
В разделе «Boot Config» надо поставить параметр «External Boot Device» в значение «Enabled».
В разделе «Boot Priority» вам надо стоит выбрать «Internal Optical Disc Drive» (загрузка с оптического диска в приводе) и клавишами F5 и F6 поставить его на самый верх списка.
С помощью стрелочки «вправо» доберитесь до «Exit» и нажмите Enter. Нажмите «Save & Exit».
UEFI
Данный комплекс уже не относится к Bios, хотя многие об этом не знают. Это скорее наследник устаревших микропрограмм. Он обладает понятным графическим интерфейсом и поддерживает управление с помощью мыши. Однако, если мышь по какой-то причине отказывается здесь работать – вы можете пользоваться клавиатурой.Вызовите «Boot menu» клавишей F8. В окне укажите ваш привод, с которого будет происходить загрузка с DVD диска. Нажмите кнопку выхода вверху и выберите «Save Changes and Reset».
Как в БИОС выставить загрузку с привода или флешки
Привет дорогие читатели блога f1comp.ru. Сегодня я решил написать подробное пособие с фотографиями, которых я только-что наделал о том, как в БИОС выставить привода CD/DVD дисков или флешки.
Начну наверно с того, что в системе БИОС хранится информация о том, с какого устройства запускать компьютер при его включении. По умолчании компьютер запускается с жесткого диска, на котором и хранится операционная система. Но в случаях, когда например нужно установить Windows 7, или какую нибудь другую ОС, загрузится с какого нибудь другого диска для сканирования системы на вирусы или экстерного копирования данных в случае отказа системы, нужно что бы компьютер загрузился с CD/DVD диска, или же флешки (современные матерински платы умеют это делать).
И тут начинается самое интересное. Вы вставляете диск или флешку, перезагружаете компьютер, и тут ничего не происходит, а идет загрузка с жесткого диска, или же только попытка загрузится. Все это потому, что в БИОС жесткий диск стоит на первом месте, и загрузка соответственно идет с него. Что нам нужно сделать, что бы компьютер вначале загрузился со семенного носителя? Нам просто нужно в настройках БИОС изменить приоритет устройств и выставить нужный нам порядок, собственно этим мы дальше и займемся.
1. Сначала нам нужно попасть в БИОС, более подробно об этом я писал в статье Как войти в БИОС (BIOS) можете почитать. Но чаще всего для входа в BIOS используется клавиши Del или F2 . У меня например Del. Итак перезагружаем компьютер и сразу же как он начнет включатся нажимаем на клавишу входа в БИОС. Я например активно нажимал на Del. Вот так:

2. После этого мы попадаем в святое святых – БИОС. У меня он выглядит так:
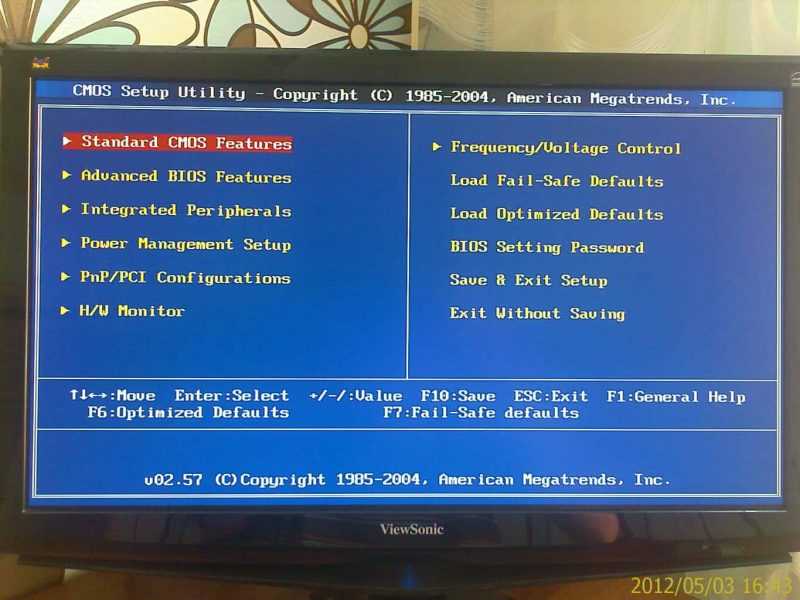
Но это не значит, что у Вас он выглядит точно так же. В зависимости от материнской платы и самого чипа BIOS он выглядит по-разному, как визуально так и отличается пунктами меню. Поэтому то что буду писать я может не совпасть с Вашими настройками. Но по крайней мере у Вас хоть будет на что ориентироваться. Итак, идем дальше.
3. Для того, что бы установить начальную загрузку компьютера с диска или флешки идем во вкладку “Advanced BIOS Features” .
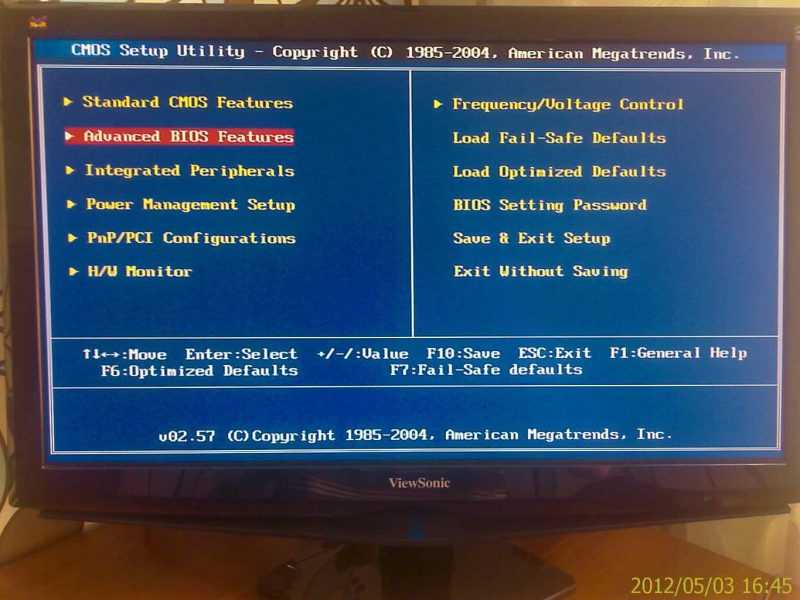
4. Выбираем пункт меню “Advanced BIOS Features” и наблюдаем такую картину:
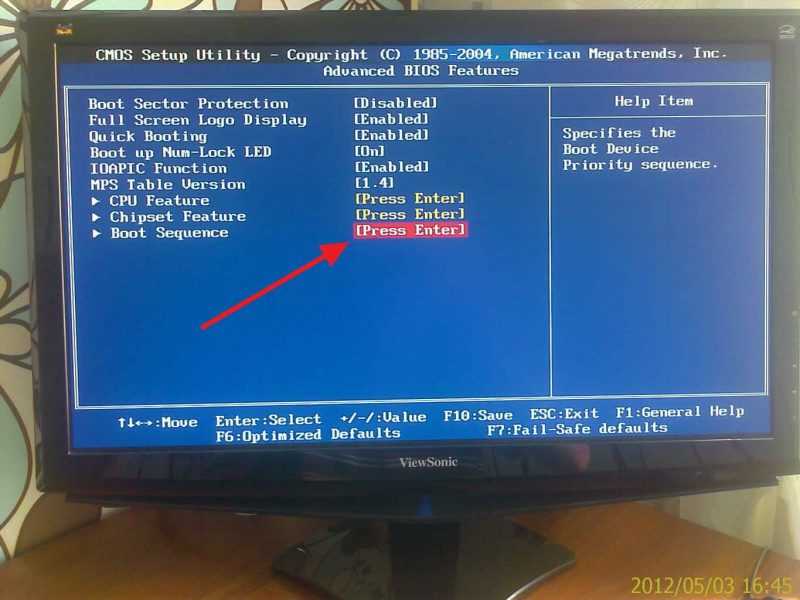
5. Нам нужно изменить настройки в пункте “Boot Sequence” . Нажимаем на него и видим вот такое:
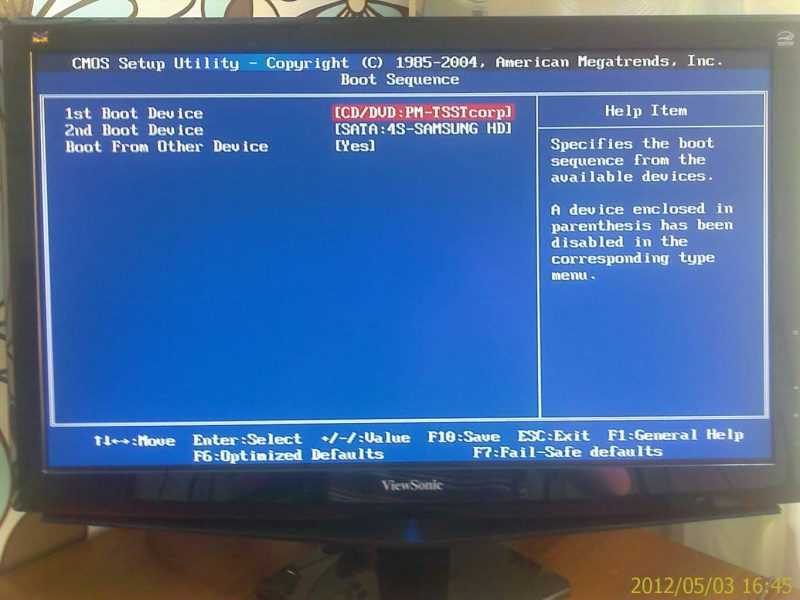
Как видите, у меня установлен на первом месте привод CD/DVD дисков, а на втором жесткий диск. И когда в приводе диск отсутствует, то сразу же начинается загрузка с жесткого диска. Что бы изменить устройство начальной загрузки выбираем например пункт “1st Boot Device” и выбираем нужное нам устройство.
5. После внесенных изменений нажимаем на F10 для сохранения всех внесенных настроек и Esc для выхода с БИОСа.
Обновление
Написал еще подробную статью о том как выставить загрузку с флешки. Думаю пригодится.
Обновление
Попал ко мне в руки компьютер, с новой материнской платой ASUS и с новой утилитой BIOS. UEFI BIOS Utility – EZ mode. Там уже красивый и понятный графический интерфейс, поддержка мыши, выбор языка интерфейса и т. д.
Выставить приоритет загрузки в этой современной утилите оказалось проще просто. Прямо на главном экране (кстати, для того что бы войти в БИОС необходимо нажать сочетание клавиш Del+F2) есть пункт Приоритет загрузки.
И есть иконки жесткого диска, привода, флешки (если она подключена) . Необходимо просто перетянуть нужную нам иконку на первое место. Ставим иконку привода на первое место и пойдет загрузка с загрузочного диска.