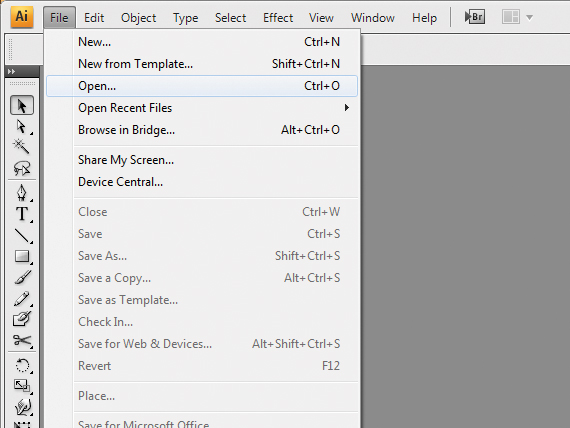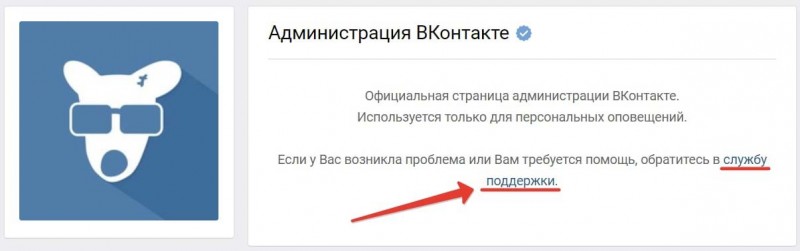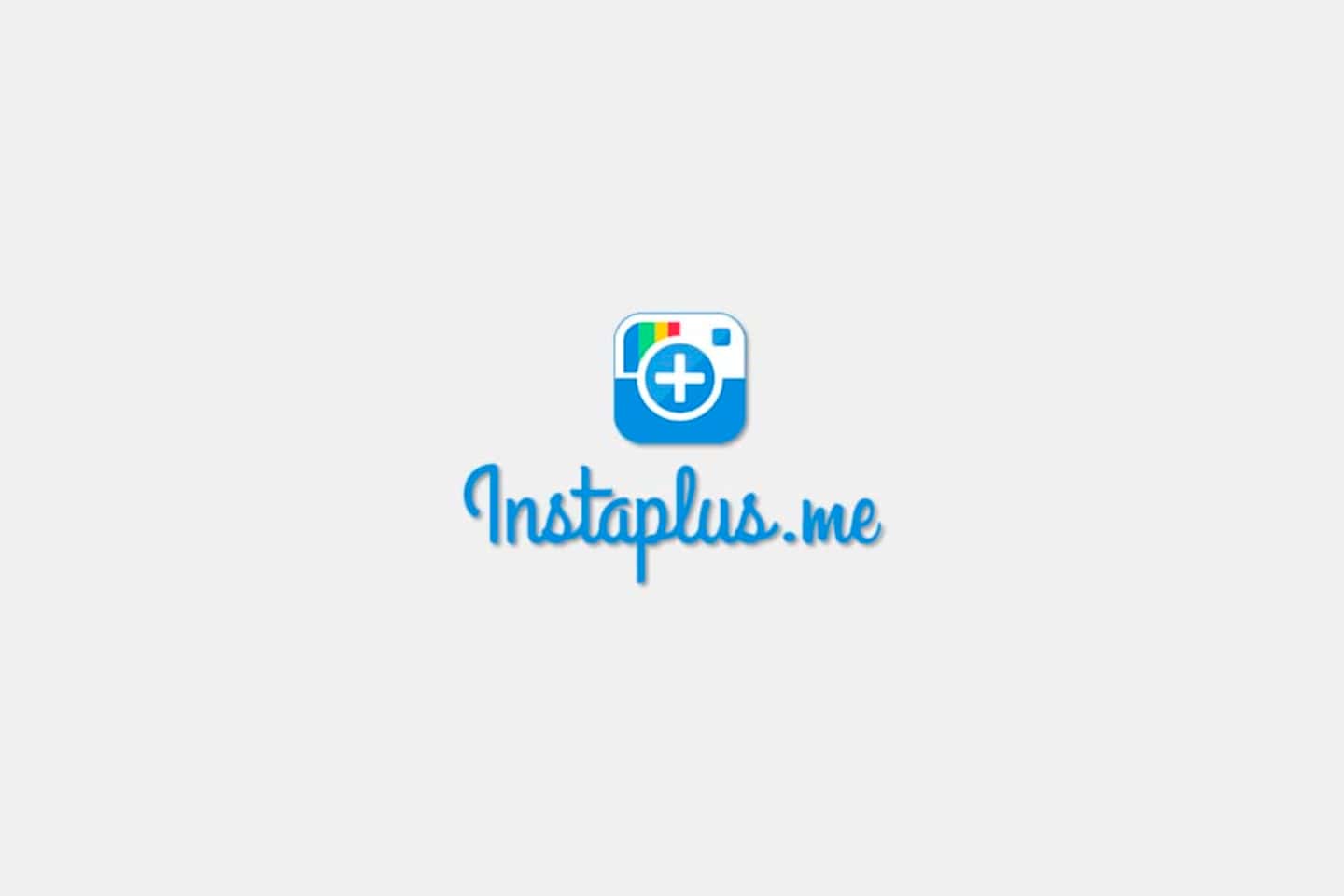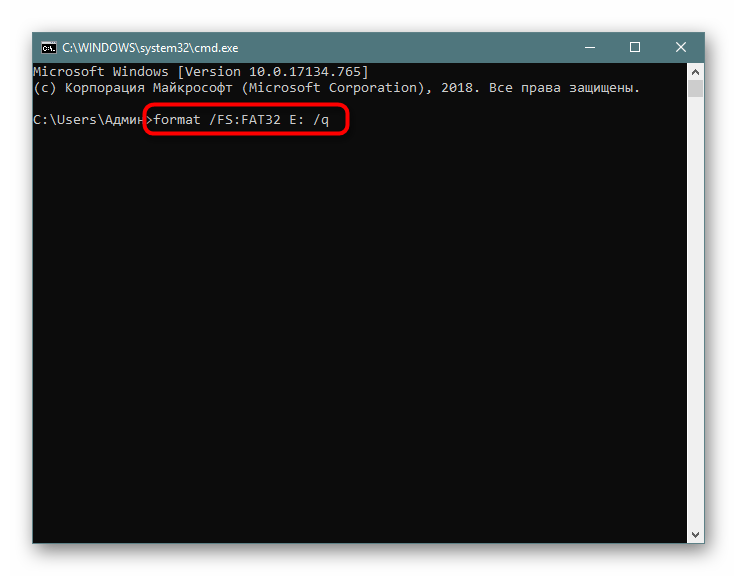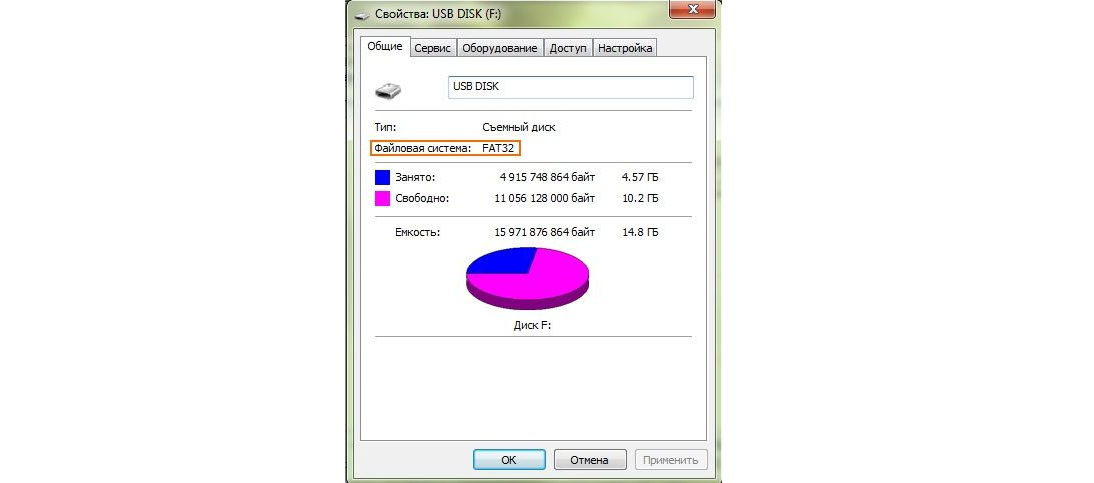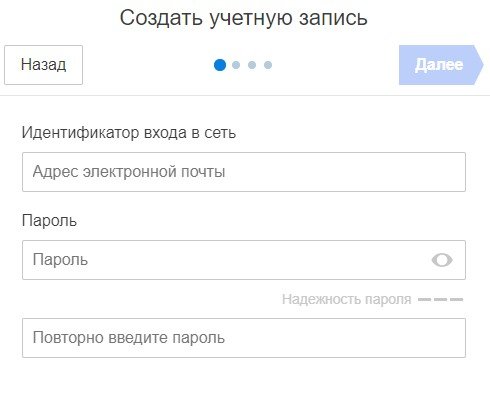14 вещей, которые не стоит делать со своей playstation 4
Содержание:
- Как установить SSD в PlayStation 4 Pro
- Как увеличить жёсткий диск на Sony PlayStation 4?
- Как сменить жесткий диск PlayStation 4
- Техническая информация
- Какой диск выбрать
- Toshiba 1TB Canvio Advance
- Какой жесткий диск выбрать для PS4
- Мы посоветуем, какой HDD установить в PS4
- Как установить SSD в PlayStation 4
Как установить SSD в PlayStation 4 Pro
Замена жесткого диска на PlayStation 4 Pro очень похожа на замену его предшественника, хотя и с небольшими отличиями. К счастью, эти изменения действительно облегчают процесс. Кроме того, вы можете воспользоваться преимуществами скоростей SATA III, если вы вооружены соответствующим оборудованием. Шаги для этого с более новой «тонкой» моделью PlayStation 4 очень похожи, но если вам нужны изображения, чтобы помочь, PlayStation имеет информацию для этой конкретной системы на своем веб-сайте.
Чтобы установить новый жесткий диск на PS4 Pro, вам все равно понадобится крестовая отвертка, пара флеш-накопителей USB и 2,5-дюймовый твердотельный накопитель емкостью более 160 ГБ и толщиной до 9,5 мм. Помните, что если у вас есть учетная запись PlayStation Plus, вы можете создавать резервные копии сохраненных данных в облаке, который может заменить одну из двух флешек.
Резервные копии сохраненных файлов теперь готовы к операции на PS4.
Шаг 1

Установите PS4 Pro на ровной устойчивой поверхности на спине так, чтобы прорезиненные ручки PlayStation на нижней стороне были направлены вверх.
Шаг 2

Найдите пластиковую вкладку слева от порта Ethernet. Снимите пластиковую бирку пальцами или маленьким ножом. Металлический жесткий диск, удерживаемый на месте одним винтом.

Отвинтите диск с помощью крестообразной головки, затем сдвиньте его на себя, плотно удерживая его по бокам.
Шаг 4

Извлеките встроенный жесткий диск емкостью 1 ТБ из его коробки, отвинтив четыре винта, расположенных справа и слева, соединяющих диск с диском
Обратите особое внимание на ориентацию жесткого диска; Вы хотите установить свой SSD под тем же углом
Шаг 5

С жестким диском, извлеченным из Caddy, пришло время захватить ваш SSD. Вставьте твердотельный накопитель в корпус той же ориентации, что и исходный жесткий диск, разъемы — и, предположительно, логотип — вверх.
Шаг 6

После того, как он будет установлен в корпус, вы захотите прикрутить SSD с помощью той же отвертки с крестообразной головкой, которая использовалась для извлечения корпуса из PS4 Pro.
Шаг 7

Возможно, вам придется немного поднять SSD, чтобы выровнять винты как с отверстиями на корпусе, так и с отверстиями на самом SSD. Для достижения наилучших результатов, начните с двух винтов, расположенных по диагонали друг от друга.
Шаг 8

Вставьте диск обратно в PS4 Pro, так же, как он вышел. Затем вы захотите вернуть большой винт (первый, который вы вынули) на место.
Шаг 9

Установите на место пластиковую крышку металлического корпуса. Это может занять некоторое время, но вы, в конце концов, заметите, что метка вернулась на место с небольшим усилием.

SSD уже установлен, но пока не слишком волнуйтесь: вам все равно нужно инициализировать прошивку PS4 Pro.
Шаг 11
Используя компьютер, загрузите последний файл обновления операционной системы PS4, и нажав ссылку «Загрузить сейчас». Это гарантирует, что вы получите последнюю версию.
Шаг 12
Подключите другой USB-накопитель к компьютеру. Откройте его и создайте на диске папку с именем «PS4». Затем откройте папку PS4 и создайте в ней другую папку с именем «ОБНОВЛЕНИЕ».
Шаг 13
Как только вы закончите загрузку файла обновления ОС PS4 (который называется PS4UPDATE.PUP), перетащите его на флэш-диск и поместите в папку UPDATE. Помните, что папка UPDATE должна находиться внутри папки PS4 на вашем флэш-диске, чтобы этот процесс работал.
Шаг 14
Безопасно извлеките флэш-накопитель из компьютера и подключите его к одному из USB-портов на передней панели PS4. Это те же порты, к которым вы можете подключить контроллер DualShock 4.
Шаг 15
Нажмите и удерживайте кнопку питания PS4 в течение 7–10 секунд, пока не услышите два звуковых сигнала. Это заставит его загрузиться в безопасном режиме.
Шаг 16
Когда вы окажетесь в меню безопасного режима PS4, выберите опцию «Initialize PS4 (Reinstall System Software)», которая должна быть седьмой в списке в верхней части экрана. Ваш PS4 будет сканировать флэш-диск, который вы подключили, чтобы найти файл обновления, который вы загрузили с помощью компьютера. Это может занять 20 или 30 секунд, но на следующем экране вы увидите несколько простых инструкций по установке операционной системы PS4 на SSD, который вы только что установили в консоль. Эта часть процесса совсем не сложна; вам просто нужно нажать кнопку X на вашем контроллере PS4 несколько раз.
Шаг 17
Чтобы загрузить файлы сохраненной игры, подключите флэш-накопитель USB с файлами сохранения к передней панели PS4, откройте меню настроек консоли, выберите «Управление сохраненными данными приложения», затем «Сохраненные данные на устройстве хранения USB». Выберите «Копировать в системное хранилище», и ваши данные будут переустановлены.
Как увеличить жёсткий диск на Sony PlayStation 4?
1. Замена встроенного жёсткого диска на PS4.
Доставайте отвёртку, разбирайте ваши вышедшие с гарантийного срока PS4 и вместо имеющегося 2.5-дюймового HDD на 500 ГБ вставляйте новый более ёмкий и, возможно, более быстрый. Ниже мы привели подходящие решения.
2. Подключите к PS4 внешний HDD.
Отвёртка не понадобится — благодаря обновлению 4.50 («SASUKE») мы с вами получили возможность расширять файловое пространство при помощи подключаемых через USB внешних жёстких дисков. Идеально!
3. Выберете подходящую модель устройства хранения данных.
• HDD (традиционный жёсткий диск 7200 об/мин);
• SSHDs (гибридный жёсткий диск с твердотельным блоком памяти для ускорения работы);
• SSD (твердотельный высокоскоростной накопитель, единственным минусом которого будет объём).
Как сменить жесткий диск PlayStation 4
Внимание! Вы действуете на свой страх и риск, принимая на себя всю полноту ответственности за изменения в PS4. Автор статьи и портал VGTimes.Ru не несут ответственности за ваши действия, выполненные в рамках советов данной статьи и любой ущерб от них
В целом, процедура замены жесткого диска PlayStation 4 очень проста и стандартна, все риски по замене инженеры Sony свели к минимуму. Вам потребуется отвертка и прямые руки. Посмотреть эту операцию можно в следующем видео:
Теперь переходим к замене.
Положите PlayStation 4 перед собой, глянцевой стороной вверх, к себе, при этом логотип PS должен смотреть от вас. Необходимо аккуратно «стянуть» глянцевую крышку, нажав пальцами руки на край, где она соединяется со второй половиной передней панели корпуса. Большие пальцы надо упереть за нижнюю часть корпуса.
Непосредственно перед снятием вы услышите характерный щелчок, а когда будете одевать крышку обратно — он будет свидетельствовать о том, что крыша установлена верно.
Необходимо выкрутить 2.5 мм крестовой отверткой большой болт, удерживающий постель с жестким диском. Он будет один, вы сразу его увидите и второго такого нет. Выкрутив, положите болт в надежное место — он нам еще понадобится.
Аккуратно вытаскиваем жесткий диск за специальную прорезь для пальца. Запомните расположение жесткого диска в постели. Теперь нужно выкрутить четыре черных болта, расположенных по периметру постели и поставить в правильной позиции новый жесткий диск — вы еще не забыли, в какой? Если забыли, напомним, — портами питания и SATA назад, наклейкой вверх.
Устанавливаем диск обратно, закручиваем большой болт и ставим крышку обратно. Запускаем консоль.
Вы увидите сообщение «не удалось запустить систему PS4». Необходимо подключить контроллер DualShock 4 к ней через кабель, а потом уже установить первый дистрибутив из флэшки, которую вы должны были приготовить, прежде чем начать менять диск. Следуйте подсказкам на экране, нажимайте везде «Да». Главное, чтобы во время всего этого процесса свет не отключили и был интернет.
Спасибо за внимание и удачной игры!
- Гайды: Что находится внутри системного блока и как оно работает?
- Fallout 4 тормозит на PC, PS4? Вылетает? Не запускается? Нет русского языка? Не работает квест, не сдается задание? — Решение проблем
Техническая информация
Эта статья будет неполной без тестирования, позволяющего сравнить между собой разные варианты и сопутствующую техническую информацию. Вот какие модели были протестированы:
- Стандартный HDD от Hitachi-HGST объемом 500 ГБ, 5 400 об./мин.;
- Внутренний SSHD от Seagate ST1000LM014 объемом 1 ТБ, 7 200 об./мин., SATA 6 ГБ/с, 64 МБ кэш;
- Внутренний HDD от Hitachi-HGST Travelstar 0S03563 объемом 1 ТБ, 7 200 об./мин., SATA 6 ГБ/с, 32 МБ кэш;
- Внутренний SSD от Crucial M500 объемом 240 ГБ;
- Внешний Seagate STBX2000401 объемом 2 ТБ, USB 3.0.
Герой нашей сегодняшней статьи, 2 ТБ Seagate несколько отстает от своего конкурента 1 ТБ Hitachi, что связано с его объемом и конструкцией. В целом, за удвоение объема жесткого диска плата небольшая — около 1-1,5 секунд, хотя игры могут загружаться в память консоли на 2-5 секунд дольше. Поменяв стоковый HDD на 2 ТБ модификацию, вы замените положительную динамику в загрузке, жаль только, что она будет небольшой.
Конечно, наше скромное тестирование не выявит фаворитов или «лучший выбор», и ни в коем случае не является рекламой. Если вы надумаете поменять HDD на своей PlayStation 4, то мы рекомендуем вам посмотреть более развернутые и подробные тестирования в интернете. Консоль очень популярна и вы без труда найдете десятки, если не сотни тестов. Только проверьте, что все они проведены именно для PlayStation 4, а не для РС.
Какой диск выбрать
Консоль Sony PlayStation 4 использует жесткие диски типоразмера 2.5», т.н. «ноутбучный формат», на магнитных пластинах. Вы можете купить обычный дешевый HDD ему на замену аналогичного типоразмера 2.5», но большей емкости. В обязательном порядке новый HDD должен иметь не менее 16 МБ кэша, а скорость вращения шпинделя должна составлять 7 200 оборотов в минуту.
Если вы являетесь состоятельным геймером, то можете присмотреться к более производительным и скоростным SSD-дискам, работающим на твердотельной памяти. Они заметно дороже, а вот прироста производительности и скорости, аналогичного играм для РС, ждать не стоит. Также недостатком подобного диска будет небольшой объем — те же самые 500 ГБ или 750 ГБ. Впрочем, в будущем все может измениться, если Sony оптимизирует свою операционную систему для SSD.
Есть также гибридный вариант: SSHD-диски, которые совмещают стандартные магнитные пластины и твердотельную память. Цена их несколько выше, чем у HDD, а объем им равен. На РС преимущество заключается в том, что небольшой 8ГБ SSD-диск содержит в себе самые часто используемые данные. Поскольку PS4 на аппаратно-программном уровне не оптимизирована для SSD, то особых преимуществ у таких видов дисков не будет.
Экономным геймерам мы бы порекомендовали обратить внимание на старые модели внешние жесткие диски и поискать такие модели, которые будут стоить немного дешевле своих новых внутренних аналогов. Поскольку это разные направления деятельности у большинства производителей, есть вероятность, что «старая» модель внешнего жесткого диска при прочих равных будет стоить дешевле своего внутреннего аналога, продаваемого как «новый»
Toshiba 1TB Canvio Advance
Лучший бюджетный жесткий диск для PS4
Емкость: 1 ТБ | Тип: HDD
Средняя цена: 3 339 рублей
Раньше Canvio считался лучшим бюджетным жестким диском для консоли, однако не так давно на рынке появился Canvio Advance — превосходный накопитель, который работает так же хорошо, как и большинство других жестких дисков в этом списке, но по более низкой цене. Он стоит примерно столько же, как и предыдущая версия, но обладает несколькими дополнительными функциями. Скорость чтения и записи немного выше, и практически достигает уровня WD MyPassport. Однако на Canvio Advance предоставляется двухлетняя гарантия, а если вы решите использовать его на ПК, то девайс обладает защитой паролем и автоматическим резервным копированием, чего не хватает в модели Basics. Advance выполнен в глянце вместо более дешевого пластикового матового покрытия Basics.
HDD очень прост в использовании — просто подключите его к PS4 и отформатируйте как расширенное хранилище. Существует красная версия модели, но синий цвет на самом деле лучше сочетается с эстетикой PS4 (у нее даже есть светящаяся лампочка при включении). Advance не требует внешнего источника питания, поскольку работает от портов USB 3.0 для PS4 (или ПК). В целом, это отличное устройство, и приобрести диск объемом 1 ТБ за такую цену – отличная сделка.
Плюсы:
Минусы:
Какой жесткий диск выбрать для PS4
Чтобы определиться с выбором, нужно немного погрузиться в теорию и изучить возможности каждого из трех вариантов накопителей:
- Магнитного;
- Гибридного;
- Твердотельного.
Каждый вариант имеет свои особенности, которые так или иначе влияют на быстроту работы с игровыми файлами, скорость загрузки приставки, игр, приложений и прочего.
Магнитный жесткий диск (HDD)
Магнитные накопители самые медленные из представленной тройки. При сборке PS4 на заводе устанавливаются именно такие диски.
Магнитные жесткие диски отличаются в зависимости от скорости вращения, объема кэша, плотности записи и интерфейса.
Стандартный HDD, устанавливаемый в PlayStation 4, имеет скорость вращения 5400 оборотов в минуту (RPM). Объем зависит от комплектации приставки: 500GB или 1TB.
Посмотреть, какой жесткий диск на PS4, можно в настройках. Для этого нужно зайти в пункт «Управление памятью системы». Там вы узнаете о количестве оставшейся свободной памяти и вместимости накопителя.
Максимальный объем памяти, поддерживаемый PS4 – 8TB.
Гибридный жесткий диск (SSHD)
Гибридные накопители используют очень быструю nand-память. Она загружает данные, к которым чаще всего обращается система, совмещая большой объем памяти и высокую скорость работы.
Твердотельный жесткий диск (SSD)
Такие накопители обеспечивают максимальную скорость работы с файлами любых объемов.
SSD-диск на 500GB стоит в разы дороже HDD или SSHD-накопителей. Последние обойдутся пользователю в 2-6 тысяч рублей, а за твердотельный диск придется отдать 12-17 тысяч рублей, что сопоставимо со средней стоимостью PS4 Fat. Ценник на жесткий диск для PS4 на 1TB возрастает практически вдвое.
Мы посоветуем, какой HDD установить в PS4
В нашем сервисном центре работают исключительно профессионалы с большим опытом работы. Мы подскажем, какой HDD подойдет вам лучше всего, учитывая цели, которые вы преследуете, и ваши финансовые возможности.
В большинстве своем, владельцы, желающие выбрать и установить новый жесткий диск в свою консоль, преследуют следующие задачи:
- возможность установки большого числа игр без удаления старых;
- исключить необходимость постоянно искать доступную память и чистить свою консоль;
- возможность сохранять результаты игры и достижения в неограниченном количестве.
Правильная замена жесткого диска PS4 позволяет ускорить работу устройства, сделать загрузку игр и приложений быстрой.
Конечно, новый HDD помогает расширить ваши игровые возможности, делает доступным использование массы оригинальных игр для PlayStation4. Если сами вы не можете определить, какой подойдет жесткий диск для PS4, обратитесь в наш сервисный центр за советом от профессионала.
Как установить SSD в PlayStation 4
Для начала нужно собрать несколько материалов:
- Регулируемая отвертка
- 2,5-дюймовый твердотельный накопитель (размером более 160 ГБ и толщиной не более 9,5 мм)
- Две флешки.
Обязательно сохраните сохраненные игровые файлы на второй USB-накопитель , перейдя в меню настроек PS4. Оттуда перейдите в раздел Управление сохраненными данными приложения, Сохраненные данные в системном хранилище, а затем скопируйте на USB-накопитель, чтобы сохранить свои файлы на втором USB-накопителе.
Если вы являетесь подписчиком PlayStation Plus, вы также можете загружать сохраненные игры в облако — вам просто нужно будет загрузить их заново после установки нового диска.
Шаг 1
Поместите PlayStation 4 на безопасную поверхность и нажмите на глянцевую черную сторону верхней панели. Повернув переднюю часть системы к себе, сдвиньте панель влево. Это должно соскользнуть сразу; винты не нужны.
Шаг 2
Удалите винт на передней панели PS4, который удерживает отсек жесткого диска заблокированным. Его легко идентифицировать, потому что он носит те же кнопки круга, X, квадрата и треугольника, что и на контроллере PlayStation 4. Это винт Филлипса, но вам может понадобиться немного меньше обычного, чтобы вынуть его, не снимая его, как мы услужливо и определенно сделали для этой фотографии, чтобы продемонстрировать.
Шаг 4
Когда вы извлечете жесткий диск, вы обнаружите, что он все еще защищен металлической клеткой, которая закрыта четырьмя черными винтами. Эти винты расположены по бокам этой клетки, по два сидения с каждой стороны. Открутите их стандартным битом Филлипса.
Шаг 6
Поместите 2,5-дюймовый твердотельный накопитель в клетку и сориентируйте его так же, как это было на оригинальном диске PS4. Для справки, мы установили жесткий диск PS4 и наш SSD друг на друге на изображении выше
Обратите внимание, что задние порты каждого диска выглядят одинаково и находятся в одинаковых точных местах
Шаг 9
Зафиксируйте отсек для жесткого диска PS4 обратно тем же винтом, который вы вытащили, чтобы разблокировать его, используя небольшой бит Филлипса.
Шаг 10
Сдвиньте верхнюю панель PS4 обратно на систему. Затем подключите PS4 обратно, но пока не включайте его. Это где ваш другой USB флэш-накопитель приходит.
Шаг 11
Используя компьютер, загрузите последний файл обновления операционной системы PS4, и нажав ссылку «Загрузить сейчас». Это гарантирует, что вы получите последнюю версию.
Шаг 12
Подключите другую флешку к компьютеру. Откройте его и создайте на диске папку с именем «PS4». Затем откройте папку PS4 и создайте еще одну папку в «PS4» с именем «ОБНОВЛЕНИЕ».
Шаг 13
Как только вы закончите загрузку файла обновления ОС PS4 (который называется PS4UPDATE.PUP), перетащите его на флэш-диск и поместите в папку UPDATE. Помните, что папка UPDATE должна находиться внутри папки PS4 на вашем флэш-диске, чтобы этот процесс работал.
Шаг 14
Безопасно извлеките флэш-накопитель из компьютера и подключите его к одному из USB-портов на передней панели PS4. Это те же порты, которые вы можете использовать для подключения контроллера DualShock 4.
Шаг 15
Нажмите и удерживайте кнопку питания PS4 в течение 7–10 секунд, пока не услышите два звуковых сигнала. Это заставит его загрузиться в безопасном режиме.
Шаг 16
Когда вы окажетесь в меню безопасного режима PS4, выберите опцию «Initialize PS4 (Reinstall System Software)», которая должна быть седьмой в списке в верхней части экрана. Ваш PS4 будет сканировать флэш-диск, который вы подключили, чтобы найти файл обновления, который вы загрузили с помощью компьютера. Это может занять 20 или 30 секунд, но на следующем экране вы увидите несколько простых инструкций по установке операционной системы PS4 на SSD, который вы только что установили в консоль. Эта часть процесса совсем не сложна; вам просто нужно нажать кнопку X на вашем контроллере PS4 несколько раз.
После установки ОС PS4 вам будет хорошо!
Все, что вам нужно сделать, это скопировать сохраненные игровые файлы на другую флешку обратно на новый SSD для PS4. Это можно сделать, подключив флэш-накопитель USB к PS4, открыв меню настроек консоли и выбрав «Управление сохраненными данными приложения», «Сохраненные данные на USB-накопителе», «Копирование в системное хранилище».