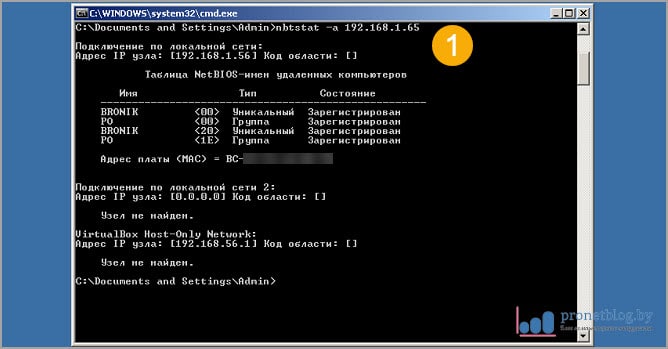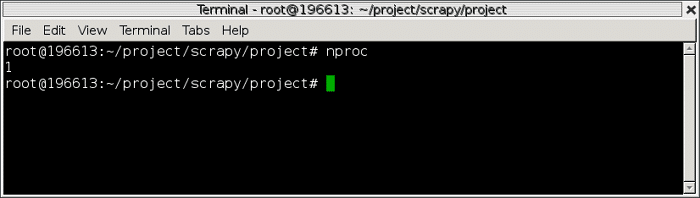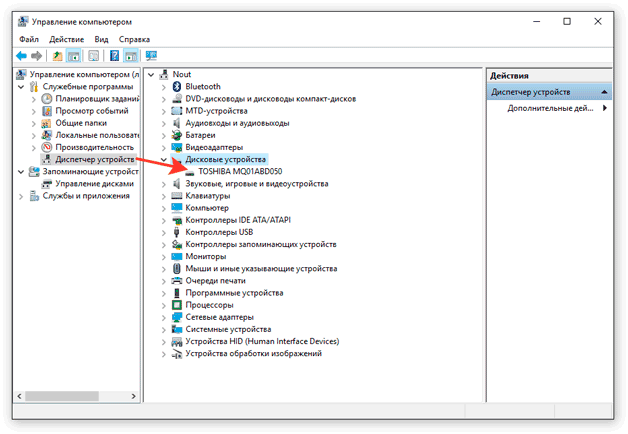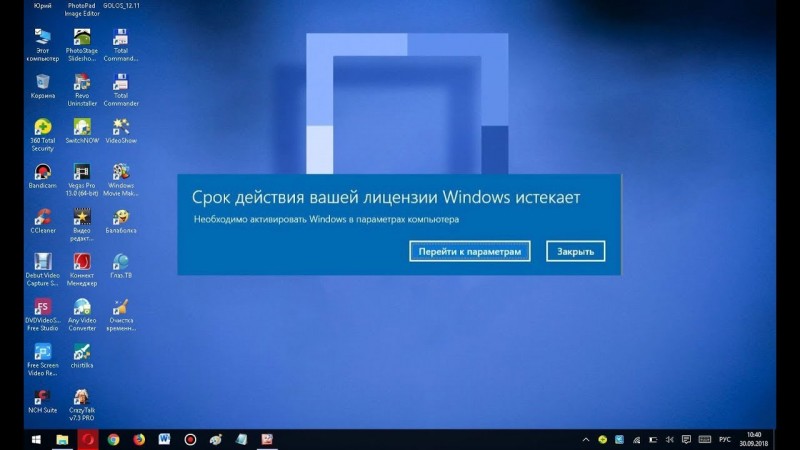Как узнать модель монитора на компьютере: 5 вариантов, где посмотреть
Содержание:
- Надписи на корпусе
- Корпус ноутбука, наклейки, батарея
- Что лучше выбрать
- Узнать через утилиту
- Как узнать модель компьютера или ноутбука
- Как выяснить модель матрицы ноутбука?
- Основные типы матриц ноутбуков
- Как узнать модель монитора на компьютере: варианты определения модели
- Как снять матрицу?
- О сервисе
- Несколько способов узнать разрешение экрана
- Способы определения диагонали
- Как узнать разрешение экрана на Windows 7, 8, 10
- Что такое «герцовка» экрана и для чего она нужна?
- Как узнать тип матрицы
- Что такое разрешение экрана монитора?
Надписи на корпусе
Если это модная актуальная модель, которая недавно появилась на рынке, поэтому агрессивно продвигается маркетологами, ее название в большинстве случаев присутствует на лицевой панели.
p, blockquote 5,0,1,0,0 –>
Оно может быть выбито или написано на корпусе, а также содержаться на красивой яркой наклейке. Однако так бывает не всегда: бренды, дизайнеры которых склонны к минимализму, убирают с фронтальной панели все лишнее, включая кнопки управления и помещая их на боковой кромке.
Однако так бывает не всегда: бренды, дизайнеры которых склонны к минимализму, убирают с фронтальной панели все лишнее, включая кнопки управления и помещая их на боковой кромке.
p, blockquote 6,0,0,0,0 –>
Гарантированный способ определить какой у тебя монитор – рассмотреть шильдик на тыльной стороне устройства.
p, blockquote 7,0,0,0,0 –>
Согласно международным стандартам, он там должен присутствовать в обязательном порядке и содержать, кроме требуемых маркировочных знаков, марку монитора и его модель.
p, blockquote 8,0,0,0,0 –>
Опыт показывает, что пользователем этот шильдик удаляется очень редко, ибо смысла в таких действиях нет совершенно. К «группе риска» относятся родители маленьких детей – малыши и не такое могут учудить.
p, blockquote 9,0,0,0,0 –>
Зная модель устройства, в интернете уже можно легко найти его характеристики (детальнее советую почитать об этом в публикации «Как узнать характеристики монитора»).
p, blockquote 10,0,0,0,0 –>
Корпус ноутбука, наклейки, батарея
На упаковку от ноутбука или какие-то документы надежды мало – обычно всё это выбрасывается сразу после покупки лэптопа. Но если у вас осталось руководство по эксплуатации, то можете посмотреть в нем сведения о ноутбуке.
Более реальный способ – найти наклейки на лицевой части или днище ноутбука. На них указана полная информация об устройстве, включая производителя, серию и модель. Например, Acer Aspire 5745G.
Если наклейки с корпуса сорваны, то попробуйте посмотреть модель на батарее лэптопа. Переверните его и найдите две защелки (может быть одна). Переведите их в открытое положение и снимите крышку, чтобы вытащить аккумулятор. На батарее будет написан производитель (например, HP или DNS), а также серия и модель.
Что лучше выбрать
Актуальным остаётся вопрос о том, какую матрицу будет лучше выбрать для монитора, учитывая такое разнообразие технологий и их модификаций. Чаще всего сравнивают, что же лучше — матрица VA, или всё-таки IPS.
Также закономерно спросить, какая матрица окажется лучше для глаз, поскольку вопрос сохранения зрения очень актуален для пользователя любого возраста. Всё же мало кому захочется сидеть перед вредным экраном, который буквально за пару лет способен посадить зрение. А ведь многим людям в современном мире приходится постоянно находиться за компьютером или перед экраном ноутбука, поскольку это их работа.
Чтобы определить лучший тип матрицы, применяемой для мониторов, стоит сравнить все представленные варианты. Разумеется, в основе будет лежать базовая технология. Сравнивать абсолютно все модификации бессмысленно и проблематично.
Потому в основе будут лежать технологии TN, IPS и MVA (PVA). Да, сюда также можно включить OLED. А вот про QD дисплеи говорить пока слишком рано. Большинству покупателей они просто недоступны.

Перед тем как выбрать ту или иную матрицу для компьютера или ноутбука, их следует сравнить между собой по нескольким основным параметрам.
- Угол обзора. Здесь явным аутсайдером выступает TN матрица. Следом идёт MVA технология со средними показателями. Углы обзора у IPS выше предыдущих вариантов, но уступает по этому показателю только OLED и QD матрицам.
- Время отклика. Тут доминирует OLED технология с очень низким временем отклика. Далее идёт, как ни странно, TN матрица. А вот у IPS и MVA технологий время отклика среднее.
- Цветопередача. Она же цветовая эффективность. Самая низкая у TN. На втором месте с конца стоит поставить MVA. Она лишь немного уступает IPS дисплеям. Лучшими в этой категории являются OLED и QD.
- Контрастность. Между IPS и MVA можно смело ставить знак равенства. А вот у TN дела обстоят несколько хуже. Претензий по контрастности к OLED нет и быть не может.
- Воспроизведение движения. Это не особо зависит от самой матрицы. Тут вопрос, скорее, к самой технике, то есть к мониторам. Здесь MVA и IPS примерно на одном уровне, а TN традиционно немного уступает.
- Стоимость. Самыми дешёвыми мониторами закономерно будут те, которые основаны на TN матрицах. Далее идут MVA дисплеи. Чуть дороже обойдутся IPS, что вполне ожидаемо. А самыми дорогими закономерно станут мониторы с матрицей OLED или QD.

Важно понимать, что окончательный выбор конкретной матрицы для монитора – вопрос достаточно индивидуальный и зависит от нескольких факторов. У покупателей ноутбуков вариантов не так много
Недорогие модели часто используют TN матрицы, хотя всё больше появляется ассортимент с IPS технологией. Намного реже встречаются варианты с иными решениями
У покупателей ноутбуков вариантов не так много. Недорогие модели часто используют TN матрицы, хотя всё больше появляется ассортимент с IPS технологией. Намного реже встречаются варианты с иными решениями.
А вот для мониторов под обычные настольные компьютеры ограничений по выбору типа матриц нет. Тут главное – ориентироваться на поставленные перед дисплеем задачи, а также на собственные финансовые возможности. Если нужен недорогой дисплей, на котором можно заниматься офисной работой, периодически играть и смотреть фильмы, то даже качественной TN матрицы будет вполне достаточно.
MVA и IPS матрицы считаются более универсальными. Только здесь следует учесть некоторые моменты. IPS хороши в плане отображения графики. Они прекрасно подойдут для дизайнеров, решения полиграфических задач. А вот для активных геймеров это не лучшее решение из-за времени отклика. Для кино, спокойной и размеренной работы превосходный выбор. Для динамичных компьютерных игр лучше выбрать альтернативную матрицу. Хотя глаза при этом уставать не будут.

Но и VA матрицу нельзя назвать идеальным решением для видеоигр. Всё зависит от конкретной модели и применяемой технологии. Самые простые варианты плохо реагируют на резкую смену картинки.
IPS мониторы считаются наиболее популярными. И это вполне закономерное явление. Постепенно их вытесняют OLED дисплеи, что также ожидаемо. Ситуация в 2020 году неизменная. Но есть высокая вероятность того, что ряд представленных технологий в скором времени прекратят своё существование. Если IPS ещё держится, то времени у TN матриц осталось не так много. Будущее за OLED и QD матрицами.
Узнать через утилиту

Используйте программу SiSoftware Sandra, чтобы узнать, какой монитор подключен к компьютеру.
- Шаг 1. Загрузите и установите SiSoftware Sandra. Сохраните файл на рабочем столе, а затем дважды щелкните файл, чтобы запустить мастер установки.
- Шаг 2. Дважды щелкните значок «SiSoftware Sandra» на рабочем столе, чтобы открыть программу.
- Шаг 3. Выберите вкладку «Оборудование», а затем дважды щелкните значок «Дисплеи и адаптеры».
- Шаг 4. Выберите «Монитор» в раскрывающемся меню класса, а затем выберите нужный монитор в раскрывающемся списке устройств.
- Шаг 5. Переместите ползунок вниз с правой стороны окна, чтобы увидеть всю информацию о вашем мониторе.
Как узнать модель компьютера или ноутбука
Чтобы определить характеристики ноутбука, надо знать его точную модель. По ней вы легко найдете на сайте производителя полные технические данные компьютера. Разберемся, как узнать модель ПК или ноутбука визуально, средствами Windows или сторонними программами.

Найти название ноутбука и посмотреть модель можно на его упаковочной коробке и в документах. Если коробка у вас не сохранилась, то гарантийный талон скорее всего остался – в нем вы и найдете нужные сведения.
Если документов под рукой нет, верный способ, как узнать серийный номер вашего ноутбука – найти на нем фирменную наклейку производителя. Она может располагаться на передней панели рядом с клавиатурой или на задней части.

Если информация на наклейке не читается, узнать марку поможет аккумулятор устройства. Отключите ноут, разверните его и достаньте батарею, открыв защелки по краям. Нужные сведения могут располагаться на отсеке под аккумулятором или прямо на корпусе батареи.
Как выяснить модель матрицы ноутбука?
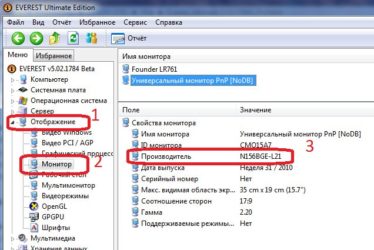
Для того, чтобы заменить матрицу в ноутбуке для начала нужно узнать не только сколько стоит матрица на ноутбук, но и модель, которая вам понадобится. Сделать это совсем не сложно. Данную задачу сможет выполнить даже человек, не имеющий специальных навыков в работе с компьютерной техникой. Проанализируем два, существующих способа выяснения марки данной детали.
Рассмотрим первый способ (осуществляемый с помощью специальной программы)
Этот способ позволяет определить модель матрицы в том случае, если экран ноутбука показывает, хотя бы частично. Для этого нам понадобится специальная программа AIDA64 (EVEREST). Она предназначена для различных целей, включая диагностику и тестирования технических возможностей ноутбуков и компьютеров. Ее легко скачать и установить, позволяя выяснить все тонкости конфигурации устройства.
После установки программы открывается ее простой и доступный интерфейс. Узнать модель матрицы можно следующим образом: вкладка «Отображение», а далее выбрать пункт «Монитор». На экране появятся необходимые сведения.
В отношении приблизительно 2:10 данные, предоставляющиеся программой AIDA64, могут не совпадать с информацией указанной на наклейке матрицы. Иногда AIDA64 может писать следующее: «Универсальный монитор PnP». Из-за этого способ не является универсальным. Если он вам не подходит, существует еще один метод.
Рассмотрим второй способ (определяется по наличие наклеек на матрице)
Второй способ помогает определить модели матрицы для таких моделей ноутбука: Acer, HP, Samsung.
Он подойдет в том случае, если экран совсем не работает, а его пользователь имеет, хоть какие-то навыки в разборе компьютерной техники.
Чтобы выяснить какой модели должна быть матрица ноутбука — необязательно полностью разбирать компьютер. Такую ошибку допускают многие. Нужно выключить устройство из сети и снять всего лишь переднюю декоративную рамку.
На матрице имеется несколько наклеек. Найти ту, на которой написана модель можно по обозначению диагонали экрана. На наклейке будут цифры 101, если экран ноутбука – 10,1 дюйм. Соответственно матрица с диагональю 15,6 будет иметь этикетку с числом 156. По обозначению диагонали равного 17,3 дюйма нужно искать наклейку с цифрой 173.
Таким образом, мы и определим модель матрицы. Как видите, ничего сложного в этом процессе нет. После того, как модель матрицы ноутбука стала известна, можно заниматься поиском необходимой детали в интернет магазине запчастей для ноутбуков.
Основные типы матриц ноутбуков

Чтобы разобраться, какая матрица стоит на ноутбуке, важно суметь прочитать маркировку производителя. Не всегда есть необходимости менять матрицу на оригинальную деталь того же изготовителя, чаще всего можно подобрать совместимый аналог, обладающий теми же размерами и техническими параметрами
Самые распространенные современные типы матриц обозначаются следующими аббревиатурами:
- TN+Film – наиболее распространенный вариант, именно такие матрицы устанавливаются на ноутбуках бюджетной категории. Они отличаются небольшими углами обзора, а если на экране появляются битые пиксели, они выглядят как яркие точки.
- Матрицы MVA обладают большим углом обзора и улучшенной цветопередачей, а также повышенной контрастностью изображения. Характерный признак – битый пиксель выглядит как черная точка.
- Матрицы IPS. Они имеют угол обзора в 180 градусов, при этом изображение практически не искажается. Битые пиксели выглядят черными точками, исправная матрица отличается высокой контрастностью изображения.
Во всех случаях лучший ответ на вопрос, как определить модель матрицы ноутбука – обратиться в сервисный центр. Это одна из наиболее дорогостоящих деталей, поэтому при выборе необходимо предварительно разобраться во всех параметрах. Матрицы для ноутбуков
Как узнать модель монитора на компьютере: варианты определения модели
В последнее время активно развиваются самые разные технологии. Они быстро внедряются во все сферы деятельности человека, от профессиональных устройств на предприятиях до элементов домашней техники, используемой в повседневной жизни.
С одной стороны, такая динамика в развитии двигает прогресс, и мы получаем новейшие разработки. Но, с другой стороны, среди огромного ассортимента и разнообразия очень легко запутаться. Например, в выборе модели, соответствующей всем необходимым параметрам. Для этого эти параметры нужно точно знать.
Если вы хотите приобрести новый монитор на замену и желаете, чтобы модель осталась прежней, значит, придется узнать исходную версию. А также полезно знать версию техники для ее полной диагностики, уточнения полного списка характеристик и устранения неполадок в случае неисправностей.
В любом случае независимо от причины, по которой нужно узнать модель, следует точно представлять, как это сделать.
В нашей статье мы научим вас определять модель устройства, не прибегая при этом к разборке корпуса. Это достаточно просто сделать, если знать места, где ставится специальная отметка.
Где посмотреть модель монитора
Если у вас появилась необходимость выяснения точных параметров монитора, можно воспользоваться одним из следующих способов.
На корпусе
ВАЖНО! Не спешите разбирать технику, поскольку есть возможность узнать модель на специальной наклейке с наружной части корпуса. Внимательно поищите наклейку на корпусе монитора
Внимательно поищите наклейку на корпусе монитора.
- На старых версиях производители ставили свои отметки на задних панелях. Они выглядели как штампы с основными обозначениями в соответствующих пунктах.
- В более современных устройствахв дополнение к этому идёт специальная наклейка спереди. Однако, она может легко оторваться и потеряться. Если вы нашли такой штамп или наклейку, посмотрите на соответствующий пункт, обозначающий название модели. Как правило, он стоит в самом верхнем ряду.
В интернете
Ещё одним вариантом будет поиск похожего по внешнему виду монитора в интернете.
Если вы сможете определить версию по одному корпусу, можно попробовать данный способ. Однако, стоит учитывать, что такой подход не гарантирует точного определения модели устройства.
В документах
Если у вас сохранилась любая возможная документация на приобретенную электронику, можно постараться найти всю информацию в ней.
Данные способы подразумевают поиск информации без использования специальных программ и разбора панелей. Если вы нашли, значит, цель достигнута. Иначе придется с помощью системных настроек зайти в описание своего монитора.
ВАЖНО! Внимательно осмотрите всю поверхность и документацию на купленную технику. Только в случае отсутствия информации приступайте к следующему этапу, который заключается в детальном поиске
Как узнать модель монитора
Спустя определенное время штампы могут стереться, а наклейки потеряться. Даже если они сохранились, но частично истерлись и не могут дать точного названия, значит, стоит использовать другие способы.
Они немного сложнее предыдущих, однако при желании их можно быстро освоить. Выполнить действия сможет любой человек, достаточно будет просто следовать инструкции.
При помощи специальных программ
Одним из возможных вариантов будет использование специальных утилит. Это программы, предназначенные для определения версии устройства и информации о нём.
Справка. Среди большого количества подобных программ лучшими считаются Everest и Aida 64.
После скачивания зайдите в программу и откройте раздел, в котором будет отображаться вся необходимая информация. При необходимости расширенного списка можно скачать сервис Astra.
В данных компьютера
Если вы не желаете скачивать дополнительных программ в компьютер, можно воспользоваться входом в свойства компьютера через панель управления.
- Для этого зайдите в пункт «Устройства и принтеры» из раздела «Оборудование и звук».
- Выберите из предложенного списка устройств монитор, щёлкните по нему мышью и откройте список характеристик, в том числе наименование модели.
Теперь, когда вы нашли необходимую информацию, можно посмотреть технические характеристики, разобраться с системой и даже приобрести новый экран. Просто наберите в интернете запрос по типу модели.
А после покупки постарайтесь не терять документы, инструкции по эксплуатации.
Как снять матрицу?
Как снять матрицу с Вашей модели ноутбука, мы, к сожалению подсказать не в силах, для этого вбейте запрос на YouTube , и посмотрите, как умельцы это делают. Только просмотрите ролик до конца, перед началом работ.
В большинстве случаев инструменты, которые Вам понадобятся это — стоматологическая «лопатка» (или медиатор) подойдет тонкий и плоский предмет, чтоб подцепить и снять рамку, и крестовая отвертка, чтоб снять матрицу, остальное аккуратно делается ручками. Повторимся? такая схема действий —
не для всех ноутбуков. Если нет понимания, что и как, то действуйте по роликам. Нет роликов с вашей моделью?! Лучше несите в сервис, или пересмотрите с десяток роликов разбора разных моделей и проявите смекалку. Ультрабуки (Ultrabook) и Макбуки (MakBook) не советуем даже пытаться, лучше доверить профессионалам.
О сервисе
 Обычно, узнать разрешние монитора требуется тогда, когда мы меняем настройки ОС, проверяем соответствие системным требованиям програмного обеспечения, или просто из любопытства. Раньше для решения данной задачи приходилось скачивать специальный софт, а теперь разрешение экрана можно определить онлайн прямо тут. Способ очень легкий: просто посмотрите на результат, написанный большими цифрами в самом верху.
Обычно, узнать разрешние монитора требуется тогда, когда мы меняем настройки ОС, проверяем соответствие системным требованиям програмного обеспечения, или просто из любопытства. Раньше для решения данной задачи приходилось скачивать специальный софт, а теперь разрешение экрана можно определить онлайн прямо тут. Способ очень легкий: просто посмотрите на результат, написанный большими цифрами в самом верху.
Данная страница моментально определит разрешение для экрана любого устройства: персонального компьютера, ноутбука, планшета, мобильного телефона (смартфона). Сервис доступен бесплатно и без регистрации.
Разрешение экрана — количество точек экрана, которые формируют изображение. Записывается в виде формулы, где между двумя числами стоит знак умножения. Например — 1024 Х 768. Такая запись обозначает, что по горизонтали экран имеет 1024 пикселя, а по вертикали – 768 пикселей.

Также практикуется обозначение в виде плотности пикселей на дюйм поверхности — ppi. Это число показывает количество точек на один дюйм поверхности, но является менее удобным для определения навскидку зернистости отображаемой картинки.
В общих чертах можно заявлять о том, что чем больше активных точек имеет дисплей, тем лучше качество изображения, которое он показывает – текст выглядит более четким, игры и фильмы выглядят красивее, мелкие элементы на экране не кажутся размытыми по краям.
Как вы можете убедиться, параметр довольно важный, и играет немалую роль в удобстве общения с электронным помощником. Потому постараемся наиболее полноценно ответить на вопрос: «Как узнать, какое разрешение у монитора?».
Несколько способов узнать разрешение экрана
Условно говоря существующих способов всего два:
- Программно, ориентируясь на стандартные средства операционной системы, либо сторонний софт.
- Документально, обратившись к онлайн-ресурсам производителя, паспорту на оборудование, заводским наклейкам на корпусе устройства.
Второй вряд ли у кого-то вызовет дополнительные вопросы о том, как им воспользоваться. Но мы все же уделим ему немного времени в конце статьи.
Давайте подробно рассмотрим все программные возможности для определения этой характеристики, которые доступны рядовому пользователю:
1) Как узнать разрешение монитора на Windows 7, используя средства ОС?
На рабочем столе, в свободном от ярлыков программ месте, необходимо щелкнуть правой кнопкой мыши и, в появившемся контекстном меню, левой кнопкой выбрать строку «Разрешение экрана». Появится диалоговое окно ОС, в котором есть несколько строчек, одной из которых будет «Разрешение». Если щёлкнуть левой кнопкой мыши на выпадающем списке справа от надписи «Разрешение», то вам будет предложено выбрать ползунком желаемое значение. А возле поддерживаемого, стандартного для монитора разрешения будет стоять надпись «Рекомендуется». Такая отсылка означает, что данное значение является заводским, и выбирается операционкой на основании модели вашего экрана. Эту информацию Windows получает из специальной микросхемы устройства.
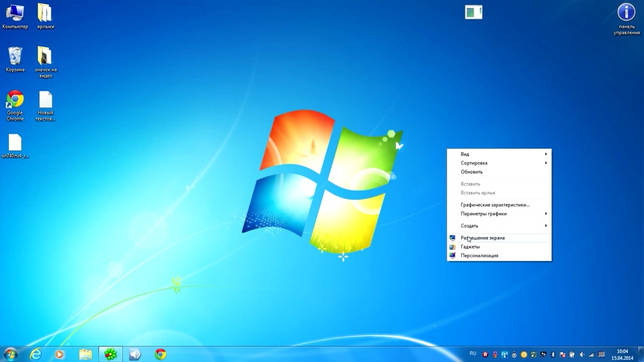
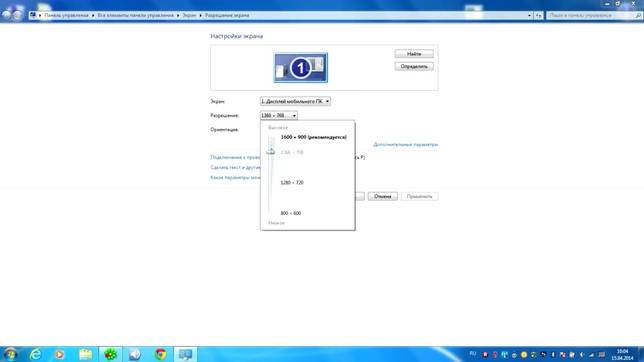
2) Как узнать разрешение монитора на Windows 10?
Внимание:
Окно настройки параметров экрана также можно вызвать через блуждание по разделу «Панель управления», который доступен из главного меню «Пуск», но описанные способы будут намного быстрее.
Есть еще вариант воспользоваться встроенной системой поиска, которая обычно доступна также через меню «Пуск». На всякий случай расскажем и про эту возможность. Нажав левой кнопкой мыши на значке пускового меню нужно выбрать раздел «Поиск» (для Win7) в котором прописать просто слово «Экран» без кавычек. Интеллектуальный поиск предложит выбрать из доступных созвучных параметров желаемый, и вам нужно выбрать «Настройка разрешения экрана». В десятой версии Windows запуск поиска расположен не в главном меню, а рядом с кнопкой «Пуск».
3) Обычно производители графических адаптеров комплектуют свои наборы драйверов вспомогательными утилитами для доступа к настройкам отображения. Чаще всего эти они висят в оперативной памяти и обозначены соответствующей иконкой в панели задач возле часов. Так, как интерфейс драйверов каждый девелопер стремится сделать отличающимся от конкурентов, да еще и меняет от версии к версии расположение настроек, то подробно рассматривать их мы не будем – этот «зоопарк» все-равно не охватить.
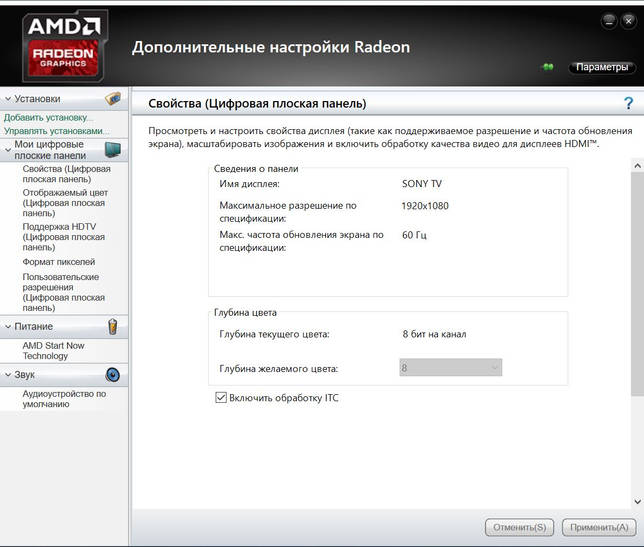
Кстати, здесь же будет и ответ на вопрос: «Как узнать максимальное разрешение монитора?». При выборе в интерфейсе программы раздела «Монитор» можно увидеть его подробные свойства и среди прочих — «Максимальное разрешение».
Aida64 распространяется на платной основе и, если у вас нет лицензионного ключа, некоторые возможности будут заблокированы. Но не стоит отчаиваться — есть ознакомительный период, которого хватит, чтобы посмотреть все, что требуется.
Способы определения диагонали
Для начала, хочу продемонстрировать на скрине ниже, что подразумевается под диагональю: это расстояние между противоположными углами экрана (например, между левым нижним и правым верхним). Отмечу, что в размер диагонали не входят «нерабочие» части экрана (т.е. ободки пластмассы по краям) — мерить нужно только ту часть, где показывается изображение!

Что такое диагональ, как ее измерить
И еще важный момент: в магазинах размер диагонали указывается в дюймах, в то время как большинство из нас привыкло мерить все в сантиметрах (см.). 1 дюйм = 2,54 см.
Важно! Ниже приведены наиболее распространенные диагонали ноутбуков. 11 дюймов = 27,94 см
11 дюймов = 27,94 см.
15,6 дюйма = 39,624 см.
17 дюймов = 43,18 см.
19 дюймов = 48,26 см.
Способ №1: визуальный (ручной)
Способ, который напрашивается сам собой — взять рулетку, измерительную ленту или линейку и произвести замер (важно: будьте аккуратны с металлическими частями рулетки или ленты — они могут поцарапать поверхность экрана). Полученное число разделите на 2,54 — это и будет диагональ в дюймах вашего устройства (именно она и указывается на всех продаваемых мониторах)
Полученное число разделите на 2,54 — это и будет диагональ в дюймах вашего устройства (именно она и указывается на всех продаваемых мониторах).
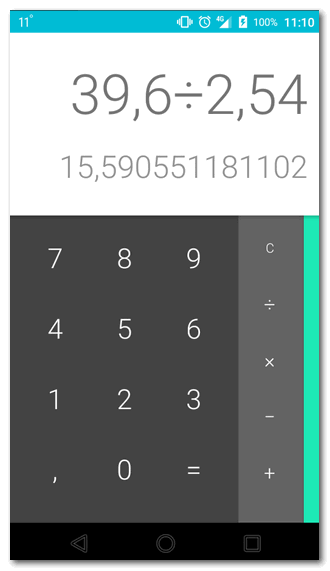
Расчет на калькуляторе смартфона
Данным способом можно легко и быстро узнать диагональ любого заинтересовавшего вас монитора на витрине магазина.
Кстати, на некоторых ноутбуках и мониторах есть наклейки со всеми самыми значимыми их характеристиками. Вот на фото ниже, например, показан ноутбук ACER: на наклейке показана не только диагональ, но и количество ОЗУ, видеокарта, процессор, ОС и пр.
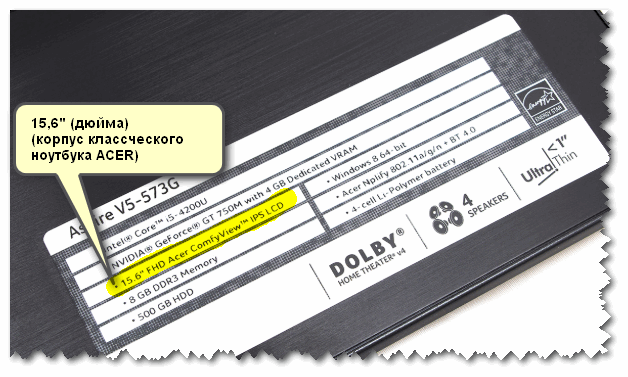
Корпус классического ноутбука ACER
Способ №2: с помощью документов
Не хочу быть назойливым, но все же… Если вы покупали устройство в сертифицированном магазине — то вам обязательно должны были дать целую «пачку» документов на устройство: характеристики, различные инструкции по включению/выключению и т.д.
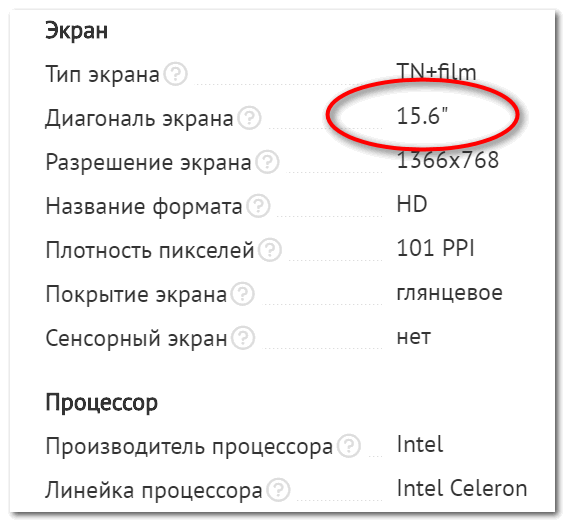
Характеристики ноутбука // страничка из документов, прилагаемых к устройству
Способ №3: с помощью спец. утилит
Одна из самых известных утилит для просмотра характеристик ПК — это AIDA-64 (когда-то заменила Everest). Ее и рекомендую использовать (ссылка на нее приведена чуть ниже).
После установки и запуска утилиты — достаточно открыть раздел «Отображение/Монитор»: во вкладках «Тип монитора» и «Макс. видимая область» вы узнаете диагональ экрана, его длину и ширину в мм.
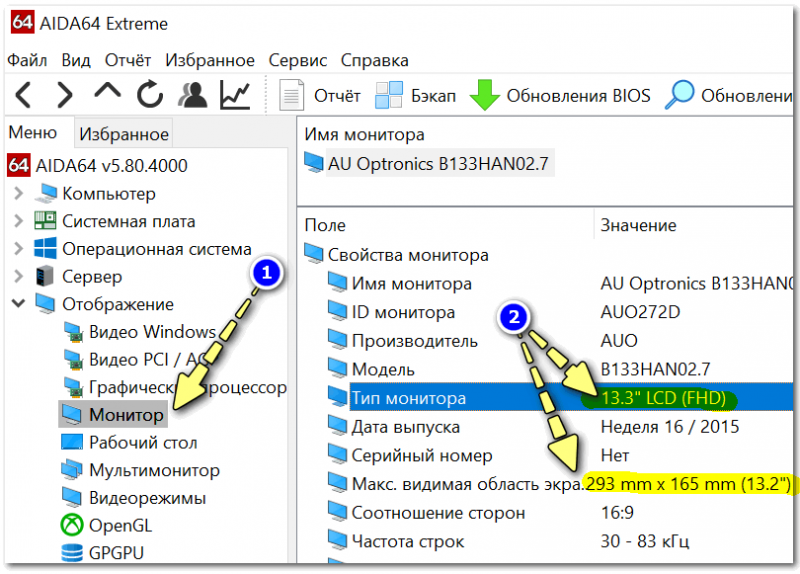
13,3 дюйма экран на ноутбуке
Способ №4: на офиц. сайте производителя
Если вы знаете точную модель ноутбука или монитора, то в интернете на официальном сайте производителя устройства можно узнать всю подноготную о нем (порой там даже можно загрузить спец. утилиты, для тонкой настройки устройства).

Модельный ряд ноутбуков Dell (скрин с офиц. сайта производителя)
Однако, еще раз отмечу, что необходимо знать не просто модель устройства, а его точную модификацию. Узнать ее можно:
- в тех же спец. утилитах (AIDA, Everest, Astra и пр.);
- на наклейках на корпусе устройства (посмотрите на задней стенке монитора, ноутбука);
- в его документах (паспорте).
Более подробно о том, как узнать точную модификацию ноутбука, можете посмотреть здесь: https://ocomp.info/kak-uznat-model-noutbuka.html
На этом у меня всё, за дополнения по теме — отдельное мерси!
Удачи!
Как узнать разрешение экрана на Windows 7, 8, 10
Разрешение экрана монитора является важным фактором, дающим качество представления изображения на дисплеи. Оно измеряется в пикселях по ширине и высоте. Чем больше соотношение этих пикселей, тем четче, насыщенней выглядит отображаемая информация. Иногда необходимо узнать разрешение экрана на Windows 7, 8, 10, чтобы, например, установить картинку на фон рабочего стола, определить характеристики монитора, изменить стартовую заставку Windows и другое.
Современное общество использует в основном ЖК (плоские) мониторы, которые пришли на смену громоздким ЭЛТ мониторам. Устройства с плоскими экранами предлагают множество форм и размеров, к примеру, широкоформатные экраны используют соотношение сторон 16:9 (10), стандартные 4:3.
ЖК имеет заранее заданное соотношение пикселей матрицы, в ЭЛТ оно отсутствует. На основании этой характеристики Windows сама устанавливает приемлемое разрешение, частоту обновления, цветопередачу. Получив информацию по мониторам, давайте перейдем к определению текущего и родного разрешения экрана.
Просмотр разрешения через стандартные возможности Windows
Узнать разрешение экрана на Windows 7, 8, 10 довольно просто. В диалоговом окне Выполнить введите команду desk.cpl, нажмите Enter для открытия окна параметров экрана.
В Виндовс 7, 8 до этих настроек Вы можете еще добраться такими способами:
- Нажмите правой кнопкой на рабочем столе (на пустом месте), и в меню выберите «разрешение экрана».
- Вызовите панель управления Windows 7, 8, затем задайте представление «категория». В блоке «оформление и персонализация» кликните параметр «настройка разрешения экрана».
В настройках экрана Вы увидите такие параметры: выбор дисплея, изменение разрешения монитора, смена поворота экрана
Обратите внимание на второй параметр, посмотрев на него, Вы определите текущее разрешение экрана в пикселях по ширине, высоте
Определение родного разрешения монитора
Чтобы узнать разрешение монитора, можно воспользоваться помощью настроек экрана, описанную выше. Windows сама выставляет оптимальные параметры изображения, поэтому практически всегда текущее разрешение соответствует родному, с пометкой «рекомендуется».
Если Вы не наблюдаете пометку «рекомендуется» скорее задано другое соотношение пикселей, чтобы увидеть все доступные разрешения нажмите на текущее. Далее определите и установите родное соотношение пикселей, которое рекомендуется. Еще проблемы с отображаемым разрешение могут возникнуть вследствие отсутствия графических драйверов.
Если все в порядке с драйверами и оптимальными настройками экрана, то по скриншоту ниже можно с уверенностью сказать, что родное разрешение матрицы 1366 на 768 пикселей, оно же максимальное.
Ниже в таблице представлены популярные связки, которые помогут узнать диагональ монитора на основании родного разрешения и наоборот.
| Диагональ монитора (дюймы) | Родное разрешение | Широкоформатный |
| 14-15 | 1024 x 768 | — |
| 17-19 | 1280 x 1024 | — |
| 20-23 | 1600 x 1200 | — |
| 24 + | 1900 x 1200 | — |
| 17-18 | 1280 x 800 | + |
| 19 | 1440 x 900 | + |
| 20-23 | 1680 x 1050 | + |
| 24-29 | 1920 x 1080 до 1920 х 1200 | + |
| 30 + | 1920 x 1080 до 2560 х 1600 | + |
| Диагональ экрана ноутбука (дюймы) | Родное разрешение | Широкоформатный |
| 13-15 | 1400 x 1050 | — |
| 13-15 | 1280 x 800 | + |
| 17 | 1680 x 1050 | + |
| Экран планшета | 1366 x 768 | + |
Посмотреть разрешение экрана можно на сайте производителя, любом другом ресурсе или в документации. Достаточно знать фирму производителя и модель монитора, ноутбука. Эти данные нанесены на мониторе или в форме наклейки на ноутбуке, а также их можно узнать в документации. Теперь Вы знаете, как узнать разрешение экрана на Windows 7, 8, 10. Надеюсь рекомендации Вам помогли и закрепили знания.
Что такое «герцовка» экрана и для чего она нужна?
Частота обновления это периодичная подача светодиодными элементами импульсного сигнала на пиксели экрана, для изменения цветового баланса картинки. Измерение происходит в Герцах.
При помощи широкополосной импульсной модуляции меняется значение скорости обновления картинки и яркости. При этом пульсация будет практически незаметна для человека. Если увеличивать регулировку «герцовки», тогда изображение на мониторе не будет мерцать.
Простыми словами. Операционная система автоматически подбирает скорость обновления изображения, а аппаратное обеспечение подгоняет картинку под частоту подключенного дисплея.
Как узнать тип матрицы
Некоторые пользователи, уже купившие себе монитор или ноутбук, порой даже не задумывались над вопросом о том, какая же матрица используется. И тут возникает закономерное желание получить ответ.
Фактически определить тип матрицы можно 3 способами:
Упаковка или техническая документация. Если коробки уже давно большинство пользователей прекратили хранить дома по несколько лет, то техническую документацию обычно сохраняют. Чтобы узнать тип матрицы, достаточно взглянуть на эти бумаги, и всё станет ясно.
Интернет. Поскольку даже на самом мониторе для персональных компьютеров пишется название модели, причём порой это достаточно длинный индекс, информацию можно пробить через онлайн ресурсы
В случае с ноутбуком важно указать в запросе не только название модели, но и конкретную модификацию. В зависимости от неё, ряд характеристик одной и той же модели ноутбука могут отличаться, включая тип используемой матрицы.
Наглядный эксперимент
Его суть заключается в том, чтобы изучить особенности изображения. Это во многом даёт понять, какая матрица используется в основе устройства.
Есть несколько простых рекомендаций для определения типа матрицы.
Пользователю требуется сделать следующее:
- Если это TN матрица, то при просмотре цветного изображения под разными углами, а также снизу и сверху, можно увидеть цветовые искажения. Картинка будет блёклой, белый фон начнёт желтеть под другим углом. Полностью чёрный цвет для TN матриц невозможен. Он будет тёмно-серым, но всё равно не чёрным.
- Идентифицировать IPS матрицу проще всего с помощью чёрного изображения. Оно будет становиться фиолетовым, если отклонить взгляд относительно перпендикулярной оси.
- Если все указанные особенности при просмотре изображений на дисплее будут отсутствовать, то тут есть два варианта. Либо это современная модификация IPS технологии, либо уже полноценная OLED матрица.
- Определить OLED также несложно. Отличительной особенностью является отсутствие у таких мониторов ламп подсветки. А потому чёрный здесь будет абсолютно чёрным цветом, поскольку в этом случае пиксели полностью обесточены. Даже у самых продвинутых IPS матриц минимальная чёрная подсветка всё равно будет.
На чём остановить свой выбор, тут уже каждый пользователь должен решать самостоятельно.
Ещё важно понимать, что ориентироваться исключительно на тип матрицы не совсем правильно
Грамотный выбор монитора для ПК или дисплея в ноутбуке предполагает комплексный подход, где каждой характеристике уделяется особое внимание
При этом стоит ориентироваться на более современные решения, а также на наиболее актуальные модификации применяемых в мониторах матриц.
Что такое разрешение экрана монитора?
Разрешение экрана — это размер изображения, которое вы видите на своем мониторе, исчисляемый в точках (пикселях). Проще говоря, разрешение — это плотность этих точек на вашем экране в данный момент времени. Эта плотность измеряется по ширине и высоте экрана. Соответственно, чуть выше вы можете видеть результаты автоматического определения разршения вашего экрана. Первая цифра говорит о том, сколько пикселей сейчас отображается от левой до правой границы дисплея, а вторая цифра — от верхней до нижней границы. Узнать текущее разрешение вашего монитора и поменять его можно в настройках операционной системы. Чем оно больше — тем выше четкость и тем большее количество объектов можно отобразить на мониторе одновременно.