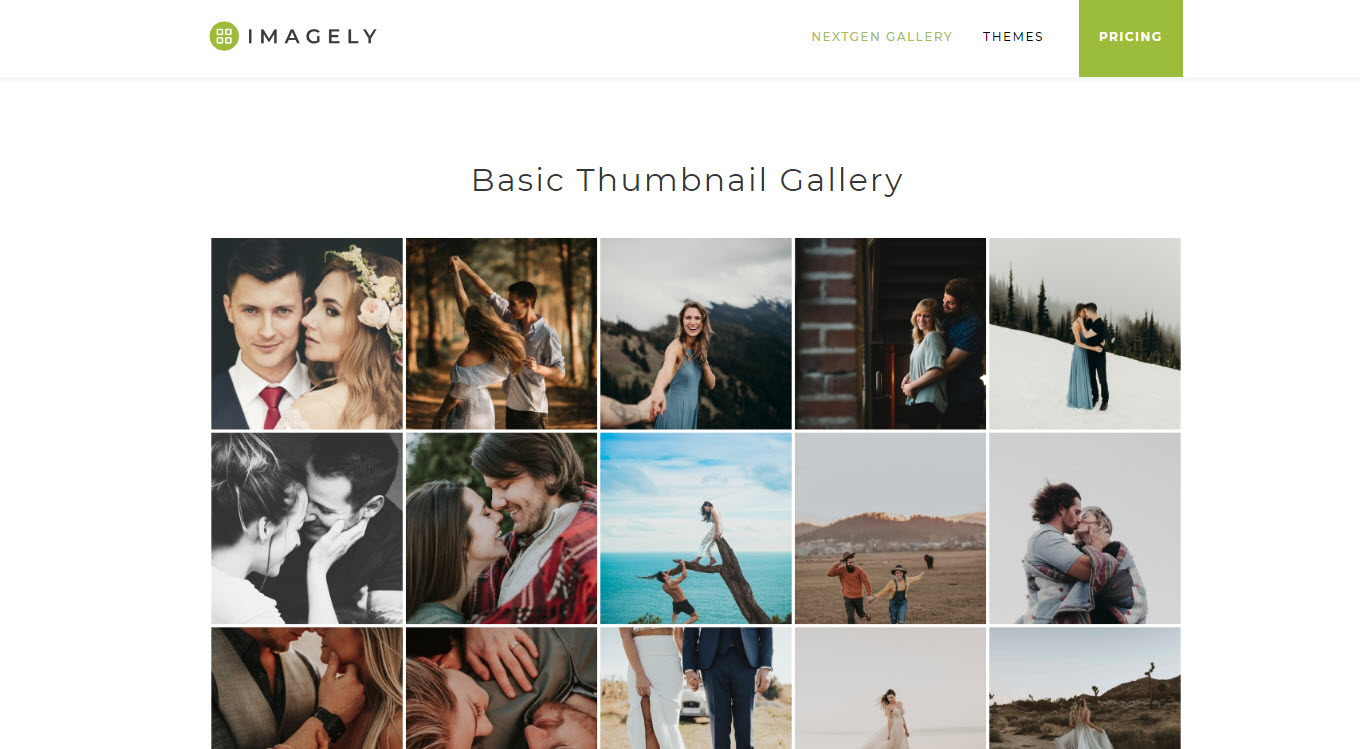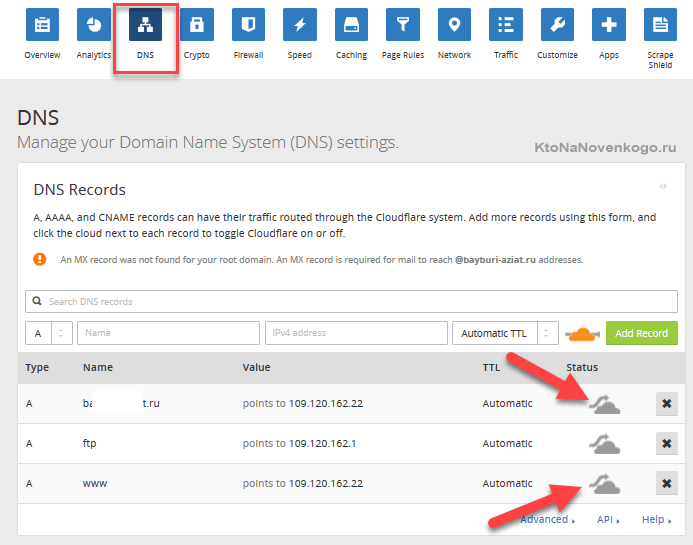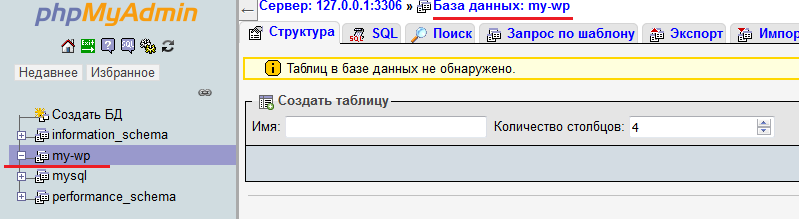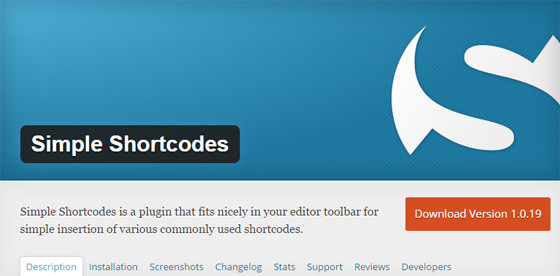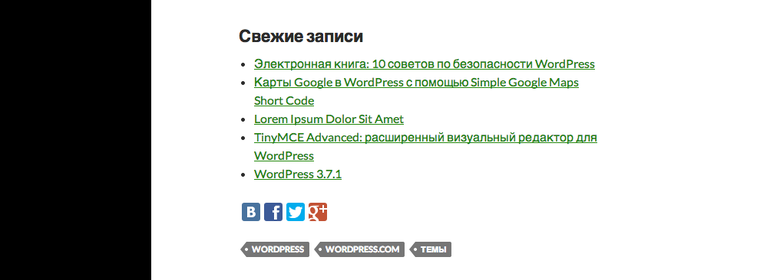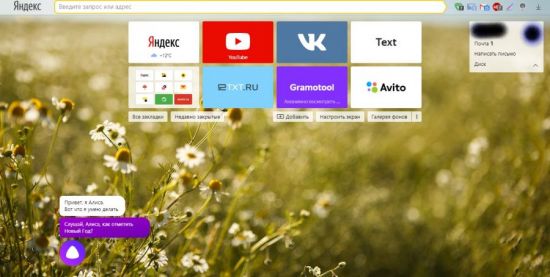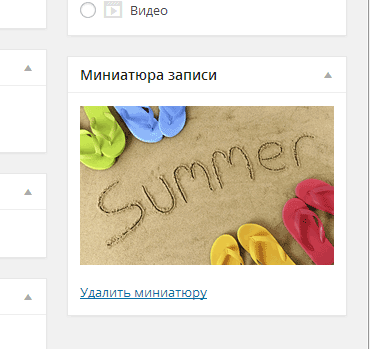Как настроить сайт на wordpress для работы с ssl-сертификатом
Содержание:
- Бесплатные сертификаты SSL/TLS от Let’s Encrypt
- Устанавливаем электронную цифровую подпись на компьютер
- Как установить SSL-сертификат на VPS или выделенный сервер?
- Правила обновления сертифицированных продуктов
- Что такое SSL, TLS
- Как скопировать сертификат в реестр
- Приобретение сертифицированных продуктов
- Просмотр сертификатов через Certmgr
- Обновление корневых сертификатов Windows 7, 10, XP
- Где получить бесплатный сертификат?
- Можно ли получить SSL-сертификат бесплатно
- Что такое SSL-сертификат
- Порядок загрузки и применения обновлений
Бесплатные сертификаты SSL/TLS от Let’s Encrypt
Рекомендую воспользоваться сертификатами SSL/TLS от Let’s Encrypt, так как:
- Они бесплатные;
- Подойдут большинству проектов;
- Установка и настройка относительно несложные, и не займут много сил и времени.
Из минусов — сертификат актуален 90 дней, поэтому настроим его обновление на автомате.
Установка Certbot
Сам гайд по установке Let’s Encrypt советует делать всё через Certbot. Сработает, если есть доступ по SSH.
Установка Certbot в Debian 8 Jessie
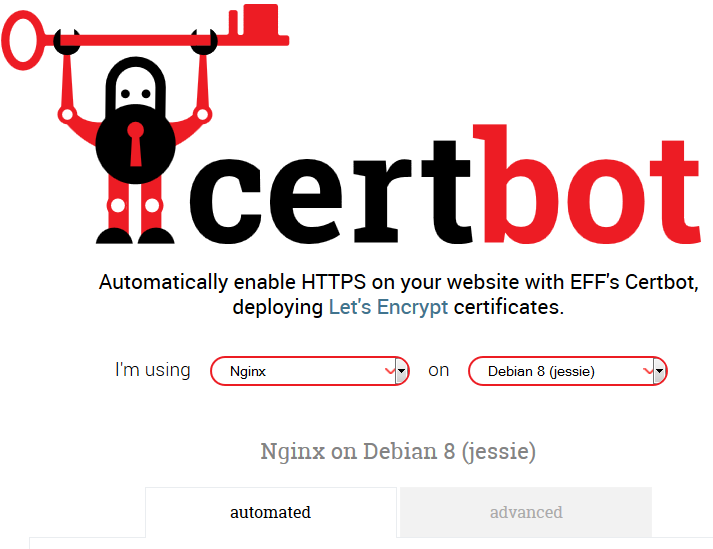
Помощник Certbot в выборе версии сервера
Выбираем установку
apt-get install certbot -t jessie-backports
Как настроить поддержку Backports
Пишете в консоль (добавляет дополнительный источник для пакетов):
echo "deb http://ftp.debian.org/debian jessie-backports main contrib non-free" >> /etc/apt/sources.list
Потом обновляете список пакетов:
apt-get update
и снова пробуете установить Certbot:
apt-get install certbot -t jessie-backports
Затем проверяете, как вышло
certbot --help
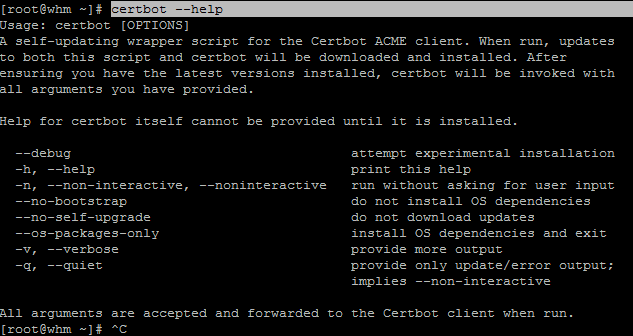
Установка Certbot в CentOS 7
Установка происходит так:
-
yum -y install yum-utils
-
yum-config-manager --enable rhui-REGION-rhel-server-extras rhui-REGION-rhel-server-optional
-
yum install certbot
Универсальная инструкция по установке Certbot
- Скачиваем Certbot:
wget https://dl.eff.org/certbot-auto
- Даём права на исполнение с помощью chmod
chmod a+x certbot-auto
- Перемещаем certbot-auto к остальным бинарным файлам, чтобы появилась возможность начинать команды с
mv certbot-auto /usr/local/bin/certbot
- Проверяем, что получилось:
certbot --help
Должы увидеть что-то подобное:
Настройка Certbot
Теперь, когда certbot установлен (а вы можете убедиться в этом, задав команду), советую заглянуть в cron-задачи
cd /etc/cron.d
В директории должен появиться файл с примерно следующим содержанием
Самая последняя строчка — это правило cron, которое будет проверять сертификаты SSL, TLS дважды в день и обновлять устаревшие. К сожалению, он не перезагружает вебсервер, поэтому Вам нужно добавить правило вручную в конец строки.
В итоге, строка будет выглядеть примерно так:
0 */12 * * * root test -x /usr/bin/certbot && perl -e 'sleep int(rand(3600))' && certbot -q renew && /etc/init.d/nginx reload
Добавили, сохраняем.
Далее, подготовка, тестирование и установка сертификата для сайта.
Подготовка и тестирование конфигурации SSL, TLS
Перед тем, как получить сертификат SSL/TLS, хорошей практикой будет протестировать правильность настройки сервера. Дело в том, что если есть проблема, которая не даст получить или обновить сертификат: центр сертификации имеет жёсткие лимиты обращений к нему (10 в час). И если есть ошибка, которую никак не удаётся выявить, то можно очень быстро упереться в лимит. Чтобы избежать этой проблемы, можно воспользоваться Staging Environment от Let’s Encrypt. — это тестовая среда, полностью имитирующая общение с центром сертификации, и выдающая недоверенные сертификаты-пустышки. Однако, она имеет повышенные лимиты обращения к ней и служит исключительно для тестирования и настройки конфигурации сервера:
- Выдача и обновление сертификата на 1 домен имеет лимит 30 000 в неделю.
- Ошибка валидации имеет лимит 60 раз в час.
Чтобы воспользоваться тестовой окружающей средой, достаточно для certbot использовать ключ .
Например, так можно протестировать выдачу сертификата:
certbot certonly --webroot -w /var/www/example.com -d example.com -d www.example.com --email --agree-tos --staging
Кстати, посмотреть, как происходит обновление сертификатов, но без реального обновления, просто проверить правильность конфигурации, можно командой:
certbot renew --dry-run
А обновить все сертификаты на сервере вручную можно командой
certbot renew
После перезагрузите NGINX
nginx -s reload
Установка сертификата SSL, TLS от Let’s Encrypt
Вводим команду в консоль Putty:
certbot certonly --webroot -w /var/www/example.com -d example.com -d www.example.com --email --agree-tos
- — путь до директории с файлами сайта
- — прописываем имена доменов
- — ваш email, куда можно будет восстановить доступ
- — согласие с лицензионными требованиями
Если всё нормально, вам выдаст сообщение об успешном завершении создания сертификата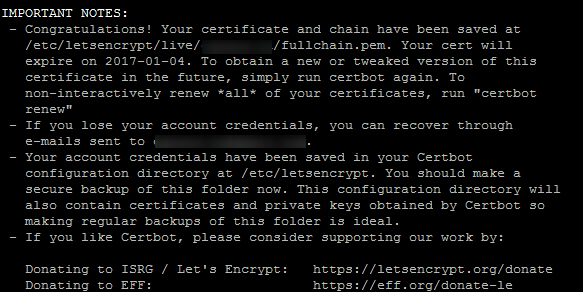
Итак, сертификат установлен в директорию
Идём настраивать NGINX.
Устанавливаем электронную цифровую подпись на компьютер
Одним из лучших решений станет использование специальной программы КриптоПро CSP. Особенно полезной она будет при частой работе с документами в интернете. Порядок установки и настройки системы для взаимодействия с ЭЦП можно разделить на четыре шага. Давайте по порядку рассмотрим их.
Шаг 1: Скачивание КриптоПро CSP
Сначала следует загрузить ПО, через которое будет осуществляться инсталляция сертификатов и дальнейшее взаимодействие с подписями. Скачивание происходит с официального сайта, а весь процесс выглядит следующим образом:
- Перейдите на главную страницу сайта КриптоПро.
- Найдите категорию «Загрузка».

На открывшейся странице центра загрузок выберите продукт «КриптоПро CSP».

Перед скачиванием дистрибутива потребуется войти в аккаунт или создать его. Для этого следуйте предоставленным на сайте инструкциям.

Далее примите условия лицензионного соглашения.

Найдите подходящую сертифицированную или несертифицированную версию под вашу операционную систему.

Дождитесь окончания скачивания программы и откройте ее.

Шаг 2: Установка КриптоПро CSP
Теперь следует выполнить установку программы на свой компьютер. Делается это совсем не сложно, буквально в несколько действий:
- После запуска сразу перейдите к мастеру инсталляции или выберите пункт «Дополнительные опции».
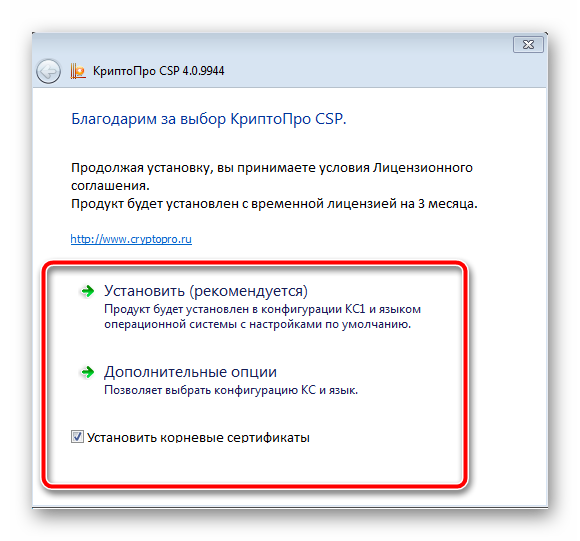
В режиме «Дополнительные опции» вы можете указать подходящий язык и задать уровень безопасности.
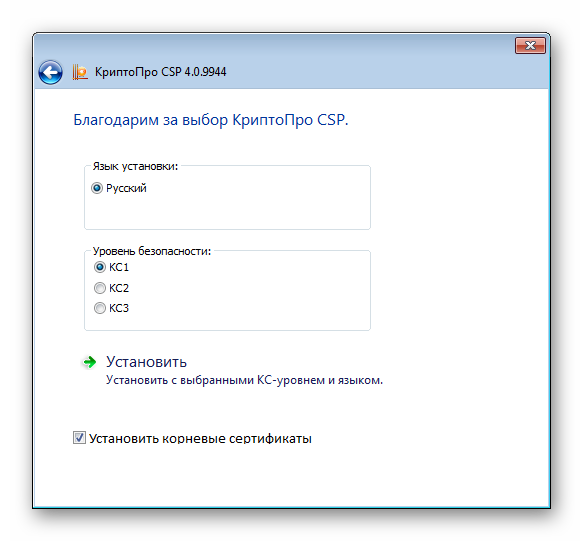
Перед вами отобразится окно мастера. Перейдите к следующему шагу нажатием на «Далее».
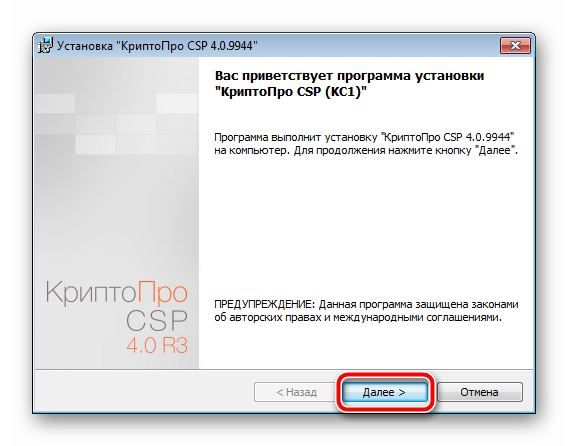
Примите условия лицензионного соглашения, установив точку напротив необходимого параметра.
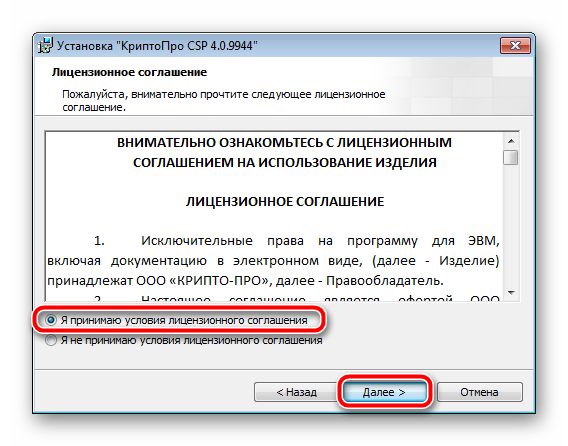
Укажите сведения о себе, если это требуется. Введите имя пользователя, организацию и серийный номер. Ключ активации нужен, чтобы сразу начать работу с полной версией КриптоПро, поскольку бесплатная предназначена только на срок в три месяца.
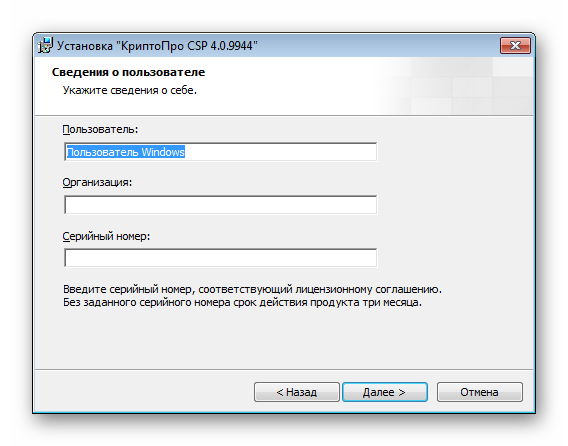
Задайте один из типов установки.
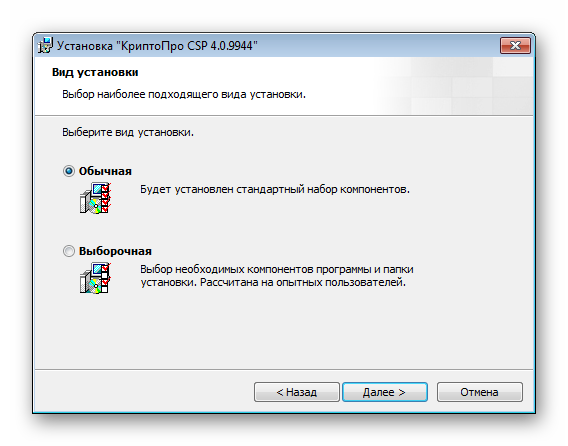
Если было указано «Выборочная», вам представится возможность настроить добавление компонентов.
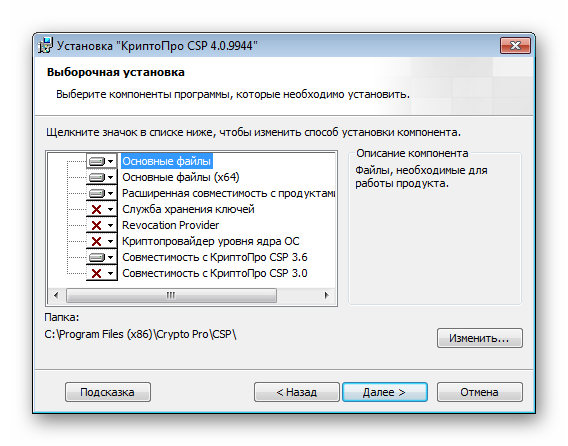
Отметьте галочками требуемые библиотеки и дополнительные параметры, после чего начнется установка.
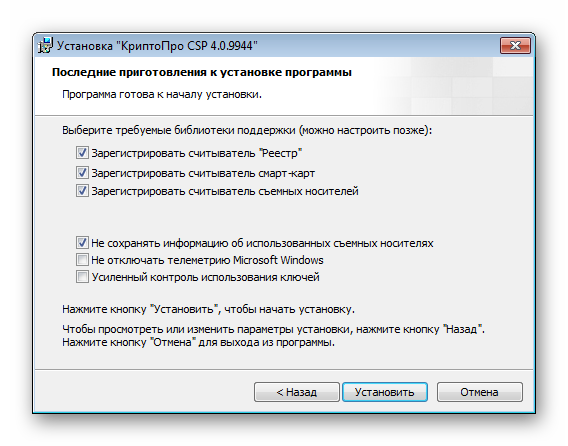
Во время инсталляции не закрывайте окно и не перезагружайте компьютер.
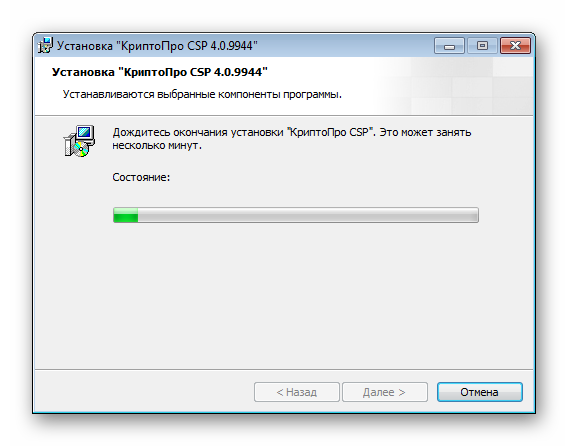
Теперь у вас на ПК присутствует самый важный компонент для оформления электронной цифровой подписи – КриптоПро CSP. Осталось только настроить дополнительные параметры и добавить сертификаты.
Шаг 3: Установка драйвера Рутокен
Подробнее: Загрузка драйверов Рутокен для КриптоПро
После установки драйвера следует добавить сертификат Рутокен в КриптоПро CSP, чтобы обеспечить нормальную работу все компонентов. Сделать это можно так:
- Запустите систему защиты данных и во вкладке «Сервис» найдите пункт «Просмотреть сертификаты в контейнере».
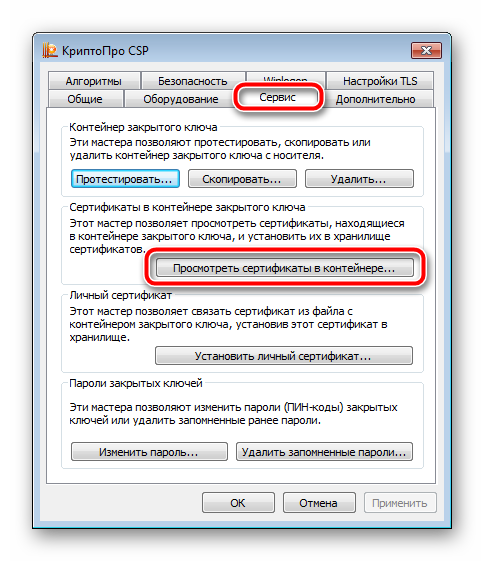
Выберите добавленный сертификат Рутокен и нажмите «ОК».
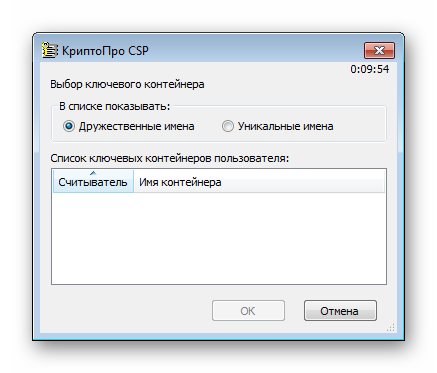
Переместитесь к следующему окну кликом на «Далее» и завершите процесс преждевременно.
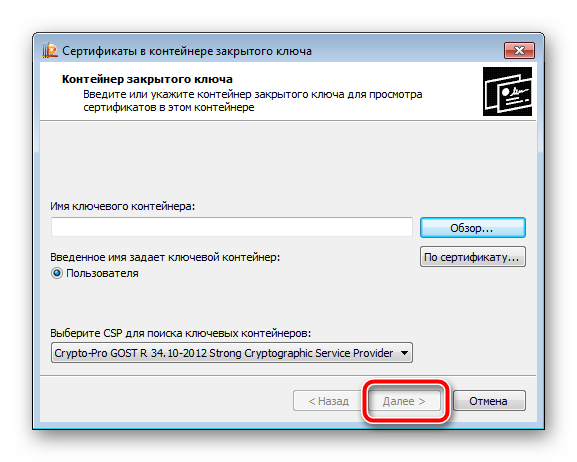
По завершении рекомендуется перезагрузить ПК, чтобы изменения вступили в силу.
Шаг 4: Добавление сертификатов
Все готово для того, чтобы приступать к работе с ЭЦП. Ее сертификаты приобретаются в специальных центрах за определенную плату. Обратитесь к той компании, которой необходима ваша подпись, чтобы узнать о способах покупки сертификата. Уже после того как он находится у вас на руках, можно приступать к его добавлению в КриптоПро CSP:
- Откройте файл сертификата и нажмите на «Установить сертификат».
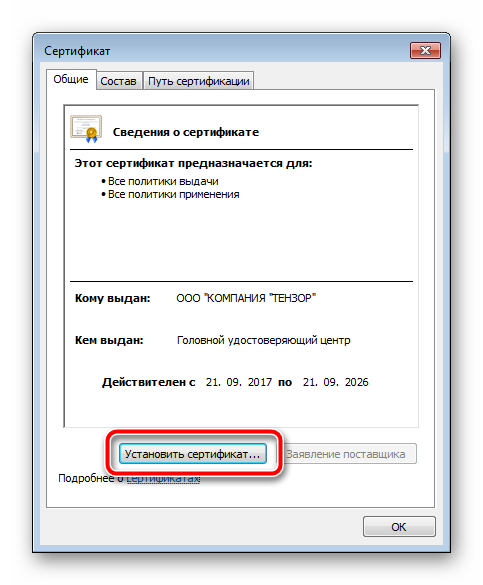
В открывшемся мастере настройки кликните на «Далее».
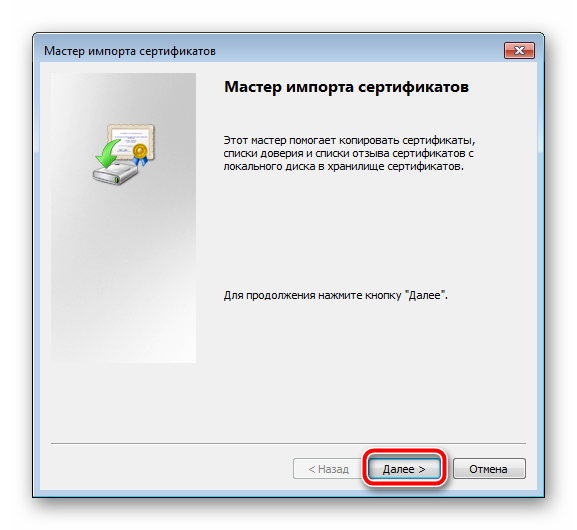
Поставьте галочку возле «Поместить все сертификаты в следующее хранилище», кликните на «Обзор» и укажите папку «Доверенные корневые центры сертификации».
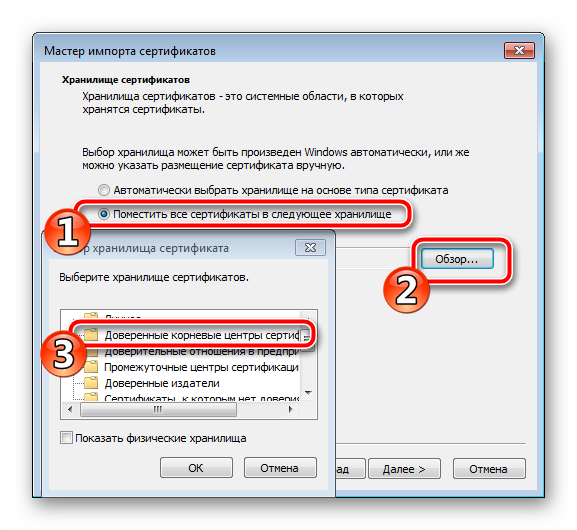
Завершите импорт кликом на «Готово».
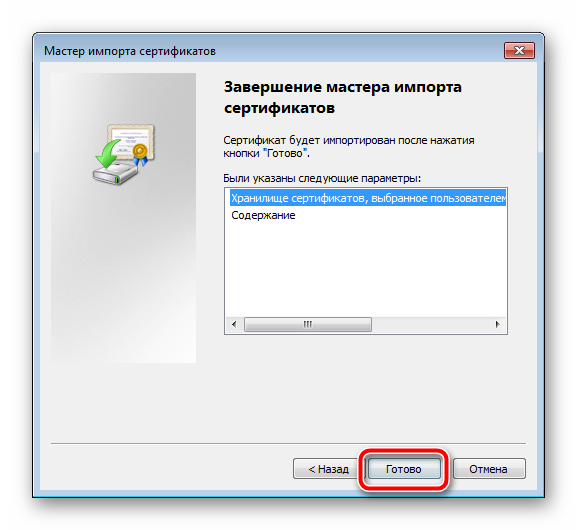
Вы получите уведомление о том, что импорт был выполнен успешно.
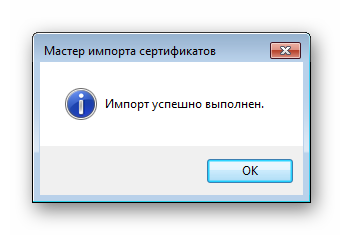
Подробнее: Установка сертификатов в КриптоПро с флешек
Опишите, что у вас не получилось.
Наши специалисты постараются ответить максимально быстро.
Как установить SSL-сертификат на VPS или выделенный сервер?
Установка SSL-сертификата через панель управления ISPmanager
- Включите возможность использования SSL для пользователя, которому принадлежит домен: Пользователи → выберите пользователя → Доступ.
- Авторизуйтесь под учётной записью этого пользователя.
- Перейдите в WWW → SSL-сертификаты → кнопка Создать.
- Укажите Тип сертификата «Существующий» и заполните все поля:
Имя SSL-сертификата — имя сертификата, под которым он будет отображаться в системе. Может содержать буквы латинского алфавита, цифры, точки, а также знаки _ и -.
SSL-сертификат — содержимое SSL-сертификата в PEM-формате.
Ключ SSL-сертификата — содержимое ключа SSL-сертификата в PEM-формате.
Цепочка SSL-сертификатов — содержимое файла цепочки SSL-сертификатов (Certificate bundle) в PEM-формате. В письме от центра сертификации обычно приходит архив, в котором есть два файла — сам сертификат и цепочка сертификата (файл с расширением .ca-bundle).
-
После добавления сертификата его можно включить для сайта: WWW-домены → выберите домен → включите опцию Повышенная безопасность SSL и выберите нужный SSL-сертификат.
- Детальная проверка установленного сертификата доступна по ссылкам:
Правила обновления сертифицированных продуктов
Информация о выявленных уязвимостях в продукте и способах их устранения отправляется на электронную почту пользователям, оформившим подписку на новости о сертифицированных продуктах. При получении сообщения о наличии уязвимостей в используемом продукте пользователи обязаны предпринять меры по их устранению, описанные в полученном сообщении.
Информация о выпуске обновленных версий сертифицированных продуктов, прошедших сертификационные испытания, отправляется по электронной почте. Дистрибутивы и документация обновленных версий продуктов публикуются в разделе Сертификаты.
Пользователи предыдущей сертифицированной версии продукта (обладающие лицензией и сертификатом соответствия ФСТЭК России с тем же номером) могут обновить ее до актуальной, скачав нужный дистрибутив из соответствующей статьи раздела Сертификаты.
Что такое SSL, TLS
SSL (англ. secure sockets layer — уровень защищённых cокетов) — криптографический протокол, который обеспечивает безопасную связь между сервером и клиентом. Этим протоколом шифруется интернет-трафик, который невозможно прослушать. В 2014 году был скомпрометирован (была обнаружена уязвимость), из-за чего на основании протокола SSL 3.0 был создан стандарт TLS, учитывающий ошибки предшественника, а SSL фактически прекратил своё развитие.
TLS (англ. Transport Layer Security — безопасность транспортного уровня) — криптографический протокол, обеспечивающий защищённую передачу данных от сервера к клиенту. TLS является потомком SSL 3.0. В основе работы лежат симметричное шифрование для конфиденциальности, асимметричная криптография для аутентификации и коды аутентичности сообщений для сохранения их целостности.
Данный протокол широко используется в приложениях, работающих с сетью Интернет, таких как веб-браузеры, работа с электронной почтой, обмен мгновенными сообщениями и IP-телефония (VoIP).
Сегодня, когда говорят об SSL, то, как правило, подразумевают его потомка TLS. Поэтому, когда говорят, что нужно установить SSL сертификат на сайт, то, как правило, подразумевают установку TLS сертификата.
Как скопировать сертификат в реестр
Процесс копирования закрытых ключей с флешки на ПК состоит из нескольких этапов: настройки считывателей, самого копирования и установки.
Настройка считывателя
Для установки реестра в список считывателей ключевых носителей пользователь должен:
запустить КриптоПро от имени администратора;
через «Оборудование» нажать «Настроить считыватель»;
в открывшемся новом окне нажать кнопку «Добавить»;
затем в мастере установки выбрать, какой считыватель необходимо добавить (реестр, смарт-карту, диски и т.д.);
последовательно нажать «Далее» и «Готово».
Для последующей корректной работы необходимо перезагрузить компьютер.
Копирование
Для копирования сертификата в реестр лучше воспользоваться программой КриптоПро. Пользователь запускает программу и нажимает «Запустить с правами администратора».
Затем переходим во вкладку «Сервис» и жмем «Скопировать».
Откроется окно «Контейнер закрытого ключа», в нем нажмите на кнопку «Обзор» и выберите сертификат, который необходимо скопировать.
В поле «Имя ключевого контейнера» имя отразится в нечитаемом формате. Это нормально.
Нужно нажать «ОК» и «Далее», после чего откроется окно для ввода пин-кода от USB-носителя.
Если пароль не менялся, то стандартный будет:
- для Рутокен для пользователя: 12345678;
- для Рутокен для администратора:87654321;
- для eToken: 1234567890.
Теперь нужно переложить сертификаты в реестр.
Последний шаг — после копирования контейнера задаем новый пароль.
На этом процесс копирования закрытого ключа электронной подписи закончен.
Установка
После копирования установить сертификат ЭЦП на компьютер с флешки в реестр можно 2 способами:
- через установку личных сертификатов;
- через просмотр сертификатов в контейнере.
Оба способа используют программу КриптоПро CSP.
Через раздел личных сертификатов
Как установить ЭЦП в реестр при условии, что на ключевом носителе имеется папка *.000 и файл .cer:
Запустить КриптоПро и выбрать «Установить личный сертификат» через вкладку «Сервис».
В мастере установки сертификатов нажать «Далее» и через «Обзор» выбрать расположение файла сертификата.
В новом окне нужно выбрать «Мой компьютер» и далее вид съемного носителя, который содержит закрытый ключ. Затем нажать «Открыть»;
Далее в соответствующей строке прописывают расположения файла сертификата.
- Затем нужно проверить данные сертификата, который необходимо установить, и нажать «Далее».
- Следующий шаг — это в новом окне выбор ключевого контейнера через кнопку «Обзор».
- В списке выбираем реестр, после чего нажимаем «Ок».
- В строке с именем ключевого контейнера должен автоматически прописаться контейнер с закрытым ключом. Нажать «Далее».
- Через «Обзор» выбираем хранилище сертификата.
Через папку «Личные» выбираем папку «Реестр», а затем нажимаем «Далее».
Последний шаг — завершить установку нажатием кнопки «Готово».
Через несколько секунд система выдаст сообщение об успешном завершении установки сертификата электронной подписи.
Через просмотр сертификатов
Данный способ подходит в том случае, если имеется только папка вида *.000.
- Запустить КриптоПро.
- Через «Сервис» перейти на вкладку «Просмотреть сертификаты в контейнере».
Затем выберите носитель через кнопку «Обзор» и в открывшемся окне выделите нужный реестр.
- В строке с именем контейнера должна быть информация о контейнере с закрытым ключом, если все верно, то нужно нажать «Ок».
- Затем в окне с информацией нужно нажать «Свойства».
После проверки данных нажать кнопку «Установить».
В открывшемся мастере импорта нужно выбрать хранилище. Для этого сначала ставят галочку напротив «Поместить все сертификаты в…» и нажимают «Обзор».
Затем через папку «Личные» выбрать папку с носителем реестром и в строке «Название хранилища» нажать «Далее».
В завершении установки нужно лишь «Готово» в мастере установки.
Приобретение сертифицированных продуктов
Использование сертифицированных продуктов возможно только после приобретения соответствующей лицензии. Лицензии можно приобрести у наших партнеров.
Чтобы получить дистрибутив сертифицированной версии, откройте статью о соответствующем продукте в разделе Сертификаты. В статье размещается информация о действующих сертификатах и актуальный дистрибутив продукта, содержащий:
- образ диска с файлами инсталляционного комплекта сертифицированной версии;
- эксплуатационную документацию;
- формуляр с требованиями по эксплуатации и контрольными суммами файлов инсталляционного комплекта;
- приложение к формуляру с контрольными суммами исполняемых модулей установленного продукта;
- копию сертификата.
Подлинность и целостность файлов дистрибутива обеспечивается применением электронной подписи.
Просмотр сертификатов через Certmgr
В операционных системах семейства Windows также имеется встроенный менеджер для работы с установленными сертификатами. Через него можно просмотреть и личные ключи, и сертификаты удостоверяющих центров, партнеров Microsoft (для предоставления привилегий определенным программам).
Где на компьютере найти сертификат цифровой подписи при помощи менеджера? Для этого необходимо:
- открыть меню «Пуск»;
- ввести команду «certmgr.msc» (без кавычек) и нажать клавишу «Enter»;
- в левой части появившегося окна будут вкладки «Личное» и «Корневые сертификаты удостоверяющего центра» — вот там и можно найти все необходимые ключи.
Для запуска менеджера, а также удаления или копирования файлов сертификатов необходимо обладать правами администратора. В противном случае – программа даже не запустится, ссылаясь на недостаточный уровень прав доступа.
Данное приложение также имеет ряд ограничений по работе с шифрованными сертификатами (со специальной кодировкой данных). Поэтому она не всегда корректно отображает все установленные пользовательские цифровые подписи.
Обновление корневых сертификатов Windows 7, 10, XP
Чтобы установить файлы, нужно сначала их достать. Они распространяются соответствующими удостоверяющими центрами. Также нужные данные можно найти по запросу в поисковике Google. Сам файл имеет расширение *cer (от английского «certificate»). Когда сертификат будет на компьютере, понадобится щелкнуть по нему правой кнопкой мыши, после чего выбрать «Установить сертификат» в открывшемся списке. Дальнейшие действия:
- После выбора пункта с установкой у пользователя попросят подтвердить открытие. Можно снять галочку с пункта «Всегда спрашивать при открытии этого файла», но это не обязательно. Достаточно щелкнуть на «Открыть».
- В появившемся мастере импорта сертификатов необходимо выбрать «Текущий пользователь».
- Нужно нажимать «Далее» до тех пор, пока операционная система не уведомит об успешном импорте файла в список. Затем потребуется щелкнуть на «Ок».
Таким образом устанавливается основной сертификат. Однако есть еще и файл из контейнера. Инструкция такая же, однако когда появится меню с выбором хранилища, понадобится сделать следующее:
- Щелкнуть на «Обзор».
- Выбрать вкладку с доверенными корневыми центрами сертификаций.
- После этого нужно завершить установку как обычно.
Обратите внимание! Если файл не устанавливается, а вместо этого появляется окно с ошибкой и неизвестным кодом, то, скорее всего, срок годности истек, либо файл поврежден. Рекомендуется скачать доверенность еще раз
Где получить бесплатный сертификат?
1. Let’s Encrypt
Это серьезная некомерческая организация, которая предоставляет бесплатные сертификаты. Возможно, вы даже слышали о компаниях, которые спонсируют ее на более $300,000 в год каждая: Facebook, Mozilla, Cisco и Chrome (Google).
На https://clickget.ru, кстати, используется их сертифкат. Можете зайти и посмотреть если хотите.
Единственная проблема, их сайт работает не так, как вы думаете. На нем нельзя получить сертификат. Вот как это сделать если у вас:
1. Виртуальный хостинг
Если у вас виртуальный хостинг, то, возможно, он уже поддерживает выпуск сертификатов через Let’s Encrypt. Лично я знаю что Timeweb, Reg.ru и многие другие это уже поддерживают.
Покажу на примере Таймвеба (которым мы пользуемся), как выглядит выпуск сертификата. Заходите в “Дополнительные услуги”, потом в “SSL сертификаты” и в поле “Сертификат” выбираете SSL Let’s Encrypt:
Все, сертификат будет выпущен в течении пары минут и будет автоматически продлеваться каждые 3 месяца. То есть это сделать проще простого.
Если ваш хостинг не поддерживает Let’s Encrypt, спросите их, возможно, скоро они добавят эту возможность.
2. Свой сервер
Если у вас свой сервер(облачный, VPS, Dedicated и т.п.), то воспользуйтесь сайтом certbot.eff.org. Выбираете там операционную систему и сервер (Apache/Nginx) и получаете пошаговую инструкцию, как все настроить. Правда сможет сделать это только человек, который в этом разбирается.
По идее, можно еще воспользоваться сайтом sslforfree.com, но имейте ввиду, что Let’s Encrypt выпускает сертификаты только на 3 месяца. И каждые 3 месяца нужно его обновлять. Поэтому устанавливать его руками проблематично. Воспользовавшись же способами выше, сертификат будет продляться автоматически, без вашего участия.
2. CloudFlare
Это бесплатный CDN провайдер, используя который, вы получаете кучу полезного, включая бесплатные SSL сертификаты.
Минимальные требования к браузерам и ОС для работы сертификата можно найти внизу этой страницы (Windows Vista+, Firefox 2+, Android 4.0+ и т.п.)
Если вкратце, вам нужно зайти туда, где покупали домены, и перенастроить DNS сервера на CloudFlare, после этого ваш сайт станет доступен через HTTPS. Если вы в этом не разбираетесь, вам стоит попросить сделать это другого человека. Процедура не должна занять более 30 минут и стоить будет недорого.
1. Сначала регистрируетесь здесь
2. Вводите ваши домены через запятую в поле:
Cloudflare автоматически просканирует и добавит DNS записи
3. После этого добавляете те, что не добавились автоматически(обязательно сравните с теми что у вас вбиты, для этого нужно зайти в DNS записи вашего домена), и жмете далее в самом низу.
4. На следующем шаге выбираете бесплатный тариф. После этого вы получите имена 2х серверов. Теперь вам нужно зайти туда, где вы покупали домен и сменить (делегировать) ваши неймсервера (nameserver или DNS сервер) на новые:
Если все DNS записи вы перенесли корректно, то ваши посетители никаких изменений не заменят(то есть сайт будет работать без перебоев).
5. Когда все перенесется, зайдите в настройки вашего домена на вкладку “Crypto” и там где SSL выберите “Flexible”. Все, теперь SSL соединение с вашим сайтом будет работать
Другие варианты:
- Еще бесплатные сертификаты выдает StartCom. Я пользовался им пока, в конце 2016 Mozilla, Apple и Google решили перестать доверять этим сертификатам в новых версиях браузеров. И, пока что, StartCom это не исправил.
На будущее:
- Перед тем как ставить переадресацию с HTTP на HTTPS проверьте все ли работает (переадресацию обычно можно настроить в панеле хостинга)
- Нужно заменить все пути к картинкам и т.п. в коде сайта с http:// на // иначе соединение не будет считаться защищенным. Для WordPress можно воспользоваться плагином типа этого.
- При переадресации с HTTP на HTTPS, используя CloudFlare, будьте аккуратны, плагин переадресации должен их поддерживать, иначе будет бесконечная переадресация. Для Вордпресса есть вот этот плагин. Дело в том, что запрос на ваш сайт идет через HTTP в любом случае, нужно читать данные, посылаемые CloudFlare, чтобы понять, открыт ли ваш сайт через HTTP или HTTPS у посетителя.
Вот и все. Даже если вы уже купили сертификат, надеюсь вы перейдете на бесплатный в следующем году
P.S. Если же ваш хостинг не поддерживает это, или, по каким-то причинам, вы хотите сертификат от известной компании, попробуйте этот сайт (там самые дешевые).
Можно ли получить SSL-сертификат бесплатно

Для любого веб-сайта безопасность – это вопрос первостепенной важности. Благодаря ей возникает доверие пользователей и поисковых систем
Если веб-ресурс осуществляет транзакции или подписки, ему необходим высокий уровень безопасности. Для более простых сайтов хватит элементарной защиты без дополнительных фишек.
Существует несколько видов SSL-сертификатов, чем больше в них наворотов, тем выше будет компенсация в случае взлома соединения, а в браузере – написано название компании.
Для представителей малого бизнеса это лишнее. Им главное – установить защищенное соединение с сайтом и убедиться, что посетитель на нем. Это позволяет самый элементарный сертификат – Essential. Кстати, его можно получить даром!
5 способов получить сертификат SSL бесплатно
1. Проект Let’s Encrypt.
Совместное с Linux Foundation детище, спонсорами которого выступают Mozilla, Akamai, SiteGround, Cisco, Facebook и др. HTTPS-сертификат от Let’s Encrypt – бесплатный.
Данный сервис автоматизированный, поэтому вам не придется тратить время на создание CSR, чтобы заверить сертификат.
Если вы пользуетесь виртуальным хостингом, то вполне вероятно, что он уже принимает участие в выпуске сертификатов через Let’s Encrypt. Например, Reg.ru, Sprinthost и Timeweb это точно поддерживают.
У «Таймвеба», например, выпуск сертификата выглядит так:
- заходите в «Дополнительные услуги»;
- далее – в «SSL-сертификаты»;
- в поле «Сертификат» выбираете SSL Let’s Encrypt.
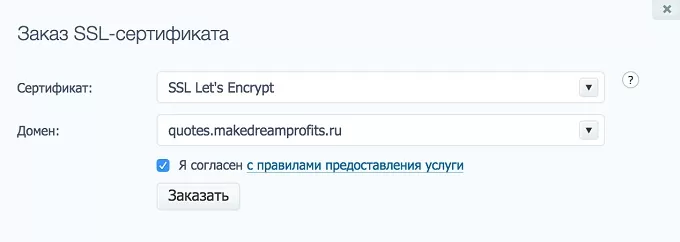
Готово. Через пару минут «документ» будет выпущен. Продлевается он автоматически через каждые 3 месяца. Все предельно просто.
Если вашим хостингом не поддерживается выпуск сертификата через Let’s Encrypt, поинтересуйтесь у администраторов: возможно, скоро такая возможность появится.
2. Comodo.
Этот инструмент выдает бесплатный SSL-сертификат на 90 дней. Это удобно, если вы намерены проверить: чем отличается работа с сертификатом и без. Или при запуске каких-нибудь недолговременных проектов.
Получить SSL-сертификат, защищенный надежным алгоритмом шифрования, бесплатно – дело нескольких минут. Сертификаты Comodo распознаются всеми основными браузерам.
3. Cloud Flare.
Специализация этой компании – кибербезопасность и технологии CDN, позволяющие сделать веб-ресурсы более быстрыми и надежными. В числе пользователей Cloud Flare немало известных сайтов, в том числе Reddit, yelp, Mozilla, StackOverflow.
Cloud Flare не так давно презентовала универсальный сертификат для сайтов HTTPS, предназначенный всем пользователям. Если вы дружите с Cloud Flare, но пока не активировали SSL, сделать это можно легко и быстро.
4. StartCom.

StartCom дает бесплатный SSL-сертификат в личное пользование. Для его получения надо обязательно подтвердить право собственности на домен.
То есть это реально бесплатный DV-сертификат 1 класса! Прекрасный вариант для личного сайта или блога.
5. WoSign.
Еще один сервис, который безвозмездно предоставляет сертификат безопасности HTTPS, выдавая его на 2 года. Он поддерживает алгоритм SHA2. «WoSign CA Free SSL Certificate G2» является эмитентом сертификатов.
Есть несколько других эмитентов SSL-сертификатов, которые дадут вам ознакомительную версию без взимания какой-либо платы сроком на 30 дней:
- GeoTrust;
- Symantec;
- Trustico;
- Quality SSL;
- Entrust (на 60 дней).
Таким образом, получить бесплатно HTTPS-сертификат для собственного сайта или блога вполне реально, особенно если знаешь конкретные «адреса».
Вас также может заинтересовать: Анализ контента сайта: 9 этапов + сервисы помощники
Что такое SSL-сертификат
SSL-уровень защищенных сокетов (дополнение к стандартному протоколу, обеспечивающее безопасное соединение в зашифрованном виде). Для работы защищенного протокола требуется установка SSL-сертификата на сайт.
Как вы уже наверняка замечали, URL большинства веб-проектов начинаются с http, а у других, более продвинутых, с https. Так вот, ресурсы с окончанием «S» на конце протокола http имеют ssl сертификат и ресурс считается безопасным, то есть все данные обмена между браузером пользователя и сервером сайта шифруются. Если http расшифровывается как протокол передачи гипертекста, то https как безопасный протокол передачи гипертекста.
Разберемся в вопросе выбора, получения ssl сертификата, установки его на сайт и приспособления проекта к жизни с новыми реалиями.
Порядок загрузки и применения обновлений
Чтобы получить обновленную версию сертифицированного продукта:
- Откройте статью о соответствующем продукте в разделе Сертификаты.
- Скачайте инсталляционный комплект, обновленную эксплуатационную документацию и бюллетень.
- Проверьте подлинность и целостность скачанных файлов при помощи утилиты .
- Запишите дистрибутив (инсталляционный комплект) на физический носитель.
- Замените старую эксплуатационную документацию обновленной.
- При необходимости внесите изменения в ранее установленный продукт, руководствуясь инструкциями в бюллетене.
- Используйте обновленный продукт в соответствии с эксплуатационной документацией.