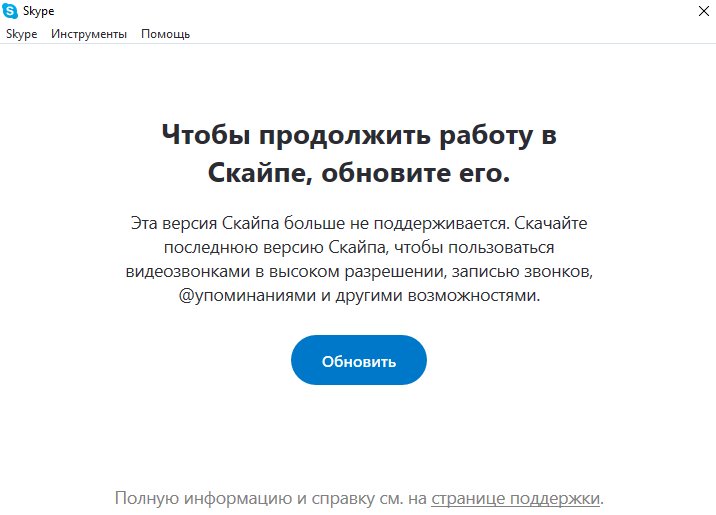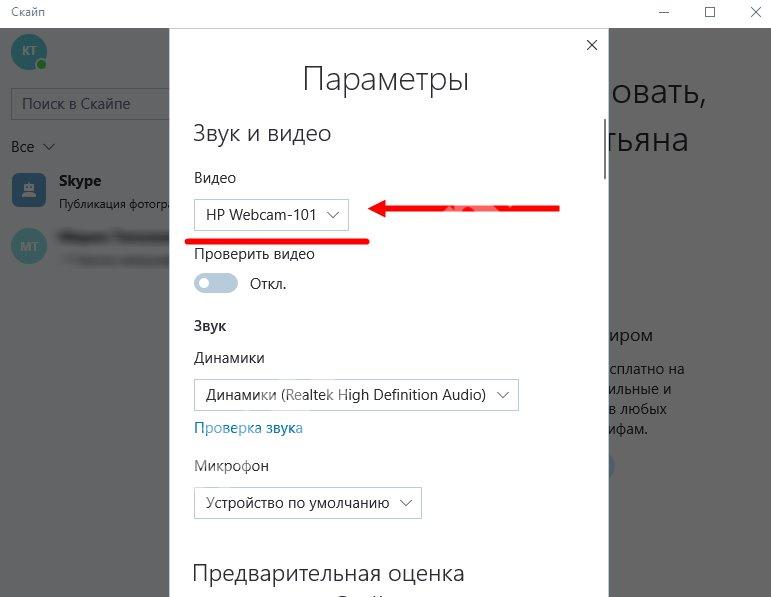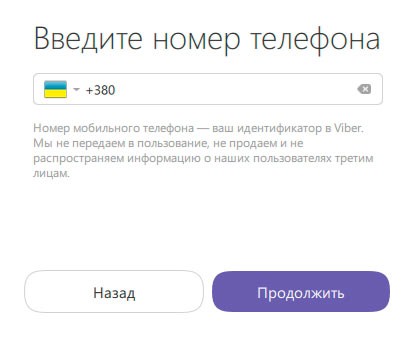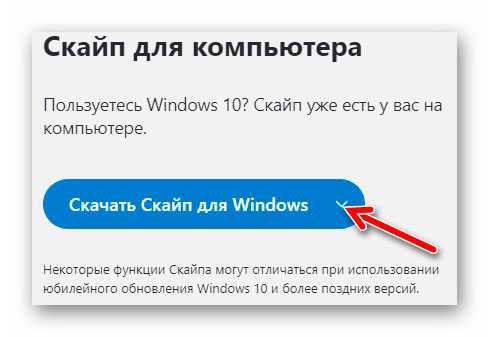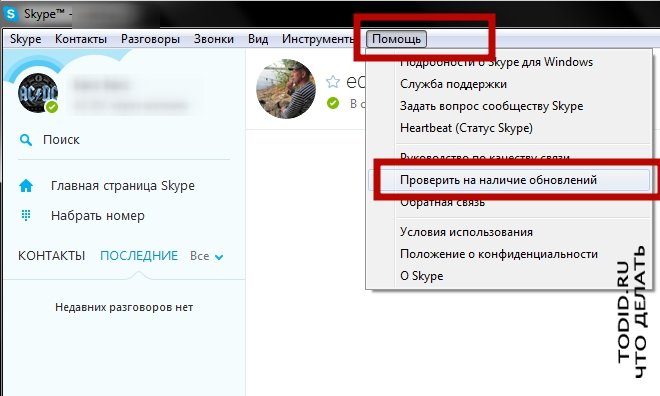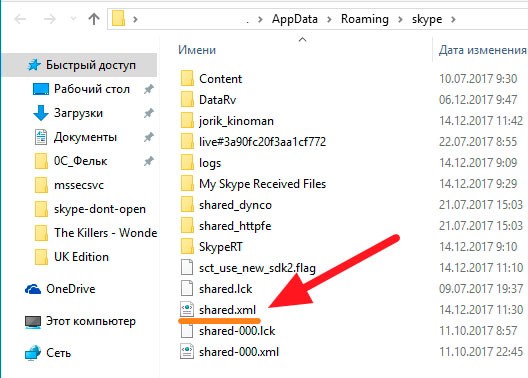Скачать skype (скайп) на ноутбук
Содержание:
- Компьютеры и ноутбуки
- 2 Как настроить личную информацию
- Как настроить скайп на смартфоне или планшете?
- Соединение с Интернетом и приоритетный режим окна
- Общая настройка параметров Skype
- Настройка Скайпа на компьютере
- Полезные советы
- Прочие настсройки
- Инсталляция: пошаговая инструкция
- Вопросы, часто возникающие в процессе использования
- Основные конфигурации
- Резюме
Компьютеры и ноутбуки
В настоящий момент компания Microsoft предлагает пользователям обновленную версию программы, которая от классической отличается измененным внешним видом и наличием новых функций, например, уведомления о прочтении сообщений. Но вместе с этим многие пользователи остаются верными старому Skype. Мы рассмотрим нюансы использования для каждого из случаев.
Случай 1: Старая программа
Как только вы запустите Скайп, отобразится окно аутентификации (это не относится к Modern-версии). Здесь вам нужно указать данные от учетной записи или зарегистрировать новую. В качестве аккаунта отлично подойдет профиль Microsoft. Процедура создания «учетки» особо ничем не примечательна:
- Кликните по пункту регистрации.
- На выбор есть два варианта: привязка профиля к электронному адресу или к номеру телефону. Укажите тот, который будет более удобен для вас.
- В другом поле нужно ввести пароль.
- Остается только активировать профиль.
Указание максимального количества информации облегчит поиск «учетки» вашими знакомыми, повысит шансы на продолжение случайных бесед в групповом «чате».
После авторизации перед пользователем открывается главное окно программы, выполненное в лаконичном стиле
Перед поиском родных и видеозвонками, важно удостовериться в работоспособности записывающих и воспроизводящих устройств. Дальнейшие мероприятия представлены ниже:
- Переходим на вкладку «Инструменты», кликаем на пункт «Настройки…».
- Выбираем «Настройки звука», регулируем громкость микрофона, динамиков.
- Система дает возможность удостоверится в работоспособности устройства, аналогичная процедура предназначается и для веб-камеры (при наличии).
- В списке контактов можно найти запись «Echo / Sound…». Это специальный бот для проверки связи. Перейдите в диалог с ним, а потом кликните по иконке в виде трубки.Теперь вы знаете, как совершать вызовы, а заодно сможете проверить работу наушников и микрофона.
Процесс добавления нового пользователя в контакты потребует прохождения следующих манипуляций:
- Чуть ниже имени пользователя имеется строка «Поиск».Кликаем по ней и вводим логин пользователя.
- Переходим в диалог с ним и жмем на «Добавить в список…».
На этом первое знакомство с особенностями мессенджера Skype можно считать пройденным.
Случай 2: Новый Скайп
При первом запуске, как и в прошлом случае, пользователю необходимо или зайти в собственную учетную запись, или завести новую. Процесс регистрации во всех деталях мы уже рассмотрели здесь, а сейчас предлагаем краткую версию:
- Кликните по кнопке «Войти или создать».
- Теперь нажмите на «Создайте ее!».
- Здесь либо введите телефонный номер, либо переключитесь на регистрацию через email-адрес.
- Заполните необходимые поля и подтвердите процедуру вводом кода из SMS или из электронного письма.
Затем уже начнется непосредственно настройка аккаунта. Сначала вам предложат загрузить аватарку.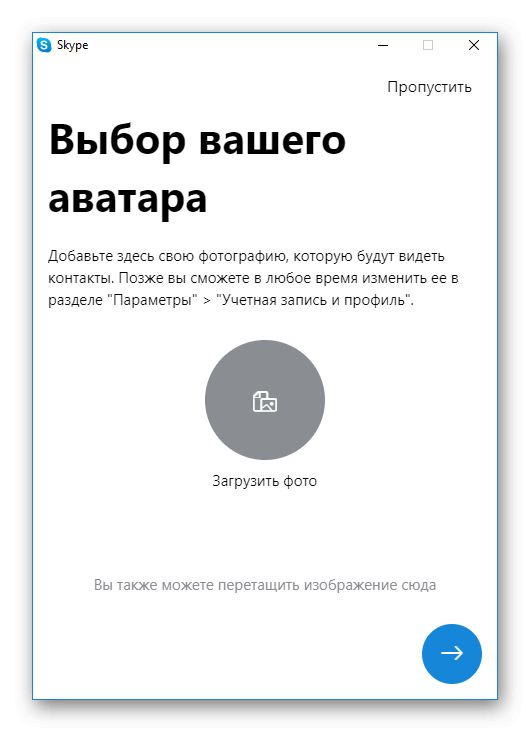 Но этот шаг можно пропустить, нажав на соответствующую кнопку. Потом отобразится страница проверки звука. Попробуйте что-то сказать в микрофон и прослушать динамики/наушники. Затем аналогичная процедура выполняется и с веб-камерой.
Но этот шаг можно пропустить, нажав на соответствующую кнопку. Потом отобразится страница проверки звука. Попробуйте что-то сказать в микрофон и прослушать динамики/наушники. Затем аналогичная процедура выполняется и с веб-камерой.
2 Как настроить личную информацию
Чтобы друзьям и знакомым было легче вас найти, впишите свое настоящее имя и фамилию в учетной записи, поставьте аватар и добавьте свой город. Это можно сделать, не выходя из основного окна Skype.
Найдите на панели инструментов вкладку “Skype” и нажмите на нее.

В выпадающем списке вам нужен пункт “Личные данные”. Не нажимайте на него, а лишь наведите курсором сверху. Появится несколько новых строк рядом.
- Перейдя по пункту “Изменить мой аватар”, вы сможете сделать моментальную фотографию с вебкамеры либо загрузить свое фото с компьютера.
- “Звуковые сигналы” слышны только вам, это просто разные наборы оповещений о событиях внутри программы.
- “Редактировать мои данные” – специальное поле, в котором вы указываете личную информацию о себе.
Зайдите в меню “Редактировать мои данные”.

Здесь вы увидите аватар, если уже поставили его. Также снимок можно сразу поменять. В личной информации можно оперировать как публичными данными, которые видят все, так и приватными, если вы желаете скрыть некую информацию от незнакомых людей.
Заполните все поля анкеты. Если вы собираетесь звонить со Скайпа на мобильные и стационарные телефоны, то лучше сразу указать способ оплаты за звонки.

Как настроить скайп на смартфоне или планшете?
На самом деле Skype для этих устройств ничем не отличается. Предлагаем вашему вниманию специальную инструкцию для настройки программы на планшет под Android Os.
Скачиваем новую версию Skype на сайте http://skype.com и производим установку программы на своем планшете. На вашем планшете должно быть обязательно настроено интернет-соединение, иначе вы не подключитесь к серверу. Далее, когда программа запустится, вводим свой логин и пароль.
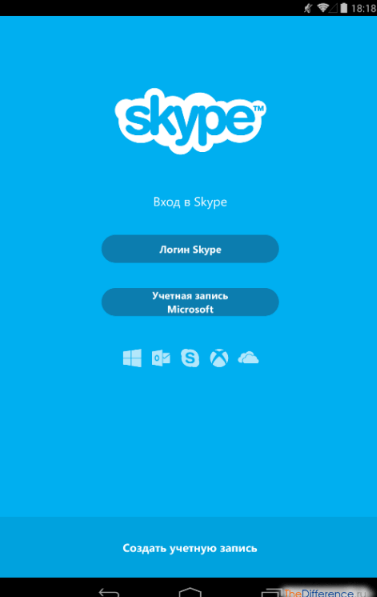
Когда вы войдете в программу, наверняка заметите пиктограммку в правом верхнем углу, там кликаем «Настройки«.
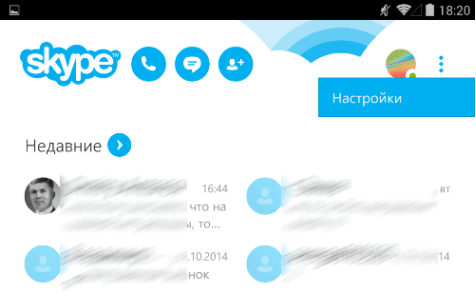
Там подобно настройкам на ПК, вы можете настроить все на свое усмотрение.
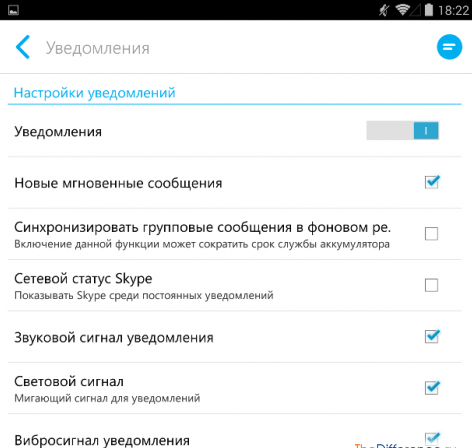
В основном избавьтесь от ненужной рекламы. Остальное можете не трогать, оставить как есть. Если ваше интернет соединение оставляет желать лучшего, то качество видео можно выставить низкое вместо высокого.
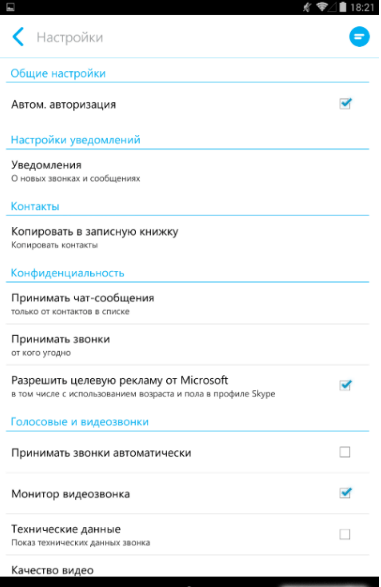
Настройки видео или звука на устройствах мобильного типа производить не надо, так как все настроится автоматически. Ответ про установку Skype на разных устройствах получен.
С Ув. Евгений Крыжановский
Соединение с Интернетом и приоритетный режим окна
Довольно удобно использовать мессенджер во время активных игровых баталий или рабочего процесса. Однако среднестатистический пользователь вряд ли знает требуемый алгоритм действий.
Сделать Скайп поверх всех окон не получится усилиями ОС ниже Windows 8 – только в ней присутствует возможность выделения части экрана под нужды программы. Человеку достаточно настроить персонализацию рабочего стола под нужды мессенджера, встроив его в левую или правую часть экрана.
Что касается связи ПО с Интернет-соединением, их «взаимодействие» регулирует раздел пользовательских настроек. Для изменения параметров пригодится пошаговая инструкция, приведенная ниже:
- Запускаем приложение и входим в меню настроек.
- Здесь выбираем пункт «Дополнительные», кликаем на графу «Соединение».
- Здесь указывается доступный порт, ручная или автоматическая установка прокси соединения.
По желанию юзера они меняют свои очертания и особенности, в зависимости от поставленной задачи или обстоятельств. На этом настройка соединения Скайп с Интернетом завершена.
Общая настройка параметров Skype
Подбор правильных параметров мессенджера необходим для комфортной работы и заблаговременного предупреждения различного рода неудобств с запуском и стабильным функционированием сервиса.
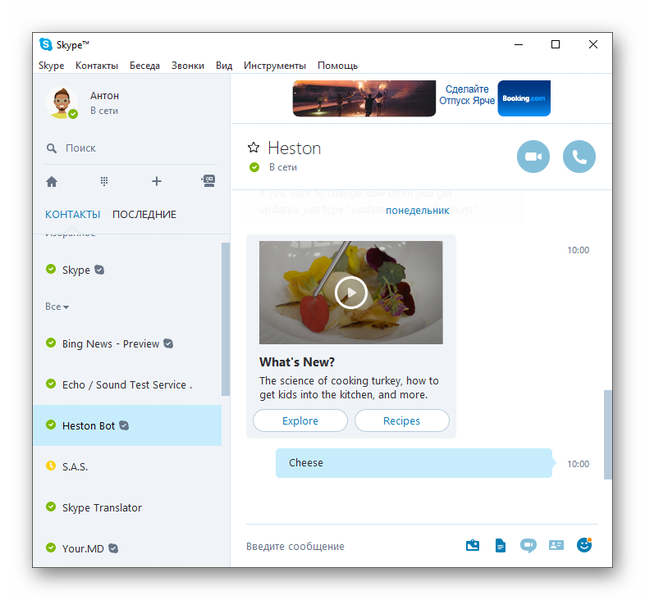
Шаг 1: настройка основных параметров
Первыми необходимо откорректировать основные опции, отвечающие за общую работу мессенджера
Это особенно важно, если приложение используется редко, поскольку правильная настройка Скайпа позволит существенно снизить нагрузку на память ПК. Кроме того, в данном блоке находятся главные визуальные характеристики
Отредактировать данную группу опций несложно:
- Открыть вкладку «Инструменты» на основном экране в панели инструментов.
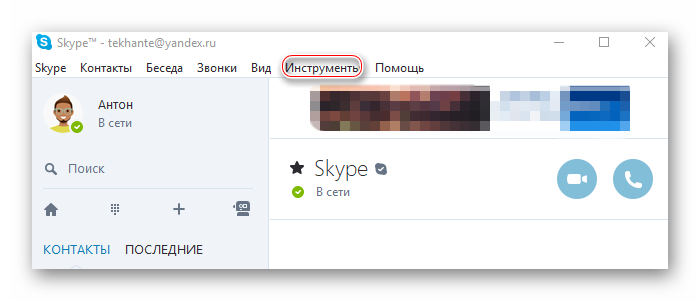
- Выбрать строчку «Настройки».
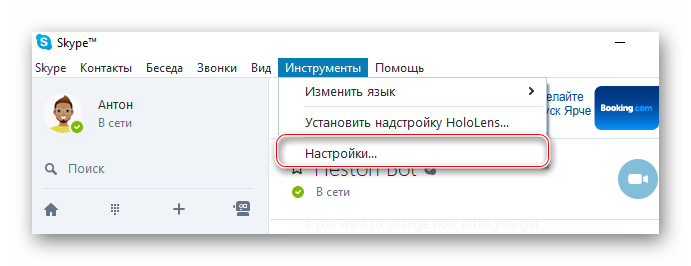
- Установить галочки в группе 1, если планируется использование Skype на постоянной основе. Группа 2 делает дизайн приложения более эстетичным.
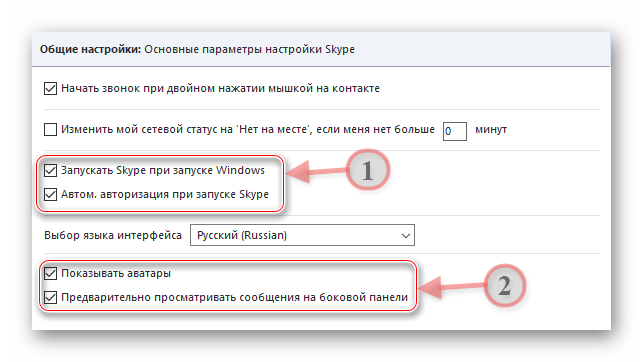
- Перейти ко вкладке «Безопасность» и отметить пункты «Только от моих контактов» во всех трёх группах.

5. Перейти ко вкладке «Дополнительно» (затем произойдет автоматический переход к группе «Расширенные настройки Skype»), где необходимо снять галочки со строчек «Не убирать Skype из панели задач» и «Активировать автоматическую отправку отчетов…».
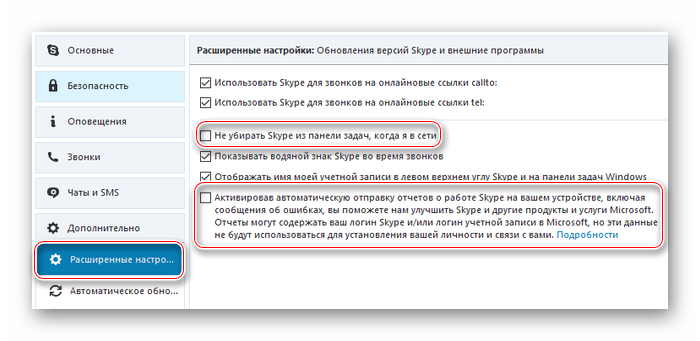
Шаг 2: установление дополнительных параметров
Корректирование основных опций позволяет сделать использование Скайпа комфортным для всех. Редактирование побочных параметров позволит кастомизировать программу, создав удобное рабочее пространство в соответствии со своими потребностями. Настройка Skype состоит из следующих действий:
- Оповещения. По умолчанию мессенджер предлагает уведомлять пользователя о практически каждом событии. Если лишняя нотификация не требуется, лучше оставить только основные.
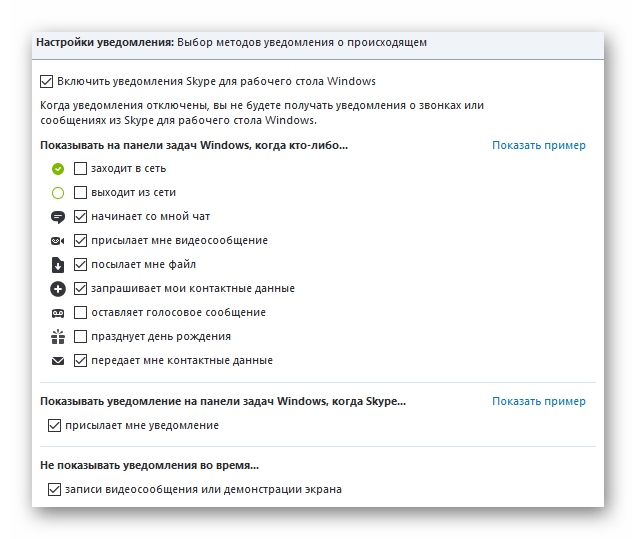
- Опции чата. Группа опций доступна после перехода ко вкладке «Чаты и SMS» и выбора пункта «Открыть дополнительные настройки». Для удобства рекомендуется изменить параметры «При нажатии Ctrl+V», «Клавиша Enter», снять галочку со строчки «Показывать, что я печатаю» и выбрать постоянную папку для сохранения загрузок.
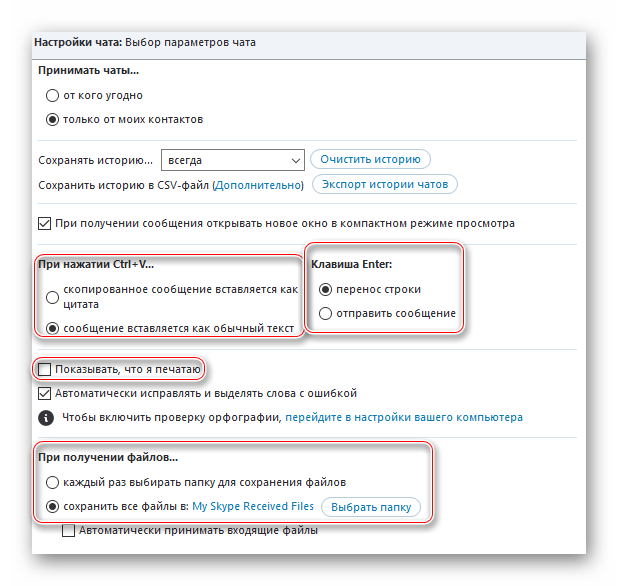
- Визуальное оформление чата. Ещё одной полезной кастомизацией будет подстройка внешнего вида чата под свои предпочтения. В той же вкладке необходимо перейти к подгруппе «Визуальное оформление…» и расставить галочки по собственному усмотрению.
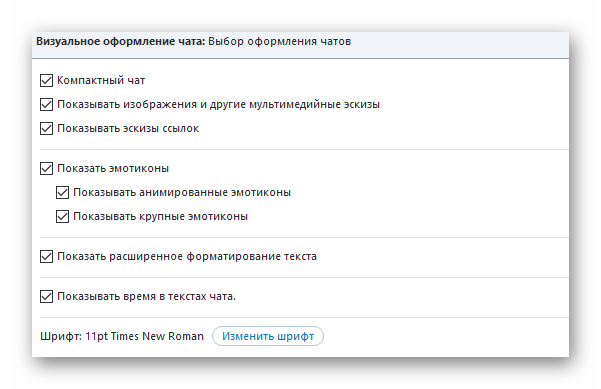
- Опции звонка. Раздел «Звонки» и подгруппа «Настройки звонка» больше полезны очень занятым людям, использующим Скайп исключительно для деловых переговоров. Если пользователь ждёт срочного звонка и не хочет его пропустить, можно отметить «Показывать кнопки управления звонком», «Автоматически отвечать на входящие» и «Автоматически начинать видеотрансляцию».
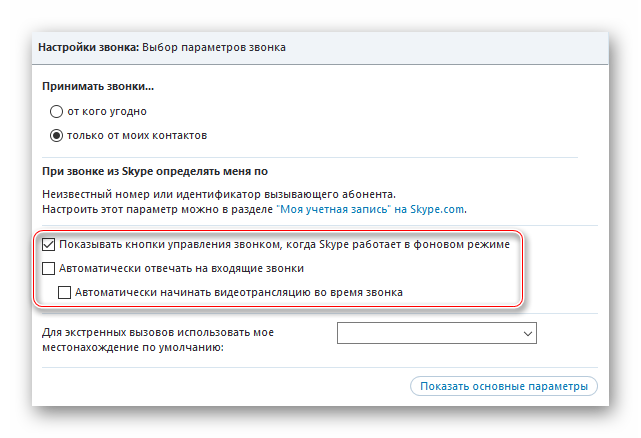
Не имеет значения, какова цель работы со Skype. Правильное редактирование опций– залог комфортного использования приложения как для делового общения, так и для разговоров с родными и друзьями.
голос
Рейтинг статьи
Настройка Скайпа на компьютере
Для установки Skype нужен стационарный компьютер или ноутбук с микрофоном и веб-камерой. Также потребуются колонки или наушники.
Важно!
Можно пользоваться программой и без видеокамеры, просто в этом случае собеседник не будет вас видеть. Но участвовать в разговоре или переписываться в чате можно будет без проблем.. Установочный файл лучше всего скачать с официального сайта сервиса (https://www.skype.com/ru/get-skype/)
В этом случае можно быть уверенным, что будет установлена актуальная версия приложения без вирусов и троянов. После установки надо запустить программу и пройти несложную регистрацию или войти с логином и паролем от уже существующего аккаунта
Установочный файл лучше всего скачать с официального сайта сервиса (https://www.skype.com/ru/get-skype/). В этом случае можно быть уверенным, что будет установлена актуальная версия приложения без вирусов и троянов. После установки надо запустить программу и пройти несложную регистрацию или войти с логином и паролем от уже существующего аккаунта.
Настройка личных данных
Если вы создали новый аккаунт, то программа попросит заполнить:
- личные сведения;
- контактные данные;
- настройки профиля.
Информация на вкладке «Личные данные» будет видна другим пользователям сервиса. Желательно указывать достоверные данные.
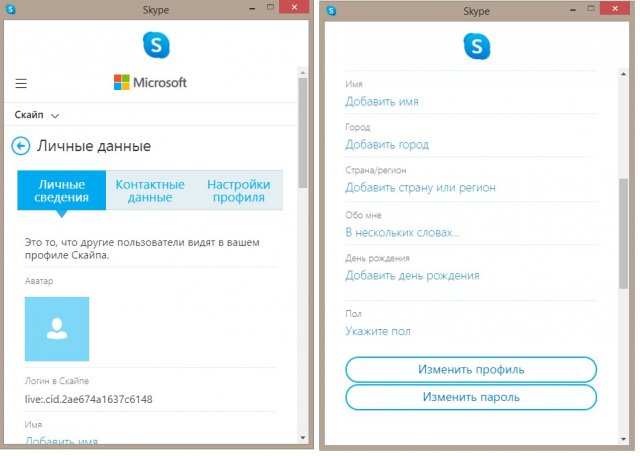
Сведения, которые указаны на вкладке «Контактные данные» используются для информирования владельца учетной записи о важных событиях. Также они нужны для того, чтобы другие пользователи могли найти вас в Skype или Skype for business.
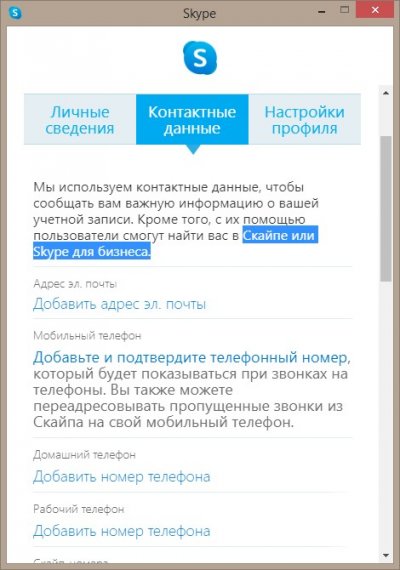
Настройка параметров
Следующий этап – настройка основных параметров приложения. Это можно сделать после первого запуска программы или позже. Чтобы настроить скайп на компьютере, нужно открыть пункт «Инструменты».
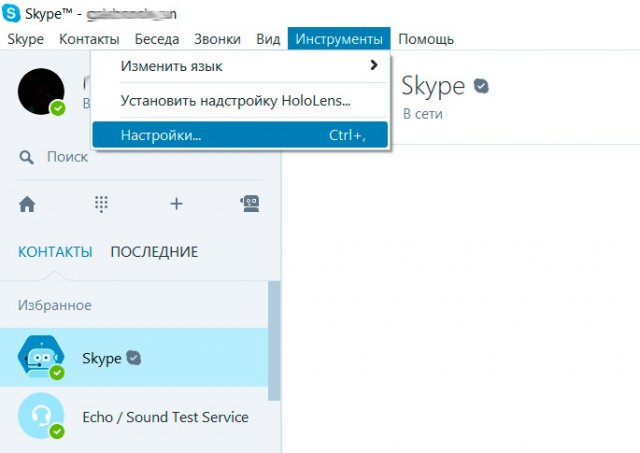
При нажатии откроется окно с вкладками всех имеющихся настроек приложения. У многих вкладок имеются подпункты.
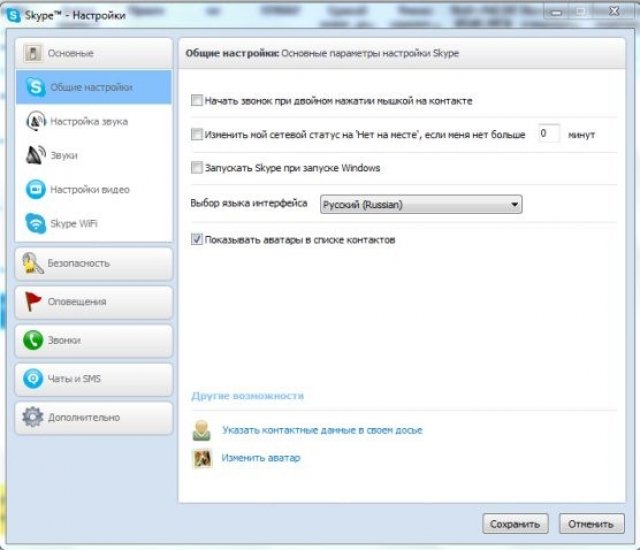
| Вкладка | Краткое описание |
| Основные | Здесь сосредоточены самые часто используемые настройки приложения |
| Безопасность | Вкладка «Безопасность» позволит настроить желаемый круг общения. Вы сможете выбрать, от кого принимать звонки и видео, с кем участвовать в чатах, показывать или нет сетевой статус и прочее |
| Оповещения | Вкладка «Оповещения» предназначена для настройки отображения всплывающих уведомлений |
| Звонки | Вкладка «Звонки» дает возможность устанавливать переадресацию скайп-вызовов на обычный мобильный номер |
| Чаты и СМС | В пункте «Чат и смс» можно настроить внешний вид переписки и отправку сообщений на мобильный |
| Дополнительно | Если подключение к интернету и доступ к ресурсам сети осуществляется через прокси-сервер, то может потребоваться изменить настройки соединения Скайп с интернетом. Для этого надо зайти на вкладку «Дополнительно» в пункт «Соединение» и внести адрес и порт прокси-сервера |
На вкладке «Общие настройки» можно настроить скайп на ноутбуке или ПК таким образом, чтобы он автоматически запускался при старте Виндовс. Это удобно, если вы постоянно пользуетесь мессенджером на компьютере.
Для настройки звука нужно перейти на соответствующую вкладку. Здесь можно выбрать желаемый микрофон и динамики (если у вас их несколько), отрегулировать громкость звука и чувствительность микрофона.
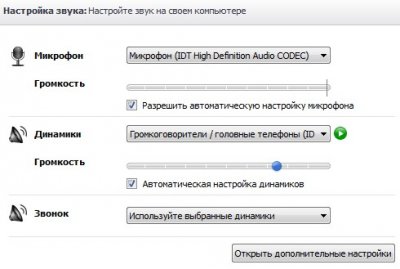
В настройках видео осуществляется установка параметров веб-камеры – яркости, контрастности и прочих (зависит от модели устройства). На этой вкладке также можно указать, от кого вы хотите принимать видео, и настроить аватар, который будет показываться всем остальным собеседникам.
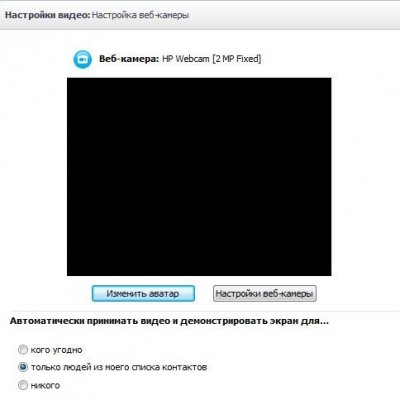
Полезные советы
Совет №1
Лучше всего установить опции, разрешающие приложения самостоятельно регулировать настройки микрофона и динамиков. В этом случае громкость микрофона будет уменьшаться или увеличиваться автоматически в зависимости от чувствительности девайса и расстояния до источника звука.
Совет №2
Если у вас проблемы со звуком и/или видео в Скайпе, а регулировка настроек не помогает, то попробуйте обновить программу до последней версии.
Совет №3
Skype – довольно ресурсоемкое приложение, поэтому на старых компьютерах рекомендуется отключать функцию автоматического обновления. Это можно сделать в настройках – пункт «Дополнительно/Автоматическое обновление».
Прочие настсройки
Звонки
Во вкладке «Звонки» доступны следующие опции:
- Настройка идентификатора пользователя. Можно указать номер, который будет отображаться при отправке сообщений и осуществлении звонков на обычные телефоны.
- Настройка переадресации звонков и голосовой почты.
- Включение субтитров.
- Управление окном звонка, когда мессенджер работает в фоновом режиме.
Дополнительно можно активировать функцию автоответа на входящие звонки и разрешить использование уникальной технологии, предназначенной для записи аудио и видеозвонков.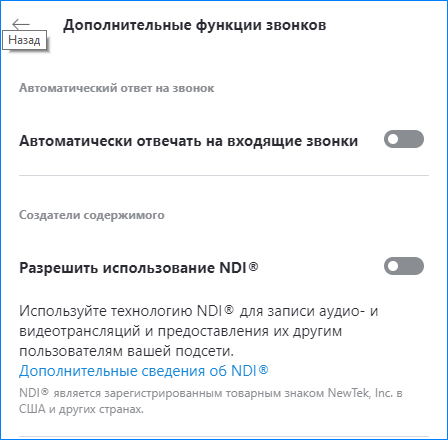
Сообщения
Во вкладке «Сообщения» пользователь может менять размер шрифта и смайликов, включить уведомления о прочтении в чатах и предпросмотр веб-ссылок, активировать функцию автоматического скачивания файлов и фотографий в определенное место на компьютере.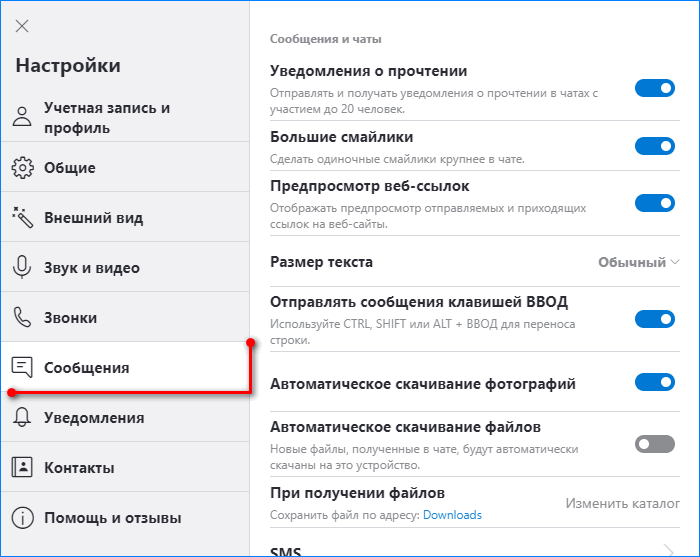
Уведомления
Пользователю доступна настройка нескольких типов уведомлений:
- о новых сообщениях;
- о реакциях на его сообщения;
- о запланированных звонках;
- об опросах;
- о звонках в режиме «Не беспокоить».
Всегда можно включить напоминания о пропущенных звонках и сообщениях по электронной почте.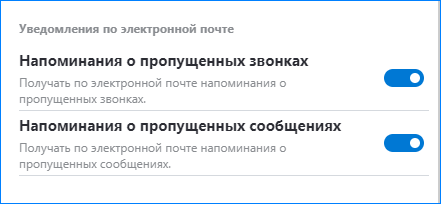
Контакты
Вкладка «Контакты» состоит из двух разделов. Первый – для заблокированных контактов. Второй раздел с настройками конфиденциальности. Пользователь может добавить номер телефона или адрес электронной почты, которые помогут другим найти его в Скайп. Здесь же можно разрешить или запретить отображать свои данные для других абонентов в разделе «Возможно, вы их знаете».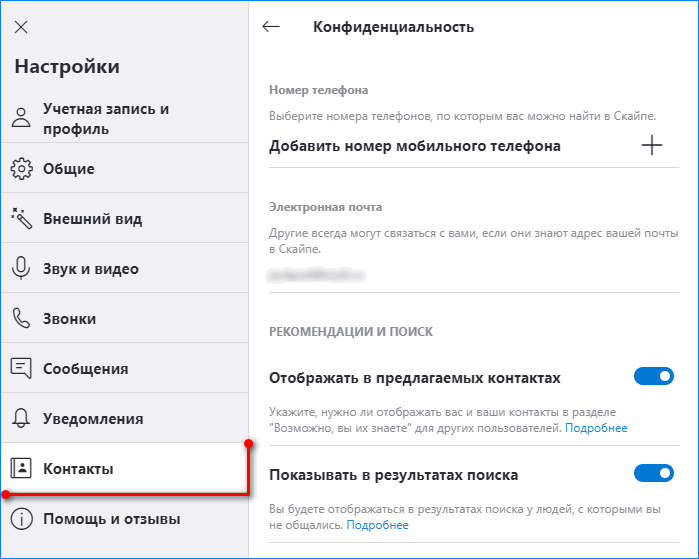
Помощь
В этой вкладке содержится информация о текущей версии Skype, а также о наличии обновлений. Ниже пользователь может оценить состояние мессенджера, оставить отзыв или обратится в техническую поддержку, если в его работе возникла ошибка.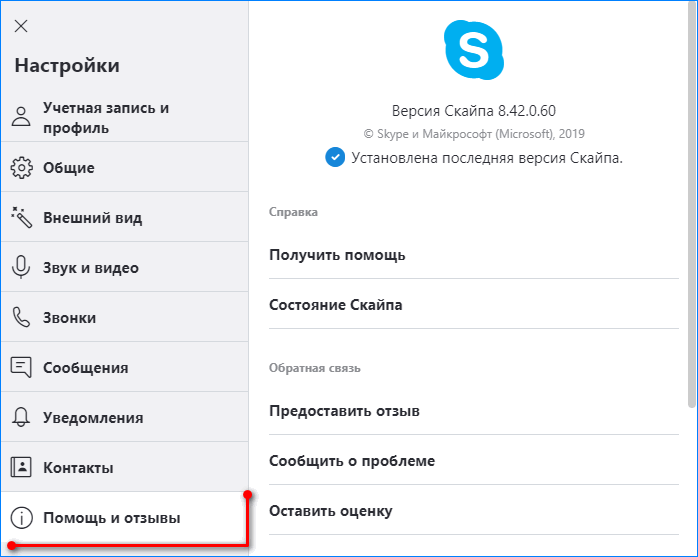
Настройка Скайпа в Windows 10 – это простая процедура, которая не отнимет много времени. Зато после нее приложение будет более соответствовать требованиям пользователя.
Инсталляция: пошаговая инструкция
Шаг 1. Нужно скачать установочный файл программы. Найти его в чистом виде, то есть без вирусов, можно на официальном сайте Skype — https://www.skype.com/ru/. Там прямо на главной странице будет большая кнопка «Загрузить Skype», на которую нужно нажать, чтобы скачать установочный файл приложения.
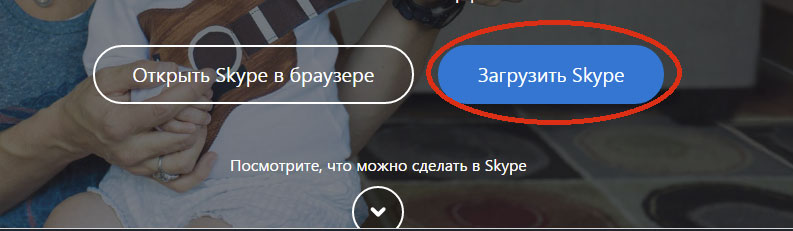
Сделав это, вы попадете на страницу, где сможете выбрать тип устройства (компьютер, телефон, планшет, смарт-часы, телевизор или Xbox). Там вам нужно выбрать «компьютер».

Пролистав страницу ниже, вы увидите кнопки с названием разных операционных систем – Windows, Linux и Mac. Выберите нужную вам, чтобы скачать программу. Естественно, операционная система на компьютере и в файле, который вы загружаете, должна быть одинаковой. Иначе приложение не установится.
Шаг 2. Сохранение установочного файла. Компьютер тут же предложит вам определиться с местом, где будет храниться архив с программой. В принципе, не имеет значения, куда именно вы его положите – лишь бы смогли его найти и запустить. Сам Скайп все равно установится в программную папку.
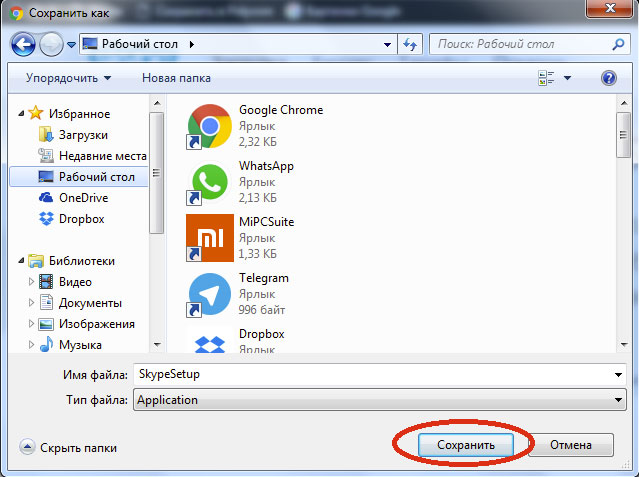
Когда вы определитесь с местом, нажмите кнопку «Сохранить» и подождите, пока файл полностью закачается на ваш ноутбук.
Шаг 3. Запуск установочного файла. Установочный файл будет называться «SkypeSetup.exe». Вы сможете запустить его из папки, в которую сохранили, или прямо из загрузок в браузере. В Google Chrome, например, они размещаются внизу, прямо над кнопкой «Пуск».
Шаг 4. Установка. Первое, что Skype попросит сделать во время установки, – это разрешить программе внести изменения в ваш компьютер. Нажмите на кнопку «Разрешить», чтобы продолжить процесс установки. Теперь выберите язык интерфейса. По умолчанию Скайп устанавливается на русском языке. Если вам это подходит, нажмите на кнопку «Далее».
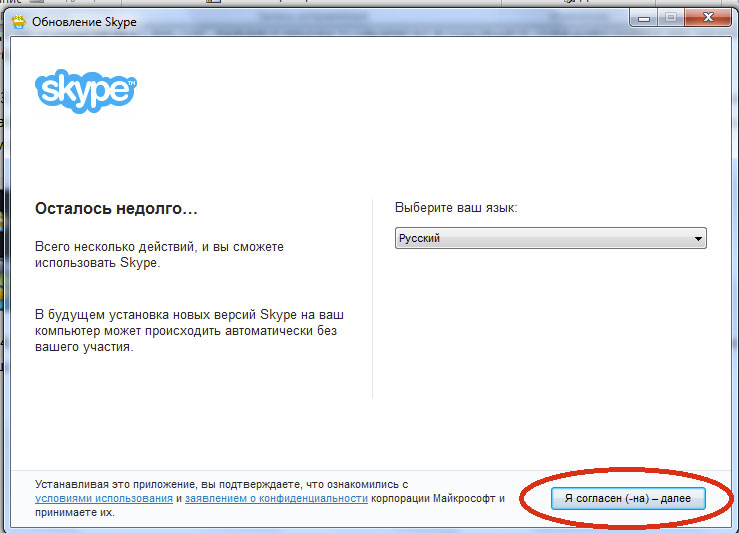
Следующее, что предлагает Скайп, – это сделать MSN домашней страницей, а Яндекс – основной поисковой системой. Если вам это удобно – то соглашайтесь, проставляя галочки напротив нужных пунктов. Если же вы обычно не пользуетесь ни Яндексом, ни MSN, оставляйте квадратики для галочек пустыми и продолжайте установку, нажав на кнопку «Продолжить».
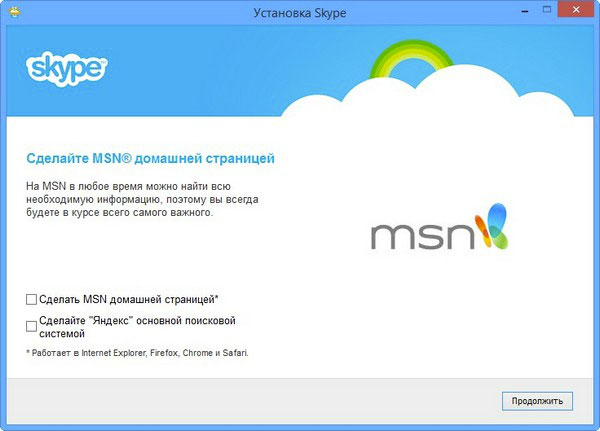
После этого Скайп предложит вам установить свой плагин Click to Call в браузер. То есть возле всех номеров телефона на сайтах, которые вы будете встречать в сети, будет появляться кнопка, позволяющая вам сразу звонить на эти номера посредством Skype. Если ваш браузер работает достаточно быстро, а вы часто звоните на городские и мобильные номера через Скайп, то лучше установить этот плагин. Если же вы не хотите им пользоваться, просто уберите галочку и нажмите «Продолжить».
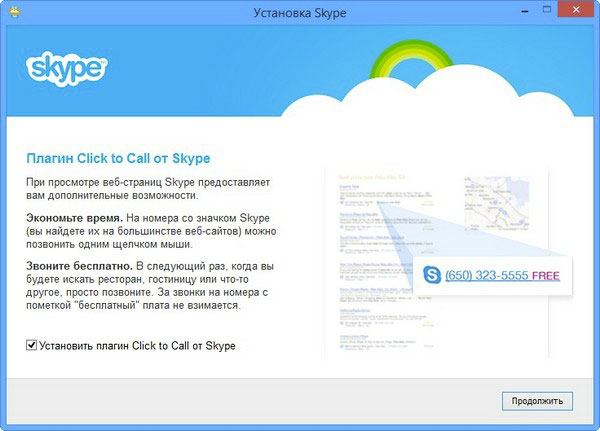
Теперь Скайп начнет устанавливаться на ваш ноутбук. Сколько времени это займет – зависит от скорости передачи данных на вашем компьютере. Обычно закачать и установить Skype можно за несколько минут.
Шаг 5. Авторизация. После того, как все нужные файлы установятся, программа откроется и предложит вам ввести логин, адрес электронной почты или номер телефона. Ваша задача – ввести эти данные и нажать на кнопку «Войти». А в следующем окне – написать свой пароль.
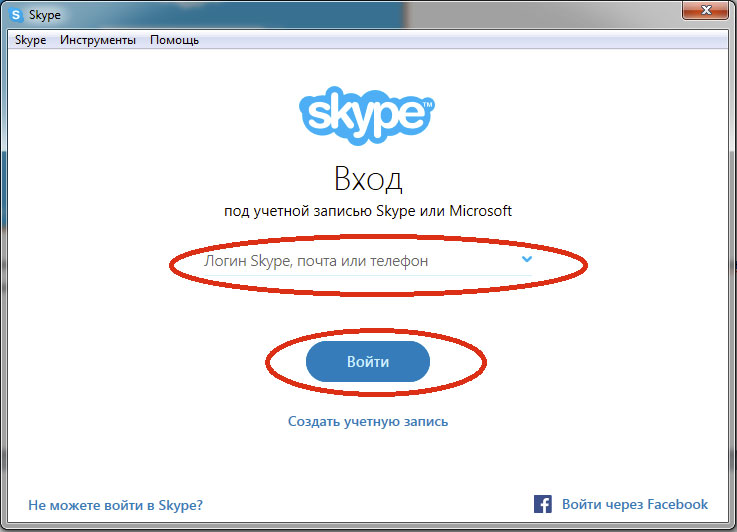
А если у вас ещё нет аккаунта в Скайп, то нужно его зарегистрировать. Для этого нажмите на кнопку «Создать учетную запись».
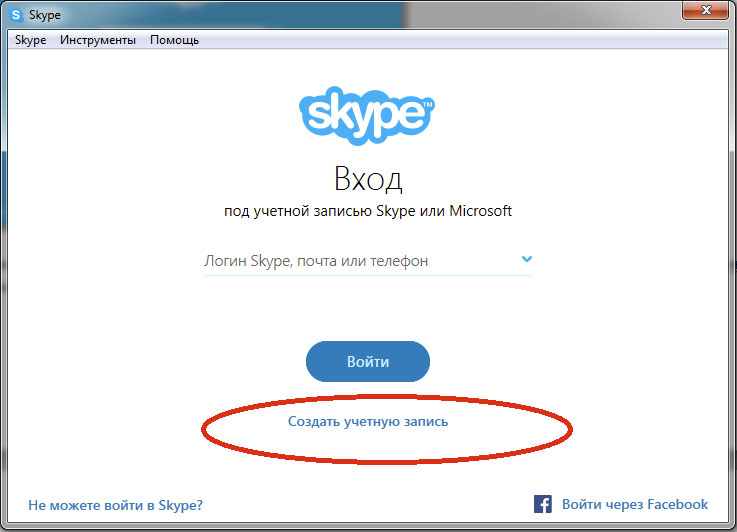
Здесь Скайп обычно просит указать все регистрационные данные: логин, пароль, номер телефона и адрес электронной почты. По желанию можете заполнить и личные данные – дату рождения, пол и т.д., а также установить аватар.
Вопросы, часто возникающие в процессе использования
Отсеяв множество поступающих вопросов, мы сделали соответствующие выводы о количестве однотипных и часто встречающихся. Вашему вниманию несколько из них. Для удобства восприятия разобьем дальнейшее повествование на несколько логических блоков.
Сочетания клавиш Скайп
Как и в операционной системе, исходный код программы поддерживает выполнение команд с помощью комбинаций на клавиатуре. Это повышает производительность и удобство работы пользователя. Приведем небольшой перечень наиболее распространенных:
- Ctrl + I – открывает окно для редактирование персональной информации, учетной записи.
- Ctrl + N – создает условия для создания новой группы для общения (активирует встроенные механизмы).
- Ctrl + R – сочетание горячих клавиш в Скайпе активирует звонок выбранному ранее контакту
- Shift + Ctrl + R – совершает видеозвонок по выделенной иконке.
- Ctrl + M – выключает микрофон во время звонка, что удобно при возникновении неловких ситуаций.
- Ctrl + D – вызывает номеронабирающую форму для связи программы с мобильным или стационарным телефоном.
- Alt + 1 – показывает доступный список контактов.
- Ctrl + , — активирует окно пользовательских настроек.
- Ctrl + F – реализует поиск информации в переписке с выбранным ранее пользователем.
Помимо стандартного перечня сочетаний, предусмотренных программное реализацией, юзер может добавить собственные (универсальные) команды.
Мелодия вызова Skype
Если вам надоела стандартное звуковое сопровождение мессенджера, вашему вниманию небольшая инструкция о том, как поменять мелодию звонка в Скайпе:
- запускаем приложение, кликаем на вкладку «Инструменты»;
- выбираем пункт «Настройки», там – Основные;
- в разделе «Звуки» нажимаем ЛКМ на соответствующий пункт и находим требуемый звуковой файл.
Если ваш трек не в формате Wav, придется конвертировать, чтобы система его распознала. Также мелодию не может весить более полутора мегабайтов, в противном случае используется процедура «обрезания».
Основные конфигурации
Для использования Skype необходимо выполнить начальные установки. Сразу юзеру следует отрегулировать звук, изменить конфигурацию web-камеры, установить подходящие настройки безопасности и уведомлений.
Пользователь также может:
- Выбрать папку для сохранения файлов, полученных через Скайп.
- Привязать к некоторым опциям клавиши.
- Изменить внешний вид чата.
- Отрегулировать отображение мультимедиа, ссылок, смайликов и гифок.
- Настроить условия запуска приложения.
Примечание: При первом запуске утилита предлагает юзеру настроить веб-камеру, микрофон, добавить аватарку.
Изменение конфигурации камеры
Известная программа позволяет общаться с другими абонентами через веб-камеру. Пользователь может даже создать групповой звонок и добавить в него до 10 человек. Но перед началом беседы стоит проверить и, при необходимости, изменить параметры девайса.
Юзеру следует:
- Запустить Skype.
- Кликнуть на «Инструменты». Вкладка находится в верхней части окна, около раздела «Помощь».
- В появившемся меню нажать на «Настройки…».
- Перейти в раздел «Настройки видео».
В этом блоке юзер может изменить разрешение камеры, настроить качество картинки, отрегулировать яркость и контрастность фотографии. Если к компьютеру присоединено несколько гаджетов, человек может выбрать устройство, которое будет использоваться. Кликнув на «Изменить аватар», юзер сможет сделать свой снимок и установить его в качестве миниатюры профиля.
Регулировка звука
Звук — основной параметр, который следует настроить в первую очередь. Обычно, приложение самостоятельно устанавливает конфигурацию, но автонастройка не всегда идеальна. Абоненту следует самостоятельно выбрать подходящие параметры, для этого нужно:
- Зайти в Скайп.
- Перейти в параметры приложения.
- Нажать на «Настройки звука». Опция располагается в блоке «Основные».
Какие изменения стоит внести? В первую очередь следует установить громкость колонок и микрофона. Чем выше уровень громкости микрофона, тем лучше собеседник слышит пользователя. Не рекомендуется устанавливать галочку возле пункта «Разрешить автоматическую…», поскольку регулятор будет «прыгать» при беседе.
Безопасность
Особое внимание стоит уделить разделу «Безопасность». В этом блоке можно настроить:
- Приём звонков и чатов. Абонент может получать вызовы и сообщения от всех пользователей либо только от людей, внесённых в список контактов.
- Приём видеозаписей и показ экрана.
- Рекламу от Microsoft.
- Сохранение и удаление cookies.
Уведомления
Пользователь, активно использующий Скайп, будет получать множество документов, файлов, приглашений, сообщений и т.д. Утилита сообщает юзеру о происходящем при помощи звукового сигнала и всплывающего окна. Но такое оповещение не только раздражает, но и мешает работе. Поэтому абоненту следует установить свои параметры уведомления.
Резюме
Как видно из всего ранее сказанного, нет ничего сверхсложного в том, как настроить звук в «Скайпе». С этой задачей может справиться даже начинающий пользователь, который относительно недавно начал свое знакомство с цифровыми технологиями, так что берем и настраиваем акустическую систему под нужды «Скайпа». В этом точно нет ничего сложного.
Популярная программа от разработчиков Виндовс – Скайп удобна своей многофункциональностью. Вы имеете возможность совершать бесплатные звонки по всему земному шару, отправлять сообщения и создавать видеоконференции для нескольких пользователей, подключенных одновременно. Однако, чтобы насладиться функционалом программы, необходимо провести предварительные настройки, о которых будет сказано в данной статье.
Как настроить скайп на ноутбуке windows 7, 8, 10
Первым делом, естественно, нужно будет зарегистрироваться. Создайте Вашу личную учетную запись сразу после первого запуска программы, указав удобный для Вас логин и придумав надежный пароль. Заполните небольшую анкету, предлагаемую разработчиками, вставив в соответствующие поля нужные для работы данные.
Можно не заполнять анкету, если Вы переходите в аккаунт Скайпа через Фейсбук или ранее созданную учетку Майкрософт.
Как настроить звук на скайпе на ноутбуке
Выполните правый клик мышкой по надписи Echo/Sound Test Service и кликните по предложенному пункту В«ПозвонитьВ». Так Вы сможете проверить заданные по умолчанию настройки звука. Если Вы все сделали правильно, через несколько секунд воспроизведется запись Вашего голоса. Проверьте качество звука и установленные параметры громкости.
Как настроить микрофон в скайпе
Если что-то Вас не устраивает или качество записи не такое, как хотелось бы, следуйте описанному алгоритму:
Кликните по В«ИнструментыВ», далее отметьте В«НастройкиВ».
Разверните вкладку с названием В«Настройка звукаВ».
Проверьте, чтобы ползунки громкости в параметрах не были установлены в крайнем левом или нижнем положениях
Также обратите внимание на цифры в области В«МикрофонВ» и В«ДинамикиВ».
Перейдите в раздел В«ЗвукиВ», если требуется отключить звуковые уведомления системы. Отключите звуки с помощью соответствующей кнопки.
Как настроить камеру в скайпе на ноутбуке
Откройте ссылку с надписью В«Настройки видеоВ» слева в списке меню, чтобы проверить, правильно ли Вы выставили параметры камеры. Можно улучшить показатели, поэкспериментировав с яркостью, контрастностью и т. д.
Как настроить скайп на ноутбуке виндовс 7, 8, 10: дополнительные параметры
Разверните вкладку под названием В«Общие настройкиВ» и найдите пункт В«Запускать Скайп при запуске ВиндовсВ». Поставьте галку, если Вам нужен одновременный запуск Скайп при каждом включении компьютера. Сохраните произведенные изменения.
Здесь же можно выбрать фотографию и поставить ее на аватар, который все пользователи будут видеть в разделе контактов. Можно использовать изображение, хранящееся на диске, или сделать новый снимок через веб-камеру.
Откройте раздел В«Настройки безопасностиВ», чтобы установить список пользователей, которые могут звонить Вам по Скайпу. При необходимости можно поставить отметку, позволяющую делать это только людям из Вашего списка контактов. Здесь же можно отключить рекламные блоки от Майкрософта.
Пополнение баланса в Скайпе
- Нажмите на кнопку набирателя номера (средняя клавиша под поисковой строчкой).
- Справа в списке меню выберите надпись В«Внести деньги на счет в СкайпеВ».
- Укажите необходимую сумму и следуйте шагам, которые предложит система.
Кликом по кнопке набирателя номера также можно звонить на номера стационарных или мобильных телефонов.
- https://skypeshe.ru/faq/nastrojka-zvuka-v-skajpe
- https://www.syl.ru/article/174352/new_kak-nastroit-zvuk-v-skaype-poetapnoe-rukovodstvo
- http://www.atmir.ru/sovety/473-kak-nastroit-skajp-na-svoem-noutbuke.html