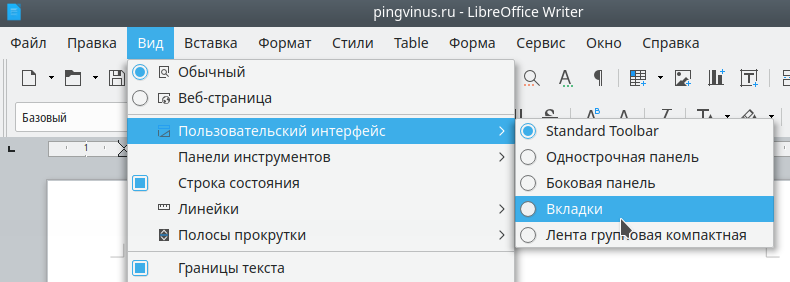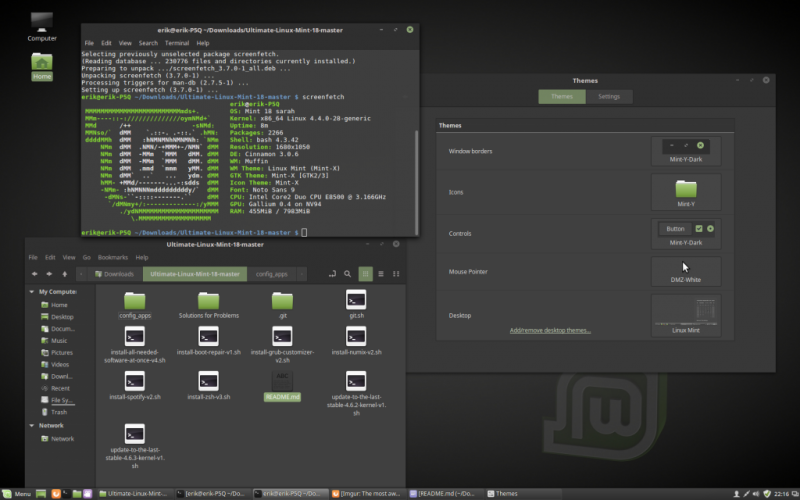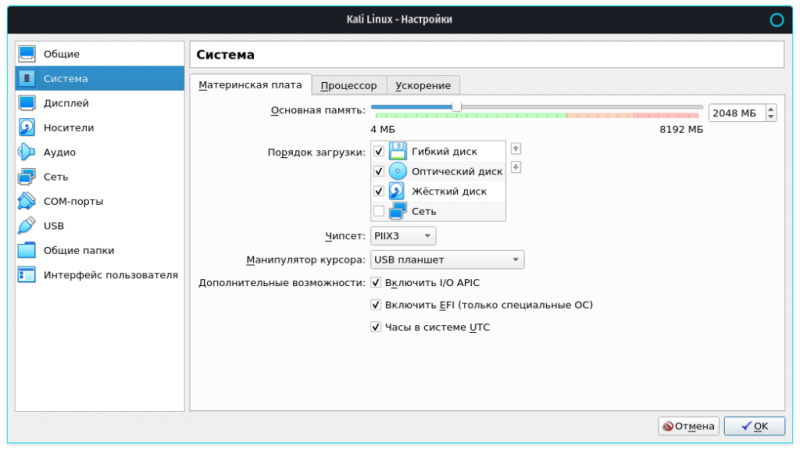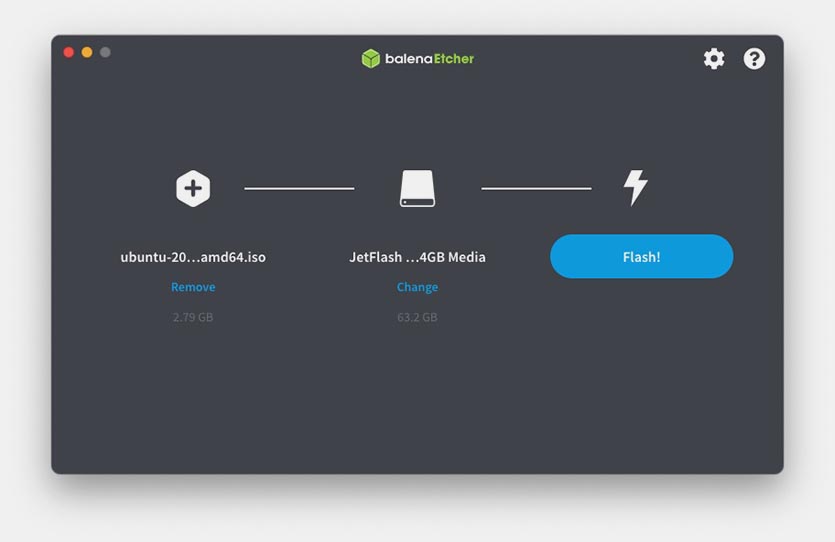Как установить linux mint рядом с windows 10 [инструкция для чайников]
Содержание:
- Теоретические основы
- Подготовка VirtualBox
- Установка Linux Mint 20
- Зачем переходить на Linux
- Особенности установки Линукса второй системой
- Загрузка системы
- Создание загрузочного носителя и запуск установки Linux
- Разметка жесткого диска в Windows
- Что делать, если «Центр обновления» Windows 10 не работает: инструкции и советы
- Выбор дистрибутива Linux
- Скачиваем образ
- Как установить Ubuntu рядом с Windows 10: настройка BIOS
- 2. Бесплатные программы
- Зачем это нужно
- Установка Linux рядом с Windows 10 UEFI
- Обновления и другие программы
- Установка Ubuntu 17.04
Теоретические основы
Прежде чем начать установку Linux, очень важно знать и понимать несколько вещей, без которых ничего не получится. Во-первых, эта ОС устанавливается только в строго сформированную файловую систему, имеющую специальные «точки монтирования»
И таковых для успешной инсталляции и работы системы необходимо три:
Во-первых, эта ОС устанавливается только в строго сформированную файловую систему, имеющую специальные «точки монтирования». И таковых для успешной инсталляции и работы системы необходимо три:
- «/» – корневой каталог с самим системным ядром, а также необходимыми модулями и утилитами.
- «/home» – домашний каталог, принадлежащий конкретному пользователю в системе и изолированно от системных файлов хранящий в себе пользовательские данные.
Раздел подкачки – это аналог Pagefile.sys в Windows.
Также немаловажно и то, что все эти точки следует подключать или «монтировать» к отдельным разделам или даже жёстким дискам. Во-вторых, уяснив принцип работы файловой системы Linux, можно без труда устанавливать и работать с любыми дистрибутивами на её основе
По плечу окажется даже смешанная инсталляция систем, в том числе и установка Linux с Windows 10 – самой распространённой на сегодня ОС. В любом Linux-дистрибутиве установка проходит через несколько обязательных этапов:
Во-вторых, уяснив принцип работы файловой системы Linux, можно без труда устанавливать и работать с любыми дистрибутивами на её основе. По плечу окажется даже смешанная инсталляция систем, в том числе и установка Linux с Windows 10 – самой распространённой на сегодня ОС. В любом Linux-дистрибутиве установка проходит через несколько обязательных этапов:
- Выделение дискового пространства для системы — целый физический диск или часть свободного места в виде логических разделов.
- Создание Live-USB или Live-DVD носителей и запуск установки.
- Разметка дисков для Linux и создание точек монтирования.
- Копирование файлов дистрибутива, создание пользователей и установка системного загрузчика.
Подготовка VirtualBox
 Программный продукт VirtualBox
Программный продукт VirtualBox
Самый простой способ знакомства с Linux без установки — это использование виртуальных машин, которые моделируют в Windows среду для работы с *nix системами. Это практически то же самое, что и загрузка дистрибутивов «Live», только не требуется перезагрузка ПК, а для работы подойдет либо непосредственно физический носитель, либо только его образ ISO. Особенностью является то, что не выходя из одной ОС, можно запускать и использовать другую, в окне или режиме полного экрана.
Программный продукт бесплатен и может быть скачан с официального сайта https://www.virtualbox.org/wiki/Downloads.
В процессе работы, софт резервирует часть ресурсов ОС, поэтому следует учитывать, что функционирующая программа несколько снизит быстродействие системы.
-
При установке, следует согласиться со всеми предложениями инсталлятора, если нет опыта его настройки. В дальнейшем можно изменять опции.
-
Теперь нужно выбрать пункт «Install».
-
На предложения установить драйвера виртуальных устройств, следует отвечать «Установить».
-
В конце будет выведено последнее окно с кнопкой «Finish», для окончания установки, нужно ее нажать.
-
Теперь можно приступить к созданию виртуальной машины.
-
В окне попросят отметить тип ОС и сколько оперативной памяти следует выделить для ее работы. Лучше указывать 40-50% от имеющейся. А в новом окне нужно создать другой виртуальный диск.
-
Тип диска выбирается опытным путем, для начала ставим VirtualBox Disk Image.
-
Далее отметим пункт «Фиксированный».
- В новом окне выберите, сколько памяти выделять для установки, для Linux это 5-10 Гб. После нажатия «Ок», будет создано все необходимое для виртуальной машины.
Теперь, при запуске VirtualBox можно выбирать образ Linux Ubuntu и производить ее установку согласно параметрам, указанным ранее.
Установка Linux Mint 20
Шаг 1. Проверка целостности
Если всё настроено верно, то после выхода из BIOS перед вами откроется меню загрузчика Linux Mint. Выберите Integrity check чтобы проверить целостность данных:
После завершения проверки утилита покажет сообщение что всё хорошо, а затем автоматически начнётся загрузка LiveCD окружения.
Шаг 2. Запуск установщика
Когда откроется рабочий стол Linux Mint кликните два раза по значку Install Linux Mint чтобы запустить установщик. Это тот же установщик, что используется в Ubuntu, только с немного изменённым внешним видом:
Выберите язык, который вы хотите получить в остановленной системе:
Выберите раскладку клавиатуры. Внизу окна вы можете тестировать её:
Шаг 5. Мультимедиа
Поставьте галочку чтобы во время установки системы были установлены проприетарные кодеки, необходимые для воспроизведения мультимедиа:
Шаг 6. Выбор варианта разметки
Система предлагает два варианта разметки диска. Она может автоматически стереть весь диск и установить туда Linux Mint или вы можете выбрать или создать разделы под Linux Mint вручную выбрав пункт Другой вариант. Далее будем рассматривать именно этот способ.
Шаг 7. Таблица разделов
Если вы устанавливаете систему на пустой чистый диск, то вам понадобится создать новую таблицу разделов. Если же на диске уже есть данные не делайте этого. Чтобы создать таблицу разделов нажмите кнопку Новая таблица разделов:
Затем согласитесь с тем, что во время этого процесса будут стёрты все данные с этого диска:
Шаг 8. Создание разделов
Для создания нового раздела кликните по пункту свободное место, чтобы выделить его, а затем нажмите кнопку со значком +:
В открывшемся окне выберите размер нового раздела в мегабайтах, тип раздела, файловую систему и точку монтирования.
Первым делом необходимо создать корневой раздел, на который будет установлена операционная система. Для него надо не менее десяти гигабайт пространства, рекомендуется использовать 20 или 30 гигабайт, чтобы точно всё поместилось. Файловая система — ext4, а точка монтирования — /. Тип нового раздела и местоположение можно не менять.
Далее аналогичным способом вы можете создать домашний раздел. Это раздел на котором будут расположены все ваши личные файлы. Файловая система та же, а точка монтирования — /. Если вы его не создадите ничего страшного не произойдёт, просто ваши файлы будут хранится в корневом разделе и вы можете потерять их при переустановке.
В новых версиях раздел подкачки можно не создавать, так как пространство подкачки теперь находится в файле.
Шаг 9. Настройка загрузчика
Внизу того же окна вы можете выбрать диск, на который будет установлен системный загрузчик. Лучше устанавливать его на тот же диск, на котором будет установлена система.
Шаг 10. Начало установки
После того, как настройка будет завершена нажмите кнопку Установить сейчас.
Затем подтвердите форматирование диска с помощью кнопки Продолжить:
Выберите ваш часовой пояс:
Шаг 12. Имя пользователя
Введите имя пользователя, который будет использоваться для входа в систему, а также пароль для него:
Если вы введете слабый пароль система предупредит об этом, но мешать продолжить установку не будет. Вы также можете здесь указать, что надо входить в систему автоматически без запроса пароля, а также зашифровать свою домашнюю папку.
Шаг 13. Установка
Дождитесь завершения установки Linux Mint 20. Это может занять от десяти минут до получаса, в зависимости от скорости вашего интернета и мощности процессора.
Шаг 14. Перезагрузка
После завершения установки согласитесь на перезагрузку компьютера:
Когда установщик попросит извлечь носитель, если вы загружались с помощью ISO образа просто нажмите Enter. Установка Linux Mint 20 уже завершена и тут уже не имеет значения как вы перезагрузитесь.
Шаг 15. Готово
Перед вами откроется рабочий стол с окном приветствия. Чтобы это окно не появлялось при следующем старте системы, снимите галочку напротив пункта Показывать это окно при загрузке системы.
Зачем переходить на Linux
Если хотите перестать заниматься цифровым пиратством, начните с установки Linux. А еще это будет весомым плюсом, если приходите на работу со своим ноутбуком.
◆ В Linux есть магазин приложений. Когда пользователи после переустановки Windows начинают настройку стороннего ПО, они либо идут на торренты, либо начинают занимательное путешествие по файлообменным помойкам и рекламным сайтам в поисках установщика нужной программы.
Только не нужно говорить, что в Windows есть свой магазин приложений, я уже пробовал, как он работает и чуть не сошел с ума.
Пользователи Linux без проблем могут установить весь нужный софт в пару нажатий мышью и при этом не переживать, что после установки придется чистить систему от всевозможных mail.ru-агентов или Амиго-браузеров.
◆ Архитектура Linux менее подвержена вирусам. Большая часть вредоносного ПО сейчас разрабатывается именно для Windows. Сложности с поиском приложений и желание пользователей скачать что-то бесплатно буквально открывают двери для троянов и вирусов.
В Linux имеется более сложная система разграничения прав доступа, модульность компонентов и монолитное ядро обеспечивают гораздо большую безопасность, чем “дырявый” системный реестр в Windows.
◆ Linux потребляет меньше ресурсов компьютера. Для современных ПК с многоядерными процессорами и двузначным числом ОЗУ это не будет преимуществом, но вот старый системник или ноутбук с двумя ядрами и парой планок ОЗУ по 2 ГБ на Linux просто оживет.
Это отличное преимущество, если хотите отдать свой устаревший ПК родителям или бабушкам, решили настроить запылившийся ноут для дистанционного обучения ребенка либо хотите настроить стоящий без дела системник в качестве медиасервера.
◆ Исходный код Linux открытый. Это позволяет энтузиастам быстрее находить уязвимости, а разработчикам устранять их. Еще такой подход позволяет моментально выявить шпионские или вредоносные части кода, предупредить об этом общественность и отказаться от проблемного дистрибутива.
Много ли пользователи знают о механизмах слежки и шпионских скриптах в Windows? Часть из них известна сообществу энтузиастов, но отключать их придется в ручном режиме после установки системы.
◆ У Linux есть множество дистрибутивов. Если разделение Windows на версии направлено только на то, чтобы отключить у пользователя фишки, за который он не хочет платить, то в мире Linux есть действительно отличающиеся друг от друга сборки.
Есть дистрибутивы, которые хорошо оптимизированы под определенное железо, например, Clear Linux OS от Intel. Есть версии с упором на защиту пользовательских данных, анонимность и конфиденциальность вроде Kodachi. Есть сборки, которые буквально оживляют старое железо и нетребовательны к ресурсам, например, antiX или SliTaz (образ последнего занимает менее 100 Мб и может полностью харниться в ОЗУ).
Сборка Ubuntu Ultimate Edition может похвастаться полным набором предустановленного ПО и драйверов. Одними из самых популярных и стабильных являются дистрибутивы Debian и Ubuntu, а одним из самых простых и дружелюбных – Linux Mint.
◆ Linux имеет большое количество графических интерфейсов и элементов управления. Это не просто изменяемые обои, украшательства или съедающие ОЗУ дополнения. Это специально разработанные модули, которые могут добавляться или убираться при необходимости, делая систему такой, какой ее хочет видеть пользователь.
Самые опытные могут и вовсе обойтись командной строкой без графического интерфейса, а самые дотошные смогут превратить Linux в практически в полное подобие Windows или macOS.
◆ Практически любую версию Linux можно запустить с флешки. Так называемый Live-режим есть у большинства распространенных сборок и дистрибутивов. Вы можете попробовать любую версию Linux, посмотреть на графический интерфейс, встроенный набор ПО и драйверов без полной переустановки системы.
Еще подобные версии удобно использовать для восстановления системы или вовсе на компьютерах без накопителя. Запускается такая версия ОС с флешки за пару минут и все готово к работе.
Все это делает Linux более привлекательной операционной системой для многих пользователей Windows.
Особенности установки Линукса второй системой
Установка Линукс второй системой подразумевает разбиение жесткого диска на нескольких разделов. Минимум их должно быть 3. Такое решение позволяет разграничить хранение системных файлов, пользовательских документов и настроек в разных местах, что удобно, например, при переустановке системы.
Итак, для установки Ubuntu потребуются разделы:
- Системный. Под него отводится около 30-40 Гб.
- Домашний. Размер зависит от пожеланий пользователя.
- Раздел подкачки. Необходим, когда Линуксу не хватает ОЗУ, и он переносит часть данных в файл, хранящийся в этом разделе. Поэтому на него достаточно выделить половину объема оперативной памяти.
Загрузка системы
Теперь, когда компьютер будет загружаться, у Вас будет появляться окно загрузчика GRUB, в котором Вы можете выбрать, в какую операционную систему Вам нужно загрузиться.
- Linux Mint 19.2 Cinnamon – это как раз операционная система Linux Mint;
- Windows Boot Manager (на /dev/sda2) – это Windows 10.
Если ничего не выбрать в течение нескольких секунд, по умолчанию будет загружаться Linux Mint, однако можно сделать и так, чтобы по умолчанию загружалась Windows 10, и даже переименовать пункты меню для удобства, как это сделать, я подробно рассказывал в материале – Как изменить порядок загрузки операционных систем (Linux, Windows) в GRUB.
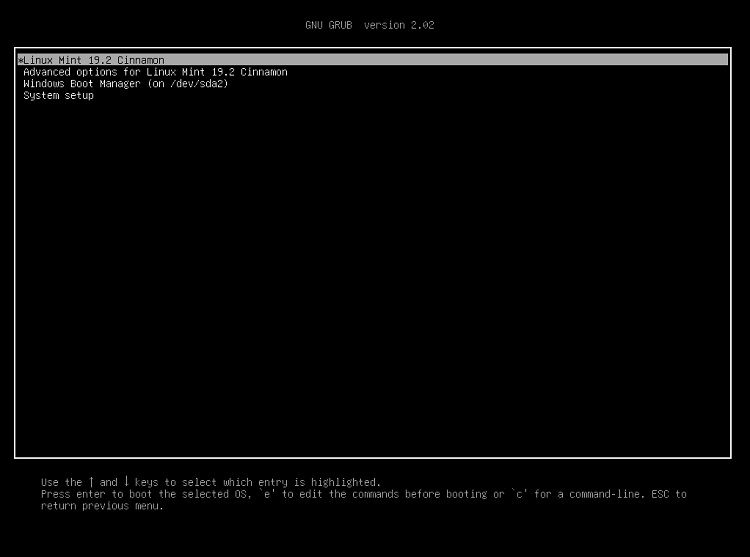
Создание загрузочного носителя и запуск установки Linux
Существенной разницы в процедуре установки Linux между разными дистрибутивами нет. Более того, этапы установки, набор настроек и графический интерфейс мастеров-установщиков от одного дистрибутива к другому практически идентичны. Самыми ответственными моментами являются запуск самой установки, а также процедура разметки и настройки точек монтирования файловой системы.
Для начала нужно решить, каким образом будет производиться установка — с DVD-диска или USB Flash-накопителя. В обоих случаях необходимо использовать специализированные программы для записи образов дистрибутивов на диск или флешку. Сложность в том, чтобы образы не просто записались, но и ещё при этом была возможность загрузки дистрибутива в live-режиме с USB или оптического DVD-привода. Далеко не всякое программное обеспечение (ПО) для создания загрузочных дисков и флешек одинаково хорошо подходит для конкретных Linux-дистрибутивов. Этот момент необходимо прояснить заранее и это не так сложно, т. к. подобная информация всегда указывается на официальных сайтах разработчиков.

Например, для создания загрузочной флешки с Linux Mint рекомендуется использовать универсальную программу Etcher, а для Linux Rosa существует специально предоставляемый разработчиками продукт для записи загрузочных образов, который можно скачать также на официальном сайте.
На примере утилиты Etcher (т. к. это наиболее универсальное и наглядное решение) процесс создания загрузочного устройства состоит из следующих этапов:
- Подключение к компьютеру носителя USB (DVD-диски не поддерживаются).
- Стандартный запуск Etcher по ярлыку в меню «Пуск» или на рабочем столе.
- Выбор образа дистрибутива Linux путём нажатия кнопки «Select image» в окне программы.
- Запуск процесса записи образа нажатием кнопки «Flash!».
- Вывод сообщения об успешном завершении.
Когда загрузочная флешка (или DVD) создана, можно загружать дистрибутив в live-режиме, предварительно настроив соответствующим образом BIOS компьютера (ноутбука) для загрузки с USB Flash или DVD. В зависимости от дистрибутива, на начальном этапе загрузки выдается приглашение о выборе языка (как в Ubuntu), после чего грузится сама система, здесь всегда всё очевидно и сложностей не возникает. При появлении рабочего стола ОС на нём среди немногочисленных ярлыков всегда присутствует один для запуска мастера установки системы.

Мастер установки, первым делом, обычно предлагает выбрать локализацию, настроить раскладку клавиатуры и способ её переключения, а также выбрать часовой пояс. На этих этапах всё интуитивно понятно и никаких специфических навыков не требуется.
Разметка жесткого диска в Windows
Подготовка к установке
Обязательно предусмотреть наличие свободных разделов для установки новой ОС. Это должен быть логический диск, не содержащий важных данных. Нужно, находясь в Windows, освободить место путем перемещения данных в другие разделы.
Шаг 1. В Windows 10 есть встроенные средства: нажимаем комбинацию «Win+R» и в открывшемся окне указываем команду: diskmgmt.msc. Это программа разметки жесткого диска.
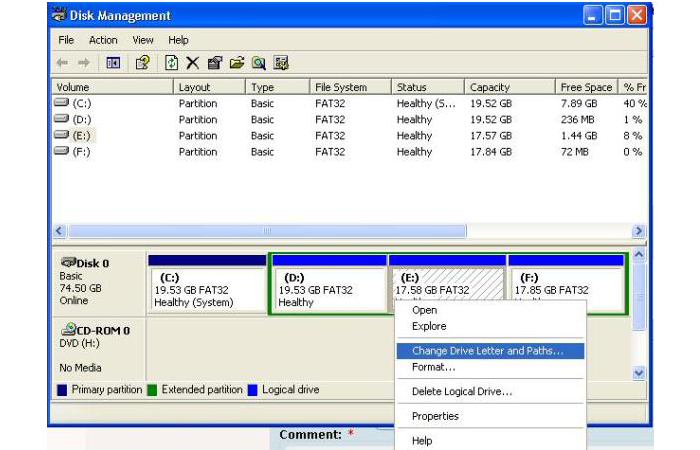
Открываем окно «Disk Management»
Шаг 2. Следует выбрать тот логический диск, в котором будет находиться Linux, наводим на него указатель и вызываем меню правой кнопкой мыши и выбираем пункт «Сжать том».
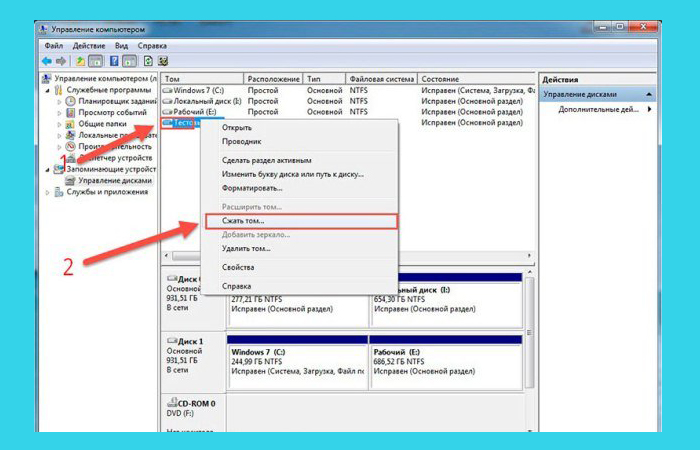
Выбираем пункт «Сжать том»
Шаг 3. В появившемся окне выбираем, какой объем памяти нужно сжать. Лучше выделить около 10 Гб.
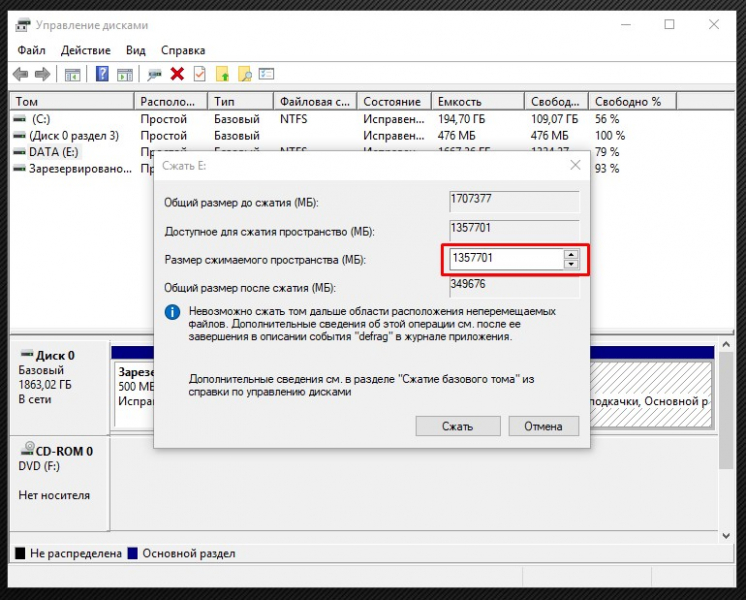
В пункте «Размер сжимаемого пространства» ставим необходимую цифру
Теперь на схеме появится область с черной полосой, туда будет проводиться установка.
Что делать, если «Центр обновления» Windows 10 не работает: инструкции и советы
Обновление системы в «десятке» по умолчанию производится автоматически, но иногда возникают различные ошибки.
- Используем опцию «Устранение неполадок».
Используем опцию «Устранение неполадок»
- В окне «Диагностика и предотвращение неполадок на компьютере» нужно активировать пункт «Дополнительно».
Активируем пункт «Дополнительно»
- Ставим галку в клетке «Автоматически применять исправления» и нажимаем кнопку «Далее».
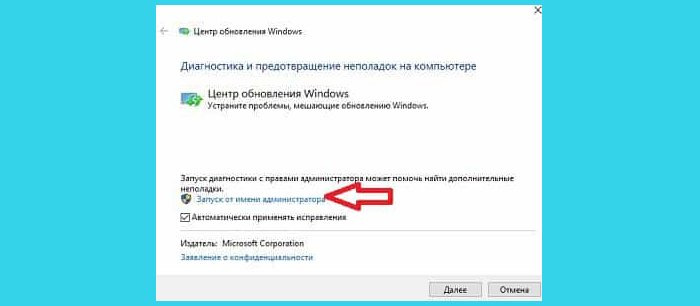
Применяем действие и нажимаем кнопку «Далее»
После этого произойдет поиск и устранение ошибок, если это увенчалось успехом, то можно будет попробовать установить обновления вновь.
В установке Windows и Linux на одной системе нет ничего сложного. Обе ОС имеют право на существование и каждый пользователь может их эксплуатировать одновременно.
Выбор дистрибутива Linux
Linux представляет собой ядро операционной системы использующее возможности и разработки операционной системы Unix. Linux является открытым программным обеспечением. Это его свойство и послужило главным катализатором развития популярности платформы.
В чистом виде редко ядро Linux используется редко и чаще служит основой для создания дистрибутивов, имеющих различные названия и возможности в зависимости от назначения их использования. Дистрибутив представляет собой ядро Linux и приложения, определяющие его функциональность.
Наиболее популярные дистрибутивы:
- Ubuntu – возглавляет список наиболее популярных дистрибутивов Linux для серверов. Он также может устанавливаться на рабочих станциях.
- Debian – лидер по содержанию приложений и библиотек;
- Parrot Linux – незаменимый дистрибутив для сисадминов:
- LXLE основан на Ubuntu 16.04 – самый компактный по объему;
- Elementary OS – прекрасное решение для рабочих станций и ноутбуков;
- Gentoo – для знатоков Linux, позволяющий пользователю достичь индивидуальности;
- Snappy Ubuntu Core – для любителей IoT;
- Red Hat Enterprise Linux (RHEL) – серверный дистрибутив для корпоративных систем;
- CentOS – для небольшого бизнеса, основанный на RHEL.
Существует и множество других разновидностей Linux, которые можно использовать для работы. Более того, некоторые дистрибутивы (Ubuntu, например) можно использовать без установки непосредственно с USB-накопителя. Такой накопитель можно будет носить с собой и использовать его на любом компьютере. Однако, нужно понимать, что такое использование дистрибутива существенно отражается на производительности, особенно, если установка произведена на флеш-накопитель.
Если с выбором дистрибутива удалось определиться, то следующим этапом будет работа с диском. В качестве примера будет использован Ubuntu 16.04.3 LTS
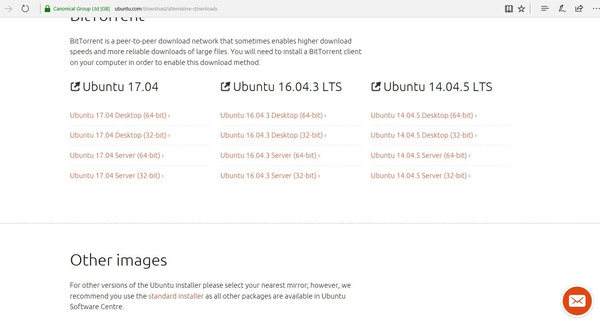
Скачиваем образ
Для скачивания образа системы перейдем на страницу загрузки официального сайта дистрибутива. Здесь доступно два способа загрузки: прямой (нас перебросит на sourceforge где нужно перейти в каталог с необходимой версией) или при помощи торрента что намного проще. На момент написания этого руководства актуальный релиз дистрибутива — MX-19.2, так что устанавливать будем его.
На странице загрузки торрент файла выбираем архитектуру.
Если у вас очень старый ПК (что для интересующихся MX Linux может быть актуально), возможно подойдет 32bit, но большинству все же лучше x64. Скачиваем торрент файл и загружаем iso образ.
Как установить Ubuntu рядом с Windows 10: настройка BIOS
Как правило, Линукс устанавливается из загрузочной флешки. Но по умолчанию ОС загружается из системного раздела. Поэтому нужно поменять настройки БИОСа для правильного включения устройства. Перед началом настройки необходимо определить, как войти в данное меню. Если используется ноутбук, то кнопка зачастую «F1», «F2» или «F10». В случае со стационарными компьютерами, то нужно поискать информацию в интернете. Но стоит попробовать нажать «Del». Клавиша нажимается, когда при включении на дисплее появляется логотип производителя «материнки».
Также перед тем как поменять настройки, рекомендуется вставить флешку в разъем. Часто БИОС не видит физический накопитель. В таких случаях стоит вставить устройство при загруженной ОС, затем перезагрузить гаджет. Также понадобится ввести пароль от Виндовс для входа в интерфейс.
Дальнейшее руководство отличается для устройств разных производителей, но суть похожа:
- Phoenix BIOS — вкладка BOOT, переместить Removable Devices в самый верх;
- Lenovo BIOS — Зайти в Boot, Boot Priority Order, поставить на первое место USB HDD;
- Award BIOS — Advanced BIOS Features, Boot Sequence, зайти в First Boot Device, поставить USB HDD.
Также стоит посмотреть, как управлять интерфейсом. Клавиши расписаны на плашке внизу. Зачастую, чтобы сохранить и выйти, нужно нажать F10. После этого система будет загружаться с флешки. Дальнейший шаг — записать Линукс на сам накопитель любым удобным способом. Например, через утилиту Unetbootin.
2. Бесплатные программы
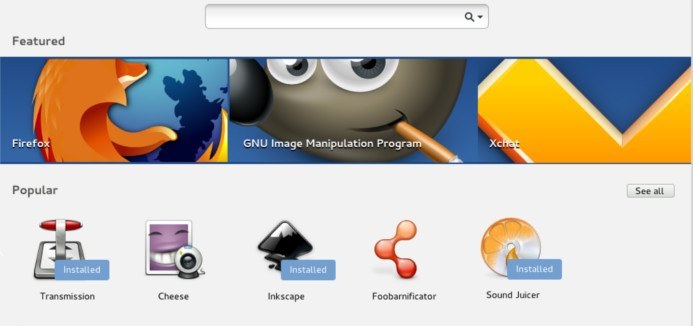
Огромное количество свободных программ. Звучит интересно, правда? Если вы установите Ubuntu на свой компьютер или ноутбук, вы получите доступ к тоннам полностью бесплатного программного обеспечения. Принцип Ubuntu и Linux в целом состоит в том, что программное обеспечение должно быть свободным. Программа — как рецепт приготовления кулинарного блюда, одни программы выполняют свою работу хорошо, другие не очень. Когда вы придумываете новое кулинарное блюдо вы делитесь его рецептом с друзьями и знакомыми, и каждый может изменить его как хочет. Так и программы должны свободно распространяться между пользователей без каких-либо ограничений — это и есть главная идея свободного программного обеспечения.
Да, думаю вы найдете несколько коммерческих, платных программ для Linux, но их очень мало.
В Windows тоже есть свободное программное обеспечение, и как правило, это программы не первого класса. Adobe, скорее всего, никогда не портирует свой Photoshop для Linux. Зато у нас есть Gimp. Это большой проект с открытым кодом, который разрабатывают большое количество людей. Gimp это отличный редактор фото для Linux также у него есть версия для Windows.
Зачем это нужно
Установка различных операционных систем может быть связана с желанием попробовать неизвестный программный продукт, ведь ОС семейства *nix в большинстве своем — бесплатны для пользователя. Управление ими немного отличается от настройки систем от Майкрософта, поэтому многие хотели бы испытать новинку до того, как производить ее установку на компьютер.
Может случиться так, что требуется присутствие обеих систем на ПК, например, если приходится использовать программы, существующие лишь для одной из ОС. Никто не мешает, конечно, использовать виртуальные машины, но не всегда это возможно и не весь софт корректно работает в них.
Установка Linux рядом с Windows 10 UEFI
Практически на всех современных ноутбуках используется технология UEFI которая пришла на смешу уже довольно старой BIOS. Наверное самым главным и заметным отличием является использование разметки GPT, вместо устаревшей MBR. Ну и конечно создание отдельного диска для загрузчиков операционных систем. Многие пользователи наверное слышали то что UEFI усложнит установку Linux рядом с Windows 10 на их портативное устройство. Но как оказывается, в большинстве случаев делать это довольно просто. Если у вас была предустановленна Windows то, скорее всего, раздел с EFI уже был создан и во время разметки диска просто нужно выбрать его для установки загрузчика. Раздел EFI как правило, определяется файловой системой FAT32 и занимает примерно 30 мегабайт на диске.

Если же у вас полностью чистый жесткий диск то нужно создать таблицу разделов GPT. Это можно сделать в несколько шагов, очень просто, с помощью той же утилиты Gparted. Для этого выберите меню Device-> Create Partition Table.
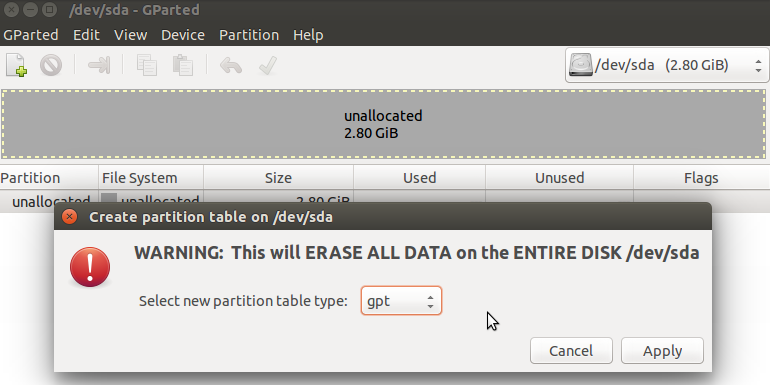
Далее вам нужно будет создать EFI раздел, делается все это с помощью той же программы Gparted. Создаем обычный раздел с файловой системой FAT32 и меткой EFI:
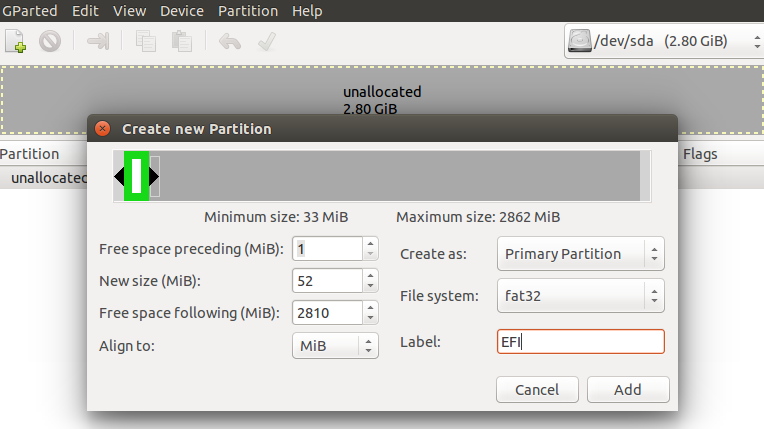
После этого нужно будет указать этот раздел при установке Linux рядом с Windows 10. Для него нужно будет указать точку монтирования /boot/EFI/. В принципе это все сложности при установке Linux рядом с UEFI.
Также, возможно вам будет интересно то что установку в UEFI поддерживают все дистрибутивы на базе Linux которые работают в Grib2.
Обновления и другие программы
Сейчас нам нужно выбрать какой набор ПО установить в Ubuntu
- Стандартная установка — включает в себя плееры, офисный пакет, игры и т.п. В случае выбора этого пункта после установки Ubuntu вы получите полноценно работающий компьютер.
- Минимальная установка – лишь базовые утилиты, необходимые для обеспечения нормальной работы ПК.
Также установщик предлагает установить сразу обновления, что сэкономит время после установки, но увеличит сам процесс установки Ubuntu. Если у вас в момент установки подключен интернет, рекомендую оставить этот пункт отмеченным.
И, наконец, установщик предлагает установить дополнительное несвободное ПО. Сюда входят различные аудио и видеокодеки, драйвера для WI—FI адаптеров, видеоадаптеров и т.п.
Также рекомендую поставить на пункте галочку, после чего нажимаем «Продолжить»:
Установка Ubuntu 17.04
Шаг 4. Выбор языка
Первым делом необходимо выбрать язык установщика. Для этого, как только появится фиолетовый экран со значком клавиатуры внизу, нажмите любую кнопку. Затем вам нужно выбрать язык из списка:
Также вы можете проверить диск на ошибки. Это важный этап, поскольку если носитель был записан неправильно, то во время установки могут возникнуть проблемы.
Шаг 5. Запуск установки
В меню нам доступно несколько действий. Можно запустить Ubuntu без установки или установить Ubuntu. Я обычно говорю, что нужно запускать без установки, но пользователи читают и делают по-своему
Важно выбрать именно этот пункт, потому, что если на этапе установки у вас возникнут какие-либо проблемы, то вы сможете воспользоваться поставляемыми с дистрибутивом программами для их решения, например, Gparted. В другом случае вам будет доступен только установщик:
Дождитесь пока завершиться загрузка образа:
Найдите ярлык установщика в верхней части окна и запустите его с помощью двойного клика:
Выберите язык будущей системы. Обычно установщик сам определяет язык правильно:
Шаг 9. Дополнительные программы
Выберите нужно ли устанавливать кодеки, дополнительное программное обеспечение и обновлять систему. Лучше эти галочки установить:
Шаг 10. Тип установки
Дальше вы можете выбрать тип установки. Можно разметить диск автоматически, но я рекомендую выбрать ручной метод, поскольку здесь вы сможете сами выбрать размеры разделов, а также указать какие разделы нужны.
Шаг 11. Таблица разделов (не обязательно)
Если вы устанавливаете систему на чистый диск, то необходимо сначала создать таблицу разделов. Для этого нажмите одноименную кнопку:
Шаг 12. Корневой раздел
Какие бы разделы вы не хотели создать на диске, обязательным будет корневой раздел, на котором будет располагаться основная часть системы. Размер этого раздела должен быть не менее 10-20 Гб, а лучше все 50. Точка монтирования — /. В качестве файловой системы можно выбрать надежную ext4, быструю raiserfs или новую btrfs.
Для создания раздела нажмите на значок с плюсом, затем укажите все необходимые параметры:
Шаг 13. Загрузочный раздел
Загрузочный раздел можно не создавать. Он обязателен если вы собираетесь шифровать диск или настраивать LVM, также этот раздел используется, когда корневой раздел отформатирован в Btrfs. Многие пользователи интересуются нужно ли размещать загрузочный раздел в начале диска. С одной стороны, да, так загрузчику его проще найти, но с другой, это не имеет значения и на скорость загрузки это не влияет. Даже если там есть некоторые миллисекунды, они вас не спасут. Размер раздела 300-400 мегабайт, точка монтирования — /boot, файловая система — самая простая, например — ext2.
Шаг 14. Раздел подкачки
На многих ресурсах советуют размещать раздел подкачки ближе к началу. Это тоже спорный вопрос. Возможно, когда жесткие диски были очень медленными действительно было заметно, прирост производительности при размещении раздела ближе к центру, но сейчас, при современных скоростях, это не имеет значения. Размер этого раздела должен соответствовать количеству оперативной памяти, если вы планируете использовать гибернацию. Точка монтирования не указывается, а файловая система swap.
Шаг 15. Домашний раздел
Домашний раздел создается для удобства. На случай если вы захотите переустановить систему, то все ваши файлы останутся невредимыми. Файловую систему можете выбрать по своему усмотрению, но нужно брать обязательно совместимую с Unix, например, ntfs использовать крайне нежелательно. Размер раздела — все доступное пространство, а точка монтирования — /home.
Подтвердите, что разметка правильна и можно переходить к следующему шагу:
Теперь вы знаете как установить систему ubuntu, осталось еще несколько мелочей. Выберите часовой пояс:
Выберите раскладку клавиатуры по умолчанию.
Шаг 19. Пользователь
Дальше вам необходимо ввести имя пользователя и пароль для основного пользователя, от имени которого будете использовать систему. В этом же окне вы можете разрешить автоматический вход
Обратите внимание, что вы не можете включить автовход, если вам нужно выбирать одного из двух пользователей:
Теперь осталось дождаться пока завершиться установка Ubuntu 17.04 на компьютер и будут скопированы все файлы.
Когда установка Ubuntu на компьютер завершится, перезагрузите компьютер:
Шаг 22. Вход
Осталось ввести логин и пароль для авторизации в системе и можно начинать работать. В качестве оболочки вы можете выбрать Unity 7 или Unity 8. Напоминаю, что это последний релиз, в котором будут использоваться эти оболочки по умолчанию.