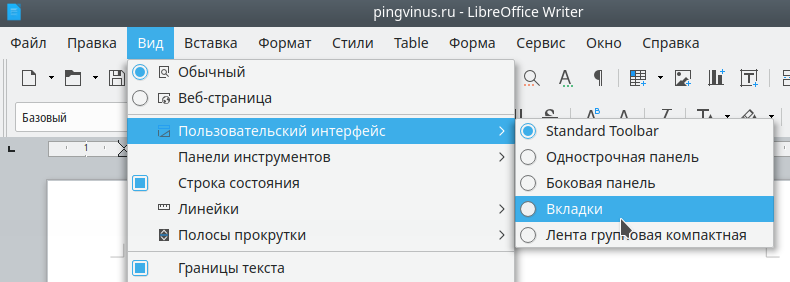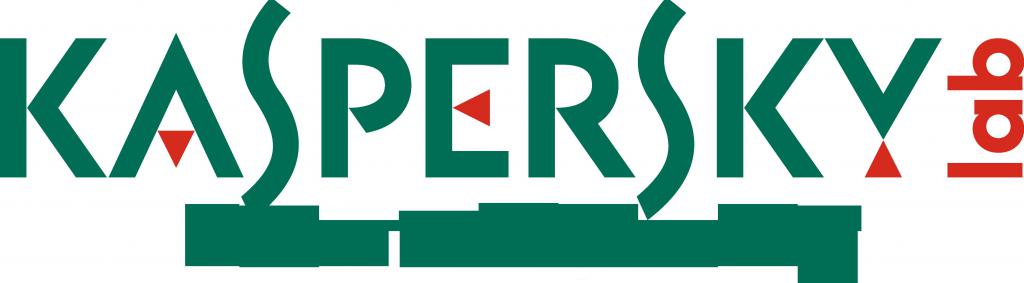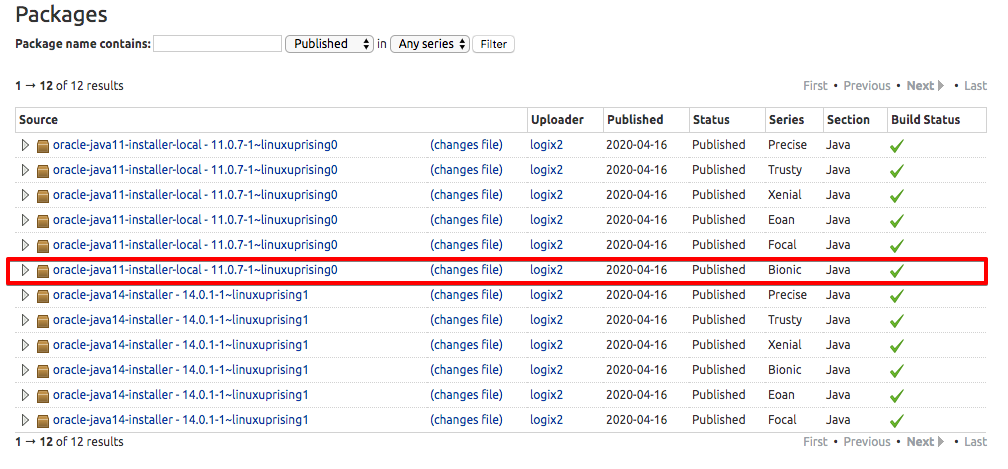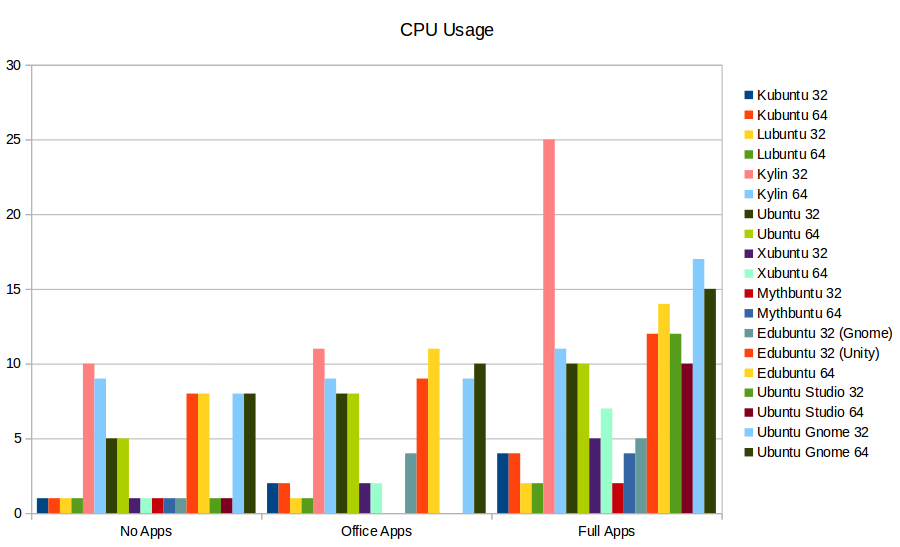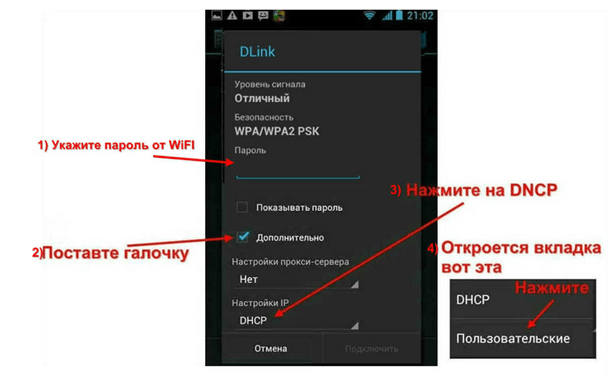Меняем робота на пингвина, или как установить linux на планшет
Содержание:
- Выбор планшета для Linux
- Зачем нужен Linux на планшете
- Что такое Postmarket OS
- Установка на устройства со старыми версиями Android¶
- RasPad (Raspberry Pi Tablet)
- Как устанавливать и что для этого нужно
- ARChon
- Аппаратные спецификации
- Лучшие смартфоны c Linux
- Устанавливаем дистрибутив Linux на Android
- Установка приложений Android в Linux с помощью Anbox
- Linux на планшет — стоит ли ставить?
- Planet Gemini
- Debian 8.3 (Jessie)
- Развертывание Linux на Android
- А зачем он нужен?
- Anbox – Android in a Box
- Ставим Ubuntu на планшет
- Какие Linux дистрибутивы поддерживают Snap?
- Выводы о Postmarket OS
Выбор планшета для Linux
Естественно, лучшим планшет для линукс будет планшет, поставляемый с Ubuntu Phone или тот который официально поддерживается этой системой. Это гарантирует что все оборудование будет совместимо и все будет работать правильно. Но таких планшетов очень немного и стоят они достаточно дорого.
Планшеты с Ubuntu Phone
- Экран 10,1 дюйм с поддержкой мультитач
- Процессор: MediaTek Quad Core MT8163A 1.5GHz
- Батарея: 7280mAh
- Full HD (1080p) камера для записи видео в высоком качестве
- ОЗУ: 2 Гб
- Встроенная память 16 Гб
- Поддержка MicroSD до 64 Гб
- Основная камера 8 мегапикселей с поддержкой автофокуса
- Фронтальная камера: 5 мегапикселей
- Фронтальный микрофон
- Разъем HDMI
- Габариты: 246х171х8.2 мм
- Вес: 470 г.
Как заявляют разработчики, Ubuntu Phone позволит запускать обычные программы Linux. Этот планшет будет идеальным решением для тех кто хочет планшет с полноценным Linux и сможет потянуть его цену.
Планшеты поддерживаемые Ubuntu Phone
Несмотря на то, Canonical прекратила поддержку и разработку Ubuntu Touch, за разработку взялась команда под названием UBPorts. Поэтому всё ещё можно сказать, что Ubuntu Touch как ни как ещё развивается, хотя тех возможностей, которые у неё были при поддержке от Canonical у неё больше нет.
Планшеты на х86 для Linux
Третий и самый распространенный способ получить планшет с Linux — это покупка Windows планшетов для Linux. По сути, Linux можно установить на любой планшет с процессором архитектуры x86. Обычно на таких планшетах установлена операционная система Windows.
Здесь вы вольны в выборе, можете устанавливать любой дистрибутив, не только Ubuntu, также можете поставить две системы сразу Windows и Linux. Но здесь есть пару НО. Во-первых, неизвестно насколько хорошо будет поддерживаться х86 планшет операционной системой. Проблемы с оборудованием никто не отменял. Второе вам может не понравиться внешний вид планшета и его характеристики, поскольку такие планшеты уже старые, а большинство новых уже работают на процессорах ARM. И вы же понимаете что интерфейс обычного Linux, мягко говоря, не очень готов для использования на планшетах.
Перед тем как остановится на той или иной модели пройдитесь по форумах, поищите в Google «модель планшета linux» и что-то в этом роде, чтобы посмотреть не пытался ли кто уже установить Linux на эту модель планшета, и не возникают ли проблемы с установкой и поддержкой драйверов. Скорее всего, что большинство планшетов будут отсеяны из-за проблем с совместимостью оборудования. Это не самый лучший способ получить планшет для линукс.
ARM планшеты для Linux
Это еще один вариант использования Linux на планшете. Оказывается, обычный Linux можно установить и на процессоры ARM. Здесь нет ничего странного и в теории все должно работать, ведь ядро Android это Linux. Таким образом, если правильно портировать драйвера, то можно запустить Linux на любом ARM планшете или смартфоне. Но на практике все не так просто, не все разработчики публикуют исходники своих драйверов и прошивок и это один из главных препятствующих факторов. Второй фактор — это то что не многим людям это нужно и еще меньшее их количество могут это сделать.
Еще одним минусом можно назвать то что вы сможете установить не все дистрибутивы, а только те, что поддерживают ARM и доступен будет только портированый для ARM софт, а это еще сильнее усложняет ситуацию.
Зачем нужен Linux на планшете

Казалось бы, зачем кому-то может понадобиться ставить прошивку или даже эмулятор, который не предназначен для гаджета?
Дело в том, что GNU/Linux являются открытыми средами разработки, и любой программист может принять участие в создании или изменении кода любой операционной системы, построенной на этой технологии. Таким образом, формально пользователи делают софт для себя, добавляя нужные возможности и усовершенствуя в их на свое усмотрение.
Конечно, у таких компаний как Ubuntu, есть свои специалисты и офисы, но изначально все эти проекты создавались группами энтузиастов. Да и сейчас исходный код всех ОС на GNU является открытым.
Из вышесказанного вытекает множество преимуществ использования подобного софта, вот самые яркие из них:
- множество утилит для командной строки;
- редакторы для углубленной персонализации рабочего пространства;
- FTP-серверы;
- SSH-серверы;
- огромное количество сетевых инструментов;
- средства для разработки собственных приложений, скриптов и программ;
- использование девайса в виде переносной рабочей станции для подключения к другим терминалам.
Некоторым людям, работающим в IT-индустрии, значительно проще выполнять обязанности с планшетником на Линуксе.
А для хакеров и специалистов по информационной безопасности, такое устройство вообще незаменимо (если ноутбуки не нравятся).
Что такое Postmarket OS
Разработчики новой операционной системы Postmarket OS поставили перед собой очень необычную цель – поддержка устройства в течение 10 лет. Каждый производитель Android устройств поддерживает свои продукты в течение 2-х лет, после чего перестают приходить обновления, что лишает конечного пользователя новых функций, а также делает систему менее защищенной.
С новой ОС таких проблем не предвидится. Эта операционная система базируется на полноценном дистрибутиве Linux, у которого нет причин прекращать поддержку слабеньких устройств, ведь он создан именно для них. Всё, что требуется от пользователя – минимальные знания о работе в системе Linux, без этого не получится даже установить систему на планшет или смартфон.
Установка на устройства со старыми версиями Android¶
Хотя процесс установки довольно простой, некоторые устаревшие модели Bq и Meizu требуют специальных действий. Эта часть руководства не относится к другим устройствам.
Примечание
Информации об устройствах относительно немного. Многие производители мобильной электроники не хотят, чтобы пользователи устанавливали альтернативную операционную систему, и ситуацию никак не изменить. Приведенные ниже инструкции предназначены только для опытных пользователей. Хотя мы понимаем, что многие люди хотят использовать нашу ОС, перепрошивка устройства с помощью OEM-инструментов не должна осуществляться без определённых навыков и четкого понимания процесса.
Мобильные устройства Meizu в основном проектировались для ОС Flyme (операционная система с открытым исходным кодом, основанная на Android Open Source Project от Google). Если смартфон MX4 иногда успешно перепрошивается, то смартфон Pro5 построен на семействе микропроцессоров Exynos и имеет свои проблемы.
Предупреждение
ВНИМАНИЕ! Все действия осуществляются Вами на свой страх и риск!
-
Disconnect all devices and non-essential peripherals from your PC. Charge your device on a wall-charger (not your PC) to at least 40 percent.
-
Download the Ubuntu Touch ROM for your device and extract the zip files:
-
Download the latest version of SP flash tool (aka MTK flash tool).
-
Извлеките файлы из архива
-
Open a Terminal, enter the SP flash tool directory and run it with .
Примечание
В Ubuntu 17.10 возникают проблемы с flash_tool и загрузкой совместно используемой библиотеки „libpng12“ , поэтому в качестве обходного пути можно сделать так:
wget -q -O /tmp/libpng12.deb http://mirrors.kernel.org/ubuntu/pool/main/libp/libpng/libpng12-0_1.2.54-1ubuntu1_amd64.deb \ && sudo dpkg -i /tmp/libpng12.deb \ && rm /tmp/libpng12.deb
-
In the «Scatter-loading File» section, press the «choose» button and select the file from the archive you downloaded in the second step.
-
Choose «Firmware Upgrade» from the drop-down menu.
Предупреждение
If you select DOWNLOAD ONLY rather than FIRMWARE UPGRADE, you will end up with a useless brick rather than a fancy Ubuntu Touch device. Be sure to select FIRMWARE UPGRADE.
Also, after selecting the , the drop-down menu choice is reset to DOWNLOAD ONLY. Be sure to select it after selecting the file.
-
Turn your device completely off, but do not connect it yet.
-
Press the button labeled «Download».
-
Perform a final sanity-check that you selected the «Firmware Upgrade» option, not «Download Only».
-
Убедитесь, что мобильное устройство выключено и подключите его к компьютеру. Не используйте порт USB 3.0, так как это вызывает проблемы связи с устройством.
-
Magic happens. Wait till all the progress bars ended.
Примечание
If the installation fails with a 100% red bar and hangs there (and logs says something like ), remove the package as the one installed is not compatible with SP flash tool, close it and try again from step 4.
-
Congratulations! Your device will now boot into a super old version of Ubuntu Touch. You can now use the UBports Installer to install an updated version.
RasPad (Raspberry Pi Tablet)
 RasPad (Raspberry Pi Tablet)
RasPad (Raspberry Pi Tablet)
RasPad — это краудфандинговое устройство, которое предлагает все, что можно любить в Raspberry Pi, но в форм-факторе планшета. Это делает его отличным продуктом для «домашних» изобретателей. Судя по ценам залога, он также может быть относительно доступным.
Если вы использовали Raspberry Pi, вы знаете, что данная платформа — позволяет делать то, что вы хотите. Многие люди уже придумали способы сделать свой Raspberry Pi портативным.
Покупка RasPad поможет вам сэкономить время и силы на создание собственного продукта. Это не значит, что вы не будете получать удовольствие от DIY. Вы можете создать собственное уникальное устройство, установив на RasPad нужную операционную систему.
В образовательной или производственной среде планшет можно подключить к роботу для использования в качестве панели управления. Для чего-то более расслабляющего, попробуйте подключить геймпад и превратить Raspberry Pi в мобильное игровое устройство.
Как устанавливать и что для этого нужно
Итак, вы всё же решили установить на свой планшет Linux. Что вам для этого понадобится:
- само устройство (ядро прошивки должно поддерживать loop-устройства, тактовая частота процессора не меньше 1 ГГц — все эти данные легко найти или в документации к аппарату, или в сети);
- полученные на нём root-права;
- около 4 гигабайт свободного объёма памяти;
- поддержка файловой системы Ext2.
Нужно отметить, что большинство планшетов соответствуют этим характеристикам, так что проблем у вас возникнуть не должно.
После того как вы убедились, что ваше устройство подходит по всем требованиям, необходимо скачать образ системы и скрипт установки. Их существует довольно много, мы рекомендуем использовать Ubuntu Installer как один из самых простых и интуитивно понятных. Да и сама Ubuntu довольно дружелюбна даже к совсем неопытным пользователям.
 Ubuntu Installer
Ubuntu Installer
Образов Ubuntu для планшетов существует две версии — ознакомительная, с минимальным количеством предустановленного ПО, а также максимальная, ориентированная на повседневное использование (с уже внедрёнными офисным пакетом, торрент-клиентом, почтовой программой, средствами разработки для нескольких популярных языков программирования и т. д.).
Кроме образа и скрипта, вам ещё понадобятся эмулятор терминала для Android и VNC Viewer. Также не забываем включить режим отладки в настройках системы.
 Отладка по USB
Отладка по USB
Алгоритм очень простой — запускаем эмулятор терминала и вводим три команды:
– su
– cd /sdcard/ubuntu
– sh ubuntu.sh
После чего скрипт запросит у вас разрешение экрана устройства (например, 1024х768 или другое) и, если вы скачали максимальный образ, графическую оболочку, в которой вы желаете работать. У вас есть выбор между Gnome и LXDE, на мобильных устройствах лучше выбирать второй вариант.
Останется ответить ещё на пару запросов: логин/пароль (ubuntu/ubuntu), IP-адрес (localhost) и порт (5900). Готово, перед вами полноценный Ubuntu с оболочкой LXDE.
 Ubuntu с оболочкой LXDE
Ubuntu с оболочкой LXDE
Плюсом этого способа установки является то, что он требует наименьшее количество действий от пользователя и не ставит Linux вместо Android, а имитирует его. Конечно, существуют способы поставить Linux второй системой или вообще заменить «зелёного робота», но для старта и ознакомления с открывающимися возможностями, вышеописанного способа более, чем достаточно.
 Робот и пингвин в одном гаджете!
Робот и пингвин в одном гаджете!
Теперь вы знаете, как установить Linux на планшет и надеемся, что это знание принесёт вам пользу. Среда Linux располагает к познанию — экспериментируйте и, кто знает, может быть следующий скрипт для установки вы напишете сами?
Видео о том, как установить Linux на планшет:
ARChon
Вам не нужно запускать виртуальную машину, чтобы ваши приложения для Android работали на Linux. Благодаря проекту ARChon вы можете запускать приложения для Android в веб-браузере Chrome. ARC в названии означает Android Runtime for Chrome — миниатюрная среда Android для ваших приложений.
ARC сам по себе является созданием Google, ранней тестовой средой для запуска приложений Android на Chrome OS. Этот же принцип применим и к ARChon, который использует элементы ARC с открытым исходным кодом для запуска модифицированной версии в браузере Chrome. Просто установите модифицированный ARChon в Chrome в качестве расширения разработчика, а затем добавьте другие приложения с помощью инструмента расширения APK в Chrome, предоставляемого разработчиком ARChon.
Вы не получите здесь Google Play, и не каждое приложение окажется стабильным. В остальном ARChon является хорошим решением для вас, чтобы запустить некоторые приложения на вашем компьютере с Linux без использования виртуальной машины.
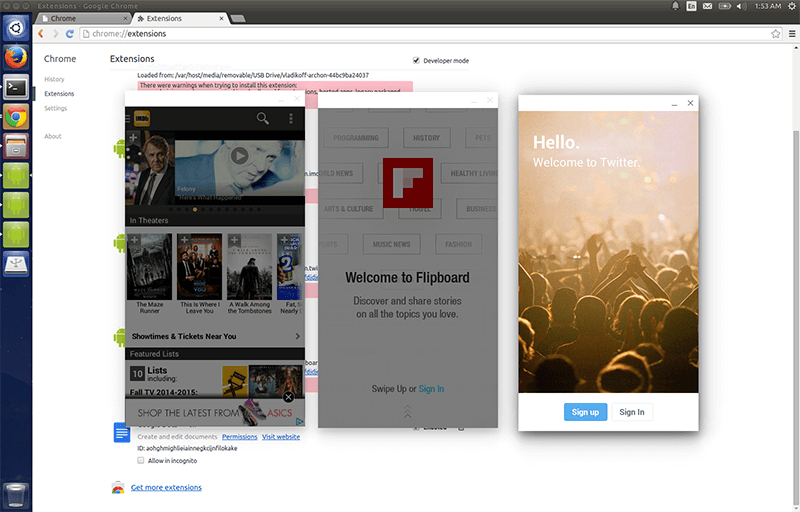
Аппаратные спецификации
По своим характеристикам новый PinePhone UBports Community Edition не отличается от январского PinePhone Braveheart Edition, за исключением обновленной системной платы. Смартфон относится к базовому уровню, располагая лишь 2 ГБ оперативной памяти и встроенным накопителем емкостью 16 ГБ, тогда как подавляющее большинство недорогих смартфонов, поставляются не менее чем с 3 ГБ оперативной и 32 ГБ встроенной памяти. К примеру, Такими объемами располагает младшая версия смартфона Xiaomi Redmi 9, готовящегося к релизу и оцененного в $100 (7800 руб.).
В основе PinePhone с Ubuntu Touch лежит ARM-процессор Allwinner A64 с четырьмя ядрами Cortex A53 и интегрированной двухъядерной видеокартой Mali-400 MP2. Для зарядки и соединения с компьютером используется современный интерфейс USB-C, а для подключения к сотовым сетям – два SIM-слота.

Батарея в PinePhone UBports Community Edition съемная
Фотокамер в смартфоне две – основная 5- и фронтальная 2-мегапиксельная. PinePhone умеет работать в сетях четвертого поколения, располагает модулями связи Bluetooth 4 и Wi-Fi 802.11n, а в дополнение к ресиверу GPS у него есть приемник ГЛОНАСС. В комплекте со смартфоном поставляется съемный аккумулятор емкостью 3000 мАч.
Дополнительно PinePhone укомплектован защитным стеклом, установленным поверх дисплея, и разъемом 3,5 мм для подключения наушников.
Лучшие смартфоны c Linux
1. PinePhone
PinePhone – это один из немногих смартфонов с предустановленным Linux. На выбор даются две модели, с KDE Plasma и Manjaro. Скажем прямо, устройство не блещет характеристиками. Дисплей с диагональю 5.95″ имеет разрешение 1440×720. Процессор Alwinner A64 c четырьмя ядрами Cortex A53 и графикой Mali 400MP2, прямиком из 2016 года. Оперативной памяти 2 гигабайта, а постоянной – 16.
Разработчик заказывает ограниченные партии смартфонов, поэтому приобрести их не так просто, постоянно всё распродано. Стоит отметить, что PinePhone имеет нестандартную печатную плату. Порт 3.5 мм может работать в UART режиме. Сзади есть блок переключателей, позволяющих отключить камеры, микрофон, модули связи, и, собственно, получить последовательный порт. Цена вполне сносная, 150-200 долларов.
Для смартфона доступен набор мобильных дистрибутивов (около 16 штук) и мультизагрузчик, позволяющий переключаться между ними.
2. Librem 5
Компания Purism делает основной акцент на безопасности и приватности в интернете. Смартфон Librem 5 работает под управлением PureOS. Характеристики немного лучше, чем у PinePhone. Разрешение такое же, 720p, но диагональ 5.7″. Зато памяти больше, 3 Гб оперативной и 32 постоянной. Прямо на корпусе смартфона расположены переключатели, ответственные за отключение связи, камеры и микрофона.
В качестве оболочки используется GNOME. Родных приложений всего несколько штук, а те, что будут взяты с настольной версии системы, не рассчитаны под управление пальцем. В магазине приложений PureOS Store есть только стандартные версии программ. И попросят за этот смартфон без приложений ни много ни мало 700 долларов.
Идеология компании такова, что операционная система не имеет в своём составе проприетарных приложений. Можно полагаться только на открытый код. К счастью, слой совместимости Anbox для запуска приложений Android имеет открытый исходный код. Пока что это лишь концепт, а не готовое решение. Вряд ли у компании найдутся средства для того, чтобы сделать свою экосистему для мобильных устройств.
3. Смартфоны с Sailfish OS / Аврора
Sailfish OS – это основной кандидат на замену Android. В 2018 году Ростелеком выкупил 75% акций, а в 2019 году система стала называться Аврора.
Jolla, разработчик этой системы, также выпускал смартфоны. Тут можно было бы рассказать о Jolla C. Но этот смартфон вышел в 2016 году ограниченным тиражом (1500 штук) и был практически сразу распродан. После этого был выпущен российский смартфон Inoi R7 на базе Авроры (продажи закончились в 2019 году). Сейчас эти смартфоны можно найти только на вторичном рынке.
Однако, Sailfish OS была портирована на множество устройств. Некоторые из них были лицензированы для работы с ней. Среди таких есть несколько малоизвестных брендов, но также и Sony. Последним смартфоном был Xperia 10. Неофициальные порты наиболее полноценно работают на устройствах Xiaomi. Например, на Mi 9T функционирует всё кроме сканера отпечатков.
Операционная система поддерживает эмуляцию среды выполнения ART, используемую в Android. Некоторые приложения запускаются и работают, но без Google-сервисов многого ожидать не стоит. Родные приложения опираются на библиотеки Qt.
Устанавливаем дистрибутив Linux на Android
В осуществлении поставленной задачи нет ничего сложного, ведь требуется только наличие достаточного количества свободного места во внутренней памяти устройства и активное подключение к интернету. Единственное, с чем могут возникнуть трудности — получение root-прав, но при помощи полноценных инструкций эта цель тоже будет выполнена быстро и без проблем.
Шаг 2: Установка Linux Deploy
После удачного получения прав суперпользователя можно приступать к непосредственной установке Linux. Скачивание большинства популярных дистрибутивов доступно при помощи приложения Linux Deploy, которое выполнит все необходимые действия. Его нужно лишь установить и настроить. Первая задача выполняется так:
- Откройте Google Play Market и перейдите на страницу приложения.
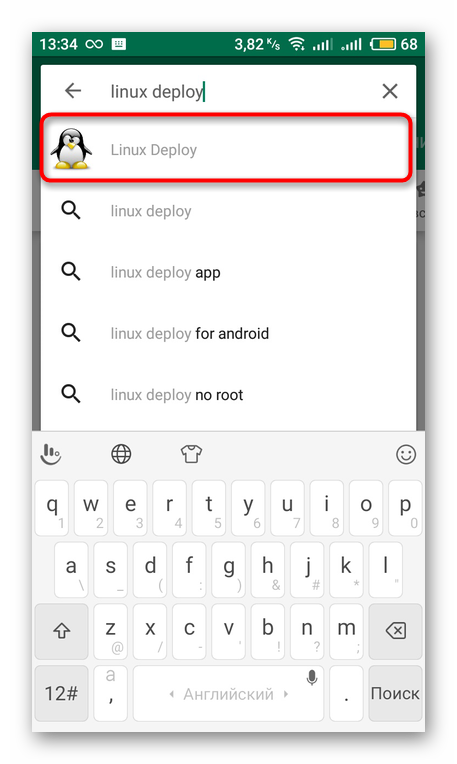
Начните установку, щелкнув на соответствующую кнопку.
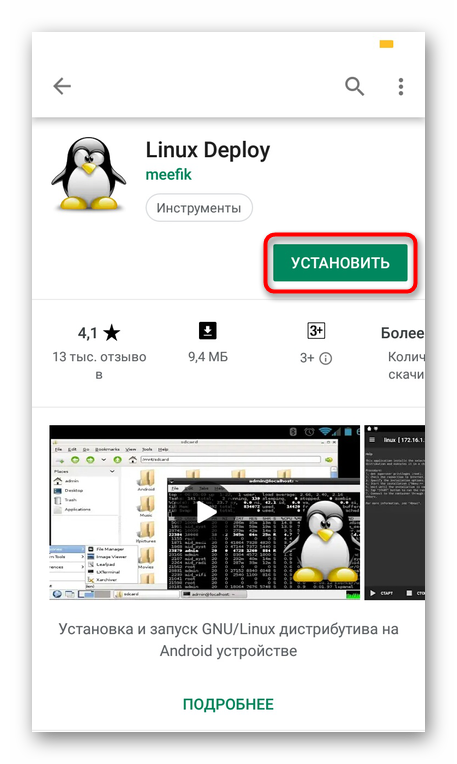
После отображения «Открыть» тапните на эту надпись, чтобы запустить Linux Deploy.
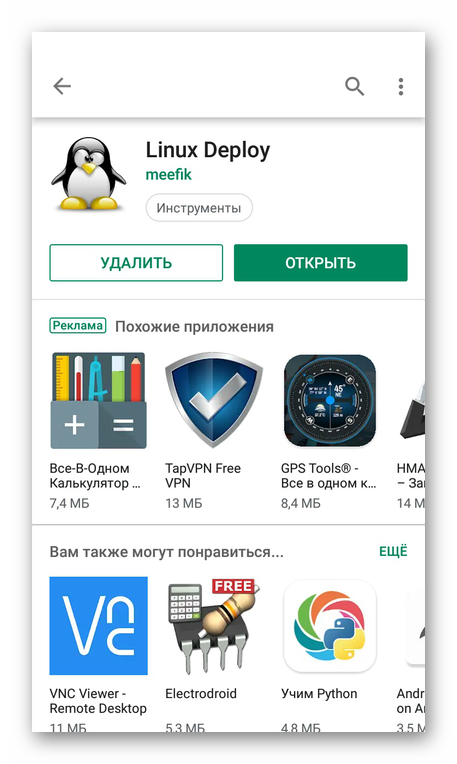
Шаг 3: Настройка Linux Deploy
Теперь у вас на смартфоне имеются права суперпользователя и необходимое программное обеспечение, а значит все готово для дальнейшей установки. Осталось только выбрать путь и версию дистрибутива, что осуществляется непосредственно в Linux Deploy.
- Запустите приложение и ознакомьтесь с представленной инструкцией. В ней описываются общие правила установки Linux.
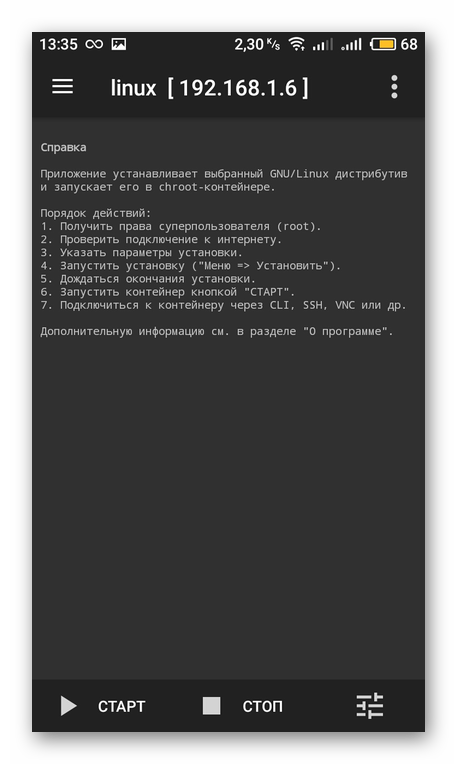
Раскройте дополнительное меню, тапнув на иконку в виде трех горизонтальных полос.
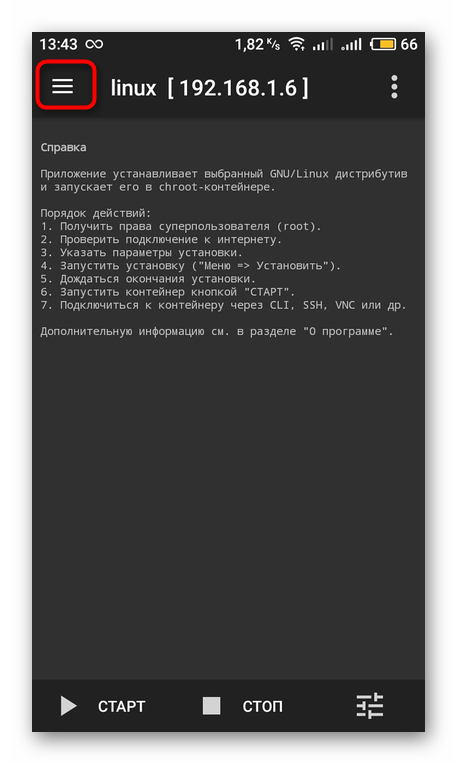
Здесь перейдите в раздел «Профили».
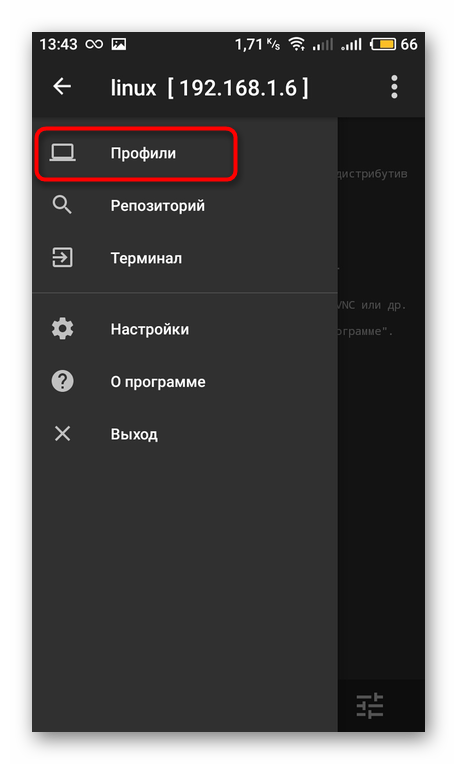
Создайте новый профиль и задайте ему имя. Доступно создание неограниченного количества учетных записей. Каждой из них присваиваются индивидуальные настройки, то есть можно инсталлировать несколько дистрибутивов рядом.
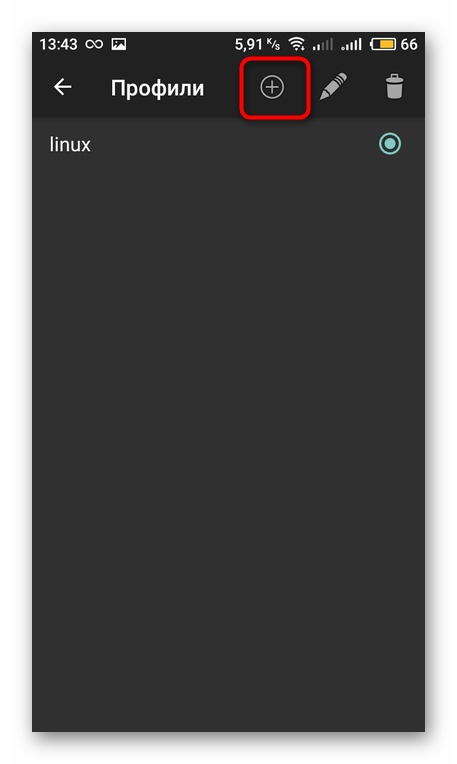
Вернитесь в главное меню и переместитесь к категории с настройками операционной системы.
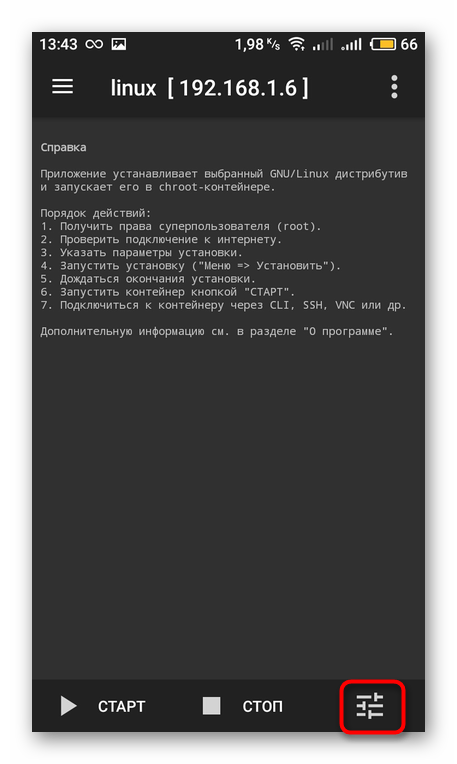
Выберите дистрибутив и его версию на свое усмотрение.
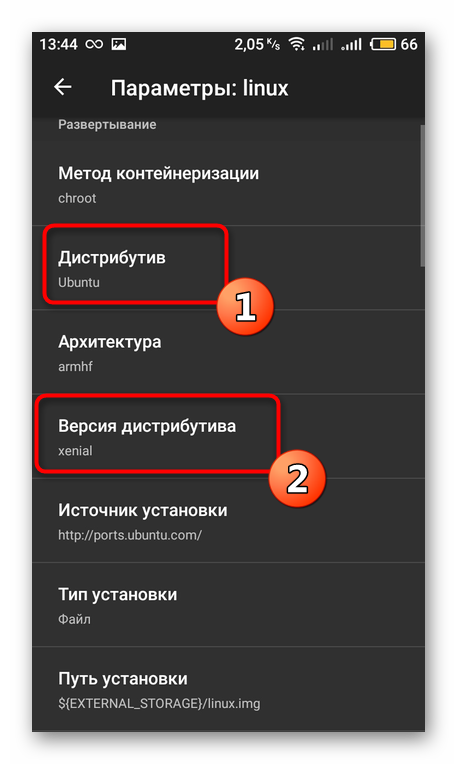
На время отложите Linux Deploy и запустите удобный файловый менеджер или стандартный Проводник. Там в любом месте создайте папку, назвав ее именем ОС. Туда и будут установлены все файлы.
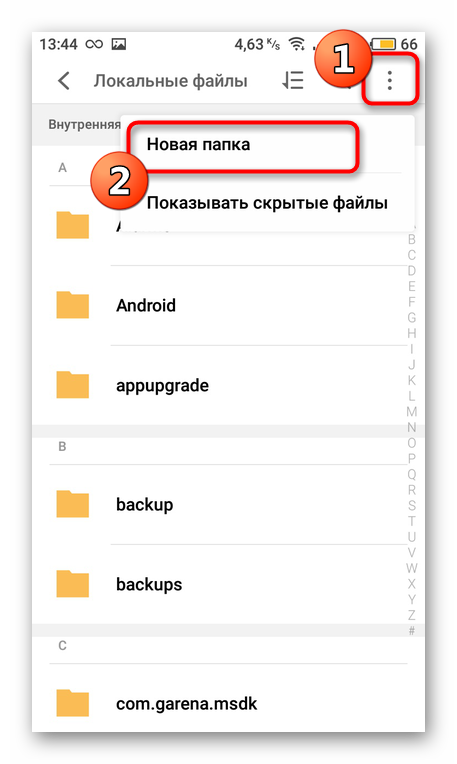
Задайте ей произвольное название, чтобы запомнить место хранения данных. Запишите или скопируйте путь к этой директории.
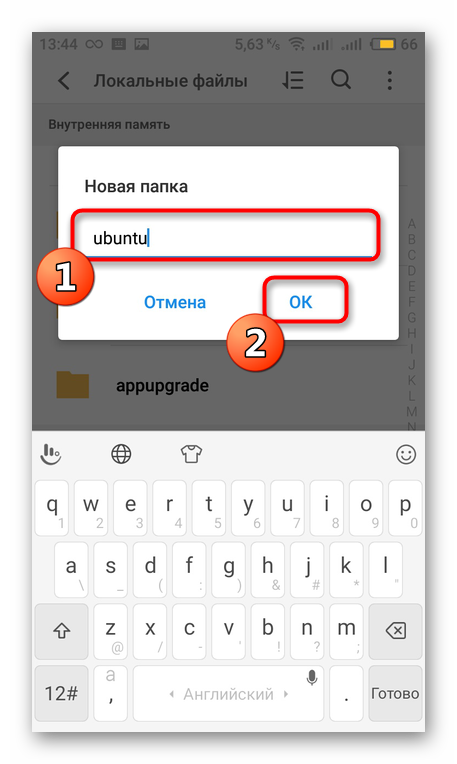
Вернитесь в приложение и в пункте «Путь установки» задайте расположение нужной папки.
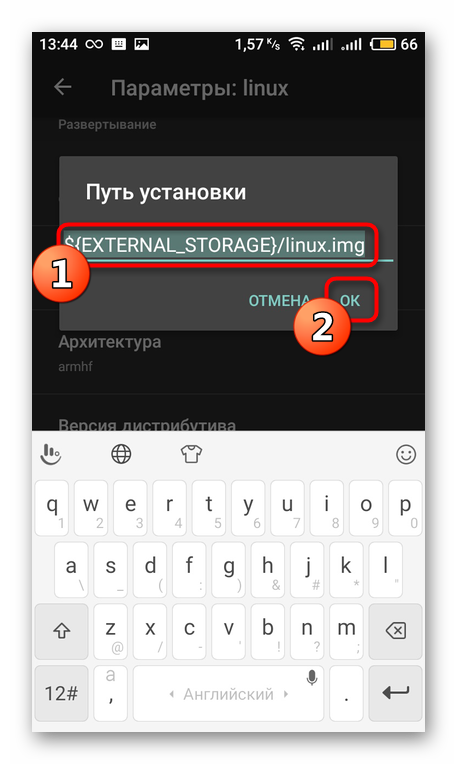
Шаг 4: Установка и запуск Linux
Перед запуском инсталляции повторно убедитесь в том, что все параметры были заданы верно, ведь неправильные настройки иногда приводят к отказу работы устройства, а решается это только сбросом конфигурации до заводского состояния. После этого нажмите на кнопку «Старт».
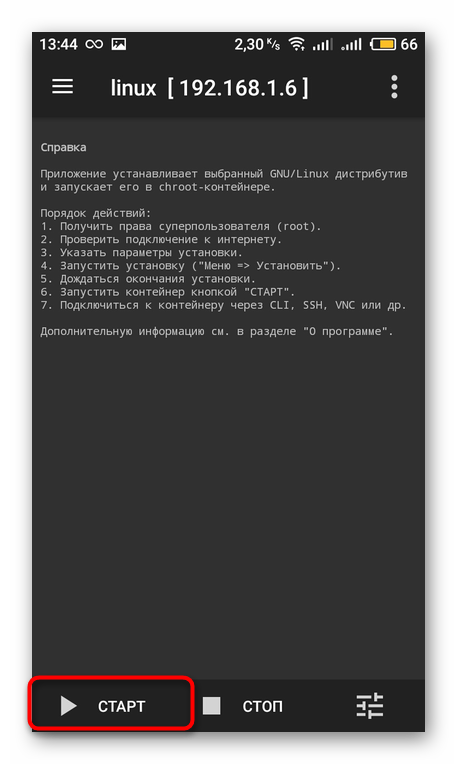
Соглашайтесь с действиями при отображении системных уведомлений. Затем будет произведена перезагрузка Android. Повторное нажатие на «Старт» запустит гостевую операционную систему.
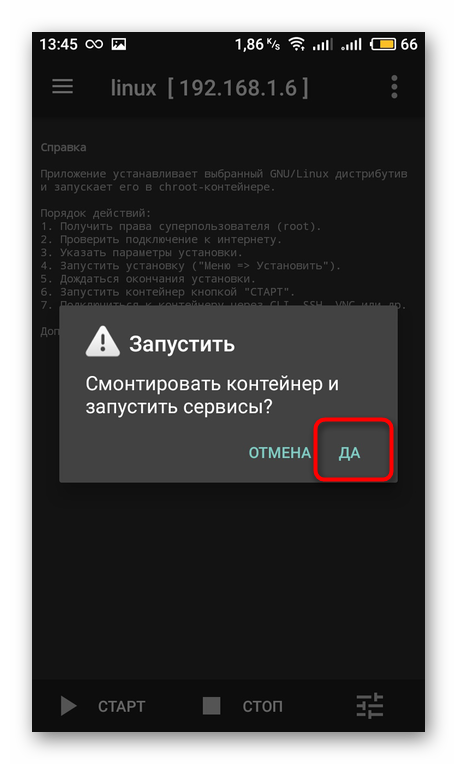
Выше вы разобрались с инсталляцией Linux в качестве гостевой ОС на девайс под управлением Андроид. Как видите, ничего в этом сложного нет, главное — получить права суперпользователя и выполнить правильную конфигурацию приложения. Все файлы оно загрузит из открытых источников и установит их самостоятельно.
Опишите, что у вас не получилось.
Наши специалисты постараются ответить максимально быстро.
Установка приложений Android в Linux с помощью Anbox
Поскольку реализация Anbox для Android не зарегистрирована специальными сертификатами для поставщика, вы не сможете получить доступ к Google Play (или установить). Поэтому ответом является загрузка и загрузка APK.
Где вы найдете APK? Доступно несколько альтернатив Google Play, но если вы предпочитаете Play Store, у вас есть несколько способов извлечь APK из Google Play. Хотя Google ограничивает доступ к Play Store только зарегистрированным устройствам Android, в обход этого не идет пиратство. Если у вас есть APK-файлы или они доступны бесплатно, можно запускать их на незарегистрированных устройствах Android.
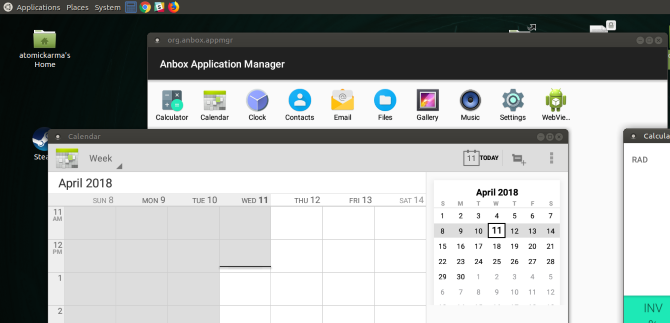
После того, как вы получите все APK-файлы, которые хотите установить, вам нужно разрешить установку из неизвестных источников. Для этого откройте меню «Настройки» на экране приложений и найдите «Безопасность». Здесь включите переключатель рядом с неизвестными источниками и нажмите кнопку ОК, чтобы принять.
После этого найдите файлы APK и дважды щелкните первый файл, который хотите установить. Через несколько мгновений приложение или игра должны быть готовы и будут запускаться в своем собственном окне в Linux. Установленные игры перечислены вместе со всеми другими приложениями.
Готово! Настройка проведена, запуск Android приложений на Linux возможен.
Если Вам интересны новости про Android, различные обзоры и советы по установке различных программ, мы рекомендуем ознакомиться с сайтом http://poandroidam.ru/.
Linux на планшет — стоит ли ставить?
Linux на планшете — это мечта многих любителей Linux. Я какое-то время назад писал о том, что уже сделали планшет с Ubuntu, но пока и в малых количествах и купить планшет с Linux сегодня не так просто. Но это только начало, так как нет сомнения, что в будущем новинки мобильных телефонов и планшетов будет всё больше использовать Linux на своих устройствах. Но уже сегодня каждый может установить Линкс на планшет, если он конечно с Linux на ты.
Первый вопрос, который возникает у тех, кто хочет загрузить Linux в планшет — это вопрос о том, какой Linux поставить? Тут сразу стоит снять розовые очки: любой Linux, который вы ставите на обычный компьютер, на планшет не установить.

Дело в том, что большинство планшетов сегодня делают на базе процессоров, которые имеют структуру ARM. Поэтому самый простой вариант установить Linux на свой гаджет — это купить планшет именно с обычной архитектурой x86. Вычислить такой планшет не трудно, так как на нём скорее всего будет предустановлена Windows 7 или нечто подобное. Купив такой планшет вы сможете установить на него любой Linux.
Но найти такой планшет сегодня не так легко, да и найдя, он вам возможно не понравится внешне или по характеристикам.
Planet Gemini
 Planet Gemini
Planet Gemini
Planet Gemini — больше смартфон, чем планшет. Тем не менее, это также больше КПК, чем смартфон. Это нишевый продукт, построенный для более технического пользователя. Честно говоря, вы скорее оцените это устройство на базе Linux, за то, что его можно носить с собой, чем за сенсорный экран.
Gemini имеет физическую клавиатуру и форм-фактор раскладушки. Когда вы закрываете его, нет экранов, обращенных наружу, или кнопок набора номера. Тем не менее, Gemini может служить вашим телефоном, так как у вас есть возможность заказать версию с поддержкой 4G или только для Wi-Fi.
Основная ОС Gemini — Android, но она поставляется с разблокированным загрузчиком и может работать с другими операционными системами. Например, вы можете установить на него Debian. Вы также можете выбрать другую ОС на базе Linux, например, Sailfish.
Debian 8.3 (Jessie)
В Debian нет поддержки запуска в режиме Live системы, но зато установочные образы отлично работают как с 32-битным, так и 64-битным EFI. Достаточно было скачать образ и записать его на флешку.
В установщике нет поддержки сенсорного ввода, поэтому вам понадобится внешняя клавиатура, а также несвободный файл rt2860.bin, чтобы заставить работать Wifi адаптер.
Но после установки пакета с прошивкой, wifi адаптер был обнаружен автоматически. Остальная часть установки прошла без проблем. Диск был разбит вручную, чтобы сохранить оригинальный загрузочный раздел Windows.
Использовалось окружение рабочего стола Gnome, установка Grub прошла без проблем. Осталось перезагрузиться и использовать полностью готовую к работе систему.
Опять пришлось поворачивать экран на 90 градусов и, к сожалению, поддержка оборудования оказалась минимальной — ни сенсорный экран, ни wifi, ни звук, на работали. Обновление ядра до версии 4.2 ничего не дало.
Оценка: 7 из 10
Развертывание Linux на Android
Устанавливать Linux будем с помощью приложения Linux Deploy. Запустите приложение, откройте главное меню программы и выберите пункт Настройки:

Здесь желательно поставить галочки не отключать экран и не отключать wifi, чтобы эти функции работали во пока вы не выключите Linux:

Затем пролистайте вниз и коснитесь пункта обновить окружение. Программе необходимо скачать несколько мегабайт окружения для нормальной работы:

Больше ничего в настройках менять не нужно, Переходим к установке Linux. В главном окне коснитесь значка с логотипом загрузки:

Перед тем как нажать кнопку установить необходимо настроить параметры будущей системы, сначала выберите дистрибутив и версию системы, например, Ubuntu Wily, архитектуру, можно оставить как есть armhf:


Потом меняем имя пользователя и пароль, локаль выбираем ru_RU.UTF-8 для поддержки русского языка:
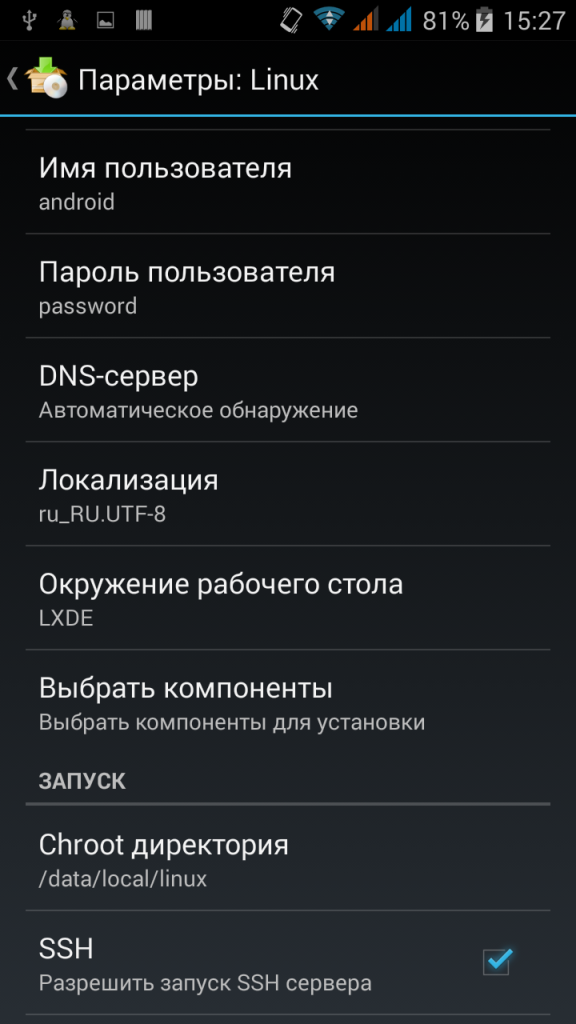
Выбираем окружение рабочего стола если нужно и дополнительные компоненты. Окружение у нас будет LXDE, дополнительные компоненты оставляем только окружение рабочего стола и ssh сервер. Х сервер нам не нужен, так как будем использовать XSDL Server.

Потом ставим галочку напротив GUI:

Графическая подсистема — Х сервер:

В параметрах GUI Номер дисплея — 0, Адрес Х-сервера — ваш адрес в Wifi сети или 127.0.0.1. Галочку XSDL Server не ставим, так как при каждом запуске Х сервер запускается с новым номером дисплея, таким образом, если с первого раза система не запустится номер дисплея уже будет не соответствовать тому что мы указали в настройках и нужно будет перезагружать устройство:

Дальше можете возвращаться в самый верх и нажимать кнопку установить. Установка linux на android займет около полчаса.

А зачем он нужен?
Для начала, давайте разберёмся, зачем вообще вам может понадобится Linux на мобильном аппарате. Обычному среднестатистическому пользователю, вероятно, это не сильно нужно, но ведь есть и специалисты, например, разработчики, администраторы и другие. Конечно, в качестве основного рабочего инструмента это довольно спорное решение. Но если рассматривать его как мобильного помощника, который выручит в дороге или где-то вдали от основного компьютера, право на жизнь у этого варианта есть.
 Зачем на планшете Linux?
Зачем на планшете Linux?
Да, и обычному пользователю Linux тоже может пригодиться. Всегда удобнее иметь под рукой полнофункциональные версии программного обеспечения, например, офисные приложения, почтовый клиент, клиент для торрент-сетей и множество других. К тому же, не будем забывать, что это практически та же операционная система, что и на компьютере, следовательно, всё многообразие софта под Linux, в большинстве случаев, без проблем установится и будет работать и на планшете.
Если вы уже заинтересовались, то сейчас вас мучает вопрос, насколько сложна установка Linux на мобильное устройство. Вы наверняка наслышаны о том, как бородатые админы в вязаных свитерах ночами конфигурируют свои машины и считаете, что с этим процессом под силу управиться лишь немногим избранным, но это не так. Во-первых, с каждым годом Linux становится всё более дружелюбным к своему пользователю (видимо, для популяризации системы и отчасти это работает), а во-вторых — специально для установки на мобильные устройства создано немало автоустановщиков и подробных инструкций. И если со вторыми у неопытного пользователя вполне может возникнуть проблема, то с первыми чаще всего всё проходит как по маслу.
Anbox – Android in a Box
Виртуальные машины предлагают прямой подход к эмуляции Android. Anbox (Android in a Box) пытается сделать что-то совсем другое. Он работает как контейнер Linux, предоставляя общий доступ к ядру и ресурсам, оставаясь при этом изолированным.
Поскольку Anbox разделяет ядро хоста и предоставляет прямой доступ к аппаратным средствам, это намного более быстрый способ заставить приложения Android работать на вашем ПК. Производительность выше, а благодаря контейнерному подходу она безопасна — вы не рискуете запустить незащищенные приложения.
В комплект поставки Google Play Store не входит, поэтому вам придется искать и устанавливать приложения вручную. Потребность в ресурсах вашего ПК будет ниже, чем при использовании виртуальной машины для эмуляции.
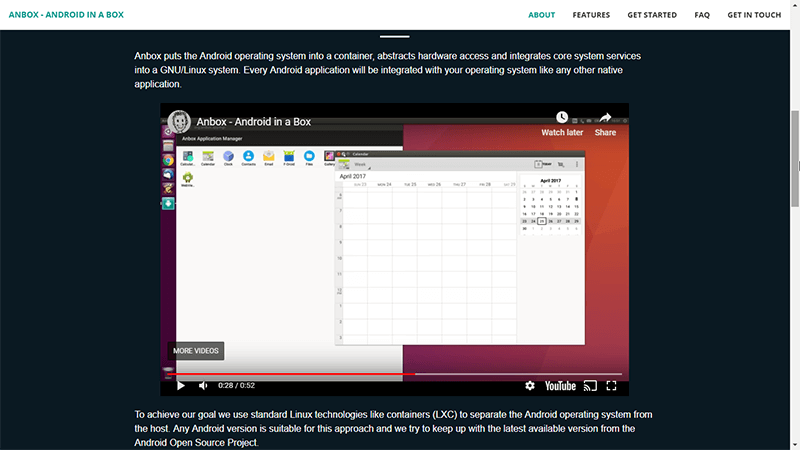
Ставим Ubuntu на планшет
Какие параметры требуются для этой оболочки? Нам нужны root-права, свободная память в объёме 2,5–3,5 Гб. Для процессора планшета требуется минимальная тактовая частота в размере от 1 ГГц, необходима поддержка файловой системы Ext2. В качестве средств, которые способствуют установке, нам необходимы несколько программ, включая эмулятор — он пригодится для дальнейшего запуска ПО.
Что такое root-права, и как их получить? Они представляют собой права администратора. В этом случае наличие таких прав позволит менять системные параметры планшета, поэтому без них поставить Ubuntu for Android не выйдет.

Получить эти права вы можете через различные приложения, большое количество которых вы найдёте в Play Market. Скачайте одно из них, активируйте права администратора и после этого переходите к непосредственной установке Ubuntu на планшет.
Для этого нужно сделать следующее:
Выполните вход в системные настройки своего планшета и в разделе «Для разработчиков» включите режим отладки по USB. Если этой функции у вас нет, перейдите в меню «Об устройстве» и найдите строку с номером сборки — быстро нажмите на неё 5 раз подряд, после чего появится сообщение, что вы стали разработчиком, и функция отладки должна появиться в списке;
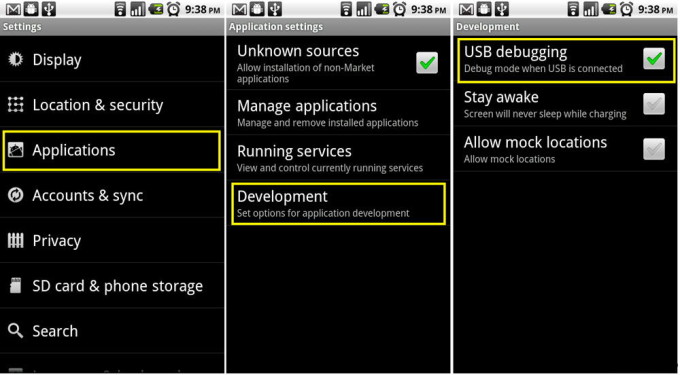
- Создайте в памяти карты папку под названием Ubuntu;
- Скачайте скрипт для запуска Linux и одну из сборок программного обеспечения — их есть всего две. Первая — минимальная, содержит только отдельные, наиболее востребованные приложения и имеет размер пол гигабайта, после установки занимает на карте памяти 2,5 Гб свободного места. Вторая – полная сборка, обладает обширным набором программ, соответственно, имеет исходный размер 1,5 Гб и после распаковки отнимет 3,5 Гб памяти;
- Далее вам следует скачать две программы: Terminal Emulator for Android и VNC Viewer;
- Откройте приложение Emulator и выполните в нём следующие команды:
- su;
- cd /sdcard/ubuntu;
- sh ubuntu.sh.
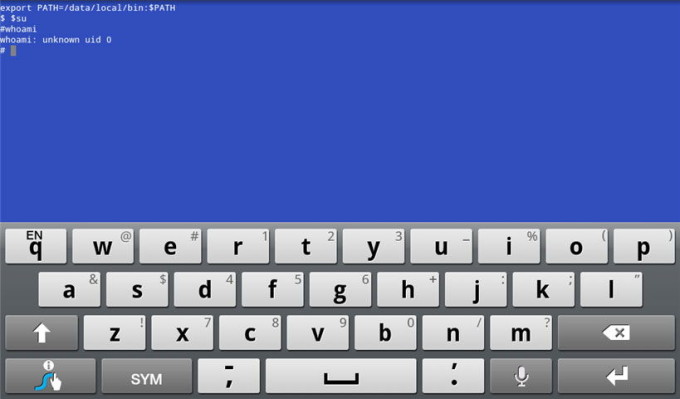
Примечание. Прежде чем вводить команды, при первичном запуске эмулятор потребует получение root-прав, и, конечно же, вам нужно дать согласие на это действие.
- Далее вам нужно указать данные о разрешении вашего экрана и тип среды рабочего стола в том же приложении Emulator.
- По истечении нескольких минут при правильной установке перед вами появится сообщение с текстом root@localhost:/# — это значит, что оболочка Linux в эмуляторе была успешно запущена.
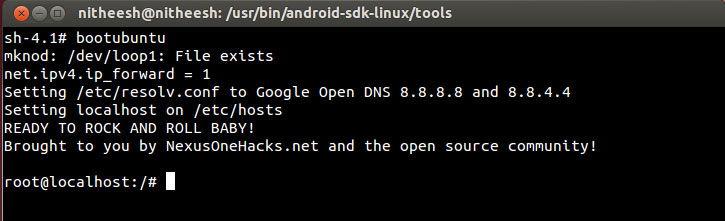
Теперь мы переходим к программе VNC Viewer, окно которой появится после запуска Ubuntu — в нём вы указываете такие данные, как имя пользователя — ubuntu, пароль — ubuntu, IP-адресом будет значение localhost, комбинация порта — 5900.
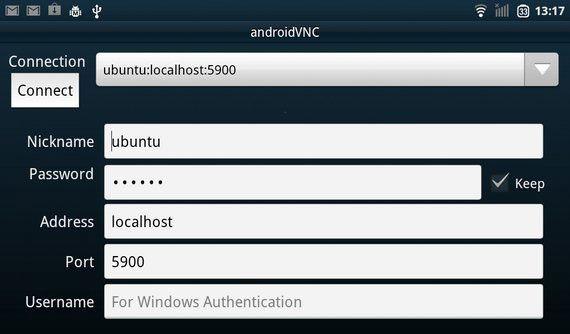
В дальнейшем для запуска Ubuntu for Android используйте программу Terminal Emulator, ярлык которой находится в меню и на рабочем столе планшета. При входе в эмулятор вам станут доступны все возможности новой системы.
Как видите, установить у себя оболочку для расширения функций планшета несложно, этот процесс не требует особых знаний и не займёт много времени.
Какие Linux дистрибутивы поддерживают Snap?
Anbox поставляется бесплатно, хотя и бесплатен. Это означает, что двоичные файлы и все зависимости включены в один пакет, что упрощает установку. К сожалению, это также может означать, что ваша ОС Linux не может использовать Anbox, если она не может распаковывать и устанавливать снимки.
Служба snapd требуется для установки моментальных снимков, и это совместимо с дистрибутивами Linux, такими как:
- Arch Linux
- Debian
- Ubuntu
- Fedora
- Gentoo
- Linux Mint
- Manjaro
- OpenSUSE
- Solus
- Lubuntu
В Ubuntu он предустановлен с 14.04. Вы найдете полную информацию о вашем дистрибутиве на сайте Snapcraft.
Чтобы установить snapd, используйте следующую команду терминала:
Дождитесь завершения установки, прежде чем продолжить.
Выводы о Postmarket OS
Это очень многообещающая система, которая позволит менять мобильные устройства не так часто, без ущерба производительности и комфорту. Многие программы уже сейчас полноценно работают и позволяют использовать старое устройство на все 100%. Однако пока проект будет интересен только энтузиастам, использовать Postmarket как основную систему довольно сложно.
Если вы давно хотели Linux на телефон, с возможностью запуска полноценных ПК версий программ – установите Postmarket в качестве дополнительной ОС на смартфоне или планшете, и не забывайте регулярно следить за обновлениями, ведь с каждым днем система становится стабильнее.