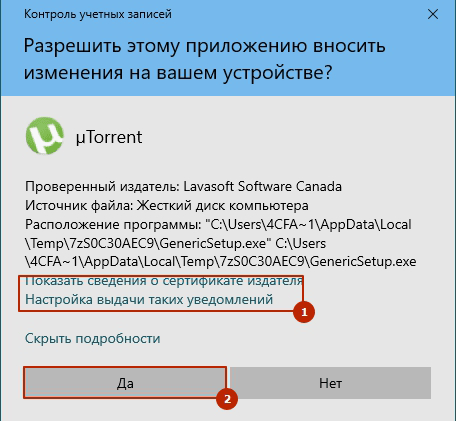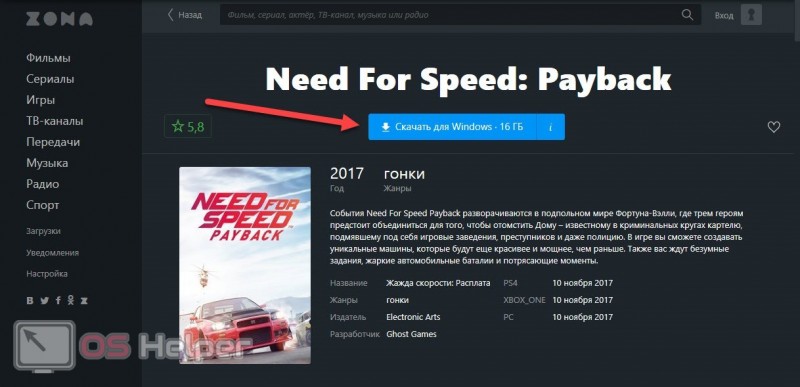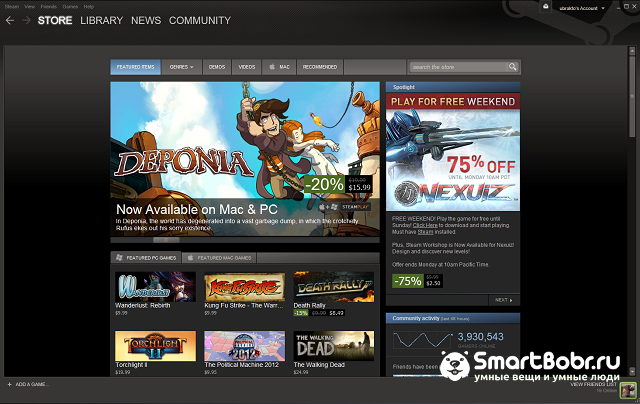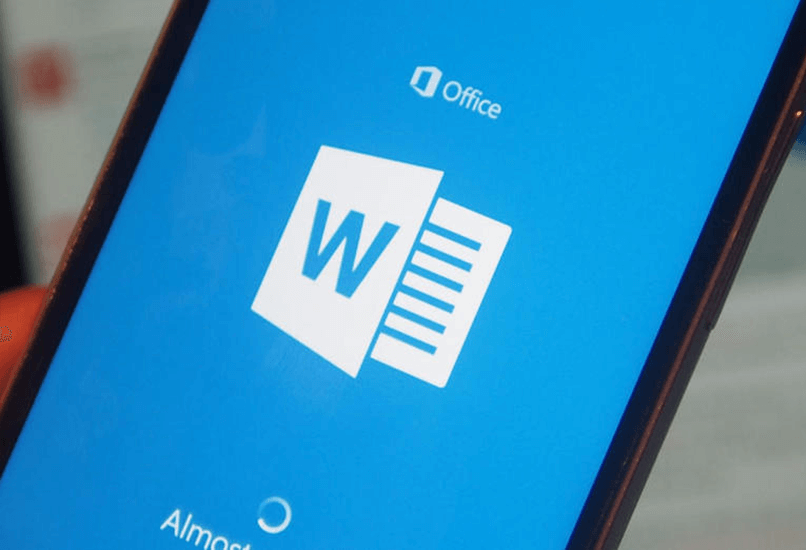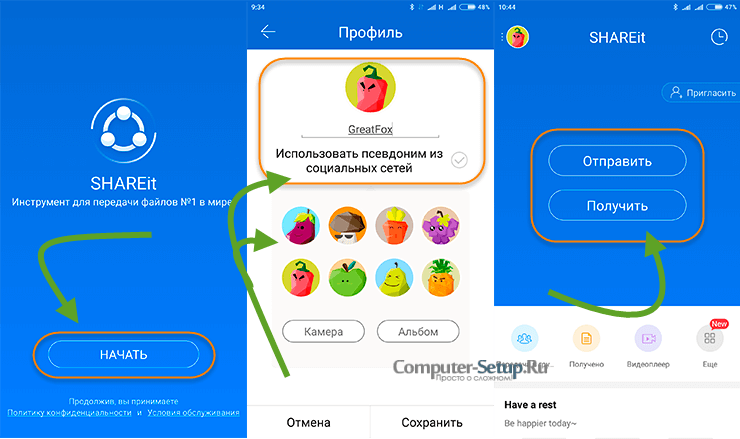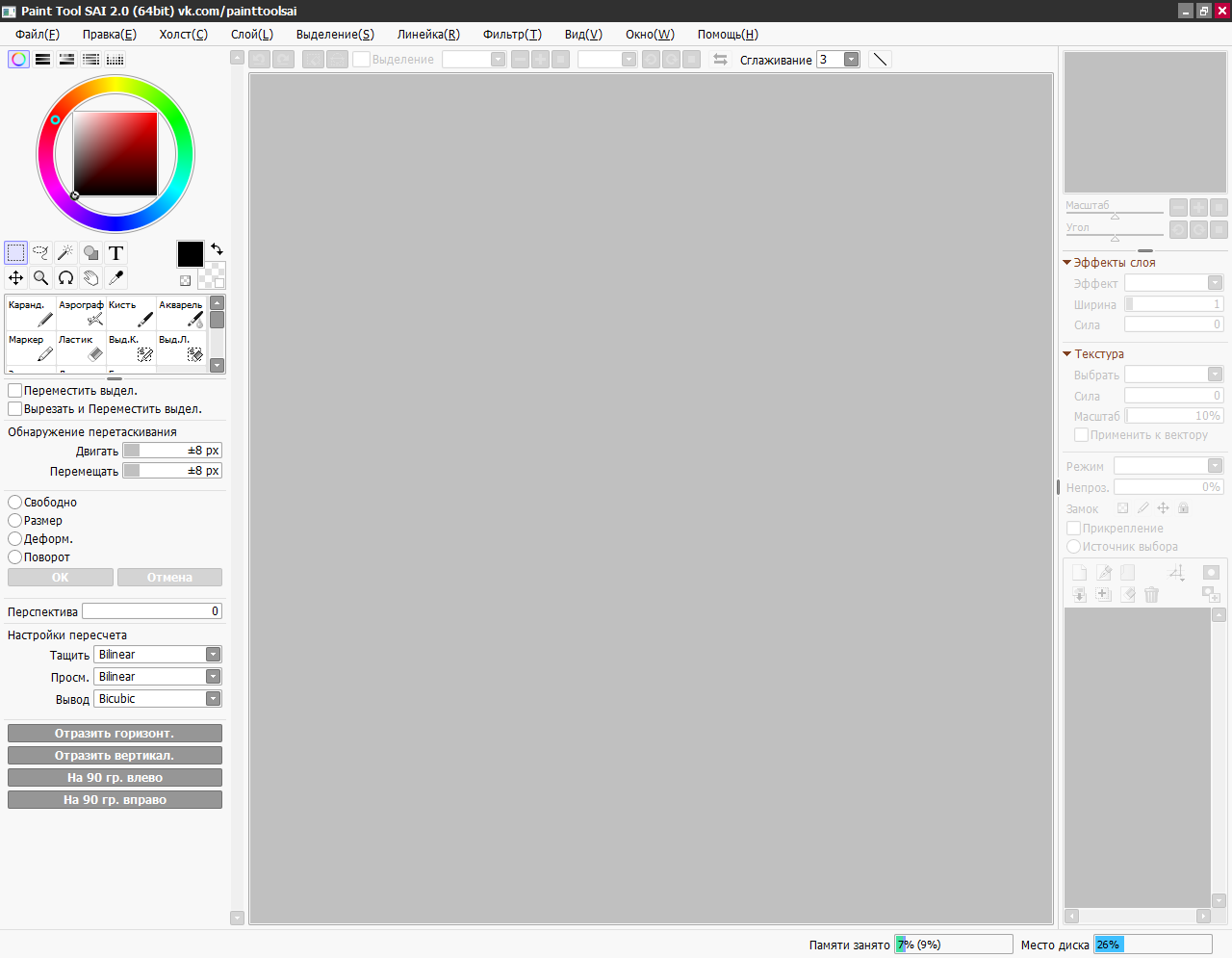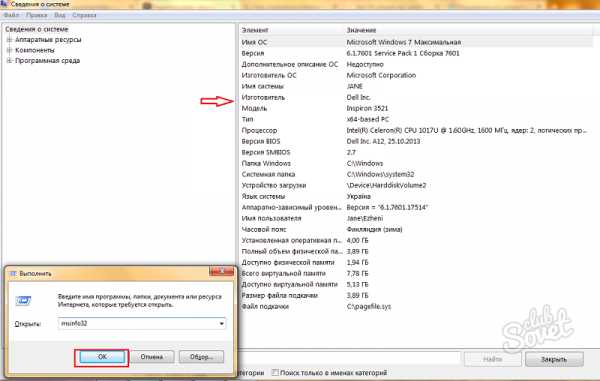Как скачать игру через торрент и установить на компьютер?
Содержание:
- Установка из образа диска
- Второй способ
- Как создать новую раздачу через любой торрент-клиент
- Установка с помощью инсталлятора EXE, папки с файлами или архива
- Скачивание игр на компьютер
- Какие бывают установщики игр?
- Как же скачивать игры через торрент трекеры?!
- Вариант третий: папка
- Приложение
- Как открыть загруженный торрент в зависимости от расширения файла
- Скачивание и установка игр: первый способ
- Torrent
- Daemon Tools
- Установка игр на PS3 с флешки
- При установке игры возникла ошибка
- Battle.net
- Дружная сеть
- Что такое ‘Torrent’ файлы
Установка из образа диска
Использовать образ игры удобно по причине идентичности с CD/DVD диском (некоторые разработчики игр в борьбе с «пиратами» делают так, чтобы запустить установленное ПО без диска в приводе было невозможно). Кроме того, хранить электронную версию проще, чем дисковую.
Без сторонних программ образ DVD/CD средствами Windows XP или 7 не откроется, поэтому предварительно инсталлируется программа, умеющая монтировать диски. В win8, 8.1, 10 есть поддержка формата iso, но для прочих расширений также нужно ПО.
В win8 монтировать образ игры в ISO допустимо из папки или рабочего стола. Для этого по файлу кликают правой кнопкой мыши и в появившемся контекстном меню выбирается «Подключить».
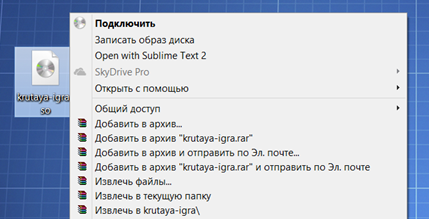
Для остальных форматов рекомендуется программа Daemon Tools в профессиональной (платной) или lite версии(бесплатно). Программа способна создавать виртуальные оптические диски, на которые в дальнейшем монтирует образы игры для компьютера (не только). Поддерживает практически любой популярный формат.
После запуска утилиты нажимается кнопка добавления образа, а на добавленном образе щелкается правой кнопкой мыши, выбирается «монтировать», в открывшемся списке устройств выбирается нужное. После этого инсталлятор запускается в проводнике, а установить игру можно открыв диск с ней.
Второй способ
Начальные действия человека такие же, как и в предыдущем пункте, только здесь уже нужны конкретные знания по тому, как установить игру с торрента. Сложность состоит в том, что файлы хранятся в специальном образе, который необходимо монтировать на виртуальный диск. Это формирует вид лицензионной копии, и проект запускается так же, как и тот, что куплен в цифровом магазине. Для создания образа чаще всего используются программы DAEMON Tools и Alcohol. После скачивания необходимо открыть одну из них, выбрать диск, указать файлы и нажать клавишу «Монтировать». После этого можно запускать игру и наслаждаться долгожданной новинкой.
Как создать новую раздачу через любой торрент-клиент
qBittorrent с активной раздачей файла
1. Чтобы создать новую раздачу, для начала нужен торрент-клиент. На Mac проще всего использовать Transmission или qBittorrent — они бесплатные и практически не подводят.
Что интересно, μTorrent, загруженный с официального сайта, на macOS 10.15 Catalina не заводится, потому что не поддерживает 64 бита. Жаль.
Для этого достаточно перетащить необходимые данные из Finder, используя drag-and-drop.
3. После этой нехитрой манипуляции торрент-клиент тут же откроет окно создания раздачи. В нем нужно выбрать путь для сохранения торрент-файла и определить его имя, убрать любую информацию из поля «Трекер» («Трекеры», «Адреса трекеров») и обязательно перевести в неактивное положение переключатель «Частный трекер».
После этого нужно подтвердить намерение создать новую раздачу с помощью соответствующей кнопки.
Окно qBittorrent для создания нового торрента
4. Файл формата TORRENT появится на рабочем столе или в другом месте Finder, которое было выбрано на предыдущем шаге.
Именно его нужно отправить тому, кому нужно передать документ или папку с файлами. Сделать это можно любым удобным образом: через Telegram или WhatsApp, через Slack или iMessage, даже через электронную почту.
5. После отправки файла получателю данных его нужно самостоятельно открыть в своем торрент-клиенте, чтобы запустить раздачу.
- Скачать Transmission (бесплатно)
- Скачать qBittorrent (бесплатно)
Установка с помощью инсталлятора EXE, папки с файлами или архива
Чтобы установить игру, скаченную через торрент или другой загрузчик в виде одного файла в формате exe достаточно двойного щелчка по нему.
Примечание: некоторые компьютерные игрушки при установке запускаются с правами администратора (об этом говорится в сопроводительном текстовом файле или на интернет ресурсе, с которого производилось скачивание).
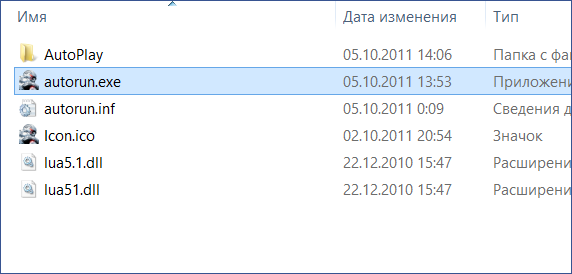
Чтобы установить игру, скаченную через торрент или другой загрузчик в виде одного файла в формате exe достаточно двойного щелчка по нему
Если открыть игру, скаченную через торрент, не удается по причине того, что она в архиве, предварительно применяется функция архиватора – «извлечь в» (т.е. распаковать игру в заданный каталог на ПК). Далее процедура повторяет предыдущий вариант.
Делается это командой «извлечь файлы»
Если требуется установить игру на компьютер из каталога с множеством файлов и папок, то в этом корневом каталоге находят исполняемые файлы exe/msi с именем setup/install/autorun. После их запуска начнется инсталляция.
Скачивание игр на компьютер
Долгое время на рынке распространения игр через интернет доминировал сервис Steam разработки Valve Software, но постепенно многие крупные издатели выпустили собственные решения: Origin от Electronic Arts, GOG от CD Project RED, UPlay от Ubisoft, Battle.net от Activision Blizzard, а также многообещающий новичок от Epic Games. Рассмотрим методы загрузки игр с этих сервисов.
Steam
Сервис Стим является старейшим и самым крупным магазином из ныне действующих, и отличается максимально простым интерфейсом, во многом напоминающем браузер, а также частыми скидками даже на ААА-игры.
Загрузка игр в Steam не представляет собой ничего сложного.
GOG
Сервис Galaxy of Gamers, более известный как GOG, не так давно обзавёлся отдельным клиентом, известным как GOG Galaxy. Пользоваться им не сложнее, чем решением от Valve, а во многом даже значительно проще.
- Как и в случае со Стимом, загрузите и установите клиент ГОГ. Откройте его и войдите в свою учётную запись.
Воспользуйтесь пунктом «Библиотека», в котором выберите «Windows» (или ту ОС, под управлением которой работает ваш ПК).
Выберите купленный ранее продукт и нажмите на кнопку «Установить».
Должно запуститься отдельное окно, в котором можно выбрать некоторые параметры скачиваемой игры (язык, диск и папка для установки). Для перехода к следующему этапу нажмите «Продолжить».
Прогресс загрузки можно отслеживать по заполняющейся шкале, расположенной в нижнем левом углу клиента.
Как видим, тоже ничего сложного нет.
Origin
Отношение к компании EA спорное, однако без клиента разработанного ими сервиса Origin не обойтись, если хочется поиграть в игры серий Mass Effect, Dragon Age, BattleField и многие другие.
- Запустите клиент и войдите в свою учётную запись.
Используйте боковое меню для перехода в библиотеку игр.
Для загрузки игры наведите курсор на её значок и кликните правой кнопкой мыши, затем выберите соответствующий пункт контекстного меню.
Подождите, пока игра скачается, после чего её можно запустить либо из клиента, либо с ярлыка на «Рабочем столе».
Ориджин печально известен нестабильной работой, поэтому порой действия потребуется повторить, если загрузка не была успешной.
UPlay
Французский разработчик и издатель Ubisoft уже довольно давно выпустил на рынок собственный сервис, через который распространяет свои продукты.
- Откройте приложение и залогиньтесь, если не сделали этого ранее.
- Переключитесь на вкладку «Игры» в верхней части окна программы.
Кликните по названию приобретённой игры для вызова подробностей по ней.
Для начала скачивания кликните по кнопке «Загрузить».
После загрузки станет доступна кнопка «Играть».
Долгое время UPlay считался не самым лучшим решением, но разработчики привели приложение в порядок, и пользоваться им сейчас намного удобнее, чем всего несколько лет назад.
Battle.net
Продукты Blizzard, такие как Heroes of the Storm и StarCraft II, доступны исключительно через фирменный сервис компании.
- Запустите клиент Баттл.нет и войдите в свою учётную запись.
Перейдите к категории «Игры».
Найдите в списке игру, которую желаете скачать, и кликните по кнопке «Установить».
Выберите местоположение ресурсов игры и предпочитаемый язык, после чего нажимайте «Установить» для начала загрузки.
Epic Games Launcher
Новичок на рынке цифровой дистрибуции, магазин от Epic Games успел привлечь к себе внимание привлекательной ценовой политикой и покупкой прав на эксклюзивную продажу тех или иных продуктов
- Откройте клиент и войдите в свою учётную запись.
Используйте главное меню программы, чтобы открыть раздел «Библиотека».
Найдите игру, которую желаете скачать, и нажмите на кнопку «Установить» под её иконкой.
Начнётся загрузка выбранного продукта. После того как игра загрузиться, её можно запустить с ярлыка на «Рабочем столе».
Microsoft Store
В новейших Windows компания Microsoft представила свой собственный магазин приложений, в котором продаются в том числе и игры, а многие из них и вовсе доступны бесплатно.
- Откройте приложение – сделать это можно через «Пуск».
- Перейдите на вкладку «Игры».
Выберите игру, которую желаете скачать (или сначала найдите ее через поиск), после чего просто кликните по её иконке.
Для скачивания игры нажмите на кнопку «Получить».
Процесс загрузки можно проследить из страницы игры.
Заключение
Мы рассмотрели основные и, главное, легальные, способы, которыми можно загрузить игру на компьютер. Как видим, всё довольно просто.
Опишите, что у вас не получилось.
Наши специалисты постараются ответить максимально быстро.
Какие бывают установщики игр?
Помимо разделения по жанрам игры можно классифицировать по способу установки. Вы можете столкнуться с играми, которые распространяются в виде:
- стандартного файла установки с расширением .exe;
- образа диска ISO или MDF;
- на CD-дисках;
- онлайн-игры;
- В виде торрент-файла.
Проще всего установить игру с диска – установщик самостоятельно запустится после того, как вы вставите диск в дисковод, вам нужно лишь будет выбрать куда установить игру. Под стандартными файлами подразумеваются те, которые распространяются с расширением .exe. Это простые программы, которые нужно лишь запустить двойным кликом мышки по ним. Однако, чаще всего такие файлы используются для мини-игр, используемых для развлечения в офисах и для детского досуга. Более сложные игры (шутеры, гонки, стратегии) распространяются в виде образов дисков с расширением iso. Сложность их установки в том, что необходимо сначала создать виртуальный диск, с которого будет вестись установка. Для неопытного пользователя это будет сложно, поэтому ниже приведена подробная инструкция по установке игры на компьютер.
Как же скачивать игры через торрент трекеры?!
Конечно же, если вы опытный пользователь интернета, то вы, я думаю, и сами это знаете, но для новичков данная информация будет полезна. Кстати, забыл в преимуществах написать, что у вас будет возможность бесплатного скачивания, ну, вы уже, наверное, и сами догадались. Ну, что же, друзья, на самом деле, все скачивание игр, будет заниматься у вас минуты времени, но я покажу, как это делается.
Для начала, нам нужно установить программу. Это можно сделать, вот по этой ссылке.
Скачиваете, затем устанавливаете ее, она очень простая. И затем, вам нужно будет ее открыть. Если вы сделаете все правильно, то у вас появится такое окно, при открытии программы.
Теперь, чтобы скачать игры, нам нужно ввести в Яндексе «ру трекер торрент»
Я бы мог вам дать ссылку, но это ведь не сложно ввести три слова в Яндексе, а мне лишний раз кидать ссылку не охота, ведь блог пока молодой, проще всего его забросать ссылками.
Открываем данный сайт, на картинке ниже, видно, какой он. И регистрируемся на нем. Чтобы зарегистрироваться на нем, нужно всего лишь, вверху, нажать «Регистрация».
Там вводите свои данные, логины, пароли и все такое. Ну, займет это у вас всего лишь пару минут, уж постарайтесь, тем более, что после этого, вы сможете скачивать бесплатно не только игры, но фильмы, музыку и так далее.
Теперь, на сайте ру трекер, мы опускаемся вниз, как раз к рубрике игры.
Выбираем рубрику, например старые игры, логические, стратегии и так далее. Например, я зашел в стратегии и попробую скачать игру «Heroes of Might». Для этого просто кликаю по названию. Теперь, немного ниже описания игры, есть кнопка «Скачать torrent».
Затем, появляется окно, где нужно нажать открыть.
После этого, появится большое окно, где вы сможете выбрать место, куда будет скачана игра.
Нажимаем «OK» и ждем пока наша игра закачается.
Ну, вот, собственно и все, как видите все так просто и понятно. Да, может показаться немного сложноватым, но если вы попробуете, то увидите, что все достаточно просто. Кстати, если я правильно прочитал, что система раздачи при помощи торрент файлов была разработана еще в 2001 году, а я ею пользоваться начал только в 2009. Вот так, поэтому, уверен, что у вас все получится.
На этом у меня, друзья, все, скачивайте игры, фильмы и другие файлы через торренты. Я надеюсь, что тема: «как скачивать игры через торрент трекеры» была мной полностью раскрыта, если я что-то упустил, то напишите, я дополню.
Как всегда, жду ваши вопросы, комментарии и мнения. А я буду заканчивать, надеюсь, что моя статья была полезна для вас.
Все пока и удачки!
Вариант третий: папка
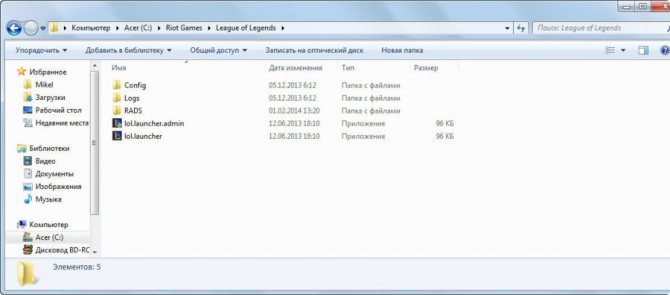
Если у человека возникают сложности с загрузкой или установкой определенной игры, то он бежит на торрент-трекер за полной и обновленной версией игрового клиента. Как правило, достаточно скачать торрент, чтобы на компьютере появилась папка с установленной игрой. Однако в некоторых случаях, можно наткнуться на скачанный установочник.
В таких случаях Вам необходимо отыскать в папке со скаченной игрой файл с расширением EXE. Пример названия фалов: setup.exe,WoW.exe,LoL.exe и так далее. При активации файла появиться мастер установки и удаления программ
Обратите внимание, что в папке может находиться несколько файлов с одинаковым расширением, поэтому их стоит проверять поочередно
Приложение
Всё достаточно просто, если вы хоть немного разбираетесь в компьютерах. Перед тем как скачивать игры с торрентов, вам понадобится установить специальную программу. Рекомендуется использовать uTorrent. Это приложение поддерживает практически все известные языки и является простым в управлении. Вы можете скачать его на официальном сайте разработчика. С другой стороны, хорошие трекеры предоставляют пользователям возможность получить эту программу прямо у них на сайтах.
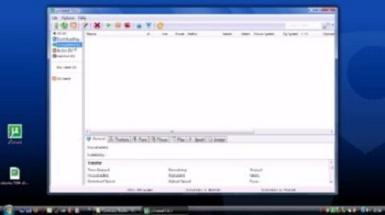
Скачав дистрибутив этой программы, обязательно проверьте его на вирусы. Ни один антивирус не должен найти в нём каких-либо модификаций. Помните, что этот пункт очень важен. Поскольку на торрент трекерах обмен информацией идёт напрямую между пользователями, то занеся заразу на свой компьютер, вы можете открыть к нему доступ злоумышленнику, да еще и разослать заразу другим. Установите uTorrent. Это делается абсолютно так же, как и с любой другой программой.
Как открыть загруженный торрент в зависимости от расширения файла
Теперь, когда у вас есть торрент-файл на вашем компьютере, давайте посмотрим, как его открыть. Поскольку мы будем иметь дело с несколькими различными расширениями файлов, мы предоставим краткое руководство по открытию наиболее популярных типов файлов.
ZIP файлы и архивы
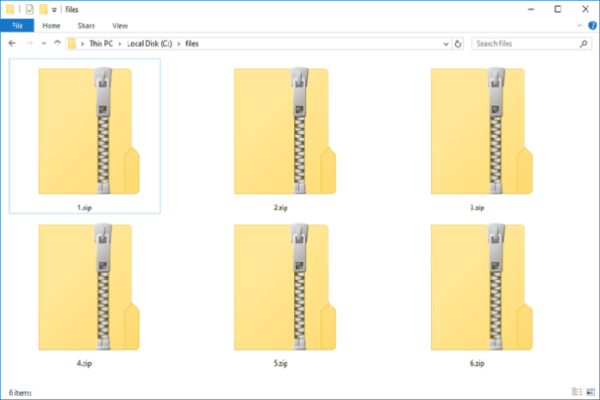 ZIP файлы и архивы
ZIP файлы и архивы
В большинстве случаев у вас будет ZIP-архив. В случае, если вы не знаете, это файлы, которые объединяют множество других файлов в один сжатый архив. Это потенциально может сэкономить много места. Чтобы извлечь эти файлы, вам нужно приложение WinZip. Вы можете скачать его бесплатно. Или же можно воспользоваться встроенным инструментом Windows для разархивации архивов.
Файлы (EXE)
 Файлы «ехе.»
Файлы «ехе.»
Как вы знаете, перед использованием приложения его сначала необходимо установить. Скажем, вы загрузили приложение или игру. Итак, запустите установщик, дважды щелкнув файл «Setup.EXE». Это откроет Мастер установки, чтобы вы могли пройти процедуру установки.
Фильмы и видео файлы
 Программа VLC Player
Программа VLC Player
Если вы загрузили фильм, он может быть в одном из следующих форматов: MP4, MKV, MPC-HC или другие. Есть вероятность, что ваш медиаплеер по умолчанию выполнит эту работу. Однако мы настоятельно рекомендуем использовать VLC Player (бесплатно). Этот медиаплеер способен воспроизводить практически все возможные видеофайлы. Кроме того, вы можете добавлять субтитры, перетаскивая файлы в окно приложения.
Файлы ISO (BIN, CDR)
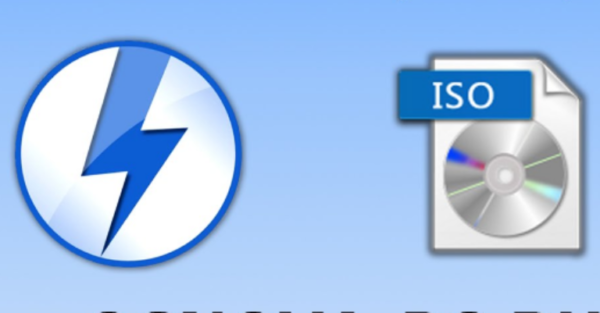 Файлы ISO
Файлы ISO
При загрузке игр из Интернета или приложений вы можете загрузить их как один ISO-файл. Это файлы дисков, которые являются точными копиями физического диска. Хорошей новостью является то, что MacOS и Windows 10 распознают файлы ISO, что означает, что дополнительное программное обеспечение не требуется.
Независимо от того, используете ли вы Mac или Windows, просто дважды щелкните файл ISO. Ваша операционная система создаст новый виртуальный диск, чтобы вы могли продолжить установку.
Скачивание и установка игр: первый способ
Начальным условием для загрузки файлов является наличие качественного интернет-ресурса в Сети, где юзеры выкладывают раздачи. Дальше ответ на вопрос о том, как установить игру с торрента, найдется самостоятельно. После нажатия на кнопку «Скачать через торрент» внутри страницы избранного проекта появится файл на панели. Нажатие на него автоматически откроет программу, и появится окно с предложением выбора пути, файлами для закачки и прочим.

После загрузки пользователь входит в папку, куда сохранил, и смотрит тип файлов. Простые игры чаще всего делают в обычных архивах. Их не обязательно распаковывать для установки, ведь главное, чтобы все элементы находились в одном месте. Дальше запускается установщик. Теперь нужно внимательно читать информацию и следовать указаниям. Пользователь задает путь, следит за загрузкой дополнительного программного обеспечения, читает авторские права и выбирает пункты создания папок и ярлыков. Это самый простой способ загрузки клиента и его установки.
Torrent
Итак, вы скачали и установили необходимую утилиту. Следующим вашим шагом перед тем, как скачивать игры с торрентов, будет их поиск. Существует несколько основных и достаточно безопасных трекеров, на которых вы можете найти нужную информацию — Tfile и Rutracker.
- Пройдя регистрацию, вам нужно найти тему с интересующей вас игрой.
- Изучив информацию на странице и убедившись, что это именно то, что вам нужно нажимаете «скачать».
- Таким образом, вы заполучите на компьютер файлик с расширением «.torrent». Если вы уже установили uTorrent, то файл автоматически ассоциируется с этой программой, и вам остаётся только дважды кликнуть по нему.
- Пройзойдёт автозапуск программы, и вам будет предложено выбрать, в какой путь проводить скачивание.
- Пока идёт процесс скачивания, вы можете выключать компьютер. Он не собьётся, но в выключенном состоянии закачка, естественно, идти не будет.
- Торрент оповестит вас об окончании загрузки.
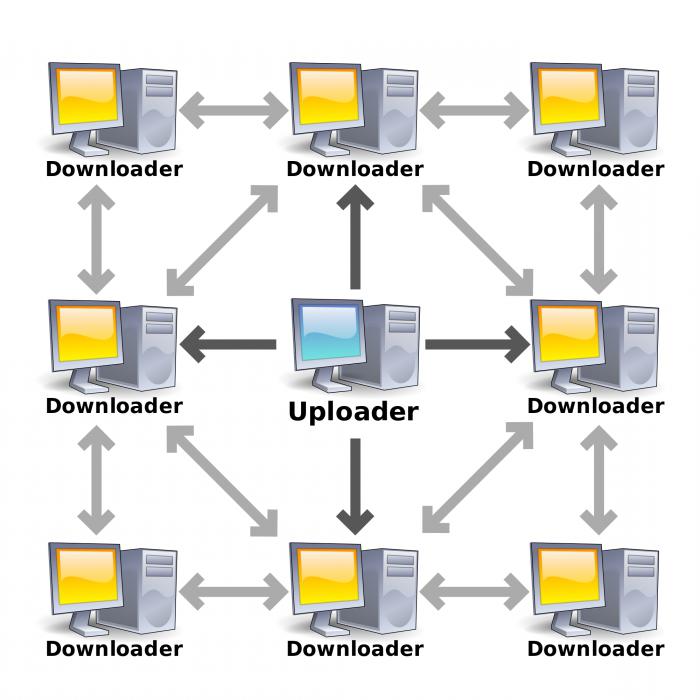
Daemon Tools
Daemon Tools — удобная программа для работы с ISO и подобными ему форматами. На официальном сайте приложения доступна бесплатная lite-версия — daemon-tools.cc. Для скачивания необходимо нажать на кнопку «Загрузить (с рекламой)». Во время инсталляции выбрать вариант «Бесплатная лицензия».
Установив Daemon Tools Lite на компьютер и запустив программу, следует:
Нажать на кнопку «Быстрое монтирование». Выбрать на компьютере файл в расширении ISO и кликнуть «Открыть».
Нажать на виртуальный диск с названием игры. Daemon Tools автоматически запустит «Setup.exe», пользователю останется завершить инсталляцию, следуя инструкциям системы.
Установка игр на PS3 с флешки
Мы пропустим тему установки кастомной прошивки или ODE на консоль, так как этот процесс необходимо рассматривать отдельно от поставленного вопроса по части игр. При этом для последующих действий это является обязательным условием, без которого данная инструкция не несет смысла.
Шаг 1: Подготовка съемного носителя
Первым делом необходимо выбрать и правильно отформатировать Flash-накопитель, который планируется использовать для установки игр на PlayStation 3. Для этих целей подойдет практически любой съемный диск, будь то USB-флешка или карта памяти формата microSD.
Единственное значимое отличие накопителей заключается в скорости передачи данных. По этой причине флешка с USB-интерфейсом больше подходит для этой задачи. К тому же не все компьютеры оснащены картридером для подключения microSD.
Объем памяти на диске должен соответствовать вашим потребностям. Это может быть, как флешка на 8 ГБ, так и внешний USB жесткий диск.
Перед скачиванием и добавлением игр съемный диск следует отформатировать. Для этого можно прибегнуть к стандартным средствам операционной системы Windows.
- В зависимости от разновидности Flash-накопителя подключите его к компьютеру.
Откройте раздел «Этот компьютер» и кликните правой кнопкой мыши по найденному диску. Выберите пункт «Форматировать», чтобы перейти к окну со специальными настройками.
При использовании внешнего HDD потребуется воспользоваться специальным софтом для его форматирования в формат «FAT32».
Подробнее: Программы для форматирования жесткого диска
Здесь наиболее важным является список «Файловая система». Разверните его и выберите вариант «FAT32».
В строке «Размер единицы распределения» можете оставить значение «По умолчанию» или поменять его на «8192 байт».
По желанию измените метку тома и установите галочку «Быстрое (очистка оглавления)», чтобы ускорить процедуру удаления имеющихся данных. Нажмите кнопку «Начать» для инициации форматирования.
Дождитесь появления уведомления об успешном завершении процесса и можете переходить к следующему шагу.
Шаг 2: Скачивание и копирование игр
На этом этапе вам необходимо проявить внимательность, чтобы поместить рабочие файлы приложения в правильную директорию на накопителе. В противном случае консоль не сможет прочитать добавленную папку должным образом. При этом неправильная установка не является критичной, так как вы всегда можете повторно воспользоваться ПК для перемещения файлов.
Теперь отключите подготовленную флешку от компьютера и можно переходить к работе с консолью.
Шаг 3: Запуск игр на консоли
При условии правильной подготовки накопителя и записи полностью работоспособной игры данный этап является самым простым, так как не требует от вас буквально никаких дополнительных действий. Вся процедура запуска состоит из нескольких шагов.
- К USB-порту на PS3 подключите ранее записанный накопитель.
Убедившись в успешном подключении карты памяти, через главное меню консоли выберите «multiMAN».
После запуска остается только найти приложение в общем списке по названию.
В некоторых случаях может потребоваться обновление списка путем нажатия кнопок «Select+L3» на геймпаде.
Надеемся, наша инструкция помогла вам с решением вопроса по установке игр с флешки на консоль PlayStation 3.
При установке игры возникла ошибка
Не редки случаи возникновения ошибки, когда пользователь пытался установить игру с торрента на компьютер. Чтобы подобных проблем не появлялось, рекомендуется устанавливать ПО после окончательного скачивания с интернет ресурса. Также советуют отключать антивирусные и прочие программы на время инсталляции (проверить на вирусы лучше предварительно, а также по завершении).

Установка DrectX
После завершения установки игры на вашем компьютере откроется мастер установки DrectX, в этом окошке ставим галочку «Я принимаю условия данного соглашения» и нажимаем кнопку «Далее».

Когда вы нажмете кнопочку «Далее», на ваш компьютер начнется установка или обновление DrectX, перед установкой DrectX, у вас должен быть включен интернет.
Если на вашем компьютере установлен последний DrectX, то на вашем компьютере откроется окошко, в котором будет написано, что на вашем компьютере установлена последняя версия и выполнять установку не следует и вам остается нажать на кнопочку «Готово».
Если на вашем компьютере не установлен DrectX или DrectX необходима обновить, то в этом случае на вашем компьютере начнется процесс установки DrectX, после заверения установки откроется оповещающее окошко, о том, что DrectX успешно установлен и вам остается нажать на кнопку «Готово».

Установка microsoft visual c++
После установки DrectX, у вас откроется установка пакетных утилит microsoft visual c++.Если на вашем компьютере не установлены пакеты microsoft visual c++, то игра может не запуститься.
- Для установки данного «ПО» устанавливаем галочку напротив строки «Я принимаю условие лицензии».
- После чего нажимаем кнопку «Установить».

Завершение установки игры
После того как вы установите DrectX и microsoft visual c++, на вашем компьютере откроется окошко, в котором будет сказано, что устанавливаемая игра успешно установлена, чтобы завершить установку, нажмите на кнопочку «Завершить».
Вот и все…Теперь вы знаете, как установить скаченную игру.
Battle.net
Клиент Battle.net разработан компанией Blizzard и предназначен для загрузки игр только от этого разработчика и его партнеров. Большинство представленных здесь игр — ММО (массовые многопользовательские онлайн-игры). И все их можно пересчитать по пальцам: Warcraft of WarCraft, WarCraft III, Diablo III, StarCraft, Hearthstone, Heroes of the Storm, Overwatch, Call of Duty и Destiny.
Почему так мало игр? Дело в том, что Blizzard специализируется именно на многопользовательских играх, которые невозможно сесть и пройти за час-два. А благодаря постоянным обновлениям игрового контента и духу соперничества в них между игроками — они не надоедают. Впрочем, ради справедливости, скажем — в Steam также присутствует целая куча ММО.
Установка и использование Battle.net
Клиент Battle.net можно скачать на . Как и в случае с клиентом Steam, для использования Battle.net сначала потребуется создать учетную запись. Сделайте это прямо на сайте или в самой программе.
Наиболее популярные игры здесь — платные. Бесплатно можно поиграть в карточную игру Hearthstone (нет, она абсолютно никак не связана с классическими картами), Heroes of the Storm (аналог знаменитой DotA), StarCraft II и старую (без графических улучшений) версию StarCraft. В первых трех играх присутствуют необязательные, но облегчающие/приукрашивающие жизнь геймеров внутриигровые покупки. А, к примеру, Warcraft of WarCraft потребуется не только купить, но и ежемесячно оплачивать. Зато в этой игре отсутствуют какие-либо внутриигровые покупки, создающие преимущества одних игроков перед другими, но все-таки они (покупки) присутствуют, хотя и носят исключительно визуальный характер.
Войдя в учетную запись, выберите нужную игру в правой части окна программы. Далее просто кликните по кнопке «Установить», все остальное клиент Battle.net сделает самостоятельно.
По завершению установки кнопка «Установить» переименуется в кнопку «Играть».
Для удаления игры, откройте меню «Настройки» в верхней части страницы удаляемой игры, затем выберите в нем пункт «Удалить».
Дружная сеть
Я с уверенностью могу сказать, что о торрентах слышали если не все, то очень многие пользователи интернета. Другой вопрос, что не каждый вникает в тонкости, опасаясь сложных программ и выдуманных опасностей. Итак, что такое торрент, и как с его помощью скачать видео максимально быстро и абсолютно бесплатно?
Для работы с торрентом потребуется установка специальной программы – торрент-клиента.
Передача данных происходит следующим образом: пользователь, который решил поделиться фильмом (для простоты возьмем для примера именно фильм), создает торрент файл и размещает его на трекере – сайте, который работает как посредник между тем, кто предлагает и теми, кто качает фильмы.

Этот файл – путь, по которому все желающие подключаются к пользователю, на компе которого залит фильм. Т.е. он становится мини-сервером.
Но фишка в том, что те, кто качает, одновременно и раздают этот фильм дальше: файл как будто склеивается из миллионов фрагментов, которые, объединившись, станут готовым фильмом. Поэтому, если один или несколько компьютеров откажут, закачка будет продолжаться. Это очень удобно и экономит кучу времени.
Для того, чтобы вникнуть в суть процесса, следует владеть сленгом торрента:
- Сидер – в переводе с английского обозначает «сеятель», так называют пользователя, который скачал желаемый файл целиком и теперь только раздает другим;
- Личер – «пиявка». Такое нелицеприятное прозвище получает пользователь, который, в основном, качает, а сам раздает мало, недостаточно долго находится онлайн после окончания скачивания либо искусственно снижает исходящий трафик;
- Соотношение между первыми и вторыми называется «пиры». Понятно, что если преимущество за сидерами, то скорость скачивания будет достаточно высока, а если преобладают личеры, то фильм будет качаться долго и нудно.
Что такое ‘Torrent’ файлы
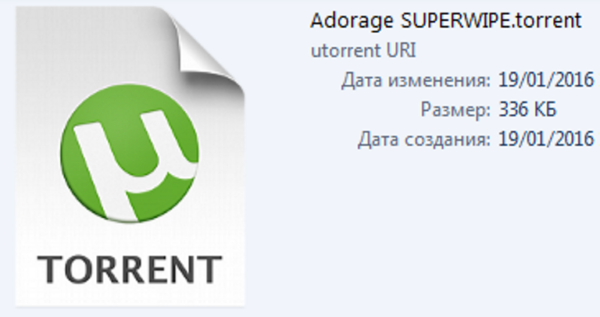 Торрент файл
Торрент файл
Торрент является специальным протоколом, который позволяет обмениваться файлами другим пользователям.
- его особенность в том, что пользователи скачивают файлы не с конкретного сервера, а друг у друга, можно сказать что с персональных компьютеров;
- само скачивание организовано очень хитрым способом. Файл будет скачиваться из самого быстрого источника. В том случаи если с этим источником что-то случиться, например, резко упадет скорость или он отключится, файл будет скачиваться из другого источника;
- скачивание файлов происходит сегментами, а сама раздача продумана очень гибко;
-
когда вы начинаете загружать торрент-файл, вы автоматически раздаете те куски файла, которые сами скачали.
К счастью, раздачу можно и остановить. Например, в uTorrent можно ограничить скорость раздачи до 0, а скорость загрузки файла, наоборот, сделать максимальной.