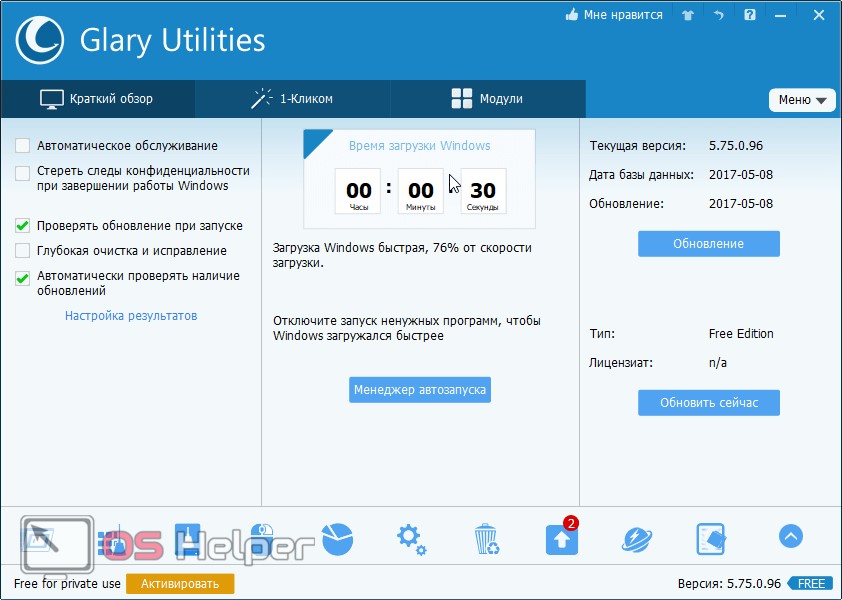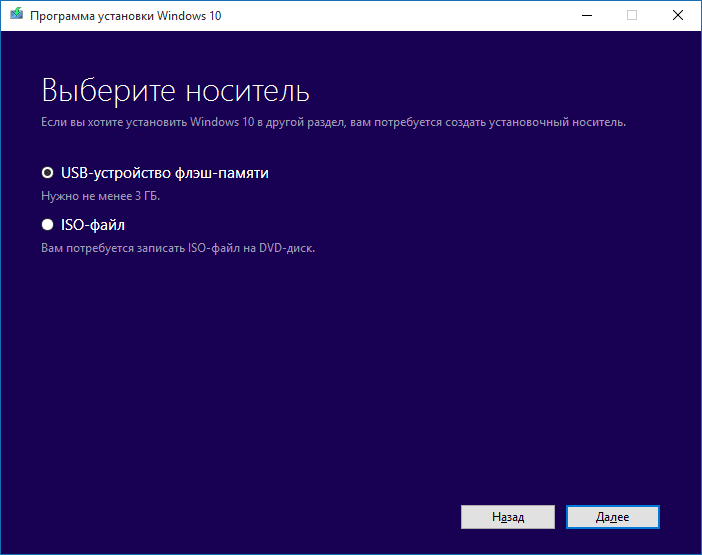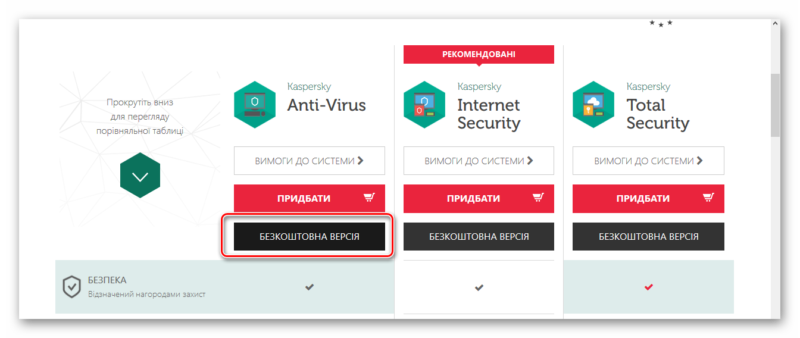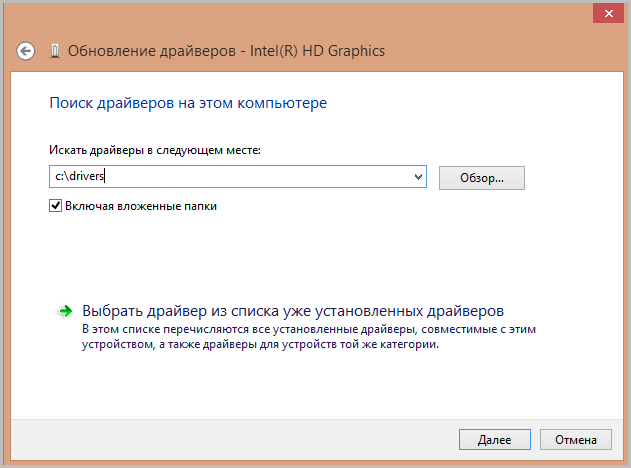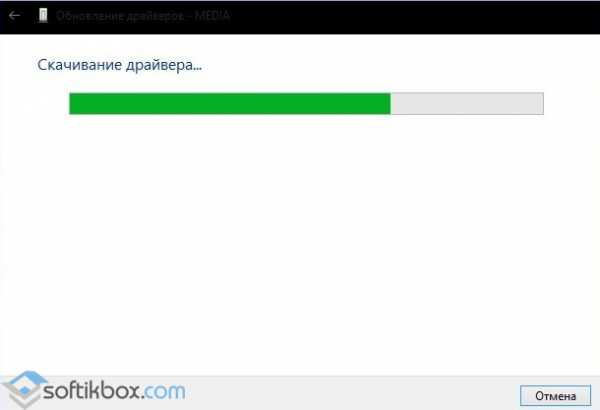Какие драйвера нужно устанавливать после установки windows
Содержание:
- Не могу найти панель управления графикой: что делать
- Как скачать и установить драйвер на видеокарту
- Автоматический поиск через «Диспетчер устройств»
- Обновление драйверов Intel
- Автоматическая инсталляция драйверов при установке Windows
- Процесс установки драйверов с диска
- Как установить драйвер вручную
- Обновление драйвера для сетевой платы в Виндовс 7 без подсоединения к сети
- Устанавливаем неподписанный драйвер в Windows 7
- Автоматическая установка ПО НВИДИА
- Настройки и Восстановление
- Как установить драйвер материнской платы
- Как найти драйвера для Windows?
- Где брать драйвера?
- Мастер установки оборудования
- Обновление с использованием специальных утилит
- Как обновить драйвера Ven Dev на Windows через программу?
Не могу найти панель управления графикой: что делать
ШАГ 1: проверить наличие видеодрайвера
Для начала (чтобы не терять время зря) я бы порекомендовал уточнить, а установлен ли сам видеодрайвер.
Важно!
Многие пользователи после переустановки Windows 10 не обновляют видеодрайвер (пользуются тем, что поставила ОС). Между тем, обычно, он идет без панели управления — т.е. ее попросту нет и искать значки и ссылки на нее — бесполезно…
Для этого нужно открыть диспетчер устройств и посмотреть вкладку «Видеоадаптеры»
Обратите внимание на значок рядом с названием вашего видеоадаптера: нет ли на нем восклицательного знака? (если есть — это указывает на отсутствие видеодрайвера)
Драйвер на видеокарту установлен (слева), драйвера нет (справа)
Вообще, обновлять его лучше с официального сайта производителя (ссылки на нужные странички ):
- если у вас ноутбук — то загружайте видеодрайвер с сайта производителя устройства: ASUS, HP, Dell и пр. (производитель нередко модифицирует его и добавляет доп. панельки).
Кроме этого, для своевременного авто-обновления драйверов и необходимых компонентов для работы 3D-приложений (игр) — посоветовал бы использовать утилиту . Она рассчитана на начинающих пользователей: весь процесс максимально прост. См. ниже пример ее работы.
Driver Booster — найдено 9 устаревших драйверов (пример работы программы)
Способ 1
На рабочем столе кликните правой кнопкой мыши (ПКМ) по любому свободному месту — должно открыть меню проводника. В нём в большинстве случаев должна быть ссылочка на панель графики (в моем случае «Radeon» , в вашем может быть на «Intel» или «nVidia»).
ПКМ по рабочему столу
Способ 2
Посмотрите внимательно в правый нижней угол: там, рядом с часами, должно быть множество значков
Нередко, среди них оказывается и на видеодрайвер (кстати, он может быть скрыт — обратите внимание на стрелочку …)
ПО Radeon — значок в трее
Способ 3
Сначала необходимо открыть панель управления Windows и переключить отображение в режим «Крупные значки». Среди многообразия ссылок на различные параметры — должна быть ссылочка и на видеодрайвер (разве за исключением последних драйверов от , они в панель управления перестали добавлять значки…).
Панель управления — крупные значки
Способ 4
Зайдите в меню ПУСК и внимательно просмотрите все вкладки: обычно после установки полной версии видеодрайвера в меню появится ссылка на его панель управления.
Меню ПУСК / Windows 10
Кстати, в ОС Windows 10 весьма неплохо реализован поиск: если нажать по значку с лупой (возле ПУСК) и ввести аббревиатуру «AMD» (или «Intel», «nVidia») — автоматически будет найдена ссылка на панель управления графикой.
AMD Radeon Software — поиск
Способ 5
Есть и более радикальный способ (ручной), когда мы не будем искать никакие значки, а попробуем запустить непосредственно само приложение для настройки видеодрайвера.
Для начала нужно открыть «Мой компьютер» и перейти на системный диск «C:\» (по умолчанию именно на него устанавливается всё ПО, связанное с видеокартой).
Далее нужно открыть папку «Program Files» и перейти в каталог, соответствующую названию вашего видеоадаптера (пару адресов в качестве примера ниже).
Папка с файлами панели управления AMD
Если у вас видеокарта AMD — достаточно будет запустить файл «RadeonSoftware.exe», для nVidia — файл «nvcplui.exe»…
Всего доброго!
Как скачать и установить драйвер на видеокарту
Определяем модель видеокарты
Первым делом необходимо узнать какая видеокарта установлена на вашем компьютере или ноутбуке. Для этого одновременно нажмите на клавиши «WIN + Pause/Break». В открывшемся окне запишите для себя название ОС и ее разрядность, после чего перейдите в «Диспетчер устройств».
В диспетчере устройств, разверните пункт «Видеоадаптеры», именно здесь и находится модель вашего видеоадаптера. Если на материнской плате установлена своя интегрированная видеокарта — то вы увидите два пункта. Вам нужно название той, карты, на которую будем устанавливать драйверы.
Если в названии устройства нет названия карты, то откройте его, перейдите по вкладке «Сведения», на переключателе «Свойство» откройте «ИД оборудования» и скопируйте первый пункт.
Этот же айди просто вставьте в поисковую строку того же Google и начните поиск. С первых же строк в результатах будет показано название вашей карты. Кстати, так можно узнать название любого оборудования, установленного в системе, просто поискав его по ID.
Также, если, например, видеокарта не видна в видеоадаптерах, можно воспользоваться программой AIDA64 для того, чтобы узнать ее модель. В программе просто перейдите по разделу «Отображение» и далее «Видео PCI / AGP».
Удаляем старые драйвера видеоадаптера
Если вы собираетесь обновить старые версии драйверов на более новые, то вначале удалите старые, и только после этого инсталлируйте новые. Так, вы избежите возможных проблем в работе ПО. Также рекомендую на время установки отключить антивирус.
Чтобы удалить старую версию программного обеспечения видеоадаптера, нажмите «WIN + R» на клавиатуре и вбейте команду appwiz.cpl.
В списке ПО найдите нужный пункт, кликните по нему правой кнопкой мыши и начните удаление.
Автоматический поиск через «Диспетчер устройств»
Список подключенного оборудования располагается в «Диспетчере устройств». Самый простой способ запустить его на Windows 10 — использовать контекстное меню кнопки «Пуск». Кликаем по ней правой кнопкой и выбираем пункт «Диспетчер устройств». Вызвать меню можно также сочетанием клавиш Win+X.
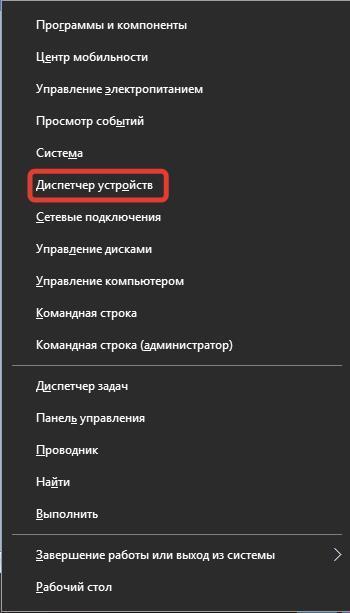
Запускаем «Диспетчер устройств» через контекстное меню Windows 10
В окне утилиты мы видим все устройства, обнаруженные системой. Если у какого-то оборудования есть проблемы с драйверами, то рядом с ним будет восклицательный знак — это оповещение о том, что программное обеспечение необходимо инсталлировать или переустановить.
Для начала попробуем найти драйверы в автоматическом режиме:
- Кликаем правой кнопкой по устройству, программное обеспечение которого отсутствует или работает с ошибками.
- Выбираем опцию «Обновить драйверы».
-
Нажимаем на пункт «Автоматический поиск обновлённых драйверов».
Если найти ничего не вышло, то появится сообщение о том, что драйверов нет или вы используете последнюю версию. Это не всегда верно, поэтому нужно продолжать дальше и переходить к ручной установке программного обеспечения.
Обновление драйверов Intel
Драйвера вы успешно установили, но иногда, (раз в год например) хорошо бы было их обновить. Производители постоянно дорабатывают программное обеспечение для своих продуктов расширяя их функциональность и выпускают новые версии драйверов. Поэтому имеет смысл их устанавливать.
Проверить наличие новой версии драйверов всегда можно на сайте производителе вашего компьютера или материнской платы. Но можно, и это гораздо удобнее, взять драйвера с официального сайта Intel.
Пишем в поисковой строке браузере «Интел поддержка«. В найденный результатах переходим на Программа обновления драйверов Intel
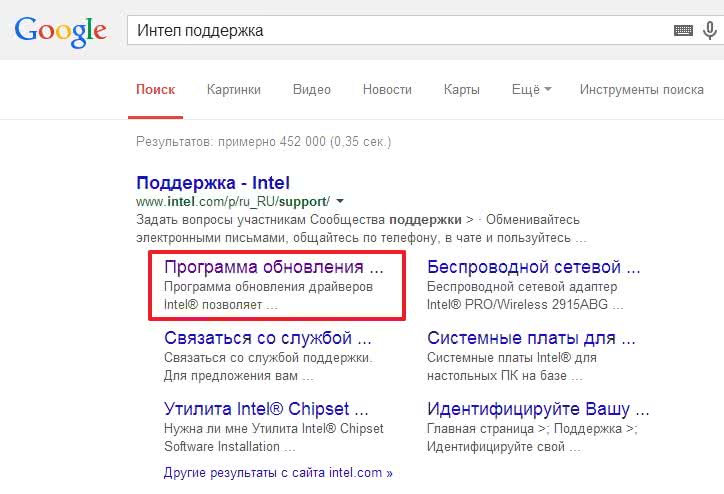
Попадаем на страничку где жмем Проверьте вашу систему на наличие обновлений

Если у вас этой кнопки нет, то у вас не установлена Java. Обычно здесь же вам предложат ее установить. Переходите по предложенной ссылке и устанавливаете. После завершения установки Java обязательно перезапустите браузер для ее активации. Затем снова переходите в поддержку Intel и нажимайте Проверьте вашу систему на наличие обновлений
Выйдет окошко с вопросом разрешения запуска приложения. Жмем Run
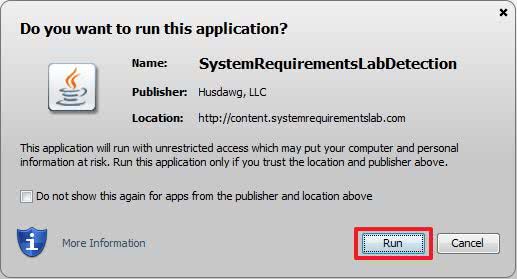
Поиск драйверов завершился. В моем случае была найдена более новая версия драйвера для видеокарты (у меня встроенная).
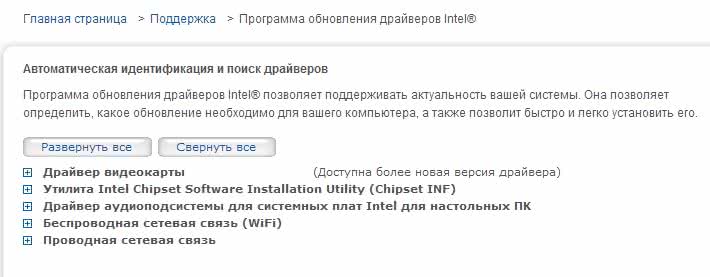
Нажимаем на Драйвер видеокарты и в раскрывшемся описании нажимаем Загрузить сейчас
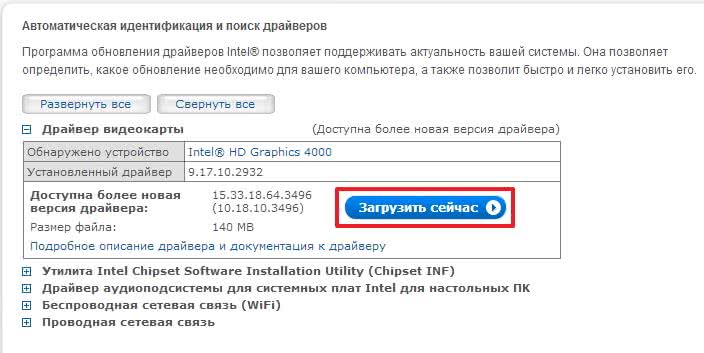
Запускаем скачанный файл и устанавливаем самый свежий драйвер.
Дальше в рисунках покажу установку скачанного драйвера.
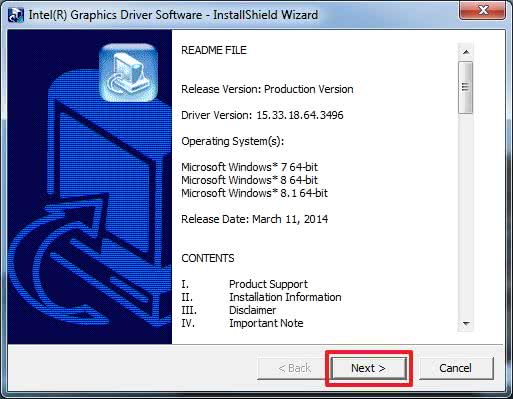
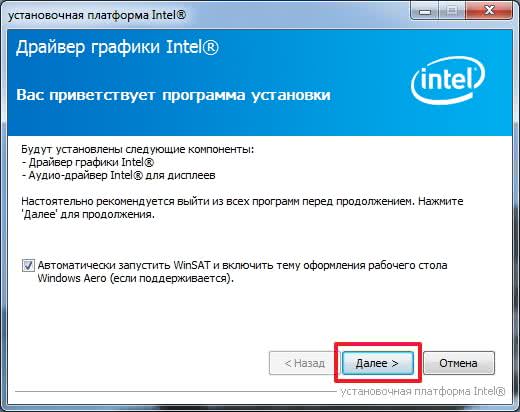
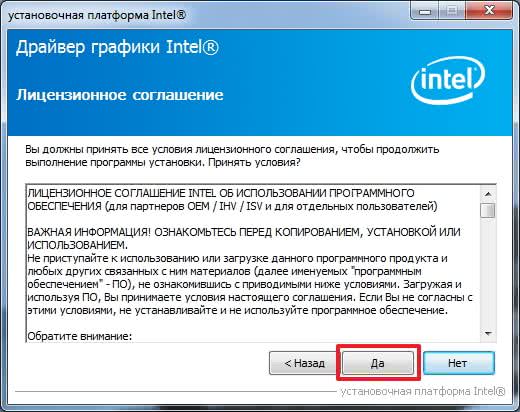
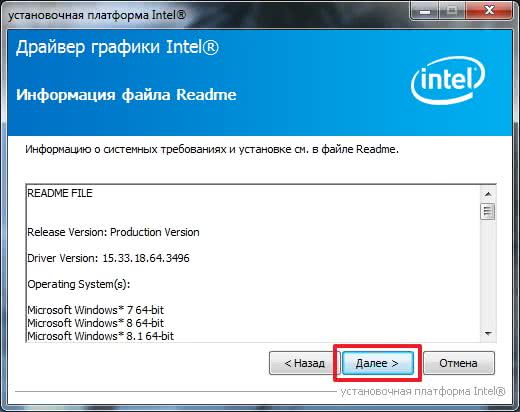
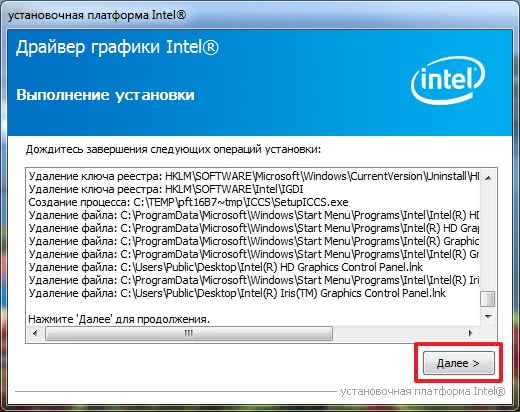
Закрываем все открытые окна и перезагружаем компьютер нажав Готово
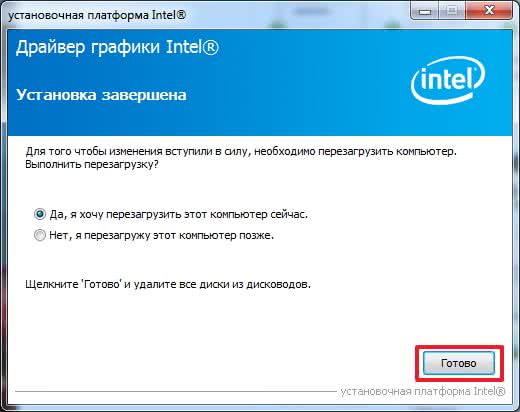
После перезагрузки у вас будет самый новый драйвер для компонентов Intel.
Таким образом мы можем устанавливать драйвера напрямую от производителя чипов Intel минуя при этом производителя комплектующей или всего компьютера. Это тоже самое, что покупать товар у завода изготовителя исключая магазины с их накрутками.
В видео ниже более свежая информация о обновлении драйверов для оборудования Intel
Автоматическая инсталляция драйверов при установке Windows
Изначально еще на стадии установки операционной системы все основные драйверы инсталлируются самой ОС в автоматическом режиме с использованием собственной базы данных или обновлений системы при подключении к интернету. Однако в большинстве случаев происходит установка стандартных (наиболее подходящих) драйверов, версии которых могут быть неактуальными.
Кроме того, в комплектацию ноутбука могут входить и некоторые устройства, для которых драйверы, содержащиеся в установочном дистрибутиве, могут отсутствовать., например, некоторые драйвера «Вай-Фай». На ноутбук в этом случае их придется инсталлировать самому.

Увидеть, что для такого компонента драйвер отсутствует или установлен некорректно, можно в том же «Диспетчере устройств», где нерабочий компонент будет помечен желтым маркером. Можно, конечно, использовать обновление прямо отсюда, но, если в собственной базе такого драйвера нет, можно и не пытаться произвести такие операции (все равно эффекта это не даст).
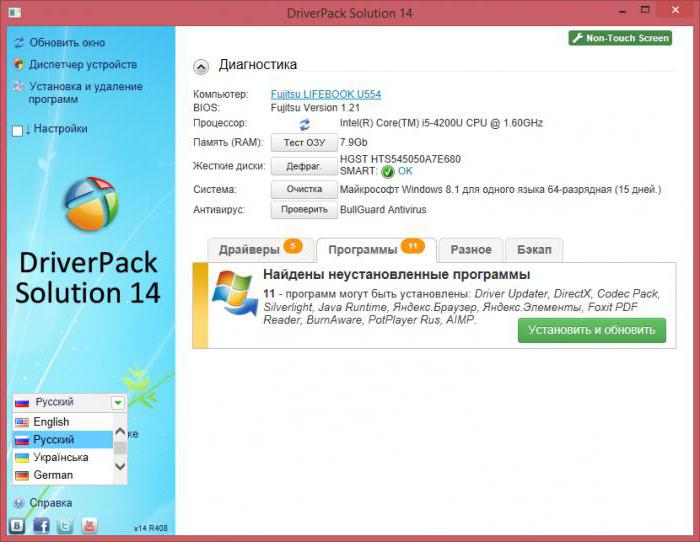
С другой стороны, можно использовать либо оригинальный диск с драйверами, который в обязательном порядке поставляется при покупке устройства, либо воспользоваться дисковыми утилитами вроде DriverPack Solution, которые содержат расширенные базы данных, по сравнению с теми, что используют Windows-системы. При этом не нужно даже думать над тем, какие драйвера устанавливать на ноутбук, поскольку утилиты такого ранга инсталлируют все необходимое ПО автоматически и могут даже производить полное обновление драйверов до актуальных версий, правда, при условии наличия подключения к интернету. На этом остановимся отдельно.
Процесс установки драйверов с диска
Конечно, для такого важного элемента системы, как драйвер, есть несколько вариантов установки. Для установки драйверов используем диски, которые идут в комплекте с комплектующими устройствами компьютера
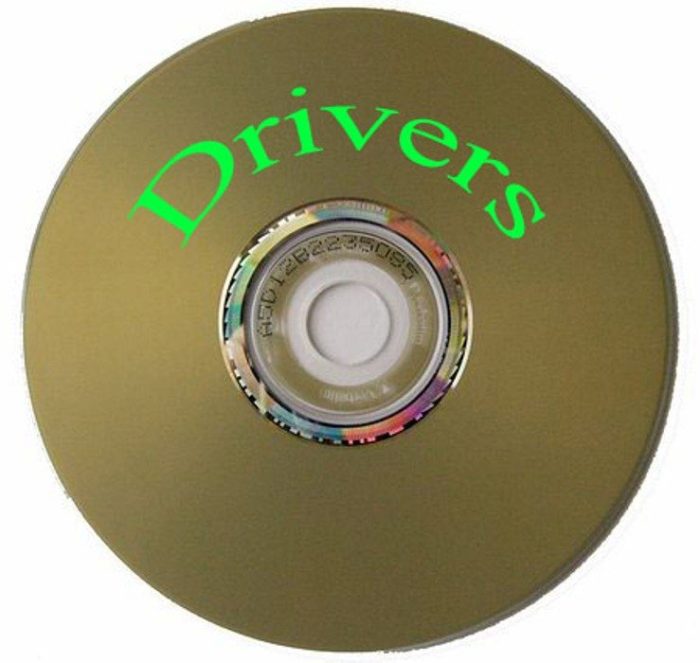 Для установки драйверов используем диски, которые идут в комплекте с комплектующими устройствами компьютера
Для установки драйверов используем диски, которые идут в комплекте с комплектующими устройствами компьютера
Самый простой и базовый способ – с помощью диска с драйверами. После покупки компьютера у вас должны остаться несколько дисков – от материнской платы и от видеокарты (если она есть), как минимум.
-
Вставляем диск от материнской платы в дисковод компьютера и открываем его содержимое.
-
После открытия установщика у вас появится окно, в котором будут перечислены драйверы для установки с этого диска.
-
Многие производители также добавляют к этому списку программы для улучшения производительности, браузеры и антивирусы. Снимите соответствующие галочки, если они вам не нужны.
-
Нажмите на кнопку «Установить» или «Install», в зависимости от производителя вашей программы.
- Начнется процесс установки. О прогрессе установки вас будет информировать плавно заполняющаяся шкала или числовое значение, которое будет меняться.
- Перезагрузите компьютер, и драйвера будут установлены.
Но нередки случаи, когда диски с важным программным обеспечением теряются или портятся. А в некоторых компьютерах и вовсе нет дисковода. Что делать в такой ситуации?
Как установить драйвер вручную
Большая часть необходимых софтов устанавливается и обновляется без участия пользователя после первой активации операционной системы на персональном компьютере. Если этого не произошло, выполнить инсталляцию нужной утилиты можно самостоятельно, используя несколько основных методов.

Через исполняемый файл
Чтобы произвести установку софта, необходимо определить его расположение – есть ли файл в архиве скачанного драйвера. Для этого нужно открыть соответствующую папку, затем во вкладке «Вид» выбрать табличный тип отображения данных. Действие осуществляется через контекстное меню, которое появится, если кликнуть по пустому участку ПКМ (правой кнопкой мышки). Затем нужно проверить столбец, где указано расширение перечисленных документов:
- для приложений – нажать дважды, активируется настройщик «Мастера», подтвердить согласие на применение лицензионной версии, несколько раз кликнуть «Далее», по завершении процесса принудительно перезагрузить компьютер (подходит для действий на Windows 10, версии от ХР до последних);
- для архивированных файлов – распаковать папку, перевести содержание к форме таблицы, запустить установку, кликнув по соответствующему файлу (обычно называются install, setup или drive).

Внимание! Если в выпадающих списках нет необходимых для активации процесса установки документов, используют другие способы. Например, Диспетчер устройств – специальный раздел для работы с периферийными механизмами
Через Диспетчер устройств
Чтобы настроить процессы через данный блок персонального компьютера, необходимо выполнить следующие действия:
открыть соответствующее окно (с помощью поисковика, Командной строки или кнопки Пуск);
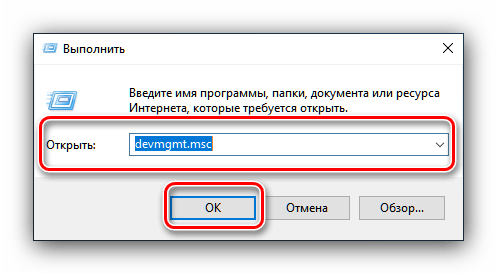
в открывшемся списке найти название механизма, которому требуется дополнительное программное обеспечение («дрова»);
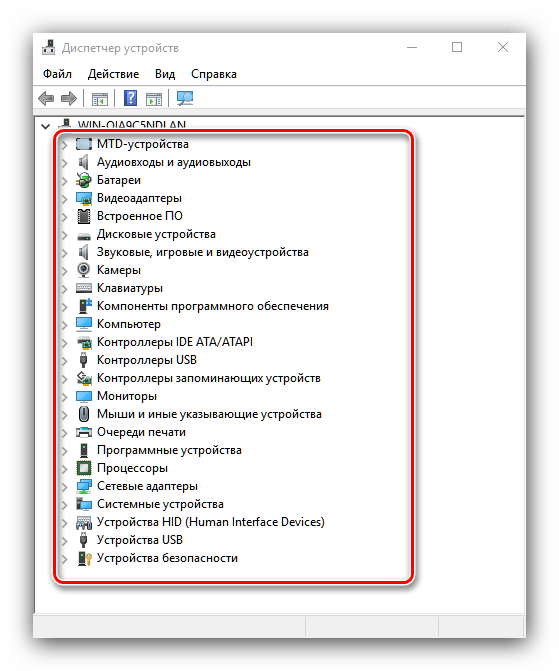
кликнуть по выбранной строчке ПКМ (правой кнопкой мышки);
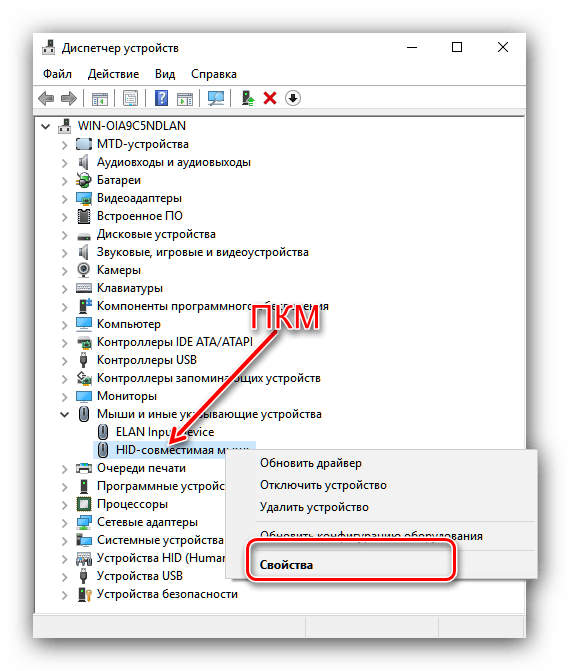
выбрать пункт «Обновить драйвер»;
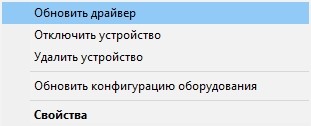
затем выполнить поиск необходимых файлов (через указание места, где следует брать информацию).
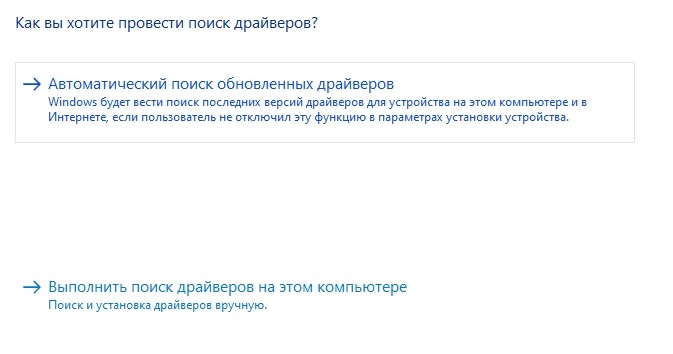
Внимание! Для Виндовса серии ХР действия будут отличаться – нажать «Нет, в другой раз», поставить галочку рядом с пунктом «Установка из определенного места», «Далее». Потом снять выделение с поиска на сменных дисках
После завершения процедуры переустановки необходимых софтов компьютер желательно перезагрузить.
Как установить драйвер без цифровой подписи
Цифровая подпись – это дополнительный программный продукт, который подтверждает подлинность скачиваемого файла и отсутствие на нем вирусов. Чтобы установить софты для периферийных устройств без нее, потребуется отключение. Существует несколько способов:
ручная настройка через Командную строку (запускается только через профиль Администратора),
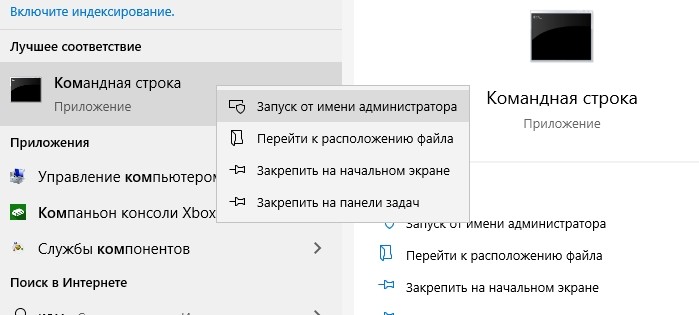
набрать в строке команду bcdedit /set testsigning off (если требуется восстановление, вместо «OFF» вводят «ON»);
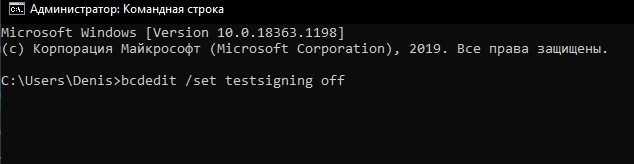
корректировка функции при запуске – зайти в Параметры, блок «Обновление и безопасность»

раздел «Восстановление» и начать перезагрузку, после появления нового экрана перейти на поиск неисправностей, в дополнительные функции и «Параметры загрузки», снова перезагрузить и кнопку F

Внимание! Последний способ непростой, могут возникнуть сложности. Если навыков и знаний недостаточно, лучше обратиться к мастеру
Обновление драйвера для сетевой платы в Виндовс 7 без подсоединения к сети
Чтобы предотвратить появление ошибок, рекомендуется узнать, как правильно установить актуальные сетевые драйвера на Windows 7 без интернета: сначала нужно найти модуль карты в утилите диспетчер задач. После получения объективной информации о сетевой плате, скопировать его и набрать в поле для поиска веб-браузера.
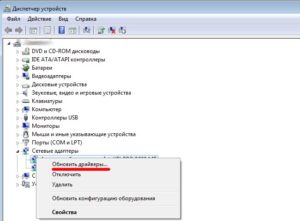
Если нет второго ноутбука, нужно:
- Кликнуть на «Диспетчер».
- Выбрать соответствующий пункт в открытом меню, доступном по нажатию правой кнопки мышки.
- Нажать на обновление как в рис.5.
- Выбрать пункт поиска как в рис.6.
- Перейти в каталог, куда скачано актуальное программное обеспечение, используя пункт «Обзор».
- Кликнуть на «Далее» и подождать пока установятся драйвера как на (рис.7).
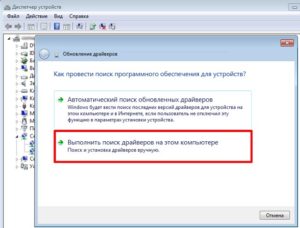
Чтобы удалить установленный драйвер, кликнуть на утилиту «Диспетчер устройств», открыв адаптер, следует нажать на него и кликнуть на «Удалить». Система должна предупредить об удалении драйвера. Нужно согласиться, кликнув на «ОК». Теперь перезапустить ПК и снова зайти в «Диспетчер». После деинсталляции старой версии ПО, появится категория иных адаптеров, включающая дополнительный пункт контроллера. Далее, нужно выполнить действия, которые описаны вначале главы по обновлению состояния ПО.
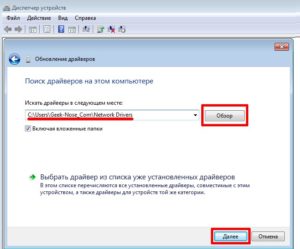
Также желательно предварительно сбросить конфигурацию драйвера перед обновлением пошагово:
- Нажать кнопки «Windows+R» и ввести «cmd».
- Ввести «netsh int ip reset logfile.txt» и нажать на «Enter».
Если выполнено все по инструкции, а интернет так и не начал работать, рекомендуется использовать совет: скачать все актуальные драйвера заранее в папку, используя флешку. Это должно помочь предотвратить обстоятельство, когда после загрузки ОС потребуется искать привод.
Нужно помнить, что драйверы, деинсталлированные программой, вернуть в прежнее состояние уже нельзя, в отличие от простой процедуры деинсталляции, посредством встроенных функциональных возможностей ОС. Чтобы снизить появление ошибок в работе системы рекомендуется выполнять диагностику своего устройства регулярно.
Устанавливаем неподписанный драйвер в Windows 7
Возможность установки неподписанных драйверов на Windows 7 ограничена политикой безопасности Microsoft. Поэтому вы не сможете просто так поставить любой драйвер, какой захотите, если он не имеет действительной подписи и сертификата. Это сделано для обеспечения стабильности системы и защиты данных от вредоносных программ.
Однако бывает, что пользователю жизненно необходим тот или иной драйвер, не имеющий никаких сертификатов. На этот случай существует несколько способов отключения защиты. То, что это не нужно делать без необходимости, надеемся, понятно всем.
- Первый способ – это на законных основаниях получить сертификат. Подходит исключительно для разработчиков программного обеспечения.
- Второй способ – отключение проверки сертификата и подписи через групповые политики. Подходит для Windows 7 профессиональных, корпоративных и максимальных редакций.
- Третий способ – запуск системы с отключенной проверкой подписей. Подходит всем.
- Четвертый способ – отключение проверки подписей при загрузке с помощью утилиты bcdedit. Также подходит всем.
Начнем рассмотрение со второго варианта, поскольку первый для большинства юзеров нельзя считать приемлемым. Итак.
Создание групповой политики
Введите в поисковую строку Пуска команду gpedit.msc и щелкните Enter. Кликните найденный файл – запустится редактор групповых политик.
В окне редактора зайдите в раздел “Установка драйвера” Он находится в “Конфигурации пользователя”, где далее нужно открыть “Административные шаблоны” и “Систему”. Выберите из списка шаблонов “Цифровая подпись драйвера устройств”, откройте его контекстное меню и кликните “Изменить”.
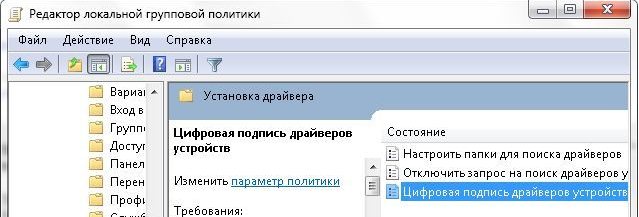
Отметьте “Включить”. В разделе окна “Параметры” в качестве действия при попытке установить драйвер без подписи выберите “Пропустить”. Нажмите ОК.
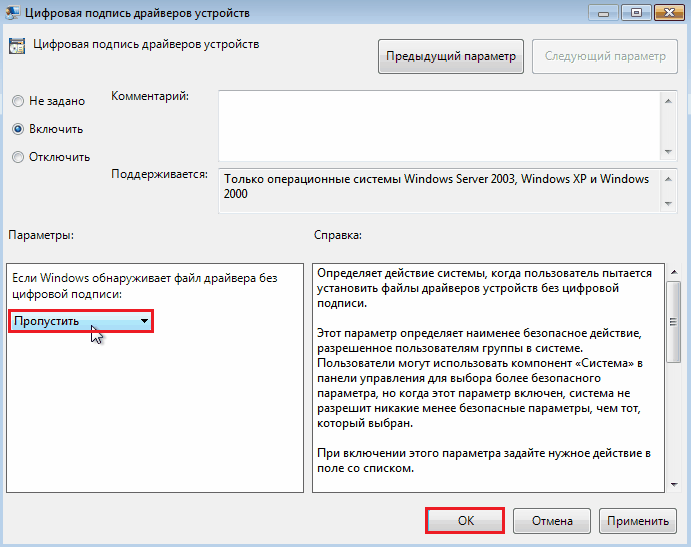
После перезагрузки система не будет “материться” на неподписанные драйвера.
Отключение проверки через загрузочное меню
Перезагрузите ПК. Перед следующим стартом Windows 7 вызовите меню дополнительных вариантов загрузки (нажмите и удерживайте F8). Выберите из списка режимов “Отключение обязательной проверки подписи драйверов”.
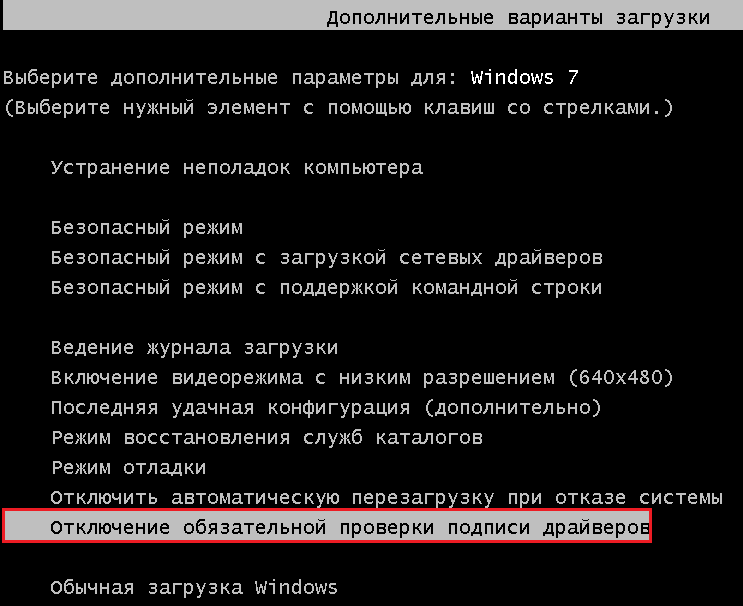
В этот раз система не будет проверять сертификаты и позволит установить любой драйвер. В следующий раз она загрузится с обычными параметрами.
Отключение через утилиту bcdedit
Этот вариант делает то же, что и предыдущий, с той лишь разницей, что проверка подписи будет выключена до тех пор, пока вы снова ее не включите.
- Запустите от администратора командную строку.
- Введите команду bcdedit.exe -set loadoptions DDISABLE_INTEGRITY_CHECKS, нажмите Enter.
- После выполнения введите еще одну команду: bsdedit -set loadoption TESTSIGNING ON.
Перезагрузите компьютер и устанавливайте драйвер.
Чтобы снова включить проверку подписей, выполните две другие команды: bcdedit -set loadoptions ENABLE_INTEGRITY_CHECKS и после нее – bcdedit.exe -set TESTSIGNING OFF.
Снова перезагрузитесь.
Автоматическая установка ПО НВИДИА
Процедура сама по себе несложная и состоит из нескольких шагов: подготовки, непосредственно использования средства и инсталляции полученного комплекта программного обеспечения.
Этап 1: Подготовка
Перед тем как задействовать рассматриваемое средство, нужно провести некоторую подготовку.
- Веб-инструмент НВИДИА реализован по технологии, которая больше не поддерживается сторонними браузерами. Единственное решение, в котором веб-сервис работоспособен – Microsoft Internet Explorer. Это приложение поставляется в комплекте с операционной системой Windows, но если вы не можете его найти, воспользуйтесь инструкцией по восстановлению.
Урок: Переустановка и восстановление Internet Explorer
-
Для работы службы также понадобиться скачать и установить среду Java.
Загрузите инсталлятор на компьютер и запустите исполняемый файл. Если хотите установить Джава в директорию, отличную от установленной по умолчанию, отметьте опцию «Change Destination Folder». Для продолжения нажмите «Install».
Воспользуйтесь кнопкой «Change» для выбора требуемого каталога, затем щёлкните «Next».
Операция займёт какое-то время, поэтому запаситесь терпением. После сообщения об успешном завершении кликните по кнопке «Close».
Не забудьте перезагрузить компьютер.
-
Последний шаг подготовки необязательный, но понадобится пользователям, которые сталкиваются с проблемами при инсталляции драйверов – это полное удаление старой версии. Процедура достаточно сложная, поэтому рекомендуем обратиться к отдельному руководству в статье далее.
Урок: Полное удаление драйверов NVIDIA с компьютера
Теперь можно переходить непосредственно к онлайн-средству.
Этап 3: Инсталляция ПО
Непосредственно установка служебного софта представляет собой самый простой этап.
- Откройте каталог с полученным файлом и запустите его. Подождите, пока инсталлятор проверит совместимость.
Пакет содержит в себе также программу GeForce Experience, но устанавливать это ПО или нет – решать вам.
Также предстоит выбрать конкретный вариант установки: «Экспресс», при котором все необходимые компоненты помещаются в каталоги по умолчанию, либо «Выборочная установка», где все настройки нужно вводить самостоятельно. Неопытным юзерам лучше выбрать первое.
Подождите, пока установщик проделает все требуемые действия. В конце операции вам будет предложено перезагрузить компьютер.
Готово – теперь вы установили программное обеспечение для видеокарты NVIDIA, полученное автоматическим методом.
Решение некоторых проблем
Процедура, с которой мы вас ознакомили выше, не всегда проходит гладко. Рассмотрим решение наиболее часто возникающих проблем.
Java установлена, но средство всё равно просит инсталлировать среду
Самая частая из возможных проблем. Причин у неё несколько, поэтому следуйте алгоритму далее, чтобы исключить следующее:
- Проверьте, скачали ли вы самую новую версию Джава – если нет, повторите инсталляцию этого компонента.
- Если версия среды последняя и переустановка проблему не устранила, откройте «Панель управления». Проще всего это сделать через средство «Выполнить» (вызывается сочетанием клавиш Win+R), в котором следует ввести и подтвердить команду .
Далее переключите отображение содержимого в режим «Крупные значки» и воспользуйтесь пунктом «Java».
В окне конфигуратора перейдите на вкладку «Security» и обратите внимание на опцию «Edit Site List», кликните по одноимённой кнопке.
В окне нажмите «Add» – появится пустая строка. Пропишите в ней адрес страницы загрузки, который выглядит следующим образом:
Щёлкните «OK», закройте конфигуратор и перезагрузите компьютер. Эти действия должны устранить сбой.
Internet Explorer работает некорректно
Браузер, когда-то бывший главным решением Майкрософт, сейчас признан устаревшим и уже не поддерживается. Впрочем, он всё ещё популярен, поэтому возможность заставить его нормально работать есть.
Урок: Решение проблем с Internet Explorer
Служба работает, но сообщает, что не может определить аппаратуру NVIDIA
Самая неприятная из возможных ошибок, поскольку источников её возникновения великое множество: от сбоев в работе сайта и до аппаратной неисправности продукта, для которого ищется ПО. В таком случае у вас есть два варианта действий – подождать некоторое время и повторить процедуру либо же воспользоваться одним из альтернативных вариантов получения софта.
Подробнее: Скачивание и установка драйверов для видеокарты NVIDIA
Настройки и Восстановление
В настройках DriverHub вы найдёте тот самый путь к папке, в которую сохраняются новые драйверы
Обратите внимание на галочку «Проверять системные устройства»
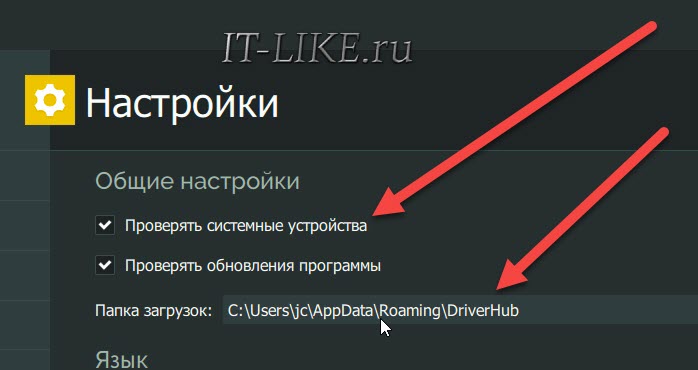
Если сильно боитесь, что после обновления система не будет работать, то снимете эту галку. В этом случае новые «дрова» будут подбираться только для периферийных устройств, таких как принтер, звуковая, сетевая карта и др.
В любом случае, если устройства перестанут функционировать или что-то пойдёт не так, можно вернуться к разделу программы «Восстановление» и вернуть все драйверы, или какой-то один, в исходное состояние. Кроме этой возможности, рекомендую также предварительно создать точку восстановления системы.
Как установить драйвер материнской платы
Самыми важными устройством, которое обеспечивает работу
других, подключенных к ней устройств, является материнская плата. Поэтому драйверы для нее просто необходимы для
обеспечения правильного взаимодействие и работы всех подключенных устройств
вашего компьютера.
Чтобы найти драйверы, нужно узнать модель и производителя
материнской платы. Лучше всего это сделать, сняв левую крышки вашего системного
блока (показать подсказку / открыть статью полностью) и посмотрев надпись на ней
самой. В нашем случае производитель ASUS, модель H61-PLUS.
Модель материнской платы
Важно! Драйвера скачивайте только с официального сайта
производителя материнской платы. На сайте переходите в раздел Поддержка->Драйверы и
выбираем свою операционную систему
Названия разделов в основном одинаковы у
разных производителей
На сайте переходите в раздел Поддержка->Драйверы и
выбираем свою операционную систему. Названия разделов в основном одинаковы у
разных производителей.
Раздел сайта asus.com с драйверами для материнской платы H61-PLUS
Здесь нужно скачать следующие драйверы:
- VGA
– это графически драйвер для встроенного в материнскую плату видеоадаптера; - AUDIO
– это звуковой драйвер; - LAN
– это сетевой драйвер; - Chipset
– это драйвер чипсета материнской платы; - SATA
– это драйвер для жесткого диска и работы RAID.
При скачивании драйверов обращайте внимание на их дату
выхода. Старайтесь скачивать самые свежие драйверы
Вот список необходимых драйверов для нашей материнской
платы. Он примерно одинаковый для всех производителей материнских плат и может
несущественно отличаться, например, наличием VGA драйвера, так как есть платы без
встроенного видео.
Важно! Драйвер BIOS скачивать и устанавливать самостоятельно не нужно, если вы не знаете для чего он нужен!
После того как вы скачали необходимые драйверы приступайте к
их установке на компьютер. Для этого:
- Так как драйверы в основном идут
заархивированными, то извлеките их в папку на вашем компьютере. Для этого мы
создали папку Драйверы на локальном
диске C. После
извлечения у вас должны появиться одноименные папки.- Извлечение драйверов в Windows
- Извлечение драйверов в Windows
- Извлечение драйверов в Windows
- После извлечения перейдите последовательно в
каждую из папок и запустите установку драйвера. Запуск осуществляется двойным
щелчком левой кнопки мыши по установочному приложению. Это приложение легко
узнать по тексту setup в названии файла. В нашем случае это будут файлы:
- SetupChipset в папке Intel_Chipset_Win10_V10_0_27\Chipset\Intel;
- Setup в папке Intel_VGA_Win10_32_V4248_For_8Series\win32_4248;
- Setup в папке Realtek_Audio_Win10_V6_0_1_7503\Realtek\Driver;
- Setup в папке Realtek_LAN_Win10_V1015052015.
После установки драйвера скорее
всего нужно будет перезагрузить компьютер. Затем после перезагрузки приступайте
к установке следующего драйвера.
Рассмотрим установку драйвера на
примере установки графического драйвера VGA:
- После запуска приложения Setup на экране вашего монитора появиться окно предупреждения Контроля учетных записей. Так операционная система предостерегает вас от случайного запуска неизвестного приложения, но так как приложение мы знаем, то нажмем в появившемся окне Да.Контроль учетных записей в Windows
- Далее
появится окно приветствия программы установки драйвера. Нажмите в нем Далее. Окно приветствия установки драйвера - В
следующем окне также нажмите Да
Окно лицензионного соглашения - Затем
в окне Информации нажмите Далее
Окно информации установки драйвера - Начнется
установка драйвера. Дождитесь ее окончания и нажмите Далее.Установка видеодрайвера - В
следующем окне вам будет предложено перезагрузить компьютер. Нажмите в нем Готово и ваш компьютер будет
перезагружен.
Как найти драйвера для Windows?
У каждого из нас, пользователей компьютера, была или когда-нибудь возникнет проблема с поиском драйверов для тех или иных устройств, подключенных к компьютеру. Например, если вы переустановили операционную систему, а диск с драйверами от устройств потеряли. Либо если просто по каким-то причинам для устройства не установлены драйверы или они, что называется, слетели, то есть перестали работать. Как правило, такие трудности получаются с сетевыми устройствами, принтерами или видео и звуковыми картами.По логике, я должен был бы написать несколько статей, чтобы показать, как обновить драйвера бесплатно на каждое из этих устройств, но этого вовсе не требуется — в данной статье я покажу универсальный способ, как найти и правильно установить драйвера на компьютер или ноутбук Windows — сначала вручную по кодам VEN-DEV, а потом автоматически через приложение.
Итак, бесплатно установить драйвера на ноутбук или компьютер мы можем двумя способами:
- Вручную, найдя предварительно номер модели установленного железа.
- Автоматически — при помощи комплекта драйверов DriverPack Solution (Драйвер Пак Солюшен).
Конечно, более правильно устанавливать программное обеспечение вручную, скачав их предварительно с официального сайта производителя, потому что в этом случае вы получаете гарантированно рабочие драйверы на конкретно вашу модель, которые не будут глючить и мешать работе системы.
Однако новичкам, мало понимающим в этом всем компьютерном хозяйстве, проще использовать «волшебную таблетку», так называемый «драйвер пак», при помощи которого можно одним разом обновить или установить с нуля все недостающие в Windows драйверы. Речь идет как раз о пакете Driverpack Solution. Но при этом нужно понимать, что те «дрова», которые там находятся, будут установлены в автоматическом режиме — и не известно, что именно инсталлируется на ваш компьютер и будут ли они действительно работать с комплектующими вашего ПК. Хотя, справедливости ради, нужно сказать, что я сам часто прибегаю к использованию Driverpack Solution и до сих пор никаких серьезных проблем с ним не испытал. При этом, использование пакета является самым реальным решением при обновлении ПО комплектующих компьютера, не подключенного к интернету.
Где брать драйвера?
Здесь важно не ошибиться, поскольку установка драйверов из сомнительных источников часто приводит к вирусному заражению, непонятным “глюкам” устройств, необъяснимым синим экранам смерти, а иногда и к физическим поломкам. Безопасно брать драйвера:
- с официальных веб-ресурсов производителей устройств;
- с диска, который продавался в наборе с вашим оборудованием – именно с вашим, а не любым той же марки;
- для владельцев ноутбуков – из скрытого раздела Recovery на жестком диске: доступ к этому разделу возможен при загрузке с другого накопителя, к примеру, с Live CD.
Различные драйвер-паки “для всего” и любые другие источники не являются заслуживающими доверия.
Мастер установки оборудования
Windows не распознаёт старые устройства, у которых нет поддержки технологии Plug-and-Play. Чтобы добавить для них драйверы, нужно использовать другую встроенную утилиту, которая называется «Мастер установки оборудования».
- Открываем «Диспетчер устройств».
- Раскрываем раздел «Действие».
-
Выбираем опцию «Установить старое устройство».
-
Для начала выбираем автоматической поиск программного обеспечения. Если это не решает проблему, то переходим к ручной установке.
- Выделяем «Показать все устройства».
-
Нажимаем «Установить с диска».
- Нажимаем «Обзор».
-
Указываем путь к папке с предварительно скачанным драйвером или букву диска.
-
Выбираем модель оборудования.
- Ждём завершения инсталляции.
После установки драйвера необходимо перезагрузить компьютер и убедиться, что оборудование работает без ошибок.
Обновление с использованием специальных утилит
Как считается, обновить драйвера на ноутбуке можно и более простым методом, который состоит в использовании специальных приложений для автоматического поиска и установки апдейтов драйверов.

Можно использовать утилиту, описанную выше (DriverPack Solution) или обратиться за помощью к программам Driver Booster, Slim Drivers и им подобным. После старта приложения запускают автоматическое сканирование и выдают вердикт по поводу состояния драйверов. Для обновления достаточно просто согласиться с предложением установки обновлений, дождаться завершения процесса и перезагрузить компьютерную систему.
Обратите внимание: поскольку такие программы обращаются непосредственно к сайтам разработчиков или производителей оборудования, для поиска и установки апдейтов обязательным является наличие бесперебойного подключения к интернету
Как обновить драйвера Ven Dev на Windows через программу?
В продолжение темы хочу показать еще одну удобную специальную программку, с помощью которой мы можем легко обновить все необходимые драйверы на компьютере Windows — SlimDrivers.
Алгоритм ее работы следующий:
- Обнаружение моделей всех комплектующих компьютера
- Определение версий последних прошивок
- Сверка их с новыми прошивками по базам производителей
- Создание точки восстановление системы
- Обновление драйверов
Причем делается это все бесплатно — нет, есть конечно, платный вариант приложения, который в фоновом режиме автоматически при подключении к интернету ищет последние обновления и устанавливает их, а в Free версии это придется делать вручную. Но спрашивается, оно нам надо? Один раз проверим, установим и благополучно удалим.