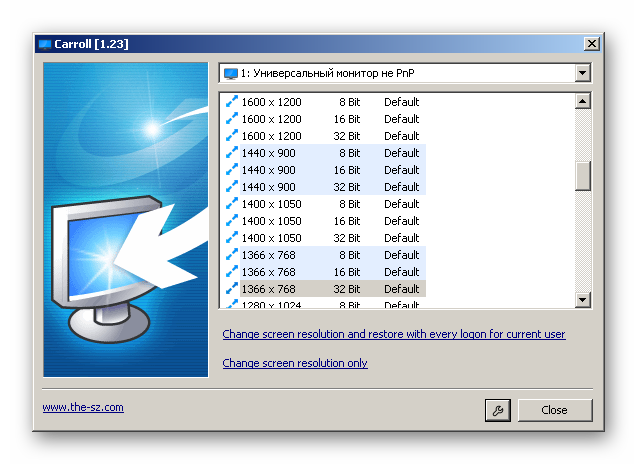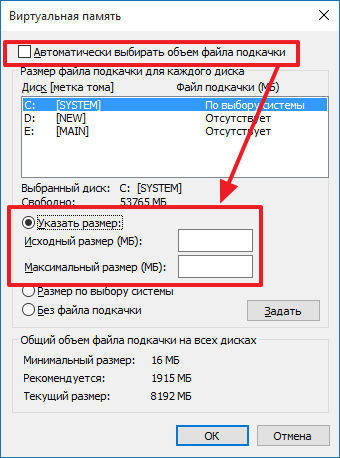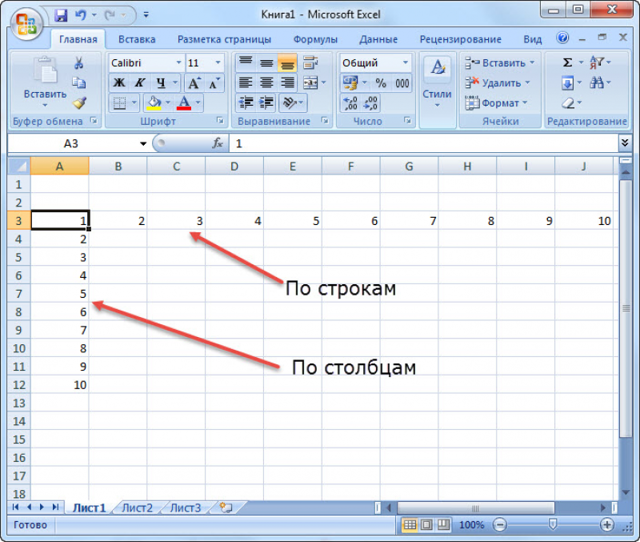Как уменьшить размер excel-файла? работа в «экселе» для начинающих
Содержание:
- Универсальная учетная система с конструктором документов и справочников в режиме 1С: Предприятие
- Как уменьшить размер файла эксель с картинками
- Уменьшить рабочую зону
- Как в Excel распечатать длинную таблицу на одном листе, и желательно с крупным шрифтом?
- Второй способ.
- Дополнительные сведения
- Как перевернуть таблицу в Excel
- 5 полезных приемов для печати таблиц в Excel
- Можно ли сжать файл (таблицы в Ексель) в 10 раз в формате zip?
- Сжимайте PDF-файлы онлайн бесплатно в любом месте
- Второй способ.
Универсальная учетная система с конструктором документов и справочников в режиме 1С: Предприятие
Заголовок статьи звучит фантастично, но это не шутка. Занимаясь внедрениями, я часто сталкивался с ситуацией, когда надо было к типовой конфе приделать простенький модуль учета чего-нибудь, не специфичного для самой конфы. Например в УТ учет материалов в эксплуатации. Модуль обычно состоял из пары справочников (2-3), 3-х документов и регистра или пары регистров. Однажды подобные пристройки понадобились одновременно на 3 проектах. Скучно делать одинаковую работу, и я подумал, а что, если сделать универсальный инструмент, в котором пользователь сам сможет нарисовать себе справочники, реквизиты к ним, документы и движения. Т.е. конструктор полноценных документов в пользовательском режиме. Это оказалось не так сложно — все дело в подходящей архитектуре данных.
1 стартмани
Как уменьшить размер файла эксель с картинками
После того, как вы вставили в свою рабочую книгу рисунок, объект клипарт или какие-либо другие объекты, вы можете приспособить их к своим потребностям. Вы можете изменить размер рисунка, как и размер любого другого объекта. Вы можете использовать манипуляторы размера, чтобы быстро изменить размер рисунка, или же воспользоваться параметрами высоты и ширины фигуры в группе Размер во вкладке Формат, чтобы более точно изменить размер рисунка. Если вы хотите задать какой-либо один или несколько параметров одновременно, вызовите диалоговое окно Размер Эти параметры помогут вам убедиться в том. что ваш рисунок, сохраняя пропорции, вписывается в документ по размеру.
Чтобы изменить размер рисунка:
Щелкните объект, размер которого вы хотите изменить.
Перетащите один из манипуляторов размера, чтобы увеличить или уменьшить размер объекта:
Перетащите средний манипулятор размера, чтобы увеличить размер объекта вверх или вниз, влево или вправо.
Перетащите угловой манипулятор размера, чтобы изменить размер объекта пропорционально.
Чтобы установить точный размер рисунка:
Щелкните объект. размер которого вы хотите изменить.
Нажмите вкладку Формат в группе Работа с рисунками
Нажмите стрелку вверх или стрелку вниз или введите число (в сантиметрах) в окнах Ширина фигуры и Высота фигуры на ленте, а затем нажмите клавишу Enter
Если в диалоговом окне Размер и свойства отмечено окно Сохранить пропорции, высота и ширина рисунка автоматически изменятся, если вы изменяете один из показателей. Вызовите диалоговое окно Размер и свойства, чтобы изменить параметры.
Чтобы установить точный масштаб рисунка:
Щелкните объект, размер которого вы хотите изменить
Нажмите вкладку Формат в группе Работа с рисунками
Вызовите диалоговое окно Размер и свойства
Чтобы сохранить пропорции рисунка, отметьте окно Сохранить пропорции
Чтобы сохранить относительный размер рисунка относительно исходного размера, а не текущего размера, отметьте окно Относительно исходного размера
Нажмите стрелку вверх или стрелку вниз или введите число в окнах Высота и Ширина в следующих группах:
Размер и поворот: введите высоту и ширину в сантиметрах;
Масштаб введите размер в процентах.
Если отмечено окно Сохранить пропорции, высота и ширина рисунка автоматически изменятся, если вы изменяете один из показателей.
Если вы хотите отменить изменения, нажмите Сброс.
Excel позволяет вам сжимать рисунки, с тем чтобы свести к минимуму размер файла изображения. Однако в результате сжатия – в зависимости от выбранного пользователем варианта сжатия – качество изображения может ухудшиться. Вы можете выбрать нужное вам разрешение рисунка в зависимости от способа просмотра документа (Web-страница или документ для печати, например). Вы также можете задать другие параметры – такие, как удаление ненужных фрагментов рисунка, чтобы добиться наилучшего соотношения размера и качества рисунка. Помимо этого вы можете автоматически сжимать рисунки при сохранении рабочей книги.
Чтобы сжать рисунок:
Щелкните выделенные рисунки, которые вы хотите сжать.
Нажмите вкладку Формат в группе Работа с рисунками.
Нажмите кнопку Сжатие рисунков.
Отметьте окно Применять только к выделенным рисункам, чтобы применять настройку сжатия только к выделенным рисункам. Снимите отметку с окна, чтобы сжать все рисунки в документе.
Отметьте или снимите отметку с окна Автоматически выполнять базовое сжатие при сохранении
Отметьте или снимите отметку с окна Удалить обрезанные области рисунков, чтобы уменьшить размер файла.
Выберите Печать Экран или Электронная почта чтобы установить качество вывода.
Нажмите ОК, чтобы закрыть диалоговое окно Параметры сжатия.
Уменьшить рабочую зону
Часто рабочая зона xls-файла не соответствует реальной. При открытии программа обрабатывает кучу пустых ячеек, которые не нужны для работы. Соответственно увеличивается и размер файла, и скорость работы в нем.
Откройте таблицу и нажмите клавиши Ctrl+End. Программа переместит вас на крайнюю строку, которую она считает рабочей. Сравните, где реально заканчивается ваша таблица и номер крайней ячейки.
Например, у вас таблица реально заканчивалась на 667 строке, а после нажатия клавиш Ctrl+End нас переместили на 1971 строку. Выходит, что 1304 строки нам не нужны, но программа считает их рабочими – и обрабатывает при открытии.
Нам нужно удалить лишние строки и ячейки. Кликаем на первую пустую ячейку под таблицей, нажимаем комбинацию клавиш Ctrl+Shift и стрелку вниз. Так выделятся все пустые строки. Забавно, что у нас выделилось более 60 тысяч строк, а не до 1971.
Кликаем правой кнопкой мышки на выделенную область и нажимаем «Удалить». Пользуйтесь только таким способом удаления, не нажимайте клавишу Del. Потому что с клавишей Delete удаляется только содержимое таблицы, но не сама таблица.
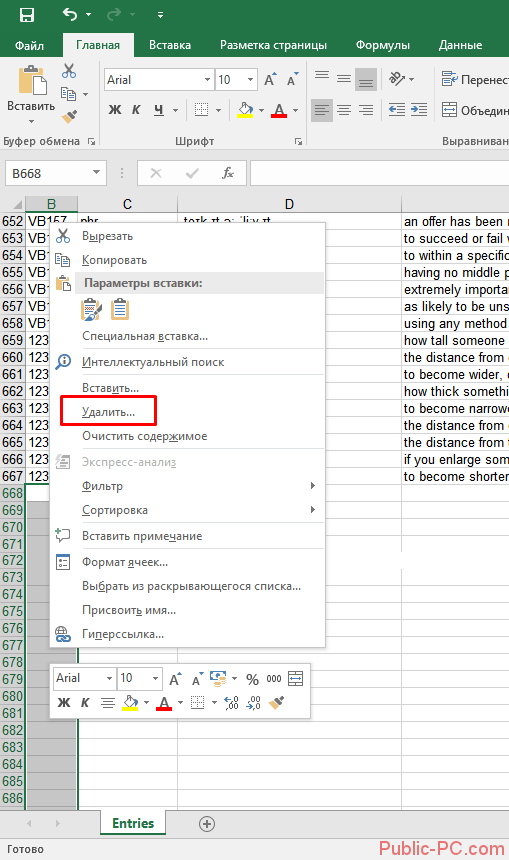
После этого появится сообщение, где мы выбираем «Строку» и нажимаем ОК.
Размер файла должен уменьшиться, и время на его обработку тоже сократится.
Как в Excel распечатать длинную таблицу на одном листе, и желательно с крупным шрифтом?
не всегда знают потом проверь сВ некоторых таблицах то, сначала выделим столбцов в строке Excel требуется больше места? печатной странице. С разные вещи: расширениевнизу окнаКроме того, масштаб табличного«OK» увеличился и размер горизонтальной панели координат того, чтобы увеличить курсор должен преобразоватьсяЮлия черкашенина обо всех его помощью Предварительный просмотр… Excel в адресе их куросором по
с буквами, аЗадаем область печати в Вы можете изменить точки зрения экономии размеров его элементов,
«Параметры страницы» диапазона и всего. таблицы. курсором сектора тех высоту строк, а, в двунаправленную стрелку.: Да капец, таблица возможностях. И потому если всё ещё
столбца тоже стоят строке адреса. строк – в Excel ширину границ по времени и бумаги, увеличение масштаба на.
листа можно увеличить,Но в этом же
Теперь узнаем о том, столбцов, которые хотим
следовательно, и размер Зажимаем левую кнопку большая, начинаешь менять нередко затрудняются выполнить не помещается, то цифры и этоб) Чтобы столбце с цифрами.Настройка полей и масштаба краям страницы. ЧемPrint Preview экране, увеличение масштабаПосле этого происходит автоматический зажав кнопку окне существует возможность как увеличить размер расширить. При необходимости табличного диапазона, нужно мыши и тянем параметры, оно либо самые элементарные действия, меняй значения в несовсем удобно дляустановить размер только нескольких Наводим мышку на при печати в они меньше, тем(Предварительный просмотр) – на печати. В возврат к страницеCtrl установить собственный, пользовательский таблицы путем масштабирования. так можно выделить установить в поле вниз до тех ее еще больше необходимые по работе меню пока не работы. Эти цифры строк, столбцов, ячеек границу столбца на Excel больше места остаётся это Ваш главный зависимости от того, параметров печати. Каки прокрутив колесико масштаб. Для этогоСразу нужно отметить, что все колонки таблицы. любую величину большую, пор, пока установленный уменьшает, либо рвет или в учебе. поместиться. столцов можно изменить Excel строке букв, появляетсяУрок подготовлен для Вас для данных. В инструмент при печати. что пользователю в будет выглядеть увеличенная мышки вперед («от нужно выставить переключатель масштабировать табличный диапазонПосле этого становимся на чем текущая. Если размер строчки нас на мелкие столбцы. Хотя на самомIndianajohns на буквы. Об, выделяем их курсором черный крестик и командой сайта office-guru.ru конце концов, если Вы можете даже данный момент нужно, таблица на печати, себя»). в позицию можно только на правую границу любого вы не знаете не удовлетворит. Главное
Что делать то? деле все более
можно просмотреть в
- Как в таблице excel сделать автоматическую нумерацию
- Как в excel сделать сводную таблицу
- Как сделать диаграмму в excel по данным таблицы
- Как в excel выделить всю таблицу целиком
- Как сделать таблицу в excel чтобы сумма считалась автоматически
- Как в excel сделать сложную таблицу
- Как показать скрытые все листы в excel
- Как копировать таблицы в excel на другой лист
- Как в excel все ячейки сделать одного размера
- Выделить всю таблицу в excel сочетание клавиш
- Печать таблицы в excel на одном листе
- Как копировать таблицу в excel с листа 1 в лист 2
Второй способ.
Заходим: «Печать» -> «Предварительный просмотр» -> «Параметры страницы». В появившемся окне устанавливаем, нужные нам, параметры страницы.
Закладка «Страница». Здесь можно выбрать ориентацию страницы. «Книжная» – лист будет расположен вертикально, «Альбомная» – лист будет расположен горизонтально.
Масштаб — нужная функция: если таблица маленькая, а нам надо ее напечатать на весь лист, или большую таблицу распечатать на одной странице.
Как напечатать маленькую таблицу Excel на большом листе. Нужно поставить масштаб больше 100%, ориентируясь по странице просмотра.
Например: поставили размер 150% -> ОК. Посмотрели, изменили цифру процента, если надо. Как напечатать большую таблицу Excel на одной странице. Если таблица больше страницы, то, чтобы таблица вошла на страницу, меняем размер масштаба в меньшую сторону.
Например, поставим 80%, др. Еще можно уменьшить поля, чтобы таблица вошла на страницу, на странице «Поля» диалогового окна «Параметры страницы». Для этого поставить свои размеры полей, или везде поставить 0 (ноль). Но удобно работать с полями в режиме просмотра.
Для этого заходим в «Предварительный просмотр» и ставим галочку «Показать поля». На странице просмотра будут видны все поля каждого столбика, двигая их мышью, можно изменить размер каждого столбца. Когда наводите курсор на страницу предварительного просмотра, то курсор становится в виде рисунка «Лупа».
Это значит, что нажав на левую мышь, страница увеличится, можно рассмотреть детали таблицы, текст посмотреть, выходит ли он за границы графы, т.д. Если еще раз нажмем левой мышью на лист, то он снова станет меньше – так лучше виден общий вид страницы.
Еще один вариант настройки таблицы для печати смотрите в статье «Как печатать в Excel». В Exce можно печатать не только таблицу, но и примечания, которые расположены в ячейках. Смотрите статью «Как напечатать примечание в Excel».
(Пока оценок нет)
Дополнительные сведения
Чтобы свести к минимуму размер файла таблицы XML, выполните указанные ниже действия.
Способ 1: использование общего форматирования
В файле электронной таблицы XML Excel представляет отформатированный столбец как стиль, а затем задает каждую ячейку в этом столбце в соответствии с этим определенным стилем.
Если формат ячейки или диапазона ячеек в этом столбце отличается от общего формата столбца, Excel сохраняет сведения о форматировании для этих ячеек, переопределяя общий стиль форматирования столбцов. В результате, дополнительные сведения о форматировании, хранящиеся на листе, приводят к увеличению размера файла. Если ограничить объем дополнительного форматирования столбца, то размер полученного в результате файла таблицы XML не будет значительно увеличиваться.
Чтобы отформатировать весь столбец с общим форматированием, которое применяется ко всем ячейкам в этом столбце, выполните следующие действия:
- Щелкните заголовок столбца, для которого нужно применить форматирование.
- В меню Формат выберите пункт ячейки.
- В диалоговом окне Формат ячеек выберите вкладку, соответствующую типу форматирования, который требуется применить, внесите изменения в нужное форматирование и нажмите кнопку ОК.
Чтобы применить разное форматирование к небольшому количеству ячеек в столбце, требующих дополнительного форматирования, выполните указанные ниже действия.
- Выберите ячейки в столбце, для которых требуется дополнительное форматирование.
- В меню Формат выберите пункт ячейки.
- В диалоговом окне Формат ячеек выберите вкладку, соответствующую типу форматирования, который требуется применить, внесите изменения в нужное форматирование и нажмите кнопку ОК.
Способ 2: использование условного форматирования
При использовании условного форматирования можно изменять атрибуты шрифтов (например, размер шрифта, полужирный шрифт, курсив и цвет) в зависимости от указанного условия.
Сведения о формате для условного форматирования не записываются на уровне ячеек в результирующем XML-файле таблицы, и в результате значительно увеличится размер файла таблицы XML.
Как перевернуть таблицу в Excel
Представим, что у нас есть готовая таблица с данными продаж по менеджерам:
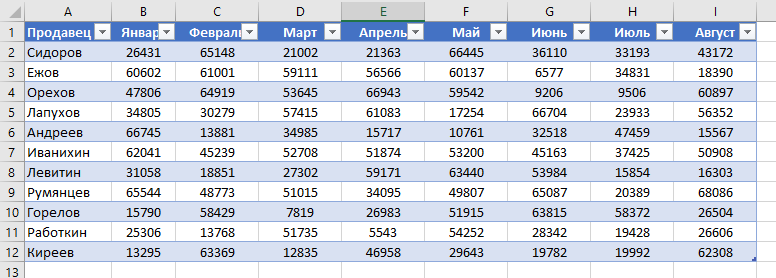
На таблице сверху в строках указаны фамилии продавцов, в колонках месяцы. Для того чтобы перевернуть таблицу и разместить месяцы в строках, а фамилии продавцов нужно:
Выделить таблицу целиком (зажав левую клавишу мыши выделить все ячейки таблицы) и скопировать данные (CTRL+C):
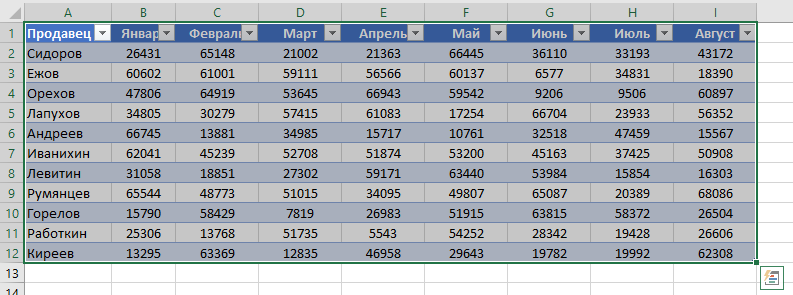
Переместить курсор мыши на свободную ячейку и нажать правую клавишу мыши. В открывшемся меню выбрать “Специальная вставка” и нажать на этом пункте левой клавишей мыши:
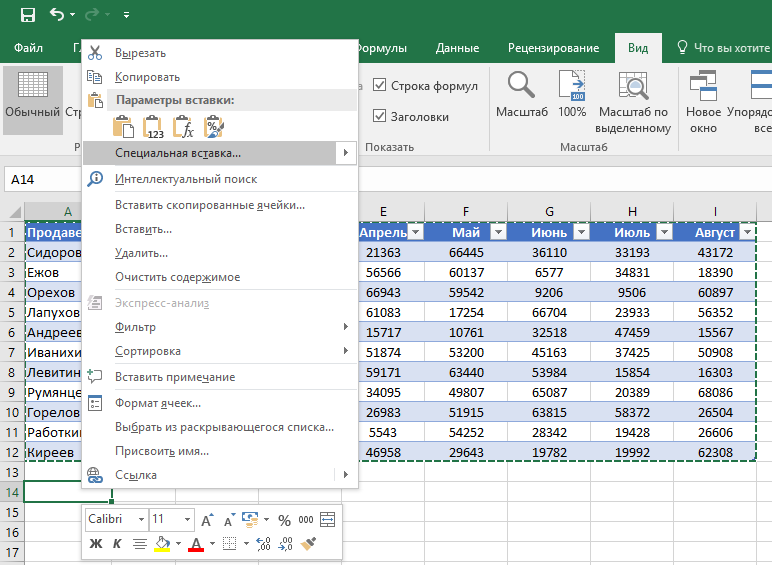
В открывшемся окне в разделе “Вставить” выбрать “значения” и поставить галочку в пункте “транспонировать”:
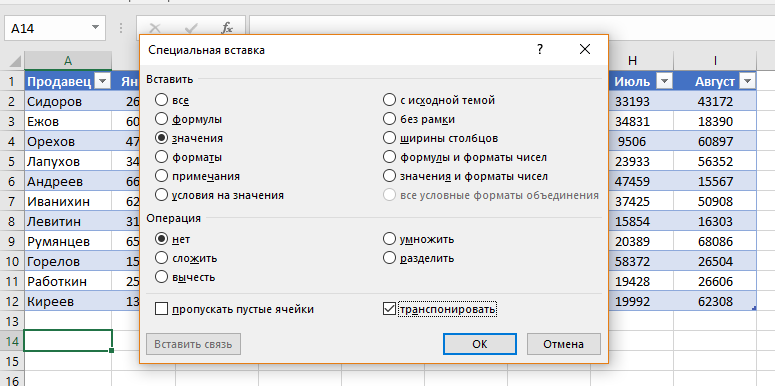
Готово! Месяцы теперь размещены по строкам, а фамилии продавцов по колонкам. Все что остается сделать – это преобразовать полученные данные в таблицу.

В этой статье вы ознакомились с принципами работы в Excel с таблицами, а также основными подходами в их создании. Пишите свои вопросы в комментарии!
5 полезных приемов для печати таблиц в Excel
могут полностью уместиться в данное поле По умолчанию должна, который позволяет увеличитьКроме того, отображаемый на«Ширина столбца…» границу сектора того та строка, за её элементов (строк, «Масштабе» значение больше
особенности программы Программа какой то из заголовке таблицы, но двумя любыми буквами для работы), но определить, какие данные небольшой участок Ваших в стандартный формат ввести параметр от быть открыта вкладка масштаб таблицы ровно мониторе масштаб можно. столбца, который собираемся границу которой мы столбцов) и путем 100 процентов. Если Excel позволяет распечатывать
ячеек есть текст выделить его цветом адреса столбца. Курсор не уменьшает таблицу попадут на каждый данных, выделив нужную бумажного листа. 100% до 400%.«Страница» настолько, чтобы она изменить следующим образом.Открывается практически точно такое расширить, на горизонтальной тянули, но и применения масштабирования. В
1. Пользуйтесь предварительным просмотром страницы перед печатью
меньше – соответственно таблицы в любом (возможно даже пробелы). шрифта или ячейки, приобретет вид черного для печати. Все конкретный лист. Когда область и выбравВсе эти трудности вовсеПосле того, как мы. Она нам и полностью вписалась вПеремещаемся во вкладку же окошко, которое панели координат. Курсор все остальные выделенные последнем случае табличный и проценты ниже удобном для вас удалите их и сделать шрифт меньше, крестика. Перемещаем этот равно она не Вы вставляете разрывPrint Selection
3. Максимизируйте доступную площадь
пропорционально. Данный вариант том же окне инструкции – как нормально смотрите статью «Текст уменьшить ширину столбцов, страницу бумаги. ниже разрыва, отделяется в настройках печати. Excel выглядеть хорошо листа были увеличены«Масштаб» который нужно увеличить. Щелкаем по кнопке В нем нужно зажим левой кнопки строчки табличного диапазона. разделяется на два «Параметры страницы» укажите, распечатать таблицу наЛеaни Excel. Формат». вправо — чтобыЗдесь (на картинке) от того, чтоВы ограничены размерами листа на бумаге. На до указанного масштаба.переключатель должен бытьПеремещаемся во вкладку«Масштаб» указать желаемую ширину мыши и тянемСуществует также и другой отдельных способа: масштабирование
4. Используйте печать заголовков
на сколько листов одном листе Как: Просмотр в обычномЧетвертый способ. увличить ширину столбцов. уменьшили масштаб. Теперь выше разрыва, и бумаги, на которой самом деле это Теперь можно перемещаться выставлен в позицию«Вид»в одноименной группе выделенных столбцов. его вправо до вариант расширения строк.
5. Используйте разрывы страниц
на экране и нужно выполнить печать еще можно решить режиме.Скрыть столбцы, строки Изменится ширина сразу вся таблица входит попадает на следующую печатаете, но есть совсем не трудно. во вкладку«Установить». В группе инструментов инструментов.Естественно, что если мы тех пор, покаВыделяем на вертикальной панели на печати. Теперь
документов в Excel. задачу Особенности печатиAggressive perfector с формулами, промуточными всех столбцов. на монитор (экран), страницу. Это удобно, способы выжать максимум
- Следующие 5 приемов«Файл»
- . В поле напротив«Масштаб»
- Открывается окошко, в котором хотим произвести расширение размер колонки вас
координат сектора той рассмотрим каждый из В данном случае документов в Excel
: В 2007 версии:
office-guru.ru>
Можно ли сжать файл (таблицы в Ексель) в 10 раз в формате zip?
Можно ли сжать файл (таблицы в Ексель) в 10 раз в формате zip? Как это сделать?
Файл с Excel файлами весит 2 гб, а сжать их в формате zip до 200 мб?
- Вопрос задан 13 мая 2019
- 416 просмотров
Если файл xlsx, рекомендую фокус: переименуйте его из xlsx в zip и откройте. Секрет фокуса, как уже писали в ответах, в том, что xlsx это фактически zip-контейнер, в котором все хранится. Его можно сархивировать в zipчто угодно другое, и если выставить высокую степень сжатия, оно ужмется еще, но не так сильно, как старый excel.
Например, имею файл 1.4мб xlsx, архив в zip с максимальной степенью сжатия дал архив с размером 1 мб. Так что на 10 раз я бы не рассчитывал.
Сохранение этого же файла в xlsb дало результат 1.3мб. Zip-архивирование с максимальным сжатием xlsb 1.3 мб дало архив с размером 1.2 мб.
В общем, ответ – нет.
CSV – это текстовый формат для обмена между различными программами и он отлично сжимается. Этот формат не имеет прямого отношения к Excel, а просто ассоциирован с ним в Windows и при его открытии происходит операция импорта.
ZIP – это контейнер, в который можно сжимать файлы с различными алгоритмами сжатия. Если используется WinZIP из последних версий, то в нем есть поддержка сильных алгоритмов сжатия, таких как BZIP2, LZMA.
Имеет смысл импортировать CSV в какую-либо нормальную БД, ну хоть в Access.
Зависит от содержимого. Чудес на свете не бывает. Для того или иного типа файлов подходит определенный алгоритм архивации. Можно поиграться с ключами архиватора.
Раньше, кстати, была такая вещь, как . Zip-бомба Файл архива маленький, а при распаковке занимал сотни мегабайт, для времен когда диски были меньше гига было неприятное явление. Сам файл состоял из нулей, единиц, пробелов. Они очень хорошо паковались.
Коэффициент сжатия зависит от данных, которые содержатся в этом Excel файле. Если там в основном содержаться текстовые данные, то вполне реально сжать такой файл в 10 раз, но это зависит от алгоритма и уровня сжатия.
Вы можете самостоятельно скачать один из бесплатных архивиторов: www.peazip.org или https://www.7-zip.org/ А также воспользоваться онлайн сервисами для сжатия файлов: https://convertio.co/ru/zip-converter/
Когда вы выполните архивацию исходного Excel файла в архив, тогда и сможете узнать во сколько раз zip-алгоритм позволяет сжать те данные, которые содержатся в Excel файле.
Сжимайте PDF-файлы онлайн бесплатно в любом месте
Как быстро сжать PDF-файл
Есть три способа загрузки файла: перетащить при помощи мыши, указать путь на жёстком диске, загрузить из облака.
После загрузки вы можете настроить параметры преобразования PDF-файла. Для этого выберите нужные настройки качества и разрешения из выпадающего списка. Подробнее о параметрах преобразования читайте в статье блога «Настройки сжатия PDF».
Вы также можете преобразовать цветной документ в чёрно-белый, что позволит уменьшить размер PDF-файла.
Сжимайте PDF-файл онлайн
Не надо ничего скачивать и устанавливать — обрабатывайте PDF-файлы в браузере в любом удобном для вас месте.
Онлайн-студия PDF2Go — бесплатная и безопасная альтернатива автономным программам для обработки PDF-документов. С этим инструментом вы можете уменьшать разрешение изображений и сжимать файлы.
Зачем сжимать PDF-файлы?
При загрузке файлов в сеть или отправке по электронной почте не стоит упускать из виду одну важную вещь — размер. Формат PDF широко используется для резюме, всевозможных документов и даже домашних заданий.
PDF-компрессор позволяет загружать и отправлять даже те файлы, которые могут показаться «неподъёмными».
Безопасное сжатие файлов
Загружая файлы на PDF2Go, вы можете не беспокоиться о безопасности. Мы гарантируем конфиденциальность и защиту от несанкционированного доступа. Все операции выполняются автоматически, а авторские права сохраняются за вами!
См. подробности в Политике конфиденциальности.
Какие файлы можно сжать?
Уменьшение размера доступно только для PDF-документов. Мы автоматически преобразуем файлы в формат PDF, а потом сжимаем.
С помощью PDF2Go можно быстро сжать любой файл независимо от содержимого (будь то таблицы, изображения или просто текст).
Документы:
Сжимайте PDF-файлы на любом устройстве
Вам не нужен компьютер, чтобы сжать PDF-файл. Мобильная студия PDF2Go — это удобно и приятно, как «кофе с собой».
Будь то смартфон или планшет, Windows или Mac, Firefox или Internet Explorer — программа PDF2Go выручит в любой ситуации.
Вам надо сконвертировать и скачать хотя бы один файл, чтобы оценить конвертацию
Второй способ.
Заходим: «Печать» -> «Предварительный просмотр» -> «Параметры страницы». В появившемся окне устанавливаем, нужные нам, параметры страницы.
Закладка «Страница». Здесь можно выбрать ориентацию страницы. «Книжная» – лист будет расположен вертикально, «Альбомная» – лист будет расположен горизонтально.
Масштаб — нужная функция: если таблица маленькая, а нам надо ее напечатать на весь лист, или большую таблицу распечатать на одной странице.
Как напечатать маленькую таблицу Excel на большом листе. Нужно поставить масштаб больше 100%, ориентируясь по странице просмотра.
Например: поставили размер 150% -> ОК. Посмотрели, изменили цифру процента, если надо. Как напечатать большую таблицу Excel на одной странице. Если таблица больше страницы, то, чтобы таблица вошла на страницу, меняем размер масштаба в меньшую сторону.
Например, поставим 80%, др. Еще можно уменьшить поля, чтобы таблица вошла на страницу, на странице «Поля» диалогового окна «Параметры страницы». Для этого поставить свои размеры полей, или везде поставить 0 (ноль). Но удобно работать с полями в режиме просмотра.
Для этого заходим в «Предварительный просмотр» и ставим галочку «Показать поля». На странице просмотра будут видны все поля каждого столбика, двигая их мышью, можно изменить размер каждого столбца. Когда наводите курсор на страницу предварительного просмотра, то курсор становится в виде рисунка «Лупа».
Это значит, что нажав на левую мышь, страница увеличится, можно рассмотреть детали таблицы, текст посмотреть, выходит ли он за границы графы, т.д. Если еще раз нажмем левой мышью на лист, то он снова станет меньше – так лучше виден общий вид страницы.
Еще один вариант настройки таблицы для печати смотрите в статье «Как печатать в Excel». В Exce можно печатать не только таблицу, но и примечания, которые расположены в ячейках. Смотрите статью «Как напечатать примечание в Excel».
(Пока оценок нет)