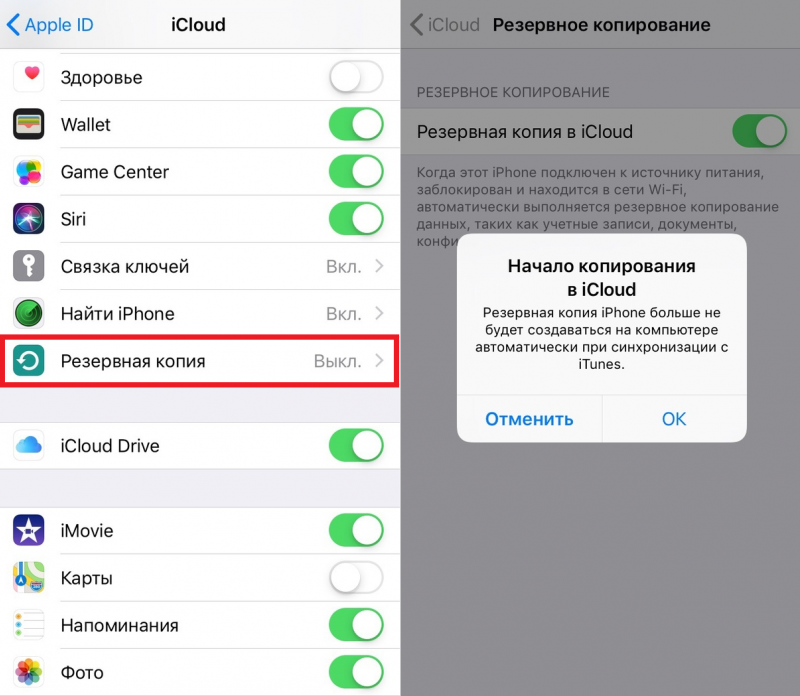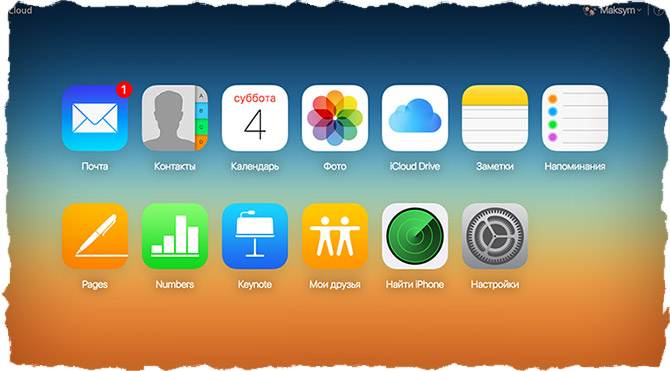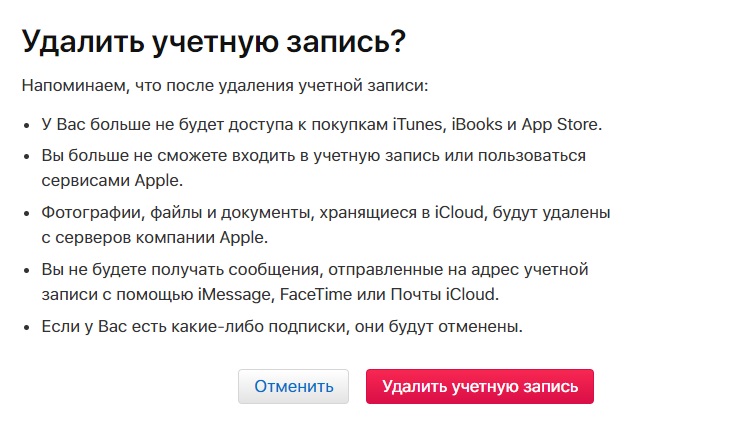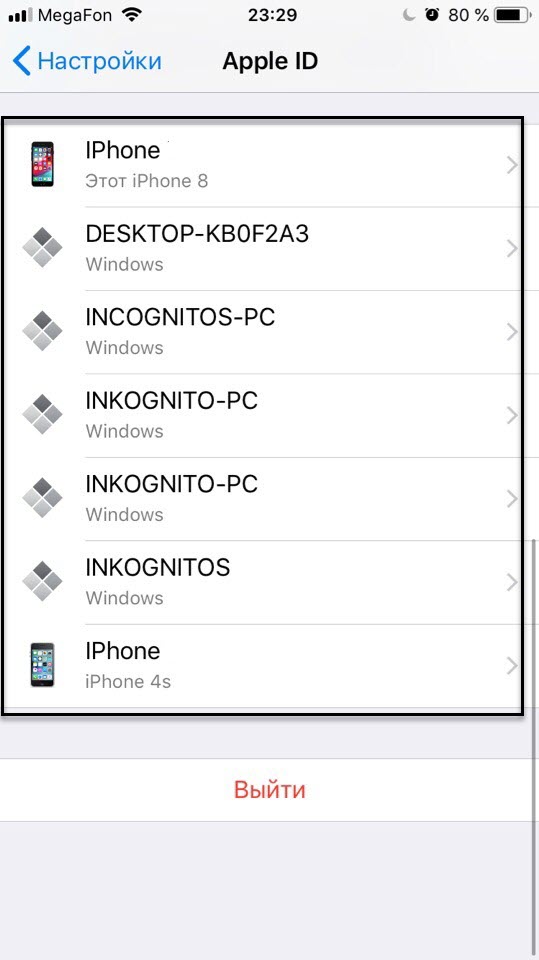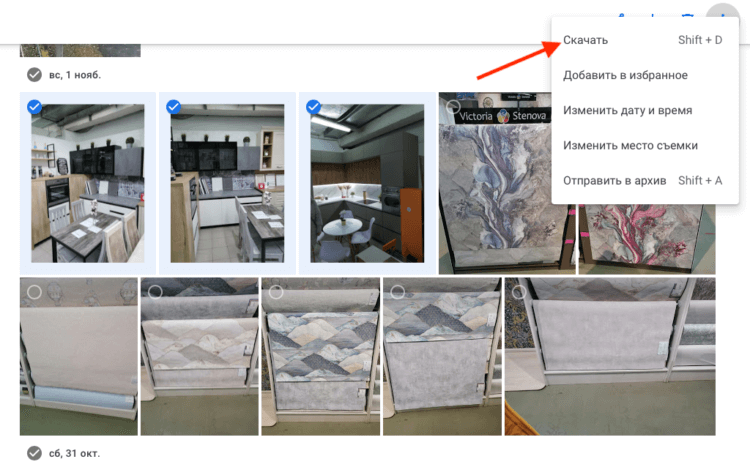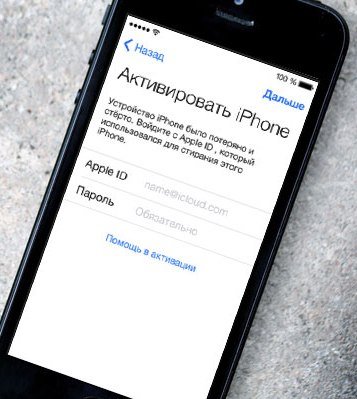Управление хранилищем icloud
Содержание:
- Как посмотреть список резервных копий iPhone или iPad на компьютере Windows или Mac?
- Как включить автоматическое сохранение копий в iCloud
- Как удалить резервную копию “Ватсап”
- Как уменьшить пространство, используемое сообщениями
- Удаление резервной копии iTunes на ПК
- Можно ли удалить резервную копию из iCloud с компьютера?
- Настройка резервного копирования
- Часть 2 , Как удалить резервную копию iCloud на iPhone / iPad
- Резервная копия в iCloud захламляет бесплатное место в iCloud, которое можно использовать с пользой
- Альтернативы iTunes для резервных копий на примере iMazing
- Личные данные из резервной копии в iCloud могут быть предоставлены правоохранительным органам по их запросу (Apple планировала внедрение шифрования)
- Восстановление из бэкапа телефона
- Где хранит резервные копии iTunes и как их удалить
Как посмотреть список резервных копий iPhone или iPad на компьютере Windows или Mac?
Как упоминалось ранее, для этих целей можно задействовать iTunes (в Windows или macOS 10.14 или более ранней версии) или Finder (в macOS 10.15 или последующих версий).
Для просмотра доступных резервных копий в iTunes, перейдите в Настройки программы.
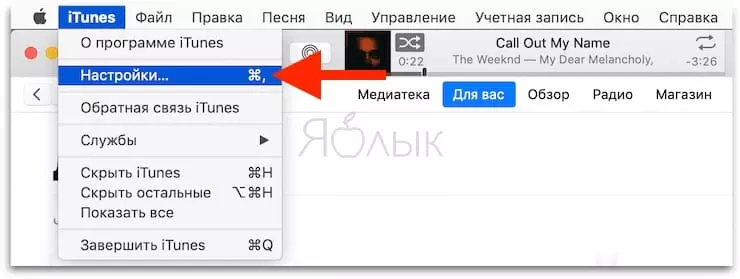
Выберите вкладку Устройства.
При желании выделите ненужную копию и нажмите кнопку Удалить резервную копию для ее удаления.
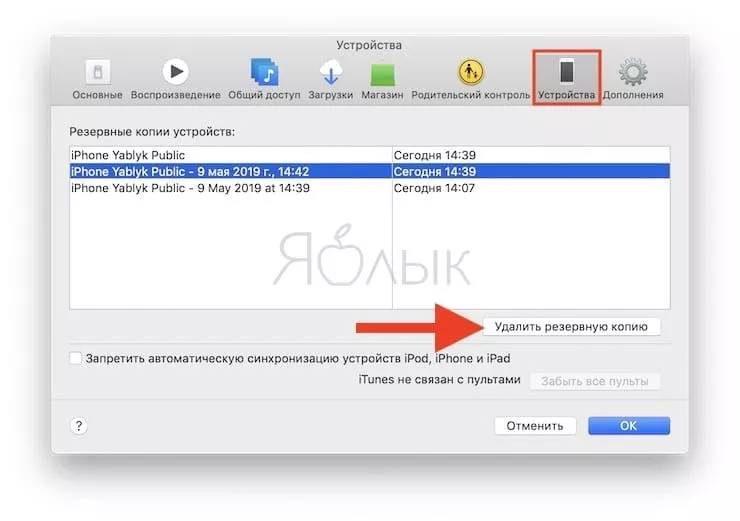
Начиная с macOS 10.15 для этих целей используется стандартный файловый менеджер Finder.
Подключите iPhone или iPad к Mac при помощи кабеля.
Выберите определившееся устройство в боковом меню Finder.
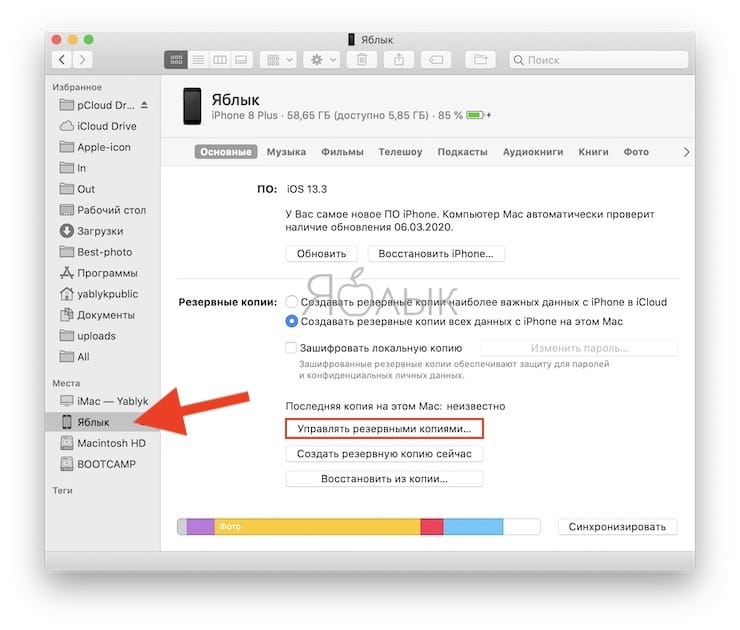
В случае, если устройство не определяется, откройте Настройки Finder, перейдите во вкладку Боковое меню и установите галочку рядом с пунктом Диски CD, DVD и устройства iOS.
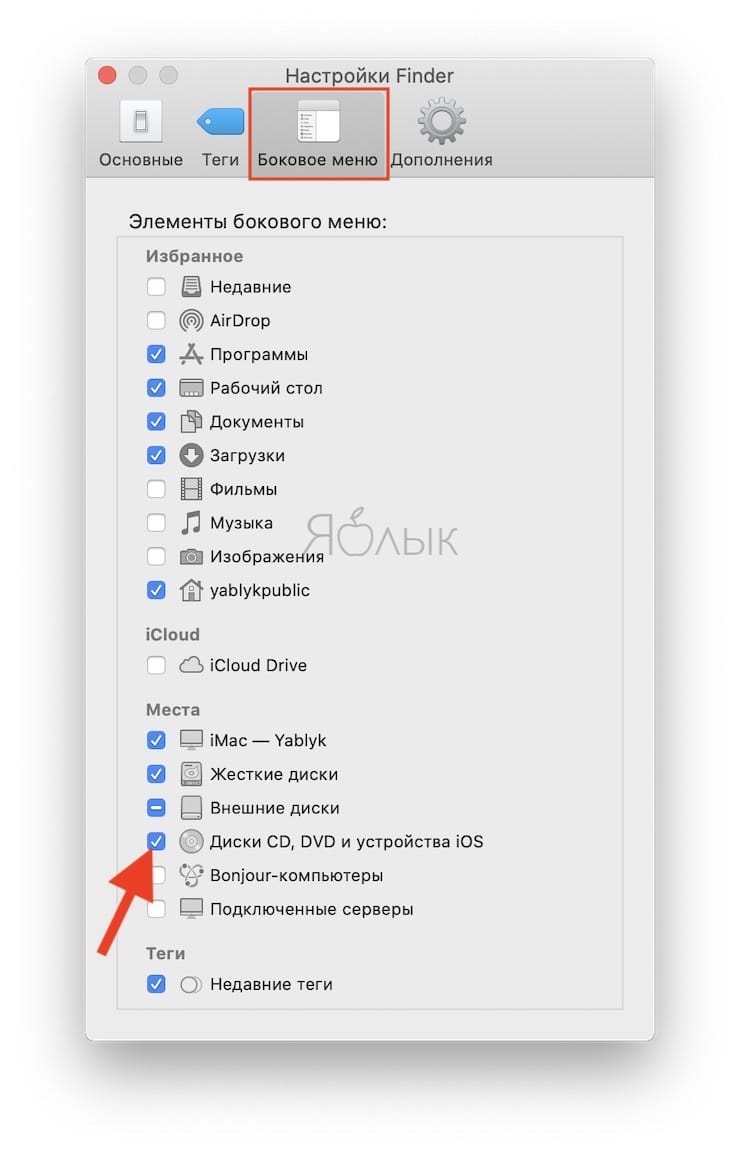
Нажмите кнопку Управлять резервными копиями.
При желании выделите ненужную копию и нажмите Удалить резервную копию для ее удаления.
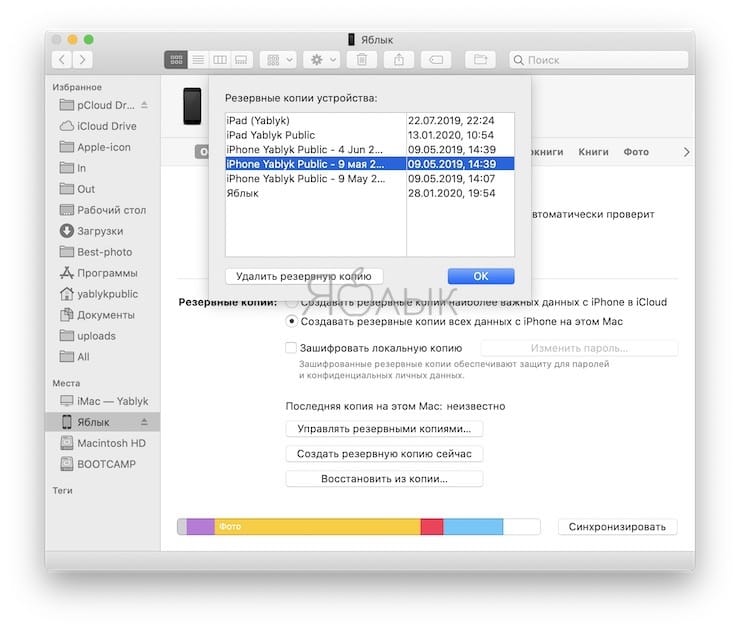
Как включить автоматическое сохранение копий в iCloud
Сделать резервную копию Айфона в iCloud – отличная идея на случай, если с вашим устройством что-то случится. Тогда вы сможете открыть копию на другом устройстве.
Определенно стоит оплатить хранилище iCloud. Бесплатных 5 GB оказывается недостаточно даже для копирования данных телефона, не говоря уже о фотографиях. Всего за 0.99$ в месяц можно получить 50 GB облачного пространства – этого в большинстве случаев достаточно для хранения резервной копии данных устройства вместе с изображениями.
Аргумент в пользу резервного копирования данных через iCloud – безупречность этого сервиса. После первой активации ваш iPhone или iPad, находясь на зарядке, будет создавать резервные копии и сохранять их в облако каждую ночь. Например, в случае потери телефона субботним днем вся «жизнь» телефона вплоть до ночи пятницы будет готова к восстановлению.
Чтобы сохранять копии в iCloud когда угодно, для начала нужно включить копирование на своём устройстве. Способ ниже подходит для всех современных версий iOS.
- Откройте приложение Настройки на своём iPhone или iPad.
- Выберите свой Apple ID вверху экрана.
- Выберите iCloud.
- Нажмите Резервная копия.
- Включите переключатель рядом с Резервная копия в iCloud.
- Нажмите OK.
iCloud автоматически сохраняет резервные копии примерно каждые 24 часа, когда ваш iPhone/iPad подключен к Wi-Fi и источнику питания. Чаще всего это происходит ночью.
Если раньше вы никогда не сохраняли резервные копии в iCloud, на первое копирование уйдёт много времени. После этого iCloud будет загружать только последние изменения, внесённые после прошлой копии. Процесс станет намного быстрее.
iCloud может создавать резервные копии для:
-
- Истории покупок в AppStore и iTunes
- Фотографий и видео (если не включена функция iCloud Photo Library)
- Настроек, заданных на устройстве
- Данных приложений
- Домашнего экрана и организации приложений
- Тестовых сообщений и iMessage
- Рингтонов
- Медицинской информации
- Настроек HomeKit.
Также читайте: Как удалять резервные копии iCloud в iOS 12 и iOS 11
Как удалить резервную копию “Ватсап”
На “Андроиде”
Алгоритм действий
- Запустите файловый менеджер. В большинстве телефонов он предустановлен производителем, но если приложения нет, можно скачать его из Google Play бесплатно.
- Откройте внутреннюю память или папку хранения SD-карты. Найдите и коснитесь папки “Ватсапа”, чтобы увидеть ее содержимое.
- Коснитесь и удерживайте папку базы данных.
- Выберите опцию “Удалить”. В зависимости от используемого приложения файлового менеджера этот параметр может выглядеть как значок корзины или кнопка с надписью “Удалить”. Подтвердите выбранное действие.
На “Айфоне”
Для удаления резервной копии:
Удаление резервной копии сотрёт историю безвозвратно.
- Откройте настройки iPhone.
- Найдите ваш идентификатор Apple ID и прокрутите вниз до вкладки iCloud.
- Нажмите на опцию хранения для получения доступа к разделу “Управление хранилищем”.
- Кликните WhatsApp.
- Нажмите “Изменить ссылку”. Если она не видна, просто выберите ссылку “Удалить данные”, отмеченную красным цветом.
- Выберите “Удалить данные”, чтобы завершить операцию.
Из “Гугл диска”
Порядок действий:
- Откройте Google Диск.
- Найдите папку “Ватсапа”, которая доступна под названием “WhatsApp для резервного копирования Х”, где X-это номер телефона.
- После двойного нажатия будут предложены варианты: “Отменить функцию” или “Удалить копию”.
- Выберите “Удалить”.
Несмотря на то что благодаря синхронизации с “Облаком” можно при необходимости восстановить удаленные из WhatsApp диалоги, иногда бывает полезно убрать функцию в целях безопасности.
Как уменьшить пространство, используемое сообщениями
Сообщения — это еще одна область хранения, которая может серьезно накапливаться, особенно если вы склонны отправлять изображения, GIF-файлы или заметки в своих чатах.
Удалить вложения
Поскольку изображения, которые вы отправляете и получаете, занимают наибольшее количество места в ваших сообщениях, вы должны начать с очистки любых вложений из ваших сообщений, которые вам не нужны. Сделать это:
- На вашем iPhone, перейдите в и нажмите на чат с большим количеством вложений.
- Нажмите на имя получателя в верхнем центре, затем нажмите
- Прокрутите вниз до фотографий и выберите
- Нажмите « в правом верхнем углу, затем выберите все фотографии, которые вы хотите удалить, и нажмите « в правом нижнем углу.
Освободите место, удалив вложения фотографий iMessage
Удаление резервной копии iTunes на ПК

Подобным простым способом можно удалять старые резервные копии айфона в iTunes, или резервные копии тех устройств, с которыми уже не работаете. Процесс удаления ненужных резервных копий является весьма полезной процедурой, так как в отдельных ситуациях их размер может равняться гигабайтам.
Запускается процесс синхронизации и резервного копирования
. В результате этого процесса напрягаются не только ваши устройства, но и ваша нервная система. Но мы терпим потому, что знаем что этот процесс очень важен и при случае может спасти нам (или почти нам) жизнь. Речь идет о тех несчастных случаях, когда эти резервные копии могут стать волшебной таблеткой для наших устройств. Однако, все-таки существуют отдельные ситуации и пользователи, которым может быть необходима возможность отключения процесса резервного копирования
.
В то же самое время, мы сейчас не ведем и не собираемся вести речь о возможности полного отключения автоматической синхронизации в . В нашем случае, ваш , или iPod, вкупе с iTunes, участвует в процессе синхронизации, но уже без резервного копирования как такового.
Мы расскажем вам как отключить процесс резервного копирования (РК), однако хотим вас заранее предостеречь. Продолжайте читать, если вы точно знаете что вы делаете и чего хотите получить в результате. Все же с нашей точки зрения, более продуманным шагом было бы оставить это все каким-нибудь продвинутым джейлбрейкерам, если вы сами не являетесь таковыми.
Отключаем резервное копирование в iTunes для устройств iOS
— Итак, если вы читаете, то несмотря на наши предостережения вы решили твердо. Тогда просто закройте программу iTunes (если она была открыта). Запустите Terminal.app и введите нижеследующую команду:
defaults write com.apple.iTunes DeviceBackupsDisabled -bool YES
— Перезапустите iTunes и попробуйте подсоединить ваш iPhone (iPad, iPod). Теперь устройство должно синхронизироваться, но уже без резервного копирования.
После того, как вы отключили функцию резервного копирования, больше ничего не будет добавляется в локальную директорию вашего жесткого диска или на “облако” iCloud. Вся та информация, что уже сохранена на упомянутых носителях, конечно же может быть удалена через iTunes или вручную. Помните, отключение функции создания резервных копий лишит вас возможности восстановить устройство , а для большинства это абсолютное зло.
Отключаем только автоматическое резервное копирование
Еще одной неплохой идеей является идея отключения только автоматического копирования при синхронизации. Для этого снова проделайте процедуру выхода из iTunes и запуска Terminal, куда впишите:
defaults write com.apple.iTunes AutomaticDeviceBackupsDisabled -bool YES
Отмена запрета на резервное копирование iTunes и iOS устройств
Снова выйдем из iTunes и запустим Terminal, введя следующее:
defaults delete com.apple.iTunes DeviceBackupsDisabled
Перезапустите iTunes и удостоверьтесь в том, что все снова работает, подключив iOS устройство.
Все то, что описывалось выше, естественно, актуально для операционной системы Mac OS X. Если вам случилось быть пользователем Windows, то для отключения функции РК вам потребуется запустить iTunes особым образом. Можно воспользоваться меню Run или кликнуть правой кнопкой мыши на значке iTunes и вписать следующий параметр запуска:
«%ProgramFiles%\iTunes\iTunes.exe» /setPrefInt DeviceBackupsDisabled 1
Для того, чтобы снова включить функцию в Windows просто поменяйте единицу на ноль.
От лица всей редакции еще раз напоминаем вам о важности создания и хранения резервных копий данных, которые могут быть критичными в критичный же для вашего устройства момент. Таким образом, даже если вы воспользуетесь этой инструкцией, то мы надеемся, что количество таких ситуаций, в которых вам такая инструкция будет необходима будет сведена к минимуму
iCloud — это современное облако данных для пользователей продукцией Apple. При помощи подобного приложения предлагается делать резервные копии информации, а также восстанавливать смартфон. Очень удобно. Тем не менее нередко пользователи сталкиваются с сообщениями о нехватке пространства на iPhone. При подобных обстоятельствах необходимо задуматься над тем, как из iCloud удалить резервные копии. Какие инструкции и рекомендации помогут воплотить задумку в жизнь? Можно ли вообще избавиться от копий данных, которые были сделаны раньше?
Можно ли удалить резервную копию из iCloud с компьютера?
Конечно. И для этого необязательно использовать макбук. Подойдёт и обычный ноут с той же Windows 7 или 10. Причём делается всё предельно просто и быстро:
- К примеру, на компьютере Mac необходимо зайти в меню Apple. Далее выбрать «Системные настройки», затем кликнуть по значку iCloud и кнопке «Управлять». После этих действий останется нажать на левой панели на «Резервные копии», отыскать в списке справа устройство с iOS, копия данных которого более вам не нужна, и удалить её.
- На компьютере с ОС виндовс радикально процедура удаления не отличается. Нужно открыть iCloud для Windows, а после нажать на «Хранилище». Затем опять же выбрать слева на панели «Резервные копии», кликнуть на девайс (которым не пользуемся) и удалить старый архив. Если же пункта «Резервные копии» нет, значит, для это устройства нет резервных копий, хранящихся в айклауд.
Настройка резервного копирования
Если отключить резервное копирование и удалить копию устройства можно удаленно с другого аппарата, то настраивать копирование (включать или отключать отдельные элементы) можно только на том девайсе, чью функцию настраиваете.
Для отмены или включения резервного копирования данных отдельных программ с поддержкой iCloud достаточно выключить/включить выключатель напротив соответствующей программы в меню: “Настройки -> iCloud -> Хранилище -> Хранилище -> Резервная копия устройства
” и функция резервного копирования ее данных будет отключена, т.е. при создании копии вашего устройства, данные этой программы добавлены не будут.
Это позволяет сэкономить свободное пространство в iCloud для других данных, особенно если программ с поддержкой iCloud (а их становится все больше) на вашем устройстве немало.
Как видите, ничего сложного в вопросе, как удалить резервную копию iPhone из iCloud нет, нет сложностей и в настройке резервного копирования. Перед выполнением описанных выше действий подумайте дважды, действительно ли вам не нужна копия устройства или данных в отдельном приложении.
Что такое ?Или как еще называют Архивация файлов windows. Этопроцесс когда сама система делает резервные копии самой себя. В итоге, когда у вас слетела ваша виндовс, то можно еевосстановить. (Это в теории) на практике такое восстановление не эффективно. Тем не мнение система делает копии по 2 раза на день.
Отключать или не отключать этуопцию дело ваше. Я, к примеру,эту хрень отключил. Так как она довольно сильно тормозила роботу моего компьютера, а меня это не устраивало. К тому же я, считаю, что откат системы при помощи этого резервного копирования. Спасет вас только на время, до последней архивации потом все опять слетит. Так было у меня. Может у кого-то и нормально. Но я описываю свой случай.
И так отключаем этуархивацию и предотвращаем резервное копирование windows.
Для начала заходим в Пуск/панель управления и выбираем администрирование. После нажимаем на ярлык (Службы). У вас должно открыться окно (Службы) в нем мы ищем (Служба модуля), нажимаем правой кнопкой мыши и выбираем (Свойства). Далее во вкладке (Общее) есть такая надпись (Тип запуска) ставим (Отключена). Закрываем окно и перезагружаем систему.
После перезагрузки мы видим что в правом нижнем углу, где у вас раньше был флажок с иконкой секундомера, теперь просто флажок. То есть архивация не происходить. Значит, вы все сделали правильно. И замете наскока лучше стала работать система. При том, что вы больше не увидите всплывающего сообщения, про резервное копирование windows
и архивацию файлов.
Если что то не понятно смотрите виде инструкцию, в которой я все детально показал.
Видео, фото и текстовые материалы являются собственностью сайта «сайт»
копирование и распространение только с указанием ссылки на наш информационный портал!!!
В данной статье мы по шагам разберемся как найти и удалить ненужные вагешо iPhone из базы iTunes.
Данная статья подходит для всех моделей iPhone Xs/Xr/X/8/7/6/5 и Plus на iOS 12. На более старых версиях могут отличаться или отсутствовать указанные в статье пункты меню и аппаратная поддержка.
Часть 2 , Как удалить резервную копию iCloud на iPhone / iPad
Иногда вы не хотите покупать больше пространства iCloud, или ваши данные действительно большие. Вы можете использовать очень распространенный, но эффективный способ: удалить резервную копию iCloud. Вы можете чувствовать себя нехорошо, но это действительно эффективно.
На самом деле, чистая резервная копия iCloud на iPhone или компьютере может сделать вашу резервную копию более четкой, вы можете очистить много мусорных файлов, если регулярно удаляете резервную копию iCloud на iPhone или компьютере.
Чтобы удалить резервную копию iCloud на компьютере, вы можете использовать некоторые профессиональные программы, Резервное копирование и восстановление данных iOS это лучший, который вы никогда не должны пропустить. Он действительно прост в использовании, одним щелчком мыши вы можете удалить резервную копию iCloud на компьютере. Вы также можете использовать его для резервного копирования данных на компьютер, обычно для защиты файлов.
Прежде чем удалить резервную копию iCloud, вы можете использовать iCloud для резервного копирования получить доступ и загрузить полезные файлы резервных копий iCloud на ваш компьютер.
Ключевая особенность:
- 1. Восстановите данные на iPhone, которые не были сохранены. Даже восстановить данные на сломанном iPhone.
- 2. Перед восстановлением данных резервной копии вы можете просмотреть и выбрать файл для восстановления, в отличие от iTunes, вы можете восстановить отдельный файл или часть резервной копии. Для хранения данных и увеличения места на ПЗУ iPhone вы можете использовать iOS Data Backup & Recovery для экспорта данных резервной копии iOS на компьютер.
- 3. Если вы хотите восстановить резервную копию на компьютер или iPhone, вы можете выбрать данные и быстро их восстановить. С другой стороны, iOS Data Recovery поддерживает несколько файлов резервных копий (новые и старые — все в порядке).
- 4. Позволяет вам удалить резервную копию в iCloud или iTunes, всего за несколько шагов вы можете удалить резервную копию iCloud в iOS Data Backup & Recovery.
- 5. Поддерживает практически все форматы файлов на iPhone, такие как видео, музыка, контакты, электронная почта, SMS-сообщения и т. Д. Он также поддерживает Windows и Mac.
- 6. 100% безопасности, когда он работает, никакие данные на устройстве не будут потеряны. Теперь давайте посмотрим, как работает iOS Data Backup & Recovery для удаления резервной копии iCloud на компьютере.
Как удалить резервную копию на компьютере
Шаг 1 , Скачать и установить программу
Во-первых, загрузите и установите iOS Data Backup & Recovery на свой компьютер, вы можете скачать его на своем официальном сайте: www.apeaksoft.com. После завершения установки запустите его прямо на вашем компьютере.
Шаг 2 , Войдите в учетную запись iCloud
Выберите «Восстановить из файла резервной копии iCloud» в интерфейсе. Теперь введите свой Apple ID и пароль в ответ на запрос программного обеспечения, а затем вы можете войти в свою учетную запись iCloud и просмотреть все файлы резервных копий на интерфейсе.
Шаг 3 , Выберите и удалите резервную копию iCloud
Теперь вы можете просмотреть все файлы резервных копий в iOS Data Backup & Recovery. Выберите данные, которые вы хотите удалить, вы также можете удалить все резервные копии iCloud сейчас. Кстати, если вы создали резервную копию файлов iPhone в iTunes, вы также можете использовать iOS Data Backup & Recovery для восстановления или удаления файлов резервных копий iTunes.
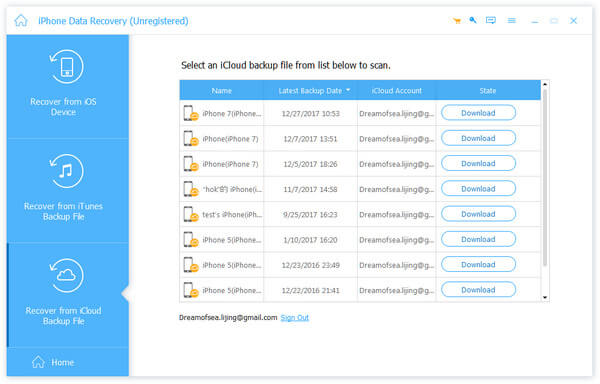
Для большинства пользователей устройств iOS большая часть резервного копирования iCloud — это ваши фотографии. Потому что каждый снимает каждый день, особенно девушки, поэтому вы можете удалить неважные резервные копии фотографий в iCloud для экономии места.
Вышеуказанные способы направлены на удаление всех данных из резервной копии iCloud. Если вы хотите удалить отдельные файлы в iCloud, просто зайдите сюда: Как удалить фотографии из iCloud.
Для пользователей iOS резервное копирование iCloud действительно распространено и популярно, кроме автоматического резервного копирования данных с помощью самого iCloud, вы можете делать много вещей в iCloud, например увеличивать пространство iCloud и удалять резервную копию iCloud на iPhone или компьютере. Конечно, вы также можете использовать некоторые приложения, такие как iOS Data Backup & Recovery для работы с iCloud или iTunes
Для пользователей iOS более важной вещью является формирование хорошей привычки к данным, очистка данных резервного копирования мусора обычно может вам помочь
Резервная копия в iCloud захламляет бесплатное место в iCloud, которое можно использовать с пользой
iCloud – очень удобное облачное хранилище на iOS (iPadOS) и macOS, и при умелом использовании, с лихвой хватит даже тех 5 ГБ свободного места.
Я, например, уже много лет являюсь активным пользователем одного аккаунта iCloud на 4 устройствах (iPhone, iPad, MacBook и iMac). При этом, не вижу необходимости в покупке дополнительного места в облаке Apple. Мои бесплатные 5 ГБ в iCloud за долгие годы ежедневного использования заняты всего на 2 ГБ. Как так получается?
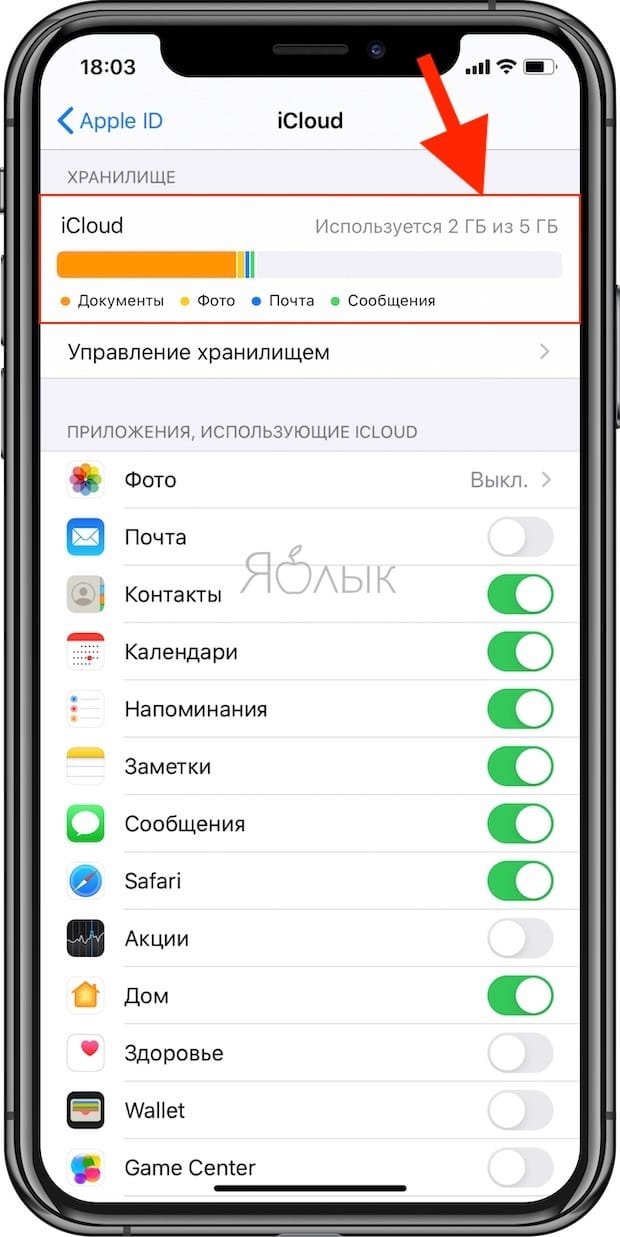
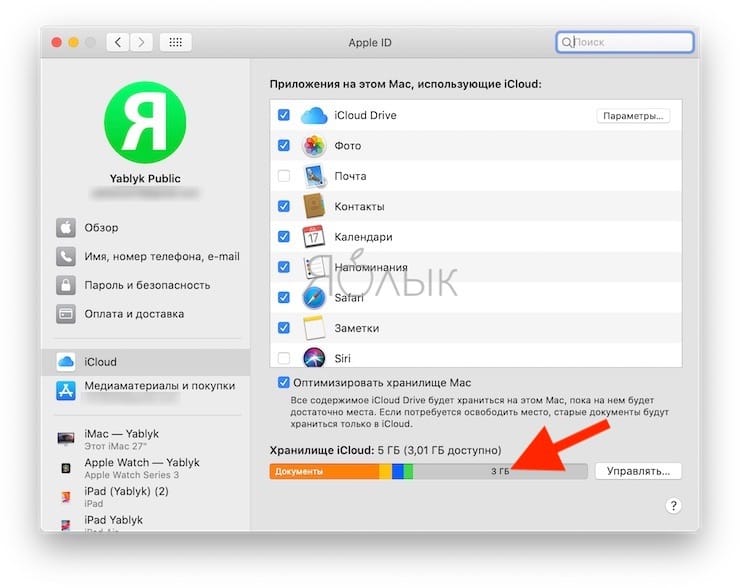
Так как iCloud (iCloud Drive) является стандартным облачным хранилищем на устройствах Apple, то в первую очередь, для удобства я использую его не для хранения всяческого хлама, а действительно для файлов (папок), которые мне ежедневно могут потребоваться в течение дня.
Что хранится в моей учетной записи iCloud?
Во-первых, все те данные, которые попросту синхронизируются (инструкция) с моими устройствами (контакты, заметки, календари и т.д.). Некоторые пункты я отключаю специально, например, Фото и Резервная копия в iCloud.
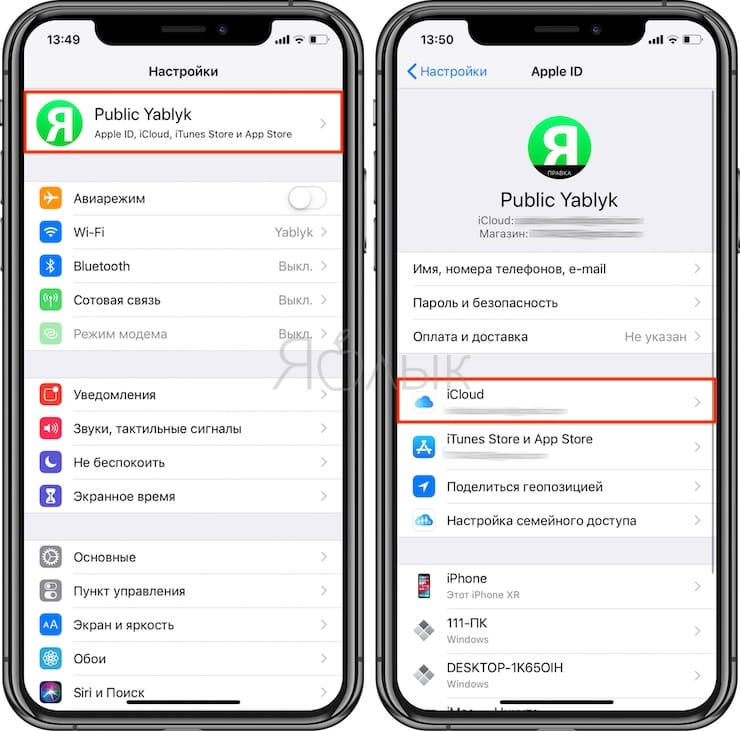
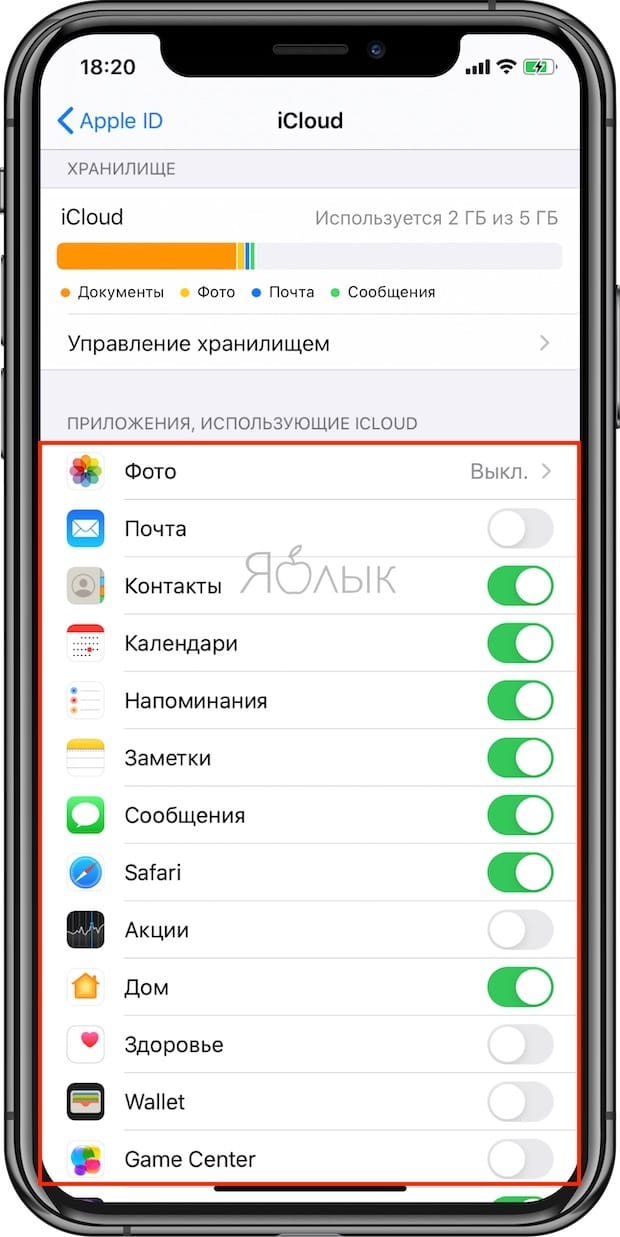
Во-вторых, в iCloud Drive размещены папки с документами (текстовые файлы, сканы, скриншоты, фото, музыкальные файлы и видео), которыми я пользуюсь регулярно со всех своих устройств.
В-третьих, в iCloud Drive хранятся облачные папки приложений (они создаются автоматически при установке некоторых приложений с поддержкой синхронизации в iCloud), которые я использую на Mac, iPhone и iPad, например, это Pixelmator, Pages, TextEdit, iMovie и т.д.
Я всегда выключаю автоматическое создание резервных копий на iPhone и iPad, ведь именно они захламляют все свободное место в iCloud.
Вы спросите: «а как же бэкапить фото и видео»?
Мои фото и видео всегда в сохранности. Для этого я использую сразу 3 инструмента.
1. Google Фото – бесплатное неограниченное облачное хранилище для фото и видео (при условии хранения фото и видео с разрешением до 16 МП и 1080p HD).
Веб-версия Google Фото
2. Яндекс.Диск – бесплатное неограниченное облачное хранилище для фото и видео (при условии синхронизации только с мобильных устройств).
3. Внешний накопитель. Все вышеописанные ограничения, например, хранение оригинальных видео в 4K (в Google Фото его нельзя разместить бесплатно), нивелируются применением внешнего SSD или HDD диска, который используется также для сбора всяческого фото-, видео- мусора перед обработкой.
Альтернативы iTunes для резервных копий на примере iMazing
Преимущества: с их помощью можно не только получить доступ к данным без интернета, но и почувствовать себя настоящим гиком, который использует не только стандартный софт. Кроме того, альтернативы могут быть более удобны в каких-то конкретных случаях — например, чтобы быстро сохранить фотографии на жесткий диск.
Недостатки: для всех процессов резервного копирования все еще нужен компьютер, доступ к которому есть далеко не всегда.
Что можно сохранить: практически тот же объем данных, который сохраняет iTunes (но в разных приложениях могут быть свои нюансы).
Как это сделать: в большинстве случаев, резервная копия в альтернативах iTunes создается или восстанавливается по нажатию одной-двух кнопок (например, в том же iMazing). Но в каждом конкретном варианте могут быть свои нюансы — в некоторых решениях можно отдельно сохранить сообщения, контакты или другие данные.
Мое мнение: в некоторых случаях использование альтернатив для iTunes может быть даже более чем уместным — особенно на PC, под которые программа от Apple просто не заточена. Она работает крайне неуклюже даже на достаточно производительных компьютерах. Но на Mac сам я сегодня все-таки склоняюсь к стандартному решению.
Личные данные из резервной копии в iCloud могут быть предоставлены правоохранительным органам по их запросу (Apple планировала внедрение шифрования)
В начале 2020 года выяснилось, что Apple отказалась от планов по внедрению шифрования создаваемых пользователями резервных копий в iCloud. По сообщению издания Reuters, Apple, приняла такое решение после того, как ФБР пожаловалось, что данный шаг затруднит проведение будущих расследований.
Такая новость неприятно удивила пользователей. Ведь Apple неоднократно подчеркивала гарантированную защиту данных и их конфиденциальность. Но пока iPhone или iPad заблокированы, большая часть информации в iCloud, в том числе переписка в iMessage, доступна Apple. Единственный способ запретить компании и правительственным учреждениям получать доступ к этим данным – отключить вообще создание резервных копий iCloud и вместо этого делать локальные резервные копии через компьютер (инструкция).
В настоящее время правоохранительные органы могут запрашивать данные из резервных копий iCloud. Apple периодически сообщает, сколько таких запросов она получает от правительств. Компания может передать дешифрованные данные iCloud по запросу суда. Если бы Apple ввела свой новый подход, это было стало невозможным.
Восстановление из бэкапа телефона
Одним из простых методов, позволяющих восстановить файлы, удаленные из памяти Айфона является возобновление фото и видео из стандартных облачных сервисов. Вне зависимости от разновидности способа, пользовательские файлы будут возвращены на устройство с мест резервного копирования.
Минусом процедуры является невозможность вернуть, то, что было удалено уже после создания резервной копии.
Через icloud со смартфона
Наиболее популярным методом восстановления данных на Айфонге среди пользователей, является создание резервного копирования в сервисе Айклауд. Через программу можно сделать откат изменений до уровня последнего места копии.
Стандартная последовательность процедуры выглядит так:
- Открыть меню Айфона.
- Войти в настройки.
- Здесь потребуется найти раздел основных настроек.
- Пролистать страницу до конца и выбрать Сброс.
- Далее необходимо проскролить окно до вкладки Стереть контент и настройки.
- Выбрать раздел и подтвердить свои действия.
- После сброса данных на экране появится меню настроек через которые можно восстановить файлы.
- Здесь клацнуть на восстановление через Айклауд.
- Следом Айфон затребует ввести пароли для доступа к аккаунту в облачном сервисе.
- Отобразится строка загрузки, после завершения гаджет перезагрузится и войдет в привычный режим работы.
Через itunes с компьютера
Восстановить информацию также можно при помощи резервной копии, сохраненной в облаке Айтюнс. Подобная процедура требует наличия ПК с соответствующей программой.
Из минусов процедуры стоит выделить принудительную утерю информации, установленной на Айфон после создания резервной копии. Таким образом, частью файлов придется пожертвовать в угоду получения стертых фотографий.
Процедура выглядит так.
- Включить ПК и открыть на нем соответствующую программу.
- Подключить к компьютеру Айфон через разъем USB.
- Во всплывшем окне нажать на иконку смартфона.
- Здесь откроется меню, где потребуется выбрать пункт – восстановить из копии.
- Выбрать необходимый резерв.
- Нажать клавишу Восстановить.
- Далее откроется строка синхронизации. После завершения процедуры восстановления информация будет скопирована на устройство.
Программы для восстановления фотографий на Айфон
Отдельно можно воспользоваться сторонними приложениями, способными восстановить данные на Айфоне. Среди общего списка выделяются пять популярных программ:
- iPhone Data Recovery;
- fone – iPhone;
- SmartPhone Recovery PRO;
- Coolmuster Data Recovery;
- iPhone contacts recovery.
Наиболее часто пользователи Айфонов применяют эти приложения, что аргументируется высокой эффективностью и простым интерфейсом.
Среди аналогов выделяется программа iPhone Data Recovery. Универсальный инструмент обладает расширенным возможностями по сравнению с штатным ПО, что гарантирует улучшенную функциональность и простое управление. Также присутствует совместимость с операционками Windows и iOS. Таким образом, восстановить файлы можно на любом компьютере.
Следующий представитель dr.fone – iPhone отлично работает с медиатекой и утерянными файлами любого формата. Минусом для русскоязычного пользователя является полное отсутствие Русского языка. Пользователю придется разбираться на Английском.
Следующий представитель Coolmuster Data Recovery гарантирует максимально полное восстановление данных. Здесь имеется возможность работать с отформатированным или поврежденным Айфоном, что недоступно для большинства аналогов.
Восстановить данные на Айфоне можно разными способами. Последовательность действий зависит от метода удаления и программы.
Где хранит резервные копии iTunes и как их удалить
Чаще всего люди задумываются об удалении резервных копий тогда, когда сталкиваются с нехваткой свободного места на компьютере. В таком случае вы увидите ошибку, на подобии этой: iTunes не удалось обновить iPhone (iPad) «Название» из-за недостаточного свободного места на этом компьютере. Удаление файлов и очистка корзины освободит дополнительное место.
На ум сразу приходит мысль о том, что нужно удалить старые резервные копии. Корзину вы и сами знаете как очистить, а вот с тяжелыми резервными копиями расквитаться чуть сложнее. И так, что нужно сделать:
- запустить iTunes;
- перейти в раздел настроек;
- переключиться на вкладку «Устройство»;
- выбрать и удалить резервные копии.
Но на этом не все! Годами в недрах файловой системы Windows коварный iTunes отставляет столько мусора, что одним удалением резервных копий вышеописанным методом не обойтись. Поэтому отправляемся в недра по следующему пути:
C:\Documents and Settings\Имя пользователя\Application Data\Apple Computer\MobileSync\Backup.
и удаляем все папки.
Как удалить резервные копии из iCloud на Mac или Windows
Для этого у вас должен быть установлен клиент iCloud на компьютере. Скачать iCloud на Windows можно , на Mac панель установлена по умолчанию. Все установлено? Тогда приступам к инструкции:
- открываем клиент iCloud;
- напротив информации об объеме хранилища нажмите на кнопку «Управлять»;
- выберете вкладку «Резервные копии»;
- нажмите на ненужную резервную копии;
- внизу появится кнопочка «Удалить», нажимаем.
Вот и все.
Как удалить резервные копии из iCloud на iPhone или iPad
Удалять резервные копии на iOS-устройстве гораздо проще. Вам всего лишь нужно проследовать в следующий раздел настроек:
Настройки – iCloud – Хранилище и копии – Хранилище
Затем выбрать копию, промотать в самый низ и нажать на кнопку «Удалить копию». В данной статье мы по шагам разберемся как найти и удалить ненужные вагешо iPhone из базы iTunes.
Данная статья подходит для всех моделей iPhone Xs/Xr/X/8/7/6/5 и Plus на iOS 12. На более старых версиях могут отличаться или отсутствовать указанные в статье пункты меню и аппаратная поддержка.