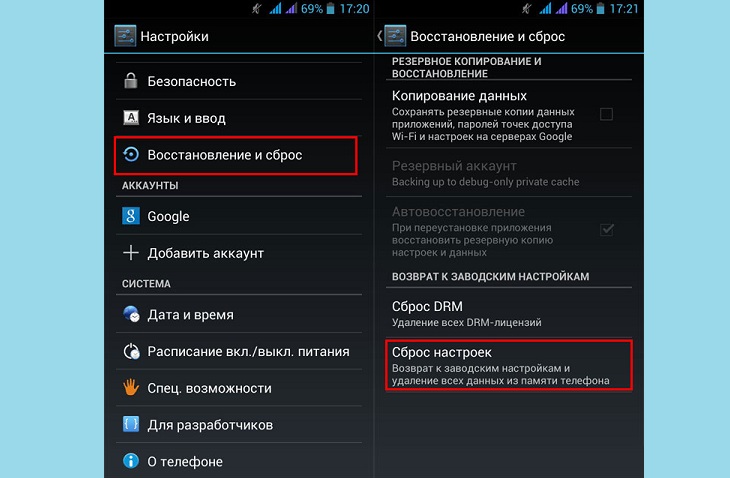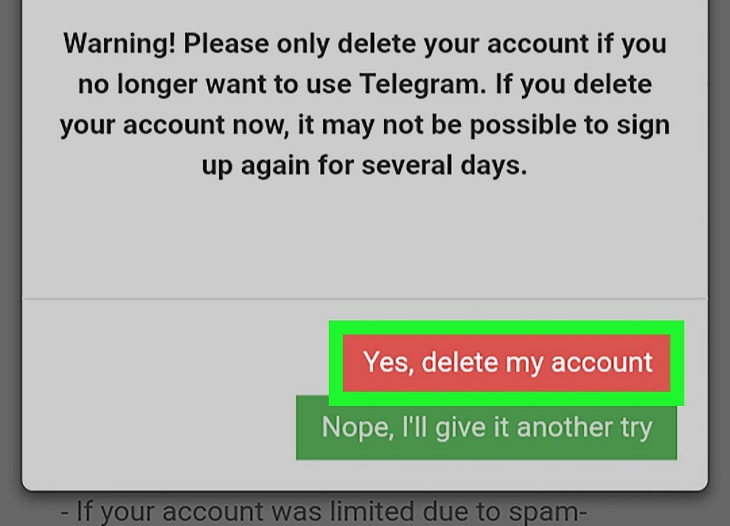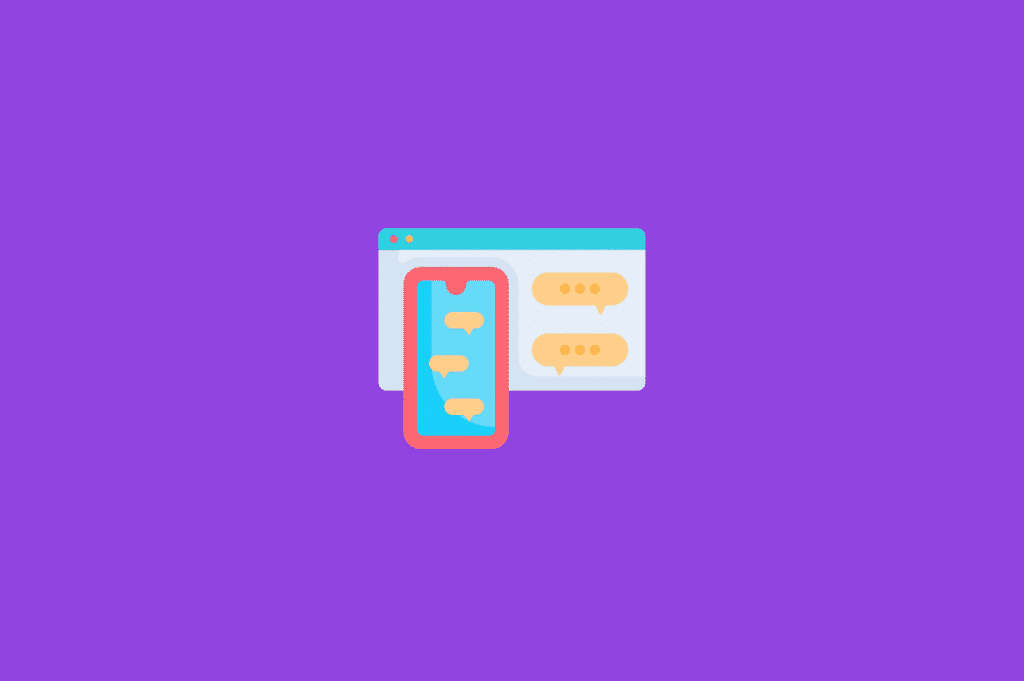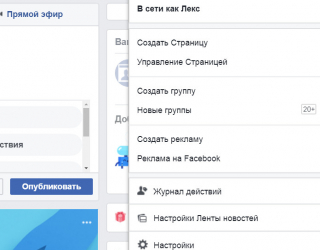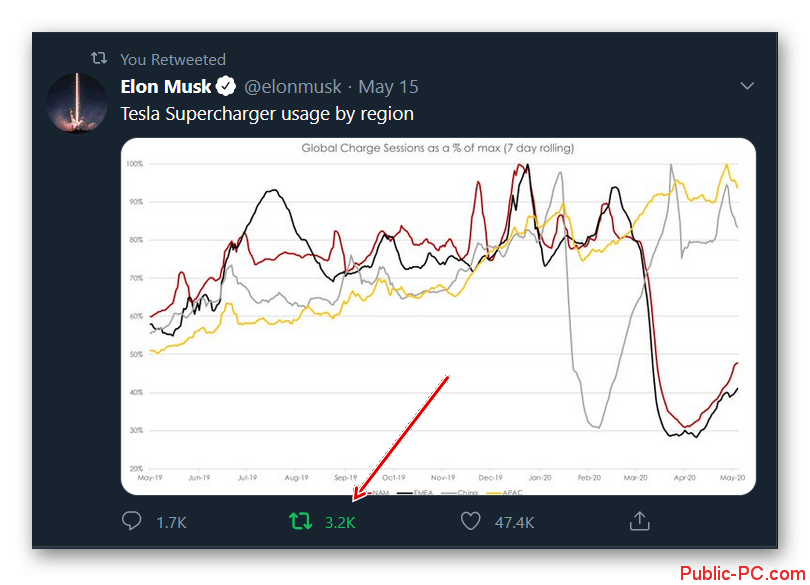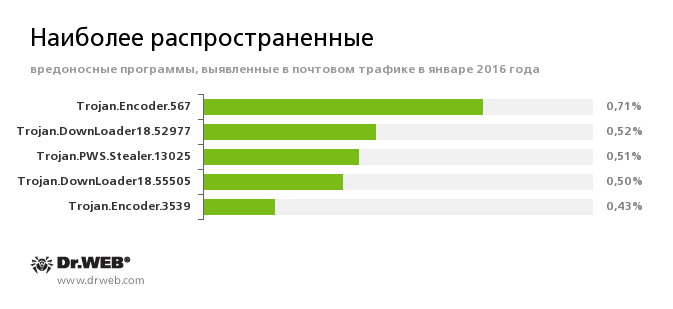Как удалить приложение с телефона
Содержание:
- Какие приложения можно удалить в андроид
- Как удалить приложения с андроида которые не удаляются
- Как можно удалить приложение при помощи CCleaner
- Неудаляемые приложения на Андроид
- Как удалить системное приложение через компьютер и команду ADB
- Как удалить не удаляемую программу
- Как удалить системное приложение через Root на смартфоне
- Как удалить стандартные приложения на Андроид штатными средствами
- Способ 4. Удалить приложения с помощью программ для деинсталяции
- Приложения для удаления приложений с Андроид
- Как удалить системное приложение на андроиде? Штатный способ
Какие приложения можно удалить в андроид
К бесполезным приложений вышеуказанным можно отнести самую популярную в мире социальную сеть Facebook. Данное приложение потребляет колоссальное количество ресурсов системы, быстро разряжая батарею и значительно уменьшая срок службы всего устройства. Facebook занимает лидирующее место среди самых прожорливых программ для андроида.
Следующее, что можно смело удалять со своего гаджета – погодные приложения, несущие в себе много скрытых и ненужных функции, которые отрицательно сказываются на работе устройства.
На телефоне или планшете почти не нужен антивирус, если не скачивать взломанные приложения и не пользоваться сомнительными источниками. Гугл плей постоянно проверяет свои приложения на наличие вирусов, можно быть уверенным в полной безопасности.
Со спокойно душой нужно убирать со своего гаджета всевозможные оптимизаторы (например, Clean Master). Подобные программы не несут совершенно никакой полезной нагрузки, а все выполняемые ними действия бесполезны.
Как удалить приложения с андроида которые не удаляются

Итак, таинственные для многих root-права. Без них вы как будто не имеете право полноценно распоряжаться собственным смартфоном. Рут наделяет пользователя абсолютной властью над своим гаджетом. Его обладатель может настраивать меню и надписи, яркость экрана и скорость работы смартфона за рамками стандартных возможностей. Он может даже привносить части системы из других смартфонов, переименовывать их. И вообще почувствоваться себя в роли дорвавшегося до тюнинга водителя машины, которую потом просто невозможно узнать. Я уже писал о том как получить рут права на андроид, поэтому на этом вопросе подробно останавливаться не будем. Кому нужно освежите в памяти.
Производитель хоть и продаёт устройство, но терять власть над клиентом не хочет. Поэтому установка рут-прав зачастую связана с риском негативных санкций: например, отказа в гарантийном ремонте. Правда, например, отказаться от ремонта камеры они не могут. А вот если неполадки – прямое следствие неудачной настройки прошивки, то решать проблему придётся за счёт собственных средств. Сама по себе прошивка рисков не несёт, но если вместе с ней просочится вирус. Например, при вашем положительном ответе на кажущийся безобидным вопрос «Предоставить ВКонтакте root-права?», то придётся перепрошивать систему с ПК. Это дисклеймер, чтобы вы знали о потенциальных рисках на пути к обретению власти над собственным смартфоном.
Как связаны рут-права и удаление программ? Алгоритм действий
Получить рут права на андроид. Используем инструкцию.
Установить из Google Play или другого привычного магазина приложений Titanium Backup. Это проверенный временем сервис. Хотя по желанию можно установить и другие – например, Root Explorer или Root App Delete. Для удаления стандартных приложений можно обойтись бесплатной версией.
Запускаем приложение. Даём ему рут-права, подтверждаем согласие и ознакомление со всеми предупреждениями. В пункте «Резервные копии» видим всю подноготную смартфона.
Выбираем то, что можно удалить без рисков для системы. Ненавистный стандартный браузер, Flipboard, Hangouts, плееры, облачные хранилища и всё, чем не пользуетесь, можно будет смело удалить
Естественно, приложение с названием вроде «Application Installer» важно приберечь, чтобы иметь возможность впредь устанавливать приложения.
Чтобы избежать таких проблем, перед удалением даже ненужных приложений нужно создать их резервные копии. Для того чтобы при случайном удалении чего-то важного приложение можно было вернуть
Если всё в порядке, после этого резервные копии можно смело удалить.
Кстати, не стоит надеяться на освобождение места на смартфоне: использовать это пространство в своих целях не получится, потому что оно ревниво рассчитано на системные файлы. Зато смартфону станет значительно легче «думать». Теперь вам известно все о том как удалить приложения с андроида которые не удаляются.
Сбои в работе телеграм 22.11.2019 что случилось?
Как защитить смартфон от мошеннических приложений 7 полезных советов
Как найти настоящих убийц батареи вашего смартфона
« Предыдущая запись
Как можно удалить приложение при помощи CCleaner

Это приложение-чистильщик, которое поможет вам удалить не только лишние приложения быстро, но и позаботится о том, чтобы все ненужные файлы также были стерты с вашего устройства. Например, многие люди задаются вопросом, как удалить ярлык на Андроид. В этом данная программа также поможет.
Чтобы убрать ненужное вам приложение с телефона при помощи данной программы, достаточно проделать несколько элементарных действий:
- Для начала необходимо зайти на Плеймаркет и скачать данное приложение. Кстати, весит оно совсем немного, поскольку в его специализацию входит только проверка телефона на наличие мусора, а также уничтожение всех программ, которые стали для вас ненужными.
- Открываем главное меню приложения, а затем переходим в специальную вкладку, которая называется «Управление приложениями».
- В данном подразделе вы сможете увидеть все приложения, которые вы используете в настоящее время, а также те, которые находятся в отключенном режиме. Кроме того, у вас имеется возможность посмотреть системные требования той или иной программы, а также то, сколько занимает внутреннего пространства та или иная программа. Затем вам потребуется выбрать нужный вам раздел. Если вы все же хотите именно удалить программу, то зайдите в специальную вкладку удаления приложений.
- Как только вы нажмете на какое-то конкретное приложение, то вам высветится не только его имя, но и размер, так что в данном разделе вы также сможете найти нужную вам информацию по тому или иному приложению. Далее выделите те элементы, которые предназначаются на удаление.
- Как только вы выделили все то, что вам уже не нужно, просто переместите их в корзину. Для этого достаточно просто нажать на значок корзины.
- Программа попросит вас подтвердить, что вы действительно хотите удалить данную программу. Подтвердите ваше решение, а затем просто подождите до тех пор, пока программа не завершит процесс удаления.
Преимущества этой программы заключаются в том, что при помощи такой программы и ее функционала можно удалять приложения не по одному, а разом несколько. Для этого просто достаточно выбрать то количество элементов, которые, на ваш взгляд, уже не нужны. Кстати, это приложение может не только помогать вам избавляться от программ в целом, но его также можно использовать для того, чтобы периодически чистить систему. Для этого просто иногда открывайте программу и нажимайте на кнопку быстрой или полной проверки устройства.
Неудаляемые приложения на Андроид
Выше уже было сказано, что некоторые приложения удалить довольно сложно и приходится довольствоваться принудительным отключением. Не потому что смартфон без них не может, иначе бы их нельзя было отключить, а потому что удаление поисковых виджетов или платных музыкальных сервисов расстраивает маркетологов центральных офисов производителей. Поэтому для того, чтобы избавиться от решения, принятого за нас, и исключения таких приложений из прошивки, приходится прибегнуть к более сложным действиям.
Начнём с простого: в настройках приложений есть возможность их удалить. Если её нет, то есть возможность отключения, её и нужно выбрать. Если после активации смартфона такое приложение успело получить обновление из Google Play, сначала нужно будет удалить обновления, вернув приложение в исходное состояние, и только потом получится его отключить.
Но некоторые приложения настолько хотят жить внутри вашего смартфона, что даже не позволят себя отключить. Например, Google-клавиатура или видеоплеер. Но за то мы и любим Android, что если сильно захотеть, то с ним можно сделать всё что угодно.
Как удалить системное приложение через компьютер и команду ADB
ADB или Android Debug Bridge – отладочный мост Android для управления устройством с операционной системой Android через командную строку. Благодаря этой функции можно удалить системное приложение, не имея root прав на устройстве.
Важно! Некоторые производители смартфонов блокируют возможность пользоваться командами ADB. Чтобы удалить системное приложение через ADB, нужно скачать ADB на компьютер, зачем подключить к нему смартфон по USB кабелю и выполнить некоторые манипуляции с консолью в программе ADB
Как это делается читайте ниже
Чтобы удалить системное приложение через ADB, нужно скачать ADB на компьютер, зачем подключить к нему смартфон по USB кабелю и выполнить некоторые манипуляции с консолью в программе ADB. Как это делается читайте ниже.
ABD можно установить на три актуальные платформы ПК: Windows, MacOS и Linux (Ubuntu).
Установка ADB на Windows

Далее скачанный exe файл установить на компьютер в корневую папку диска C:\.

Для работы с ADB теперь нужно открыть командную строку Windows. Это делается просто: открыть пуск, написать в поиске «Командная строка» и открыть программу. В командной строке нужно указать такую команду:
cd C:\Minimal ADB and Fastboot
Теперь ADB готов воспринимать команды и управлять Андроидом. Но перед этим нужно подключить смартфон в USB в режиме fastboot. Чтобы его открыть, нужно выключить смартфон, затем в выключенном состоянии удержать на 10 сек кнопку включения и кнопку увеличения громкости.
Установка драйверов не сложная, для этого нужно выполнить эти действия:
- Подключить смартфон к компьютеру по USB в режиме fastboot;
- Скачать драйвера под смартфон (в нашем случае они универсальны);
- Открыть Пуск и в поиске найти раздел «Диспетчер устройств»;
- В диспетчере найти смартфон и нажать по нему правой кнопкой мыши;
- Выбрать «Обновить драйверы»;

Далее указать «Выполнить поиск драйверов на этом компьютере» и потом указать путь к универсальному драйверу, скачанному ранее на сайте .

Ещё нужно установить Java Development Kit вот тут: https://www.oracle.com/technetwork/java/javase/downloads/jdk8-downloads-2133151.html

Теперь в Terminal можно писать команды ADB.
Установка ADB на Linux
На Линукс ничего скачивать не нужно самому, система может сделать это за вас. Для этого нужно открыть командную строку и написать поочередной в ней эти три команды:
sudo apt-get update
sudo apt-get install android-tools-adb
sudo apt-get install android-tools-fastboot
После этого ADB будет установлен и готов к работе в командной строке.
Удаление приложений Android через ADB
Чтобы наконец удалить приложение через команду ADB, нужно подключить смартфон в режиме fastboot и с откладкой по USB ко компьютеру, зачем запустить ADB и выполнить удаление. Подробно об этом:
Первым делом заходим в настройки смартфона, далее раздел «О телефоне» и кликаем по номеру сборки много раз (либо по версии прошивки). Это нужно, чтобы в настройках появился режим разработчика. Заходим в него и включаем откладку по USB.
После включения откладки по USB нужно подключить смартфон к компьютеру по кабелю USB. После этого открыть ADB и в нём написать adb shell для старта работы, а затем adb devices и должна появится информация об устройстве.
Для удаления приложения существует команда:
pm uninstall -k –user 0 *ИМЯ ПРИЛОЖЕНИЯ*
Например: pm uninstall -k –user 0 com.android.browser
Имя приложения нужно писать не то, которое указано в настройках, а имя пакета приложения. Чтобы узнать имя пакета приложения, можно воспользоваться бесплатной программой App Inspector по этой ссылке: – в этом приложении будет список программ, а если открыть какую-то, то можно увидеть строчку «Package mane» – именно это имя приложения нужно указывать в ADB.
Как удалить не удаляемую программу
❶ Попробуйте перезагрузить компьютер и повторить попытку
Совет банален, но все же в ряде случаев это работает
Обратите внимание, что иногда Windows предлагает удалить программу из списка (в разделе «Программы и компоненты» в панели управления) — если вы соглашаетесь на это, имейте ввиду, что сами файлы программы и записи в реестре остаются у вас на жестком диске (и в некоторых случаях их нужно будет в последствии удалить вручную)
Окно с ошибкой удаления ПО
Кстати, в ОС Windows 10 удалить любую программу можно через параметры системы. Чтобы открыть их — нажмите Win+i.
Затем перейдите в раздел «Приложения/Приложения и возможности» и пред вами предстанет полный список установленного софта (см. скриншот ниже).
Windows 10 — приложения — приложения и возможности
❷ Проверьте диспетчер задач
Ряд программ нельзя удалить пока они запущены и работают. Причем, бывает иногда так, что сама программа вроде бы закрыта, а ее процесс работает (например, из-за некорректного завершения работы приложения). Чтобы узнать, не запущено ли ваше удаляемое приложение — зайдите в диспетчер задач и проверьте воочию.
Если программа в диспетчере задач будет найдена — просто закройте ее (команда «Снять задачу») и попробуйте еще раз удалить ее классическим способом.
Закройте процесс программы, перед ее удалением
❸ Воспользуйтесь специализированным софтом
Если все вышеперечисленное не могло удалить программу — то порекомендую переходить к специализированным утилитам. Их довольно-таки много, но я рекомендую остановиться на следующих: IObit Uninstaller, Geek Uninstaller, CCleaner, Revo Uninstaller. И на мой (скромнее скромного ) взгляд — IObit Uninstaller одна из самых лучших!
IObit Uninstaller
Очень мощная утилита для контроля за состоянием системы и удаления различных приложений в Windows. Она поможет справиться даже с тем софтом, в котором обнаружились ошибки, сбои, некорректная установка и т.д. (т.е. выручит в тех случаях, когда справиться сама Windows не может!).
Еще один весомый плюс IObit Uninstaller удаляет не только саму программу, но и подчищает за ней все хвосты (записи в реестре, временные файлы, папку установки и т.д.). К тому же, в программу встроен спец. модуль защиты, отслеживающий установку дополнений в браузеры и контролирующий их автозагрузку. В общем, на 10 из 10 баллов!
Основные преимущества:
- Быстрое и легкое удаление ненужных программ и надстроек/тулбаров в браузере;
- Наличие опции «глубокая проверка» и «принудительное удаление» не удаляемых программ;
- Мощное сканирование системы на наличие «хвостов» в реестре;
- Программа бесплатная и работает во всех версиях Windows: 7, 8, 10.
Как удалить программу с помощью IObit Uninstaller
Рассмотрю теперь сам процесс удаления. Допустим, решили деинсталлировать какое-то приложение. Рассмотрю все действия по порядку.
1) Запускаем IObit Uninstaller.
2) Находим это приложение в списке всех установленных программ: сделать это можно при помощи вкладок слева в меню, либо при помощи поисковой строки.
IObit Uninstaller — список программ, запуск удаления / Кликабельно
3) Далее программа переспросит, точно ли это приложение нужно удалить
Кстати, обратите внимание, что перед операцией деинсталляции приложения можно создать точку восстановления (на всякий случай)
IObit Uninstaller — деинсталлировать
4) После того, как программа будет удалена, IObit Uninstaller автоматически проведет сканирование системного реестра, чтобы найти «хвосты»: различные записи, временные файлы и прочие данные, оставшиеся от удаленного приложения. Обычно, оно длится не более 10-15 сек.
После проведения сканирования — вы увидите, что еще десяток файлов остался на диске, и возможно есть записи в реестре (см. скрин ниже). Рекомендуется их так же все удалить!
IObit Uninstaller — автоматически нашел оставшиеся записи в реестре (хвосты)
5) В конце процедуры увидите краткий отчет — все остаточные файлы были успешно удалены.
Успешное удаление программы (отчет)
Расположение файлов и RegEdit
Кстати, обратите внимание, что в утилите IObit Uninstaller есть две архи-полезные ссылки:
- «Открыть расположение файла» — помогает быстро найти папку на диске, куда установлена программа;
- «Открыть в RegEdit» — автоматически открывается редактор реестра с веткой, в которой представлены ее параметры.
Расположение приложения и его ветки в реестре
Таким образом, используя утилиту IObit Uninstaller, можно вручную удалить информацию из реестра и файлы с диска любой из программ (в некоторых случаях очень выручает).
В общем, рекомендую к использованию!
На этом пока всё…
Удачной работы!
Первая публикация: 11.12.2016
Корректировка статьи: 19.02.2019
Как удалить системное приложение через Root на смартфоне
Для удаления системного приложения через такой способ нужно использовать права суперпользователя root. Эти права можно получить через специальное приложение на смартфоне. Процедура может показаться сложной для неподготовленного пользователя, однако если четко следовать инструкции, то всё получится. Однако она занимает меньше времени, не требует наличия компьютера и в целом несложная.
Важно! Вы все делаете на свой страх и риск! Root права дают безграничные возможности, но в то же время они могут навредить смартфону или даже уничтожить его, если неправильно использовать root. Root получить через смартфон несложно, достаточно скачать специальное приложение для root и следовать инструкции в нём
Стоит понимать, что одно приложение не обязательно гарантирует успех в получении Root, так как некоторые приложения могут не поддерживать ваше устройство. Лучше начать пробовать с вот этого приложения, а закончить последним, если два предыдущих выдали ошибку
Root получить через смартфон несложно, достаточно скачать специальное приложение для root и следовать инструкции в нём. Стоит понимать, что одно приложение не обязательно гарантирует успех в получении Root, так как некоторые приложения могут не поддерживать ваше устройство. Лучше начать пробовать с вот этого приложения, а закончить последним, если два предыдущих выдали ошибку.
KingRoot
КингРут считается одной из самых популярных программ для получения root доступа. Программа способна получить рут на большинстве даже не очень популярных китайских смартфонах. Но она работает только с версиями Android начиная с 2.2 и заканчивая 6.0. Для её использования нужно сделать следующее:
- Скачать apk приложения KingRoot c официального сайта: ;
- Установить приложение через apk на смартфоне (предварительно нужно в настройках безопасности разрешить установку из неизвестных источников);
- Открыть программу и нажать кнопку «Попробовать Root»;
- Дождаться завершения процедуры.
Во время работы программы смартфон должен быть заряжен не менее чем на 30%. Также на некоторых смартфонах, например, Xiaomi, должен быть разблокирован загрузчик. При получении root смартфон может несколько раз перезапустить – это нормально.
Framaroot
Фреймрут использует apk файл для установки root. Сделать root через это приложение максимально просто, нужно всего лишь:
Kingo Android Root
Важно! Эти приложения не дают 100% гарантии, что смартфон будет корректно работать после получения root. Если вы не доверяете сторонним программам, которые лезут в корень смартфона, то стоит получать root вручную через компьютер
Это сложный способ и для каждого смартфона он индивидуален. Лучше зайти в ветку форума 4pda и найти там информацию о том, как получить root конкретно на вашей модели смартфона. Ищите здесь:
После получения root для удаления системных приложений нужно сделать вот эти действия:
- Скачать специальную программу из Google Play для удаления системных приложений (например, вот эту: );
- Открыть приложение и дать ему доступ к корневой системе пользователя root. Для этого при первом открытии программы нужно согласиться с условиями той программы, через которую был получен root;
- В списке всех установленных программ выбрать те, что необходимо удалить;
- Подтвердить действие, нажав «Удалить» и согласится с риском.
Не стоит удалять всё подряд. Многие системные приложения, особенно те, что не имеют организованного имени и аватарки, необходимы системе по умолчанию. При их удалении может появится немало глюков или смартфон вовсе перестанет корректно работать. Внизу статьи будет список приложений, которые можно удалять и те, которые ни в коем случае нельзя.
Как удалить стандартные приложения на Андроид штатными средствами
Предустановленный софт можно как удалить при помощи Root-прав, так и просто отключить его. Второй вариант намного проще, поскольку не нужно получать права суперпользователя. Однако в таком случае система позволит выключить не все приложения. Да и удалить их из Андроид полностью не удастся.
Отключение программ без Root
Процесс отключения не отличается сложностью и выглядит следующим образом:
- Следует открыть строку с уведомлением на рабочем столе и открыть настройки (значок шестеренки). Как вариант, перейти в них можно через главное меню.
- В настройках устройства следует перейти в раздел «Приложения».
- Откроется окно с активными программами, которые можно выключить (например, «Калькулятор»).
- Если выбранное приложение можно отключить, будет доступна соответствующая кнопка. Достаточно ее нажать.
- Откроется окно с предупреждением, что другое ПО после отключения может не работать.
Способ 4. Удалить приложения с помощью программ для деинсталяции
Описанные выше способы доступны на Андроиде любой версии. Если шаги в интерфейсе и будут отличаться, то незначительно. Кроме системных инструментов, в том же Google Play можно скачать специальные программы, с помощью которых можно надежно удалить ненужные приложения.
Выбор таких программ довольно обширный, поэтому мы выбрали самые удобные и надежные приложения для деинсталляции утилит:
Все описанные ниже программы позволяют удалить только сторонние приложения, для деинсталляции которых не нужно наличие прав суперпользователя.
Easy Uninstaller
Версия ОС: Android 4.0 или более поздняя
Чтобы удалить программу с помощью приложения нужно:
- Найти и скачать бесплатную версию программы
- Выставить настройки в меню. Здесь можно назначить автоматический запуск приложения, выбрать пакетный режим деинсталляции, чтобы одновременно удалить сразу несколько программ, а также установить напоминание о том, что нужно почистить кэш после удаления программы.
- Выбрать приложения, которые нужно удалить
- Подтвердить выбор, нажав кнопку «Ок».
Приложение удаляет программы быстро и надежно. В меню программы можно отследить всю историю удалений, посмотреть, какие программы запущены в данный момент, и выставить напоминание о том, сколько процентов свободной памяти осталось в смартфоне.
Бесплатная версия программы обладает довольно обширным функционалом. Платная утилита Easy Uninstaller Prо за 64 рубля лишь избавит пользователя от навязчивой рекламы.
CCleaner
Версия ОС: Android 4.0.3 или более поздняя
Многофункциональное приложение, которое создано для оптимизации операционной системы и очистки Андроида от мусора. Одной из полезных функций программы является инструмент, с помощью которого можно удалить лишние приложения.
Для того чтобы запустить программу, нужно:
- Скачать приложение в Google Play
- Переключиться в главное меню
- Выбрать пункт «Менеджер приложений»
- В окне приложений выбрать утилиту, которую нужно удалить. Здесь же можно посмотреть размер приложения, объем данных и размер кэша
- Нажать на кнопку удаления
- Поставить галочку напротив приложения
- Подтвердить удаление
После этого приложение не только полностью удалит выбранную программу, но и вычистит остаточные файлы.
Отдельное преимущество приложения в том, что оно полностью бесплатно и избавлено от навязчивой рекламы.
Perfect Uninstaller
Версия ОС: Android 2.3 или более поздняя
Perfect Uninstaller – удобный инструмент для удаления программ из операционной систему Андроид.
Приложение содержит следующие функции:
- Пакетное удаление
- Поиск установленных приложений, функцию
- Шесть вариантов сортировки (A-Z, Z-A, размер приложения от большего к меньшему, размер приложения от меньшего к большему, установка по ранним датам, установка по поздним датам)
- Два режим отображения программ (можно составить программы в виде списка или в виде сетки)
- Два цвета оформления (черный и белый)
- Долгое нажатие переносит пользователя на страницу выбранного приложения в Google Play
- Индивидуальное управление приложением
Чтобы удалить приложение с помощью Perfect Uninstaller, нужно:
- Скачать и установить программу
- Отсортировать программы по одному из шести пунктов
- Нажать на иконку приложения в сетке или списке
- Подтвердить удаление.
После того, как приложение будет удалено, Perfect Uninstaller во всплывающем окне подскажет, сколько свободного места осталось в памяти смартфона.
Программа отличается интуитивным и понятным интерфейсом без лишних настроек и установок.
Удаление
Версия ОС: Android 2.3 или более поздняя
Очень легкое приложение – всего 0,5 мегабайт, с помощью которого можно эффективно удалить ненужные программы. Основной функционал приложения:
- Удалить программу можно в одно касание
- Поддержка удаления нескольких приложений одновременно
- Отображение информации о приложении
- Поиск программ в системе
- Несколько режимов сортировки
- Перемещение приложения на внешнюю карту памяти
- Фильтр системных приложений
Пользоваться программой, действительно, очень просто:
- Скачайте и установите приложение
- В настройках выберете единичное удаление или пакетное
- Укажите приложение, которое нужно удалить
- Нажмите на подтверждение удаления
Программа имеет платную версию за 69 рублей, в которой нет рекламы. С другой стороны, реклама в стандартной версии приложения размещается в виде небольшого баннера внизу экрана и не сильно мешает работе с утилитой.
Приложения для удаления приложений с Андроид
Специальный софт для работы с приложениями, играми и системой, в целом, очень удобен. Здесь у вас будет возможность пакетного/быстрого/ удаления, быстрого просмотра всей информации об элементах. Такие дополнительные функции, которые позволяют, к примеру, стереть и оставшиеся хвосты от программ в виде скрытого кэша. И многие другие эффективные инструменты, рассмотрим три самые лучшие программы для этих целей.
CCleaner
Адрес: CCleaner
В первую очередь попробуйте именно этот софт. CCleaner является одним из лидеров ПО для чистки своего телефона или планшета от мусора. Пользоваться им очень легко, и работает он быстро. Если необходимо ускорить работу своего смартфона, очистить его от лишнего мусора, посмотреть какие программы сажают батарею — все эти функции здесь есть.
Особенности:
- Ускоряет работу аппарата на Андроид
- Находит и стирает даже скрытый кэш
- Оптимизирует систему
- Дает посмотреть, какие программы больше всего используют батарею, трафик, и скрытые
- Понятный интерфейс
- На русском языке
- Выводит информацию об использованной оперативной памяти
Uninstaller
Адрес: Uninstaller
Помогает удалить даже не удаляемые приложения, вирусы и другое ненужное ПО. Особенно выручает, если схватили, какого-либо трояна, который висит в списке, а кнопка удаления в меню просто неактивна. Стирает все и без остатка, настоящая палочка-выручалочка во многих случаях.
Особенности:
- Стирает неудаляемые ПО
- Уничтожает вирусы
- Показывает все, что установлено на устройстве
- Поддержка пакетной работы
- Качественная сортировка установленного
- Фильтрует системное ПО, которое заблокировал разработчик от стирания
KeepClean
Адрес: KeepClean
Качественный софт для оптимизации работы своего смартфона в целом. Среди представленных функций есть возможность удаления программ. Причем сделать это можно сразу пакетом, поставив галочку у нескольких элементов. Также KeepClean будет интересна геймерам, здесь есть функция ускорения игр.
Особенности:
- Полная очистка системы от мусора
- Ускорение работы аппарата
- Защитное сканирование
- Улучшение производительности в играх
- Ультраэкономный режим для поиска программ, которые расходуют батарею
- Монитор данных
- Чистка WhatsApp
- Отключение надоедливых уведомлений
Super Clean
Адрес: Super Clean
Позволяет легко и главное быстро избавиться от ненужного ПО на своем смартфоне, планшете или Смарт ТВ. Интерфейс максимально прост и удобен для пользователей. Есть множество интересных функций, которые могут пригодиться каждому. Если необходимо держать свой Андроид в чистоте, чтобы он работал действительно быстро. Скачавшие Super Clean в Google Play оставляют крайне положительные отзывы.
Особенности:
- Находит ненужные файлы
- Чистит кэш и память
- Ускоряет работу аппарата
- Помогает экономить батарею
- Удалять ненужное ПО
- Есть функция охлаждения центрального процессора
- Проверка безопасности
- Функция сжатия
В заключение
Как видите, все делается довольно просто, а используя сторонний софт, можно еще и оптимизировать систему и удалить вообще ненужные файлы и кэш. Это действительно удобно.
Как удалить системное приложение на андроиде? Штатный способ
Это один из простых способов, который, кстати, не запрашивает Root-прав. Но имеет и свои недостатки- может не все приложения удалить, а только усыпить их, пока они вам сова не понадобятся. Это экономит трафик, память и заряд батареи.
- Перейдите к настройкам
- Выберете строку настроек «Приложения»
- Зайдите в него
- Выберете приложение, которое нуждается в отключении
- Нажмите «Отключить»
- Выбираете на всплывающем окне «Отключить приложение». Готово.
Как удалить системное приложение на андроиде? – Удаление через стороннее ПО
Удаление встроенных приложений системы ОС Андроид можно произвести несколькими способами. Все они, правда, требуют установления специального софта, который загружается через Play Market. Но весомую помощь вашему смартфону окажут.
Для первого варианта нам необходимо скачать «Удаление системных приложений».
- Делаем это через Play Market
- Дожидаемся установки приложение
- Заходим в нее и предоставляем Root- права
- Открывается список всех встроенных и скаченных программ
- Галочкой выбираем те приложение, которые подлежат удалению
- Выйдет предупреждение, что удаляются востребованные для работы ОС программы. Если вы уверенны в их удаление, смело жмите «Удалить». Если нет, то подумайте прежде, чем нажмете «Да».
Второй вариант удаления ненужных приложений на ОС Андроид тоже требует скачивание программы: ES- проводник- это файловый проводник. Он, правда, более сложный, чем предыдущие два. И требует самостоятельности, в отличие от программ, которые работают автоматически.
- Все так же, через Play Market скачиваем приложение и устанавливаем
- Открываем главное меню ES
- Включаем функцию Root-проводник, давая программе права на удаление компонентов ОС
- Далее, опять же, через меню ES переходим в «Устройства», здесь будет показан весь системный диск смартфона
- Для удаления приложения нужно стереть файлы из двух папок. Сначала выбираем папку «System» и заходим в нее
- Выбираем затем папку «App»
- В Андроиде 5 и более поздних версиях есть папки с приложениями, в которых расположены АРК- файлы, а в ранних версиях АРК- файлы могут находиться без папок
- Удерживаем файл до появления кнопки «Удалить»
- Нажимаем «ОК»
- Далее возвращаемся обратно и заходим в «data»
- Открываем «app» и подчищаем все следы приложения и там
- Снова идем в «data», заходим в папку «data» и удаляем следы приложения и оттуда Есть и третий вариант удаления ненужных приложений на Андроиде. Через программу Root Uninstaller. Повторяем процедуру скачивания и начинаем удалять.
- После открытия программы даем ей доступ к Root- правам
- В открывшимся окне видим список всех приложений, установленных на телефоне
- Выбираем то, которое подлежит удалению
- Из предложенных вариантов в дополнительном меню выбираем то, которое нас устраивает
- Нам нужно «Удаление» потому выбираем его
- Нажимаем «ОК» для подтверждения
Ваш Андроид почищен от ненужных программ, которые занимают место.
Root App Deleter
Еще есть вариант удаления встроенных или ненужных приложений на Андроиде через программу Root App Deleter. Она загружается из магазина Google Play, и, как и все программы, тоже требует Root-права. Особой сложности в ее использовании нет. Скачиваем, устанавливаем, открываем.
- На экране появляется меню утилиты, мы будем работать с деинсталлятором, поэтому выбираем пункт «Системные приложения»
- Программа предложит нам выбрать один из режимов работы в ней: Новичок – при работе в этом режиме, при удалении программ создается резервное копирование, или, Эксперт- программы удаляются сразу и безвозвратно. Выбираем подходящий для вас вариант
- Появляется список программ для удаления, выбираем самую, на ваш взгляд, ненужную
- Жмем, в зависимости от выбранного режима, «Отключить» или «Удалить».
Готово. Уже меньше ресурсов смартфона задействовано для работы.
Смотри также:
# Android# Windows 7# Windows 8# Windows 10# Windows XP# Безопасность# Железо# Интернет# Как сделать