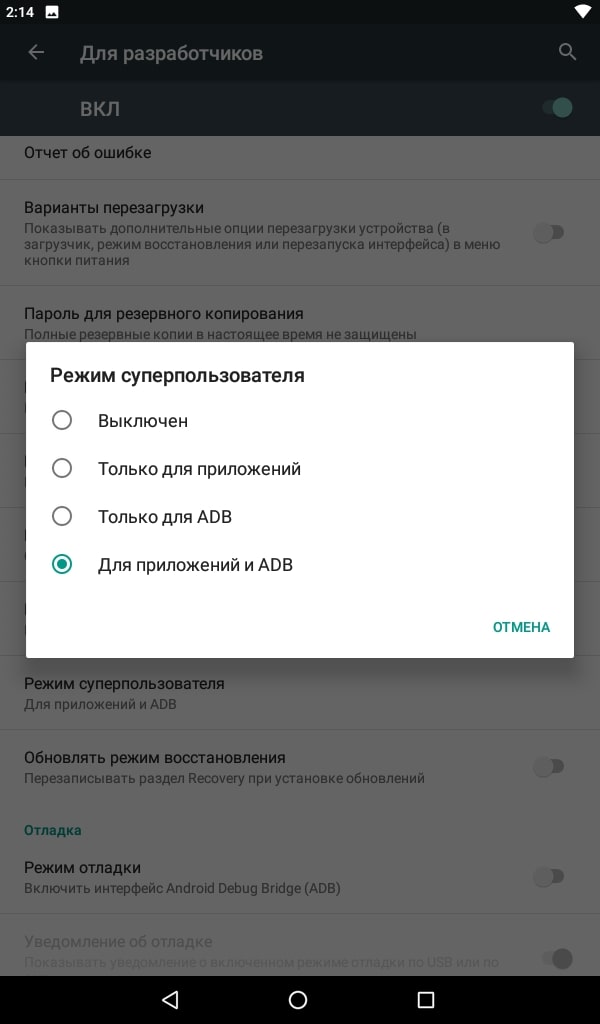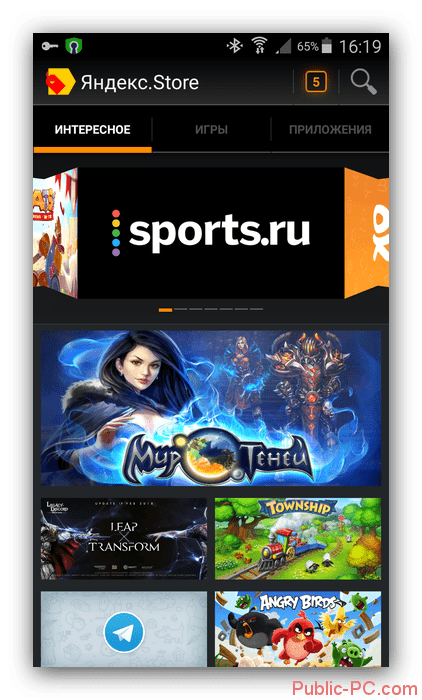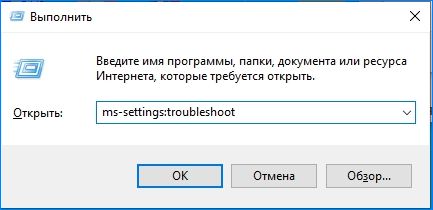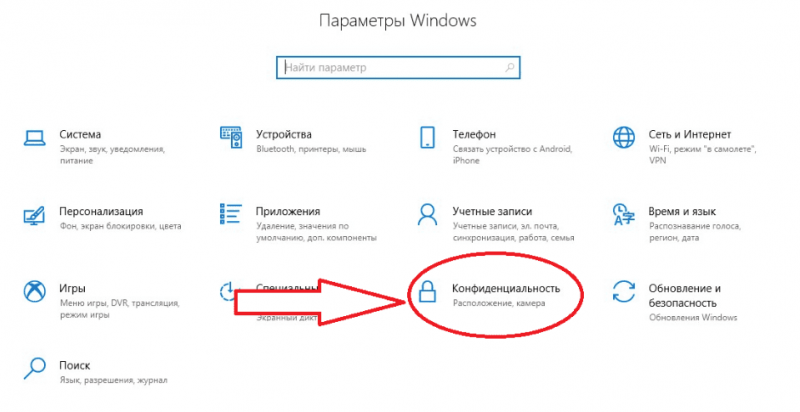Как отключить microsoft store в windows 10
Содержание:
- Удаление современных приложений с помощью новой Панели управления
- Удаление игры из компьютера
- Установка приложений без Магазина Windows 10
- Как удалить «Магазин приложений» Windows 10
- Воспользуемся меню Параметры
- Как переустановить магазин Windows 10
- Способ 2: Меню Параметры
- «Застрявшие» в S-режиме
- Удалить приложение с помощью «Параметров» и меню «Пуск».
- Воспользуемся меню Параметры
- Удаление (отключение) «Магазина»
- Использование расширенной командной строки
- Dism++
- Удаление UWP приложений из Microsoft Store
- Как удалить определенное современное приложение в Windows 10
- Куда загружаются приложения из Store
Удаление современных приложений с помощью новой Панели управления
Самый простой способ – удалить современное приложение из обновленной Панели Управления, тесно интегрированной с Магазином Приложений Windows (Windows Store).
Для этого нажмите кнопку Пуск и перейдите в раздел Settings -> Apps and features
(Приложения и возможности). В списке программ найдите и выберите приложение, которое нужно удалить. Нажмите кнопку Uninstall
(Удалить).
Однако большинство предустановленных Modern приложение защищены, и их нельзя удалить с помощью этого инструмента. Кнопка удаления у таких приложений неактивна. Удалить такие приложения можно только с помощь командной строки Powershell.
Совет
. При полном удалении стандартного Modern приложения из системы, восстановить его будет проблематично.
Удаление игры из компьютера
В данной ситуации игра была приобретена в Microsoft Store и установлена на компьютер. Поэтому удалить её можно любым подходящим из способов: как программу и через само окно магазина. Разница заключается лишь в том, как удобнее пользователю.
Удаление как программы
Такой способ подразумевает самое быстрое удаление, но без очистки записи в библиотеке магазина приложений.
Потребуется:
- Запустить «Пуск» и ввести слово «удаление», чтобы в строке поиска появилась «Установка и удаление программ».
- Совершается нажатие по указанному пункту, чтобы вызвать соответствующую программу.
- Теперь требуется найти в списке необходимую игру и выделить её, чтобы появилось дополнительное меню.
- Нажимается кнопка «Удалить» и подтверждается действие.
Если это игра от стороннего разработчика (как в примере), то произойдёт запуск соответствующей системы. Игры же из магазина удаляются сразу после подтверждения. Такой способ подходит для программ и хорошо знаком пользователям.
Удаление через магазин
Способ немного сложнее. Такое удаление не только физически уничтожает игру на компьютере, но и удаляет запись о ней в магазине. В приведённом выше примере запись сохранится и будут существовать лишние ярлыки в окне «Игры». Лучше удалять игры через страничку магазина.
Для этого требуется:
- Открыть магазин и клацнуть по собственному аккаунту:
- Перейти в раздел «библиотека», где будет построен список всех загруженных и установленных программ и игр. Для удобства пользователя здесь также присутствует упрощённая сортировка, которая разделяет продукты.
- Выберите игру, которую собираетесь удалить и нажмите на неё. Теперь появится доступной кнопка удалить или значок «крестик». Игра будет удалена вместе со всеми данными о прогрессе. Если запланирована переустановка резервной копией следует озадачиться заранее.
Примечание: Не зависимо от выбранного способа следует помнить одно: удаление игры не отменяет её покупку. Это справедливо не только для Windows Store, но и для всех игровых платформ.
Если к учётной записи привязан факт приобретения той или иной игры/программы, то платить повторно потребуется только в случае смены учётной записи. Поэтому к игре всегда можно вернуться потом.
Удаление стандартных игр
При этом «горячие» предложения магазина зачастую загружаются вместе с обновлениями системы. Для предотвращения подобных спонтанных трат места можно прибегнуть к пиратским решениям (нет, за эти решения уголовной ответственности не последует, они лишь блокируют некоторые функции ОС).
Прекрасным примером является программа Win10 Spy Disabler, которая в списке своих функций содержит ещё и удаление ненужных стандартных игр. Разработчику такого приложения хочется сказать «спасибо».
Нужно лишь отметить нужные компоненты и нажать «Apply Selected». В разделе «Windows Apps» как раз и расположен список игр, которые хочется удалить!
Установка приложений без Магазина Windows 10
- На открывшейся странице вставляем ссылку: www.microsoft.com/uk-ua/p/viber/9wzdncrfj46z в нужной строке, и нажимаем галочку Сгенерировать временные ссылки.
- Дальше в представленном ниже списке найдите и загрузите файлы форматов Appx (приложение) и EAppx (обновление) для персонального компьютера.
- Запустите скачанное приложение с помощью установщика приложений Windows и нажмите кнопку Установить.
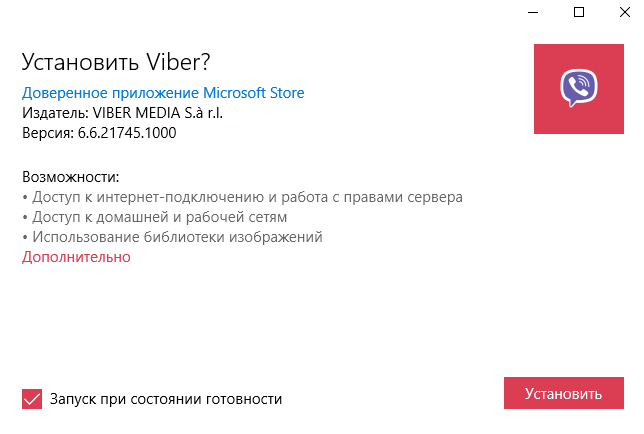
Приложение будет успешно установлено в случае ранее активированного режима разработчика. Такой способ мы использовали для загрузки приложения Viber для компьютера, так как в Магазине пользователь получал сообщение о несовместимости текущего программного обеспечения с актуальной версией Windows 10. Более подробно описано в инструкции: Как установить Viber на компьютер Windows 10.
Заключение
Если не помогли наши способы и у Вас всё же не устанавливаются приложения из Магазина Windows 10 выйдите с учетной записи Майкрософт и пройдите по новой авторизацию. Наличие учетной записи Майкрософт является обязательным критерием для нормально работы всех приложений Windows 10. А также попробуйте установить последние актуальные обновления операционной системы и проверить целостность системных файлов Windows 10.
Как удалить «Магазин приложений» Windows 10
Так как это приложение является встроенным в систему, то его удалить не так уж и просто. Дело в том, что «Магазина» нет в стандартном списке программ, который можно просмотреть через «Панель управления». Из этого следует, что стандартным способом удалить это приложение не получится, поэтому мы рассмотрим несколько нестандартных вариантов.
Если вы плохо разбираетесь в работе операционной системы Widows, то мы не рекомендуем удалять встроенные программы самостоятельно, так как при ошибках в манипуляциях это может повлечь за собой разного рода проблемы. Дополнительно рекомендуется создать точку восстановления.
Вариант 1: CCleaner
Вместо CCleaner можно использовать другую программу со схожим функционалом, но в таком случае инструкция для вас будет отличаться. С помощью CCleaner удаление даже встроенных приложений в Windows 10 происходит очень легко. Программа оборудована простым и понятным интерфейсом, переведённым на русский язык, при этом все основные функции и инструменты доступны в бесплатной версии ПО.
Итак, приступим к удалению «Магазина приложений» в Windows 10 с помощью CCleaner:
Вариант 2: Windows X App Remover
Это приложение тоже позволяет выполнить удаление ненужных программ, встроенных в операционную систему. Правда, в отличии от CCleaner, её функционал только к этому и сводится. Логика работы с программой очень проста, однако некоторых пользователей пугает англоязычный интерфейс.
Работа в программе происходит по следующей инструкции:
- Скачайте и установите программу с официального сайта. Инициализируйте её запуск.
- После запуска откройте вкладку «Current User», если собираетесь удалить «Магазин» только для текущего пользователя Windows, но для всего компьютера. Если удаляете для всего компьютера, переместитесь во вкладку «Local Machine».
- Нажмите на кнопку «Get Apps», чтобы получить список все приложений, установленных на компьютере.
- Из списка, что будет сформирован в правой части окна отметьте галочкой «Windows Store». Для удаления нажмите «Remove».
Вариант 3: 10AppsManager
Это тоже бесплатное приложение на английском языке для оптимизации работы со встроенными в операционную систему приложениями. В отличии от предыдущего варианта внешне оно более привлекательно. При этом процесс удаления так же занимает всего несколько секунд.
- Загрузите и запустите приложение.
- Из представленного списка стандартных приложений Windows 10 выберите «Store», что расположен в нижней части списка.
- Нажмите по нему несколько раз для удаления.
Вариант 4: PowerShell
Удаление «Магазина» в Windows 10 возможно и при помощи штатных инструментов операционной системы. PowerShell – это некоторый аналог «Командной строки», получивший своё распространение в Windows 10. Несмотря на то, что в «десятке» есть и «Командная строка», удалять встроенные программы всё равно рекомендуется с помощью PowerShell. Вот как это делается:
- Лучше всего запуска PowerShell через поиск по системе. Нажмите на иконку лупы в панели задач или воспользуйтесь комбинацией клавиш Win+S.
- Пропишите в поисковой строке наименование искомого объекта. По первому варианту из выдачи нажмите правой кнопкой мыши и выберите вариант «Запустить от имени администратора».
- После запуска введите в строку PowerShell следующую команду Get-AppxPackage *Store | Remove-AppxPackage Нажмите клавишу Enter для её применения.
- Ожидайте окончание процедуры. По её завершению рекомендуется выполнить перезапуск операционной системы.
С помощью представленных способов удаления «Магазина» в Windows 10 вы можете навсегда от него избавиться. Однако рекомендуется взвесить все за и против, так как система регулярно обновляется и, возможно, в новых версиях без стандартного «Магазина» будет сложно обходится.
Воспользуемся меню Параметры
Один из вариантов достижения цели — использование нового интерфейса настроек «десятки», который является частичной заменой Панели управления. Это меню Параметры.
1. Вызываем его через контекстное меню Пуска или посредством комбинации Win → I.
2. Посещаем раздел «Система».
3. Активируем вкладку «Приложения/возможности».
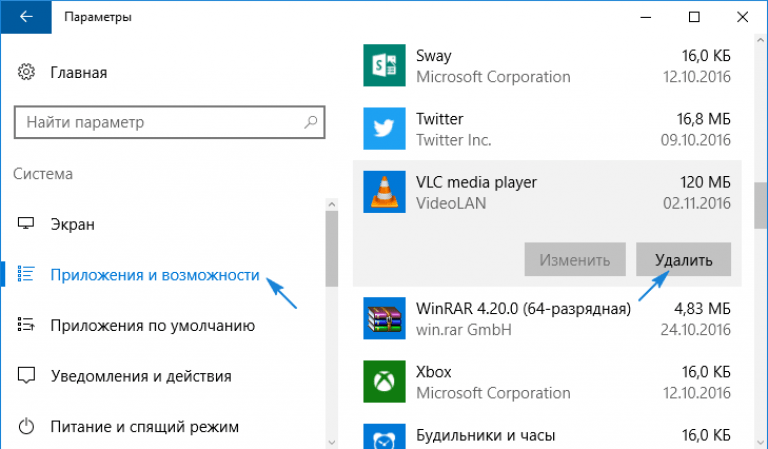
4. Нажимаем по пиктограмме или названию ненужной программы и жмем «Удалить».
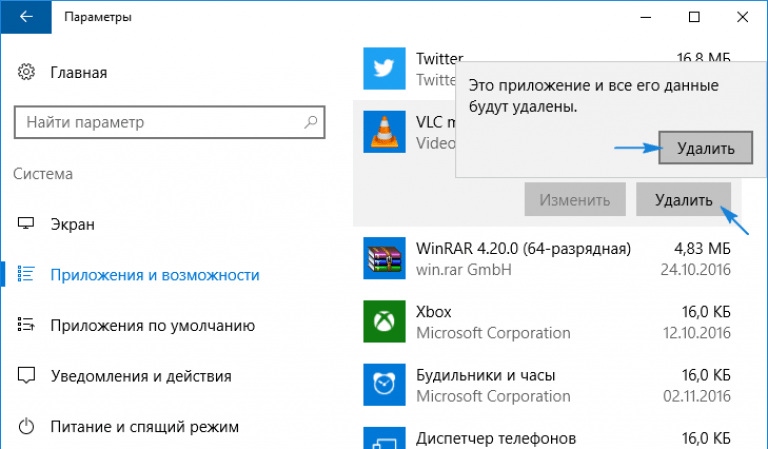
Вследствие этого запустится деинсталляция программы без дополнительных окон и диалога подтверждения.
Пользователю предоставляется возможность для удаления далеко не всех приложений, потому возле некоторых из них иконка «Удалить» будет неактивной.
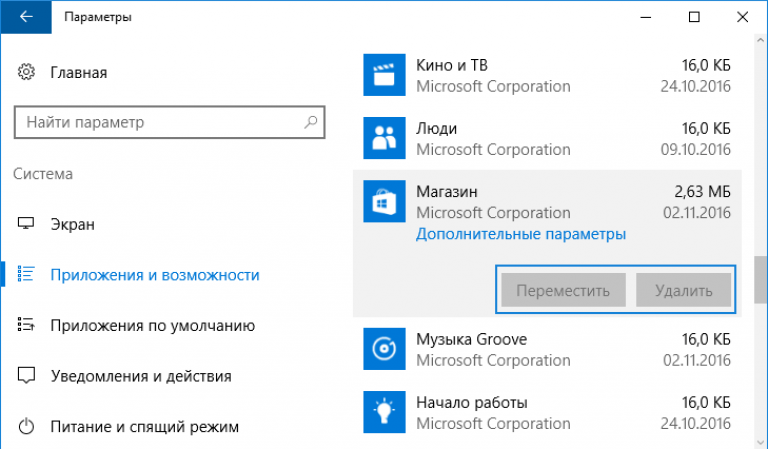
Отметим, что классические программы проще деинсталлировать через апплет Панели управления под названием «Установка/удаление программ», при помощи так называемых деинсталляторов или посредством запуска деинсталлятора из каталога с файлами софта или через ярлык в Пуске.
Как переустановить магазин Windows 10
Для переустановки магазина понадобится родная утилита PowerShell, которая находится в меню Пуск. Запустите её от имени администратора и введите в командной строке: Get-AppxPackage *windowsstore* -AllUsers | Foreach {Add-AppxPackage -DisableDevelopmentMode -Register «$($_.InstallLocation)\AppxManifest.xml»}. Нажмите Enter, перезагрузите гаджет. Если всё введено верно и процесс переустановки прошёл без ошибок, то в панели задач появится магазин Windows.
Если это не помогло, то через PowerShell, запущенный от имени администратора, нужно ввести командную строку — Get-AppxPackage -AllUsers | Select Name, PackageFullName. Появится список вшитых приложений магазина, вам нужно найти строку — Microsoft.WindowsStore. И скопировать всю её правую часть.

После этого в PowerShell нужно ввести вот эту строку: Add-AppxPackage -DisableDevelopmentMode -Register «C:\Program Files\WindowsAPPS\полное_имя\AppxManifest.xml», где “полное имя” — это скопированная команда. Нажмите Enter, перезагрузите гаджет, Store должно появится в панели задач. Если этого не произошло, то воспользуйтесь поиском.
Способ 2: Меню Параметры
Переходим к штатным средствам операционной системы, которые могут использоваться для удаления стандартных приложений, если это разрешено разработчиками. Первый вариант подразумевает использование соответствующего раздела в меню Параметры и выполняется так:
- Откройте «Пуск» и перейдите в меню «Параметры», кликнув по значку в виде шестеренки.
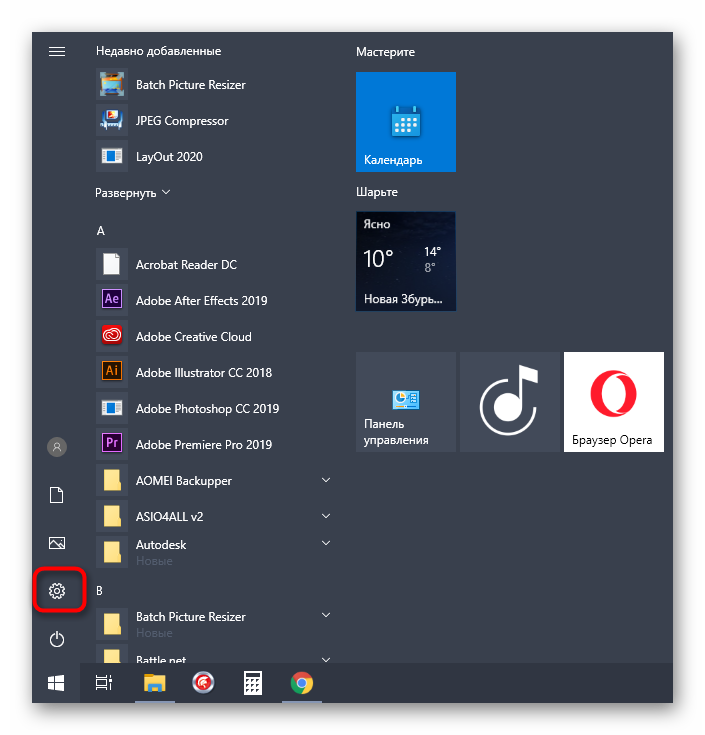
В появившемся окне вас интересует категория «Приложения».

Вы можете включить сортировку и фильтрацию, чтобы быстрее отыскать нужные программы в списке.

Стандартные приложения обычно находятся в самом конце и помечены «Microsoft Corporation».

Щелкните левой кнопкой мыши по выбранному инструменту и нажмите по появившейся кнопке «Удалить».

Подтвердите намерение удалить программу.

Ожидайте завершения данной операции.

Никаких уведомлений об успешной деинсталляции на экране не отобразится, а само приложение просто исчезнет из списка. Это значит, что оно больше не является установленным в ОС.
«Застрявшие» в S-режиме
Пользователи операционной системы Windows 10, работающей в так называемом S-режиме (S Mode), испытывают трудности с переходом на полнофункциональную версию ОС Microsoft. Об этом сообщил ресурс Softpedia со ссылкой на соответствующие жалобы в Twitter, на Reddit и форуме поддержки Microsoft.
Некоторые персональные компьютеры поставляются с предустановленной Windows 10, находящейся в S-режиме. Это могут быть обычные настольные компьютеры, но чаще – маломощные ноутбуки-трансформеры вроде Samsung Galaxy Book 2 и Microsoft Surface Go.
В S-режиме пользователю позволено устанавливать программы исключительно из магазина приложений Microsoft (Microsoft Store) по соображениям безопасности. Кроме того, в качестве браузера по умолчанию можно использовать только Microsoft Edge, а поисковой системой по умолчанию является Microsoft Bing. Другими поисковиками можно воспользоваться, зайдя непосредственно на их страницы в интернете, но запросы из адресной строки обрабатывает только Bing.
Обычно отключить S Mode не составляет особого труда – это можно сделать бесплатно в несколько кликов в приложении Microsoft Store. Однако, как пишет Softpedia, некоторые пользователи жалуются на недоступность этой возможности.
Ноутбук Microsoft Surface Go поставляется с предустановленной Windows 10, которая работает в S-режиме
«Недавно я приобрел Microsoft Surface Go, чтобы пользоваться им в путешествиях, – рассказывает пользователь KJohnsonBMD на форуме сообщества Microsoft. – Ноутбук меня пока устраивает, но недавно возникла необходимость отключить S Mode и установить парочку дополнительных программ. Я смог добраться до экрана “Switch out of S Mode” в Microsoft Store, однако соответствующая страница отказывалась загружаться. Вместо нее можно было увидеть только пустую страницу».
Удалить приложение с помощью «Параметров» и меню «Пуск».
Некоторые Универсальные приложения могут быть удалены с помощью Приложения «Параметры». Кроме того, вы можете использовать этот способ для удаления не только приложений, но и классических программ.
- Откройте «Параметры» нажав сочетание клавиш Win + I
- Перейдите в раздел «Приложения» → «Приложения и возможности».
- Найдите приложение, которое вы хотите удалить в списке и выберите его.
- Кнопка «Удалить» появится под именем приложения. Нажмите на нее, чтобы удалить приложение.
И напоследок, Windows 10 позволяет удалять некоторые приложения прямо из меню «Пуск».
Найдите нужное приложение в списке приложений слева или если приложение имеет плитку, кликните правой кнопкой мыши на плитку или на приложение в списке. И удалите его с помощью команды контекстного меню «Удалить». Это работает как для UWP (приложений из Магазина) так и классических настольных приложений.
Все!
Воспользуемся меню Параметры
Один из вариантов достижения цели — использование нового интерфейса настроек «десятки», который является частичной заменой Панели управления. Это меню Параметры.
1. Вызываем его через контекстное меню Пуска или посредством комбинации Win → I.
2. Посещаем раздел «Система».
3. Активируем вкладку «Приложения/возможности».
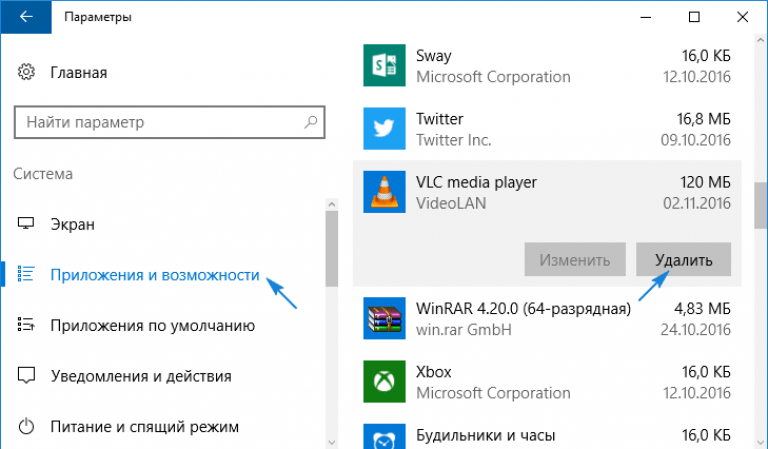
4. Нажимаем по пиктограмме или названию ненужной программы и жмем «Удалить».
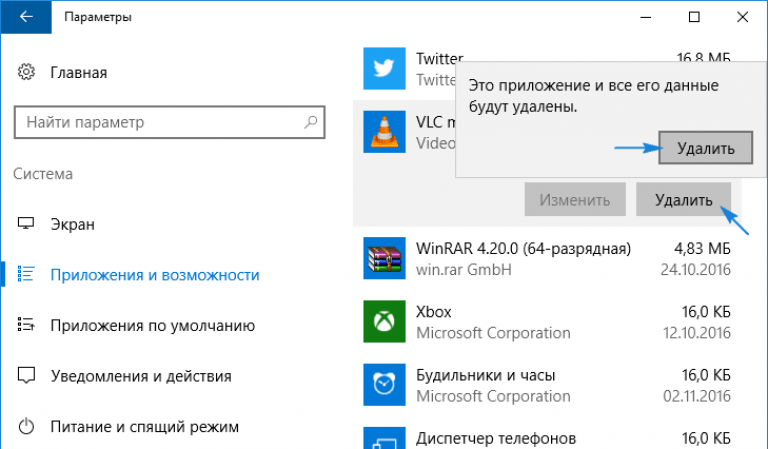
Вследствие этого запустится деинсталляция программы без дополнительных окон и диалога подтверждения.
Пользователю предоставляется возможность для удаления далеко не всех приложений, потому возле некоторых из них иконка «Удалить» будет неактивной.
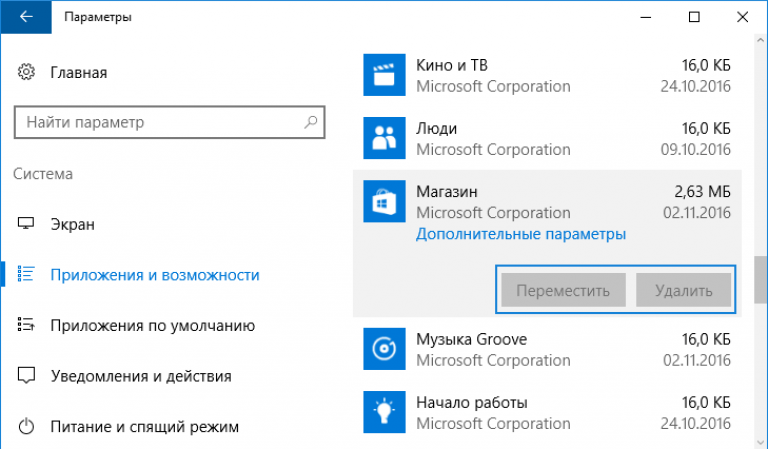
Отметим, что классические программы проще деинсталлировать через апплет Панели управления под названием «Установка/удаление программ», при помощи так называемых деинсталляторов или посредством запуска деинсталлятора из каталога с файлами софта или через ярлык в Пуске.
Удаление (отключение) «Магазина»
Для того, чтобы «Магазин» не отнимал у компьютера ресурсы памяти, его можно отключить или удалить. Причём денисталлировать Store рекомендуется только в случае, когда он точно не понадобится на этом компьютере. Отключение же просто не даёт операционной системе обращаться к «Магазину», а это значит, что системные ресурсы также будут сохранены. При этом включение Store не отнимет много времени.
Удаление при помощи терминала PowerShell
Удаление «Магазина» терминалом PowerShell является единственным верным способом для деинсталляции. Также можно попробовать вручную удалить файлы программы, но это приведёт к системным ошибкам и зависаниям.
- Открываем оболочку PowerShell от имени администратора, как показано выше, вводим команду Get-AppxPackage -AllUsers и нажимаем Enter.
- В списке приложений находим графу, первая строчка которой будет Name : Microsoft.WindowsStore. Далее копируем значение напротив PackageFullName.
- Возвращаемся в самый низ и прописываем команду Remove-AppxPackage , запускаем команду в исполнение клавишей Enter.
Отключение Windows Store через «Редактор групповых политик»
Отключение «Магазина» является «меньшим злом» нежели его удаление, при этом вернуть Store в работоспособное состояние будет проще.
- Нажимаем комбинацию клавиш Win+R, в появившемся окне вводим gpedit.msc и нажимаем OK.
- В окне «Редактора групповой политики» открываем древо директорий по пути «Изменение групповой политики» — «Административные шаблоны» — «Компоненты Windows» — «Магазин».
- Двойным щелчком открываем пункт «Отключить приложение Магазин». Меняем значение на «Включено» и сохраняем изменения кнопкой OK.
Отключение через реестр Windows
При помощи реестра также можно отключить «Магазин».
- Нажимаем комбинацию клавиш Win+R, вводим regedit и нажимаем OK.
- В открывшемся окне реестра слева открываем директорию по пути: HKEY_LOCAL_MACHINE — SOFTWARE — Policies — Microsoft — WindowsStore.
- Щёлкаем правой кнопкой по пустому пространству в окне справа, выбираем «Создать — Параметр DWORD (32 бита)/QWORD (64 бита)» в зависимости от разрядности вашей системы.
- Переименовываем параметр в RemoweWindowsStore и задаём ему значение 1. После чего перезагружаем компьютер.
После понадобится перезагрузить компьютер, чтобы заработал обновлённый реестр.
Установить или удалить «Магазин» Windows очень просто. Не отходите от инструкций выше и весь процесс деинсталляции пройдёт быстро и гладко.
Использование расширенной командной строки
В «десятке» появился инструмент, обладающий большим функционалом, чем командная строка. Это PowerShell. Чтобы воспользоваться им, следует узнать системные имена пакетов, которые собираемся удалить.
1. Вызываем PowerShell с администраторскими привилегиями.
Вводим название приложения в поисковую строку и при помощи контекстного меню соответствующего элемента из его результатов выбираем «Запускать от имени администратора».
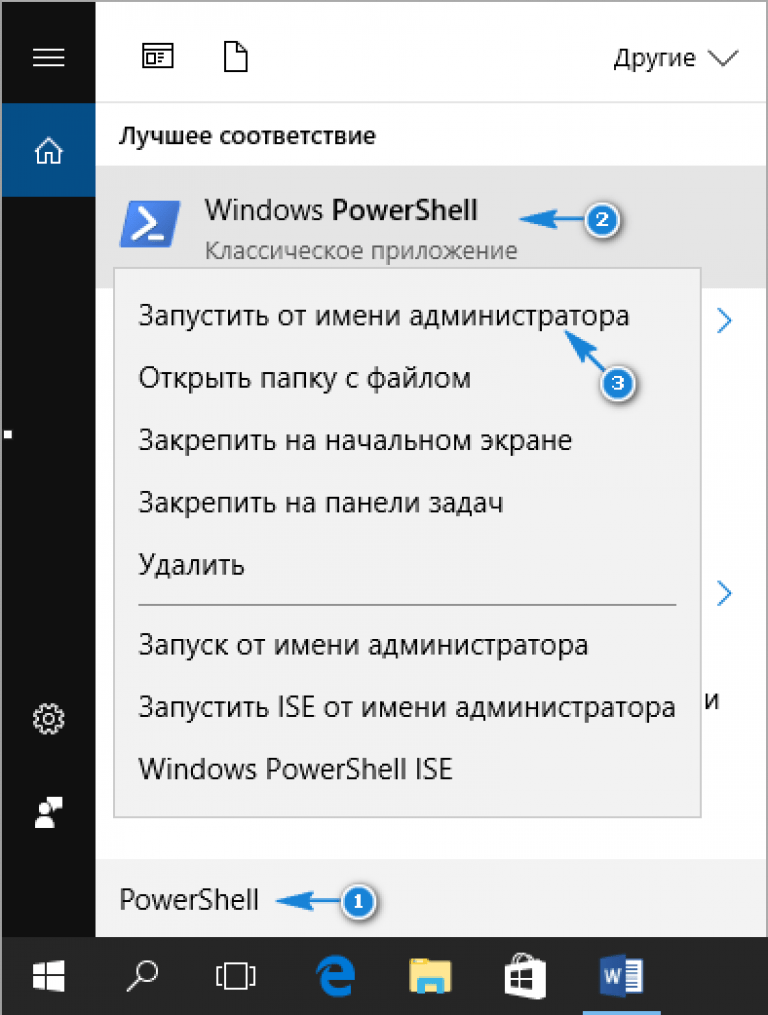
2. Для визуализации перечня инсталлированных из магазина приложений утилит, вводим и выполняем:
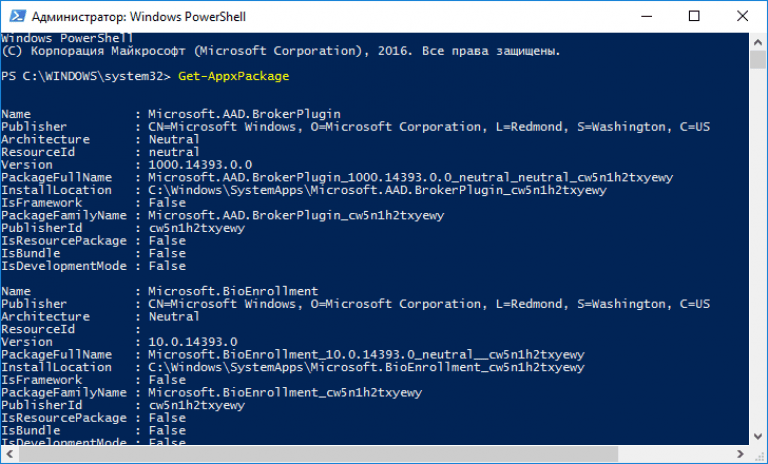
С целью упрощения процесса удаления софта в командах будем вводить названия пакетов. Их, естественно, проще копировать и вставлять, чем печатать, потому целесообразным будет экспорт отображаемой информации в «txt» документ.
3. Отправляем системе команду:
Она сохранит список обнаруженных программных продуктов с их полными названиями на рабочий стол, а если изменить путь и название файла, задаваемые после «$Env:» — в указанный каталог под заданным названием.
Для получения более подробных сведений, да и в более удобочитаемой форме, запустите команду типа:
Путь к файлу может быть любым. Удаление приложения осуществляется путем ввода команды деинсталляции и названия пакета PackageFullName. Для получения этой информации необходимо ввести и выполнить ее.
Таким образом появятся сведения о программе «Новости».
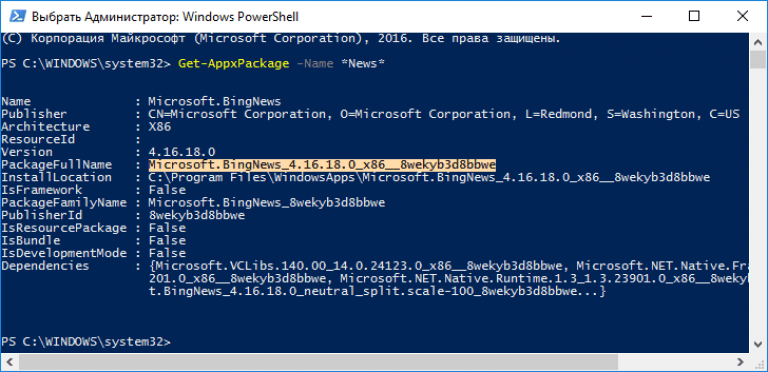
Выделяем значение 6 строчки «PackageFullName» и копируем его в буфер через контекстное меню или посредством комбинации Ctrl+C.
Удаление приложения «News» осуществляется запуском системной команды:
Где Remove-AppxPackage — отвечает за деинсталляцию указанного софта;
аргумент –Confirm отобразит информацию о запрашиваемом действии и запросит подтверждение для его совершения. Без него деинсталляция произойдет в фоне и без оповещения пользователя.
Осталось лишь удалить сам инсталляционный пакет с хранилища десятки. Выполняет действие строка:
Где 3DBuilder — наименование удаляемого пакета.
Таким образом удаляются программы для текущего пользователя. Выполнить деинсталляцию приложений можно и для иных учетных записей, имея на это права. Здесь используется аргумент «-User Имя_пользователя», к примеру, «Get-AppxPackage -User My_Name» отобразит перечень приложений для аккаунта My_Name, установленных из магазина Windows.
Удаление софта для конкретной учетной записи осуществляется аналогично, но с добавлением параметра «-User Имя_пользователя». Удаление софта для всех аккаунтов компьютера осуществляется при помощи параметра «-AllUsers».
Для очистки Windows 10 ото всех программ, находящихся в Магазине, существует строка:
Следственно, ничего сложного или непонятного с деинсталляцией классических программ в «десятке» нет, разве за исключением момента, что некоторые из них являются системными и не могут быть удалены. При необходимости, любая утилита может быть установлена на компьютер, а при добавлении нового пользователя классический набор софта из Магазина будет инсталлирован при первом его посещении. Дабы этого избежать, введите и выполните:
В случае деинсталляции всех программ, Магазин тоже будет деинсталлирован, что не даст возможности обзавестись чем-либо из его хранилища в будущем.
Dism++
Хоть программа Dism++ и предназначена для управления образами установочных дисков Windows, в ней присутствует функционал по удалению встроенных Appx-приложений. Это совершенно бесплатная утилита, поддерживающая к тому же русский язык.
Работать с программой Dism++ довольно просто:
Запустив приложение, откройте вкладку «Управление Appx» в левой части окна (если интерфейс не переведен на русский язык, отройте меню «Options» в верхней части окна программы, затем в подменю «Language» выберите русский язык).
- Во вкладке «Управление Appx» имеются дополнительные подразделы — «Пользовательские Appx» и «Предустановленные Appx». В первом подразделе приведен список Appx-программ, установленных пользователем (или, возможно, самой системой) уже после установки на ПК операционной системы. В подразделе «Предустановленные Appx» можно ознакомиться именно со встроенными приложениями, установленные на ПК вместе с Windows 10.
- Для удаления программы достаточно отметить одну или несколько из нах, затем кликнуть по кнопке «Удалить».
На этом работу с программой Dism++ можно заканчивать.
Удаление UWP приложений из Microsoft Store
Параметры системы
Новые параметры заменяют стандартную панель управления. Она уже и не нужна пользователям. Всё равно в разделе программы и компоненты можно удалить только классические программы. Универсальные приложения там просто не отображаются.
Перейдите в расположение Параметры > Приложения > Приложения и возможности. В списке всех установленных приложений отображаются даже стандартные. Выделите доверенное приложение с Магазина, например, Skype и дважды выберите Удалить.
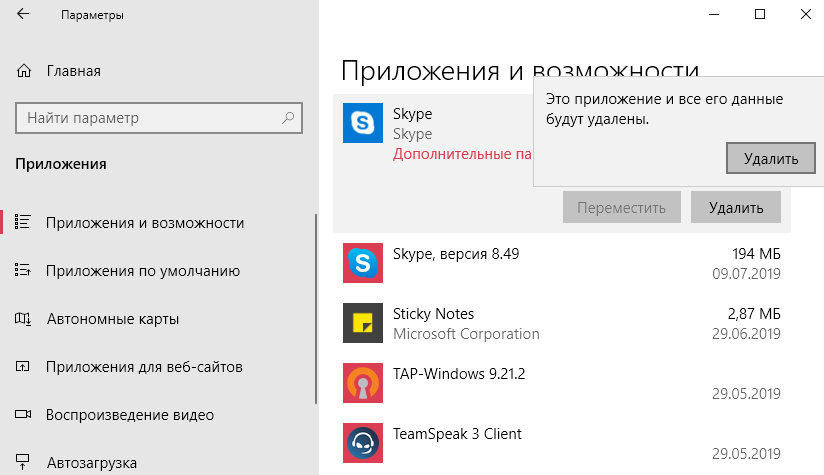
Обновлённый поиск
Доверенные приложения Microsoft Store можно запустить, оценить, поделиться, изменить параметры и удалить прямо с поиска. Он постоянно обновляется и дорабатывается. Поиск значительно лучше, чем Вы думаете. Его можно использовать без голосового помощника.
Нажмите сочетание клавиш Win+S или Win+Q (или просто начинайте вводите текст просто в меню пуск). Теперь выберите Приложения и в поисковой строке введите Skype. Нажмите кнопку Удалить и подтвердите удаление приложения и всех связанных с ним сведений.
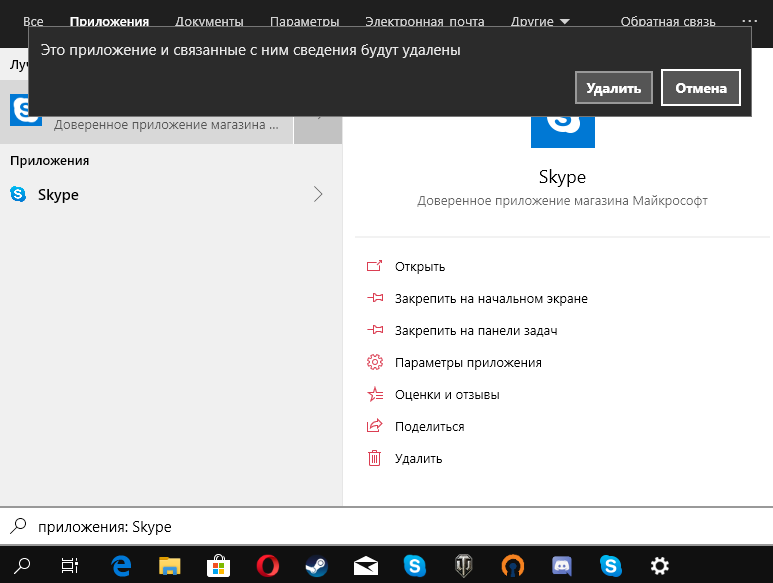
В списке приложений пуска в контекстном меню Skype выбрать Удалить. Выскочит последнее китайское предупреждение: это приложение и все его данные будут удалены. Если нужно его удалить, тогда только соглашайтесь.
Windows PowerShell
Оболочка PowerShell заменит классическую строку. Теперь даже в контекстном меню можно её выбрать вместо командной строки. Все доверенные приложения с Microsoft Store удаляются в рабочем окне. Пользователю достаточно выполнить несколько простых команд.
- Выберите в контекстном меню кнопки пуск Windows PowerShell (администратор). Теперь посмотрите все установленные доверенные приложения, выполнив команду: Get-AppxPackage | Select Name, PackageFullName.
- Найдите и скопируйте PackageFullName нужного доверенного приложения, например, Skype. Выполните команду Get-AppxPackage PackageFullName | Remove-AppxPackage, заменив ранее скопированное значение полного имени.
Для удаления приложения Skype с Магазина Майкрософт мне нужно выполнить команду: Get-AppxPackage Microsoft.SkypeApp_15.61.87.0_x86__kzf8qxf38zg5c | Remove-AppxPackage. Она может немного отличаться в зависимости от конкретной версии установленного продукта.
Локальный диск
Все данные UWP приложений (из Microsoft Store) содержаться в папке: C:\ Program Files\ WindowsApps. Можно с лёгкостью скопировать или удалить приложение. Но по умолчанию Вам будет отказано в доступе к этой папке на Windows 10.
Нужно зайти в Свойства папки и перейти в Безопасность > Дополнительно. Теперь в строке Владелец (пишет не удалось отобразить текущего владельца) нажмите Изменить.
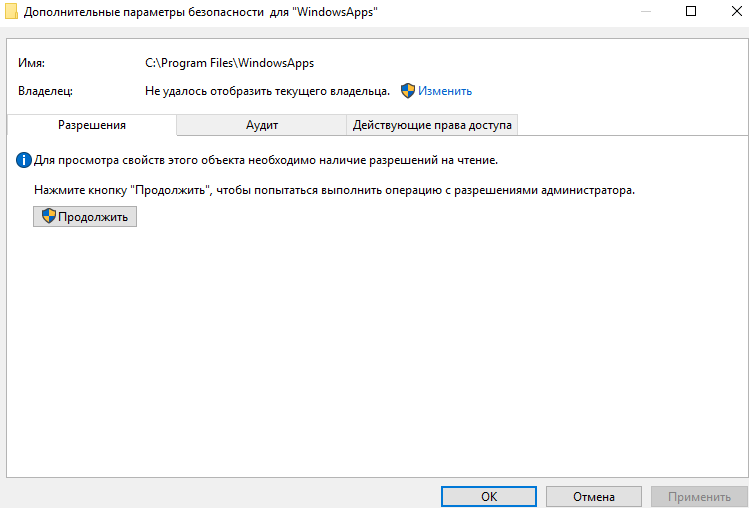
Добавляйте свою учётную запись администратора. Имя пользователя можно посмотреть в папке C:\ Пользователи и после ввода нажать Проверить имена.
Теперь перейдите в C:\ Program Files\ WindowsApps и найдите приложение, которое собираетесь удалить. Выделяю папку Microsoft.SkypeApp_15.61.87.0_x86__kzf8qxf38zg5c. Непосредственно в ней содержатся данные приложения Skype.

Как получить права на изменение данных уже рассматривали ранее. Для удаления без получения прав не обойтись. Следуйте инструкции: Запросите разрешение от TrustedInstaller Windows 10. Потом можно будет удалить любое приложение с Магазина вручную.
Заключение
- Деинсталляция доверенного приложения выполняется в соответствующем разделе параметров системы. Ещё приложение можно удалить непосредственно в меню пуск (ранее пользователя перебрасывало в раздел программы и компоненты).
- Удобное удаление приложений из Microsoft Store (любых загруженных или уже предустановленных) можно выполнить, используя Windows PowerShell. Буквально несколько команд и ненужное приложение будет полностью удалено в Windows 10.
- Сторонний софт может помочь в удалении как предустановленный, так и загруженных приложений. Мне нравится программа CCleaner, которая справится со своей задачей даже в бесплатной версии. Смотрите подробнее, как пользоваться CCleaner для Windows 10.
Как удалить определенное современное приложение в Windows 10
Чтобы удалить конкретное Modern приложение, нужно получить системное имя этого пакета. Для этого в меню Пуск наберите PowerShell
, в списке результатов нажмите на него ПКМ и выберите пункт Run as administrator
(без прав администратора удалить приложение не получится).
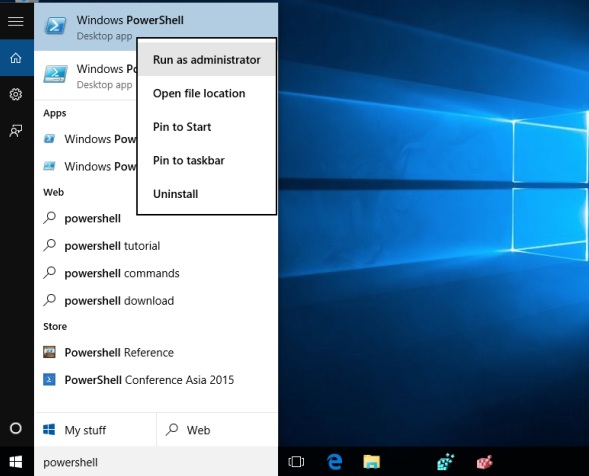
Выведем полный список современных приложений, установленных в Windows 10, выполнив команду: Get-AppxPackage -AllUsers

Совет
. Результаты команды можно перенаправить в текстовый файла для более удобного просмотра и поиска требуемого имени пакета. Get-AppxPackage –AllUsers>c:\folder1\modernapps.txt
В списке приложений найдите приложение, которое хотите удалить. Предположим, мы хотим удалить «Solitare Collection». Для этого нам понадобится значение поля PackageFullName
(полное имя пакета). В нашем примере оно такое:
Microsoft.MicrosoftSolitaireCollection_3.2.7340.0_x64__8wekyd3d8abwe
 Скопируйте имя пакета, выделив его прямо в окне командной строки и нажав Ctrl + C
Скопируйте имя пакета, выделив его прямо в окне командной строки и нажав Ctrl + C
(эта и другие новые возможности командной строки Windows 10 описаны ).
Удалим приложение такой командой: Remove-AppxPackage Microsoft.MicrosoftSolitaireCollection_3.2.7340.0_x64__8wekyd3d8abwe 
При выполнении этих команд производится действие с приложениями текущего пользователя. Если нужно удалить приложение у другого пользователя системы, нужно воспользоваться параметром -User .
Например, так: Get-AppxPackage -User test_user
Соответственно, удаление приложения выполняется также с указанием имени пользователя:
Remove-AppxPackage Microsoft.MicrosoftSolitaireCollection_3.2.7340.0_x64__8wekyd3d8abwe -User test_user
Если нужно удалить приложение сразу у всех пользователей системы, воспользуйтесь параметром -AllUsers
Куда загружаются приложения из Store
На диске C (или другом разделе, отданном под систему) имеется папка ProgaramFiles, а в ней подпапка магазина WindowsApps. Именно здесь создаются подкаталоги под каждое загруженное приложение. Возможно, вы не сможете сразу увидеть её и получить к ней доступ, поэтому используйте нижеописанную инструкцию «Как открыть папку».
Папка магазина расположена на диске C в папке ProgramFiles
При этом помните, когда вы захотите удалить какое-нибудь приложение, помните, что нельзя вручную перемещать его файлы в корзину, так как в этом случае от него останутся битые файлы, разбросанные по многим разделам. Существует специальные нижеописанные методы, позволяющие удалить приложение из магазина без негативных последствий.
Как открыть папку
Подпапка магазина WindowsApps открывается следующим образом:
- По умолчанию в проводнике не отображаются скрытые папки, а WindowsApps является скрытым разделом. Чтобы это исправить, перейдите к блоку «Вид» и снимите галочку со строки «Скрывать элементы». После отключения данной функции папка магазина должна появиться в списке программных файлов. Отключаем функцию «Скрывать элементы»
- Когда вы попытаетесь её открыть, появится уведомление с сообщением о том, что у вас нет подходящих прав. Попробуйте нажать кнопку «Продолжить», возможно, после этого доступ будет получен. Если же система отвечает вам повторным отказом, выполните следующие шаги. Нажимаем кнопку «Продолжить»
- Перейдите к свойствам папки. Разверните вкладку «Безопасность» и зайдите в дополнительные параметры. Нажимаем кнопку «Дополнительно»
- Находясь в блоке «Разрешения», используйте кнопку «Продолжить». Кликаем по кнопке «Продолжить»
- Вы увидите названия учётной записи, которой принадлежит эта папка. Вам придётся изменить владельца. Нажимаем на кнопку «Изменить»
- В открывшемся окошке укажите название аккаунта, через который вы сейчас зашли в систему. Если имя будет прописано правильно, то есть система найдёт такую учётную запись, то строчка подчеркнётся. Введя имя неправильно, вы получите ошибку. Прописываем имя учетной записи
- После успешного введения имени закройте все окна, нажимая кнопку «ОК». Вернитесь к свойствам папки и дойдите до дополнительных параметров безопасности снова. Дважды кликните левой клавишей мыши по названию своего аккаунта. Дважды кликаем по аккаунту
- Установите полный доступ и сохраните внесённые изменения. Устанавливаем полный доступ
Готово, доступ к папке выдан. Уведомление о его отсутствие может появиться снова, но после нажатия кнопки «Продолжить» вы окажетесь внутри папки и сможете работать с её содержимым.