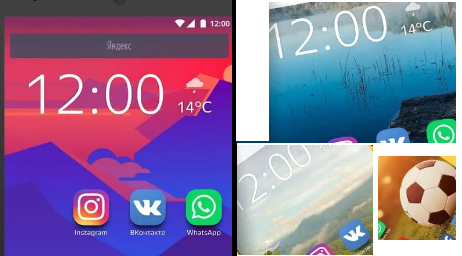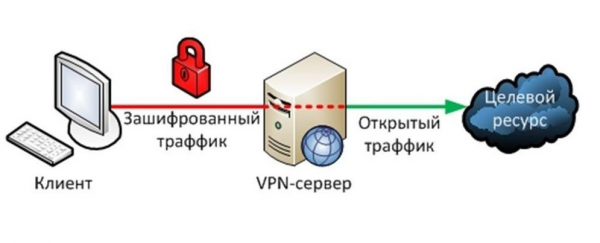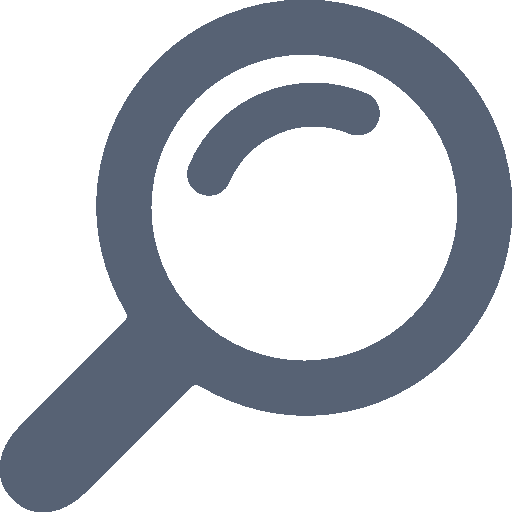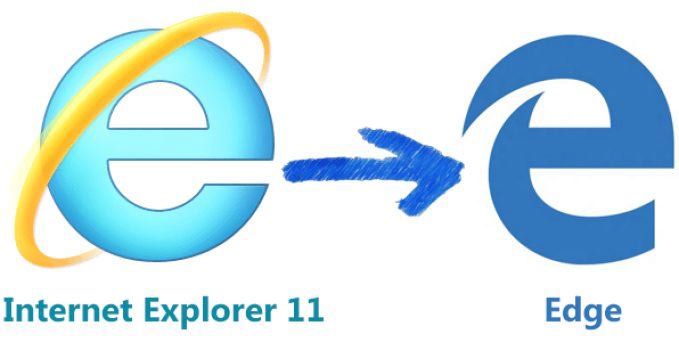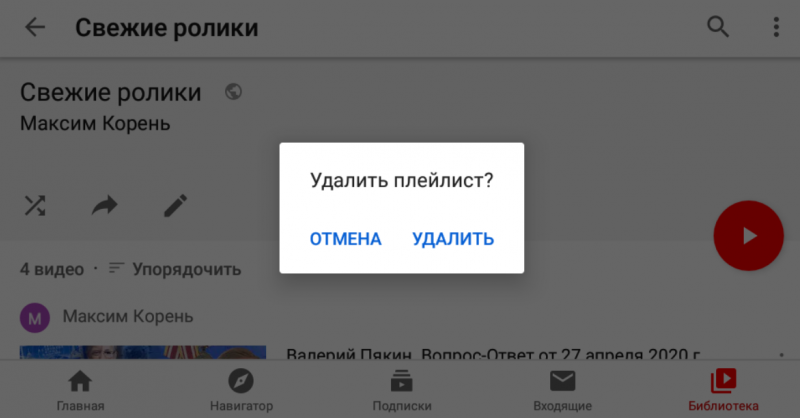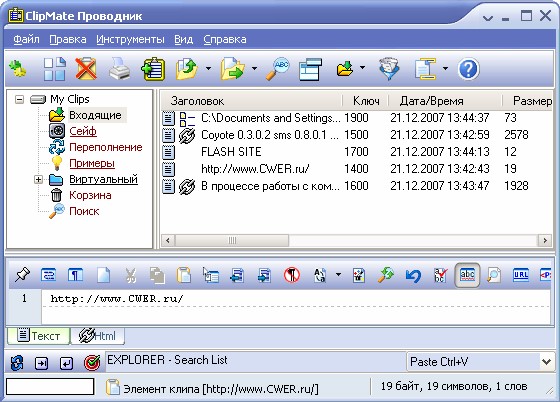Что такое лаунчер и для чего он нужен на андроиде?
Содержание:
- Что такое лаунчеры и для чего их используют
- На Android
- Способ 4: Сторонние средства
- Как удалить ошибку Launcher 3?
- Часто задаваемые вопроосы
- Функции
- Какие бывают лаунчеры на Android
- Как еще можно деинсталлировать «оболочку»?
- Удаление учётной записи на официальном сайте
- Как удалить?
- Для чего он нужен?
- Как удалить?
- Часто задаваемые вопросы по Launcher
- Launcher 3 — что это за программа на Андроид?
Что такое лаунчеры и для чего их используют
Лаунчер на Андроид — это больше, чем просто скин или тема оформления. Это возможность придать рабочей среде вашего устройства персонализированный облик. Лаунчеры меняют вид иконок, кнопок, панелей и меню; дополняют интерфейс виджетами (погоды, музыки, новостей, быстрого доступа к приложениям и т. д.); дают возможность экспериментировать с цветами, шрифтами, спецэффектами, видом и расположением элементов. Словом, предоставляют широкий простор для творчества. Если лончер правильно подобран, он почти не влияет на производительность системы и не увеличивает расход батареи.
В отличие от Windows и iOS, на Андроиде могут сосуществовать несколько лаунчеров, которые можно переключать касанием кнопки.
Для чего нужно менять графическую оболочку системы? Вот, по каким причинам это делают бывалые пользователи:
- Ускорение загрузки и отклика устройства. Некоторые облегченные Андроид-лаунчеры работают быстрее, чем стандартные.
- Организация рабочего пространства под личные потребности: сокрытие ненужных элементов, вытаскивание на поверхность нужных и т. п.
- Расширение функций.
- Имитация привычного интерфейса других операционных систем.
- Смена надоевшего вида на экране.
На Android
ОС Андроид развивается и совершенствуется. Смартфонами и планшетами под ее управлением пользуются по всему миру. Обидно, когда востребованное мобильное устройство выдает сбой – перестают запускаться приложения или не набирается номер телефона.
Что такое лаунчер на Android – это программа-оболочка, которая позволяет менять иконки, оформление рабочего стола, меню, виджеты, добавлять новые функции. Ставятся лончеры поверх ОС, преображая ее внешне, при этом все системные процедуры остаются прежними. Некоторые производители – например, ASUS и многие китайские компании – специально разрабатывают фирменный интерфейс для своих устройств, выделяя их из множества других.
Теперь вы знаете, что такое оболочка launcher 3 на Андроид. Как и у любой программы, при работе лаунчера иногда возникают баги и зависания. Расскажем, как с ними бороться.
Очистка кэша
Если вы видите на экране устройства сообщение: «В приложении launcher произошла ошибка», нажмите ОК и перезагрузите устройство. На не самых мощных смартфонах облегчите интерфейс – уменьшите количество рабочих столов и иконок, отключите редко используемые виджеты.
Если ошибка приложения повторяется, очистите кэш данных:
- В меню откройте Настройки – Приложения – Все.
- В списке программ найдите launcher 3 или подобное название.
- Откройте меню «Свойства» лаунчера, кликните «Остановить».
- Выберите пункты очистки данных и кэша.
- Полностью отключите и включите устройство.
- Запустите launcher3 заново.
Удаление программ
Что делать, если после очистки кэша launcher 3 не хочет корректно работать? Вспомните не устанавливали ли вы перед возникновением проблемы новых приложений. Они могут конфликтовать с лаунчером, вызывая неполадки в его работе. В этом случае попробуйте удалить последние установленные программы.
При повторении ошибок – удалите и сам launcher. Для этого откройте пункт меню «Настройки», перейдите к перечню приложений, найдите в нем программу. Выберите ее свойства, нажмите «Удалить».
Установка другой оболочки
Иногда вылечить неисправность помогает установка новой оболочки. В магазине Google Play представлено много лаунчеров, самые популярные – Nova, GO EX, Buzz, Apex, Solo. Они отличаются количеством встроенных тем и дополнительными функциями. Загрузите проверенное приложение и выберите его в качестве загрузчика по умолчанию – это поможет убрать последствия работы предыдущего.
Сброс до заводских настроек
Если даже удаление лаунчера не наладило нормальную работу устройства, попробуйте осуществить полный сброс настроек. При этом будут удалены все данные и программы со внутренней памяти, ваш смартфон или планшет станет чистым, как после покупки – в системе сохранятся только базовые программы (звонки, сообщения, календарь и т.п.).
Предварительно перенесите на компьютер всю важную информацию – телефонную книгу, фотографии и видео. В меню «Настройки» найдите пункт «Восстановление и сброс», выберите «Сброс настроек».
На некоторых версиях Андроид для доступа к функции надо вызвать системное меню. Чаще всего для этого надо выключить устройство, затем зажать и подержать кнопки Power и Volume Down. Комбинация клавиш отличается у некоторых производителей:
- Samsung: Power, Home, Volume Up.
- LG: Power, Home, Volume Down. При появлении значка LG отжать Power, остальные 2 удерживать до отображения надписи Recovery.
- HTC: зажав Volume Down, однократно нажмите Power.
- Huawei: Power и обе кнопки регулировки звука.
- Sony Ericsson: Power, Volume Down и клавиша камеры.
В появившемся подменю перейдите в пункт Factory reset.
Прошивка устройства
Что делать, если после всех операций ошибка launcher 3 продолжает появляться? Последнее действие – полностью сменить прошивку. Действие это непростое – поэтому ищите в интернете инструкцию конкретно для вашей модели (обязательно понадобятся Root-права) или несите мобильное устройство в квалифицированный сервис.
Способ 4: Сторонние средства
Кроме стандартных средств, предоставляемых системой по умолчанию, для удаления Яндекс.Лончера можно воспользоваться сторонними приложениями вроде CCleaner. Это может быть актуально лишь в некоторых случаях, когда рассматриваемая программа не удаляется другими способами без видимых на то причин.
- Находясь в приложении CCleaner, разверните главное меню, коснувшись значка в левой верхней части экрана. После этого в рамках блока «Память» необходимо открыть раздел «Приложения».

Перейдите на вкладку «Установлено» с помощью навигационной панели, дождитесь появления полного списка и найдите строку «Yandex Launcher». Для перехода к параметрам достаточно коснуться данной программы.

Оказавшись на экране с подробной информацией, воспользуйтесь кнопкой «Удалить» и подтвердите деинсталляцию с помощью всплывающего окна. В результате приложение будет удалено.

Если по каким-то причинам описанных по ходу статьи действий оказалось недостаточно и Яндекс.Лончер не удаляется, можете воспользоваться более радикальными методами, включая подключение смартфона к ПК или сброс настроек устройства до заводского состояния. Мы уже рассматривали такие решения на примере немного других программ.
Подробнее: Удаление неудаляемых приложений на Android
Опишите, что у вас не получилось.
Наши специалисты постараются ответить максимально быстро.
Как удалить ошибку Launcher 3?
На многих форумах описывают различные методы для исправления ошибки в приложении «launcher3». Пользователи предлагают различные варианты: от сброса настроек и бекапа, и до перепрошивки телефонов и возврата к заводским параметрам. Но в решении этой проблемы есть более простые способы, которые очень эффективны.
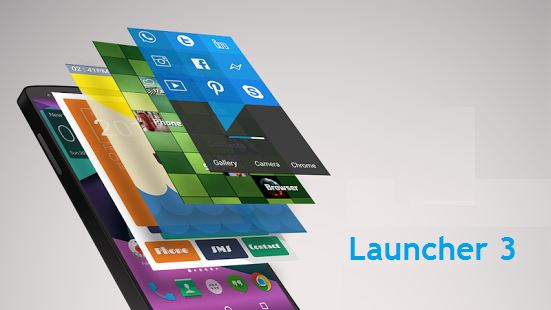
Итак, вам нужно выполнить лишь несколько пунктов:
- Если ошибка мешает запустить некоторые программы, тогда выполните перезагрузку телефона (со снятием батареи).
- После запуска сразу пройдите в Настройки — Приложения — вкладка Все.
- Отыщите программу Launcher3 и пройдите в её сведения.
- Удалите кэш, очистите данные и остановите приложение.
- После этого проблема в принципе исчезает, но желательно установить новый лаунчер. Одним из самых популярных и востребованных на сегодняшний день является Nova Launcher
— он легкий, современныйи креативный. Вы также можете выбрать другой, исходя из своих предпочтений.
Практически во всех случаях этот метод помогает. Старый Launcher 3 удалять не стоит, пусть остается в качестве запасного. Вот наглядная видео-инструкция по удалению ошибки Launcher3 на телефоне.
Лаунчер является удобным способом настроить Android систему под свои нужды и предпочтения. Но что делать, если вы уже наигрались лаунчером? Как удалить лаунчер из Android устройств?
Вернуть лаунчер по умолчанию может оказаться не так просто. К счастью, начиная с Android 4.4 KitKat компания Google добавила удобный способ сделать это. Данный метод остается неизменным до самой последней версии Android 7.0 Nougat.
Мы расскажем, как удалить лаунчер из Android устройств и вернуть стандартный Google лаунчер.
Часто задаваемые вопроосы
MRLauncher
не требует установки, его достаточно просто запустить. Для начала скачайте лаунчер по одной из ссылок в верхней части сайта, а затем запустите его.
Если лаунчер не запустился, значит у вас не установлена последняя версия Java. Скачать её можно по этой ссылке – http://java.com/ru/download . После установки последней версии Java, снова запустите MRLauncher. Если это не помогло, то напишите в нашу службу поддержки.
MRLauncher включает в себя абсолютно все версии Майнкрафт, в том числе альфа, бета версии, снапшоты и старые версии. Как только выходит новая версия Minecraft, она сразу же появляется у нас. Кроме этого, с помощью нашего лаунчера можно автоматически установить Forge и Optifine.
Чтобы установить нужную версию, нажмите на версию около кнопки «начать играть». Затем выберите «Управление версиями». Здесь вы можете устанавливать, переустанавливать и удалять версии Майнкрафт.
Если вы не хотите, чтобы здесь выводились снапшоты или альфа версии, зайдите в «Настройки», снимите соответствующие галочки и нажмите «Сохранить».
Чтобы начать играть, скачайте и запустите MRLauncher. В верхней части лаунчера вы можете посмотреть свой аккаунт. Изначально у каждого пользователя есть аккаунт с ником вида MRLauncher_11111
. Вы можете сменить аккаунт, нажав на ник, а затем на «сменить аккаунт».
После того как вы создали аккаунт или оставили стандартный, вы можете начать играть в одиночную игру или на серверах.
Как начать играть на серверах?
Чтобы начать играть на серверах, выберите любой понравившийся сервер из списка. Вы можете искать сервера по версии Майнкрафт, а также по интересующему вас параметру или мини-игре.
Когда вы выбрали сервер, нажмите на кнопку «играть». После этого начнется скачивание версии Майнкрафт, которая установлена на игровой площадке, а затем вы сразу же окажетесь на сервере.
Как начать играть в одиночную игру?
Если вы хотите играть в одиночную игру, тогда нажмите на кнопку «начать играть» справа от своего ника.
Если вам нужно выбрать другую версию, то кликните на неё, а затем нажмите «управление версиями». В этом разделе вы сможете устанавливать, переустанавливать и удалять версии Майнкрафт.
Если Ваш сервер есть в MRLauncher, но около него выводится наш стандартный логотип, значит у вашего сервера нет иконки.
Чтобы установить иконку на свой сервер Майнкрафт, вам необходимо сделать следующее:
1. Создать картинку размером 64х64 пикселя. Сделать её можно при помощи программы Photoshop или найти готовую в интернете;
3. Переименовать картинку в server-icon.png;
4. Загрузить картинку в корневую папку сервера;
5. Перезапустить сервер;
6. Иконка установлена. Нажмите кнопку «обновить список серверов» в лаунчере и около вашего сервера появится иконка.
Вы зашли на сервер и не можете сдвинуться с места. В окне чата от вас требуют зарегистрироваться.
Чтобы это сделать, откройте чат при помощи клавиши «/» и введите:
/register «ваш пароль» «повтор пароля»
Пароль вы придумываете сами!
Самое главное, его запомнить, так как при возвращении на сервер, вам нужно будет опять ввести его, только по-другому:
/login «ваш пароль, указанный при регистрации»
В MRLauncher не включены сервера, которые невозможно запустить через наш лаунчер по техническим причинам. К ним относятся лицензионные
сервера, сервера Minecraft Pocket Edition
, а также сервера с собственными лаунчерами
. Кроме этого, в лаунчер не вошли сервера Майнкрафт версий 1.5.2 и ниже
, так как возможность автоконнекта появилась только с версии 1.6.
Если Ваш сервер имеет версию 1.5.2 и ниже, но при этом на него можно зайти с более новой версии, тогда можете выбрать на мониторинге именно её. Тогда ваш сервер будет включён в MRLauncher.
Функции
Удаляет все файлы, созданные Launcher.
Удаляет все записи реестра, созданные Launcher.
Программа может исправить проблемы с браузером.
Иммунизирует систему.
Удаление гарантированно — если Утилита не справилась предоставляется бесплатная поддержка.
Антивирусная поддержка в режиме 24/7 через систему GoToAssist входит в комплект поставки.
Наша служба поддержки готова решить вашу проблему с Launcher и удалить Launcher прямо сейчас!
Оставьте подробное описание вашей проблемы с Launcher в разделе . Наша служба поддержки свяжется с вами и предоставит вам пошаговое решение проблемы с Launcher. Пожалуйста, опишите вашу проблему как можно точнее. Это поможет нам предоставит вам наиболее эффективный метод удаления Launcher.
Как удалить Launcher вручную
Эта проблема может быть решена вручную, путём удаления ключей реестра и файлов связанных с Launcher, удалением его из списка автозагрузки и де-регистрацией всех связанных DLL файлов. Кроме того, отсутствующие DLL файлы должны быть восстановлены из дистрибутива ОС если они были повреждены Launcher
.
Чтобы избавиться от Launcher
, вам необходимо:
1. Завершить следующие процессы и удалить соответствующие файлы:
Предупреждение:
вам необходимо удалить только файлы, контольные суммы которых, находятся в списке вредоносных. В вашей системе могут быть нужные файлы с такими же именами. Мы рекомендуем использовать для безопасного решения проблемы.
2. Удалите следующие папки:
3. Удалите следующие ключи и\или значения ключей реестра:
Предупреждение:
Если указаны значения ключей реестра, вы должны удалить только указанные значения и оставить сами ключи нетронутыми. Мы рекомендуем использовать для безопасного решения проблемы.
4. Сбросить настройки браузеров
Launcher
иногда может влиять на настройки вашего браузера, например подменять поиск и домашнюю страницу. Мы рекомендуем вам использовать бесплатную функцию «Сбросить настройки браузеров» в «Инструментах» в программе для сброса настроек всех браузеров разом. Учтите, что перед этим вам надо удалить все файлы, папки и ключи реестра принадлежащие Launcher. Для сброса настроек браузеров вручную используйте данную инструкцию:
Для Internet Explorer
Если вы используете Windows XP, кликните Пуск
, и Открыть
. Введите следующее в поле Открыть
без кавычек и нажмите Enter
: «inetcpl.cpl».
Если вы используете Windows 7 или Windows Vista, кликните Пуск
. Введите следующее в поле Искать
без кавычек и нажмите Enter
: «inetcpl.cpl».
Выберите вкладку Дополнительно
Под Сброс параметров браузера Internet Explorer
, кликните Сброс
. И нажмите Сброс
ещё раз в открывшемся окне.
Выберите галочку Удалить личные настройки
для удаления истории, восстановления поиска и домашней страницы.
После того как Internet Explorer завершит сброс, кликните Закрыть
в диалоговом окне.
Предупреждение:
Сбросить настройки браузеров
в Инструменты
Для Google Chrome
Найдите папку установки Google Chrome по адресу: C:\Users\»имя пользователя»\AppData\Local\Google\Chrome\Application\User Data
.
В папке User Data
, найдите файл Default
и переименуйте его в DefaultBackup
.
Запустите Google Chrome и будет создан новый файл Default
.
Настройки Google Chrome сброшены
Предупреждение:
В случае если это не сработает используйте бесплатную опцию Сбросить настройки браузеров
в Инструменты
в программе Stronghold AntiMalware.
Для Mozilla Firefox
Откройте Firefox
В меню выберите Помощь
> Информация для решения проблем
.
Кликните кнопку Сбросить Firefox
.
После того, как Firefox завершит, он покажет окно и создаст папку на рабочем столе. Нажмите Завершить
.
Предупреждение:
Так вы потеряте выши пароли! Рекомендуем использовать бесплатную опцию Сбросить настройки браузеров
в Инструменты
в программе Stronghold AntiMalware.
Лаунчер является удобным способом настроить Android систему под свои нужды и предпочтения. Но что делать, если вы уже наигрались лаунчером? Как удалить лаунчер из Android устройств?
Вернуть лаунчер по умолчанию может оказаться не так просто. К счастью, начиная с Android 4.4 KitKat компания Google добавила удобный способ сделать это. Данный метод остается неизменным до самой последней версии Android 7.0 Nougat.
Мы расскажем, как удалить лаунчер из Android устройств и вернуть стандартный Google лаунчер.
Какие бывают лаунчеры на Android
Большим отличием Android от iOS является то, что можно поменять буквально все. Лаунчер — это основная оболочка, через которую вы общаетесь с телефоном. Я бы выделил на сегодняшний день несколько самых популярных оболочек, такие как:
Самый старый лаунчер в Play маркете. Популярен среди пользователей. Отличительная особенность — есть куча приложений-надстроек, которые заменяют имеющиеся у вас в телефоне инструменты для работы. Это и диспетчер задач и куча виджетов. Пользуется популярностью среди пользователей Android, версия которого ниже 4. Последнии версии GO Launcher»a схожи с новой версией TouchWiz.
Как еще можно деинсталлировать «оболочку»?
Разработчики ОС Андроид заботятся о том, чтобы каждая новая версия была оснащена интересными опциями, ускоряющими и упрощающими работу системы. Для различных версий Android предусмотрены свои возможности выбора оболочки интерфейса и отключения ненужного лаунчера. Если установлена седьмая версия (7.X Nougat), подойдет следующая инструкция:
- Для начала нужно разблокировать устройство. На рабочем столе в верхней части расположено меню быстрого доступа. Его необходимо потянуть, и выполнится переход в настройки гаджета.
- Далее следует перейти в раздел «Приложения», и в правом углу кликнуть на изображение шестеренки.
- Прокрутив меню немного вниз, пользователь увидит вкладку «Домашнее приложение», по ней нужно произвести переход.
- Чтобы активировать стандартный лаунчер, необходимо выбрать инструмент Google Now Launcher.
- Обязательно дождаться завершения процесса.
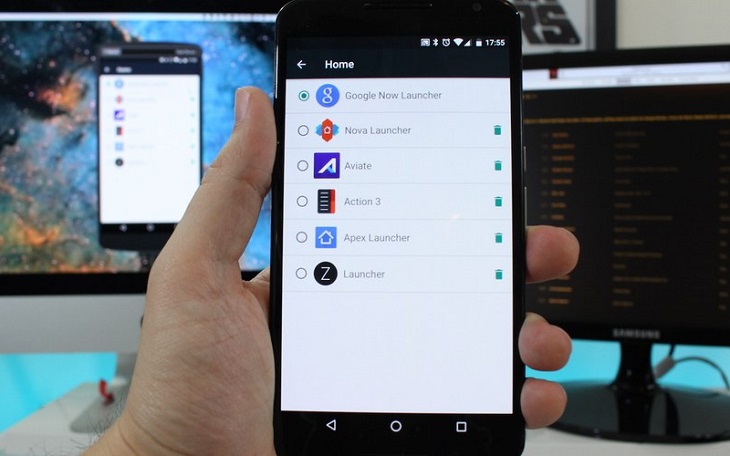
Возможность выбора загрузчика появилась после выхода версии Андроид 4.4. Пользователи, у которых установлена данная версия ОС, могут удалить приложение Launcher на телефоне следующим способом:
- Перейти в раздел настроек устройства. Это можно сделать через главное меню или посредством значка-шестеренки в верхнем углу.
- Потребуется отыскать раздел с названием «Домой».
- Откроется меню, в котором нужно найти стандартный инструмент, у него может быть любое название, в зависимости от марки и модели гаджета.
- Чтобы удалить сторонний интерфейс, следует нажать на изображение корзины рядом с названием программы.
Стоит отметить, что кнопка «Домой» доступна в тех случаях, когда установлена дополнительная оболочка, стандартное приложение удалить таким способом не получится.
Не представляет сложностей деинсталляция загрузчика в более старых версиях ОС Андроид, например, 4.3 и ниже. В этом случае также придется выполнить несколько простых действий:
- Необходимо открыть главный раздел настроек и отыскать вкладку «Приложения».
- После нажатия на него откроется список всех установленных компонентов.
- Потребуется найти название ненужного лаунчера и тапнуть по нему.
- Откроется новое окно, где будет доступна кнопка «Удалить», по ней следует выполнить нажатие.
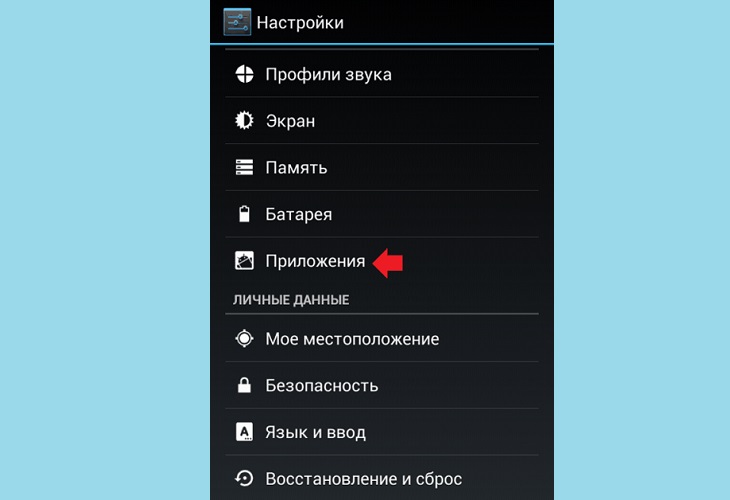
После подобных манипуляций запустится стандартная графическая оболочка. Следует помнить, что лаунчеры и темы оформления – это разные вещи. Последние также могут менять интерфейс устройства, но для их удаления вышеописанные инструкции не подойдут
Пользователям рекомендуется проявлять осторожность при использовании сторонних приложений, некоторые из них довольно трудоемкие, поэтому способны вызвать притормаживания и появление различных глюков. Программное обеспечение лучше устанавливать только с официальных ресурсов
Удаление учётной записи на официальном сайте
Если вы желаете удалить аккаунт на minecraft.net, перейдите на офсайт разработчика игры Mojang (https://account.mojang.com/) и выполните следующие действия:
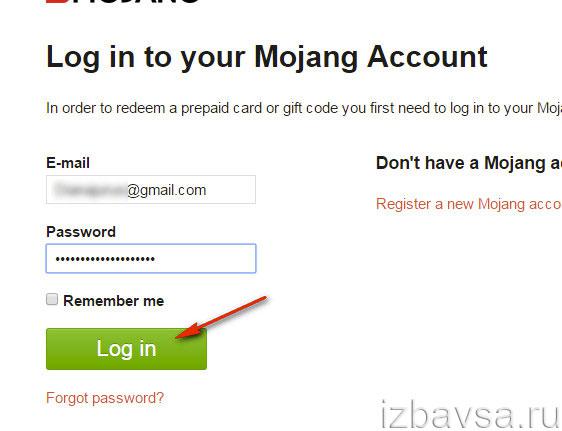
2. Щёлкните «Log in».
3. В правом верхнем углу откройте меню «My Account» и выберите пункт «Settings».
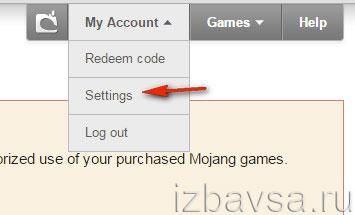
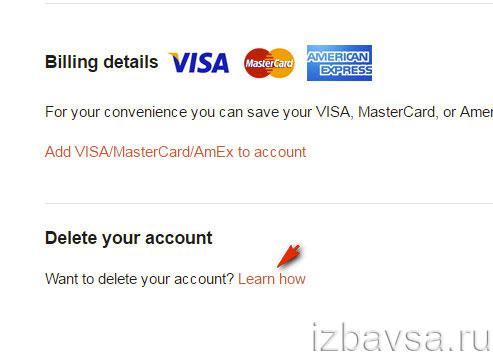
5. Если вы не указывали контрольные вопросы для верификации аккаунта, сервис попросит вас это сделать. Клацните по появившейся ссылке «secure your account».
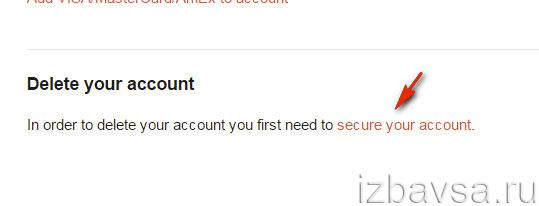
6. В полях «Question 1, …2, …3» выберите контрольные вопросы и укажите ответы на них.
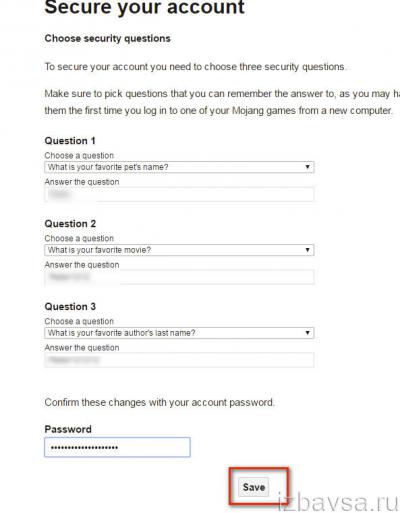
8. Снова откройте страницу настроек (My Account → Settings) и кликните ссылку «Learn how… ?» в разделе «Delete… ».
9. Клацните кнопку «Request account deletion».
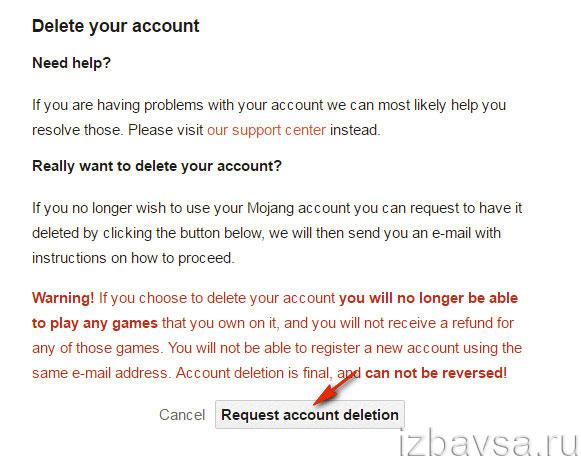
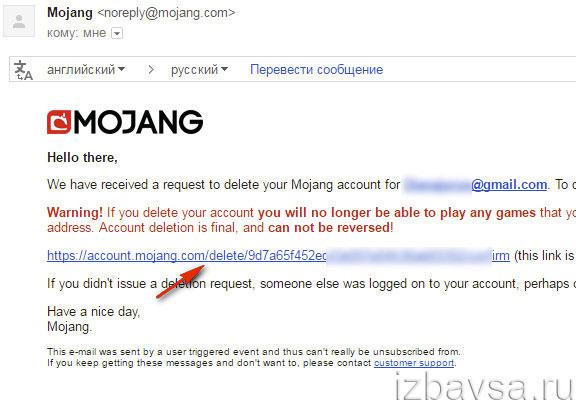
12. На странице, открывшейся в новой вкладке (Confirm Account Deletion), введите ответы на три контрольных вопроса.
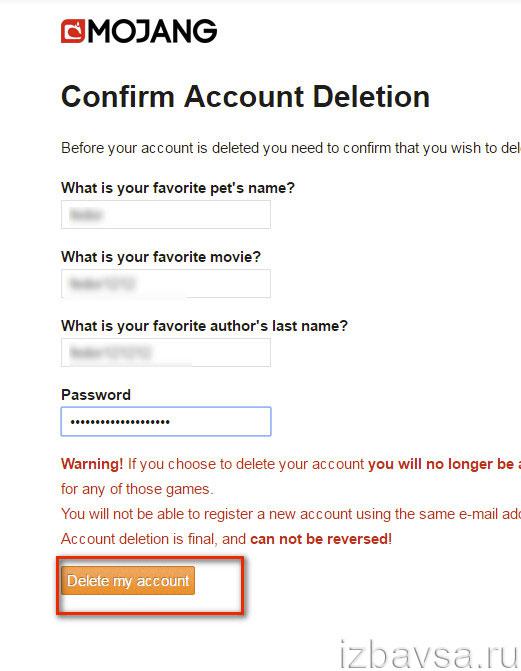
13. Кликните кнопку «Delete my account».
14. Если ответы были указаны верно, на дисплее появится сообщение об успешном удалении аккаунта (Success! Your account has been deleted).
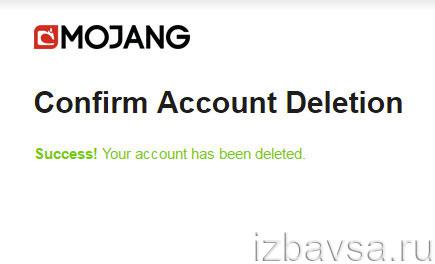
Успешного вам удаления Minecraft!
Для более подробной информации, а также чтобы узнать, как установить моды для TLauncher посетите официальную страницу.
Как удалить?
Деактивируйте лаунчер, если не хотите им пользоваться:
- Откройте параметры Андроид.
- Перейдите в «Приложения».
- Найдите в списке оболочку и нажмите на неё.
- Кнопка «Удалить настройки по умолчанию».
После этого выберите другой интерфейс для Android.
Если вам не нужно это приложение, и вы уверены, что оно никогда не пригодится, можно окончательно его стереть. В таком случае просто отключить программу будет недостаточно. Ведь она занимает место в памяти устройства. Зачем засорять систему тем, чем вы не собираетесь пользоваться?

Вот как удалить лаунчер на Андроид:
- Зайдите в Настройки — Домашний экран.
- Найдите там оболочку.
- Нажмите на изображение мусорной корзины.
Избавиться от утилиты можно и через . Откройте его и найдите страницу приложения. Там будет нужная кнопка.
Если вам по каким-то причинам не подходит предустановленный интерфейс Андроида, вам неудобно с ним работать или просто хочется попробовать что-то новенькое, смените лаунчер — графическую оболочку операционной системы. Программу в любой момент можно удалить и вернуть заводские параметры. Или просто поставить другую тему.
Не всем людям нравится однообразие. В связи с этим производители мобильных телефонов ещё в начале 2000-ых годов предоставили возможность установить новую тему, что в какой-то степени меняло интерфейс прошивки. Активнее всего эта возможность использовалась владельцами аппаратов Nokia на базе Series 40 и Series 60. Ну а с появлением операционной системы Android поменять тему стало и проще, и сложнее одновременно.
Сейчас существует очень большое количество смартфонов. Какие-то из них функционируют под управлением «чистого» Андроид
— это когда операционка не снабжена фирменной оболочкой. Другие устройства обладают TouchWiz
. Третьи получают в своё распоряжение Flyme OS
— творение разработанное силами китайской компании Meizu
. Словом, у разработчиков нет возможности создавать темы, устанавливающиеся на абсолютно все оболочки. В связи с этим у пользователя имеются определенные сложности.
К счастью, функция замены тем присутствует в некоторых прошивках по умолчанию. Например, её можно обнаружить в меню Cyanogen OS
. В таком случае всё заметно облегчается. Пользователю нужно лишь зайти в соответствующий раздел, скачать тему, скриншоты которой приглянулись, после чего нажать кнопку «Применить
». Но, как уже говорилось выше, по умолчанию данная функция присутствует всё же не на всех смартфонах. Поэтому давайте поговорим о том, как установить тему на Андроид другим способом.
Для чего он нужен?
Кроме того, что Лаунчер может менять виджеты, упорядочивание и изменение стиля иконок, программа имеет следующие функции:
- ускоряет анимацию, даже если гаджет пользователя не первого поколения;
- выполняет задачи по быстрому поиску, движение по сенсору экрана открывает программной оболочке андроида контакты и любимые сайты;
- поиск по цветовой гамме, можно легко найти любой вкладыш по цвету, достаточно только его выбрать;
- поиск по рекомендациям — Yandex Launcher самостоятельно проводит анализ приложений, которые пользователь отбирает в папки;
- с помощью Менеджера экранов можно изменить меню экранов, выбрать основной, добавлять как новые экраны, так и удалять старые.
- с помощью Яндекс-Дзена можно просматривать свежую ленту статей;
- вкладыш с часами показывает не только текущее время, но и текущую погоду;
Программа Yandex Launcher проста и удобна в работе. Пользователь может легко приноровиться к работе приложения, заглянув в раздел «Настройки» приложения.
Как удалить?
Деактивируйте лаунчер, если не хотите им пользоваться:
- Откройте параметры Андроид.
- Перейдите в «Приложения».
- Найдите в списке оболочку и нажмите на неё.
- Кнопка «Удалить настройки по умолчанию».
После этого выберите другой интерфейс для Android.
Если вам не нужно это приложение, и вы уверены, что оно никогда не пригодится, можно окончательно его стереть. В таком случае просто отключить программу будет недостаточно. Ведь она занимает место в памяти устройства. Зачем засорять систему тем, чем вы не собираетесь пользоваться?

Вот как удалить лаунчер на Андроид:
- Зайдите в Настройки — Домашний экран.
- Найдите там оболочку.
- Нажмите на изображение мусорной корзины.
Избавиться от утилиты можно и через . Откройте его и найдите страницу приложения. Там будет нужная кнопка.
Если вам по каким-то причинам не подходит предустановленный интерфейс Андроида, вам неудобно с ним работать или просто хочется попробовать что-то новенькое, смените лаунчер — графическую оболочку операционной системы. Программу в любой момент можно удалить и вернуть заводские параметры. Или просто поставить другую тему.
Для более продвинутых пользователей ОС Android знакома такая ситуация — покупаешь телефон с новой версией Андроид на борту. И вроде все хорошо, все удобно. Но со временем понимаешь, что то оформление оболочки, которое на нем стоит — приелось.
Особенно часто с такой проблемой можно встретить владельца телефона от Samsung (именно продвинутого владельца, который понимает что ему надоела именно оболочка, а не телефон:)). Они часто жалуются, что фирменная оболочка TouchWiz неудобная, иногда лагает и выглядит не всегда опрятно. Хотя стоит заметить, что с каждой новой версией таких людей все меньше и меньше. Но проблема существует для всех пользователей. В этой статье я расскажу как поменять лаунчер (оболочку) на Андроид.
- Как поменять лаунчер на Андроид (полностью)
Часто задаваемые вопросы по Launcher
Показать
Скрыть
Как установить скин? (2 способа)
- Купить игру и поставить этот скин на официальном сайте: https://minecraft.net/profile
- Зарегистрироваться на Ely.by и использовать в лаунчере вход через аккаунт Ely.by. В таком случае Ваш скин будут видеть только те, кто так же установил этот мод.
Аргументы командной строки по состоянию на 1.61
- -directory — указывает директорию Minecraft
- -help — пишет все доступные аргументы в System.out и/или консоль.
- -java-directory — указывает директорию Java.
- -javaargs — указывает аргументы для JVM. Например: -javaargs «-Xmx1G -XX:MaxPermSize=256M»
- -margs — указывает аргументы для Minecraft.
- -nogui — запускает версию без графического интерфейса, но с консолью.
- -settings — указывает путь к файлу настроек launcher.cfg.
- -username — указывает имя пользователя
- -version — указывает запускаемую версию
- -window — указывает размер окна. Формат: ширина;высота. Например: -window 925;525
- -background — указывать путь к заднему плану. Поддерживаются протоколы: http(s), ftp, jar (можно использовать для zip-архивов) и file (автоопределение, но можно указать явно).
- -fullscreen — определяет, будет ли Minecraft запущен в полноэкранном режиме или нет. Например: -fullscreen true
- -profiles — указывает используемое расположение файла профилей (см. файл launcher_profiles.json)
Пример использования:
java -Xmx128m -cp launcher.jar ru.turikhay.launcher.Launcher -directory «./Minecraft» -java-directory «./Minecraft/Java» -settings «./Minecraft/launcher.cfg» -javaargs «-Xmx1G»
Как увеличить объем оперативной памяти для Minecraft?
С версии 1.02 лаунчер сам подбирает необходимый объем памяти А с 1.23 можно регулировать выделение памяти из настроек запуска.
(!) Помните, что на 32-битных системах и 32-битных версиях Java НЕЛЬЗЯ выделить больше 1 ГБ ОЗУ для приложений.
(!) Если Вы используете версии старее, чем Java 8, то я рекомендую приписывать ещё аргумент «-XX:MaxPermSize=256M» при использовании большого количества модов.
Как установить 32-битную / 64-битную Java на Windows?
1) Откройте страницу загрузки:Java 7 Java 8 2) Нажмите «Accept License Agreement» 3) Выберите и скачайте нужную версию Для Java 7: Windows xAA jre-7uNN-windows-xAA.exe Для Java 8: Windows xAA jre-8uNN-windows-xAA.exe …где AA – разрядность (32 или 64, выберите нужный), NN – номер апдейта (чем больше, тем лучше и новее). 4) Установите как обычную программу. 5) Готово!
При установке Java происходит ошибка 1603 Отключи антивирус (случаем не Dr.Web?) на время установки.
Где находится папка Minecraft по умолчанию?
Windows: %appdata%\.minecraft Linux: ~/.minecraft/
Где находится файл конфигурации лаунчера майнкрафт Launcher?
Windows: %appdata%\.launcher\legacy.properties Linux: ~/.launcher/legacy.properties
Как сбросить настройки Launcher?
Найти файл конфигурации (см. выше) и удалить его.
Launcher 3 — что это за программа на Андроид?
Всем привет! Сегодня мы расскажем о приложении Launcher 3 на Андроид. Вы узнаете что это такое и как решить проблему — в приложении «launcher3» произошла ошибка.
Многие пользователи сталкиваются с проблемой в работе мобильной программки Launcher 3. Так могут не отображаться иконки приложений и игр в меню, а при попытке открыть папки возникает вышеуказанная ошибка. Также возможные частые перезагрузки телефона, которые также приводят к появлению сообщения об ошибке. Принудительная перезагрузка помогает временно и не имеет эффекта.
Что это такое Launcher 3?
Давайте для начала разберемся с тем, что же за утилита,которая вызывает такие проблемы. Программа Launcher 3 — это альтернативная и настраиваемая оболочка для ОС Андроид, которая позволяет настроить количество и отображение рабочих столов в телефоне, структурировать и организовать расположение папок и иконок.
На многих телефонах (чаще китайского производства) этот лаунчер является стандартным и установлен по умолчанию. Приложение является отчасти системным, поэтому его удаление может сказаться на работоспособности Андроид устройства.
Проблемы в работе Лаунчер3 возникают из-за сбоя обмена пакетными данными в процессе работы. Так как Launcher3 затрагивает отображение и запуск множества Андроид программ и функций, то пользователь получает уведомление об ошибке. Эти всплывающие уведомления не критические, но очень сильно надоедают.
Как удалить ошибку Launcher 3?
На многих форумах описывают различные методы для исправления ошибки в приложении «launcher3». Пользователи предлагают различные варианты: от сброса настроек и бекапа, и до перепрошивки телефонов и возврата к заводским параметрам. Но в решении этой проблемы есть более простые способы, которые очень эффективны.
Итак, вам нужно выполнить лишь несколько пунктов:
- Если ошибка мешает запустить некоторые программы, тогда выполните перезагрузку телефона (со снятием батареи).
- После запуска сразу пройдите в Настройки — Приложения — вкладка Все.
- Отыщите программу Launcher3 и пройдите в её сведения.
- Удалите кэш, очистите данные и остановите приложение.
- После этого проблема в принципе исчезает, но желательно установить новый лаунчер. Одним из самых популярных и востребованных на сегодняшний день является Nova Launcher — он легкий, современныйи креативный. Вы также можете выбрать другой, исходя из своих предпочтений.
Практически во всех случаях этот метод помогает. Старый Launcher 3 удалять не стоит, пусть остается в качестве запасного. Вот наглядная видео-инструкция по удалению ошибки Launcher3 на телефоне.
- Алексей
- Распечатать